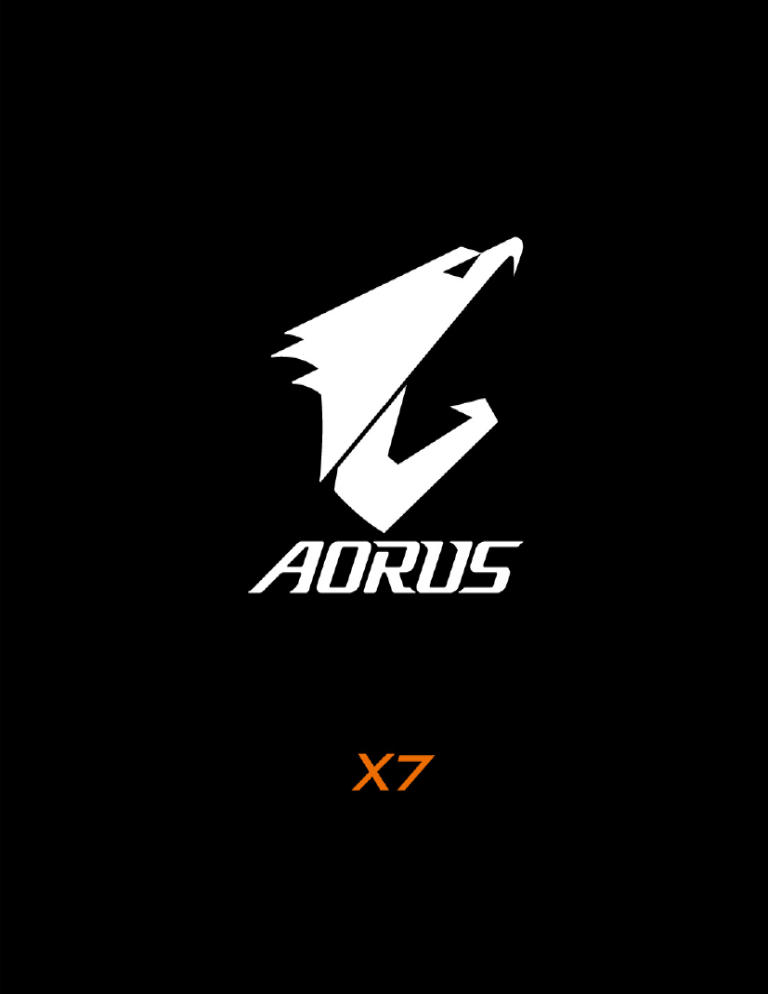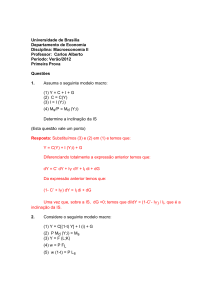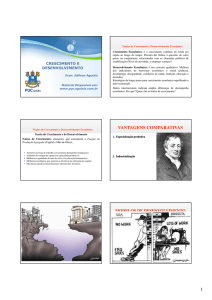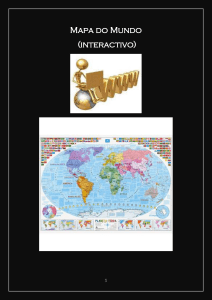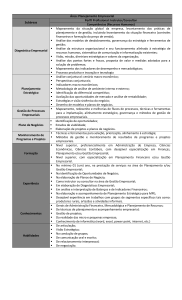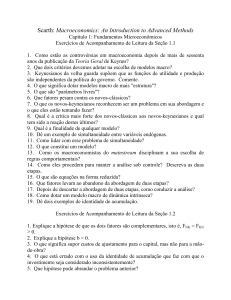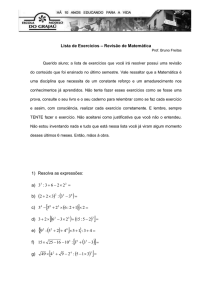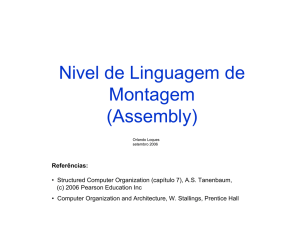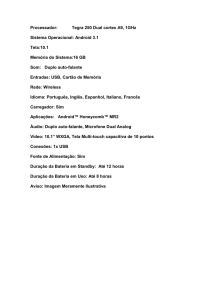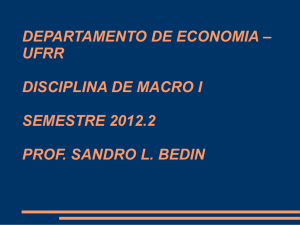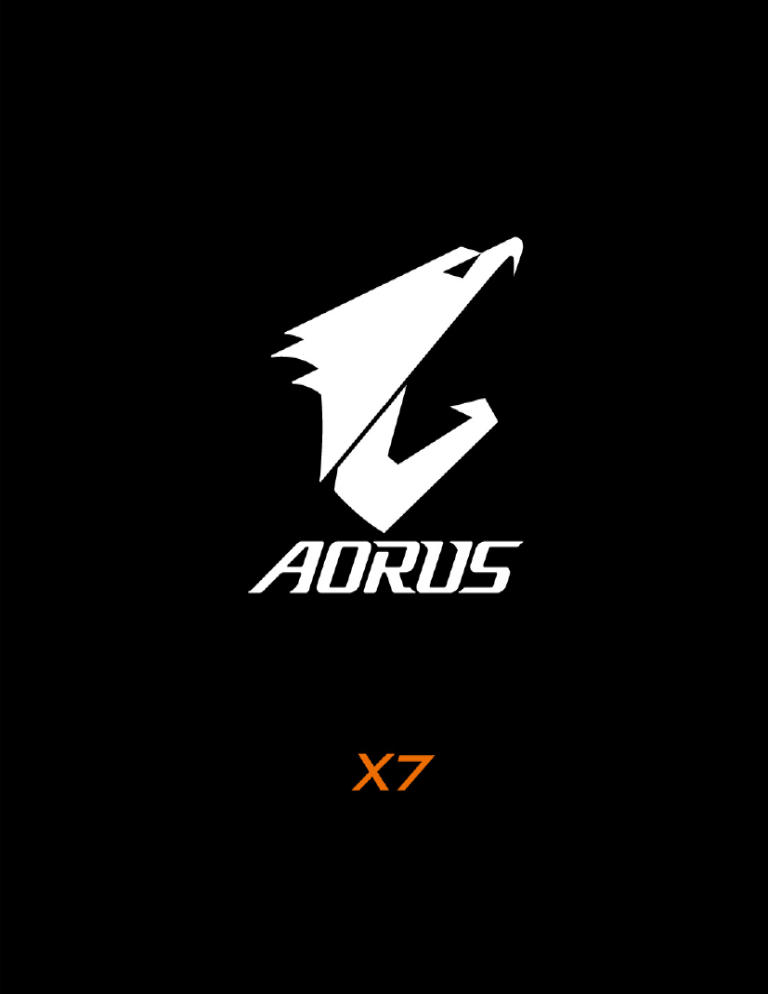
Parabéns por adquirir seu Aorus Notebook!
PT
Este manual irá ajudá-lo a começar com a configuração do seu notebook. Para informações mais
detalhadas por favor visite o nosso site http://www.aorus.com.Todas as especificações estão sujeitas a
configuração do fabricante no momento do despacho e poderão ser alteradas sem aviso prévio, escrita or
de outra forma.
Usando Aorus Notebook pela primeira vez
4
2
3
1
1
Conecte o cabo de alimentação ao adaptador AC.
2
Conecte o adaptador AC à tomada DC-in no lado traseiro do notebook.
3
Conecte o cabo de alimentação à tomada elétrica.
4
Enquanto a luz indicador da bateria acender, pressione o botão iniciar para ligar o Notebook.
1
PT
Ligando à energia
Após ligar o seu notebook pela primeira vez, não desligue até que o sistema operacional esteja configurado.
Por favor, note-se de que o volume do áudio não funcionará até que a instalação da Windows ® for
completada.
Ligando o Notebook pela primeria vez
Dependendo da sua configuração, a tela de inicialização da Microsoft ® Windows ® será a primeira tela que
você verá do notebook iniciando. Siga os avisos e instruções na tela e personalize suas informações
pessoais para concluir a configuração do sistema operacional da Windows ®.
2
Um Tour no seu Aorus Notebook
1
2
PT
3
4
5
1
Indicador LED do estatus da Webcam
2
Câmera de Web
3
Sensor de luz
4
Microfone
5
Botão Iniciar
6
TouchPad
7
Botão indicador da bateria
8
Indicadores LED
Pressione o botão direito da touchpad para
verificar o tempo da bateria restante. Clique
direito para mostrar a porcentagem restante
da bateria. Como mostra abaixo,o indicador
do tempo da bateria estará disponível
quando o notebook estiver desligado,no
modo de espera ou no modo hibernado.
(modo bateria)
6
7
8
1
2
<10%
11-30%
31-50%
51-70%
71-90%
>90%
LED de estado do Bluetooth
LED de estado da Lan sem fio
LED de estado da HDD
LED de estado da bateria
LED indicador da energia
3
PT
3
1
4
2
6
5
7
8
1
Ranhura da Trava Kensington
2
Porta Ethernet
3
Porta Surround
4
Porta D-sub (VGA)
5
Porta USB 3.0
6
Conector de fone de ouvido
7
Conector de microfone
8
Alto Falante
Desfrute o prazer com a tripla exibição visual conectando o HDMI, Mini-DP e porta Surround com 3 monitores (usando mesmo modelo).
**Aviso:
(1) A porta Surround é compatível com o cabo HDMI regular conectando televisão e PC.
(2) Conecte HDMI ou a porta mini-DP no monitor externo para a exibição em tela dupla. Porta surround não suporta tela dupla.
(3) Consulte no site oficial da NVIDIA a lista de jogos nas quais possuem suportes.
(4) Tecnologia surround da NVIDIA só está disponível quando AC adaptador estiver conectado.
1
Alto Falante
2
Leitor do cartão SD
3 Porta USB 3.0
1
4
2
3
4 5
4
Porta HDMI
5
Porta mini Display
PT
1 2
1
Conector DC-in
2
Porta USB
3
Subwoofer
3
Aviso:
NÃO REMOVA a bateria lithium instalada. Para qualquer serviço necessário, por favor contacte o centro de
serviço autorizado da Aorus no seu local.
5
Teclas de Atalho
PT
O computador utiliza teclas de atalho ou combinações de teclas para aceder à maior parte dos comandos do
computador como a luminosidade do ecrã e o volume de saída. Para ativar a tecla de atalho, pressione e
segure a tecla <Fn> antes de pressionar a outra tecla na combinação na tecla de atalho.
Teclas de atalho
Descrição
Função
Fn + F1
Hibernar
Computador entra no modo hibernardo.
Fn + F2
Lan Sem Fio
Ativa e desativa a função da Lan sem fio.
Fn + F3
Diminui o brilho
Diminui o brilho da tela.
Fn + F4
Aumenta o brilho
Aumenta o brilho da tela.
Alterna visualização
Troca a saída de visualização entre a tela, monitor
externo( se conectado) e ambos.
Fn + F6
Alterna Touchpad
Ativa e desativa o Touchpad interno.
Fn + F7
Alterna Alto- Falante
Ativa e Desativa o Alto-Falante.
Fn + F8
Diminui o volume
Diminui o volume do som.
Fn + F9
Aumenta o volume
Aumenta o volume do som.
Fn + F5
Fn + F10
Alterna Visualização da tela
Ativa e desativa a tela.
Fn + F11
Alterna Wifi/Bluetooth
Ativa e desativa a função da Wifi/Bluetooth.
Fn + F12
Câmera de Web
Ativa e desativa a câmera de Web.
Tecla Macro
Teclas macro pode ser definida através da Macro Engine, definindo combinação de teclas para operação.
cTecla
/ ou geral
TeclaMacro
Macro
Tecla Macro Descrição
G
6
Alternação grupo Macro,pressione em torno de 3 segundo para ativar/desativar hardware.
G1
Tecla Macro auto-definição do usuário
G2
Tecla Macro auto-definição do usuário
G3
Tecla Macro auto-definição do usuário
G4
Tecla Macro auto-definição do usuário
G5
Tecla Macro auto-definição do usuário
Manual de operação da X7
PT
A X7 está equipado com muitas características únicas, proporcionando ao usuário uma experiência
excepcional de jogo.
Porta Surround
A Porta Surround está localizada no lado esquerdo da X7. Usuário pode conectar o X7 em até três monitores
externos com HDMI, mini Display e porta Surround, apresentando verdadeiro efeito surround visual e
desfrutar a experiência de um jogo excelente. A Porta Surround é compatível com televisão, cabo HDMI do
PC padrão,no entanto, só porta HDMI e mini-DP suporta duplo display de tela. Por favor consulte o site oficial
da NVIDIA para o jogos que suportam o Surround.
Tecla Macro
A X7 tem recurso de cinco teclas macro e interruptor de grupo de macro, fornecendo aos usuários para
definir suas próprias preferências de combinações,capaz de alternar entre máxima de até 25 conjuntos de
macros simultaneamente. Usando Macro Engine, os usuários podem acessar facilmente a sua própria macro
gravado, e também adaptar o conjunto macro, para que os jogadores possam sempre dar um passo à frente
em jogos. Para obter mais instruções detalhada, consulte o manual de configuração da Tecla Macro.
7
PT
Killer LAN
Killer Lan pode ajustar automaticamente a prioridade de transmissão da rede, permitindo que o usuário
obtenha a melhor velocidade de rede durante o jogo, reduzindo efetivamente os valores de ping e sequência
de controle ao longo de diferentes softwares que necessitam de pacotes de rede. O usuário pode ajustar o
software manualmente por programa específico da Killer Lan com a maior prioridade de pacotes de rede; Além
disso, o usuário pode configurar a rede para prioridade de baixar videos online e pacotes de jogos para
conseguir a melhor otimização de rede.
Atualização de Hardware
X7 suporta até três mSATA SSD e um disco rígido de 2,5 polegadas, slot de memória e quatro SO-DIMM.
Usuário pode atualizar a memória ou realizar X7 ao centro de reparo mais próximo para atualizar; Por favor,
visite o site oficial da AORUS para as compatíveis marcas de memória.
Cuidado
Por favor, verifique se a X7 está desligado ou desconectado da fonte de alimentação antes da atualização.
Qualquer dano durante a atualização pelo usuário não será coberto pela garantia, e o usuário será
responsável pelo custo de reparação relacionada; portanto, é recomendado levar o seu Notebook para o
centro de reparo mais cerca do seu local para a atualização
Memória
A fim de manter a compatibilidade e desempenho ideal, por favor escolha a ranhura que se encaixa a
condição abaixo quando a memória for instalada para a atualização para evitar problemas de
compatibilidade ou baixo desempenho; Para fabricantes de módulos de memória compatíveis, por favor
visite o website oficial FAQ da Aorus para sua referência.
8
PT
8GB um: instalado no primeiro slot de memória.
4GB/8GB dois: Instale no primeiro e terceiro slot de memória.
4GB/8GB três: installed on the 1st, the 2nd and the 3rd memory slot.
4GB/8GB quatro: montado nas quatros slots de memórias.
Proteção da Bateria
Quando a bateria está em uso por um período de tempo (não ligado à fonte de energia e no modo de alto
desempenho), a massiva descarga de energia da bateria em um curto período pode causar que execute em
alta temperatura e encurtar a vida útil da bateria.A fim de proteger o tempo de vida da bateria, a bateria não
deveria ser recarregada quando a temperatura estiver superior a 45° C. O mecanismo para isso é proteger a
bateria. No entanto, quando o usuário conecta ao adaptador, a bateria para de descarregar e a temperatura
ficar inferior a 45° C, a bateria começa novamente a carregar a fonte e mantêm a operação
normal.Command & Control é um software que integra uma lista de definições básicas a uma única interface,
fornecendo ao usuário o mais rápido e melhor experiência quando a personalização é necessária.
9
X7 Comando & Controle
PT
Comando & Controle é um software que integra uma lista de definições básica a uma única interface, que
proporciona ao usuário uma experiência mais rápida e melhor quando a personalização é necessária.
Tecla de atalho
Função
Interruptor GPU SLI
Controle do Ventilador
Auto
Descrição
Ativa e desativa a GPU SLI, quando a GPU secundária
deslliga, pode aumentar a duração do tempo da bateria.
Ajusta a velocidade do ventilador de acordo com a preferência do
usuário.
O sistema irá detectar o nível de carga de trabalho e ajusta a velocidade da
ventoinha de acordo com o modo Auto proporcionando um equilíbrio perfeito
entre desempenho, dissipação de calor e nível de ruído. (O desempenho do
sistema não está em seu máximo durante o modo Auto).
Quando alto desempenho não é necessário, ajuste do silencioso irá limitar a
velocidade da ventoinha para evitar desconfortável ruído do ventilador.
Silencioso
* Nota: Esse recurso pode causar limitação para o desempenho do sistema.
É recomendado usar tal modo durante a navegação na web e
cenários onde alto desempenho não é necessário.
O ventilador opera a toda velocidade para a máxima dissipação de
Turbo
(Modo desempenho) calor, melhorando máximo, o desempenho do sistema.
Teclas de trava Windows
Bloqueia e desbloqueia a tecla Windows
Configuração da velocidade Ajusta a velocidade doponteiro do mouse de acordo com o usuário.
do mouse
Configuração do volume
10
Ajusta o volume.
Configuração do brilho
Ajusta o brilho da tela.
Interruptor Wi-fi
Ativa e desativa a conecção do Wi-fi.
Interruptor do Bluetooth
Ativa e desativa o Bluetooth.
Configuração do
plano de alimentação
Ajusta o plano de energia pelo uso do usuário, a fim de obter a máxima
duração da bateria o desempenho.
Configuração do
monitor externo
Alterna a tela do computador e monitor externo, video output,
ou exibição simultânea.
Configuração do
tamanho da fonte
Ajusta o tamanho da fonte.
PT
Interruptor do teclado
Ativa e desativa o teclado backlit.
backlit
Interruptor Touchpad Ativa e desativa a touchpad.
Carregador Porta USB Configure o carregamento USB durante no modo de suspensão
ou no modo hibernardo..
Calculadora
Ativa a calculadora na Windows.
11
Instruções da Macro Engine
PT
Bem vindo ao uso da Macro Engine! A Macro Engine torna muito mais fácil para você controlar a sua tecla
Macro na X7. Você pode lidar com a combinação complexa de tecla por um simples toque na tecla macro, o
que lhe traz benefícios tanto no trabalho e nos jogos. Antes de usar o Macro Engine, por favor leia as
seguintes instruções. Obrigado!
1 Ativar a Macro Engine
Você poderá encontrar um acesso direto da Macro Engine na sua área de trabalho.
Basta dar um clique duplo.
2 Visualização geral da Macro Engine
1
2
12
1
Indicador Macro Key: Indica o grupo de Macro que está sendo utilizado no momento (o grupo
ativado se acenderá).
2
Função da Tela Macro: Mostra as funções da macro programadas sobre o grupo da tecla Macro,
de G1 à G5.
3 Usando a Macro Engine
1
PT
Configure a função básica da tecla Macro
a. Clique no botão G no superior esquerdo do teclado para alternar para o
grupo da tecla Macro que você gostaria de usar.
b. Clique na função da tecla Macro.
2
2
c. Clique duplo na função desejada (ex: Media Player)
na área de funções básica ou da Macro. A Macro Engine irá
perguntar se gostaria de salvar a configuração. Por favor
pressione “Sim” para completar a configuração.
Definir Macro Key para macro personalizado
a. Clique no botão G na lado superior à esquerda do teclado
para mudar o grupo da tecla Macro que você gostaria de usar.
b. Clique na tecla Macro personalizado para definir macro.
c. Clique editar macro (você pode definir no máximo 100 conjunto de
macros).
13
PT
18
3
1
14
2
15
4
6
7
5
8
9
13
10
11
12
16
17
d. Visão geral do painel de gravação macro(você pode gravar sua própria macro aqui )
1.Iniciar gravação: Clique quando está prestes a gravar macro.
2.Desativar Pausa da gravação: Ativa/Desativa a pausa da gravação
3.Nome da Macro: Defina o nome desta macro.
4. Tipo de gravação: Você pode optar por gravar apenas o movimento da mouse(ou teclado),ou
ambos. Você pode também optar ou não gravar a posição da mouse.
5. Intervado da gravação: Você pode optar por gravar ou não o intervalo de cada movimento (ou
você pode definir o tempo de intervalo entre cada movimento).
6. Modo de execução: Você pode definir o modo de execução da macro ( execução única,
repetir a execução ou repetir execução continua).
7. Demora de tempo: se deseja gravar a macro com tempo fixo de atraso,arraste o ícone na lista.
8. Botão do mouse pressionado: arraste o ícone para dentro da lista se você deseja gravar o
movimento constante pressionando a tecla do mouse.
9. Botão do mouse acima: arraste o ícone para dentro da lista se você deseja gravar
movimento constante de liberação de tecla do mouse.
14
PT
10. Tecla pressionado: arraste o ícone para dentro da lista se deseja gravar o movimento
constante de certos teclados pressionados.
11. Teclado liberados: arraste o ícone para dentro da lista se você quer gravar o movimento constante
de liberar certas teclas.
12. Comando Localização: arraste este ícone para dentro da lista, se você quer gravar o mouse no determinado local.
13.Mover Lista: liste para baixo toda a ação que você gravou.
14. Importar ícone: Defina o ícone para este macro.Você pode usar o ícone padrão ou upload seu
próprio ícone.
15.Exportar macro: Exporte sua macro.
16. Deletar selecionado: Deleta o movimento selecionado.
17.Deletar tudo: Deleta todo o movimento dentro desta macro.
18. Salvar e sair: uma vez que você terminar de gravar,clique neste botão para salvar a macro.
e. Iniciar salvar a macro:Quando você clicar no botão iniciar,a macro engine irá começar a salvar macro.Todo
movimento que for feito(mouse/teclado)irá aparecer na lista de movimentos. Você pode definir usar a tecla
“pause” ou um clique no mouse no botão para parar a gravação com base da sua faixa de registro.
f. Completando a gravação: Quando você tiver feito todo o movimento, clique no botão sair. A Macro
Engine irá pedir para salvar a macro. Clique em Sim, em seguida, você pode concluir a gravação
da sua macro.
15
Configure Seu Sistema para RAID 0/1
PT
ADVERTÊNCIA
● Por favor, faça cópia de segurança dos seus dados antes de construir e executar RAID 0/1 em seu sistema.
● RAID 1 necessita de duas unidades de armazenamento de uma mesma especif icação e capacidade no seu notebook.
● RAID 0 necessita de duas unidades de armazenamento de uma mesma especificação no seu notebook. Capacidade diferente é aceitável.
1
• Pressione a tecla F2 quando o computador entrar no utilitário de
configuração da BIOS.
• Vá para configuração "Avançado"> "configuração SATA".
2
• Mude "Seleção do modo SATA" de "AHCI" para "RAID".
• Pressione F10 para "salvar e redefinir". O sistema será
reiniciado automaticamente.
3
4
5
• Após reiniciar o sistema.Vá para "Todos os aplicativos "
encontrado na parte inferior da tela na Windows 8 e execute
o programa Intel Rapid Storage.
• Você irá ver a tela da Tecnologia Intel Rapid Storage,
Clique> Criar.
• Em selecionar Tipo de Volume escolha desempenho do
disco otimizado(RAID 0/1), Clique > Próximo.
• Em configurar volume você pode definir o nome preferido e
selecionar ambos controladores.
• Clique> Próximo. Você verá criação da confirmação do
volume. Clique > Criar volume.
• Aguarde até que a migração do sistema estiver concluída e
reinicie o notebook.
16
Guia de Backup do sistema
PT
Aviso
● Você pode fazer o backup da recuperação da image original através dessa aplicação caso perca por danos no dispositivo.
● Você pode fazer o backup da recuperação da image original para o disco USB e restaurar o sistema de qualquer armazenamento subistituído com
o disco de recuperação USB.
● Antes de resturar os sistema através do disco de recuperação USB, por favor verifique se os seus dados já foram feito o backup.
● Por favor não desligue ou desconecte a energia do sistema durante a operação do backup através do disco de recuperação USB
1
>20G
2
• Por favor conecte o disco USB com no mínimo 20GB de
capacidade para fazer a image original ( faça o back dos
dados para o USB primeiro. Todos os dados serão
eliminados durante a criação do disco de recuperação USB.)
• Insira o disco driver na sua unidade óptica e execute
a instalação de “Sistema Backup” (para o modelo
que não suporta o ODD, por favor use o dispositivo
USB ou baixe através do site http:/www.AORUS.com
3
• Execute o “Sistema Backup” após a instalação.
4
• Selecione o disco USB a partir da lista drop-down e
comece a criar o disco de recuperação USB.
5
• A janela irá aparecer quando a criação do disco de recuperação estiver concluído.
• Por favor pressione F12 ao iniciar o sistema quando for preciso restaurar o sistema. Selecione
“ Iniciar através do disco de recuperação USB ” e o sistema será restaurado.
• O tempo necessário para a restauração do sistema será em torno de 30 minutos(tempo necessário
pode variar conforme o modelo do disco USB).
17
Guia de Recuperação
PT
Sistema de Recuperação (Restaurar o sistema operacional do seu notebook)
Quando houver algo errado com o sistema operacional do computador portátil, o armazenamento do
computador portátil tem uma partição oculta que contém uma imagem de backup completo do sistema
operacional que pode ser usado para restaurar o sistema para as configurações padrões da fábrica.
Nota
˙ Se o armazenamento for mudado ou a partição apagada, a opção de recuperação não estará mais disponível e
a execução de recuperação será necessário.
˙ A função de recuperação só está disponível em dispositivos com S/O pré-instalado. Dispositivos com DOS não
tem a função de recuperação.
Iniciar Recuperação do Sistema
O recurso de recuperação do sistema é pré-instalado antes do computador portátil ser enviado da fábrica. O menu de opções
permite-lhe de iniciar a ferramenta de recuperação do Windows para reinstalar o sistema operacional ao padrão da fábrica.A
breve introdução abaixo irá mostrar-lhe como iniciar a ferramenta de recuperação e restaurar o sistema.
Tudo pronto para ir
Verifique se o seu Notebook está conectado. Isto poderá demorar alguns minutos.
Guia de Recuperação da Windows 7
1
18
Desligue e reinicie o computador portátil.
2
Durante o processo de inicialização do computador portátil,
pressione a tecla F9 para iniciar a ferramenta.
3
A recuperação será ativada e você verá os botões de opção na
janela. Clique no “Recovery”para começar.
Cuidado
Uma vez que “Recovery”é selecionado, seus dados
pessoais e arquivos serão deletados após que o seu
notebook começar a restaurar e o sistema operacional
será resetado para as configurações padrões da
fábrica.
PT
4
A barra indicadora do progresso irá mostrar na janela
quando o processo de recuperação está em execução. Por
favor verifique se o Adaptador AC está conectado e não
desligue o seu notebook.
5
Reinicie o computador portátil após a recuperação do sistema
estiver completada.
Guia de Recuperação da Windows 8.1
1
2
Desligue e reinicie o notebook.
Durante o processo de inicialização do notebook pressione
a tecla F9 para entrar na configuração.
19
PT
3
Escolha "Troubleshoot" para entrar na configuração da recuperção.(Você também pode
escolher "Continue" para sair do sistema de recuperação e continuar o sistema
operacional da Window 8.1 ou fazer backup dos dados.)
Terá duas opções para o sistema de recuperação
˙ Atualize seu PC
Você pode atualizar o seu notebook para melhorar a estabilidade do sistema sem perder seus arquivos..
˙ Resete seu PC
Se você deseja remover todos seus arquivos,você pode resetar seu PC completamente.
Cuidado: Todos os dados pessoais e arquivos serão removidos.
4
▓ Escolha “Atualize seu PC”
Escolha uma conta e continue.
O que irá acontecer
˙ Seus arquivos econfigurações personalizados não serão modificados.
˙ As configurações do computador serão restauradas para as configurações padrões da fábrica.
˙ Aplicativos de Windows Store serão mantidos.
˙ Aplicativos instalados a partir de discos ou websites serão removidos.
˙ Uma lista de aplicativos removidos será salva na área de trabalho.
▓▓ ▓Escolha“Reseta seu PC”
Remova apenas meus arquivos
Somente dados pessoais e arquivos serão removidos, mas a configuração do notebook serão mantidas.
Limpar completamente a unidade
A unidade será restaurada completamente para as configurações padrões da fábrica. Isso
levará mais tempo. > [Clique em “Resetar” para executar a função da recuperação.]
Aqui está o que irá acontecer:
˙ Todos os seus arquivos pessoais e aplicativos serão removidos.
˙ As configurações do computador serão restauradas para as configurações padrões da fábrica.
▓ Opções avançadas
Restauração do Sistema
Usa um ponto de restauração gravado no seu computador para
restaurar Windows.
20
PT
Recuperação da Imagem do Sistema
Recupera Windows usando um arquivo de imagem do sistema específico.
Reparo Automático
Conserta problemas que impedem o carregamento da Windows.
Comando Imediato
Use o Comando Imediato para solução avançada de problemas.
Configurações Firmware UEFI
Muda as configurações no firmware UEFI do seu computador.
Configurações de Inicialização
Muda o procedimento de Inicialização da Windows.
21
Apêndice
PT
Garantia & Serviço:
Garantia e serviços e informações relacionadas, consulte o cartão de garantia da Uninter ou no site de
serviço da Aorus mostrado no link abaixo: http://www.aorus.com/
FAQ:
FAQ (Perguntas Frequentes), por favor consulte o link abaixo:
http://www.aorus.com/
22