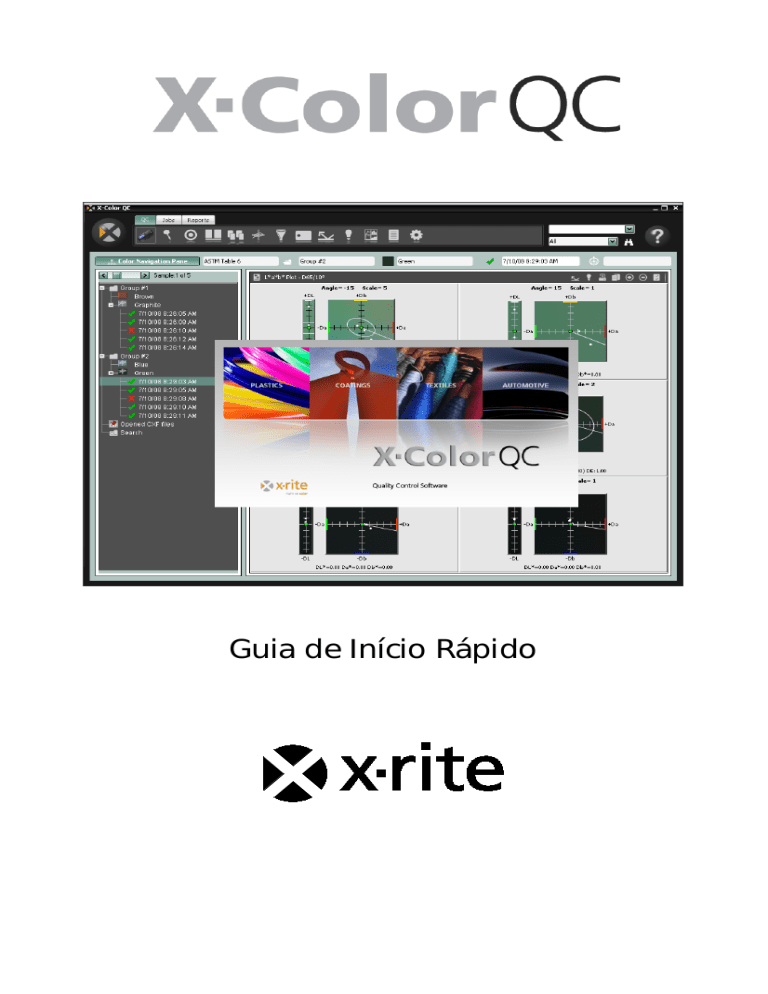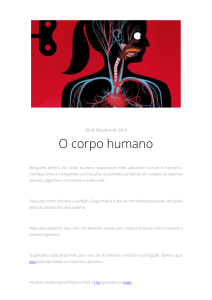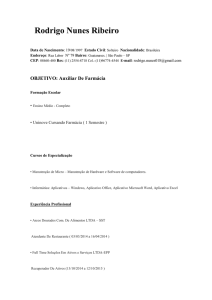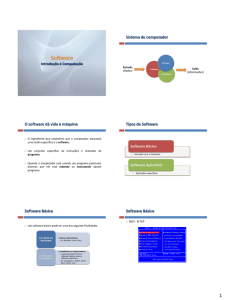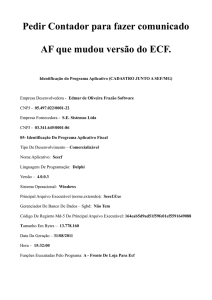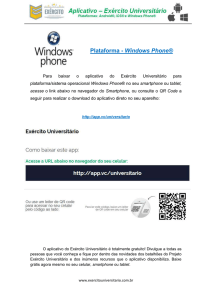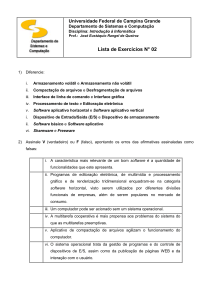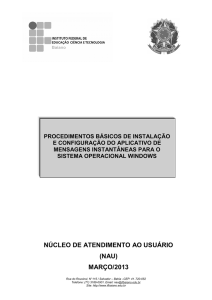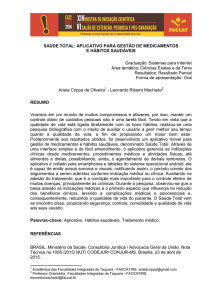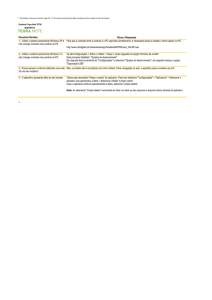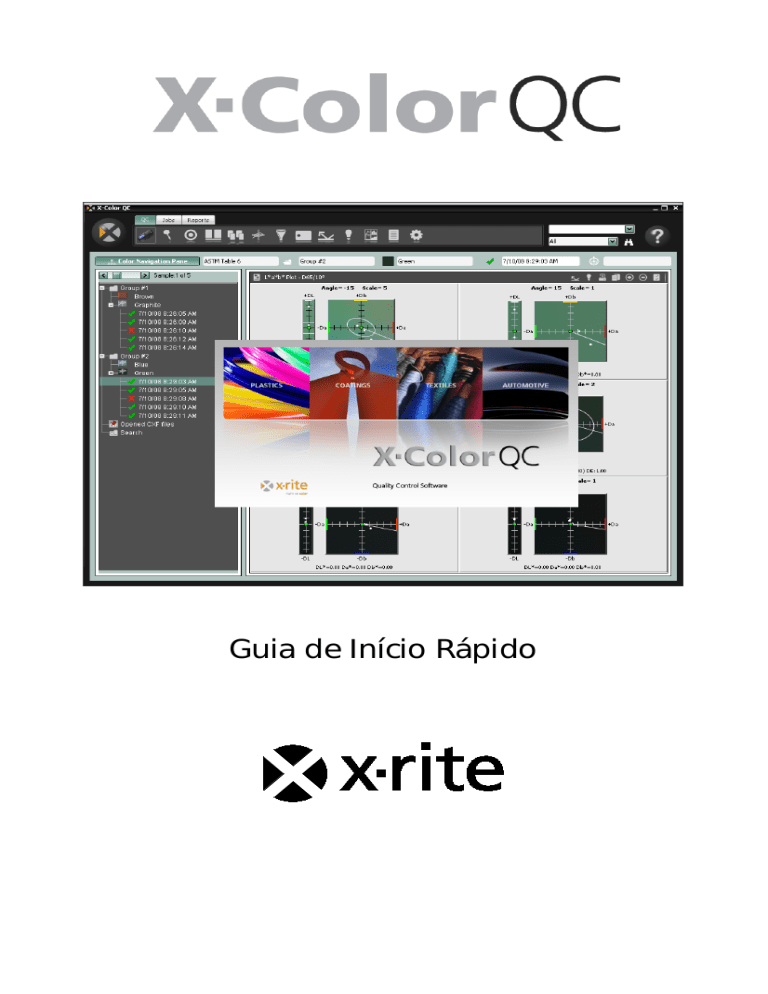
Guia de Início Rápido
Índice
Visão Geral................................................................................... 3
Configuração ................................................................................ 4
Requisitos Gerais do Sistema Cliente ........................................... 4
Instalação do Aplicativo.............................................................. 4
Conexão do Instrumento ............................................................ 5
Operação Geral ............................................................................. 6
Início do Aplicativo .................................................................... 6
Seleção do Instrumento ............................................................. 7
Técnicas de Medição Apropriadas................................................. 8
Registro do Aplicativo ................................................................ 8
Ferramentas do X-Color QC .......................................................... 10
Botões da Guia CQ .................................................................. 10
Botões da Guia Tarefas ............................................................ 11
Botões da Guia Relatórios ......................................................... 11
Menu do Botão X-Rite .............................................................. 11
Obtenção de Ajuda ...................................................................... 12
Localização de um Tópico da Ajuda ............................................ 12
Impressão de um Tópico da Ajuda ............................................. 13
Obtenção de Ajuda Adicional ..................................................... 13
Suporte Técnico .......................................................................... 14
Assistência quanto ao Aplicativo ................................................ 14
Perguntas Frequentes .................................................................. 15
Apêndice A – Informações sobre a Edição Empresa ......................... 17
Configuração Oracle................................................................. 17
Configuração MySQL ................................................................ 18
Configuração MS SQL ............................................................... 18
Copyright © 2010 by X-Rite, Incorporated
“TODOS OS DIREITOS RESERVADOS”
®
X-Rite é uma marca comercial registrada e X-Color QC™ é uma marca comercial da X-Rite,
Incorporated. Todos os outros logotipos, nomes de marcas e de produtos mencionados são
propriedade de seus respectivos detentores.
As simulações das cores da X-Rite mostradas em vídeo são apenas representações
aproximadas dos padrões das cores físicas. Para obter as cores exatas, utilize amostras
físicas tais como as dos Catálogos de Referência das Cores PANTONE®*.
2
Visão Geral
O aplicativo X-Color QC da X-Rite possibilita acesso imediato
a dados
de controle das cores em locais de fabricação ao redor do mundo. Tem
o objetivo de atender suas necessidades comerciais específicas nos
setores industriais de tintas imobiliárias, plásticos, embalagens,
automotivo, revestimentos, tintas gráficas e têxteis.
O aplicativo torna possível que você assuma o controle das suas cores no laboratório ou na linha de produção - com exatidão, eficiência,
simplicidade e inovação.
Você pode editar tolerâncias do padrão, eliminar amostras por marcas
de data e hora e adicionar ou remover marcas. A função de
arquivamento automático salva todos os dados anteriores e possibilita
ver o histórico das amostras ao recuperar padrões.
3
Configuração
Requisitos Gerais do Sistema Cliente
·
Sistema Operacional - Microsoft Windows XP Professional
(Service Pack 3), Windows Vista Business ou Windows 7
Professional.
·
Processadores da série x86 (Intel Pentium III, Intel Pentium IV,
AMD Athlon etc.)
·
2 GB de RAM ou superior
·
32 MB de memória de vídeo dedicada com resolução de tela
mínima igual a 1024 x 768 (recomendável 1280 x 1024)
Instalação do Aplicativo
O X-Color QC está disponível nas versões Autônoma, Autônoma
Multiusuários ou Empresa.
NOTA: Consulte o Apêndice A para obter informações sobre a
configuração das bases de dados compatíveis ao instalar a edição
Empresa. ANTES DE INSTALAR A EDIÇÃO EMPRESA DO APLICATIVO XCOLOR QC, É NECESSÁRIO SEGUIR OS PROCEDIMENTOS INDICADOS.
1.
Insira o CD do X-Color QC na unidade de
CD-ROM do seu computador e clique no
botão Instalação do Aplicativo para
abrir o instalador. Para iniciar a instalação,
clique duas vezes no ícone Instalar. Se
estiver utilizando o aplicativo no Windows
Vista ou no Windows 7, clique com o
botão direito do rato no ícone Instalar e
selecione "Executar como administrador"
para fazer a instalação.
2. O programa de configuração fornecerá instruções durante o
processo de instalação. Siga as instruções contidas em todas as
telas de configuração para completar a instalação.
3. Inicie o aplicativo, configure corretamente as permissões e
importe os dados de exemplo. A partir daí, outros usuários
poderão acessar o sistema corretamente. Caso não tenha
registrado o aplicativo durante a instalação e se estiver
utilizando-o no Windows Vista ou no Windows 7, clique com o
botão direito do rato no atalho do aplicativo e selecione
"Executar como administrador" para executá-lo até fazer o
registro.
4
Conexão do Instrumento
IMPORTANTE: Sempre desligue o computador antes de conectar
algum instrumento a ele por meio de uma porta serial COM.
1. Conecte o instrumento à porta serial COM
ou a uma porta USB. As formas de
conexão poderão variar de acordo com o
tipo de instrumento que você tiver.
Consulte a documentação do usuário que
vem junto com o instrumento para obter
os procedimentos de conexão corretos.
2. Ligue o computador, se for o caso.
5
Operação Geral
Início do Aplicativo
Uma vez instalado o aplicativo X-Color QC da X-Rite, você
poderá iniciá-lo bastando clicar duas vezes no ícone do
programa. Caso esteja utilizando o aplicativo no Windows Vista
ou no Windows 7 e não o tenha registrado durante a instalação,
será necessário clicar com o botão direito do rato no ícone do
programa e selecionar "Executar como administrador" até fazer
o registro.
Aparecerá uma tela de registro do aplicativo (caso ainda não
esteja registrado). Poderá registrar o aplicativo agora ou clicar
em Continuar para registrá-lo posteriormente. É possível
executar o aplicativo X-Color QC no modo de Avaliação (sem
registro) durante 30 dias. A X-Rite recomenda que você registre
o programa o mais breve possível. Consulte o tópico Registro
do Aplicativo mais adiante nesta seção para ver o procedimento
de registro do aplicativo com a X-Rite.
NOTA: dependendo do pacote de aplicativos por você
adquirido, pode ser que apareça uma tela de Conexão depois da
tela de registro. É necessário clicar no campo ID de usuário e
fazer a conexão com sua ID de usuário e senha, caso seja um
sistema multiusuários. A edição Empresa exige também que
forneça o IP do sistema anfitrião (host). Nessa tela, também
pode alterar o idioma da interface do aplicativo.
A senha padrão para o
administrador do X-Color QC
(admin) é "senha”.
Após conectar-se, clique em OK para continuar.
Selecione o modelo do instrumento e clique em OK para
continuar.
6
Será preciso fazer isso somente na primeira vez que iniciar o
aplicativo.
Aparece o Assistente do X-Color QC. Essa tela contém atalhos
para as funções do aplicativo mais utilizadas. Clique em um dos
botões para iniciar a função desejada. É possível também
selecionar o botão Fechar (x) para encerrar o aplicativo.
Os botões Executar uma Tarefa
e Transferir uma Tarefa
somente aparecerão se houver
uma tarefa disponível.
Caso não deseje que essa tela apareça ao iniciar o aplicativo,
desmarque a caixa Mostrar Assistente ao Iniciar. A partir
daí, a tela principal do aplicativo sempre aparecerá quando o
programa for iniciado. É possível reativar o Assistente do
X-Color QC posteriormente e, para isso, basta assinalar a opção
Mostrar Janela de Guia ao Iniciar no diálogo Configuração
do Sistema.
Seleção do Instrumento
Após iniciar o aplicativo, é necessário selecionar o modelo do
instrumento e o método de conexão utilizados.
1. Clique no botão Opções do Instrumento na ficha de
ferramentas CQ situada na parte superior da janela do
aplicativo.
2. Selecione o instrumento na lista. O botão passa a representar a
figura do instrumento selecionado.
3. Selecione o ícone do instrumento novamente e clique no item
Configurar existente na lista.
4. Selecione a porta COM (se aplicável) na lista Porta Serial.
Neste ponto, você pode selecionar outras opções (tais como o
par Ilum/Obs Ativo ou o Indicador de Áudio) que estejam
disponíveis.
7
5. Clique em OK para salvar suas opções e fechar o diálogo
Configuração.
Técnicas de Medição Apropriadas
Ao usar o programa X-Color QC, é essencial usar técnicas de medição
apropriadas para obter dados colorimétricos exatos. Os dados
colorimétricos serão tão bons quanto as medições nas quais estiverem
baseados. Siga as recomendações abaixo para garantir que obterá os
melhores dados de medição possíveis.
·
Selecione uma boa área de medição - Encontre uma área
livre de defeitos e que represente adequadamente a cor.
·
Alinhamento do instrumento - Ao efetuar uma medição,
mantenha o instrumento plano contra a superfície a ser medida.
·
Mantenha o instrumento imóvel - Ao efetuar uma medição,
mantenha imóveis o máximo possível o instrumento e a
amostra sendo medida.
·
Consulte o manual do instrumento - Favor ler o manual
para obter instruções detalhadas sobre o uso e a manutenção
do instrumento.
Essas instruções básicas deverão ajudar você a fazer medições exatas.
Registro do Aplicativo
1. Caso não tenha registrado o aplicativo durante a
instalação e se estiver utilizando-o no Windows Vista
ou no Windows 7, clique com o botão direito do rato
no ícone do programa e selecione "Executar como
administrador" para iniciá-lo. Se o aplicativo já estiver em
execução, basta clicar no menu do botão X-Rite, no canto
superior esquerdo da janela, e selecionar a opção Licença para
acessar a tela de registro.
2. Localize o número Identificador Exclusivo do Aplicativo (AUI) do
X-Color QC que acompanha o programa. Tome nota também do
número do Código de Registro localizado na parte inferior da
caixa de diálogo da Licença do X-Color QC.
3. Caso queira fazer o registro por via eletrônica, clique no texto
de ligação (link). Esse localizador levará você até a página de
Registro de Produtos da X-Rite, onde poderá selecionar o
produto (X-Color QC) e, daí, o número da versão do aplicativo.
É necessário inserir o Código de Registro e o número do AUI.
Esse número vem inscrito na caixa do CD.
4. Após terminar, você receberá o número da Chave de Licença
que permitirá registrar o aplicativo. Tal número será enviado
para o endereço de correio eletrônico, caso o tenha fornecido.
8
Você também poderá registrar o aplicativo via telefone. Basta
ligar para o número telefônico listado e informar ao nosso
Atendimento aos Clientes os números do Código de Registro e
do AUI.
5. No campo Chave de Licença, insira o número da chave
fornecido pelo Atendimento aos Clientes e clique em Ativar
Licença. O aplicativo será, então, registrado e esta tela não
aparecerá mais ao iniciar o sistema.
9
Ferramentas do X-Color QC
As ferramentas do X-Color QC estão situadas em faixas de guias ou
abas dispostas na parte superior da tela do aplicativo. Selecione uma
das guias para ver os botões específicos da ferramenta a que ela
corresponde. A seguir, eis uma breve descrição das ferramentas
contidas em cada guia. Favor consultar o sistema de ajuda na tela
dentro do aplicativo para obter uma descrição detalhada das
ferramentas e dos procedimentos.
Botões da Guia CQ
Opções do Instrumento – seleciona o modelo do instrumento e
acessa as funções de configuração e de calibração.
Criar Amostra – cria os dados colorimétricos por meio da medição
da cor das amostras ou selecionando um método alternativo de
entrada dos dados.
Criar Padrão – cria os dados colorimétricos por meio da medição da
cor dos padrões ou selecionando um método alternativo de entrada
dos dados.
Comparação Rápida – compara duas ou mais amostras diferentes
sem precisar associar os dados com um padrão.
Painéis Mestres - cria vários impressos/painéis que precisam ser
classificados antes do envio aos fornecedores/clientes como padrões
de cores.
Tolerâncias Globais – cria, edita e exclui tolerâncias que podem ser
facilmente selecionadas durante a criação de padrões.
Filtros de Amostras – cria, edita e exclui filtros de amostras. Após
criar os filtros, esta função também é utilizada para selecionar um
filtro específico (por exemplo, hoje, este mês etc.).
Marcas – cria, edita e exclui marcas de texto, numéricas e
categorias de marcas.
Iluminante/Observador – seleciona a combinação
iluminante/observador que aparece em todas as exibições.
Seleção de Ângulos - seleciona os dados goniométricos para
instrumentos multiângulos, ou os dados do componente especular
mostrados no caso de instrumentos de esfera.
Exibições – seleciona a quantidade de janelas que aparecerão e cria
grupos de exibição personalizados.
Relatórios – seleciona o tipo de relatório que é gerado.
10
Tarefas – executa procedimentos das tarefas, envia padrões ao
instrumento e recupera amostras provenientes do instrumento.
Botões da Guia Tarefas
Nova Tarefa – cria uma nova tarefa para transferência.
Editar Tarefa – edita uma tarefa existente.
Salvar Tarefa – salva uma nova tarefa ou muda para uma tarefa
existente.
Excluir Tarefa – exclui uma tarefa armazenada.
Executar Tarefa – executa a tarefa selecionada atualmente para
verificação do fluxograma.
Análise da Tarefa – visualiza os dados da tarefa atual.
Botões da Guia Relatórios
Novo Relatório – cria um novo relatório.
Editar Relatório – edita um relatório existente.
Salvar Relatório – salva um novo relatório ou muda para um
relatório existente.
Excluir Relatório – exclui um relatório.
Executar Relatório – executa o relatório atual.
Menu do Botão X-Rite
Proporciona acesso às funções de configuração do sistema,
alteração da senha, importação/exportação de dados,
acesso à tela de registro, impressão da tela, informações
sobre o aplicativo e saída do programa.
11
Obtenção de Ajuda
Use o sistema de ajuda do X-Color QC quando estiver com o aplicativo
em execução. O sistema de ajuda inclui instruções passo a passo para
tarefas específicas, informações conceituais e de referência, além de
um glossário dos termos. Você poderá utilizar as funções contidas nas
guias Conteúdo, Índice, ou Pesquisar para localizar os tópicos
desejados.
O sistema de ajuda utiliza a mesma tecnologia de navegação das
páginas da Internet: vínculos para tópicos relacionados, definições e
informações mais detalhadas aparecem como texto sublinhado em azul.
Clique em tais vínculos para ir aos outros tópicos no sistema de ajuda.
Localização de um Tópico da Ajuda
Você poderá localizar os tópicos por meio dos botões Conteúdo,
Índice ou Pesquisar. Cada botão permite que você localize as
informações de uma forma diferente.
1. A partir do aplicativo X-Color QC, clique no ícone de
ajuda no canto superior esquerdo da janela para abrir
o sistema de ajuda.
2. Para consultar os tópicos por categorias, clique no botão
Conteúdo.
Os tópicos representados com um ícone de flecha, , estão
agrupados em capítulos os quais, por sua vez, estão
representados por ícones de sinal de mais, . Para expandir o
conteúdo de um capítulo, basta clicar no ícone do sinal de mais.
Ao expandir um capítulo, o ícone do sinal de mais muda para o
sinal de menos, . Clique no tópico que deseja exibir e ele abrirá
no painel direito da janela.
3. Para exibir uma lista de entradas do índice, clique no botão
Índice.
O Índice inclui uma lista de palavras-chave no sistema de
ajuda. Na caixa de texto, digite o termo que deseja localizar ou
selecione-o na lista. O programa irá automaticamente até a
primeira palavra-chave correspondente que houver no índice.
Você poderá percorrer o índice em busca de outros nomes de
tópicos correspondentes. Clique na palavra-chave que deseja
visualizar. O tópico da ajuda selecionado abrirá no painel direito
da janela.
4. Para efetuar a pesquisa de um texto mais extenso em todo o
sistema de ajuda, clique no botão Search.
Na caixa de texto, digite a palavra que deseja localizar. Clique
em Ir para iniciar a pesquisa. O programa identificará todos os
tópicos que contiverem tal palavra num lugar qualquer dentro
12
do texto. Todos os tópicos coincidentes aparecerão na área de
listagem. Clique no tópico que deseja visualizar. O tópico
selecionado abrirá no painel direito da janela.
Impressão de um Tópico da Ajuda
Para imprimir o tópico da ajuda atual, clique em Imprimir na barra de
ferramentas (é possível também clicar com o botão direito do mouse
dentro do tópico e, então, escolher o item Imprimir no menu de
atalho).
Obtenção de Ajuda Adicional
Ao clicar no item Mais Ajuda na barra de ferramentas, abrirá a página
de Suporte no sítio eletrônico da
X-Rite. Lá você poderá navegar até o produto desejado para baixar
documentação e aplicativos disponíveis e conferir respostas para as
perguntas mais comuns recebidas pelo nosso atendimento aos clientes.
13
Suporte Técnico
O Departamento de Atendimento ao Cliente da X-Rite é totalmente
composto por técnicos qualificados para prestar-lhe assistência. Ao
contatar a X-Rite, favor incluir em sua solicitação as informações a
seguir:
·
O sistema operacional do seu computador, indicando também
qual é o Pacote de Manutenção ("Service Pack")
·
O número da versão do aplicativo
·
Seu nome e o de sua empresa
·
Seus números de telefone e fax (se for o caso)
·
A mensagem de erro relacionada ao problema ocorrido (se for o
caso).
·
Indique também dos passos que estavam sendo executados
antes da ocorrência do problema
Ao contactar a assistência técnica pelo telefone, será ideal também
estar próximo ao computador onde o programa está instalado em caso
da necessidade de efetuar testes de operação.
NOTA: para assistência quanto ao equipamento em si, consulte o
manual do instrumento.
Assistência quanto ao Aplicativo
Telefone: 800.248.9748 ou 616.803.2100
Internet: http://www.xrite.com/top_support.aspx
Correio eletrônico: mailto:[email protected]
Inclua na mensagem as informações listadas acima e use a
expressão "X-Rite X-Color QC Software" como o título ou o assunto
da mensagem.
14
Perguntas Frequentes
Segue abaixo uma lista de várias Perguntas Frequentes sobre o X-Color
QC. Favor visitar a página de Suporte em www.xrite.com para consultar
outras Perguntas Frequentes e obter informações adicionais.
1. Como obtenho a licença do aplicativo?
Após a instalação inicial, você terá 30 dias para registrar o
programa. Para poder fazer o registro, é necessário ter em mãos o
número AUI (Identificador Exclusivo do Aplicativo) e o código do
registro. O AUI vem inscrito na caixa do CD. Caso tenha adquirido
uma atualização do programa, você precisará do antigo código de
registro dele. O código de registro (um número com 8 dígitos)
aparece na tela ao iniciar o aplicativo. Poderá também localizá-lo
clicando no botão do menu X-Rite e selecionando o item Licença.
Com tais informações, você poderá registrar o programa
eletronicamente, ou ligar para o serviço de atendimento aos
clientes da X-Rite. Você receberá uma Chave de Licença que deverá
ser inserida no campo correspondente e, então, clique em Ativar
Licença..
2. Acabei de instalar meu aplicativo de avaliação e ele diz que
meu período de avaliação expirou. O quê está errado?
É necessário ter privilégios de administrador ao instalar o X-Color
QC no computador. Favor entrar em contato com seu departamento
de informática. Mesmo que tenha privilégios de administrador para
este computador, caso não tenha registrado o aplicativo durante a
instalação e se estiver utilizando-o no Windows Vista ou no
Windows 7, deverá clicar com o botão direito do rato no atalho do
aplicativo e selecionar "Executar como administrador" para
executá-lo até fazer o registro.
3. Qual é a senha predefinida para o aplicativo X-Color QC?
A senha predefinida para o administrador do X-Color QC é “senha”.
4.
Como transfiro meus arquivos do meu aplicativo antigo para
o novo?
Caso tenha um aplicativo mais antigo da Série Master, tais como o
QA-Master, Paint Master, Plastic Master, Textile Master ou Ink
Master 1.X, você precisa usar o Utilitário de Exportação de Bases de
Dados localizado no CD de instalação. Para ver um tutorial sobre o
uso do Utilitário de Exportação de Bases de Dados, visite nosso sítio
eletrônico em http://www.xrite.com/top_support.aspx. Se tiver um
QA-2000, Formulation Master 2001 ou qualquer uma das versões
do X-RiteColor Master, abra o programa e, a partir do menu
principal, selecione Base de Dados - Localizar Padrão. Essa
operação abrirá o diálogo Localizar Padrão no qual você deverá
clicar no botão Pesquisar para abrir o diálogo Definições da
Pesquisa de Padrões. Selecione a definição predeterminada "Tudo"
15
e clique no botão Pesquisar. Clique no botão Selecionar Tudo e, em
seguida, no botão Transferir. Certifique-se de que o Filtro esteja
configurado para "Todas as Amostras" e, em seguida, salve o
arquivo no formato XTF no local que desejar. Após esses
procedimentos, poderá importar os dados usando a função
Importar (abaixo do botão do logotipo da X-Rite).
5. Não consigo comunicação com o instrumento; como posso
selecionar uma outra porta COM?
Para selecionar uma outra porta COM, clique no botão Instrumento
->Configurar -> Seleção de Porta Serial.
6. Como calibro o instrumento?
Para calibrar o instrumento, clique no botão Instrumento
->Calibrar e siga as instruções. Consulte o manual do instrumento
para informações adicionais.
7. Como posso obter mais informações?
Poderá encontrar informações adicionais no arquivo de ajuda
clicando no ícone Ajuda e, em seguida, no item Conteúdo, ou nos
sítios eletrônicos: www.xrite.com ou www.measureitrite.com.
16
Apêndice A – Informações sobre a Edição Empresa
Favor consultar os procedimentos a seguir para obter uma breve
descrição sobre como configurar uma base de dados específica ao usar
a edição Empresa.
NOTA: esse procedimento deverá ser seguido a fim de completar
corretamente o processo de criação da base de dados do X-Color QC e
É NECESSÁRIO EXECUTÁ-LO ANTES DE INSTALAR A EDIÇÃO EMPRESA
DO APLICATIVO X-COLOR QC.
Configuração Oracle
1. Inicie o Assistente de Configuração da Base de Dados Oracle.
2. No Passo 1, selecione "Criar Base de Dados".
3. No Passo 2, selecione "Propósito Geral".
4. No campo Nome da Base de Dados Global, utilize xcolorqc"
junto com as informações do domínio específicas do seu caso.
5. No Passo 4, assegure-se de inserir o termo "xcolorqc" no
parâmetro SID.
6. Continue com os passos subsequentes até chegar ao Passo 9,
selecionando os valores predefinidos ou personalizados que
melhor se adequem às exigências do seu ambiente de trabalho.
7. Selecione a guia "Roteiros Personalizados" no Passo 9 Conteúdo da Base de Dados. Clique em "Executar os seguintes
roteiros", daí, clique em "Adicionar", localize o roteiro (ou
"script") "OracleInit.sql" que acompanha o aplicativo X-Color QC
e assinale-o no seletor de arquivos.
8. Continue com os passos subsequentes até chegar ao Passo 12,
selecionando os valores predefinidos ou personalizados que
melhor se adequem às exigências do seu ambiente de trabalho.
9. Assegure-se de que a caixa de seleção "Criar Base de Dados"
esteja marcada e que o valor "xcolorqc" esteja inserido no
campo do nome.
10. Clique em "Concluir" e, em seguida, em "OK" para iniciar o
processo de criação da base de dados.
11. Entre no Gerenciador Empresa Oracle e conecte-se à nova base
de dados xcolorqc.
12. Na seção Administração, abra o usuário "xcolorqc" e assegurese de que o papel ou função CONECTAR tenha sido atribuído a
ele e que o mesmo tenha os privilégios de sistema CRIAR
SEQUENCIA e CRIAR TABELA.
17
13. Caso todos os passos anteriores tenham sido concluídos com
êxito, execute o Instalador do X-Color QC, edição Empresa,
para Windows.
Configuração MySQL
1. Conecte-se ao servidor MySQL desejado na qualidade de
usuário "raiz" usando sua ferramenta preferida (SQLyog, Toad,
MySQL Query Browser etc).
2. Execute o roteiro (script) "MySQLInit.sql" fornecido com o
pacote do aplicativo X-Color QC Edição Empresa.
3. Confirme se a base de dados "xcolorqc" foi mesmo criada.
4. Confirme se o usuário "xcolorqc" foi mesmo criado.
Nota: devido à forma pela qual a Edição Empresa do X-Color
QC pode ser configurada após a instalação (pode ser que o
servidor que executa a Edição Empresa do Aplicativo contenha
a instância da base de dados MySQL no mesmo equipamento,
ou pode ser que a instância da MySQL resida num servidor
separado em outro nível), o usuário "xcolorqc" é inicialmente
configurado tanto para acesso do tipo "anfitrião local"
(localhost) como do tipo universal (wildcard) '%', a partir de
QUALQUER anfitrião arbitrário. A bem da segurança, pode ser
necessário que os administradores das bases de dados
restrinjam a configuração universal '%' ao executarem a Edição
Empresa do Aplicativo X-Color QC e a instância da base de
dados MySQL em níveis ou camadas separadas com base nos
nomes corretos dos anfitriões.
Configuração MS SQL
1. Conecte-se ao servidor desejado Microsoft SQL Server 2005
como Administrador ou por meio da Autenticação do Windows,
ou ainda como "SA" usando a Autenticação do Servidor SQL.
2. Execute o roteiro (script) "MSSQLInit.sql" fornecido com o
pacote do aplicativo X-Color QC Edição Empresa.
3. Confirme se a base de dados "xcolorqc" foi mesmo criada.
4. Confirme se o nome de conexão "xcolorqc" foi mesmo criado.
No item segurança/conexões, selecione o nome de conexão
"xcolorqc", daí, selecione propriedades/mapeamento de
usuários, verifique se a conexão identifica o usuário "xcolorqc"
e que a ele tenha
sido atribuído o papel/função
"db_owner" para a base de dados.
5. Verify that the "xcolorqc" user has been created; Select the
"xcolorqc" database under the server's database list. Under
properties/general, ensure that the "db_owner" role member is
checked for the "xcolorqc" user.
18
19
Corporate Headquarters - USA
4300 44th Street SE
Grand Rapids, Michigan 49512
Phone 1 800 248 9748 or 1 616 803 2100
Fax 1 800 292 4437 or 1 616 803 2705
Corporate Headquarters - Europe
Althardstrasse 70
8105 Regensdorf
Switzerland
Phone (+41) 44 842 24 00
Fax (+41) 44 842 22 22
Corporate Headquarters - Asia
Room 808-810
Kornhill Metro Tower, 1 Kornhill Road
Quarry Bay, Hong Kong
Phone (+852) 2 568 6283
Fax (+852) 2 885 8610
Please visit www.xrite.com for a local office near you.
P/N 1710PT-500 Rev. C