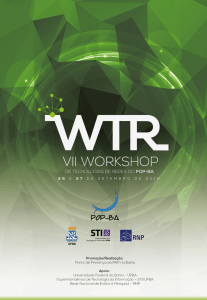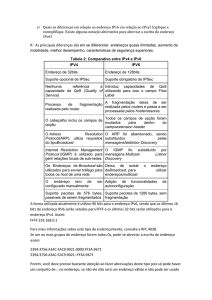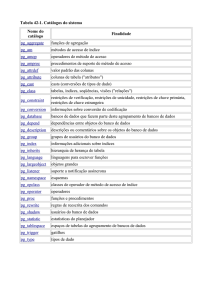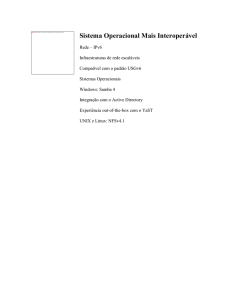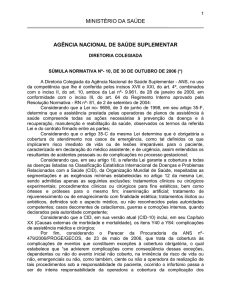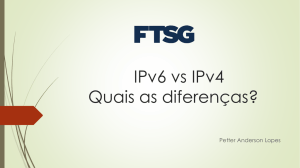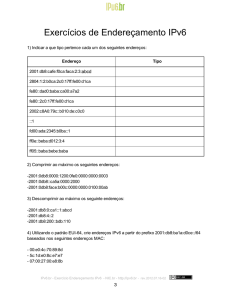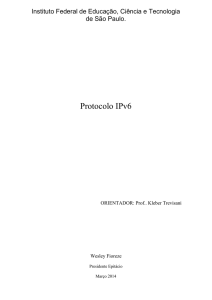V Workshop de Tecnologias de
Rede do PoP-BA
www.pop-ba.rnp.br/WTR2014
IPv6 – Um novo não tão novo protocolo de Internet
Instrutor: Thiago Bomfim
[email protected]
Monitoria: Jundaí Abdon
[email protected]
25 e 26 de Setembro de 2014
Parte 1 - Prática teórica ;-)
Exercícios de Endereçamento IPv6
1) Indicar a que tipo pertence cada um dos seguintes endereços:
Endereço
2001:db8:cafe:f0ca:faca:2:3
2804:1:2:b0ca:2c0:17ff:fe00:d1ca
fe80::2c0:17ff:fe00:d1ca
::1
ff05::baba:bebe:baba
2) Comprimir ao máximo os seguintes endereços:
a) 2001:0db8:0000:1200:0fe0:0000:0000:0003
b) 2001:0db8::ca5a:0000:2000
c) 2001:0db8:face:b00c:0000:0000:0100:00ab
3) Descomprimir ao máximo os seguinte endereços:
a) 2001:db8:0:ca1::1:abcd
b) 2001:db8:4::2
c) 2001:db8:200::bdb:110
Tipo
4) Utilizando o padrão EUI-64, crie endereços IPv6 a
2001:db8:ba1a:d0ce::/64 baseados nos seguintes endereços MAC:
partir
do
prefixo
a) d4:ae:52:fe:2a:47
5) A partir do prefixo 2001:0db8::/32, atribuir os prefixos às redes e computadores da
organização ilustrada na figura a seguir:
Descrição
Endereço/Prefixo
Descrição
Rede 1 (R1)
Host1
Rede 2 (R2)
Host2
Rede 3 (R3)
Host3
Endereço/Prefixo
Rede 4 (R4)
---
---
Rede 5 (R5)
---
---
Rede 6 (R6)
---
---
Rede 7 (R7)
---
---
Parte 2 - Prática prática ;-)
IPv6 - Linux
Exercício prático: Configuração de serviços
Descrição do cenário
Nosso cenário será desenvolvido em contexto de máquinas virtuais, utilizado VirtualBox
(https://www.virtualbox.org/) que reproduzem de maneira simplificada um ambiente real de
produção.
Esse ambiente é composto por dois computadores, rodando os sistemas operacionais Debian
GNU/Linux e Microsoft Windows XP SP3. Possuímos também um servidor Debian GNU/Linux,
que está conectado via rede a essas duas estações. Nesse servidor, alguns serviços estão em
execução, todos sobre o protocolo IP versão 4, tais como: servidor DNS (BIND), servidor HTTP
(Apache) , servidor DHCP, servidor SSH, etc. Ao inicializar uma máquina, a Debian GNU/LINUX
por exemplo, esta receberá via DHCP um endereço IPv4, poderá acessar via SSH o servidor,
acessar páginas web hospedadas nesse servidor e trocar dados com a máquina Windows, por
exemplo.
O objetivo desse experimento é:
“Dado um ambiente funcional sobre o protocolo IPv4, migrar todo ambiente para
o protocolo IPv6, mantendo em funcionamento todos os serviços, inclusive o atual sobre IPv4.”
Essas máquinas estão conectadas através de uma rede virtual interna [1] e todas se comunicam entre
si. Nesse sentido, a proposta é ter um ambiente de testes totalmente isolado do “mundo externo”.
[1] Rede interna: As máquinas convidadas enxergam umas as outras, mas não tem conectividade externa,
seja a hospedeira, internet ou outra máquina real da sua rede.
********************** IMPORTANTE **********************
Usuários e senha dos sistemas:
Windows: wtr / wtr
Debian GNU/Linux: wtr / wtr e root / wtr
**********************************************************
1. Inicializando, conhecendo e testando o ambiente
1.1 Localize em sua máquina o aplicativo Virtualbox e o execute. Abrirá uma tela
semelhante a imagem abaixo.
1.2 Clique sobre a máquina Servidor Debian e a inicialize, clicando sobre o botão verde
(Iniciar). Aguarde alguns instantes até a máquina inicializar;
1.3 Após a inicialização do servidor, inicie as estações: Estação Windows XP e Estação
Debian, processo similar ao da inicialização do servidor e aguarde a inicialização.
Nesse momento, o servidor que foi previamente configurado, já estará com todos seus serviços IPv4
ativos e em execução. Para testar alguns desses serviços em execução, acesse as estações de trabalho
e observe que já estão com endereços IPv4 atribuídos pelo servidor DHCP.
No Windows: Na barra inferior, clique em Iniciar → Executar. Digite “cmd” ( sem as
aspas ;-) ). No prompt de comandos, digite “ipconfig” e tecle “ENTER”. Aparecerá uma série de
informações, dentre elas, o endereço IPv4 na linha “Endereço IP”. Haverá uma série de outras
No Debian GNU/Linux: Na barra superior, clique em Aplicativos → Acessórios →
Terminal. No terminal, digite “/sbin/ifconfig” e tecle “ENTER”. Aparecerá uma série de
informações, dentre elas, “inet end.:” que é o endereço IPv4 distribuído pelo servidor DHCP.
Observe que ambas as estações receberam endereços IPv4 na faixa 192.168.1.1XY, essa
configurada no servidor DHCP no arquivo “/etc/dhcp/dhcpd.conf”
1.4 Se quiser efetuar um simples teste de conectividade, você poderá das estações realizar o
seguinte comando (como Prompt de Comandos ou do Terminal, é o mesmo comando):
ping 192.168.1.1
Onde 192.168.1.1 é o endereço IPv4 do nosso servidor.
Você poderá ainda, realizar o comando ping para testar a conectividade entre as máquinas, de
maneira similar a executada anteriormente.
1.5 Para testar o funcionamento do DNS+Apache instalado e configurado no servidor, você
poderá nas estações acessar o browser (Internet Explorer e Iceweasel, Windows e Debian
GNU/Linux respectivamente) e digitar a URL:
www.wtr.exemplo.com
Deverá aparecer uma página similar a exibida na imagem acima, onde no corpo da página poderá
ser visto o endereço IP de sua máquina. Esse é um simples teste demonstra que o servidor Apache e
o DNS estão funcionado corretamente no nosso servidor Debian GNU/Linux.
2. Configurando interface de rede do servidor com IPv6
Dada a proposta principal desse minicurso, optamos por iniciar nossa migração dos serviços
pela atribuição automática de endereços. No IPv4, utilizamos o servidor DHCP
(https://www.isc.org/software/dhcp) para atribuir endereços as máquinas da rede. Não entraremos
em detalhes de como isso é feito aqui, dada nossa limitação de tempo. Um substituto compatível do
DHCP no IPv4 para IPv6 é , no Linux, o RADVD (modo stateless) ou o DHCPv6 (modo statefull).
Veremos mais a frente a configuração do RADVD.
Para esse laboratório, utilizaremos o prefixo reservado para documentações e teste, 2001:db8::/32.
Vamos iniciar a configuração da interface do servidor.
2.1 Inicialmente, atribuiremos um endereço IPv6 desse bloco para a interface de rede do
servidor. Assim, acesse o terminal do servidor e efetue o login com o usuário “wtr” e
senha “wtr”. Após isso, entre como super-usuário, digitando “su” e senha “wtr”.
root@wtr:~#
2.2 Através do comando “ifconfig”, você poderá verificar que não há endereço IPv6 na
interface, com exceção do endereço de escopo link, atribuído automaticamente pelo
sistema operacional. Para inserir um endereço IPv6 na interface do servidor (eth0) efetue
o seguinte comando: “ifconfig eth0 inet6 add 2001:db8::1/64 ”
2.3 Execute novamente o comando “ifconfig” observe que agora haverá uma entrada para o
IPv6 adicionado, como escopo “Global”, semelhante a linha abaixo:
“...endereço inet6: 2001:db8::1/64 Escopo:Global ...”
2.4 Contudo, esse formato de configuração apresentado no passo 2.3 apesar de correto é
temporário, e será perdido quando a máquina ou processo de rede for reiniciado. Para
verificar essa afirmação, execute o seguinte comando (ainda como root):
root@wtr:~#/etc/init.d/networking restart
Agora, execute novamente o comando “ifconfig” e observe que a configuração foi
perdida.
2.5 Assim, para que a configuração fique permanente no sistema, edite o arquivo “
/etc/network/interfaces”. Para isso, execute o comando:
root@wtr:~# vim /etc/network/interfaces
Apenas uma vez, tecle “i” para entrar no modo de edição (aparecerá “INSERÇÃO no
final do arquivo)
Com as “setas” do teclado, desloque o curso até o final do arquivo, para inserir novas
entradas da configuração. Para configurar o IPv6 na interface eth0 de forma estática
entre com as seguinte linhas de configuração:
iface eth0 inet6 static
address
2001:db8:0:0::1
netmask
64
Após inserir essas entradas, aperte a tecla “ESC” e digite “:x” (para sair e salvar).
Execute os dois comandos do passo 2.4 (/etc/init.d/networking e ifconfig) e observe
que a configuração agora foi aplica a interface e mantida mesmo após o reset.
3. Configurando o RADVD
Agora que temos a interface de rede do servidor com endereço configurada, daremos continuidade
agora na configuração de endereços para os clientes, através do RADVD (a grosso modo ““um
DHCP”” para o IPv6)
O RADVD (http://www.litech.org/radvd/), sigla para “router advertisement daemon”, é um
software livre que roda sobre sistemas Linux ou BSD para permitir que os dispositivos conectados a
rede se autoconfigurem (modo stateless), conforme especificado na RFC 2461.
3.1 Inicialmente, iremos instalar o RADVD (para ganhamos tempo, já está instalado)
root@wtr:~# aptitude install radvd
3.2 Agora, editemos e configuremos o RADVD no arquivo:
root@wtr:~# vim /etc/radvd.conf
3.3 Como no passo 2.5, entre no modo de edição digitando uma vez “i”, e entre com o
seguinte texto de configuração
# Rede Virtual Interna
interface eth0 {
AdvSendAdvert on;
prefix 2001:db8:0:0::/64 {
AdvOnLink on;
AdvAutonomous on;
};
};
3.4 Essa configuração permitirá a divulgação do prefixo para os clientes através da rede. Para
que os clientes (estações) comecem a receber, basta agora reiniciar o processo:
root@wtr:~# /etc/init.d/radvd start
4. Testando a conectividade IPv6 entre as máquinas
Agora que o RADVD está divulgando os prefixos a rede, as estações irão se autoconfigurar
(utilizando a teoria da “prática teórica” 4, da parte 1) utilizando seu endereço MAC.
4.1 Assim, acesse cada uma das 2 estações (Windows e Linux) e verifique se elas também
agora possuem IPv6 como os comandos:
4.1.1.
No Windows, no prompt de comandos digite ipconfig teclando ENTER em
seguida;
4.1.2.
No Linux, no Terminal, entre com o comando digite ifconfig, teclando
ENTER em seguida;
Em ambos os sistemas, você pode ver que as máquinas agora possuem IPv6.
4.2 Para testar a conectividade, efetue o comando de ping entre as estações e das estações
para o servidor.
4.2.1.
Para o Windows, utilize o comando ping ou ping -6 ENDEREÇO V6;
4.2.2.
Para o Linux, utilize o comando ping6 ENDEREÇO V6;
5. Configurando APACHE
O servidor Apache ou Servidor HTTP Apache (http://httpd.apache.org/) é o mais bem
sucedido servidor web livre. Em 2010, foi constatado que a utilização do Apache serviu
aproximadamente 54,68% de todos os sites e mais de 66% dos milhões de sites mais movimentados.
É disponibilizado em versões para os sistemas Windows , Novell, Netware, OS/2 e diversos outros
do padrão POSIX ( Unix, Linux, FreeBSD, etc.).
Por padrão, o Apache já vem com suporte padrão ao IPv6. Nesse laboratório, configuramos
o Apache para funcionar somente em IPv4, e mostraremos como funcionar em IPv6. Outro motivo
de termos feito isso, é devido ao fato da rede anteriormente não ter suporte a IPv6, não fazendo
sentido ter ativo para esse protocolo.
5.1 Em nosso ambiente, temos uma página de testes armazenada no servidor. Os arquivos
podem ser visualizados em:
/var/www/site-wtr/
5.2 Como testado no início dessa atividade prática, a página já é exibida, indicando que o
servidor Apache está em funcionamento. Agora, a proposta é permitir que nosso servidor
Apache funcione tanto sobre IPv4 quanto em IPv6.
Para isso, em nosso servidor, acesse o arquivo com o Vim:
root@wtr2012:~# vim /etc/apache2/ports.conf
5.3 Nesse arquivo, temos uma entrada na configuração
...
Listen 192.168.1.1:80
…
que habilita o servidor Apache “escutar” apenas no endereço IPv4 do servidor na porta 80.
Para ativar a “escuta” tanto em IPv4 e IPv6, basta alterar a linha anterior por:
Listen *:80
Feito isso, basta reiniciar o servidor Apache
root@wtr2012:~# /etc/init.d/apache2 restart
Como nosso DNS ainda não está pronto para o IPv6, se você atualizar a página,
ainda mostrará da mesma forma, em IPv4.
Uma forma de testar é acessar a URL via IP, para isso, no formato IPv6 digite no browser
das estações:
http://[2001:db8::1]/
6. Configurando BIND
Nessa sessão, apresentaremos o funcionamento do serviço de DNS (Domain Name
System) em uma rede IPv6 utilizando o software BIND. O laboratório irá mostrar a
capacidade dos servidores DNS em armazenar tanto registros do tipo A, para endereços
IPv4, quanto registros AAAA (quad-A), para endereços IPv6; e o fato das respostas às
consultas DNS serem independentes do protocolo de rede utilizado, ou seja, um servidor é
capaz de responder tanto consultas AAAA quanto A mesmo que possua conexão apenas IPv4 ou
apenas IPv6.
O protocolo Domain Name System (DNS) é uma imensa base de dados distribuída em uma
estrutura hierárquica, utilizada para a tradução de nomes de domínios em endereços IP e
vice-versa.
Os dados associados aos nomes de domínio estão contidos em Resource Records ou RRs
(Registro de Recursos). Atualmente existe uma grande variedade de tipos de RRs, sendo os mais
comuns:
• SOA - Indica onde começa a autoridade sobre uma zona;
• NS - Indica um servidor de nomes para uma zona;
• A - Mapeamento de nome a endereço (IPv4);
• AAAA - Mapeamento de nome a endereço (IPv6);
• MX - Indica um mail exchanger para um nome (servidor de email);
• CNAME - Mapeia um nome alternativo (apelido);
• PTR - Mapeamento de endereço a nome.
O funcionamento do serviço de DNS baseia-se em uma arquitetura cliente/servidor, onde o
cliente realiza requisições por RRs aos Servidores Recursivos. Ao receber requisições, os
Servidores Recursivos as encaminham para Servidores Autoritativos e conforme a resposta
recebida, continuam a encaminhar as requisições para outros Servidores Autoritativos até obterem
uma resposta satisfatória. Dentro da estrutura hierárquica do DNS, os Servidores Autoritativos
respondem as requisições sobre as zonas ou domínios pelos quais possuem autoridade ou uma
referência caso conheçam o caminho para a resposta, ou uma negação caso não conheçam.
Para que o DNS trabalhe com a versão 6 do protocolo Internet, algumas mudanças
foram definidas na RFC 3596.
• Um novo tipo de RR foi criado para armazenar os endereços IPv6 de 128 bits, o
AAAA ou quad-A. Sua função é a de traduzir nomes para endereços IPv6, de forma
equivalente a do registro do tipo A no IPv4. Caso um dispositivo possua mais de um
endereço IPv6, ele deverá ter um registro quad-A para cada. Os registros são
representados como se segue:
Exemplo:
www.wtr.exemplo.com
www.wtr.exemplo.com
IN
IN
A
AAAA
200.160.4.22
2001:db8::22
Para resolução de reverso, foi adicionado ao registro PTR o domínio ip6.arpa,
responsável por traduzir endereços IPv6 em nomes. Em sua representação, o endereço é escrito
com o bit menos significativo colocado mais a esquerda, como é possível observar no exemplo a
seguir:
Exemplo:
22.4.160.200.in-addr.arpa PTR www.wtr.exemplo.com.
2.2.0.0.0.0.0.0.0.0.0.0.0.0.0.0.0.0.0.0.0.0.0.0.8.b.d.0.1.0.0.2.ip6.arpa PTR www.wtr.exemplo.com
Todos os outros tipos de registro DNS não sofreram alterações em sua forma de configuração,
apenas foram adaptados para suportar o novo tamanho dos endereços.
Experiência: Configurando um Servidor DNS
6.1
Neste laboratório, temos um servidor DNS com IPv4 que responde pelo domínio
www.wtr.exemplo.com além de duas estações (windows e linux). Nas máquinas clientes, verifique se
os domínios citados estão acessíveis. Para isso, abra um browser de sua preferencia e digite a url:
http://www.wtr.exemplo.com
6.2 Inicialmente, analise os arquivos de configuração do BIND localizados no servidor DNS. Este
servidor já está configurado para responder requisições por registros tipo A e de endereçamento
reverso IPv4.
Para isso, acesse o terminal do nosso “servidor” e visualize o arquivo named.conf.options
localizado no diretório /etc/bind/ digitando o seguinte comando:
# cat /etc/bind/named.conf.options
O arquivo named.conf.options deverá conter as linhas
options{
directory “/var/cache/bind”;
listen-on {any;};
allow-query {any;}
recursion no;
};
Este arquivo contem as configurações básicas necessárias para o funcionamento
do servidor DSN autoritativo. No primeiro bloco de comandos, o options, temos as
especificações que controlam o comportamento global do servidor. Neste exemplo,
são listadas as seguintes opções: directory, que indica em
qual diretório
encontram-se os arquivos utilizados pelo BIND; listen-on, lista os endereços
IPv4 e Portas habilitadas para responderem as requisições DNS, neste exemplo
está a configuração padrão, responder em qualquer interface e na porta 53; allowquery, lista de quais endereços IP têm permissão para realizar requisições, neste
exemplo são aceitas requisições vindas de qualquer IP; e recursion, indica se o
servidor é capaz (yes) ou não (no) de reencaminhar requisições a outros servidores
autoritativos.
6.3 Visualize também o arquivo named.conf.local onde encontra-se as zonas locais.
# cat /etc/bind/named.conf.local
O arquivo named.conf.local deverá conter as linhas
zone "wtr.exemplo.com" {
type master;
file "/etc/bind/wtr-exemplo.zone";
};
zone "1.168.192.in-addr.arpa." {
type master;
file "/etc/bind/reversa-wtr-exemplo.zone";
};
Acima está a zona conhecida pelo servidor. A zona “wtr.exemplo.com” indica o
domínio sobre o qual o servidor DNS tem autoridade para responder requisições (type
master) e a “1.168.192.in-addr.arpa” indica qual a zona de endereçamento reverso IPv4
o servidor responde. Agora, analise cada um dos arquivos relacionados a estas duas
zonas.
6.4 Primeiro analise o arquivo de zona “wtr-exemplo.zone” localizado no diretório /etc/bind/, para
isso, digite o seguinte comando:
# cat /etc/bind/wtr-exemplo.zone
O arquivo wtr-exemplo.zone deverá conter as linhas:
$TTL 2D
@ IN SOA ns.wtr.exemplo.com. admin.wtr.exemplo.com. (
2012092803
; serial
28800
; refresh
7200
; retry
604800
; expire
86400 )
; minimun
@
IN
NS
ns.wtr.exemplo.com.
;; Servidor de e-mail
wtr.exemplo.com.
mail
;; Politica de SPF
wrt.exemplo.com.
wrt.exemplo.com.
IN
IN
IN
IN
MX
A
TXT
SPF
10
mail.wtr.exemplo.com
192.168.1.22
"v=spf1 mx ip4:192.168.1.0/24 -all"
"v=spf1 mx ip4:192.168.1.0/24 -all"
;; Servidor Web IPv4
ns
IN
A
192.168.1.1
www
IN
CNAME
ns
Este arquivo apresenta os registros e diretivas relacionados a zona wtr.exemplo.com
A diretiva $TTL (Time To Live) indica o tempo que os registros devem permanecer no
cache sem que sejam atualizados, podendo ser expresso em segundos, minutos, horas,
dias ou semanas (em nosso exemplo está setado para dois dia).
6.5 Agora, analise o arquivo reversa-wtr-exemplo.zone localizado no diretório /etc/bind/. Para isso,
digite o seguinte comando:
# cat /etc/bind/reversa-wtr-exemplo.zone
O arquivo reversa-wtr-exemplo.zone deverá conter as linhas:
$TTL 38400
;
@ IN SOA ns.wtr.exemplo.com. admin.wtr.exemplo.com. (
2012092403 ;serial
28800 ;refresh
7200 ;retry
3600000 ;expire
86400 ) ;minimum
@
IN
NS ns.wtr.exemplo.com.
; Reverso IPv4
$ORIGIN 1.168.192.in-addr.arpa.
1
IN PTR wtr.exemplo.com.
Este arquivo apresenta os registros e diretivas relacionados a zona de
endereçamento reversa IPv4.
6.6 Faça agora algumas consultas DNS para testar as configurações do servidor DNS.
a) Para isso, acesse a máquina “cliente debian” e digite no terminal o seguinte comando:
# host www.wtr.exemplo.com
O resultado deve ser semelhante:
wtr@wtr:/home/wtr# host www.wtr.exemplo.com
www.wtr.exemplo.com is an alias for ns.wtr.exemplo.com
ns.wtr.exemplo.com has address 192.168.1.1
wtr@wtr:/home/wtr#
A partir da resposta obtida pode-se observar que:
• O nome www.wtr.exemplo.com é um alias (apelido) para o domínio
ns.wtr.exemplo.com;
• Para o nome consultado há um endereço IPv4 associado, o
192.168.1.1;
b) Outra consulta que pode ser realizada é a de resolução de endereço reverso. Acesse a
máquina “cliente Debian” e digite o seguinte comando:
# host 192.168.1.1
O resultado deve ser aparentemente:
wtr@wtr:/home/wtr# host 192.168.1.1
1.1.168.192.in-addr.arpa domain name pointer wtr.exemplo.com.
wtr@wtr:/home/wtr#
O conteúdo das respostas é baseado nas informações contidas nos arquivos
reversa-wtr-exemplo.zone e wtr-exemplo.zone, existentes no Servidor DNS e
analisadas nos itens 6.4 e 6.5 deste exercício.
Deste modo, o próximo passo é configurar o servidor para que ele seja capaz de receber
requisições via IPv6 quanto responder endereços IPv6 às consultas realizadas.
c) Primeiro, acesse o terminal do Servidor e edite o arquivo named.conf.options
localizado no diretório /etc/bind/ digitando o seguinte comando:
# vim /etc/bind/named.conf.options
Apenas uma vez, tecle “i” para entrar no modo de edição (aparecerá “INSERÇÃO no
final do arquivo). Com as “setas” do teclado, desloque o curso para a linha, na qual,
deseja inserir novas entradas na configuração do arquivo.
d) Adicione às opções a linha listen-on-v6 {any;};, habilitando o servidor a receber
consultas via IPv6. O campo options do arquivo named.conf.options ficará desta forma:
ATENÇÃO: Apenas adicione a linha indicada. O restante do arquivo não
deve ser alterado!
options {
directory "/var/cache/bind";
listen-on {any;};
listen-on-v6 {any;};
allow-query {any;};
recursion no;
auth-nxdomain no; # conform to RFC1035
};
Após inserir entrada, aperte a tecla “ESC” e digite “:x” (para sair e salvar).
e) Antes de reiniciar o processo do BIND, verifique se o arquivo “named.conf ” foi gerado
corretamente. Isso pode ser feito através do seguinte comendo:
# named-checkconf -p /etc/bind/named.conf
O resultado deve ser semelhante:
root@wtr:/etc/bind# named-checkconf -p /etc/bind/named.conf
options {
directory "/var/cache/bind";
listen-on {
"any";
};
listen-on-v6 {
"any";
};
…
…
…
root@wtr:/etc/bind#
f) Edite também o arquivo wtr-exemplo.zone localizado no diretório /etc/bind/,
adicionando os endereços IPv6 aos nomes e registros já configurados e alterando os
parâmetros das políticas de SPF. Para isso, digite o seguinte comando:
# vim /etc/bind/wtr-exemplo.zone
ATENÇÃO: Apenas adicione a linha indicada. O restante do arquivo não
deve ser alterado!
ATENÇÃO: Qualquer alteração nos arquivos de zona deve-se modificar o serial.
$TTL 2D
@ IN SOA ns.wtr.exemplo.com. admin.wtr.exemplo.com. (
@
2012092802 ; serial
28800
; refresh
7200
; retry
604800
; expire
86400 )
; minimun
IN
NS
ns.wtr.exemplo.com.
;; Servidor de e-mail
wtr.exemplo.com.
mail
mail
IN
IN
IN
MX 10
A
AAAA
mail.wtr.exemplo.com
192.168.1.22
2001:db8::22
;; Politica de SPF
wrt.exemplo.com. IN
TXT "v=spf1 mx ip4:192.168.1.0/24
ipv6:2001:db8:4::\48 -all "
wrt.exemplo.com. IN
SPF "v=spf1 mx ip4:192.168.1.0/24
ipv6:2001:db8:4::\48 -all"
;; Servidor Web
ns
ns
www
IN
IN
IN
A
AAAA
CNAME
192.168.1.1
2001:db8::1
ns
Observe que além de adicionar os registros AAAA aos nomes de domínios previamente
cadastrados, também foram adicionados parâmetros às políticas de SPF.
g) Para verificar se não existem erros no arquivo de zona gerado, digite o seguinte comando
no terminal do Servidor:
# named-checkzone wtr.exemplo.com /etc/bind/wtr-exemplo.zone
O resultado deve ser aparentemente:
wtr2012@wtr2012:/home/wtr2012# named-checkzone wtr.exemplo.com /etc/bind/wtrexemplo.zone
zone wtr.exemplo.com/IN: loaded serial 15
OK
wtr2012@wtr2012:/home/wtr2012#
h) Caso os passos anteriores não tenham apresentado erros de execução, reinicie o
processo do BIND para que as alterações sejam aplicadas. Para isso, digite os seguintes
comandos:
# /etc/init.d/bind9 restart
wtr@wtr:/home/wtr# /etc/init.d/bind9 restart
Stopping domain name service...: bind9
Starting domain name service...: bind9.
wtr@wtr:/home/wtr#
Para verificar se as alterações foram realizadas corretamente, acesse a máquina “cliente
Debian” e realize algumas requisições DNS. Para isso, utilize o comando host digitando
o seguinte:
# host www.wtr.exemplo.com
O resultado deve ser aparentemente:
wtr@wtr:/home/wtr# host www.wtr.exemplo.com
www.wtr.exemplo.com is an alias for ns.wtr.exemplo.com.
ns.wtr.exemplo.com has address 192.168.1.1
ns.wtr.exemplo.com has IPv6 address 2001:db8::1
wtr@wtr:/home/wtr#
Além das informações obtidas no item 6.4, também temos agora um
endereço IPv6 associado ao nome www.wtr.exemplo.com. Ou seja, o domínio
www.wtr.exemplo.com está funcionando em pilha dupla (IPv4 e Ipv6).
6.7 Para finalizar o exercício, configure o Servidor para responder a requisições de endereçamento
reverso IPv6.
i) Para isso, acesse a máquina servidor e crie o arquivo reversa-ipv6-wtr-exemplo.zone
dentro do diretório /etc/bind/, digitando o seguinte comando:
# vim /etc/bind/reversa-ipv6-wtr-exemplo.zone
Adicione as linhas abaixo ao arquivo reversa-wtr-exemplo.zone
$TTL 38400
;
@ IN SOA ns.wtr.exemplo.com. admin.wtr.exemplo.com. (
2012092403 ;serial
28800 ;refresh
7200 ;retry
3600000 ;expire
86400 ) ;minimum
@
IN
NS ns.wtr.exemplo.com.
$ORIGIN 0.0.0.0.0.0.0.0.8.b.d.0.1.0.0.2.ip6.arpa.
1.0.0.0.0.0.0.0.0.0.0.0.0.0.0.0
IN
PTR www.wtr.exemplo.com.
Neste arquivo foi adicionado os registros e diretivas relacionados a zona de
endereçamento reversa IPv6.
j) Para verificar se não existem erros no arquivo de zona gerado, digite o seguinte comando
no terminal do Servidor:
# named-checkzone 0.0.0.0.0.0.0.0.8.b.d.0.1.0.0.2 /etc/bind/reversa-ipv6-wtrexemplo.zone
O resultado deve ser aparentemente:
wtr@wtr:/home/wtr# named-checkzone \ 0.0.0.0.0.0.0.0.8.b.d.0.1.0.0.2.ip6.arpa
/etc/bind/reversa-wtr.zone
zone 0.0.0.0.0.0.0.0.8.b.d.0.1.0.0.2.ip6.arpa/IN: loaded serial 2012092401
OK
wtr@wtr:/home/wtr#
k) Agora, cadastre essa zona no arquivo named.conf.local, localizado no diretório
/etc/bind/. Para isso, digite o seguinte comando no terminal da máquina Servidor:
# vim /etc/bind/named.conf.local
l) Adicione ao final do arquivo as seguintes linha:
zone "0.0.0.0.0.0.0.0.8.b.d.0.1.0.0.2.ip6.arpa." {
type master;
file "/etc/bind/reversa-ipv6-wtr-exemplo.zone";
};
m)Antes de reiniciar o processo do BIND, verifique se o arquivo “named.conf.local ” foi
gerado corretamente. Isso pode ser feito através do seguinte comendo:
# named-checkconf -p /etc/bind/named.conf
n) Caso os passos anteriores não tenham apresentado erros de execução, reinicie o processo
do BIND para que as alterações sejam aplicadas. Para isso, digite os seguintes
comandos:
# /etc/init.d/bind9 restart
o) Para verificar se as alterações foram realizadas corretamente, acesse a máquina “cliente
Debian” e realize algumas requisições DNS. Para isso, utilize o comando host digitando
o seguinte:
# host 2001:db8::1
O resultado deve ser aparentemente:
wtr@wtr:/home/wtr# host 2001:db8::1
1.0.0.0.0.0.0.0.0.0.0.0.0.0.0.0.0.0.0.0.0.0.0.0.8.b.d.0.1.0.0.2.ip6.arpa domain name
pointer www.wtr.exemplo.com.
wtr@wtr:/home/wtr#
1. Para encerrar, é possível realizar uma série de testes de conectividade através do nome de
uma máquina. Algumas opções podem ser feitas com a utilização dos comandos ping ou
ping6, traceroute ou traceroute6 e mtr. Alguns exemplos são: ]
# ping www.wtr.exemplo.com
# ping6 www.wtr.exemplo.com
# mtr www.wtr.exemplo.com
# traceroute6 www.wtr.exemplo.com