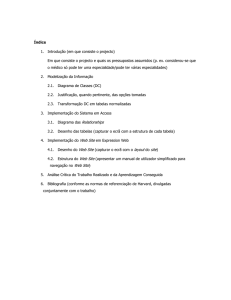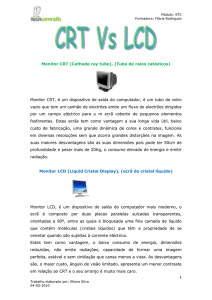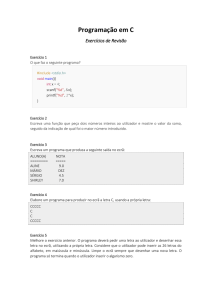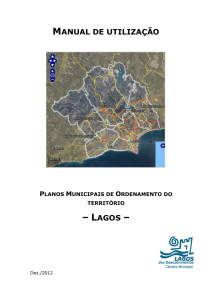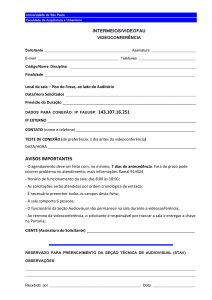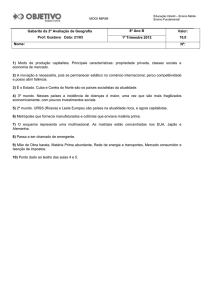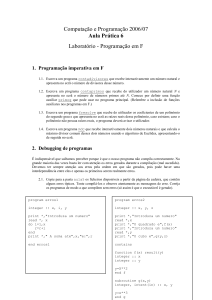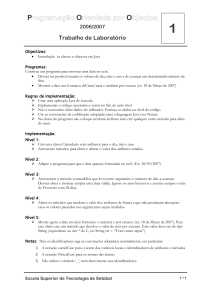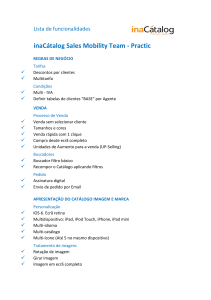N° do modelo KX-VC300/KX
Propaganda

Manual do utilizador
Unidade de Comunicações Video HD
N° do modelo
KX-VC300/KX-VC600
Obrigado por comprar este produto Panasonic.
Por favor, leia este manual atentamente antes de utilizar este produto e guarde este manual
para uma futura utilização.
KX-VC300/KX-VC600: Versão de Ficheiro de Software 2.40 ou posterior
Neste manual, o sufixo de cada número de modelo é omitido (i.e., KX-VC600XX), a não ser que seja necessário.
Introdução
Introdução
Destaques de função
Câmara de vídeo
Câmara de vídeo
Visor
Visor
Microfone
Microfone
DCE* 1
DCE* 1
Router
Router
Internet
*1
DCE: Equipamento de Comunicação de Dados
Comunicação Visual Realista
Pode desfrutar de uma comunicação visual Realista*1 com vídeo suave e de elevada qualidade e som
estéreo*2 nítido.
*1
*2
Se estiver a utilizar a KX-VC300, o envio de imagens em Full HD apenas pode ser realizado através da aquisição de um cartão da
chave de activação (KX-VCS401) para activar esta funcionalidade (Página 113).
Se estiver a utilizar 2 ou mais Microfones de Mesa Digitais, uma saída estéreo pode ser activada através das definições do sistema
(Página 99). Ao utilizar Microfones de Mesa Digitais juntamente com um Microfone de Mesa Analógico, a saída estéreo pode estar
indisponível dependendo da configuração da ligação (Página 27, Página 29).
Operação com Comando à Distância do tipo de Equipamentos Domésticos
e com Interface Gráfica do Utilizador Simples e Fácil de Entender
Pode configurar definições e realizar operações utilizando operações familiares com o comando à distância
e uma interface simples e fácil de entender.
Qualidade de Comunicação Estável
Em períodos de congestionamento de rede, o controlo automático da qualidade da taxa de transmissão de
pacotes de dados evita a perda de pacotes de dados com vista a manter a qualidade de som e imagem numa
chamada de videoconferência. Este facto permite a comunicação visual com uma qualidade de comunicação
estável mesmo numa ligação de Internet.
2
Manual do utilizador
Introdução
Funcionamento da Câmara de Vídeo Remota Utilizando o Comando à Distância
Pode deslocar a sua própria câmara de vídeo para cima, para baixo, para a esquerda e para a direita bem
como aproximar e afastar a imagem (Página 62). Pode igualmente registar até 9 padrões predefinidos de
direcção e nível de zoom da câmara de vídeo que lhe permitem alterar facilmente a direcção e o nível de
aproximação/afastamento da câmara de vídeo seleccionando uma predefinição (Página 65, Página 67).
Adicionalmente, pode também utilizar o seu comando à distância para controlar a câmara de vídeo do outro
interlocutor.*1
*1
Para poder controlar a câmara de vídeo de outro interlocutor, as definições terão de ser configuradas na unidade do outro interlocutor
(Página 97).
Fonte de Vídeo Seleccionável
Ao ligar o seu computador ou câmara de vídeo à unidade, pode mostrar o ecrã do seu computador ou a
imagem da sua câmara de vídeo aos participantes de uma chamada de videoconferência (Página 74,
Página 80).
Comunicação Encriptada
Os pacotes de dados para as chamadas de videoconferência podem ser encriptados com vista a evitar fugas
de pacotes de dados, falsificação ou escuta não autorizada.
KX-VC Series NAT Traversal Service
O "KX-VC Series NAT Traversal Service" é um serviço que lhe permite configurar e utilizar com facilidade e
rentabilidade o ambiente apropriado de comunicações para a Unidade de Comunicações Video HD.*1*2 Da
mesma forma, não é necessário realizar uma configuração complicada do router, permitindo que mesmo
pessoas que não são administradores de rede configurem o ambiente de comunicações. Além disso, pode
atribuir à unidade um número exclusivo (ID Terminal), que permite a ligação à unidade não por endereço de
IP mas com o número de 7 dígitos exclusivo. Isto significa que a comunicação pode ser iniciada tal como se
estivesse a ligar para um telefone. A comunicação pode ainda ser encriptada para que possa comunicar com
segurança pela Internet.
Para saber mais detalhes sobre o KX-VC Series NAT Traversal Service, consulte o endereço Web que se
segue:
http://panasonic.net/psn/products/hdvc/nat_traversal/index.html
*1
*2
Este serviço pode estar indisponível dependendo do país/da área de utilização. Para saber mais detalhes, contacte o seu distribuidor.
Este serviço pode estar indisponível dependendo do tipo do seu router ou do seu ambiente de ligação à Internet. Para saber mais
detalhes, contacte o seu distribuidor.
Realizar Chamadas de Videoconferência Através do Servidor SIP
Ao utilizar um servidor SIP, pode estabelecer chamadas de videoconferência não apenas através do endereço
IP mas também especificando um SIP-URI (nome do utilizador SIP@nome de domínio SIP). Se o outro
interlocutor utilizar o mesmo nome de domínio SIP que o seu, pode realizar uma chamada de videoconferência
especificando apenas o nome de utilizador SIP (Página 111). Para saber mais informações sobre os
servidores SIP suportados, contacte o seu distribuidor.
Funções Melhoradas através da Utilização de Chaves de Activação
Ao utilizar uma chave de activação (vendida em separado), pode actualizar as funções da KX-VC300
(Página 87). Depois de actualizar as funções, a KX-VC300 pode iniciar chamadas de videoconferência com
Manual do utilizador
3
Introdução
3/4 interlocutores e enviar imagens com resolução Full HD. As funções activadas através das chaves de
activação estão disponíveis mesmo depois de realizar uma inicialização do sistema (Página 113). Para saber
mais detalhes sobre a chave de activação, contacte o seu distribuidor.
Ligação a Sistemas de Videoconferência Não Pertencentes à Panasonic
Pode ligar-se a um sistema de videoconferência não pertencente à Panasonic e ter uma chamada de
videoconferência com 2 interlocutores (Página 51).*1
*1
Para saber mais detalhes sobre os tipos de sistemas de videoconferência não pertencentes à Panasonic aos quais se pode ligar,
contacte o seu distribuidor. A comunicação não pode ser encriptada quando se liga a um sistema de videoconferência não
pertencente à Panasonic. Em vez disso, ligue-se via intranet ou através de uma VPN (Virtual Private Network, Rede Privada Virtual).
Ligação MCU
Ao ligar-se a uma MCU (unidade de controlo multiponto), pode realizar chamadas de videoconferência com
múltiplos interlocutores com 5 ou mais interlocutores em vez do número máximo normal de 4 interlocutores
(Página 52).*1
*1
4
Para saber mais detalhes sobre os tipos de MCU aos quais se pode ligar, contacte o seu distribuidor. A comunicação não pode ser
encriptada quando se liga a uma MCU. Em vez disso, ligue-se via intranet ou através de uma VPN (Virtual Private Network, Rede
Privada Virtual).
Manual do utilizador
Introdução
Marcas Comerciais
•
•
•
HDMI é uma marca comercial ou marca comercial registada da HDMI Licensing LLC nos Estados Unidos
e outros países.
Polycom® é uma marca comercial detida pela Polycom, Inc. nos Estados Unidos e outros países.
Todas as outras marcas comerciais aqui identificadas pertencem aos respectivos proprietários.
Licenças
•
•
Este produto está licenciado pela AVC Patent Portfolio License. Esta licença apenas permite ao utilizador
final realizar, para utilização pessoal e não comercial, as seguintes acções:
– Codificar vídeo em conformidade com a Norma AVC (abaixo, "Vídeo AVC").
– Descodificar Vídeo AVC que tenha sido codificado por um consumidor empenhado em actividades
pessoais e não comerciais.
– Descodificar Vídeo AVC obtido a partir do fornecedor de vídeo licenciado para fornecer Vídeo AVC.
Poderá obter informações adicionais na MPEG LA, LLC. Consulte http://www.mpegla.com.
Este produto incorpora as normas G.722.1 e G.722.1 Anexo C licenciadas pela Polycom®.
Software de Código Aberto
Algumas partes deste produto utilizam Software de Código Aberto fornecido com base nas disposições da
GPL e/ou LGPL da Free Software Foundation (Fundação para o software livre) e outras disposições. Existem
disposições pertinentes referentes a este software. Por isso, antes de utilizar este produto,
recomendamos-lhe que leia as informações da licença sobre as GPL e LGPL bem como as informações
referentes ao Software de Código Aberto que encontrará no CD-ROM incluído. Além disso, determinadas
partes do software deste produto estão autorizadas pela MOZILLA PUBLIC LICENSE (MPL). Pelo menos três
(3) anos após a entrega dos produtos, a Panasonic proporcionará a qualquer terceira parte que entre em
contacto connosco através dos dados de contacto indicados abaixo, com um encargo não superior ao custo
da distribuição física do código fonte, uma cópia completa legível do código fonte correspondente e
notificações de direitos de autor autorizadas pela GPL, LGPL e MPL. Tenha em consideração que o software
licenciado pela GPL, LGPL e MPL não dispõe de garantia.
Informações de Contacto
http://www.panasonic.net/corporate/global_network/
Informações Diversas
Sobre as Capturas de Ecrã e Ilustrações deste Manual
As capturas de ecrã, as ilustrações e as descrições incluídas neste manual baseiam-se na utilização da
KX-VC600. Se estiver a utilizar a KX-VC300, tenha em atenção que algumas das funções apresentadas não
estarão disponíveis para o seu modelo.
Manual do utilizador
5
Tabela de conteúdo
Tabela de conteúdo
Para sua Segurança .................................................................................9
Para sua Segurança ..........................................................................................................9
Antes da Utilização ................................................................................13
Notas sobre a Utilização .................................................................................................13
Segurança de Dados .......................................................................................................14
Privacidade e Direito de Publicidade ............................................................................14
Precaução ...............................................................................................15
Precaução ........................................................................................................................15
Preparação ..............................................................................................18
Informações sobre Acessórios ......................................................................................18
Nomes de Peças e Utilização .........................................................................................19
Unidade Principal (Parte Dianteira) ................................................................................19
Unidade Principal (Parte Traseira) .................................................................................20
Comando à Distância .....................................................................................................22
Microfone de Mesa (Acessório Opcional) ......................................................................23
Padrões LED ..................................................................................................................24
Inactividade do Ecrã .......................................................................................................24
Ligar a Unidade ...............................................................................................................26
Ligar/desligar a Alimentação .........................................................................................32
Apresentação de Ecrãs ..................................................................................................33
Ecrã Home (Ecrã Inactivo) .............................................................................................33
Ecrã Menu (Ecrã Inactivo) ..............................................................................................34
Ecrã de Chamada de Vídeo Conferência .......................................................................36
Iniciar uma Videoconferência ...............................................................38
Realizar uma Chamada de Videoconferência ...............................................................38
Ligar Utilizando a Marcação Abreviada (Conferência com 2/3/4 interlocutores) ...........38
Ligar a partir da Lista de Contactos (Conferência de 2/3/4 interlocutores) ....................41
Ligar Introduzindo Directamente um Endereço ..............................................................43
Ligar a partir do Histórico de Chamadas ........................................................................46
Atender uma Chamada de Videoconferência ...............................................................50
Ligar a um Sistema de Videoconferência Não Pertencente à Panasonic ..................51
Ligar a uma MCU .............................................................................................................52
Alterar a Disposição do Ecrã ................................................................54
Alterar a Disposição do Ecrã durante uma chamada de videoconferência com 2
interlocutores ..................................................................................................................54
Alterar a Disposição do Ecrã durante uma chamada de videoconferência com 3
interlocutores ..................................................................................................................56
Alterar a Disposição do Ecrã durante uma chamada de videoconferência com 4
interlocutores ..................................................................................................................59
Controlar uma Câmara PTZ ...................................................................62
Controlar uma Câmara PTZ ............................................................................................62
Registar uma função predefinida ..................................................................................65
Remarcar uma Predefinição Registada ........................................................................67
Ajustar o Volume e o Tom .....................................................................69
Ajustar o Volume .............................................................................................................69
6
Manual do utilizador
Tabela de conteúdo
Silenciar o Microfone ......................................................................................................70
Reduzir o Ruído do Microfone (apenas na KX-VC600) ................................................72
Ajustar o Tom ..................................................................................................................73
Apresentar Outras Fontes de Vídeo .....................................................74
Apresentar o Ecrã de um Computador .........................................................................74
Apresentar a Imagem da Câmara de Sub-vídeo ...........................................................80
Mostrar o Estado de Ligação ................................................................84
Mostrar o Estado de Ligação .........................................................................................84
Mostrar Informação da Unidade ....................................................................................85
Sobre as Funções Melhoradas .............................................................87
Activar Funções Melhoradas .........................................................................................87
Panorama das Chaves de Activação .............................................................................87
Activar Chamadas de Videoconferência com Múltiplos Interlocutores (apenas na
KX-VC300) .....................................................................................................................87
Activar o Envio de Imagens com Resolução Full HD (apenas na KX-VC300) ...............87
Contactos e Definições .........................................................................88
Adicionar Contactos à Lista de Contactos ...................................................................88
Registar um Novo Contacto ...........................................................................................88
Editar Informações dos Contactos .................................................................................89
Eliminar um Contacto .....................................................................................................90
Registar um Contacto do Histórico de Chamadas .........................................................90
Alterar as Definições do Sistema ..................................................................................92
Definir o Nome da Unidade ............................................................................................92
Definir a Data e a Hora ...................................................................................................93
Configurar as Definições de Rede .................................................................................93
Configurar as Definições da Ligação .............................................................................94
Configurar as Definições de Inactividade do Ecrã .........................................................97
Configurar as Definições de Som ...................................................................................98
Definir a Posição do Microfone (apenas na KX-VC600) ................................................99
Configurar as Definições do Comando à Distância ......................................................101
Configurar as Definições de Idioma .............................................................................103
Configurar a Definição Multicast ..................................................................................104
Realizar a Manutenção do Sistema .............................................................................104
Mostrar Informação da Unidade ...................................................................................104
Verificar as Funções Melhoradas .................................................................................104
Realizar um Teste de Rede ..........................................................................................105
Realizar Auto-diagnósticos ...........................................................................................106
Realizar a Manutenção Remota ...................................................................................106
Configurar as Definições do Menu do Administrador ...............................................107
Iniciar sessão no Menu de Administrador ....................................................................107
Configurar as Definições da Senha do Administrador .................................................108
Configurar as Definições de Encriptação .....................................................................109
Configurar as Definições de Actualização do Software ...............................................110
Configurar a Definições do Modo de Ligação ..............................................................110
Configurar as Definições SIP .......................................................................................111
Realizar a Inicialização do Sistema ..............................................................................113
Activar Funções Melhoradas ........................................................................................113
Actualizar o Software ...................................................................................................115
Configurar Definições de Entrada de Áudio .................................................................116
Guardar o Registo de Operações ................................................................................117
Configurar Definições HDMI (para Verificar o Funcionamento) ...................................118
Manual do utilizador
7
Tabela de conteúdo
Configurar as Definições de Sítio Local .....................................................................118
Registar um Sítio Local ................................................................................................118
Seleccionar um Sítio Local ...........................................................................................121
Editar a Informação do Sítio Local ...............................................................................122
Eliminar a Informação do Sítio Local ............................................................................123
Introdução .............................................................................................124
Introduzir Letras e Números ........................................................................................124
Informações Diversas ..........................................................................135
Trocar as Pilhas do Comando à Distância .................................................................135
Limpar a Unidade ..........................................................................................................136
Informações Adicionais .......................................................................137
Resolução de Problemas .............................................................................................137
Funcionamento Básico .................................................................................................137
Áudio ............................................................................................................................143
Definições do Sistema ..................................................................................................145
Se Estas Mensagens Aparecerem ...............................................................................146
Informações Diversas ...................................................................................................153
Especificações .....................................................................................154
Especificações do Sistema ..........................................................................................154
Índice...........................................................................................................156
8
Manual do utilizador
Para sua Segurança
Para sua Segurança
Para sua Segurança
Para evitar lesões pessoais e/ou danos nos
equipamentos, certifique-se de que cumpre as
seguintes precauções de segurança.
Os símbolos que se seguem classificam e
descrevem o nível de perigo e lesões provocadas
quando a unidade é utilizada ou manuseada
indevidamente.
ADVERTÊNCIA
Indica um risco potencial que pode resultar em lesões graves ou morte.
CUIDADO
Indica um risco que pode resultar em lesões ou danos menores na unidade ou outro equipamento.
Os tipos de símbolos que se seguem são utilizados
para classificar e descrever o tipo de instruções a
ser respeitado. (Os símbolos seguintes são
exemplos.)
Este símbolo é utilizado para alertar os utilizadores
para um procedimento operacional específico que
não pode ser levado a cabo.
ADVERTÊNCIA
Geral
Siga todos os avisos e instruções assinalados na unidade.
Alimentação
A tensão da fonte de alimentação desta
unidade encontra-se listada na placa do
fabricante. Ligue a unidade apenas a
uma tomada de CA com a tensão adequada. Se utilizar um cabo com uma
corrente nominal não especificada, a
unidade ou o conector poderão emitir fumo ou aquecer.
Não ligue a unidade à tomada de CA, a
cabos de extensão de CA, etc. de forma
a superar a potência nominal ou a não
cumprir as instruções fornecidas com a
tomada de CA, os cabos de extensão de
CA, etc.
Ligue firmemente o adaptador de CA ao
cabo de alimentação e ligue firmemente
o cabo de alimentação a uma tomada de
CA. Caso contrário, poderá provocar incêndio ou choque eléctrico.
Não puxe, dobre ou coloque objectos
sobre o cabo de alimentação, a ficha e
o adaptador de CA e evite que rocem
uns nos outros. Os danos provocados
no cabo de alimentação ou na ficha podem provocar incêndio ou choque eléctrico.
Este símbolo é utilizado para alertar os utilizadores
para um procedimento operacional específico que
tem de ser adoptado com vista a utilizar a unidade
em segurança.
Manual do utilizador
9
Para sua Segurança
Para evitar incêndios, choques eléctricos, lesões ou danos na unidade, certifique-se de que segue estas orientações
quando realizar qualquer cablagem:
a. Antes de realizar qualquer cablagem, desligue o cabo de alimentação da unidade da tomada. Uma vez
concluída a cablagem, volte a ligar o
cabo de alimentação à tomada.
b. Não coloque quaisquer objectos sobre os cabos ligados à unidade.
c. Quando passar os cabos pelo chão,
utilize protecções para evitar pisar
os cabos.
d. Não passe os cabos por debaixo de
carpetes.
Não tente reparar o cabo de alimentação, a ficha ou o adaptador de CA. Se o
cabo de alimentação ou a ficha estiverem danificados ou com desgaste, contacte um representante de serviço autorizado e solicite a sua substituição.
Certifique-se de que a ligação da ficha
está isenta de resíduos. Num ambiente
húmido, um conector contaminado pode
verter uma quantidade de corrente significativa que pode gerar calor e eventualmente provocar incêndio se deixado
sem vigilância durante um período de
tempo prolongado.
Interrompa imediatamente o funcionamento da unidade se esta produzir fumo, calor excessivo, odor anormal ou
ruído estranho. Estas condições podem
provocar um incêndio ou choque eléctrico. Desligue imediatamente a unidade e
o cabo de alimentação; de seguida, contacte o seu distribuidor para que proceda à reparação.
Não toque na ficha nem no adaptador de
CA com as mãos molhadas. Existe o perigo de choque eléctrico.
Para desligar a unidade, puxe a ficha em
vez do cabo. Se puxar um cabo com força pode danificá-lo e provocar incêndio
ou choque eléctrico.
Durante trovoadas, não toque na unidade, na ficha e no adaptador de CA. Pode
provocar choque eléctrico.
10
Manual do utilizador
Medidas de Protecção sobre o Funcionamento
Não altere o adaptador de CA nem modifique as suas peças. A alteração ou
modificação pode provocar incêndio ou
choque eléctrico.
Se entrarem fragmentos metálicos ou
água na unidade, desligue-a e desconecte-a da corrente imediatamente.
Contacte o seu distribuidor para que
proceda à reparação. Utilizar a unidade
com sujidade pode provocar incêndio ou
choque eléctrico.
Não utilize a unidade em locais onde
possa haver fugas de gás.
Não coloque o comando à distância em
microondas ou em placas de indução.
Limpe periodicamente a ficha de CA
com um pano suave e seco com vista a
remover pó e outros resíduos.
Não utilize o cabo de alimentação fornecido com outro dispositivo. Poderá
provocar incêndio ou choque eléctrico.
Desligue a unidade da tomada de CA e
contacte um técnico de serviço qualificado para que a repare nos seguintes
casos:
a. Se a unidade não funcionar de acordo com as instruções de funcionamento. Ajuste apenas os controlos
referidos nas instruções de funcionamento. O ajuste indevido de outros controlos pode danificar o produto e exigir a intervenção de uma
técnico qualificado para repor o normal funcionamento da unidade.
b. Se a unidade tiver caído ou a caixa
exterior estiver danificada.
c. Se o desempenho da unidade diminuir.
Se ocorrer um dano na unidade que exponha qualquer parte interna, desligue
imediatamente o cabo de alimentação e
leve a unidade ao seu distribuidor.
A parte interna dos auriculares é magnetizada e poderá reter pequenos objectos metálicos/ferrosos.
Para sua Segurança
Não utilize o seu par de auriculares com
volume elevado. A utilização de volume
de som excessivo através de um par de
auriculares pode provocar a perda de
audição.
Não deverão ser utilizadas pilhas que
pareçam estar gastas ou danificadas. A
sua utilização pode resultar em fugas.
Não instale a unidade de qualquer outra
forma que não a descrita nos manuais
relevantes.
Retire as pilhas gastas do comando à
distância. Caso contrário, as pilhas poderão ocasionar fugas.
Não utilize pilhas recarregáveis.
Instalação
Não toque na unidade, no adaptador de
CA, no cabo do adaptador de CA ou no
cabo de alimentação durante uma trovoada.
Apenas ligue a unidade ao tipo de energia eléctrica especificado na etiqueta colada na unidade. Se necessário, confirme o tipo de energia eléctrica fornecida
no local de instalação.
Bateria
A bateria contém ácido sulfúrico diluído,
uma substância extremamente tóxica.
Se a bateria verter e o líquido do seu interior for derramado sobre a pele ou o
vestuário, lave imediatamente com água
limpa em abundância. Se o líquido salpicar para os olhos, lave-os imediatamente com água limpa em abundância
e consulte um médico. O contacto do
ácido sulfúrico com os olhos pode provocar perda de visão e, quando em contacto com a pele, causará queimaduras.
Não carregue a bateria ou provoque um
curto-circuito na mesma nem a aqueça,
quebre ou atire para o fogo pois, se o
fizer, esta poderá revelar fugas, gerar
calor ou estalar.
Não ligue o terminal positivo e o terminal
negativo da bateria a um objecto metálico (como um cabo).
Não transporte nem guarde as pilhas
juntamente com colares, ganchos de cabelo ou outros objectos metálicos.
Não misture pilhas novas e velhas ou pilhas de diferentes tipos.
Manual do utilizador
11
Para sua Segurança
CUIDADO
Alimentação
Quando a unidade não estiver a ser usada durante um período de tempo prolongado, retire as pilhas do comando à distância. Caso contrário, as pilhas poderão ocasionar fugas. Não utilize pilhas
com fugas.
Quando a unidade não for utilizada durante um período de tempo prolongado,
desligue-a e retire-a da corrente. Se
uma unidade não utilizada se mantiver
ligada à fonte de alimentação durante
um longo período, um isolamento defeituoso pode provocar choque eléctrico,
fugas de corrente ou incêndio.
A unidade apenas deve ser utilizada
com o cabo de alimentação e o adaptador de CA fornecido com a mesma.
Instalação
A unidade deve ser mantida livre de pó,
humidade, temperaturas altas (mais de
40 °C) e vibrações e não deve ser exposta à luz solar directa.
Coloque esta unidade numa Mesa plana. Poderão ocorrer danos graves e/ou
lesões se a unidade cair ao chão.
Permita uma folga de 10 cm em torno da
unidade com vista a garantir um nível de
ventilação adequado.
Não coloque a unidade perto do fogo.
Caso contrário, poderá provocar um incêndio.
Bateria
Certifique-se de que utiliza apenas o tipo
de pilhas especificado.
Certifique-se de que as pilhas são inseridas respeitando a polaridade correcta.
As pilhas inseridas incorrectamente podem provocar sobreaquecimento, resultando em lesões ou derrame.
12
Manual do utilizador
Este produto contém pilhas. Substitua-as apenas por pilhas do mesmo tipo
ou equivalente. A utilização ou substituição indevida pode provocar sobreaquecimento, ruptura ou explosão, resultando em lesões ou incêndios. Elimine as
pilhas usadas de acordo com as instruções das autoridades e dos regulamentos locais em matéria de resíduos sólidos.
Quando substituir as pilhas do comando
à distância, utilize pilhas secas R6 (AA).
Não insira as pilhas, com a polaridade
invertida.
Antes da Utilização
Antes da Utilização
Notas sobre a Utilização
Preste atenção aos pontos que se seguem quando
utilizar este dispositivo:
1. Contacte o seu distribuidor para instalar,
actualizar ou reparar este dispositivo.
Se for colocado contra uma parede, o dispositivo
pode não conseguir assegurar um nível de
ventilação adequado, podendo provocar avaria do
sistema devido ao sobreaquecimento.
10. Evite colocar o dispositivo em áreas com
elevada humidade e expô-lo à chuva.
Nem a unidade principal nem a ficha de
alimentação é à prova de água.
2. Não bata com força nem abane este dispositivo.
Se este dispositivo cair ao chão pode danificar-se
ou partir-se.
11. A tomada eléctrica deve estar perto do produto
e facilmente acessível.
3. Não coloque este dispositivo num congelador
ou noutro local onde esteja exposto a baixas
temperaturas.
Se o fizer, poderão ocorrer danos ou avarias.
4. Coloque este dispositivo a, pelo menos, 2 m de
rádios, equipamentos de escritório,
microondas, unidades de ar condicionado, etc.
O ruído proveniente de dispositivos electrónicos
pode provocar electricidade estática e interferência
noutros dispositivos.
5. Não coloque este dispositivo num local onde
fique exposto a ácido sulfídrico, fósforo,
amoníaco, enxofre, carbono, ácido, sujidade,
gás tóxico, etc.
Se o fizer, poderá provocar danos e reduzir o
período de vida útil do dispositivo.
6. Não aplique insecticidas ou outros líquidos
voláteis no dispositivo nem deixe faixas de
borracha ou objectos de vinil sobre o
dispositivo durante períodos de tempo
prolongados.
Ao fazê-lo, poderão ser provocadas alterações no
material ou a pintura pode descolar-se do
dispositivo.
7. Não aproxime o microfone de cartões com
bandas magnéticas, tais como cartões de
crédito e cartões de telefone.
Os cartões poderão ficar inutilizados.
Sobre o Ambiente de Funcionamento
Este dispositivo inclui uma função que ajusta
automaticamente as transmissões de voz para
melhorar a nitidez. Depois de iniciar uma chamada de
videoconferência, é possível que os ajustes referentes
ao ambiente da chamada não sejam aplicados de
imediato e, como resultado, poderão produzir-se
interferências ou ecos na conversação. Nestes casos,
certifique-se de que fala à vez com os outros
interlocutores no início da chamada de
videoconferência.
Sobre a Deslocação do Dispositivo
Não desloque este dispositivo com os cabos ligados.
Se o fizer, poderá provocar danos nos cabos.
Outras Considerações
•
•
•
Este é um produto de classe A. Num ambiente
doméstico, este produto pode provocar
interferência de rádio em cujo caso o utilizador
pode ter de adoptar as medidas necessárias.
A unidade pode não funcionar em caso de falha de
energia.
As ilustrações e as capturas de ecrã incluídas neste
manual servem apenas de referência e podem
variar do produto real.
8. Não aproxime o dispositivo de elementos que
emitam ondas electromagnéticas ou que
estejam magnetizados (máquinas de costura de
elevada frequência, soldadores eléctricos,
ímanes, etc.).
Se o fizer, poderão ocorrer danos ou interferências.
9. Mantenha o dispositivo a, pelo menos, 10 cm de
todas as paredes.
Manual do utilizador
13
Antes da Utilização
Segurança de Dados
Recomendamos que respeite as precauções de
segurança descritas nesta secção com vista a evitar as
divulgação de dados sensíveis.
A Panasonic não se responsabiliza por eventuais
danos provocados pela utilização indevida deste
dispositivo.
Evitar a Perda de Dados
Guarde um registo separado da chave de encriptação
e de todos os dados armazenados na lista de
contactos.
•
Privacidade e Direito de
Publicidade
Ao instalar e ao utilizar este dispositivo torna-se
responsável por manter a privacidade e os direitos de
utilização de imagens e demais dados (incluindo o som
captado pelo microfone). Utilize este dispositivo
convenientemente.
•
Evitar a Divulgação de Dados
•
Não coloque este dispositivo num local a que seja
possível aceder ou que possa ser eliminado sem
autorização.
• Se guardar dados importantes neste dispositivo,
armazene-os no local apropriado.
• Não guarde dados pessoais sensíveis na unidade.
• Nas situações que se seguem, guarde um registo
da chave de encriptação e dos dados armazenados
na lista de contactos e devolva a unidade ao estado
em que se encontrava quando foi adquirida
(Página 113).
– Antes de emprestar ou eliminar a unidade
– Antes de entregar a unidade a terceiros
– Antes de mandar reparar a unidade
• Certifique-se de que a unidade é reparada apenas
por um técnico certificado.
Este dispositivo pode registar e armazenar dados
pessoais (lista de contactos, chave de encriptação,
histórico de ligações, etc.). Com vista a evitar a
divulgação dos dados armazenados neste dispositivo,
certifique-se de que elimina todos os dados registados
e armazenados neste dispositivo antes de eliminar,
emprestar ou devolver este dispositivo (Página 113).
Evitar a Divulgação de Dados na Rede
•
•
•
14
Para garantir a segurança das conversas privadas,
ligue a unidade apenas a uma rede segura.
Para evitar o acesso não autorizado, ligue a
unidade apenas a uma rede que seja devidamente
administrada.
Certifique-se de que todos os computadores
ligados à unidade fazem uso das medidas de
segurança actuais.
Manual do utilizador
Para prevenir o acesso ilegal através da Internet,
active uma Firewall.
•
Geralmente define-se "Privacidade" como
"Garantia e direito legal de não ver publicados sem
razão os detalhes da vida pessoal de um indivíduo
bem como o direito de poder controlar a informação
sobre nós próprios. Além disso, o direito de
publicidade é o direito a não ver publicada a
imagem ou fotografia de um indivíduo sem o seu
consentimento".
Quando a função Atendimento Automático é
activada, a transmissão é iniciada assim que se
recebe a chamada de videoconferência. O receptor
da chamada de videoconferência iniciará a
transmissão quando receber a chamada de
videoconferência de quem chama, a qualquer
altura. Tenha em atenção que quando a função
Atendimento Automático estiver activada, existe o
risco de, devido ao facto de a chamada de
videoconferência ser atendida automaticamente e
de forma inesperada, os direitos de privacidade
serem violados ou de se transmitir informação
confidencial a interlocutores não autorizados.
Precaução
Precaução
Precaução
Apenas para os utilizadores no Reino Unido
PARA SUA SEGURANÇA, LEIA COM ATENÇÃO O
TEXTO QUE SE SEGUE.
Este aparelho é fornecido com uma ficha eléctrica de
três pinos para sua segurança e comodidade. Se a
ficha necessitar de ser substituída, certifique-se de que
o fusível de substituição possui a mesma classificação
e aprovação BS1362 da ASTA ou da BSI.
Procure a marca
da ASTA ou
da BSI na
estrutura do fusível.
Se a ficha incluir uma cobertura de fusíveis removível,
certifique-se de que esta é remontada quando o fusível
for substituído. Se perder a cobertura do fusível, a ficha
não pode ser utilizada até que uma cobertura de
substituição seja obtida. Esta cobertura de substituição
pode ser adquirida junto do seu distribuidor Panasonic
local.
SE A FICHA INCORPORADA NÃO PUDER SER
LIGADA À TOMADA DE CA DAS SUAS
INSTALAÇÕES, O FUSÍVEL DEVE SER REMOVIDO
E A FICHA CORTADA E ELIMINADA EM
SEGURANÇA. EXISTE PERIGO DE CHOQUE
ELÉCTRICO GRAVE SE A FICHA CORTADA FOR
INSERIDA NUMA TOMADA DE 13 AMPERES.
Como substituir o fusível: abra o compartimento do
fusível com uma chave de fendas e substitua o fusível
e a cobertura do fusível.
Apenas para utilizadores na União Europeia
Informações para Utilizadores referentes à Recolha
e Eliminação de Equipamentos Velhos e Baterias
Estes símbolos nos produtos, embalagens
e documentos significam que os produtos
eléctricos e electrónicos usados não podem
ser misturados com os resíduos urbanos.
Para o tratamento apropriado, recuperação
e reciclagem de produtos velhos e baterias
usadas, solicitamos que os coloque em pontos de recolha próprios, de acordo com a
Legislação Nacional e com as Directivas
Europeias 2002/96/EC e 2006/66/EC.
A eliminação correcta deste produto ajudará
a poupar recursos valioso e evitar quaisquer
potenciais efeitos negativos na saúde humana e no ambiente, os quais poderiam resultar de um tratamento incorrecto de Resíduos.
Para mais informações sobre a recolha e
reciclagem de produtos velhos e baterias,
por favor, contacte as autoridades locais
responsáveis pela recolha de resíduos ou o
ponto de venda onde o produto foi adquirido.
Poderão ser aplicadas multas pela eliminação incorrecta deste resíduo, de acordo com
as leis locais.
Para utilizadores não particulares na União Europeia
Se pretender eliminar equipamento eléctrico e electrónico, contacte o seu revendedor
ou fornecedor para obter mais informações.
Informação sobre a eliminação noutros
países fora da União Europeia
Estes símbolos são válidos, apenas, na União Europeia. Se pretender eliminar este produto contacte, por favor, as autoridades locais responsáveis pela recolha de resíduos
ou o ponto de venda onde o produto foi adquirido e solicite informação sobre o método
de eliminação correcto.
Nota para os símbolos de baterias (dois
exemplos de símbolos):
Este símbolo pode ser utilizado em conjugação com um símbolo químico. Neste caso, terá de proceder em conformidade com
o estabelecido na Directiva referente aos
produtos químicos utilizados.
Apenas para os utilizadores da Alemanha
• Ordenação da Informação sobre Ruídos do
Equipamento, 3rd GPSGV: o nível mais elevado da
pressão do som é 70 dB (A) ou menos, de acordo
com a norma EN ISO 7779.
Manual do utilizador
15
Precaução
•
Este equipamento não pode ser utilizado em
estações de trabalho de apresentação visual que
sigam a norma BildscharbV.
Apenas para os utilizadores em Taiwan
Aviso
•
16
Este produto inclui uma pilha de botão de lítio
CR. Ao eliminar o produto, a bateria tem de ser
retirada. Contacte o seu distribuidor para saber
mais detalhes.
Manual do utilizador
Precaução
Somente para usuários no Brasil
Manuseio de baterias usadas
BRASIL
Após o uso, as pilhas e/ou baterias poderão ser entregues ao estabelecimento
comercial ou rede de assistência técnica autorizada.
Cobrir os terminais positivo (S) e negativo (T) com uma fita isolante adesiva, antes de depositar
numa caixa destinada para o recolhimento. O contato entre partes metálicas pode causar vazamentos,
gerar calor, romper a blindagem e produzir fogo. (Fig. 1)
Fig. 1 Como isolar os terminais
Fita Isolante
Fita Isolante
Não desmonte, não remova o invólucro, nem amasse a bateria. O gás liberado pela bateria pode irritar
a garganta, danificar o lacre do invólucro ou o vazamento provocar calor, ruptura da blindagem e
produzir fogo devido ao curto circuito dos terminais. Não incinere nem aqueça as baterias, elas não
podem ficar expostas a temperaturas superiores a 100 °C (212 °F). O gás liberado pela bateria pode
irritar a garganta, danificar o lacre do invólucro ou o vazamento provocar calor, ruptura da blindagem e
produzir fogo devido ao curto circuito dos terminais provocado internamente.
Evite o contato com o liquido que vazar das baterias. Caso isto ocorra, lave bem a parte afetada com
bastante água. Caso haja irritação, consulte um médico.
Manual do utilizador
17
Preparação
Preparação
Informações sobre Acessórios
Estão incluídos os seguintes acessórios:
Acessórios Incluídos
Acessórios
Adaptador de CA (N.º de Peça: PNLV6506)
Cabo de alimentação
Quantidade
1
Depende do país/área
Comando à distância (N.º de Peça: N2QAYB000674)
1
Pilhas (secas R6 [AA])
2
CD-ROM (manuais incluídos, etc.)
1
Nota
•
•
18
O número e o tipo de cabos de alimentação podem variar dependendo do país/área de utilização.
Utilize o mais apropriado ao seu país/área.
A documentação sobre o produto pode variar dependendo do país/área de utilização.
Manual do utilizador
Preparação
Nomes de Peças e Utilização
Unidade Principal (Parte Dianteira)
A
D
B
C
E
LED de Alimentação
Mostra o estado de alimentação. O LED acende-se a verde quando a alimentação está ligada e apaga-se
quando a alimentação está desligada.
Receptor de Sinal do Comando à Distância
Recebe sinais do Comando à Distância. A gama máxima de recepção é de aproximadamente 8 m da
frente da unidade e aproximadamente 3 m a partir de 20° em cada lado, no total 40°.
Terminal de Entrada-Saída de Auriculares
Utilizado para ligar um par de auriculares à unidade (Página 30).
Nota
•
•
Se existir um par de auriculares ligado, o áudio proveniente do outro interlocutor pode ser ouvido
através dos auriculares. O áudio não é reproduzido através do visor ou dos altifalantes.
Se existir um par de auriculares ligado, a forma como o áudio é enviado para o outro interlocutor
é diferente consoante o tipo de dispositivos ligados, conforme se explica de seguida:
Dispositivo Ligado
Áudio Enviado para o Outro Interlocutor
Microfone de Mesa
O áudio é captado apenas pelo microfone dos auriculares.
O áudio não é captado pelos Microfones de Mesa.
Microfone comum
Tanto os microfones comuns como o microfone dos auriculares captam áudio.
Microfone de Mesa e microfone
comum
Tanto os microfones comuns como o microfone dos auriculares captam áudio. Os Microfones de Mesa não captam
áudio.
Tecla de alimentação
Liga e desliga a alimentação (Página 32).
LED de estado
Mostra o estado operacional da unidade (Página 24).
Manual do utilizador
19
Preparação
Unidade Principal (Parte Traseira)
KX-VC600
A
H
B
I
J
C
D
K
E
L
F
M
N
G
O
KX-VC300
B
H
I
J
D
K
E
L
F
M
N
G
O
Terminal Camera Control (Terminal de Controlo da Câmara) (apenas na KX-VC600)
Não utilizado.
Terminal RS-232C
Não utilizado.
Conector MIC (Digital) (Conector para Microfone Digital) (apenas na KX-VC600) (Página 26)
Utilizado para ligar o Microfone de Mesa Digital (opcional) (Página 23).
Conector MIC (Analog) (Conector para Microfone Analógico) (Página 26)
Utilizado para ligar o Microfone de Mesa Analógico (opcional) (Página 23).
Conector Audio In L/R (Conector E/D de Entrada de Áudio) (Página 26)
Utilizado para ligar microfones comuns (não para o Microfone de Mesa).
Conector Audio Out L/R (Conector E/D de Saída de Áudio)
Utilizado para ligar um amplificador ou um altifalante activo (Página 30). Também utilizado para ligar os
altifalantes de um visor sem ligação/entrada HDMI para saída de áudio (Página 31).
Terminal de Terra Funcional
Utilizado para se ligar a um cabo de ligação à terra quando existe muito ruído na ligação.
Conector LAN (Página 27)
Ligue um cabo LAN.
Conector USB (Página 117)
Utilizado para ligar um dispositivo de memória USB para guardar o registo de operações.
Terminal RGB (Página 74)
Utilizado para ligar um computador para enviar ecrãs aos participantes.
Terminal de Câmara Main (Terminal de Câmara Principal) (Página 26)
Ligue a câmara de vídeo principal com um cabo HDMI.
Terminal de Câmara Sub (Terminal de Câmara de Sub-vídeo) (Página 80)
Utilizado para ligar uma segunda câmara de sub-vídeo com um cabo HDMI para partilhar conteúdos de
vídeo à parte da câmara de vídeo principal.
20
Manual do utilizador
Preparação
Terminal HDMI (Página 26)
Utilizado para se ligar ao visor com um cabo HDMI.
Terminal Component (Terminal de componentes) (Página 31)
Utilizado para se ligar ao visor com um cabo de vídeo por componentes.
Entrada de CC (Página 27)
Ligue o cabo de CC do adaptador de CA.
Manual do utilizador
21
Preparação
Comando à Distância
Prima para apresentar as imagens da câmara de sub-vídeo no seu visor e no
visor do outro interlocutor durante uma chamada de videoconferência.
Quando não está numa chamada de videoconferência, as imagens da
camara de sub-vídeo são apresentadas apenas no seu visor (Página 81).
Prima para apresentar o ecrã do seu
computador no seu visor e no visor
do outro interlocutor durante uma
chamada de videoconferência.
Quando não está numa chamada de
videoconferência, o ecrã do
computador é apresentado apenas
no seu visor (Página 75).
Prima para aceder ao modo de
inactividade do ecrã (Página 24).
Prima para realizar ou atender
manualmente chamadas de
videoconferência (Página 39, 50).
Prima para mover o cursor e
seleccionar itens.
Prima para apresentar o ecrã Home
(Página 33).
Prima para seleccionar a função
atribuída a cada cor. As funções
disponíveis são apresentadas na
área de guia (Página 33).
Utilizado para controlar uma câmara
PTZ ("Pan, Tilt, Zoom", Alargamento
na horizontal, Alargamento na
vertical e Aumento da imagem) quer
da sua parte, quer da parte do outro
interlocutor (Página 62).
Prima para apresentar o estado de
ligação da rede e dos dispositivos
periféricos (Página 84).
Prima para marcar ou configurar definições quando é necessário
introduzir dígitos/caracteres (Página 124).
22
Manual do utilizador
Prima para mostrar/ocultar
informação sobre o outro
interlocutor, a área de guia e a
duração, durante uma chamada
(Página 37).
Prima para alterar a disposição do
ecrã durante uma chamada (Página
54).
Prima para regressar à câmara de
vídeo principal depois de mostrar
imagens a partir de um computador
ou câmara de sub-vídeo (Página 79,
82).
Prima para apresentar o ecrã Menu
(Página 34).
Prima para terminar uma chamada.
Prima para confirmar o item
seleccionado ou a informação
introduzida.
Prima para regressar ao ecrã
anterior.
Prima para ajustar o volume durante
uma chamada. Prima [+] para
aumentar e [–] para diminuir o
volume (Página 69).
Prima para seleccionar uma
definição de tom (equalizador)
durante uma chamada (Página 73).
Prima para silenciar o microfone
durante uma chamada para que o
outro interlocutor não possa ouvir a
sua voz (Página 70).
Prima para apresentar a sua lista de
contactos. Esta tecla pode ser
premida enquanto os seguintes
ecrãs sao apresentados:
• Ecrã Home
• Ecrã Menu
• Ecrã do computador/imagem da
câmara de sub-vídeo (quando não
está numa chamada de
videoconferência)
Preparação
Microfone de Mesa (Acessório Opcional)
Microfone de Mesa
(Tipo de Interface Digital)
(cabo proprietário incluído.
Comprimento do cabo: aprox. 8,5 m)
A
B
Nº do modelo: KX-VCA001
Microfone de Mesa
(Tipo de Interface Analógica)
(cabo proprietário incluído.
Comprimento do cabo: aprox. 7 m)
A
B
Nº do modelo: KX-VCA002
Tecla de Silenciar o Microfone
Prima para silenciar a sua própria voz para que os outros participantes da chamada de videoconferência
não o possam ouvir (Página 70).
LED
Indicam o estado operacional do Microfone de Mesa.
Vermelho (aceso): o microfone está silenciado.
Verde (aceso): a transmitir
Cor-de-laranja (intermitente em intervalos de 1 segundo): a iniciar
Apagado: não existe nenhuma transmissão em curso ou microfone desactivado por estar ligado um par
de auriculares, etc.
Nota
•
•
•
Podem ligar-se até 4 Microfones de Mesa Digitais em série.
Os Microfones de Mesa Analógicos não podem ser ligados em série.
Contacte o seu distribuidor para conhecer as informações de aquisição.
Manual do utilizador
23
Preparação
Padrões LED
Os LED indicam o estado operacional da unidade, conforme se explica abaixo:
Padrão LED
*1
Estado
Azul-claro aceso
•
A iniciar
Azul intermitente lento
•
Estado inactivo
Azul aceso
•
Numa chamada de videoconferência (incluindo durante a marcação, quando
recebe uma chamada de videoconferência e durante a desconexão)
Cor-de-laranja aceso
•
Está a ser levada a cabo uma acção de auto-diagnóstico.
Cor-de-laranja intermitente
•
Não correspondência de frequência de campo*1 entre a unidade e o visor.
(Depois de 30 segundos, deixará de piscar e a unidade reiniciar-se-á no modo
de segurança.)
Luz vermelha acesa
•
•
Ocorreu um erro.
Está a ser levada a cabo uma tarefa de manutenção.
Vermelho intermitente
•
Ocorreu um erro grave.
Apagado
•
•
A alimentação está desligada.
No modo de inactividade do ecrã
Os dispositivos tais como o visor ou a câmara de vídeo funcionam com uma frequência de campo específica, dependendo do
respectivo formato de vídeo. Para saber mais detalhes sobre a frequência de campo, contacte o seu distribuidor.
Inactividade do Ecrã
Quando não existe transmissão de uma chamada de videoconferência e o comando à distância não é utilizado
há mais de 10 minutos (predefinido) ou quando prime a tecla [Video Out On/Off] do comando à distância, a
unidade entra no modo de inactividade do ecrã. A saída de vídeo para o visor é suspensa e o LED de estado
desliga-se.
O modo de inactividade do ecrã termina quando o comando à distância é utilizado ou quando uma chamada
de videoconferência é recebida.
Aviso
•
Se o modo de inactividade do ecrã terminar e não existir qualquer imagem visível, verifique se as
definições de poupança de energia do visor ou da câmara de vídeo estão activadas. Consulte o manual
de cada dispositivo para saber mais informações sobre as definições de poupança de energia.
Nota
•
•
•
•
•
24
Pode alterar o período de tempo que a unidade demora a entrar no modo de inactividade do ecrã
(Página 97).
A unidade não entrará no modo de inactividade do ecrã enquanto apresentar o ecrã de um computador
ou a imagem da câmara de sub-vídeo, mesmo que o comando à distância não seja utilizado durante
um determinado período de tempo.
Quando o comando à distância é utilizado e o modo de inactividade do ecrã termina, é apresentado
o ecrã Home.
Se for premida uma tecla no comando à distância para terminar o modo de inactividade do ecrã, a
operação activada por essa tecla não é realizada.
Se o modo de inactividade do ecrã for iniciado durante a edição de informação na lista de contactos
ou em outro ecrã, serão perdidas todas as alterações não guardadas.
Manual do utilizador
Preparação
•
São precisos aproximadamente 7 segundos para regressar do modo de inactividade do ecrã. (O
período de tempo pode variar dependendo do tipo de visor que está a utilizar.)
Manual do utilizador
25
Preparação
Ligar a Unidade
Nota
•
Esta secção descreve a forma como se deve ligar a
câmara de vídeo principal, o visor, o microfone, o cabo
LAN, o adaptador de CA e o cabo de alimentação.
Se o seu visor não for compatível com
HDMI, utilize um cabo por componentes
(Página 31). Uma vez que os sinais de
som não são transmitidos quando utiliza um
cabo por componentes, ligue um
amplificador/altifalante activo (Página 30)
ou utilize os altifalantes do visor
(Página 31).
3. Ligue um microfone.
F
G
Ligação ao
router
C
Para uma tomada
de CA
D
A
E
B
Para um visor
Para cada dispositivo
Para um microfone comum
Aviso
•
Utilize apenas o cabo de alimentação incluído.
Nota
•
Certifique-se de que lê os manuais de
instruções de todos os dispositivos que deseja
ligar.
1. Ligue a câmara de vídeo principal.
• Ligue a câmara de vídeo principal ao terminal
da Câmara Main na parte traseira da unidade
utilizando um cabo HDMI (A).
2. Ligue o visor.
• Ligue o visor ao terminal HDMI na parte traseira
da unidade utilizando um cabo HDMI (B).
26
Manual do utilizador
Microfone de Mesa Digital (opcional) (apenas na
KX-VC600)
Ligue o Microfone de Mesa Digital ao conector para
MIC (Digital) na parte traseira da unidade utilizando
o cabo proprietário (C).
• Utilize apenas o cabo incluído.
• Pressione e gire o conector do cabo proprietário
até fazer clique. Se o conector não fizer clique,
tente reconectar o cabo com a parte superior e
inferior do conector invertido.
Microfone de Mesa Analógico (opcional)
Ligue o Microfone de Mesa Analógico ao conector
para MIC (Analog) na parte traseira da unidade
utilizando o cabo proprietário (D).
• Utilize apenas o cabo incluído.
• Certifique-se de que a seta que se encontra no
conector do cabo proprietário está virado para
cima quando insere o cabo. Quando desliga o
cabo, agarre o conector com firmeza e retire-o.
Microfone comum
Ligue o microfone ao conector Audio In L/R na parte
traseira da unidade utilizando o cabo de pinos
estéreo (E) depois de amplificar o sinal de acordo
com o nível de linha, utilizando um dispositivo tal
como um amplificador de microfone.
• Ligue correctamente o microfone, conforme
explicado de seguida:
– Canal esquerdo ® L
– Canal direito ® R
Nota
•
•
Quando ligar um Microfone de Mesa e um
microfone comum, ambos os microfones
podem ser utilizados em simultâneo.
Quando ligar um par de auriculares,
consulte "Sobre os Auriculares
(Página 30)".
Preparação
4. Ligue à rede.
• Ligue um router ao conector LAN na parte
traseira da unidade utilizando um cabo LAN de
categoria 5 ou superior (F).
Nota
•
•
•
•
Ajuste o concentrador/router para o modo
de Negociação Automática.
Se o sistema estiver definido para 100M
Full Duplex, é necessário alterar a definição
do sistema. Para saber mais detalhes,
contacte o seu distribuidor.
Não ligue a um concentrador/router
definido para Half Duplex.
Para saber mais detalhes sobre routers e
DCE, consulte a documentação de cada
dispositivo.
Exemplos de Disposições do Sistema
Visor e Câmara de Vídeo Principal
Coloque o visor e a câmara de vídeo principal no
mesmo lado da sala.
5. Ligue o cabo de alimentação ao adaptador de CA.
• Utilize apenas o cabo de alimentação incluído
com a unidade.
6. Insira o cabo de CC do adaptador de CA (G) ao
terminal de Entrada de CC na parte traseira da
unidade.
• Utilize apenas o adaptador de CA incluído com
a unidade.
7. Ligue o cabo de alimentação à tomada eléctrica.
• Escolha uma tomada adequada para a
conexão/desconexão.
Nota
•
Se utilizar altifalantes, consulte "Ligação do
Amplificador/Altifalante Activo" (Página 30).
Microfones de Mesa Digitais (apenas na
KX-VC600)
Podem ser ligados até 4 Microfones de Mesa Digitais
em série. Não existem terminais separados para
entrada e saída nos Microfones de Mesa.
Da mesma forma, um Microfone de Mesa Analógico e
os microfones comuns podem ser utilizados em
simultâneo.
Manual do utilizador
27
Preparação
Nota
•
Certifique-se de que os microfones são
colocados a, pelo menos, 1 m do visor e dos
altifalantes.
Não ligue mais do que 4 Microfones de Mesa
Digitais. Se o fizer, fará com que todos os
Microfones de Mesa Digitais deixem de
funcionar. Se um Microfone de Mesa Analógico
também estiver ligado, toda a entrada de áudio
proveniente do Microfone de Mesa Analógico
também deixará de funcionar.
Quando 2 ou mais Microfones de Mesa Digitais
estiverem ligados, se pretender alterar para
estéreo a saída enviada para o outro
interlocutor, é necessário configurar
manualmente as definições (Página 99).
Se estiver ligado a uma MCU ou um sistema de
videoconferência não pertencente à
Panasonic, a saída enviada para o outro
interlocutor será mono.
Quando utilizar Microfones de Mesa Digitais
juntamente com um Microfone de Mesa
Analógico, a saída dos Microfones de Mesa
Digitais dependerão da forma como a posição
do microfone estiver definida, conforme
explicado de seguida:
– Quando a posição do microfone é definida
automaticamente: saída mono
(Página 99)
– Quando a posição do microfone é definida
manualmente: saída definida manualmente
(Página 99)
Se estiver ligado um par de auriculares, o áudio
proveniente do microfone dos auriculares tem
prioridade e o áudio proveniente dos
Microfones de Mesa Digitais deixa de ser
captado.
•
•
•
•
•
A gama de cada microfone (o raio do círculo com um
microfone no centro) varia de acordo com o nível de
ruído ambiental e o número de microfones a serem
utilizados. Coloque convenientemente os microfones,
de acordo com a tabela seguinte.
Uma sala
silenciosa
(40
dBsplA)
Uma sala
normal
(45
dBsplA)
Uma sala
ruidosa
(50
dBsplA)
1
aprox.
3m
aprox.
2,2 m
aprox.
1,2 m
2
aprox.
2,8 m
aprox.
1,5 m
aprox.
1m
Nível de
ruído/Microfone
28
Manual do utilizador
Uma sala
silenciosa
(40
dBsplA)
Uma sala
normal
(45
dBsplA)
Uma sala
ruidosa
(50
dBsplA)
3
aprox.
2,3 m
aprox.
1,3 m
—
4
aprox.
2m
aprox.
1,1 m
—
Nível de
ruído/Microfone
Exemplos de disposição (uma sala normal)
(o círculo cinzento indica a gama do microfone):
Visor
4m
Microfone
Visor
4m
Microfone
4m
Microfone
Preparação
•
4m
4m
Se estiver ligado um par de auriculares, o áudio
proveniente do microfone dos auriculares tem
prioridade e o áudio proveniente dos
Microfones de Mesa Analógicos deixa de ser
captado.
Quando estiver a utilizar Microfones de Mesa
Digitais juntamente com um Microfone de Mesa
Analógico, a saída do Microfone de Mesa
Analógico será mono.
Visor
Microfone
•
Microfone
4m
Microfone
4m
Microfone
A gama do microfone (o raio do círculo com um
microfone no centro) varia de acordo com o nível de
ruído ambiental. Coloque convenientemente o
microfone, de acordo com a tabela seguinte.
4m
Visor
Microfone
Nível de
ruído/Microfone
1
4m
Microfone
4m
Microfone
Uma sala
silenciosa
(40
dBsplA)
Uma sala
normal
(45
dBsplA)
Uma sala
ruidosa
(50
dBsplA)
aprox.
2m
aprox.
1,5 m
aprox.
1m
Exemplos de disposição (uma sala normal)
(o circulo cinzento indica a gama do microfone):
Visor
Microfones de Mesa Analógicos
Pode ligar 1 Microfone de Mesa Analógico.
Da mesma forma, os Microfones de Mesa Digitais e os
microfones comuns podem ser utilizados em
simultâneo.
2m
Microfone
Aprox.
60°
60
Cerca de 60° em torno do lado do conector excede a
gama do microfone.
Nota
•
•
•
Certifique-se de que o microfone é colocado a,
pelo menos, 1 m do visor e dos altifalantes.
Certifique-se de que o microfone é colocado
com o seu conector virado para o visor.
Se estiver ligado a uma MCU ou um sistema de
videoconferência não pertencente à
Panasonic, a saída enviada para o outro
interlocutor será mono.
Manual do utilizador
29
Preparação
Sobre os Auriculares
Pode ligar um par de auriculares ao conector de
auriculares na parte frontal da unidade.
A
B
Ligação do Amplificador/Altifalante
Activo
Esta secção descreve a forma como deve ligar um
amplificador/altifalante activo.
Auriculares
1. Ligue o amplificador/altifalante activo ao conector
Nota
•
•
•
•
Verifique o conector dos auriculares (A) e o
conector do microfone (B) e, de seguida, ligue
os auriculares.
Se estiver ligado um Microfone de Mesa e um
par de auriculares ao mesmo tempo, o áudio
proveniente do microfone dos auriculares tem
prioridade e o áudio proveniente dos
Microfones de Mesa deixa de ser captado.
Se estiver ligado um microfone comum e um
par de auriculares ao mesmo tempo, o áudio de
ambas as fontes é captado.
Se estiver ligado um par de auriculares, o áudio
não será reproduzido através do visor ou dos
altifalantes.
Audio Out L/R na parte traseira da unidade
utilizando um cabo de pinos estéreo.
Nota
•
•
Ligue correctamente o amplificador/
altifalante activo, conforme explicado de
seguida:
– Canal esquerdo ® L
– Canal direito ® R
Para saber mais detalhes sobre o
amplificador ou altifalante activo, consulte a
documentação do dispositivo
correspondente.
Exemplo de disposição:
Coloque os altifalantes em qualquer lado do visor,
conforme demonstrado abaixo:
Altifalante
Visor
Microfone
Câmara de
vídeo principal
Altifalante
Aviso
•
30
Manual do utilizador
Coloque os altifalantes em qualquer lado do
visor. Se colocar o visor na parte frontal da sala
e os altifalantes na parte traseira, a direcção
Preparação
espacial esquerda/direita do microfone pode
ser invertida e a orientação da imagem e o som
não corresponderão no lado do outro
interlocutor.
Ligar o Visor com um Cabo por Componentes
Se o seu visor não dispuser de um terminal HDMI,
utilize um cabo por componentes para a ligação.
1. Ligue o visor ao terminal Componente na parte
traseira da unidade utilizando um cabo por
componentes.
Nota
•
Para utilizar os altifalantes do visor no áudio de
saída, ligue o visor ao conector Audio Out L/R
(Página 20) na parte traseira da unidade
utilizando um cabo de pinos estéreo.
Manual do utilizador
31
Preparação
Ligar/desligar a Alimentação
Nota
•
1
Certifique-se de que a alimentação dos dispositivos periféricos (isto é, visor, câmara de vídeo principal)
está ligada.
Prima a tecla de alimentação na parte dianteira da unidade.
• O LED de Alimentação liga-se. De seguida, o LED
de estado começa a piscar lentamente a azul e é
apresentado o ecrã Home.
•
32
Quando a alimentação é desligada, o LED de Alimentação apaga-se.
Manual do utilizador
1
Preparação
Apresentação de Ecrãs
Ecrã Home (Ecrã Inactivo)
É apresentado quando a alimentação é ligada. Também é apresentado quando prime a tecla [Home] no
comando à distância.
A
B
C
F
D
E
Imagem da Câmara de Vídeo Principal
Apresenta o vídeo da câmara de vídeo principal.
Informação da Unidade
As informações apresentadas diferem dependendo do modo de ligação seleccionado (Página 110).
Modo IP: o modo de ligação, o nome da unidade, o endereço IP (se estiver a utilizar um servidor SIP
[Página 111], o nome do utilizador SIP), a largura de banda máxima e o estado de encriptação.
Nota
•
Ao seleccionar um sítio local (Página 121), são apresentadas as informações do sítio local
seleccionado. As informações apresentadas diferem dependendo do modo de ligação do sítio local
(Página 118).
Modo IP: o modo de ligação, o nome do sítio local, o endereço IP (se estiver a utilizar um servidor
SIP [Página 111], o nome do utilizador SIP), a largura de banda máxima e o estado de encriptação.
• Se o nome do sítio local ou o nome do utilizador SIP for demasiado longo, será encurtado e
terminará com "...".
Grupo/Site
Apresenta o nome/nome de grupo atribuído ao número de Ligação de Um Só Toque de 1 a 5. Se o nome
for demasiado longo, será encurtado e terminará com "...".
ID do Comando à Distância
Apresenta a ID (identificação) do Comando à Distância da unidade, se definida (Página 101).
Guia
Apresenta as operações que pode realizar com o comando à distância.
Indicação do Estado
O estado da unidade é apresentado com um ícone.
Manual do utilizador
33
Preparação
Ícone
Estado
O microfone está silenciado.
Nota
•
Se a definição de detecção do microfone tiver sido desactivada através das definições do sistema (Página 97), o ícone não será apresentado mesmo que o
Microfone de Mesa ou o microfone dos auriculares seja silenciado.
Erro de rede, do servidor (qualquer tipo) ou de ligação periférica (sem ligação, erro do
dispositivo, etc.).
Nota
•
Se a definição de detecção do microfone tiver sido desactivada através das definições do sistema (Página 97), o ícone não será apresentado mesmo que o
Microfone de Mesa ou o par de auriculares esteja desligado. Contudo, se não
existirem ligações ou se existir um erro do dispositivo em outros dispositivos tais
como o cabo LAN, o ícone será apresentado.
Ecrã Menu (Ecrã Inactivo)
Apresentado quando se prime [Menu] no comando à distância. Apresenta as operações que pode realizar e
as definições que pode modificar.
A
B
D
E
C
Imagem da Câmara de Vídeo Principal
Apresenta o vídeo da câmara de vídeo principal.
Informação da Unidade
As informações apresentadas diferem dependendo do modo de ligação seleccionado (Página 110).
Modo IP: o modo de ligação, o nome da unidade, o endereço IP (se estiver a utilizar um servidor SIP
[Página 111], o nome do utilizador SIP), a largura de banda máxima e o estado de encriptação.
Nota
•
34
Ao seleccionar um sítio local (Página 121), são apresentadas as informações do sítio local
seleccionado. As informações apresentadas diferem dependendo do modo de ligação do sítio local
(Página 118).
Manual do utilizador
Preparação
•
Modo IP: o modo de ligação, o nome do sítio local, o endereço IP (se estiver a utilizar um servidor
SIP [Página 111], o nome do utilizador SIP), a largura de banda máxima e o estado de encriptação.
Se o nome do sítio local ou o nome do utilizador SIP for demasiado longo, será encurtado e
terminará com "...".
Guia
Apresenta as operações que pode realizar com o comando à distância quando utiliza funções ou altera
definições.
Lista de Menus
Apresenta as várias funções que pode utilizar e as definições que pode alterar.
Indicação do Estado
O estado da unidade é apresentado com um ícone (Página 33).
Manual do utilizador
35
Preparação
Ecrã de Chamada de Vídeo Conferência
B
A
C
F
D
G
E
Informação do outro interlocutor
Quando registado na lista de contactos: é apresentado o nome/nome de grupo do outro interlocutor.
Quando não registado na lista de contactos: é apresentado o endereço IP do outro interlocutor, o SIP-URI
(nome do utilizador SIP@nome de domínio SIP), o nome do computador (por exemplo,
www.example.com), o número da sala de conferência da MCU@endereço IP ou o nome do utilizador SIP
da MCU@endereço IP. Se o outro interlocutor utilizar o mesmo domínio SIP que o seu, apenas será
apresentado o nome do utilizador SIP e não o SIP-URI.
Imagem de Vídeo
Apresenta o vídeo do outro interlocutor, o seu próprio vídeo ou o vídeo da entrada de vídeo secundária,
tais como o visor de um computador ou uma câmara de sub-vídeo (Página 74, Página 80).
Sub-ecrã
Dependendo da disposição do ecrã, o seu próprio vídeo ou o vídeo do outro interlocutor é apresentado
aqui (Página 54, Página 56, Página 59).
Duração
Apresenta a duração actual da chamada de videoconferência actual.
Nota
•
É apresentado 99h59m para a duração mesmo que a extensão da chamada de videoconferência
exceda 100 horas.
Guia
Apresenta as operações que pode realizar com o comando à distância.
Indicação do Estado da Rede
O número de Barras no ícone indica os diferentes níveis de congestionamento da rede.
O ícone altera-se da seguinte forma:
0 barras (
1 barra (
): a rede está muito congestionada.
): a rede está congestionada.
2 barras (
): a rede está ligeiramente congestionada.
3 barras (
): a rede não está congestionada.
Nota
•
36
Se o ícone apresentar sempre apenas 0–1 barra(s), contacte o seu administrador de rede.
Manual do utilizador
Preparação
•
Durante chamadas de videoconferência com múltiplos interlocutores, o ícone é apresentado no
ecrã de cada sítio mas não na sua própria imagem.
• Pode decidir se deseja apresentar o ícone. Esta definição afecta todas as imagens apresentadas
(excluindo a sua própria imagem) (Página 97). Por exemplo, se a exibição do ícone estiver
activada, o ícone será apresentado na imagem de todos os outros interlocutores mas não na sua
própria imagem. No entanto, se a exibição do ícone tiver sido desactivada, o ícone não será
apresentado em nenhuma imagem. Independentemente das definições de apresentação do ícone,
este não é apresentado enquanto o ecrã de alimentação de vídeo/computador combinado está a
ser apresentado (Página 75).
Indicação do Estado
O estado da unidade é apresentado com um ícone (Página 33).
Nota
•
*1
Se premir [Full Screen] no comando à distância, ocultará ou mostrará a informação do outro
interlocutor, a duração, a indicação do estado da rede*1 e os visores de guia.
Se a indicação do estado da rede tiver sido definida para não ser apresentada, ao premir [Full Screen] não fará aparecer o ícone.
Manual do utilizador
37
Iniciar uma Videoconferência
I
n
i
c
Realizar uma Chamada de Videoconferência
i
Pode realizar uma chamada de videoconferência utilizando um dos seguintes métodos.
a
r
Nota
u
•
m
a
V
•
i
d
•
e
o
•
c
o
n
f
•
e
r
•
ê
n
•
•
c
i
a
•
•
•
•
Durante uma chamada de videoconferência, não pode realizar as operações que se seguem:
– Premir [Menu] para apresentar o ecrã Menu.
– Premir [Contact] para apresentar o ecrã da lista de contactos.
Certifique-se de que a alimentação dos dispositivos periféricos (isto é, visor, câmara de vídeo principal)
está ligada.
Se o interlocutor chamado não atender uma chamada de videoconferência no espaço de
aproximadamente 60 segundos, a chamada será terminada automaticamente.
Se estiver a utilizar a KX-VC300, as chamadas de videoconferência com 3/4 interlocutores só podem
ser realizadas depois de adquirir um cartão da chave de activação (KX-VCS301) para activar
chamadas de videoconferência com múltiplos interlocutores (Página 113). Para saber mais detalhes
sobre a chave de activação, contacte o seu distribuidor.
As chamadas de videoconferência com 2/3/4 interlocutores podem ser realizadas utilizando o histórico
de chamadas de saída.
Apenas poderão ser realizadas chamadas de videoconferência com 2 interlocutores utilizando o
histórico de chamadas de entrada.
Não pode adicionar interlocutores a uma chamada de videoconferência já existente.
Durante uma chamada de videoconferência com 3/4 interlocutores, mesmo que apenas um
interlocutor termine a chamada de videoconferência, os demais interlocutores também serão
desligados.
Uma chamada de videoconferência será iniciada apenas com os interlocutores que atenderam a
chamada. Por exemplo, se apenas um interlocutor atender uma chamada de videoconferência com 4
interlocutores, a chamada de videoconferência será iniciada como chamada de videoconferência com
2 interlocutores.
Poderá não ser possível realizar chamadas de videoconferência com 3/4 interlocutores dependendo
das definições de largura de banda (Página 95, Página 119).
As chamadas de videoconferência podem ser realizadas utilizando um SIP-URI através de um servidor
SIP apenas quando está no modo IP e se as definições SIP tiverem sido configuradas correctamente.
Ao ligar-se a sistemas de videoconferência não pertencentes à Panasonic, apenas pode realizar
chamadas de videoconferência com 2 interlocutores.
Ligar Utilizando a Marcação Abreviada (Conferência com 2/3/4 interlocutores)
Nota
•
38
Para ligar utilizando a marcação abreviada, tem de possuir um número de marcação abreviada
programado em "Marcação Rápida" na lista de contactos (Página 88).
Manual do utilizador
Iniciar uma Videoconferência
Ligar a partir do Ecrã Home
1
Prima [Home].
• É apresentado o ecrã Home.
2
Com as teclas de marcação, introduza um número de Ligação de Um Só Toque (1 a 5).
• É apresentada a informação registada no número de
Ligação de Um Só Toque seleccionado.
3
4
1
2
3
4
Prima [Start] para iniciar a chamada.
• Pode também iniciar a chamada premindo [Enter].
Quando desejar terminar a chamada, prima [End].
É apresentado o ecrã Home.
•
Manual do utilizador
39
Iniciar uma Videoconferência
Ligar a partir do Ecrã Menu
Nota
•
A partir do ecrã Menu, pode realizar uma chamada de videoconferência utilizando até 300 números
de marcação abreviada (1 a 300). (A partir do ecrã Home, pode realizar uma chamada de
videoconferência utilizando até 5 números de Ligação de Um Só Toque [1 a 5].)
1
Prima [Menu].
• É apresentado o ecrã Menu.
2
Seleccione "Lista de Contactos" utilizando [ ][
prima [Enter].
• É apresentado o ecrã da lista de contactos.
]e
Nota
•
40
Se premir [G], o ecrã de modificação da lista de
contactos será apresentado e a entrada pode
ser modificada (Página 89).
3
Prima [Y].
• É apresentado o ecrã de marcação abreviada. As entradas são apresentadas pela ordem do número de
marcação abreviada.
4
Com as teclas de marcação, introduza um número de marcação abreviada (1 a 300).
5
Prima [Start] para iniciar a chamada.
6
Quando desejar terminar a chamada, prima [End].
• É apresentado o ecrã Home.
Manual do utilizador
1
5
2
6
3
4
Iniciar uma Videoconferência
Ligar a partir da Lista de Contactos (Conferência de 2/3/4 interlocutores)
Nota
•
•
Para realizar uma chamada de videoconferência a partir da lista de contactos, primeiro tem de registar
os contactos na lista de contactos (Página 88).
Se "Endereço IP" for definido para "Auto" no ecrã de definições de rede (Página 93), o endereço
de IP da unidade será obtido automaticamente utilizando um servidor DHCP e, por isso, poderá mudar
para um endereço de IP diferente do registado na lista de contactos do outro interlocutor. Nestes casos,
quando a outra parte tentar ligar-lhe seleccionando um endereço de IP registado da respectiva lista
de contactos, a chamada não será estabelecida. Para saber mais detalhes, contacte o seu
administrador de rede.
1
Prima [Menu].
• É apresentado o ecrã Menu.
2
Seleccione "Lista de Contactos" utilizando [ ][ ] e
prima [Enter].
• É apresentado o ecrã da lista de contactos. As entradas são agrupadas nos separadores de índice e
são apresentadas por ordem alfabética do "Grupo/
Site".
1
4
2, 3
5
3
Nota
•
Pode também abrir a lista de contactos premindo [Contact] enquanto os ecrãs seguintes são
apresentados:
– Ecrã Home
– Ecrã Menu
– Ecrã do computador/imagem da câmara de
sub-vídeo (quando não estiver a realizar
uma chamada de videoconferência)
Manual do utilizador
41
Iniciar uma Videoconferência
3
Seleccione a entrada para a qual pretende ligar utilizando [ ][ ].
• Pode recuar e avançar nos separadores de índice
utilizando [ ][ ]. (Os separadores de índice nos
quais não existam entradas serão ignorados.)
• Prima uma tecla numérica no comando à distância
para passar aos separadores de índice atribuídos a
essa tecla, conforme mostrado abaixo.
Tecla numérica
Separador de Índice
1
–
2
ABC
3
DEF
4
GHI
5
JKL
6
MNO
7
PQRS
8
TUV
9
WXYZ
0
0-9
-&!/
#
4
5
Prima [Start] para iniciar a chamada.
Quando desejar terminar a chamada, prima [End].
É apresentado o ecrã Home.
•
42
–
Manual do utilizador
Iniciar uma Videoconferência
Ligar Introduzindo Directamente um Endereço
Pode realizar uma chamada de videoconferência introduzindo o endereço IP, o SIP-URI (ou nome do utilizador
SIP) ou o número da sala de conferência da MCU@endereço IP.
1
Prima [Menu].
• É apresentado o ecrã Menu.
2
Seleccione "Marcação Manual" utilizando [
prima [Enter].
• É apresentado o ecrã de introdução.
][
]e
1
7
2-5
8
6
3
Seleccione "Multi-ponto" utilizando [
][
].
Nota
•
4
Se está a utilizar a KX-VC300, pode seleccionar
"Multi-ponto" depois de adquirir um cartão com
chave de activação (KX-VCS301) para activar
chamadas de videoconferência com múltiplos
interlocutores (Página 113). Para saber mais
detalhes sobre a chave de activação, contacte o
seu distribuidor.
Seleccione um dos seguintes valores utilizando [ ]
[ ].
Chamada de videoconferência com 2 interlocutores:
"Não"
Chamada de videoconferência com 3 interlocutores: "2
sites"
Chamada de videoconferência com 4 interlocutores: "3
sites"
Nota
•
5
Ao ligar-se a uma MCU ou um sistema de videoconferência não pertencente à Panasonic,
não pode realizar chamadas de videoconferência com 3/4 interlocutores.
Seleccione "Site 1", "Site 2", "Site 3" utilizando [
[ ].
]
Manual do utilizador
43
Iniciar uma Videoconferência
6
Introduza o endereço IP, o SIP-URI (ou nome do utilizador SIP) ou o número da sala de conferência da
MCU@endereço IP.
Nota
•
•
•
•
Se o endereço IP incluir 1 ou 2 dígitos, introduza
estes números tal como estão. Não introduza
desta forma: [.001].
Exemplo: o endereço IP é [192.168.0.1].
– Entrada correcta: [192.168.0.1]
– Entrada incorrecta: [192.168.000.001]
Para iniciar uma chamada de videoconferência
introduzindo um SIP-URI (nome do utilizador
SIP@nome de domínio SIP), tem de definir "SIP
Server" para "ON" e especificar "Endereço
SIP Server", "Username SIP" e "Nome Dominio SIP". Do mesmo modo, especifique "Autenticação Digest", "ID Autenticação" e
"Password Autenticação", conforme necessário (Página 111). Para saber mais detalhes,
contacte o seu administrador de rede.
Quando realizar uma chamada de videoconferência no seu próprio domínio SIP, poderá realizar a chamada introduzindo o nome do utilizador SIP do outro interlocutor. Quando o outro interlocutor não está no seu domínio SIP, tem
também de incluir o seu nome de domínio SIP
para além do nome do utilizador SIP do outro
interlocutor.
Quando um nome não é especificado, o seu
próprio nome de domínio SIP é automaticamente anexado ao endereço e a chamada é realizada. Tenha atenção pois poderá ligar para o interlocutor errado.
Os caracteres que podem ser introduzidos para
uma entrada SIP-URI são os seguintes:
Nome do utilizador SIP: caracteres alfanuméricos, símbolos . = * + _ - $ ! ? / ' ( ) (até 60
caracteres)
Nome de domínio SIP: caracteres alfanuméricos, símbolos . - (até 128 caracteres)
•
44
Introduza um valor compatível com RFC. Para
saber mais detalhes, contacte o seu administrador de rede.
Para iniciar uma chamada de videoconferência
introduzindo um número da sala de conferência
da MCU@endereço IP, "SIP Server" tem de
estar definido para "OFF" (Página 111).
Manual do utilizador
Iniciar uma Videoconferência
•
•
Os caracteres que podem ser introduzidos para
um número da sala de conferência da MCU são
os seguintes:
Caracteres alfanuméricos, símbolos . = * + _ - $
! ? / ' ( ) (até 60 caracteres)
Pode consultar a lista de contactos quando introduz o endereço IP, o SIP-URI (ou nome do
utilizador SIP) ou o número da sala de conferência da MCU@endereço IP, seguindo o procedimento indicado abaixo (não pode introduzir um
destino utilizando o histórico de chamadas.):
1. Prima [G].
• É apresentado o ecrã da lista de contactos.
2. Utilize [ ][ ] para seleccionar o contacto
visado.
• Pode utilizar [ ][ ] ou as teclas numéricas do comando à distância para
seleccionar o separador apresentado
(Página 42).
3. Prima [Enter].
• O visor regressa ao ecrã de introdução.
7
Prima [Start] para iniciar a chamada.
• Pode também iniciar a chamada premindo [Enter].
8
Quando desejar terminar a chamada, prima [End].
• É apresentado o ecrã Home.
Manual do utilizador
45
Iniciar uma Videoconferência
Ligar a partir do Histórico de Chamadas
Pode realizar uma chamada de videoconferência a partir do histórico de chamadas. O histórico de chamadas
está dividido em chamadas de saída e de entrada. As últimas 30 chamadas de videoconferência realizadas
e recebidas são armazenadas no histórico de chamadas de saída e de entrada. Informações como o nome
de contacto ou o endereço IP (ou nome do computador)/SIP-URI/número da sala de conferência da
MCU@endereço IP/nome do utilizador SIP da MCU@endereço IP, a data e hora, a duração da chamada e o
resultado da chamada são apresentadas para cada chamada no ecrã do histórico de chamadas de saída e
no ecrã do histórico de chamadas de entrada. Se o endereço IP/SIP-URI/número da sala de conferência da
MCU@endereço IP de uma entrada no histórico de chamadas for eliminado ou editado na lista de contactos,
o nome do contacto no histórico de chamadas será substituído pelo endereço IP/SIP-URI/número da sala de
conferência da MCU@endereço IP.
Nota
•
•
No modo IP, para iniciar uma chamada de videoconferência a partir de um SIP-URI (nome do utilizador
SIP@nome de domínio SIP) ou um nome do utilizador SIP apresentado no histórico de chamadas,
tem de definir "SIP Server" para "ON" e especificar "Endereço SIP Server", "Username SIP" e
"Nome Dominio SIP". Do mesmo modo, especifique "Autenticação Digest", "ID Autenticação" e
"Password Autenticação", conforme necessário (Página 111). Para saber mais detalhes, contacte
o seu administrador de rede.
Se o outro interlocutor utilizar o mesmo nome de domínio SIP que o seu, apenas o nome do utilizador
SIP e não o SIP-URI (nome do utilizador SIP@nome de domínio SIP) será apresentado no histórico
de chamadas.
Histórico de Chamadas de Saída
• As chamadas de videoconferência com 2/3/4 interlocutores podem ser realizadas utilizando o histórico de
chamadas de saída.
Nota
•
•
•
•
Se estiver a utilizar a KX-VC300, as chamadas de videoconferência com 3/4 interlocutores
utilizando o histórico de chamadas de saída só podem ser realizadas depois de adquirir um cartão
da chave de activação (KX-VCS301) para activar chamadas de videoconferência com múltiplos
interlocutores (Página 113). Para saber mais detalhes sobre a chave de activação, contacte o seu
distribuidor.
Ao ligar-se a sistemas de videoconferência não pertencentes à Panasonic, apenas pode realizar
chamadas de videoconferência com 2 interlocutores utilizando o histórico de chamadas de saída.
Para as chamadas de videoconferência realizadas utilizando a lista de contactos, é apresentado o nome
do contacto. Para as chamadas de videoconferência realizadas através da introdução directa do endereço
IP/SIP-URI/número da sala de conferência da MCU@endereço IP (Página 43), é apresentada essa
informação. (Essa informação é apresentada mesmo que exista uma entrada coincidente na lista de
contactos.)
Se forem realizadas chamadas de videoconferência consecutivas para o mesmo destino, apenas a última
chamada aparecerá no histórico de chamadas de saída.
Histórico de Chamadas de Entrada:
• Apenas poderão ser realizadas chamadas de videoconferência com 2 interlocutores utilizando o histórico
de chamadas de entrada.
• Se o endereço IP/SIP-URI/número da sala de conferência da MCU@endereço IP do interlocutor que
chama estiver registado na lista de contactos, é apresentado o nome do contacto. Caso contrário, é
apresentado o endereço IP (ou o nome do computador)/SIP-URI/número da sala de conferência da
MCU@endereço IP/nome do utilizador SIP da MCU@endereço IP.
• Dependendo do tipo de MCU, pode ser recebida uma chamada de videoconferência a partir do nome do
utilizador SIP da MCU@endereço IP em vez do número da sala de conferência da MCU@endereço IP.
46
Manual do utilizador
Iniciar uma Videoconferência
Nesse caso, não pode ligar directamente para a sala de conferência da MCU a partir deste histórico de
chamadas de entrada.
Se forem recebidas chamadas de videoconferência consecutivas não atendidas do mesmo interlocutor,
apenas a última chamada aparecerá no histórico de chamadas de entrada.
Não pode realizar uma chamada de videoconferência para o nome do computador apresentado no
histórico de chamadas de entrada.
Pode não conseguir iniciar chamadas de videoconferência com SIP-URI (ou nomes do utilizador SIP) no
histórico de chamadas de entrada por motivos de não conformidade com o RFC. Neste caso, contacte o
seu administrador de rede.
•
•
•
1
Prima [Menu].
• É apresentado o ecrã Menu.
2
Seleccione "Histórico de Cham." utilizando [ ][ ] e
prima [Enter].
• É apresentado o ecrã do histórico de chamadas de
saída.
1
4
2, 3
5
Manual do utilizador
47
Iniciar uma Videoconferência
Nota
•
•
•
•
•
•
48
O resultado da chamada de videoconferência é
apresentado na coluna "Info.Cham.", como se
indica:
: a chamada de videoconferência foi esta–
belecida.
–
: a chamada de videoconferência não foi
estabelecida.
Para passar ao ecrã do histórico de chamadas
de entrada, prima [G]. Pode alternar entre o ecrã
do histórico de chamadas de saída e o ecrã do
histórico de chamadas de entrada premindo
[G].
No histórico de chamadas de entrada, se um interlocutor não estiver registado na sua lista de
contactos, será apresentado o respectivo endereço de IP (ou nome do computador)/SIP-URI
(ou nome do utilizador SIP).
No histórico de chamadas de saída, se um interlocutor estiver registado na sua lista de contactos, é apresentado o nome do contacto. No
entanto, quando ligar introduzindo um endereço
IP, SIP-URI (ou nome do utilizador SIP) ou o número da sala de conferência da MCU@endereço IP (Página 43), mesmo que o interlocutor esteja registado na sua lista de contactos, é apresentada a informação introduzida.
Quando um contacto no histórico de chamadas
de entrada é pela primeira vez adicionado à sua
lista de contactos, o histórico de chamadas de
entrada será actualizado para apresentar as informações de contacto a partir da lista de contacto.
Quando selecciona um interlocutor não registado na sua lista de contactos, se premir [B], será
apresentado o ecrã de registo da lista de contactos e pode ser registado um novo contacto
(Página 90). Se um nome do computador for
apresentado na coluna "Site", o interlocutor não
poderá ser registado na sua lista de contactos.
Da mesma forma, poderá também não conseguir
registar um SIP-URI (ou nome do utilizador SIP)
a partir do histórico de chamadas de entrada para a lista de contactos por motivos de não conformidade com o RFC. Neste caso, contacte o
seu administrador de rede.
Manual do utilizador
Iniciar uma Videoconferência
3
Seleccione o interlocutor a quem pretende ligar utilizando [ ][ ].
Nota
•
Se premir [Enter], é apresentado o ecrã dos detalhes do histórico de chamadas.
•
Quando não seleccionar um sítio local (Página 121), o "Nome site local" aparecerá em
branco.
É apresentada a definição de menor largura de
banda para a largura de banda máxima entre todos os interlocutores participantes em "Largura
de Banda". Se a chamada de videoconferência
não tiver sido estabelecida, a largura de banda
máxima estará em branco.
Dependendo do outro interlocutor, "Tipo de dispositivo" pode aparecer em branco.
•
•
4
Prima [Start] para iniciar a chamada.
5
Quando desejar terminar a chamada, prima [End].
• É apresentado o ecrã Home.
Manual do utilizador
49
Iniciar uma Videoconferência
Atender uma Chamada de Videoconferência
Dependendo da sua definição, pode responder a um pedido para participar numa chamada de
videoconferência manualmente (atendimento manual) ou automaticamente (atendimento automático)
(Página 95).
Nota
•
Certifique-se de que a alimentação dos dispositivos periféricos (isto é, visor, câmara de vídeo principal)
está ligada.
Quando o Atendimento Manual é Definido
Quando está a receber uma chamada de videoconferência, haverá um toque de chamada de entrada e será
apresentada uma caixa de diálogo.
Quando quem chama estiver registado na lista de contactos,
é apresentado o grupo/local de quem chama.
Quando quem chama não está registado, é apresentado o
endereço de IP (ou o nome do computador)/SIP-URI de quem
chama.
Nota
•
•
Se o outro interlocutor utilizar o mesmo nome de domínio SIP que o seu, apenas o nome do utilizador
SIP e não o SIP-URI (nome do utilizador SIP@nome de domínio SIP) será apresentado.
Se o nome do sítio/grupo, ou SIP-URI (ou nome do utilizador SIP) de quem chama for demasiado
longo, será encurtado e terminará com "...".
Operação
1
Prima [Start].
• A videoconferência é iniciada.
• Pode também atender a chamada de
videoconferência premindo [Enter].
1
Nota
•
Se não atender uma chamada de videoconferência no espaço de aproximadamente 60 segundos, a
chamada será terminada automaticamente.
Quando o Atendimento Automático é Definido
Quando está a receber uma chamada de videoconferência a chamada será atendida automaticamente após
um toque e a transmissão é então iniciada.
50
Manual do utilizador
Iniciar uma Videoconferência
Ligar a um Sistema de Videoconferência Não Pertencente à Panasonic
Pode ligar-se a um sistema de videoconferência não pertencente à Panasonic e ter uma chamada de
videoconferência com 2 interlocutores.
Intranet
Nota
•
•
•
•
•
•
•
•
•
•
•
•
Os sistemas de videoconferência não pertencente à Panasonic aos quais pretende ligar-se têm de
respeitar os critérios seguintes. Confirme as definições do sistema de videoconferência não
pertencente à Panasonic.
– Suporta comunicação SIP
– Suporta comunicação com H.264 Baseline Profile
– Suporta a comunicação com os codecs de voz G.722, G.722.1 e G.722.1 Anexo C
Para saber mais detalhes sobre os tipos de sistemas de videoconferência não pertencente à
Panasonic a que pode ligar-se, contacte o seu distribuidor.
As chamadas de videoconferência para um sistema de videoconferência não pertencente à Panasonic
através de um servidor SIP utilizando um SIP-URI não estão garantidas (Página 111). Para realizar
chamadas terá de especificar os endereços de IP.
As especificações de ligação (i.e. resolução) e as funções disponíveis (i.e. partilha de conteúdos)
diferem dependendo do tipo de modelo a que se liga. Para saber mais detalhes, contacte o seu
distribuidor.
Ao ligar-se a sistemas de videoconferência não pertencentes à Panasonic, apenas são possíveis as
chamadas de videoconferência com 2 interlocutores.
Não pode ajustar o tom durante uma chamada de videoconferência.
O áudio enviado para o outro interlocutor é mono.
Enquanto está a apresentar uma imagem da câmara de sub-vídeo, não pode enviar uma imagem
estática a partir de uma câmara de sub-vídeo.
A comunicação encriptada não é suportada. Quando se liga a um sistema de videoconferência não
pertencente à Panasonic, a sua encriptação, tal como a do outro interlocutor, tem de estar desactivada
(Página 95, Página 109, Página 119).
A comunicação não pode ser encriptada quando se liga a um sistema de videoconferência não
pertencente à Panasonic. Em vez disso, ligue-se via intranet ou via VPN.
Aplica-se a largura de banda máxima especificada nas definições no início da ligação para a duração
da ligação a um sistema de videoconferência não pertencente à Panasonic. Dependendo das
condições de rede, tem de especificar uma definição apropriada para a largura de banda
(Página 95, Página 119).
Pode ser necessário alterar a sua largura de banda máxima dependendo do sistema de
videoconferência não pertencente à Panasonic a que se está a ligar. Caso tal seja necessário, pode
registar uma largura de banda local nas definições do sítio local (Página 119).
Manual do utilizador
51
Iniciar uma Videoconferência
Ligar a uma MCU
Ligar-se a uma MCU permite-lhe ter uma chamada de videoconferência com 5 ou mais interlocutores.
Intranet
MCU
Nota
•
•
•
•
•
•
•
•
•
•
•
52
As MCU às quais pretende ligar-se têm de respeitar os critérios seguintes. Confirme as definições da
MCU.
– Suporta comunicação SIP
– Suporta comunicação com H.264 Baseline Profile
– Suporta a comunicação com os codecs de voz G.722, G.722.1 e G.722.1 Anexo C
Para saber mais detalhes sobre os tipos de MCU a que pode ligar-se, contacte o seu distribuidor.
As chamadas de videoconferência para uma MCU através de um servidor SIP utilizando um SIP-URI
não estão garantidas (Página 111). Para realizar chamadas terá de especificar os endereços de IP.
As especificações de ligação (i.e. resolução) e as funções disponíveis (i.e. partilha de conteúdos)
diferem dependendo da MCU a que se liga. Para saber mais detalhes, contacte o seu distribuidor.
O procedimento para se ligar a uma MCU difere dependendo da MCU. Para saber mais detalhes,
contacte o seu distribuidor.
Não pode ajustar o tom durante uma chamada de videoconferência.
O áudio enviado para o outro interlocutor é mono.
Enquanto está a apresentar uma imagem da câmara de sub-vídeo, não pode enviar uma imagem
estática a partir de uma câmara de sub-vídeo.
A comunicação encriptada não é suportada. Quando se ligar a uma MCU, a encriptação tem de estar
desactivada em ambos os lados (Página 95, Página 109, Página 119).
A comunicação não pode ser encriptada quando se liga a uma MCU. Em vez disso, ligue-se via intranet
ou via VPN.
Aplica-se a largura de banda máxima especificada nas definições no início da ligação para a duração
da ligação a uma MCU. Dependendo das condições de rede, tem de especificar uma definição
apropriada para a largura de banda (Página 95, Página 119).
Manual do utilizador
Iniciar uma Videoconferência
Utilizar Remotamente uma MCU Recorrendo a Sinais de Tom
Quando se liga a uma MCU, pode enviar sinais de tom ao premir as teclas (0–9, # ou ) no comando à
distância. Se o fizer, poderá utilizar (i.e. alterar a disposição do ecrã) remotamente a MCU.
Nota
•
•
•
•
1
Os sinais de tom apenas podem ser enviados quando se liga a uma MCU. Não podem ser enviados entre Unidades de Comunicações Video HD da
Panasonic.
As funções e as operações que podem ser realizadas remotamente variam dependendo da MCU.
Se a MCU a que se está a conectar não suportar
sinais de tom, é apresentada uma mensagem de erro.
Se o outro interlocutor lhe enviar sinais de tom, o som
pode ser interrompido ou pode ocorrer um ruído de
toque.
1
Introduza um sinal de tom (0–9, # ou ).
• É apresentado o campo de introdução (A).
A
Nota
•
•
•
•
O campo de introdução apenas pode conter até
16 caracteres. Se introduzir 17 caracteres, a primeira introdução de caracteres não será apresentada no campo de introdução mas todos os
sinais de tom serão enviados.
O campo de introdução não é apresentado até
que seja introduzido um sinal de tom.
Se um sinal de tom não for inserido durante cerca de 3 segundos, o campo de introdução desaparece.
Se introduzir mais sinais de tom depois de o
campo de introdução ter desaparecido, os sinais
de tom introduzidos na vez anterior são também
apresentados.
Manual do utilizador
53
Alterar a Disposição do Ecrã
A
l
t
e
r
a
Alterar a Disposição do Ecrã durante uma chamada
de videoconferência com 2 interlocutores
r
Pode escolher entre 3 disposições de ecrã diferentes quando participa numa chamada de videoconferência
com 2 interlocutores.
a
D
1
i
s
p
o
s
i
ç
ã
o
d
o
E
Prima [Layout].
• O ecrã alternará entre as disposições disponíveis
cada vez que prime [Layout].
– Disposição 1: a imagem do outro interlocutor é
apresentada em ecrã completo.
– Disposição 2: a imagem do outro interlocutor é
apresentada em ecrã completo e a sua própria
imagem é apresentada no sub-ecrã superior direito.
– Disposição 3: a sua própria imagem é apresentada em ecrã completo.
1
c
Disposição 1
Disposição 2
A
A
r
ã
B
Disposição 3
B
54
Manual do utilizador
A: Outro Sítio
B: Este Sítio
Alterar a Disposição do Ecrã
Nota
•
Pode premir [B] ou [R] para alterar a disposição do ecrã para a disposição pré-atribuída dessa tecla.
A disposição apresentada por cada tecla depende da disposição do ecrã actualmente em utilização.
Visor
Disposição do Ecrã
Outro Site
Disposição 1
Ambos Sites
Disposição 2
Este Site
Disposição 3
Exemplo: quando utiliza a Disposição 2
•
•
[B]: a disposição do ecrã será alterada para Disposição 3.
[R]: a disposição do ecrã será alterada para Disposição 1.
Quando se liga a uma MCU ou um sistema de videoconferência não pertencente à Panasonic, as
imagens recebidas de outro interlocutor podem não ser apresentadas na taxa de aspecto correcta
(taxa de largura da imagem pela sua altura). Neste caso, realize a operação seguinte durante a
chamada de videoconferência. (Quando a chamada de videoconferência termina, a taxa de aspecto
regressará a "Auto" [predefinido].)
1. Prima [G].
• É apresentada a caixa de diálogo da taxa de aspecto.
2. Utilize [ ][ ] para seleccionar "Auto" (predefinido), "16:9" ou "4:3".
• É apresentada uma caixa de diálogo que mostra a taxa de aspecto seleccionada durante cerca
de 3 segundos.
Quando se liga a uma MCU, o ecrã da MCU será apresentado como a imagem do outro interlocutor.
Pode alterar remotamente a disposição do ecrã da MCU utilizando sinais de tons (Página 53).
Manual do utilizador
55
Alterar a Disposição do Ecrã
Alterar a Disposição do Ecrã durante uma chamada
de videoconferência com 3 interlocutores
Pode escolher entre 7 disposições de ecrã diferentes quando participa numa chamada de videoconferência
com 3 interlocutores (Este Sítio, Sítio 1, Sítio 2).
1
56
Prima [Layout].
• O ecrã alternará entre as disposições disponíveis
cada vez que prime [Layout].
– Disposição 1: imagem do Sítio 1 à esquerda e
imagem do Sítio 2 à direita.
– Disposição 2: as imagens são apresentadas da
seguinte forma:
Sítio 1: superior esquerdo
Sítio 2: superior direito
Este Sítio: inferior médio
– Disposição 3: a imagem do Sítio 1 é apresentada em ecrã completo e a imagem do Sítio 2 é
apresentada no sub-ecrã superior direito.
– Disposição 4: a imagem do Sítio 2 é apresentada em ecrã completo e a imagem do Sítio 1 é
apresentada no sub-ecrã superior esquerdo.
– Disposição 5: a imagem do Sítio 1 é apresentada em ecrã completo.
– Disposição 6: a imagem do Sítio 2 é apresentada em ecrã completo.
– Disposição 7: a sua própria imagem é apresentada em ecrã completo.
Manual do utilizador
1
Alterar a Disposição do Ecrã
Disposição 1
Disposição 2
A
A
B
B
C
Disposição 7
Disposição 3
C
A
Disposição 6
Disposição 4
B
A
B
B
Disposição 5
A
A: Sítio 1
B: Sítio 2
C: Este Sítio
Manual do utilizador
57
Alterar a Disposição do Ecrã
Nota
•
Pode premir [B], [R] ou [G] para alterar a disposição do ecrã para a disposição pré-atribuída dessa
tecla.*1 A disposição apresentada por cada tecla depende da disposição do ecrã actualmente em
utilização.
*1
Não pode alterar directamente a disposição do ecrã para Disposição 2. No entanto, pode alterar para Disposição 2 se
premir primeiro [Layout] (Página 56).
Visor
Disposição do Ecrã
Lado a Lado
Disposição 1
Site 1(2)
Disposição 3
(Site 1) 2
Disposição 4
Site 1
Disposição 5
Site 2
Disposição 6
Este Site
Disposição 7
Exemplo: quando utiliza a Disposição 3
[B]: a disposição do ecrã será alterada para Disposição 5.
[R]: a disposição do ecrã será alterada para Disposição 6.
[G]: a disposição do ecrã será alterada para Disposição 7.
58
Manual do utilizador
Alterar a Disposição do Ecrã
Alterar a Disposição do Ecrã durante uma chamada
de videoconferência com 4 interlocutores
Pode escolher entre 6 disposições de ecrã diferentes quando participa numa chamada de videoconferência
com 4 interlocutores (Este Sítio, Sítio 1, Sítio 2, Sítio 3).
1
Prima [Layout].
• O ecrã alternará entre as disposições disponíveis
cada vez que prime [Layout].
– Disposição 1: as imagens são apresentadas da
seguinte forma:
Sítio 1: superior esquerdo
Sítio 2: inferior médio
Sítio 3: superior direito
– Disposição 2: as imagens são apresentadas da
seguinte forma:
Sítio 1: superior esquerdo
Sítio 2: inferior esquerdo
Sítio 3: superior direito
Este Sítio: inferior direito
– Disposição 3: a imagem do Sítio 1 é apresentada em ecrã completo.
– Disposição 4: a imagem do Sítio 2 é apresentada em ecrã completo.
– Disposição 5: a imagem do Sítio 3 é apresentada em ecrã completo.
– Disposição 6: a sua própria imagem é apresentada em ecrã completo.
1
Manual do utilizador
59
Alterar a Disposição do Ecrã
Disposição 1
A
C
B
Disposição 2*¹
A
C
B
D
Disposição 6
Disposição 3
D
A
Disposição 5
Disposição 4
C
B
A: Sítio 1
B: Sítio 2
C: Sítio 3
D: Este Sítio
*1
60
As margens da imagem são cortadas e a imagem é centrada.
Manual do utilizador
Alterar a Disposição do Ecrã
Nota
•
Pode premir [B], [R] ou [G] para alterar a disposição do ecrã para a disposição pré-atribuída dessa
tecla. A disposição apresentada por cada tecla depende da disposição do ecrã actualmente em
utilização.
Visor
Disposição do Ecrã
Sites remotos
Disposição 1
Todos os sites
Disposição 2
Site 1
Disposição 3
Site 2
Disposição 4
Site 3
Disposição 5
Este Site
Disposição 6
Exemplo: quando utiliza a Disposição 3
[B]: a disposição do ecrã será alterada para Disposição 1.
[R]: a disposição do ecrã será alterada para Disposição 2.
[G]: a disposição do ecrã será alterada para Disposição 6.
Manual do utilizador
61
Controlar uma Câmara PTZ
C
o
n
t
Controlar uma Câmara PTZ
r
Se uma câmara de PTZ (Pan [girar panoramicamente], Tilt [inclinar], Zoom [aproximar/afastar a imagem])
estiver ligada à sua unidade como câmara de vídeo principal ou unidade do outro interlocutor, pode controlar
as funções de girar panoramicamente (movimento lado a lado), inclinar (movimento de cima para baixo) e
aproximar/afastar a imagem da câmara durante uma chamada de videoconferência.
o
l
a
r
u
Nota
m
•
•
a
C
â
m
•
a
r
a
P
1
T
Z
Para saber mais detalhes sobre os modelos de câmara PTZ compatíveis, contacte o seu distribuidor.
As funções que podem ser utilizadas podem estar limitadas dependendo do seu modelo de câmara
de vídeo.
(Por exemplo, uma câmara de vídeo que tenha apenas a função de aproximar/afastar a imagem)
Quando o outro interlocutor está a utilizar um sistema de videoconferência não pertencente à
Panasonic, algumas operações podem não estar disponível ou podem ocorrer operações não
intencionais.
Prima [CAM Ctrl].
• É apresentada a caixa de diálogo de selecção do
sítio.
Nota
•
2
62
Depois de a caixa de diálogo de selecção do sítio ter sido apresentada, caso não sejam realizadas operações dentro de aproximadamente 3
segundos, a caixa de diálogo irá desaparecer.
Utilize [ ][ ] para seleccionar o sítio a apresentar e
prima [Enter].
• É apresentado o ecrã de controlo da câmara.
Manual do utilizador
Controlar uma Câmara PTZ
3
Prima as teclas do comando à distância para utilizar a
câmara PTZ.
[B]: afastar a imagem
[R]: aproximar a imagem
[ ][ ]: girar panoramicamente a câmara para a esquerda/direita.
[ ][ ]: inclinar a câmara para cima para baixo.
•
•
O movimento continua enquanto mantiver premida
a tecla e pára quando deixar de a premir. Para um
controlo mais apurado do movimento, prima a tecla
e solte-a imediatamente, repetindo estes passos sucessivamente.
Para controlar a câmara PTZ de outro sítio, prima
[Y]. Cada vez que [Y] for premido, a ordem dos sítios listados na caixa de diálogo de selecção do sítio
alterar-se-á.
Exemplo: Durante uma chamada de videoconferência com 4 interlocutores
Sítio 1
Sítio 2
Sítio 3
Site Local
Sítio 1
Sítio 2
Sítio 3
•
Para regressar ao ecrã da chamada de videoconferência, prima [Back].
Nota
•
•
•
•
Pode premir [Full Screen] no comando à distância para mostrar/ocultar a área do guia.
Para que os outros interlocutores sejam capazes de controlar a sua câmara PTZ, tem de definir "CAM
ctrl do site remoto (s)" nas suas definições como "ON" (por predefinição, está definido para
"OFF") (Página 97).
Se algum dos outros interlocutores estiver a utilizar uma versão mais antiga do software, não
conseguirá controlar nenhuma das câmaras PTZ do outro interlocutor. Apenas conseguirá controlar
a sua própria câmara PTZ.
Se o outro interlocutor estiver a utilizar uma KX-VC500, não conseguirá controlar as respectivas
câmaras PTZ. Os outros interlocutores serão capazes de controlar a sua câmara PTZ.
Manual do utilizador
63
Controlar uma Câmara PTZ
•
64
Nos casos que se seguem, não conseguirá controlar a câmara PTZ, mesmo que prima [CAM Ctrl].
– Enquanto os conteúdos estão a ser partilhados.
– Enquanto visualiza o ecrã de informação da unidade ou o ecrã do estado das ligações.
– Enquanto a caixa de diálogo está a ser apresentada.
Manual do utilizador
Controlar uma Câmara PTZ
Registar uma função predefinida
Quando não está numa chamada de videoconferência, pode registar até 9 predefinições (funções de girar
panoramicamente, inclinar e aproximar/afastar a imagem) da câmara PTZ ligada como câmara de vídeo
principal.
Nota
•
•
O registo de predefinições apenas pode ser realizado quando utiliza câmaras de vídeo que suportam
funções predefinidas. Para saber mais detalhes, contacte o seu distribuidor.
As funções que podem ser utilizadas podem estar limitadas dependendo do seu modelo de câmara
de vídeo.
(Por exemplo, uma câmara de vídeo que tenha apenas a função de aproximar/afastar a imagem)
1
Prima [Home].
• É apresentado o ecrã Home.
2
Prima [CAM Ctrl].
• É apresentado o ecrã de controlo da câmara para a
sua própria câmara PTZ.
3
Prima [G].
• É apresentado o ecrã predefinido.
Manual do utilizador
65
Controlar uma Câmara PTZ
4
Prima uma tecla numérica (1–9) para seleccionar o número predefinido que pretende utilizar.
• O número predefinido seleccionado é apresentado
no canto superior direito do ecrã.
Nota
•
Quando se selecciona um número predefinido
que já tenha sido registado e é realizado o registo de predefinições, a informação dessa predefinição registada será substituída.
5
Prima as teclas do comando à distância para ajustar a
predefinição da câmara.
[B]: afastar a imagem
[R]: aproximar a imagem
[ ][ ]: girar panoramicamente a câmara para a esquerda/direita.
[ ][ ]: inclinar a câmara para cima para baixo.
6
Prima [G].
• É apresentada uma caixa de diálogo para confirmar
que deseja guardar as definições.
7
Utilize [ ][ ] para seleccionar "Sim" e prima [Enter].
• É apresentado o ecrã predefinido.
Nota
•
8
Para continuar a configurar as definições, repita
os passos 4–7.
Prima [Home].
• É apresentado o ecrã Home.
Nota
•
66
A informação de registo predefinida para uma
câmara PTZ é guardada nessa câmara PTZ. Se
uma câmara PTZ for inicializada, a sua informação de registo predefinida será perdida. Nestes
casos, o registo predefinido tem de ser realizado
novamente na unidade.
Manual do utilizador
Controlar uma Câmara PTZ
Remarcar uma Predefinição Registada
Durante uma chamada de videoconferência, pode configurar as definições de direcção e aproximar/afastar a
imagem da sua própria câmara PTZ para uma posição desejada seleccionando uma predefinição registada.
Nota
•
•
1
Para saber mais detalhes sobre os modelos de câmara PTZ compatíveis, contacte o seu distribuidor.
Pode remarcar uma predefinição que tenha sido definida pelo outro interlocutor para a câmara PTZ
do outro interlocutor durante uma chamada de videoconferência.
Prima [CAM Ctrl].
• É apresentada a caixa de diálogo de selecção do
sítio.
Nota
•
2
Depois de a caixa de diálogo de selecção do sítio ter sido apresentada, caso não sejam realizadas operações dentro de aproximadamente 3
segundos, a caixa de diálogo irá desaparecer.
Utilize [ ][ ] para seleccionar "Site Local" e prima
[Enter].
• É apresentado o ecrã de controlo da câmara.
Manual do utilizador
67
Controlar uma Câmara PTZ
3
Prima um botão numérico (1–9) para seleccionar um
número predefinido que pretende remarcar.
• A direcção e a aproximação/afastamento da imagem da sua câmara PTZ alterar-se-ão para as definições da predefinição registada.
Nota
•
68
Se seleccionar um número sem predefinições
registadas, a direcção ou a aproximação/afastamento da câmara PTZ não se alterará.
Manual do utilizador
Ajustar o Volume e o Tom
A
j
u
s
Ajustar o Volume
t
a
r
Pode ajustar o volume durante uma chamada de videoconferência.
1
Prima [Volume (+/–)].
• A barra do nível de volume é apresentada na parte
inferior do ecrã.
2
Ajuste o volume utilizando [Volume (+/–)].
• Se premir [+] aumentará o volume da voz do outro
interlocutor.
• Se premir [–] diminuirá o volume da voz do outro
interlocutor.
o
V
o
l
u
m
e
e
o
Depois de cerca de 3 segundos, a barra do nível de volume desaparece.
T
1, 2
o
m
Nota
•
•
•
Pode definir o nível de volume de uma chamada de videoconferência antes de iniciar a chamada
(Página 98).
Depois de terminar uma chamada de videoconferência, o nível de volume regressa ao nível definido
antes de iniciar a chamada.
Não pode ajustar o volume do visor.
Manual do utilizador
69
Ajustar o Volume e o Tom
Silenciar o Microfone
Durante uma chamada de videoconferência, pode silenciar o microfone para que a sua voz não seja ouvida
pelos outros interlocutores. Será capaz de ouvir a voz dos outros interlocutores mas eles não poderão
ouvi-lo a si.
Nota
•
Pode definir o(s) microfone(s) para que seja(m) silenciado(s) no início de uma chamada de
videoconferência (Página 97).
Silenciar o Microfone (utilizando o Comando à Distância)
1
Prima [MIC Mute].
Surge um ícone na área de exibição do estado do
ecrã (Página 33) e a luz LED no Microfone de Mesa
(Página 23) acende-se a vermelho. Certifique-se de
que a cor do LED se altera.
• Premir novamente [MIC Mute] voltará a activar o
som do microfone. A luz LED no Microfone de Mesa
(Página 23) acende-se a verde. Certifique-se de que
a cor do LED se altera.
•
1
70
Manual do utilizador
Ajustar o Volume e o Tom
Silenciar o Microfone (utilizando o Microfone de Mesa)
1
Prima a tecla de Silenciar o Microfone.
• Surge um ícone na área de exibição do estado
do ecrã (Página 33) e a luz LED no Microfone
de Mesa (Página 23) acende-se a vermelho.
Certifique-se de que a cor do LED se altera.
• Premir novamente a tecla de Silenciar o Microfone voltará a activar o som do microfone. A luz
LED no Microfone de Mesa (Página 23) acende-se a verde. Certifique-se de que a cor do
LED se altera.
1
Microfone de Mesa Digital
1
Microfone de Mesa
Analógico
Nota
•
•
•
Quando estão ligados múltiplos Microfones de Mesa Digitais, ao premir a tecla de Silenciar o Microfone de um Microfone de Mesa Digital, silenciará todos os Microfones de Mesa Digitais.
Quando utiliza Microfones de Mesa Digitais juntamente com um Microfone de
Mesa Analógico, se premir a tecla de
Silenciar o Microfone num Microfone
de Mesa silenciará todos os Microfones
de Mesa (apenas na KX-VC600).
Se for ligado um par de auriculares, a
tecla de Silenciar o Microfone num Microfone de Mesa não funcionará.
Manual do utilizador
71
Ajustar o Volume e o Tom
Reduzir o Ruído do Microfone (apenas na KX-VC600)
Pode reduzir a quantidade de ruído ambiente captado pelo microfone (ruído de papéis, etc.) durante uma
chamada de videoconferência. Quando a redução do ruído está em vigor, o nível de volume das vozes pode
também ser reduzido.
1
Prima [Y].
• É apresentado "Mod.Sussurro [ON]" e a redução
do ruído é activada.
1
•
Se premir novamente [Y] fará surgir "Mod.Sussurro [OFF]", e a redução do ruído é desactivada.
Nota
•
•
•
72
A redução do ruído está disponível apenas
quando estão ligados Microfones de Superfície
Digitais.
Pode definir se deseja activar a redução de ruído para uma chamada de videoconferência antes de iniciar a chamada (Página 97).
Depois de terminar uma chamada de videoconferência, a definição de redução do ruído regressa ao valor definido antes de iniciar a chamada.
Manual do utilizador
Ajustar o Volume e o Tom
Ajustar o Tom
Pode ajustar o tom durante uma chamada de videoconferência.
1
Prima [Tone ( / )].
• Surge a caixa de diálogo para controlar o tom e é
apresentada a definição do tom actual.
1, 2
2
Prima [Tone ( / )] para seleccionar uma definição de
tom.
• "Agudos": os sons agudos são amplificados.
• "Standard": som normal (por predefinição).
• "Graves": os sons graves são amplificados.
• "Voz": permite ouvir as vozes com maior nitidez
quando existe um elevado nível de ruído ambiente.
• "Musica": permite ouvir os sons com uma frequência ampla, como por exemplo a música, com maior
nitidez.
Depois de cerca de 3 segundos, é apresentada a caixa
de diálogo para controlar o tom.
Nota
•
•
•
Pode definir o tom de uma chamada de videoconferência antes de iniciar a chamada (Página 98).
Depois de terminar uma chamada de videoconferência, a definição do tom regressa ao valor definido
antes de iniciar a chamada.
Ao ligar-se a uma MCU a ou um sistema de videoconferência não pertencente à Panasonic, o tom é
definido para "Standard" e não pode ser alterado.
Manual do utilizador
73
Apresentar Outras Fontes de Vídeo
A
p
r
e
Apresentar o Ecrã de um Computador
s
Pode apresentar o ecrã de um computador no seu visor e para outros interlocutores, ligando o computador à
unidade.
Tal constitui uma vantagem, por exemplo, ao explicar algo no ecrã do computador enquanto o mostra a
terceiros.
e
n
t
a
Câmara de vídeo principal
r
O
Computador
u
t
r
a
s
F
o
n
t
Router
e
s
d
e
V
DCE*1
DCE*1
í
d
e
Internet
o
*1
DCE: Equipamento de Comunicação de Dados
Ligar o Computador
•
•
•
•
74
Ligue a saída do monitor do seu computador à parte traseira da unidade, utilizando um cabo VGA
(Página 20).
Certifique-se de que o cabo utilizado dispõe do conector correcto para se ligar quer ao computador, quer
à unidade.
Pode ligar ou desligar o computador durante uma chamada de videoconferência.
Pode apenas apresentar o ecrã de um computador de cada vez.
Manual do utilizador
Apresentar Outras Fontes de Vídeo
As resoluções do ecrã do computador suportadas pela unidade são VGA (640 ´ 480), SVGA (800 ´ 600)
e XGA (1024 ´ 768).
A resolução SXGA (1280 ´ 1024) não é suportada. Para cada resolução, são suportadas as seguintes
definições:
•
Resolução
Taxa de Actualização (Hz)
VGA
60/72/75/85
SVGA
60/72/75/85
XGA
60/70/75/85
Apresentar o Ecrã do Computador
Pode alterar o visor da câmara de vídeo principal para o ecrã do computador durante uma chamada de
videoconferência.
Nota
•
Neste manual, "apresentar o ecrã de um computador" indica apresentar o ecrã do seu computador
aos participantes de chamadas de videoconferência quando ligar o seu computador à unidade.
Ao utilizar a KX-VC300, apenas pode apresentar o ecrã do seu computador. Ao utilizar a KX-VC600,
pode alternar a apresentação entre o ecrã combinado (o ecrã do computador e as fontes de vídeo,
quer as suas, quer as do outro interlocutor) e o ecrã do seu computador apenas. Independentemente
da diferença, "apresentar o ecrã de um computador" pode indicar qualquer um dos estados.
1
Prima [PC].
Quando estiver a utilizar a KX-VC600:
• O ecrã do computador e as alimentações de vídeo (quer os
seus, quer os do outro interlocutor) são apresentados em
conjunto. As suas alimentações de vídeo e as do outro interlocutor são apresentadas, a partir da parte superior direita do ecrã com a imagem do outro interlocutor por cima
da sua própria imagem. O ecrã combinado (o ecrã do computador e as fontes de vídeo, quer as suas, quer as do outro
interlocutor) é apresentado quer no seu visor, quer no visor
do outro interlocutor.
1
2
Manual do utilizador
75
Apresentar Outras Fontes de Vídeo
Exemplo: Durante uma chamada de videoconferência com 4
interlocutores
Sítio 1
Sítio 2
Ecrã do computador
Sítio 3
Este Sítio
Nota
(Quando estiver a utilizar a KX-VC600)
• No visor do ecrã combinado, o seu ecrã e o ecrã do
outro interlocutor são dimensionados e apresentados a
95 % do tamanho original.
• Pode premir [Full Screen] para alternar entre mostrar/
ocultar a área do guia. (A área do guia está oculta inicialmente quando se mostra o ecrã do computador.)
• Prima [R] para apresentar apenas o ecrã do computador. Cada vez que prime [R], o visor alterna entre o ecrã
combinado e o ecrã de apenas computador.
(Pode alterar o visor independentemente do estado do
visor da área do guia.)
76
Manual do utilizador
Apresentar Outras Fontes de Vídeo
•
Nos casos que se seguem, apenas a imagem do ecrã do
computador será apresentada, mesmo que seja premido
[PC].
– Está ligado a uma MCU ou a um sistema de videoconferência não pertencente à Panasonic.
– Um ou mais dos outros interlocutores da chamada de
videoconferência está a utilizar uma versão de software
mais antiga.
Quando estiver a utilizar a KX-VC300:
• O ecrã do computador é apresentado no visor. O visor do
outro interlocutor também mostra o mesmo ecrã.
Manual do utilizador
77
Apresentar Outras Fontes de Vídeo
Nota
(Quando estiver a utilizar a KX-VC300/KX-VC600)
• Ao ligar-se a uma MCU ou a um sistema de videoconferência não pertencente à Panasonic, o mesmo ecrã
pode não ser apresentado no visor do outro interlocutor
dependendo da disposição do ecrã do outro interlocutor. Peça ao outro interlocutor que altere a disposição
do ecrã para apresentar o ecrã do seu computador.
• Ao ligar-se a uma MCU ou a um sistema de videoconferência não pertencente à Panasonic, pode não conseguir apresentar o ecrã do computador no visor do outro interlocutor. Surge, então, uma mensagem de erro.
Para regressar e apresentar a imagem da sua câmara
de vídeo principal, prima [Enter].
•
•
78
Se premir [Full Screen] no comando à distância, ocultará ou mostrará a informação do outro interlocutor, a
duração e os visores de guia.
Ao ligar-se a outra Unidade de Comunicações Video HD
da Panasonic:
– Enquanto apresenta o ecrã do seu computador, o
outro interlocutor não consegue premir [PC] para
mostrar o ecrã do seu próprio computador.
– Se estiver ligada uma câmara de sub-vídeo, pode
também mudar para a imagem da câmara de
sub-vídeo premindo [Camera Sub] (Página 80).
Apenas o interlocutor que premiu [PC] pode realizar
esta operação. Para regressar e apresentar o ecrã
do seu computador, prima [PC].
– Enquanto apresenta o ecrã do seu computador, pode mudar para mostrar a imagem do outro interlocutor em Disposição 1, premindo [B] (Página 54,
Página 56, Página 59). No entanto, o outro interlocutor não pode realizar esta operação e não pode
confirmar se está a visualizar o ecrã do seu computador ou a imagem do outro interlocutor. Quando
visualizar a imagem do outro interlocutor, a disposição do ecrã é fixada na Disposição 1. Para regressar e apresentar o ecrã do seu computador,
prima [B].
Manual do utilizador
Apresentar Outras Fontes de Vídeo
•
2
Ao ligar-se a uma MCU ou a um sistema de videoconferência não pertencente à Panasonic:
– Mesmo enquanto se apresenta o ecrã do seu computador, é também possível que o outro interlocutor
comece a partilhar o respectivo ecrã do computador. Neste caso, tenha em atenção que o ecrã do
computador do outro interlocutor será apresentado
no seu ecrã tal como a imagem do outro interlocutor.
– Se for ligada uma câmara de sub-vídeo, pode igualmente mudar para a imagem da câmara de sub-vídeo, premindo [Camera Sub] (Página 80). Para
regressar e apresentar o ecrã do seu computador,
prima [PC]. Também é possível que o outro interlocutor comece a partilhar a imagem da respectiva
câmara de sub-vídeo. Neste caso, tenha em atenção que a imagem da câmara de sub-vídeo do outro
interlocutor será apresentada no seu ecrã tal como
a imagem do outro interlocutor.
– Quando apresenta o ecrã do seu computador, pode
mudar para apresentar a imagem do outro interlocutor na Disposição 1, premindo [B] (Página 54).
Para regressar e apresentar o ecrã do seu computador, prima [R].
Prima [Camera Main] para regressar e mostrar a imagem da
câmara de vídeo principal.
Nota
•
Apenas o interlocutor que premiu a tecla [PC] pode realizar esta operação.
Nota
•
No ecrã Home, pode igualmente apresentar o ecrã do computador no seu visor, premindo [PC]. Enquanto o ecrã do
computador é apresentado, a unidade não acederá ao modo
de inactividade do ecrã.
Para regressar ao ecrã Home, prima [Camera Main].
Manual do utilizador
79
Apresentar Outras Fontes de Vídeo
Apresentar a Imagem da Câmara de Sub-vídeo
Quando uma câmara de sub-vídeo está ligada à unidade, pode apresentar a imagem da câmara de sub-vídeo
no seu visor e para outros interlocutores.
Câmara de vídeo principal
Câmara de sub-vídeo
Router
DCE*1
DCE*1
Internet
*1
DCE: Equipamento de Comunicação de Dados
Ligar a Câmara de Sub-vídeo
•
•
•
•
80
Ligue uma câmara de sub-vídeo à parte traseira da unidade utilizando um cabo HDMI (Página 20).
Pode ligar ou desligar a câmara de sub-vídeo durante uma chamada de videoconferência.
Apenas pode apresentar a imagem de uma câmara de sub-vídeo de cada vez.
Apenas podem ser utilizadas câmaras de sub-vídeo com uma resolução de 1080i, utilizando HDMI.
Manual do utilizador
Apresentar Outras Fontes de Vídeo
Apresentar a Imagem da Câmara de Sub-vídeo
Pode alterar o visor da câmara de vídeo principal para uma câmara de sub-vídeo durante uma chamada de
videoconferência.
1
Prima [Camera Sub].
É apresentada a imagem da câmara de sub-vídeo. A imagem está também visível no visor do outro interlocutor.
•
1
Nota
•
2
Ao ligar-se a uma MCU ou a um sistema de videoconferência não pertencente à Panasonic, a mesma
imagem pode não ser apresentada no visor do outro
interlocutor dependendo da disposição do ecrã do
outro interlocutor. Peça ao outro interlocutor que altere a disposição do ecrã para apresentar a imagem
da câmara de sub-vídeo.
Nota
•
•
Se premir [Full Screen] no comando à distância, ocultará ou mostrará a informação do outro interlocutor, a
duração e os visores de guia.
Ao ligar-se a outra Unidade de Comunicações Video HD
da Panasonic:
– Enquanto apresenta a imagem da câmara de
sub-vídeo, o outro interlocutor não consegue premir
[Camera Sub] para mostrar a imagem da sua própria câmara de sub-vídeo.
– Se estiver ligado um computador, pode também mudar para a imagem do ecrã do computador premindo
[PC] (Página 74). Apenas o interlocutor que premiu
[Camera Sub] pode realizar esta operação. Para regressar e apresentar a imagem da câmara de
sub-vídeo, prima [Camera Sub].
– Enquanto apresenta a imagem da sua câmara de
sub-vídeo, pode mudar para mostrar a imagem do
outro interlocutor em Disposição 1, premindo [B]
(Página 54, Página 56, Página 59). No entanto, o
outro interlocutor não pode realizar esta operação e
não pode confirmar se está a visualizar a imagem da
sua câmara de sub-vídeo ou a imagem do outro interlocutor. Quando visualizar a imagem do outro interlocutor, a disposição do ecrã é fixada na Disposição 1. Para regressar e apresentar a imagem da
sua câmara de sub-vídeo, prima [B].
Manual do utilizador
81
Apresentar Outras Fontes de Vídeo
•
2
Ao ligar-se a uma MCU ou um sistema de videoconferência não pertencente à Panasonic:
– Mesmo enquanto se apresenta a imagem da sua
câmara de sub-vídeo, é também possível que o outro interlocutor comece a partilhar a respectiva imagem da câmara de sub-vídeo. Neste caso, tenha
em atenção que a imagem da câmara de sub-vídeo
do outro interlocutor será apresentada no seu ecrã
tal como a imagem do outro interlocutor.
– Se for ligado um computador, pode igualmente mudar para a imagem do ecrã do computador, premindo [PC] (Página 74). Para regressar e apresentar a imagem da sua câmara de sub-vídeo, prima
[Camera Sub]. É igualmente possível para o outro
interlocutor iniciar a partilha do respectivo ecrã do
computador. Neste caso, tenha em atenção que o
ecrã do computador do outro interlocutor será apresentado no seu ecrã tal como a imagem do outro
interlocutor.
– Quando apresenta a imagem da sua câmara de
sub-vídeo, pode mudar para apresentar a imagem
do outro interlocutor na Disposição 1, premindo
[B] (Página 54). Para regressar e apresentar a imagem da sua câmara de sub-vídeo, prima [R].
Prima [Camera Main] para regressar e mostrar a imagem da
câmara de vídeo principal.
Nota
•
Apenas o interlocutor que premiu [Camera Sub] pode
realizar esta operação.
Nota
•
82
No ecrã Home, pode igualmente apresentar a imagem da
câmara de sub-vídeo no seu visor, premindo [Camera Sub].
Enquanto a imagem da câmara de sub-vídeo é apresentada,
a unidade não acederá ao modo de inactividade do ecrã. Para
regressar ao ecrã Home, prima [Camera Main].
Manual do utilizador
Apresentar Outras Fontes de Vídeo
Apresentar uma Imagem Estática a Partir da Câmara de Sub-vídeo
Pode apresentar uma imagem estática a partir da câmara de sub-vídeo durante uma chamada de
videoconferência.
Nota
•
•
1
Fixe a sua câmara de sub-vídeo no objecto para que a sua imagem não fique desfocada.
Pode realizar esta operação ao ligar-se a uma MCU ou um sistema de videoconferência não
pertencente à Panasonic.
Prima [Camera Sub].
É apresentada a imagem da câmara de sub-vídeo.
•
2
Prima [R].
• A imagem estática da sua câmara de sub-vídeo é
apresentada no seu visor e no visor do outro interlocutor.
Nota
•
•
•
3
1
4
2
3
A imagem torna-se gradualmente mais nítida
depois de ser apresentado um ecrã preto durante cerca de 1 segundo.
Se premir [R] enquanto a imagem estática está
a ser enviada, a imagem captada quando prime
pela segunda vez [R] é enviada novamente para
o visor do outro interlocutor.
Se a rede dispuser de pouca largura de banda
e de uma elevada taxa de perda de pacotes de
dados, demorará muito tempo a apresentar uma
imagem nítida ou será apresentada uma imagem desfocada.
Prima [G].
• O visor passa da imagem estática de volta à imagem
da câmara de sub-vídeo normal.
Nota
•
4
É apresentado um ecrã preto durante cerca de
1 segundo depois de premir [G].
Prima [Camera Main].
• O ecrã regressa à imagem da câmara de vídeo principal.
Manual do utilizador
83
Mostrar o Estado de Ligação
M
o
s
t
Mostrar o Estado de Ligação
r
Pode confirmar o estado de ligação da rede e dos dispositivos periféricos.
a
1
r
o
E
s
t
a
Prima [Status].
• É apresentado o ecrã do estado das ligações. Uma
marca de "X" é apresentada a seguir à ligação de
qualquer rede ou de dispositivos periféricos que não
esteja a funcionar normalmente ou não esteja activada.
d
2
Exemplo: a ligação do Microfone de Mesa não está a
funcionar normalmente.
o
d
e
L
i
1
g
a
ç
ã
o
Nota
•
•
2
84
"MIC" mostra apenas o estado de ligação do
Microfone de Mesa ou do par de auriculares. É
apresentado o estado de ligação dos microfones
comuns.
Se a definição de detecção do microfone tiver
sido desactivada através das definições do sistema, o estado de ligação do Microfone de Mesa
ou do par de auriculares não será apresentado
(Página 97).
Prima [Back].
• O visor regressa ao ecrã em utilização antes que o
ecrã do estado da ligação seja visualizado.
Manual do utilizador
Mostrar o Estado de Ligação
Mostrar Informação da Unidade
1
Prima duas vezes [Status].
É apresentado o ecrã de informação da unidade.
•
2
1
Nota
•
•
•
Quando não está a utilizar um servidor SIP,
"Username SIP" e "Nome Dominio SIP" ficarão em branco.
O estado da encriptação da comunicação é
apresentado em "Encriptação" e a resolução
para enviar imagens é apresentada em "Resolução (envio)". Esta informação não é apresentada quando a comunicação não foi estabelecida.
Se premir duas vezes [Status] durante uma
chamada de videoconferência, pode premir [R]
para passar ao ecrã seguinte. Esse ecrã mostra
o nome da unidade, o endereço IP/SIP-URI (ou
nome do utilizador SIP)/o número da sala de
conferência da MCU@endereço IP/o nome do
utilizador SIP da MCU@endereço IP, a taxa de
perda de pacotes de dados, a largura de banda
da ligação, a resolução, a taxa de fotogramas e
a frequência de campo para os 3 interlocutores
mostrados em "Site 1", "Site 2" e "Site 3".*1*2
*1
*2
"Frequência" não é apresentado quando se liga a uma
MCU ou um sistema de videoconferência não pertencente à Panasonic.
Dependendo do outro interlocutor, "Nome" pode aparecer em branco.
Manual do utilizador
85
Mostrar o Estado de Ligação
2
Prima [Back].
O visor regressa ao ecrã em utilização antes que o
passo 1 tenha sido realizado.
•
86
Manual do utilizador
Sobre as Funções Melhoradas
S
o
b
r
Activar Funções Melhoradas
e
a
s
F
u
n
Panorama das Chaves de Activação
Pode melhorar os seguintes tipos de funções com uma chave de activação (vendida em separado). Para saber
mais detalhes sobre as definições, consulte a Página 113.
ç
õ
e
s
M
Nº do modelo (Model
No.)
Nome do Produto
Tipo da Chave de
Activação (Activation Key Type)
Modelo Visado
Descrição
KX-VCS301
Activation Key Card
(4-Point Connection)
4-Point Connection
KX-VC300
Cartão com Chave de
Activação (Ligação
4-Pontos): Activa a função para realizar chamadas de videoconferência com múltiplos interlocutores.
KX-VCS401
Activation Key Card
(1080 Full HD)
1080 Full HD
KX-VC300
Cartão com Chave de
Activação (1080 Full
HD): Activa a função para enviar imagens com
resolução Full HD.
e
l
h
o
r
a
d
a
s
Nota
•
•
•
Assim que activa novas funções (Página 113), estas permanecem activadas mesmo depois de
actualizações de software ou de uma inicialização do sistema.
As funções apenas podem ser activadas uma de cada vez (Página 113). Para activar múltiplas
funções, tem de realizar várias vezes a activação. É necessário um reinício para cada activação.
Se o hardware for alterado, por exemplo, se trocar a unidade, tem de readquirir a Registration Key
(chave de registo) e activar novamente as funções. Neste caso, a Registration Key (chave de registo)
pode ser readquirida gratuitamente.
Activar Chamadas de Videoconferência com Múltiplos Interlocutores (apenas na KX-VC300)
Se estiver a utilizar a KX-VC300, não pode realizar chamadas de videoconferência com 3/4 interlocutores a
menos que a função de chamada de videoconferência com múltiplos interlocutores tenha sido activada
primeiro, adquirindo um cartão da chave de activação (KX-VCS301) (Página 113). Para saber mais detalhes
sobre a chave de activação, contacte o seu distribuidor.
Activar o Envio de Imagens com Resolução Full HD (apenas na
KX-VC300)
Se estiver a utilizar a KX-VC300, apenas pode enviar imagens em HD (1280 ´ 720) a menos que a função
para enviar imagens em Full HD (1920 ´ 1080) tenha sido activada primeiro, adquirindo um cartão da chave
de activação (KX-VCS401) (Página 113). Para permitir que as imagens sejam enviadas com resolução Full
HD, altere a definição da resolução máxima (Página 96, Página 120). Para saber mais detalhes sobre a
chave de activação, contacte o seu distribuidor.
Manual do utilizador
87
Contactos e Definições
Contactos e Definições
Adicionar Contactos à
Lista de Contactos
Pode registar a informação de até 300 contactos na
lista de contactos.
Nota
•
Se for recebida uma chamada de
videoconferência durante a introdução de
dados, é apresentada uma caixa de diálogo
para confirmar se atende uma chamada de
videoconferência.
Utilize [ ][ ] para seleccionar "Sim" ou
"Não" e prima [Enter].
• Quando selecciona "Sim", pode atender
uma chamada de videoconferência mas os
dados não guardados serão perdidos.
• Quando selecciona "Não", pode continuar
a introduzir os dados.
3. Utilize [
][ ] para seleccionar os seguintes itens
para introdução:
"Grupo/Site": introduza um nome para o contacto
(até 24 caracteres) (Página 124).
"Marcação Rápida": introduza um número de
marcação abreviada (1–300).
"Multi-ponto": utilize [ ][ ] para seleccionar
"Não".
"Endereço": Introduza um endereço IP, SIP-URI
(ou nome do utilizador SIP) ou número da sala de
conferência da MCU@endereço IP.
Nota
•
•
Registar um Novo Contacto
Registar um Contacto de Um Só Interlocutor
1. Prima [Menu].
• É apresentado o ecrã Menu.
•
2. Utilize [
][ ] para seleccionar "Novo
Contacto" e prima [Enter].
• É apresentado o ecrã de registo da lista de
contactos.
•
•
•
88
Manual do utilizador
Ao introduzir um endereço IP, se o
endereço IP incluir 1 ou 2 dígitos, introduza
estes números tal como estão. Não
introduza desta forma: [.001].
Exemplo: o endereço IP é [192.168.0.1].
– Entrada correcta: [192.168.0.1]
– Entrada incorrecta: [192.168.000.001]
Os caracteres que podem ser introduzidos
para uma entrada SIP-URI são os
seguintes:
Nome do utilizador SIP: caracteres
alfanuméricos e os símbolos . = * + _ - $
! ? / ' ( ) (até 60 caracteres)
Nome de domínio SIP: caracteres
alfanuméricos e os símbolos . e - (até 128
caracteres)
Se o outro interlocutor tiver o mesmo nome
de domínio SIP que o seu, pode registar
apenas o nome do utilizador SIP do outro
interlocutor. Se o outro interlocutor tiver um
nome de domínio SIP diferente do seu, o
respectivo nome de domínio SIP tem de ser
introduzido juntamente com o respectivo
nome do utilizador SIP.
Se o nome de domínio SIP não for
introduzido, o seu próprio nome de domínio
SIP é automaticamente anexado ao
contacto registado. Tal poderá resultar no
registo de um interlocutor não intencional
diferente como contacto, por tanto preste
atenção ao introduzir as informações de um
contacto.
Introduza um valor compatível com RFC.
Para saber mais detalhes, contacte o seu
administrador de rede.
Os caracteres que podem ser introduzidos
para um número da sala de conferência da
MCU são os seguintes:
Caracteres alfanuméricos, símbolos . = * +
_ - $ ! ? / ' ( ) (até 60 caracteres)
Contactos e Definições
4. Prima [G].
• É apresentada uma caixa de diálogo para
confirmar que deseja guardar as definições.
5. Utilize [
][
] para seleccionar "Sim" e prima
[Enter].
• É apresentado o ecrã da lista de contactos.
Nota
•
Para continuar a introduzir outro contacto,
prima [B] e repita 3–5.
6. Prima [Home].
• É apresentado o ecrã Home.
Registar um Contacto de Múltiplos
Interlocutores
Nota
•
Se estiver a utilizar a KX-VC300, o registo de
um contacto de múltiplos interlocutores apenas
pode ser realizado depois de adquirir um cartão
da chave de activação (KX-VCS301) para
activar chamadas de videoconferência com
múltiplos interlocutores (Página 113). Para
saber mais detalhes sobre a chave de
activação, contacte o seu distribuidor.
1. Prima [Menu].
• É apresentado o ecrã Menu.
2. Utilize [
][ ] para seleccionar "Novo
Contacto" e prima [Enter].
• É apresentado o ecrã de registo da lista de
contactos.
3. Utilize [
][ ] para seleccionar os seguintes itens
para introdução:
"Grupo/Site": introduza um nome para a chamada
de videoconferência (até 24 caracteres)
(Página 124).
"Marcação Rápida": introduza um número de
marcação abreviada (1–300).
"Multi-ponto": utilize [ ][ ] para seleccionar "2
sites" ou "3 sites".
Para "Site 1"/"Site 2"/"Site 3": utilize o
procedimento seguinte para os seleccionar do ecrã
da lista de contactos.
1. Utilize [ ][ ] para seleccionar "Site 1", "Site
2" ou "Site 3".
2. Prima [Enter].
• É apresentado o ecrã da lista de contactos.
3. Seleccione um contacto utilizando [ ][ ].
• Pode utilizar [ ][ ] ou as teclas
numéricas do comando à distância para
seleccionar o separador apresentado
(Página 42).
4. Prima [Enter].
• É apresentado o ecrã de registo da lista de
contactos.
4. Prima [G].
• É apresentada uma caixa de diálogo para
confirmar que deseja guardar as definições.
5. Utilize [
][ ] para seleccionar "Sim" e prima
[Enter].
• É apresentado o ecrã da lista de contactos.
Nota
•
Para continuar a introduzir outro contacto,
prima [B] e repita 3–5.
6. Prima [Home].
• É apresentado o ecrã Home.
Editar Informações dos Contactos
1. Prima [Menu].
• É apresentado o ecrã Menu.
2. Utilize [
][ ] para seleccionar "Lista de
Contactos" e prima [Enter].
• É apresentado o ecrã da lista de contactos.
Manual do utilizador
89
Contactos e Definições
3. Utilize [
][ ] para seleccionar o contacto que
pretende editar.
• Pode utilizar [ ][ ] ou as teclas numéricas
do comando à distância para seleccionar o
separador apresentado (Página 42).
Eliminar um Contacto
1. Prima [Menu].
• É apresentado o ecrã Menu.
2. Utilize [
4. Prima [Enter].
• É apresentado o ecrã de detalhes da lista de
contactos.
][ ] para seleccionar "Lista de
Contactos" e prima [Enter].
• É apresentado o ecrã da lista de contactos.
5. Prima [G].
• É apresentado o ecrã de edição da lista de
contactos.
3. Utilize [
6. Utilize [
][ ] para seleccionar o item que
pretende editar e efectuar alterações (Página 124).
Nota
•
•
Ao editar um contacto de um só interlocutor,
não pode editar "Multi-ponto".
Ao editar um contacto de um múltiplos
interlocutores, não pode editar
"Multi-ponto" ou "Endereço".
7. Prima [G].
• É apresentada uma caixa de diálogo para
][ ] para seleccionar o contacto que
pretende eliminar.
• Pode utilizar [ ][ ] ou as teclas numéricas
do comando à distância para seleccionar o
separador apresentado (Página 42).
4. Prima [R].
• É apresentada uma caixa de diálogo para
confirmar a eliminação.
5. Utilize [
][ ] para seleccionar "Sim" e prima
[Enter].
• É apresentado o ecrã da lista de contactos.
6. Prima [Home].
• É apresentado o ecrã Home.
confirmar que deseja guardar as definições.
8. Utilize [
][
] para seleccionar "Sim" e prima
[Enter].
• É apresentado o ecrã de detalhes da lista de
contactos.
9. Prima [Home].
• É apresentado o ecrã Home.
90
Manual do utilizador
Registar um Contacto do Histórico de Chamadas
Registar um Contacto de Um Só Interlocutor
Pode registar um contacto na lista de contactos a partir
do histórico de chamadas.
Contactos e Definições
Nota
•
•
Se for apresentado um nome do computador na
coluna "Site" do histórico de chamadas, o
interlocutor não pode ser registado na sua lista
de contactos.
Do mesmo modo, pode não conseguir registar
um SIP-URI (ou nome do utilizador SIP) a partir
do histórico de chamadas de entrada para a
lista de contactos por motivos de não
conformidade com o RFC. Neste caso,
contacte o seu administrador de rede.
1. Prima [Menu].
• É apresentado o ecrã Menu.
2. Utilize [
][ ] para seleccionar "Histórico de
Cham." e prima [Enter].
• É apresentado o ecrã do histórico de chamadas
de saída.
Nota
•
Para consultar o histórico de chamadas
de entrada, prima [G].
5. Prima [G].
• É apresentada uma caixa de diálogo para
confirmar que deseja guardar as definições.
6. Utilize [
7. Prima [Home].
• É apresentado o ecrã Home.
Registar um Contacto de Múltiplos
Interlocutores
Pode registar um contacto de múltiplos interlocutores
na lista de contactos a partir do histórico de chamadas
de saída.
Nota
•
•
•
•
4. Utilize [
][ ] para seleccionar os itens
necessários e a informação de introdução
(Página 124).
Nota
•
Não pode editar "Multi-ponto" ou
"Endereço".
] para seleccionar "Sim" e prima
[Enter].
• É apresentado o ecrã do histórico de chamadas
de saída e de entrada, dependendo dos ecrãs
que exibiu no passo 2.
3. Utilize [
][ ] para seleccionar a entrada de um
só interlocutor que pretende adicionar como
contacto e prima [B].
• É apresentado o ecrã de registo da lista de
contactos.
][
Quando regista um contacto de múltiplos
interlocutores na lista de contactos a partir do
histórico de chamadas, cada interlocutor é
também registado automaticamente como
contacto de um só interlocutor e cada endereço
IP/SIP-URI (ou nome do utilizador SIP) é
registado em "Grupo/Site".
Se for apresentado um nome do computador na
coluna "Site" do histórico de chamadas, o
interlocutor não pode ser registado na sua lista
de contactos.
Do mesmo modo, pode não conseguir registar
um SIP-URI (ou nome do utilizador SIP) a partir
do histórico de chamadas de entrada para a
lista de contactos por motivos de não
conformidade com o RFC. Neste caso,
contacte o seu administrador de rede.
Se estiver a utilizar a KX-VC300, o registo de
um contacto de múltiplos interlocutores apenas
pode ser realizado depois de adquirir um cartão
da chave de activação (KX-VCS301) para
activar chamadas de videoconferência com
múltiplos interlocutores (Página 113). Para
saber mais detalhes sobre a chave de
activação, contacte o seu distribuidor.
1. Prima [Menu].
• É apresentado o ecrã Menu.
2. Utilize [
][ ] para seleccionar "Histórico de
Cham." e prima [Enter].
• É apresentado o ecrã do histórico de chamadas
de saída.
Manual do utilizador
91
Contactos e Definições
3. Utilize [
][ ] para seleccionar a entrada de
múltiplos interlocutores que pretende adicionar
como contacto de múltiplos interlocutores e prima
[B].
• É apresentado o ecrã de registo da lista de
contactos.
Alterar as Definições do
Sistema
Nota
•
Se for recebida uma chamada de
videoconferência durante a introdução de
dados, é apresentada uma caixa de diálogo
para confirmar se atender uma chamada de
videoconferência.
Utilize [ ][ ] para seleccionar "Sim" ou
"Não" e prima [Enter].
• Quando selecciona "Sim", pode atender
uma chamada de videoconferência mas os
dados não guardados serão perdidos.
• Quando selecciona "Não", pode continuar
a introduzir os dados.
Definir o Nome da Unidade
4. Utilize [
][ ] para seleccionar os itens
necessários e a informação de introdução
(Página 124).
Nota
•
Não pode editar "Multi-ponto" ou
"Endereço".
5. Prima [G].
• É apresentada uma caixa de diálogo para
1. Prima [Menu].
• É apresentado o ecrã Menu.
2. Utilize [
][ ] para seleccionar "Definições" e
prima [Enter].
• É apresentado o ecrã de definições do sistema.
3. Utilize [
][ ] para seleccionar "Def.do
Sistema" e prima [Enter].
• É apresentado o ecrã de definição do nome da
unidade.
confirmar que deseja guardar as definições.
6. Utilize [
][
] para seleccionar "Sim" e prima
[Enter].
• É apresentado o ecrã do histórico de
chamadas.
7. Prima [Home].
• É apresentado o ecrã Home.
4. Introduza um nome da unidade (até 24 caracteres)
(Página 124).
92
Manual do utilizador
Contactos e Definições
5. Prima [G].
• É apresentada uma caixa de diálogo para
confirmar que deseja guardar as definições.
6. Utilize [
][
] para seleccionar "Sim" e prima
[Enter].
• É apresentado o ecrã de definições do sistema.
7. Prima [Home].
• É apresentado o ecrã Home.
Definir a Data e a Hora
1. Prima [Menu].
• É apresentado o ecrã Menu.
2. Utilize [
][ ] para seleccionar "Definições" e
prima [Enter].
• É apresentado o ecrã de definições do sistema.
3. Utilize [
][ ] para seleccionar "Definir Data/
Hora" e prima [Enter].
• É apresentado o ecrã de definições da data/
hora.
4. Utilize [
][ ] para seleccionar o item e a
informação a introduzir.
• Introduza o ano (4 dígitos), o mês (1–2 dígitos),
o dia (1–2 dígitos), a hora (apresentação de 24
horas) e seleccione o formato da data (Mês/Dia/
Ano, Dia/Mês/Ano, Ano/Mês/Dia) e o formato
de apresentação da hora (12h/24h).
5. Prima [G].
• É apresentada uma caixa de diálogo para
confirmar que deseja guardar as definições e o
reinício do sistema depois de guardar.
6. Utilize [
][
] para seleccionar "Sim" e prima
[Enter].
• O sistema reiniciará automaticamente para
reflectir as alterações às definições do sistema.
Configurar as Definições de Rede
1. Prima [Menu].
• É apresentado o ecrã Menu.
2. Utilize [
][ ] para seleccionar "Definições" e
prima [Enter].
• É apresentado o ecrã de definições do sistema.
3. Utilize [
][ ] para seleccionar "Def.de Rede" e
prima [Enter].
• É apresentado o ecrã de definições da rede.
4. Utilize [
][ ] para seleccionar os seguintes itens
para introdução:
"Endereço IP": utilize [ ][ ] para seleccionar se
a informação do endereço IP para esta unidade
("Endereço IP", "Máscara de Rede", "Gateway
por defeito") será automaticamente obtida a partir
de um servidor DHCP ou será definida
manualmente.
– "Auto" (predefinido): recebe automaticamente
a informação do endereço IP.
– "Manual": para definir manualmente a
informação do endereço IP.
Manual do utilizador
93
Contactos e Definições
Nota
Nota
•
•
Mesmo que tenha seleccionado "Auto",
pode continuar a não conseguir adquirir um
endereço IP devido a problemas tais como
congestionamento da rede. Neste caso, é
apresentado "Endereço não está
atribuido" na parte superior direita do ecrã
Home. Contacte o seu administrador de
rede.
"Endereço IP": introduza o endereço IP da
unidade.
"Máscara de Rede": introduza a máscara de
sub-rede.
"Gateway por defeito": introduza o endereço IP
do gateway predefinido.
•
"Endereço IP", "Máscara de Rede" e
"Gateway por defeito" apenas podem ser
introduzidos se "Endereço IP" for definido
para "Manual".
Se o valor para "Endereço IP", "Máscara
de Rede" ou "Gateway por defeito" incluir
1 ou 2 dígitos, introduza estes números tal
como estão. Não introduza desta forma: [.
001].
Exemplo: o endereço IP é [192.168.0.1].
– Entrada correcta: [192.168.0.1]
– Entrada incorrecta: [192.168.000.001]
"Servidor DNS": utilize [ ][ ] para seleccionar
se a informação do endereço IP para os servidores
DNS ("Servidor DNS Primário", "Servidor DNS
Secundário") será automaticamente obtida a partir
de um servidor DHCP ou será definida
manualmente.
– "Auto" (predefinido): recebe automaticamente
a informação do endereço IP.
– "Manual": para definir manualmente a
informação do endereço IP.
Nota
•
Para seleccionar "Auto", "Endereço IP"
tem de ser definido para "Auto".
• A definição do servidor DNS é necessária
para procurar actualizações e para
descarregar o software mais recente.
"Servidor DNS Primário": introduza o endereço IP
do servidor DNS primário.
"Servidor DNS Secundário": introduza o
endereço IP do servidor DNS secundário.
94
5. Prima [G].
• É apresentada uma caixa de diálogo para
confirmar que deseja guardar as definições.
Nota
•
•
"Servidor DNS Primário" e "Servidor
DNS Secundário" só podem ser inseridos
se "Servidor DNS" for definido para
"Manual".
Se o valor para "Servidor DNS Primário"
ou "Servidor DNS Secundário" incluir 1
ou 2 dígitos, introduza os números tal como
estão. Não introduza desta forma [.001].
Exemplo: o endereço IP é [192.168.0.1].
– Entrada correcta: [192.168.0.1]
– Entrada incorrecta: [192.168.000.001]
Manual do utilizador
6. Utilize [
][ ] para seleccionar "Sim" e prima
[Enter].
• É apresentado o ecrã de definições do sistema.
7. Prima [Home].
• É apresentado o ecrã Home.
Configurar as Definições da Ligação
1. Prima [Menu].
• É apresentado o ecrã Menu.
2. Utilize [
][ ] para seleccionar "Definições" e
prima [Enter].
• É apresentado o ecrã de definições do sistema.
Contactos e Definições
3. Utilize [
][ ] para seleccionar
"Config.Chamada" e prima [Enter].
• É apresentado o ecrã de definições da ligação.
•
seleccione um valor de "1.0 Mbps" ou
superior. Caso contrário, a qualidade de
imagem e a qualidade do som não estão
garantidas.
Quando realiza uma chamada de
conferência com 4 interlocutores,
seleccione um valor de "1.5 Mbps" ou
superior. Caso contrário, a qualidade de
imagem e a qualidade do som não estão
garantidas.
"Encriptação": utilize [ ][ ] para seleccionar se
pretende activar a encriptação.
– "ON": encriptação activada.
– "OFF" (predefinido): encriptação desactivada.
Nota
•
4. Utilize [
][ ] para seleccionar os seguintes itens
para introdução:
• Os itens seguintes são apresentados em 2
páginas. Para visualizar todos os itens, prima
[R] para passar à próxima página e prima [B]
para passar à página anterior. Tem de guardar
as definições em separado para cada ecrã no
qual alterou as definições.
"Mode de Atendimento": utilize [ ][ ] para
seleccionar como atender chamadas de
videoconferência ("Manual" [predefinido] ou
"Auto") (Página 50).
"Larg.Banda Max.": prima [Enter] e utilize [ ]
[ ] para seleccionar a largura de banda máxima
permitida a ser utilizada (512 kbps, 768 kbps,
1.0 Mbps, 1.2 Mbps, 1.5 Mbps, 2.0 Mbps,
2.5 Mbps, 3.0 Mbps, 3.5 Mbps, 4.0 Mbps,
4.5 Mbps, 5.0 Mbps, 5.5 Mbps, 6.0 Mbps,
6.5 Mbps, 7.0 Mbps, 7.5 Mbps, 8.0 Mbps,
8.5 Mbps, 9.0 Mbps [predefinido], 10.0 Mbps).
Nota
•
•
•
A largura de banda máxima durante uma
chamada de videoconferência ajusta-se à
do interlocutor que configurou a definição
de menor largura de banda para a largura
de banda máxima entre todos os
interlocutores participantes.
Não pode seleccionar um valor superior à
largura de banda máxima definida pelo
distribuidor. Para saber mais detalhes,
contacte o seu distribuidor.
Quando realiza uma chamada de
conferência com 3 interlocutores,
•
•
•
Tenha cuidado quando alterar as
definições de encriptação pois poderá
deixar de conseguir comunicar com outros
interlocutores.
Tenha em atenção que se a encriptação for
desactivada, pode ser possível realizar
escuta não autorizada em redes que não
tenham segurança contra tais acções.
Se não conseguir especificar um valor para
"Encriptação" devido ao facto de a
definição estar indisponível, contacte o seu
administrador de rede.
Ao ligar-se a uma MCU ou a um sistema de
videoconferência não pertencente à
Panasonic, defina "Encriptação" como
"OFF" pois a encriptação está indisponível.
A encriptação tem de ser desactivada de
ambos os lados.
"Qualidade video": utilize [ ][ ] para
seleccionar entre dar prioridade ao movimento
suave ou à qualidade de imagem para o vídeo.
– "Moviment." (predefinido): dar prioridade ao
movimento suave.
– "Nitidez": dar prioridade à qualidade de
imagem.
Nota
•
•
•
Se estiver a utilizar a KX-VC300, só poderá
seleccionar "Nitidez" depois de adquirir um
cartão da chave de activação
(KX-VCS401) para poder enviar imagens
com resolução Full HD (Página 113).
Se um dos interlocutores estiver a utilizar
uma versão de software mais antiga,
"Moviment." será seleccionado.
Se "Resolução Max" for definido para
"HD" e "Qualidade video" for alterado de
Manual do utilizador
95
Contactos e Definições
"Moviment." para "Nitidez", a definição
para "Resolução Max" é automaticamente
alterada para "Auto".
"Resolução Max": utilize [ ][ ] para
seleccionar a resolução máxima do visor da
câmara de vídeo principal e da câmara de
sub-vídeo durante uma chamada de
videoconferência.
– "Full HD": resolução máxima: 1920 ´ 1080
(este modo altera a resolução do visor de
acordo com a condição da rede.)
– "HD" (predefinido [para a KX-VC300]):
resolução máxima: 1280 ´ 720
(Este modo altera a resolução do visor de
acordo com a condição da rede.)
– "Auto" (predefinido [para a KX-VC600]): este
modo selecciona "Full HD" ou "HD" de acordo
com a largura de banda disponível.
Nota
•
•
•
•
•
•
É recomendado seleccionar "Auto" ou
"HD".
Se estiver a utilizar a KX-VC300, só poderá
seleccionar "Auto" ou "Full HD" depois de
adquirir um cartão da chave de activação
(KX-VCS401) para poder enviar imagens
com resolução Full HD (Página 113).
Quando é apresentado "Full HD", se o
outro interlocutor tiver uma largura de
banda reduzida, a resolução do visor pode
ser inferior a quando se selecciona "HD" ou
"Auto".
Ao realizar uma chamada de
videoconferência com 3 interlocutores, a
câmara de vídeo principal será
automaticamente definida para "HD",
mesmo que tenha especificado "Full HD".
Ao realizar uma chamada de
videoconferência com 4 interlocutores, a
câmara de vídeo principal e a câmara de
sub-vídeo serão automaticamente
definidas para "HD", mesmo que tenha
especificado "Full HD".
Quando "Qualidade video" está definido
para "Nitidez", apenas "Full HD" e
"Auto" podem ser seleccionados.
"Qualidade de Serviço": utilize [ ][ ] para
seleccionar entre dar prioridade ao som ou às
imagens quando a largura de banda é reduzida ou
a rede está congestionada.
– "Audio" (predefinido): quando a largura de
banda é reduzida, a qualidade de som tem
96
Manual do utilizador
–
prioridade e quando a rede está congestionada,
o distúrbio de som é reduzido.
"Video": mesmo quando a largura de banda é
reduzida ou a rede está congestionada, a
qualidade de imagem tem prioridade.
Nota
•
Se um dos interlocutores estiver a utilizar
uma versão de software mais antiga,
"Audio" será seleccionado.
"Apenas modo de áudio": utilize [ ][ ] para
seleccionar se pretende utilizar apenas a
comunicação áudio (modo de apenas Áudio) em
períodos de congestionamento na rede. Quando
está no modo de apenas áudio, a sua imagem não
é enviada para o outro interlocutor. Em vez disso,
é enviado um ecrã azul.
– "ON": a comunicação será apenas de áudio se
existir congestionamento na rede.
– "OFF" (predefinido): a comunicação não será
apenas de áudio mesmo que exista
congestionamento da rede.
Nota
•
•
•
•
Para seleccionar "ON", "Qualidade de
Serviço" tem de ser definido para
"Audio".
Os conteúdos não podem ser partilhados
enquanto está no modo de apenas Áudio.
Quando se ligar a uma MCU ou a um
sistema de videoconferência não
pertencente à Panasonic ou quando um
dos outros interlocutores estiver a utilizar
uma versão de software mais antiga, a
comunicação não será de apenas Áudio
mesmo que "Apenas modo de áudio"
esteja definido para "ON".
Ao mudar para o modo de apenas Áudio,
pode demorar algum tempo até que o ecrã
azul seja apresentado. A imagem pode ficar
distorcida até que o ecrã azul seja
apresentado.
"Qualidade de imagem parada": utilize [ ][ ]
para seleccionar a resolução do visor para utilizar
quando envia imagens estáticas a partir de uma
câmara de sub-vídeo para outros interlocutores.
– "Full HD" (predefinido [para a KX-VC600]): a
resolução das imagens estáticas é Full HD.
– "HD" (predefinido [para a KX-VC300]): a
resolução das imagens estáticas é HD.
Contactos e Definições
– "OFF": oculta a indicação do estado da rede.
Nota
•
•
•
Se a rede tiver uma largura de banda
reduzida e uma elevada taxa de perda de
pacotes de dados, é recomendado
seleccionar "HD". Para saber mais
detalhes, contacte o seu distribuidor.
Se estiver a utilizar a KX-VC300, só poderá
seleccionar "Full HD" depois de adquirir
um cartão da chave de activação
(KX-VCS401) para poder enviar imagens
com resolução Full HD (Página 113).
Durante uma chamada de
videoconferência com 4 interlocutores, a
resolução do visor será "HD", mesmo que
tenha especificado "Full HD".
"Def. MIC Mudo por defeito": utilize [ ][ ] para
seleccionar se pretende silenciar o(s) microfone(s)
no início de uma chamada de videoconferência
recebida.
– "ON": silencia o(s) microfone(s).
– "OFF" (predefinido): não silencia o(s)
microfone(s).
"Limite de duração de cham.": introduza o
período de tempo máximo para a duração de uma
chamada de videoconferência (em horas e
minutos).
Nota
•
•
Se definir 0 horas 0 minutos (predefinido),
a duração da chamada é ilimitada.
Se a duração de uma chamada de
videoconferência exceder o período de
tempo especificado, a chamada será
desligada automaticamente.
"Detectar MIC": utilize [ ][ ] para seleccionar
se pretende activar a detecção do estado da
chamada dos Microfones de Mesa ou dos
auriculares.
– "ON" (predefinido): activa a detecção dos
Microfones de Mesa ou dos auriculares.
– "OFF": desactiva a detecção dos Microfones
de Mesa ou dos auriculares.
Nota
•
Quando não está a utilizar Microfones de
Mesa ou auriculares, active a definição
"OFF".
"Estado de ligação de rede": utilize [ ][ ] para
seleccionar se pretende apresentar a indicação do
estado da rede.
– "ON" (predefinido): apresenta a indicação do
estado da rede.
"Activar Menu de chamada": utilize [ ][ ] para
seleccionar se pretende mostrar o guia quando se
inicia uma chamada de videoconferência.
– "ON" (predefinido): mostra o guia.
– "OFF": oculta o guia.
"CAM ctrl do site remoto (s)": utilize [ ][ ] para
seleccionar se pretende deixar que o outro
interlocutor controle a sua câmara PTZ.
– "ON": permite que o outro interlocutor controle
a sua câmara PTZ.
– "OFF" (predefinido): impede o outro
interlocutor de controlar a sua câmara PTZ.
"Redução de Ruido" (apenas na KX-VC600):
utilize [ ][ ] para seleccionar se pretende activar
a redução de ruído quando se inicia uma chamada
de videoconferência.
– "ON": activa a redução de ruído.
– "OFF" (predefinido): desactiva a redução de
ruído.
5. Prima [G].
• É apresentada uma caixa de diálogo para
confirmar que deseja guardar as definições.
6. Utilize [
][
] para seleccionar "Sim" e prima
[Enter].
• É apresentado o ecrã de definições do sistema.
7. Prima [Home].
• É apresentado o ecrã Home.
Configurar as Definições de
Inactividade do Ecrã
Quando o comando à distância não é utilizado nem
uma chamada de videoconferência é realizada durante
um período de tempo especificado, a unidade entra no
modo de inactividade. Pode definir aqui o período de
tempo.
1. Prima [Menu].
• É apresentado o ecrã Menu.
2. Utilize [
][ ] para seleccionar "Definições" e
prima [Enter].
• É apresentado o ecrã de definições do sistema.
Manual do utilizador
97
Contactos e Definições
3. Utilize [
][ ] para seleccionar "Def.de
Standby" e prima [Enter].
• É apresentado o ecrã de definições de
inactividade do ecrã.
2. Utilize [
][ ] para seleccionar "Definições" e
prima [Enter].
• É apresentado o ecrã de definições do sistema.
3. Prima [ ].
• É apresentada a segunda página.
4. Utilize [
][ ] para seleccionar "Definições
Áudio" e prima [Enter].
• É apresentado o ecrã de definições do som.
4. Introduza o período de tempo (0–99) que a unidade
demora a entrar no modo de inactividade do ecrã
(predefinição: 10).
Nota
•
Se definir "0", a unidade não entrará
automaticamente no modo de inactividade
do ecrã. No entanto, se premir a tecla
[Video Out On/Off] do comando à
distância, a unidade entrará no modo de
inactividade do ecrã mesmo que esteja
definido "0".
5. Prima [G].
• É apresentada uma caixa de diálogo para
confirmar que deseja guardar as definições.
6. Utilize [
][ ] para seleccionar "Sim" e prima
[Enter].
• É apresentado o ecrã de definições do sistema.
7. Prima [Home].
• É apresentado o ecrã Home.
Configurar as Definições de
Som
1. Prima [Menu].
• É apresentado o ecrã Menu.
98
Manual do utilizador
5. Utilize [
][ ] para seleccionar os seguintes itens
para introdução:
"Vol.do Ecrã de boas vindas": prima [Enter] e
utilize [ ][ ] para seleccionar o nível de volume
("OFF", "Baixo", "Médio" [predefinido] ou "Alto")
reproduzido no arranque.
"Vol.Tom de Chamada": prima [Enter] e utilize
[ ][ ] para seleccionar o nível de volume
("OFF", "Baixo", "Médio" [predefinido] ou "Alto")
do toque de uma chamada saída.
Nota
•
O nível de volume do sinal de ocupado será
o mesmo nível do sinal de devolução da
chamada.
"Vol.Tom de Toque": prima [Enter] e utilize [ ]
[ ] para seleccionar o nível de volume ("OFF",
"Baixo", "Médio" [predefinido] ou "Alto") do toque
de uma chamada de entrada.
"Nivel Áudio por defeito": utilize [ ][ ] para
definir o nível de volume (0–20) no início de uma
chamada de videoconferência (predefinido: 16).
"Áudio Pre-sets": prima [Enter] e utilize [ ][ ]
para seleccionar o tom ("Agudos",
"Standard" [predefinido], "Graves", "Voz" ou
Contactos e Definições
"Musica") no início de uma chamada de
videoconferência (Página 73).
Nota
•
Nota
•
Pode ouvir uma amostra dos itens
seguintes premindo [R].
– "Vol.do Ecrã de boas vindas"
– "Vol.Tom de Chamada"
– "Vol.Tom de Toque"
Se for apresentado o ecrã de definições
manuais, prima [B] para regressar ao ecrã
de definições automáticas.
6. Prima [G].
• É apresentada uma caixa de diálogo para
confirmar que deseja guardar as definições.
7. Utilize [
][ ] para seleccionar "Sim" e prima
[Enter].
• É apresentado o ecrã de definições do sistema.
8. Prima [Home].
• É apresentado o ecrã Home.
Definir a Posição do Microfone
(apenas na KX-VC600)
Pode especificar onde se coloca conceptualmente um
Microfone de Superfície Digital em relação ao visor.
Quando os sons forem transmitidos para outro
interlocutor, serão reproduzidos de acordo com as
posições especificadas, criando um ambiente estéreo.
5. Prima [G].
• É apresentada uma caixa de diálogo para
confirmar que deseja guardar as definições.
6. Utilize [
][ ] para seleccionar "Sim" e prima
[Enter].
• É apresentado o ecrã de definições do sistema.
Nota
•
Definir automaticamente a Posição
do Microfone
1. Prima [Menu].
• É apresentado o ecrã Menu.
2. Utilize [
][ ] para seleccionar "Definições" e
prima [Enter].
• É apresentado o ecrã de definições do sistema.
3. Prima [ ].
• É apresentada a segunda página.
4. Utilize [
][ ] para seleccionar "Definições
MIC" e prima [Enter].
• É apresentado o ecrã de definições
automáticas.
•
Dependendo do número de Microfones de
Mesa Digitais ligados, as definições de
saída são diferentes, conforme se explica
de seguida:
– 2 ou mais Microfones de Mesa Digitais:
saída Mono
– 1 Microfone de Mesa Digital: saída
Estéreo
Quando estiver a utilizar Microfones de
Mesa Digitais juntamente com um
Microfone de Mesa Analógico, a saída de
todos os Microfones de Mesa será mono.
7. Prima [Home].
• É apresentado o ecrã Home.
Definir manualmente a Posição do
Microfone
1. Prima [Menu].
• É apresentado o ecrã Menu.
Manual do utilizador
99
Contactos e Definições
2. Utilize [
][ ] para seleccionar "Definições" e
prima [Enter].
• É apresentado o ecrã de definições do sistema.
3. Prima [ ].
• É apresentada a segunda página.
4. Utilize [
][ ] para seleccionar "Definições
MIC" e prima [Enter].
• É apresentado o ecrã de definições
automáticas.
Nota
•
Se for apresentado o ecrã de definições
manuais, continue a partir do passo 6.
5. Prima [B].
• É apresentado o ecrã de definições manuais.
Nota
•
Quando um Microfone de Mesa Digital é
definido como "Stereo Centro",
certifique-se de que o coloca com o
respectivo conector virado para o visor.
• Quando estiver a utilizar Microfones de
Mesa Digitais juntamente com um
Microfone de Mesa Analógico, as
definições de saída serão diferentes,
conforme explicado abaixo:
– Microfones de Mesa Digitais: saída
definida manualmente
– Microfone de Mesa Analógico: saída
mono
• Para as definições apresentadas nos
diagramas seguintes, os canais esquerdos/
direitos são apresentados conforme vistos
a partir da lateral da câmara de vídeo
principal.
De seguida, encontrará exemplos da posição
relativa dos Microfones de Mesa Digitais.
Ao definir os Microfones de Mesa Digitais numa
linha perpendicular ao visor:
Visor
Câmara de vídeo principal
Altifalante
Altifalante
Cnl D
Cnl E
MIC 1
Cnl D
Cnl E
MIC 2
Cnl D
6. Utilize [
][ ] para seleccionar o Microfone de
Mesa Digital que pretende configurar e prima
[Enter].
7. Utilize [
][ ] para seleccionar a posição relativa
do Microfone de Superfície Digital.
"Lado esquerdo": é reproduzido o som do lado
esquerdo.
"Lado direito": é reproduzido o som do lado
direito.
"Mono Centro": são reproduzidos todos os sons
através dos altifalantes esquerdos e direitos com o
mesmo volume.
"Stereo Centro": são reproduzidos os sons
centrados no microfone através dos altifalantes
esquerdos e direitos, com o mesmo volume.
100
Manual do utilizador
Conector
Cnl E
MIC 3
MIC 1: "Stereo Centro"
MIC 2: "Stereo Centro"
MIC 3: "Stereo Centro"
Contactos e Definições
Ao definir os Microfones de Mesa Digitais
paralelamente ao visor:
tecla de Silenciar o Microfone poderá fazer
aparecer " ".
Câmara de vídeo principal
Visor
Altifalante
Altifalante
8. Prima [G].
• É apresentada uma caixa de diálogo para
confirmar que deseja guardar as definições.
Cnl D
Cnl E
MIC 1
MIC 2
MIC 3
Conector
9. Utilize [
][ ] para seleccionar "Sim" e prima
[Enter].
• É apresentado o ecrã de definições do sistema.
10. Prima [Home].
• É apresentado o ecrã Home.
MIC 1: "Lado direito"
MIC 2: "Mono Centro"
MIC 3: "Lado esquerdo"
Nota
•
Ao definir os Microfones de Mesa Digitais da
forma que se segue:
Não desloque os Microfones de Mesa Digitais
depois de concluir as definições. Caso
contrário, as definições não corresponderão ao
local do Microfone de Mesa Digital.
Visor Câmara de vídeo principal
Altifalante
Altifalante
MIC 1
MIC 3
Cnl D
Cnl E
MIC 2
Conector
MIC 1: "Lado direito"
MIC 2: "Mono Centro"
MIC 3: "Lado esquerdo"
Nota
•
•
•
•
Faça algum ruído perto do Microfone de
Mesa Digital. É apresentado " " para
indicar que Microfone de Mesa Digital
recolhe o ruído.
" " não é apresentado quando o
Microfone de Mesa Digital está silenciado.
" " não é apresentado quando vários
Microfones de Mesa Digitais recolhem o
som ao mesmo tempo.
Quando o Microfone de Mesa Digital está
silenciado, o som produzido ao premir a
Configurar as Definições do Comando à Distância
Pode especificar uma ID do comando à distância a
partir de 1, 2 ou 3 para o comando à distância e a
unidade. A unidade responde a sinais a partir de um
comando à distância com a mesma ID do comando à
distância. Se não especificar uma ID, a unidade
responde a sinais a partir de todos os comandos à
distância. Pode confirmar a ID do comando à distância
para a unidade no ecrã Home (Página 33).
1. Prima [Menu].
• É apresentado o ecrã Menu.
2. Utilize [
][ ] para seleccionar "Definições" e
prima [Enter].
• É apresentado o ecrã de definições do sistema.
3. Prima [ ].
• É apresentada a segunda página.
Manual do utilizador
101
Contactos e Definições
4. Utilize [
][ ] para seleccionar "Ctrl ID
Remoto" e prima [Enter].
• É apresentado o ecrã de definições do
comando à distância.
6. Prima [G].
• É apresentada uma caixa de diálogo para
confirmar que deseja guardar as definições.
7. Utilize [
][
] para seleccionar "Sim" e prima
[Enter].
8. Quando "ID remoto activado" está definido
como "ON" (Página 102):
É apresentada a caixa de diálogo para alterar a ID
do comando à distância. Continue a partir do passo
9.
5. Utilize [
][ ] para seleccionar os seguintes itens
para introdução:
"ID remoto activado": utilize [ ][ ] para
seleccionar "ON" ou "OFF" (predefinido).
• Quando se selecciona "ON", pode definir uma
ID do comando à distância específica para a
unidade.
• Quando se selecciona "OFF", a unidade
responderá a todos os comandos à distância.
"Controle ID remoto": utilize [ ][ ] para
seleccionar uma ID do comando à distância
("ID1" [predefinido]/"ID2"/"ID3") para a unidade.
"Verifique ID incompativel": utilize [ ][ ] para
seleccionar "ON" (predefinido) ou "OFF".
• Quando se selecciona "ON", se a unidade
receber um sinal do comando à distância que
tenha uma ID diferente da especificada no ecrã
Home, é apresentado um aviso. Siga os
procedimentos indicados no ecrã para alterar a
ID do comando à distância.
• Quando se selecciona "OFF", mesmo que a
unidade receba um sinal de um comando à
distância com uma ID diferente da
especificada, não é apresentado um aviso no
ecrã Home.
Nota
•
102
Se estiver a utilizar em simultâneo múltiplos
comandos à distância com várias ID
atribuídas, é recomendado seleccionar
"OFF" para "Verifique ID incompativel".
Manual do utilizador
Nota
•
Enquanto a caixa de diálogo é
apresentada, não podem ser recebidas
chamadas de videoconferência.
Quando "ID remoto activado" está definido
como "OFF" (Página 102):
É apresentado o ecrã de definições do sistema.
Prima [Home] para regressar ao ecrã Home.
9. Utilize o procedimento seguinte para alterar a ID do
comando à distância.
1. Prima durante alguns segundos e em
simultâneo as teclas [·] e [#].
2. No espaço de 2 segundos após ter premido as
teclas, prima o número (1 a 3) correspondente
à ID que especificou para "Controle ID
remoto" no passo 4.
– 1: ID1
– 2: ID2
– 3: ID3
Contactos e Definições
10. Prima [Enter].
• A caixa de diálogo desaparece e a ID do
comando à distância da unidade será
guardada.
11. Prima [Home].
• É apresentado o ecrã Home.
1. Prima [Menu].
• É apresentado o ecrã Menu.
2. Utilize [
][ ] para seleccionar "Definições" e
prima [Enter].
• É apresentado o ecrã de definições do sistema.
3. Prima [ ].
• É apresentada a segunda página.
4. Utilize [
][ ] para seleccionar "Definições
Idioma" e prima [Enter].
• É apresentado o ecrã de definições do idioma.
] para seleccionar o
Nota
Se a caixa de diálogo não desaparecer,
repita o procedimento acima, várias vezes
se necessário. Se, mesmo assim, a caixa
de diálogo não desaparecer, desligue a
alimentação e, de seguida, regresse para
cancelar as definições. Para saber mais
detalhes, contacte o seu distribuidor.
Configurar as Definições de Idioma
][
idioma desejado.
•
Nota
•
5. Prima [Enter] e utilize [
De acordo com o modelo, o idioma que
pode seleccionar é diferente, conforme
indicado abaixo:
Para a KX-VC300BX/KX-VC600BX:
English(UK) (predefinido), English(US),
Português, Español
Para a KX-VC300CX/KX-VC600CX:
English (predefinido), Español,
Português, Русскийязык
Para a KX-VC300EX/KX-VC600EX:
English (predefinido), Deutsch, Français,
Italiano, Español, Nederlands,
Português
6. Prima [Enter].
7. Prima [G].
• É apresentada uma caixa de diálogo para
confirmar que deseja guardar as definições.
8. Utilize [
][ ] para seleccionar "Sim" e prima
[Enter].
• É apresentado o ecrã de definições do sistema
no idioma seleccionado.
Nota
•
Se escolher acidentalmente o idioma
errado, siga os passos indicados abaixo
para alterar a definição do idioma.
1. Prima [Home].
2. Prima [Menu].
3. Prima quatro vezes [ ] para
seleccionar o quinto item a partir de
cima e prima [Enter].
4. Prima [ ].
• É apresentada a segunda página.
5. Prima três vezes [ ] para seleccionar
o quarto item a partir de cima e prima
[Enter].
• É apresentado o ecrã de definições
do idioma.
6. Repita o procedimento a partir do passo
5.
9. Prima [Home].
• É apresentado o ecrã Home.
Manual do utilizador
103
Contactos e Definições
Configurar a Definição Multicast
Nota
•
Esta definição não deve ser alterada pelo
utilizador.
Realizar a Manutenção do
Sistema
Mostrar Informação da Unidade
Pode visualizar a informação das definições para a
unidade.
1. Prima [Menu].
• É apresentado o ecrã Menu.
2. Utilize [
][ ] para seleccionar "Definições" e
prima [Enter].
• É apresentado o ecrã de definições do sistema.
3. Prima duas vezes [ ].
• É apresentada a terceira página.
4. Utilize [
][ ] para seleccionar "Info. do
Sistema" e prima [Enter].
• É apresentado o ecrã de informação da
unidade (Página 85).
5. Prima [Home].
• É apresentado o ecrã Home.
Verificar as Funções Melhoradas
Pode verificar quais as funções activadas devido a
melhoria do software (Página 113).
1. Prima [Menu].
• É apresentado o ecrã Menu.
104
Manual do utilizador
Contactos e Definições
2. Utilize [
][ ] para seleccionar "Definições" e
prima [Enter].
• É apresentado o ecrã de definições do sistema.
Nota
•
Não pode realizar um teste de rede a partir do
ecrã da lista de contactos ou do ecrã do
histórico de chamadas.
3. Prima duas vezes [ ].
• É apresentada a terceira página.
1. Prima [Menu].
• É apresentado o ecrã Menu.
4. Utilize [
2. Utilize [
][ ] para seleccionar "Avançado" e
prima [Enter].
• É apresentado o ecrã de confirmação das
funções melhoradas.
][ ] para seleccionar "Definições" e
prima [Enter].
• É apresentado o ecrã de definições do sistema.
3. Prima duas vezes [ ].
• É apresentada a terceira página.
4. Utilize [
][ ] para seleccionar "Teste de Rede"
e prima [Enter].
• É apresentado o ecrã de teste da rede.
Nota
•
–
–
–
As funções já activadas são apresentadas
em "Funções activadas", conforme
explicado a seguir:
"4-Point Connection": a função para
realizar chamadas de videoconferência
com múltiplos interlocutores é activada
(apenas na KX-VC300).
"1080 Full HD": a função para enviar
imagens com resolução Full HD é activada
(apenas na KX-VC300).
"Nenhum": não foram activadas quaisquer
funções.
5. Prima [Home].
• É apresentado o ecrã Home.
Realizar um Teste de Rede
Pode confirmar se uma ligação de rede pode ser
estabelecida com um endereço IP particular.
5. Introduza um endereço IP.
Nota
•
Se o endereço IP incluir 1 ou 2 dígitos,
introduza estes números tal como estão.
Não introduza desta forma: [.001].
Exemplo: o endereço IP é [192.168.0.1].
– Entrada correcta: [192.168.0.1]
– Entrada incorrecta: [192.168.000.001]
6. Prima [R].
• O teste de rede é iniciado. Depois de concluído
o teste, se este tiver sido bem-sucedido ou se
o tempo se tiver esgotado, são mostrados os
detalhes dos resultados. Se o teste de rede
falhar, é apresentada uma mensagem que
indica a falha.
Manual do utilizador
105
Contactos e Definições
7. Prima [Home].
• É apresentado o ecrã Home.
5. Prima [R].
• O auto-diagnóstico é iniciado.
Nota
Realizar Auto-diagnósticos
•
Pode verificar de que forma a sua imagem será
apresentada e de que forma a sua voz será ouvida pelo
outro interlocutor antes de iniciar uma chamada de
videoconferência, utilizando o seu próprio visor e
altifalantes.
•
Nota
•
•
O auto-diagnóstico pode ser realizado mesmo
com um par de auriculares ligado.
1. Prima [Menu].
• É apresentado o ecrã Menu.
2. Utilize [
][ ] para seleccionar "Definições" e
prima [Enter].
• É apresentado o ecrã de definições do sistema.
3. Prima duas vezes [ ].
• É apresentada a terceira página.
4. Utilize [
][ ] para seleccionar "Auto
Diagnóstico" e prima [Enter].
• O ecrã de auto-diagnóstico é apresentado com
a caixa de diálogo.
•
•
Verifique a imagem que é apresentada a
partir da câmara de vídeo principal.
Para evitar o feedback, aumente
ligeiramente o volume utilizando a tecla
[+] do comando à distância.
Quando alguém fala no microfone, confirme
se o som é reproduzido através dos
auriculares.
Durante o auto-diagnóstico, todos os
Microfones de Mesa serão definidos como
"Stereo Centro".
Durante o auto-diagnóstico, o tom será
definido como "Standard".
6. Prima [R].
• O auto-diagnóstico é terminado.
Nota
•
Se não premir [R], o auto-diagnóstico
terminará automaticamente depois de
cerca de 10 minutos.
7. Prima [Home].
• É apresentado o ecrã Home.
Realizar a Manutenção Remota
A operação que se segue visa realizar a manutenção
remota pelo seu distribuidor. Depois de realizar a
operação, não pode utilizar a unidade até que a
manutenção remota esteja concluída. No entanto,
desligar e ligar a alimentação cancela a manutenção
remota e permite-lhe utilizar a unidade. Para saber
mais detalhes, contacte o seu distribuidor.
1. Prima [Menu].
• É apresentado o ecrã Menu.
2. Utilize [
][ ] para seleccionar "Definições" e
prima [Enter].
• É apresentado o ecrã de definições do sistema.
Nota
•
•
106
Pode ocultar ou mostrar a caixa de diálogo,
premindo [B].
Coloque o microfone a, pelo menos, 1 m
dos altifalantes.
Manual do utilizador
3. Prima três vezes [ ].
• É apresentada a quarta página.
Contactos e Definições
4. Utilize [
][ ] para seleccionar "Acess.Remot."
e prima [Enter].
• É apresentada a caixa de diálogo para
confirmar o início da manutenção remota.
5. Utilize [
][ ] para seleccionar "Sim" e prima
[Enter].
• É apresentado o ecrã de manutenção remota.
Configurar as Definições
do Menu do Administrador
Nota
•
Se for recebida uma chamada de
videoconferência durante a introdução de
dados, é apresentada uma caixa de diálogo
para confirmar se atende uma chamada de
videoconferência.
Utilize [ ][ ] para seleccionar "Sim" ou
"Não" e prima [Enter].
• Quando selecciona "Sim", pode atender
uma chamada de videoconferência mas os
dados não guardados serão perdidos.
• Quando selecciona "Não", pode continuar
a introduzir os dados.
Iniciar sessão no Menu de Administrador
1. Prima [Menu].
• É apresentado o ecrã Menu.
2. Utilize [
][ ] para seleccionar "Definições" e
prima [Enter].
• É apresentado o ecrã de definições do sistema.
3. Prima duas vezes [ ].
• É apresentada a terceira página.
Manual do utilizador
107
Contactos e Definições
4. Utilize [
][ ] para seleccionar "Admin Login" e
prima [Enter].
• É apresentado o ecrã de início de sessão.
Configurar as Definições da Senha do Administrador
1. Inicie sessão no menu de administrador
(Página 107).
• É apresentado o ecrã do menu do
administrador.
2. Utilize [
][ ] para seleccionar "Def.de
Password" e prima [Enter].
• É apresentado o ecrã de definições da senha.
5. Utilize [
][ ] para seleccionar "Password" e, de
seguida, introduza a senha do administrador (4–10
dígitos).
Nota
•
•
Insira a senha do administrador definida
durante a instalação.
Caso se esqueça da senha do
administrador, contacte o seu distribuidor.
6. Utilize [
][ ] para seleccionar "Login" e prima
[Enter].
• É apresentado o ecrã do menu do
administrador.
3. Utilize [
][ ] para seleccionar os itens seguintes
e introduzir a senha (4–10 dígitos):
"Password actual": introduza a senha actual
(predefinido: 00000000).
"Nova password": introduza a nova senha.
"Repita a nova password": introduza novamente
a nova senha.
Nota
•
•
Altere a senha de início de sessão
predefinida quando a unidade for instalada
pela primeira vez.
Certifique-se de que mantém a senha em
segurança.
4. Prima [G].
• É apresentada uma caixa de diálogo para
confirmar a alteração das definições.
5. Utilize [
][ ] para seleccionar "Sim" e prima
[Enter].
• É apresentado o ecrã do menu do
administrador.
108
Manual do utilizador
Contactos e Definições
6. Prima [Home].
• É apresentado o ecrã Home.
Configurar as Definições de Encriptação
Nota
•
•
•
•
Tenha cuidado quando alterar as definições de
encriptação pois poderá deixar de conseguir
comunicar com outros interlocutores.
Existe o perigo de as definições de encriptação
serem alteradas por um terceiro interlocutor.
Por isso, tenha cuidado ao gerir a senha do
administrador e ao conceder aos utilizadores a
permissão para alterarem as definições de
encriptação.
Se não for definida uma chave de encriptação,
não pode activar a encriptação.
Tenha em atenção que se a encriptação for
desactivada, pode ser possível realizar escuta
não autorizada em redes que não tenham
segurança contra tais acções.
1. Inicie sessão no menu de administrador
(Página 107).
• É apresentado o ecrã do menu do
administrador.
2. Utilize [
][ ] para seleccionar "Encriptação" e
prima [Enter].
• É apresentado o ecrã de definições de
encriptação.
•
Quando selecciona "Admin", apenas o
administrador de rede pode activar/desactivar
a encriptação.
• Quando selecciona "User", todos os
utilizadores podem activar/desactivar a
encriptação (Página 95, Página 119).
"Encriptação": utilize [ ][ ] para seleccionar se
pretende activar a encriptação.
– "ON": encriptação activada.
– "OFF" (predefinido): encriptação desactivada.
Nota
•
Para seleccionar "ON", é necessária a
especificação da chave de encriptação
(Página 109).
• Se a definição "Encriptação" não coincidir
com a do outro interlocutor numa chamada
de videoconferência, a chamada de
videoconferência não será iniciada.
• Esta definição está apenas disponível
quando selecciona "Admin" para o "Modo
de acesso".
• Ao ligar-se a uma MCU ou a um sistema de
videoconferência não pertencente à
Panasonic, defina "Encriptação" como
"OFF" pois a encriptação está indisponível.
A encriptação tem de ser desactivada de
ambos os lados.
"Chave encriptação": introduza uma chave de
encriptação (4 a 256 caracteres [alfanuméricos,
espaço, símbolos]) (Página 124).
Nota
•
•
•
•
3. Utilize [
][ ] para seleccionar os seguintes itens
para introdução:
"Modo de acesso": utilize [ ][ ] para
seleccionar "Admin" (predefinido) ou "User".
Não pode introduzir &, <, >, vírgula (,) ou
aspas duplas (").
Ao serem introduzidos, os caracteres da
chave de encriptação são apresentados
mas assim que as definições forem
guardadas, todos os caracteres serão
apresentados como asteriscos (*) e deixará
de poder verificar a chave de encriptação
no ecrã. Registe previamente a chave de
encriptação e guarde-a num local seguro.
Se o valor especificado em "Chave
encriptação" não coincidir com o outro
interlocutor, a chamada de
videoconferência não poderá ser iniciada,
mesmo com a encriptação activada.
Quando a chave de encriptação é
apresentada como asteriscos (*), premir
[Y] elimina toda a chave de encriptação.
Manual do utilizador
109
Contactos e Definições
4. Prima [G].
• É apresentada uma caixa de diálogo para
confirmar que deseja guardar as definições.
5. Utilize [
][
] para seleccionar "Sim" e prima
[Enter].
• É apresentado o ecrã do menu do
administrador.
6. Prima [Home].
• É apresentado o ecrã Home.
Configurar as Definições de Actualização do Software
As definições de preparação para a actualização do
software podem ser realizadas aqui.
Nota
•
Tem de configurar as definições do servidor
DNS para procurar e transferir actualizações de
software (Página 93).
1. Inicie sessão no menu de administrador
(Página 107).
• É apresentado o ecrã do menu do
administrador.
2. Utilize [
][ ] para seleccionar "Actualiz.
Defin." e prima [Enter].
• É apresentado o ecrã de definições de
actualização.
3. Utilize [
][ ] para seleccionar os seguintes itens
para introdução:
"Endereço de servidor Proxy": introduza o
endereço IP do servidor proxy.
• Se o endereço IP incluir 1 ou 2 dígitos,
introduza estes números tal como estão. Não
introduza desta forma: [.001].
Exemplo: o endereço IP é [192.168.0.1].
– Entrada correcta: [192.168.0.1]
– Entrada incorrecta: [192.168.000.001]
"Porta de servidor Proxy": introduza o número da
porta do servidor proxy (1–65535).
"Verificar versão auto.": utilize [ ][ ] para
seleccionar "ON" ou "OFF" (predefinido).
• Quando é seleccionado "ON", a unidade
procurará automaticamente o servidor DNS ou
o servidor proxy para ver se existem
actualizações para o seu software no arranque.
Se estiverem disponíveis actualizações, é
apresentada uma caixa de diálogo no ecrã
Home.
• Quando é seleccionado "OFF", a unidade não
procurará automaticamente o servidor DNS ou
o servidor proxy para ver se existem
actualizações para o seu software no arranque.
4. Prima [G].
• É apresentada uma caixa de diálogo para
confirmar que deseja guardar as definições.
5. Utilize [
][
] para seleccionar "Sim" e prima
[Enter].
• É apresentado o ecrã do menu do
administrador.
6. Prima [Home].
• É apresentado o ecrã Home.
Configurar a Definições do Modo de Ligação
1. Inicie sessão no menu de administrador
(Página 107).
• É apresentado o ecrã do menu do
administrador.
110
Manual do utilizador
Contactos e Definições
2. Utilize [
][ ] para seleccionar "Modo de
ligação" e prima [Enter].
• É apresentado o ecrã de definições do modo de
ligação.
Nota
•
Ao alterar o modo de ligação, o tempo
necessário para um reinício pode depender das
condições de rede.
Configurar as Definições SIP
Quando utiliza um servidor SIP numa intranet, as
chamadas de videoconferência podem ser realizadas
utilizando SIP-URI (nome do utilizador SIP@nome de
domínio SIP).
Nota
•
•
3. Utilize [
][ ] para seleccionar o modo de ligação
desejado.
"Modo IP": a comunicação é estabelecida via
Internet ou intranet.
"Mode de NAT Traversal": a comunicação é
estabelecida utilizando o KX-VC Series NAT
Traversal Service.
Nota
•
•
A comunicação não pode ser estabelecida
com um interlocutor cuja definição do modo
de ligação seja diferente da sua.
O "Mode de NAT Traversal" apenas pode
ser utilizado depois da activação do KX-VC
Series NAT Traversal Service com uma
chave de activação.
Para saber mais detalhes sobre o KX-VC
Series NAT Traversal Service, consulte o
endereço Web que se segue:
http://panasonic.net/psn/products/hdvc/
nat_traversal/index.html
•
•
Estas definições podem apenas ser realizadas
no modo IP (Página 110).
As chamadas de videoconferência para uma
MCU ou um sistema de videoconferência não
pertencente à Panasonic através de um
servidor SIP utilizando um SIP-URI não estão
garantidas.
Ao ligar-se a uma MCU introduzindo o número
da sala de conferência da MCU@endereço IP,
"SIP Server" tem de estar definido para
"OFF".
Quando existe um problema com o servidor SIP
ou quando as definições SIP estão incorrectas
(no servidor ou na unidade), etc. e não é
possível realizar chamadas de
videoconferência, no ecrã Home o nome do
utilizador SIP não é apresentado e, em vez
disso, é apresentado "SIP não está
registrado". Neste caso, não pode realizar
chamadas utilizando endereços de IP e SIP.
Contacte o seu administrador de rede.
1. Inicie sessão no menu de administrador
(Página 107).
• É apresentado o ecrã do menu do
administrador.
4. Prima [G].
• É apresentada uma caixa de diálogo para
confirmar que deseja guardar as definições e o
reinício do sistema depois de guardar.
5. Utilize [
][ ] para seleccionar "Sim" e prima
[Enter].
• O sistema reiniciará automaticamente para
reflectir as alterações às definições do sistema.
Manual do utilizador
111
Contactos e Definições
2. Utilize [
][ ] para seleccionar "Configurações
SIP" e prima [Enter].
• É apresentado o ecrã de definição SIP.
"Autenticação Digest": utilize [ ][ ] para
seleccionar se pretende activar a autenticação
resumida.
– "ON": activa a autenticação resumida.
– "OFF" (predefinido): desactiva a autenticação
resumida.
"ID Autenticação": introduza um ID de
autenticação (1–60 caracteres [alfanuméricos,
espaço, símbolos]) (Página 124). Não pode
introduzir &, <, >, vírgula (,), aspas duplas (").
"Password Autenticação": introduza uma senha
de autenticação (0–60 caracteres [alfanuméricos,
espaço, símbolos]) (Página 124). Não pode
introduzir &, <, >, vírgula (,), aspas duplas (").
Nota
•
3. Utilize [
][ ] para seleccionar os seguintes itens
para introdução:
"SIP Server": utilize [ ][ ] para seleccionar
"ON" ou "OFF" (predefinido).
•
Nota
•
Para comunicar utilizando um servidor SIP,
tem de seleccionar "ON" e tem de estar
definido "Endereço SIP Server",
"Username SIP" e "Nome Dominio SIP".
"Endereço SIP Server": introduza o endereço IP
do servidor SIP.
•
Nota
•
Se o endereço IP incluir 1 ou 2 dígitos,
introduza estes números tal como estão.
Não introduza desta forma: [.001].
Exemplo: o endereço IP é [192.168.0.1].
– Entrada correcta: [192.168.0.1]
– Entrada incorrecta: [192.168.000.001]
"Username SIP": Introduza o nome do utilizador
SIP. Os caracteres alfanuméricos e os símbolos . =
* + _ - $ ! ? / ' ( ) podem ser introduzidos (até 60
caracteres).
"Nome Dominio SIP": introduza o nome de
domínio SIP. Os caracteres alfanuméricos e os
símbolos . e - podem ser introduzidos (até 128
caracteres).
Nota
•
112
Introduza um valor compatível com RFC.
Para saber mais detalhes, contacte o seu
administrador de rede.
Manual do utilizador
•
Para comunicar utilizando um servidor SIP,
tem de seleccionar "ON" e tem de estar
definido "Endereço SIP Server",
"Username SIP" e "Nome Dominio SIP".
Para saber mais detalhes, contacte o seu
administrador.
"ID Autenticação" e "Password
Autenticação" podem apenas ser
definidos quando "Autenticação Digest"
está definido para "ON".
Ao serem introduzidos, os caracteres da
senha de autenticação são apresentados
mas assim que as definições forem
guardadas, todos os caracteres serão
apresentados como asteriscos (*) e deixará
de poder verificar a senha de autenticação
no ecrã. Registe previamente a senha de
autenticação e guarde-a num local seguro.
Quando a senha de autenticação é
apresentada como asteriscos (*), premir
[Y] elimina toda a senha de autenticação.
"Protocolo Transporte SIP": utilize [ ][ ] para
seleccionar entre os protocolos (UDP, TCP ou
Auto [predefinido]) utilizados quando comunica via
SIP.
Nota
•
Quando "Auto" está seleccionado, quando
está a utilizar um servidor SIP, o TCP será
utilizado para comunicação e quando está
a utilizar um endereço IP ou o número da
sala de conferência da MCU@endereço IP,
o UDP será utilizado para comunicação.
Normalmente, seleccione "Auto".
Contactos e Definições
4. Prima [G].
• É apresentada uma caixa de diálogo para
confirmar que deseja guardar as definições.
5. Utilize [
][
Nota
•
] para seleccionar "Sim" e prima
[Enter].
• É apresentado o ecrã do menu do
administrador.
•
Depois da inicialização, são eliminadas
todas as definições do sistema realizadas
anteriormente bem como as informações
armazenadas na lista de contactos e no
histórico de chamadas.
As funções activadas devido a melhoria do
software (Página 113) não são eliminadas.
6. Prima [Home].
• É apresentado o ecrã Home.
Activar Funções Melhoradas
Realizar a Inicialização do Sistema
1. Inicie sessão no menu de administrador
(Página 107).
• É apresentado o ecrã do menu do
administrador.
2. Prima [ ].
• É apresentada a segunda página.
3. Utilize [
][ ] para seleccionar "Inicializ.do
Sist." e prima [Enter].
• É apresentada uma caixa de diálogo para
confirmar o início da inicialização do sistema.
Pode activar funções melhorando o software da
unidade. Para activar a função, tem de obter uma
Registration Key (chave de registo) a partir do seu
distribuidor. Em primeiro lugar, forneça ao seu
distribuidor o Activation Key No. (N.º da chave de
activação) e a Registration ID (ID de registo) escritos
no cartão com chave de activação bem como a ID da
MPR da unidade. O distribuidor inserirá esta
informação no Sistema de Gestão de Chaves e, de
seguida, emitirá a sua Registration Key (chave de
registo).
Para Confirmar a ID da MPR
1. Inicie sessão no menu de administrador
(Página 107).
• É apresentado o ecrã do menu do
administrador.
2. Prima [ ].
• É apresentada a segunda página.
4. Utilize [
][ ] para seleccionar "Sim" e prima
[Enter].
• O sistema irá reiniciar-se automaticamente
para concluir a inicialização do sistema.
Manual do utilizador
113
Contactos e Definições
3. Utilize [
][ ] para seleccionar "Avançado" e
prima [Enter].
• É apresentado o ecrã de melhoria do software.
Verifique o campo "MPR ID" (A).
3. Utilize [
][ ] para seleccionar "Avançado" e
prima [Enter].
• É apresentado o ecrã de melhoria do software.
A
Nota
•
Para Registar a Registration Key (chave de registo)
Registar a Registration Key (chave de registo) que
adquiriu activa as funções melhoradas.
1. Inicie sessão no menu de administrador
(Página 107).
• É apresentado o ecrã do menu do
administrador.
2. Prima [ ].
• É apresentada a segunda página.
–
–
–
As funções já activadas são apresentadas
em "Funções activadas", conforme
explicado a seguir:
"4-Point Connection": a função para
realizar chamadas de videoconferência
com múltiplos interlocutores é activada
(apenas na KX-VC300).
"1080 Full HD": a função para enviar
imagens com resolução Full HD é activada
(apenas na KX-VC300).
"Nenhum": não foram activadas quaisquer
funções.
4. Prima [G].
• É apresentado o ecrã de introdução da
Registration Key (chave de registo).
114
Manual do utilizador
Contactos e Definições
5. Introduza a Registration Key (chave de registo)
com 16 dígitos.
6. Prima [G].
• É apresentada uma caixa de diálogo para
3. Utilize [
][ ] para seleccionar "Actualiz.Soft." e
prima [Enter].
• É apresentado o ecrã de actualização do
software.
confirmar que deseja guardar as definições e o
reinício do sistema depois de guardar.
7. Utilize [
][ ] para seleccionar "Sim" e prima
[Enter].
• O sistema reiniciará automaticamente para
reflectir as alterações às definições do sistema.
Nota
•
•
•
Se a Registration Key (chave de registo)
que introduziu for inválida, é apresentado
"Falha na autenticação do
registo da chave do código.". Repita o
procedimento a partir do passo 5. Se esta
mensagem for apresentada, mesmo que
tenha introduzido correctamente a
Registration Key (chave de registo) que foi
emitida, contacte o seu distribuidor.
Apenas uma Registration Key (chave de
registo) pode ser registada de uma vez.
Para registar múltiplas Registration Key
(chave de registo) para activar várias
funções, é necessário efectuar um reinício
para cada registo.
As funções activadas podem também ser
verificadas no ecrã de confirmação de
funções melhoradas (Página 104).
Actualizar o Software
1. Inicie sessão no menu de administrador
(Página 107).
• É apresentado o ecrã do menu do
administrador.
2. Prima [ ].
• É apresentada a segunda página.
4. Quando "Verificar versão auto." está definido
como "ON" (Página 110):
A versão de software mais recente é apresentada
a seguir a "Versão disponivel de Software:".
Continue a partir do passo 5 se existir uma
actualização disponível.
Quando "Verificar versão auto." está definido
como "OFF" (Página 110):
Utilize [ ][ ] para seleccionar "Actualizações
de Software" e prima [Enter].
• O sistema procura actualizações de versão. A
versão de software mais recente será
apresentada a seguir a "Versão disponivel de
Software:". Continue a partir do passo 5 se
existir uma actualização disponível.
5. Utilize [
][ ] para seleccionar "Actualizar
Software agora" e prima [Enter].
• É apresentada uma caixa de diálogo para
confirmar a actualização do seu software.
Nota
•
Leia com atenção e confirme as
advertências na caixa de diálogo antes de
passar ao passo seguinte.
6. Utilize [
][ ] para seleccionar "Sim" e prima
[Enter].
• A actualização é descarregada e instalada
automaticamente.
• Para concluir a actualização, o sistema irá
reiniciar-se automaticamente duas vezes.
Manual do utilizador
115
Contactos e Definições
Antes de cada reinício, será apresentada uma
mensagem, conforme indicado abaixo.
Quando "Servidor DNS" está definido
para "Auto", o servidor DHCP pode ser a
causa do problema. Neste caso, contacte o
seu administrador de rede.
b. Se o passo indicado acima não for
bem-sucedido, tente novamente mais tarde
actualizar o software. A rede pode estar
congestionada momentaneamente.
Se a nova tentativa falhar várias vezes, pode
haver um problema com as suas linhas de
dados. Contacte o seu distribuidor.
A mensagem apresentada antes do primeiro reinício
Configurar Definições de Entrada de Áudio
Nota
•
•
A mensagem apresentada antes do segundo reinício
Estas definições servem para ajustar a gestão
de entrada de áudio.
Alterar qualquer uma destas definições para
"OFF" pode provocar a degradação da
qualidade do som durante uma chamada de
videoconferência.
1. Inicie sessão no menu de administrador
(Página 107).
• É apresentado o ecrã do menu do
administrador.
2. Prima [ ].
• É apresentada a segunda página.
3. Utilize [
Depois do segundo reinício, o sistema irá arrancar
com o software mais recente.
Nota
•
•
116
Contacte o seu distribuidor para saber mais
informações sobre como obter o firmware mais
recente e o Manual do Utilizador.
Se a verificação, a transferência ou a instalação
de um software falhar, é apresentada uma
mensagem de erro. Prima [Enter] para reiniciar
o sistema.
Tente o seguinte:
a. Defina "Servidor DNS" ou "Servidor DNS
Primário" nas definições de rede
(Página 93) (ou definições do sítio local
quando está seleccionado um sítio local
[Página 118]). Depois, tente actualizar
novamente o software.
Manual do utilizador
][ ] para seleccionar "Entrada de
áudio" e prima [Enter].
• É apresentado o ecrã das definições da entrada
de áudio.
Contactos e Definições
4. Utilize [
][ ] para seleccionar os seguintes itens
para introdução:
"Cancelar Echo": utilize [ ][ ] para seleccionar
se pretende activar a função do cancelador de eco.
– "ON" (predefinido): activa a função do
cancelador de eco.
– "OFF": desactiva a função do cancelador de
eco.
"Controle Auto.d/Ganho": utilize [ ][ ] para
seleccionar se pretende activar a função de ganho
automático.
– "ON" (predefinido): activa a função de controlo
de ganho automático.
– "OFF": desactiva a função de controlo de
ganho automático.
5. Prima [G].
• É apresentada uma caixa de diálogo para
confirmar que deseja guardar as definições.
6. Utilize [
][ ] para seleccionar "Sim" e prima
[Enter].
• É apresentado o ecrã do menu do
administrador.
– Dispositivos de memória USB formatados
utilizando NTFS
– Dispositivos de memória USB com LUN
•
•
•
(Números de Unidades Lógicas) múltiplos
– Dispositivos de memória USB formatados
com múltiplas partições
Não é garantido que os dispositivos de
memória USB funcionem totalmente. Para
saber mais detalhes, contacte o seu
distribuidor.
Para voltar a ligar um dispositivo de memória
USB, certifique-se de que retira completamente
o dispositivo de memória USB antes de o voltar
a ligar.
Confirme que o dispositivo de memória USB
tem espaço livre suficiente (pelo menos 5 MB)
antes de o utilizar.
1. Ligue o dispositivo de memória USB ao conector
USB que se encontra na parte de trás da unidade
(Página 20).
Nota
•
Certifique-se de que o dispositivo de
memória USB está ligado correctamente.
7. Prima [Home].
• É apresentado o ecrã Home.
2. Inicie sessão no menu de administrador
Guardar o Registo de Operações
3. Prima [ ].
• É apresentada a segunda página.
O registo de operações é guardado num dispositivo de
memória USB. O registo de operações guardado pode
ser utilizado para averiguar as causas se ocorrerem
problemas. Para saber mais detalhes, contacte o seu
distribuidor.
(Página 107).
• É apresentado o ecrã do menu do
administrador.
4. Utilize [
][ ] para seleccionar "Guardar Log" e
prima [Enter].
• É apresentado o ecrã para guardar o registo de
operações.
Nota
•
•
Pode ser utilizado um dispositivo de memória
USB compatível com classe de
armazenamento em massa (FAT16 ou FAT32)
com esta unidade.
Os seguintes tipos de dispositivos de memória
USB não podem ser usados:
– Unidades inteligentes U3 (dispositivos de
memória USB compatíveis com a
plataforma U3)
– Dispositivos de memória USB com funções
de segurança
Manual do utilizador
117
Contactos e Definições
5. Prima [Enter].
• O registo de operações começará a ser
gravado.
Nota
•
•
Enquanto o registo de operações está a ser
guardado, não retire o dispositivo de
memória USB. Se o fizer, poderá danificar
a unidade ou corromper os dados.
O ficheiro guardado no dispositivo de
memória USB terá o nome de
"hdvclogall_XXXX.tar". A versão do
software que está a utilizar é apresentada
como "XXXX".
O nome do ficheiro do registo de operações
é sempre o mesmo: "hdvclogall_XXXX.tar".
Por isso, cada vez que guarda o registo de
operações, os dados anteriores no
dispositivo de memória USB serão
substituídos. Para manter os dados
anteriormente guardados, realize uma
cópia de segurança desses dados antes de
guardar os dados novos.
Configurar as Definições
de Sítio Local
Pode registar até 10 sítios locais. A mesma unidade
pode ser utilizada em múltiplas salas de reunião sem
necessidade de alteração das definições de rede ou do
modo de ligação.
Registar um Sítio Local
1. Prima [Menu].
• É apresentado o ecrã Menu.
2. Utilize [
][ ] para seleccionar "Selecione site
local" e prima [Enter].
• É apresentado o ecrã de selecção do sítio local.
3. Utilize [
][ ] para seleccionar Não Registado e
prima [B].
• É apresentado o ecrã de definições do sítio
local.
6. Verifique o resultado (bem-sucedido/fracassado) e
prima [Enter].
• É apresentado o ecrã do menu do
administrador.
7. Prima [Home].
• É apresentado o ecrã Home.
8. Retire o dispositivo de memória USB.
Nota
•
Para evitar a fuga de dados do seu dispositivo
de memória USB, certifique-se de que apaga
todos os dados do seu dispositivo de memória
USB antes de o eliminar, emprestar ou
devolver.
Configurar Definições HDMI
(para Verificar o Funcionamento)
Nota
•
118
Esta definição serve para verificar o
funcionamento HDMI. Normalmente, esta
definição não necessita de ser alterada.
Manual do utilizador
4. Utilize [
][ ] para seleccionar os seguintes itens
para introdução:
• Os itens seguintes são apresentados em 2
páginas. Para visualizar todos os itens, prima
[R] para passar à próxima página e prima [B]
para passar à página anterior.
• Se premir [G] na primeira ou segunda páginas,
as definições para ambos os ecrãs serão
guardadas.
Nota
•
No caso de definições necessárias não
especificadas em ambos os ecrãs, as
Contactos e Definições
•
•
definições não serão guardadas mesmo
que prima [G] em ambos os ecrãs. Guarde
as definições apenas depois de ter
especificado todas as definições
necessárias. As seguintes definições são
necessárias:
– "Nome de site local"
– "Endereço IP" (quando "Manual" está
seleccionado para "Endereço IP")
– "Máscara de Rede" (quando
"Manual" está seleccionado para
"Endereço IP")
Se estiver actualmente a aceder a "Nome
de site local", o próximo ecrã não será
apresentado mesmo que prima [R].
No modo IP, não pode configurar a
definição "Chave encriptação". Esta
definição está disponível apenas no modo
NAT Traversal.
Para saber mais detalhes, consulte o
endereço Web que se segue:
http://panasonic.net/psn/products/hdvc/
nat_traversal/index.html
"Modo de ligação": utilize [ ][ ] para
seleccionar um modo de ligação (Modo IP ou Mode
de NAT Traversal).
•
•
•
"Encriptação": utilize [ ][ ] para seleccionar se
pretende activar a encriptação.
– "ON": encriptação activada.
– "OFF" (predefinido): encriptação desactivada.
Nota
•
•
Nota
•
Se um modo de ligação for seleccionado
sem que as definições de rede tenham sido
configuradas, as definições não podem ser
guardadas. Antes de configurar as
definições do sítio local, altere o modo de
ligação (Página 110) e configure as
definições de rede (Página 93).
"Nome de site local": introduza um nome para o
sítio local.
"Larg.Banda Max.": prima [Enter] e utilize [ ]
[ ] para seleccionar a largura de banda máxima
permitida a ser utilizada (512 kbps, 768 kbps,
1.0 Mbps, 1.2 Mbps, 1.5 Mbps, 2.0 Mbps,
2.5 Mbps, 3.0 Mbps, 3.5 Mbps, 4.0 Mbps,
4.5 Mbps, 5.0 Mbps, 5.5 Mbps, 6.0 Mbps,
6.5 Mbps, 7.0 Mbps, 7.5 Mbps, 8.0 Mbps,
8.5 Mbps, 9.0 Mbps [predefinido], 10.0 Mbps).
Nota
•
A largura de banda máxima durante uma
chamada de videoconferência ajusta-se à
do interlocutor que configurou a definição
de menor largura de banda para a largura
de banda máxima entre todos os
interlocutores participantes.
Não pode seleccionar um valor superior à
largura de banda máxima definida pelo
distribuidor. Para saber mais detalhes,
contacte o seu distribuidor.
Quando realiza uma chamada de
conferência com 3 interlocutores,
seleccione um valor de "1.0 Mbps" ou
superior. Caso contrário, a qualidade de
imagem e a qualidade do som não estão
garantidas.
Quando realiza uma chamada de
videoconferência com 4 interlocutores,
seleccione um valor de "1.5 Mbps" ou
superior. Caso contrário, a qualidade de
imagem e a qualidade do som não estão
garantidas.
•
•
Tenha cuidado quando alterar as
definições de encriptação pois poderá
deixar de conseguir comunicar com outros
interlocutores.
Tenha em atenção que se a encriptação for
desactivada, pode ser possível realizar
escuta não autorizada em redes que não
tenham segurança contra tais acções.
Se não conseguir especificar um valor para
"Encriptação" devido ao facto de a
definição estar indisponível, contacte o seu
administrador de rede.
Ao ligar-se a uma MCU ou a um sistema de
videoconferência não pertencente à
Panasonic, defina "Encriptação" como
"OFF" pois a encriptação está indisponível.
A encriptação tem de ser desactivada de
ambos os lados.
"Qualidade video": utilize [ ][ ] para
seleccionar entre dar prioridade ao movimento
suave ou à qualidade de imagem para o vídeo.
– "Moviment." (predefinido): dar prioridade ao
movimento suave.
– "Nitidez": dar prioridade à qualidade de
imagem.
Nota
•
Se estiver a utilizar a KX-VC300, só poderá
seleccionar "Nitidez" depois de adquirir um
cartão da chave de activação
Manual do utilizador
119
Contactos e Definições
•
•
(KX-VCS401) para poder enviar imagens
com resolução Full HD (Página 113).
Se um dos interlocutores estiver a utilizar
uma versão de software mais antiga,
"Moviment." será seleccionado.
Se "Resolução Max" for definido para
"HD" e "Qualidade video" for alterado de
"Moviment." para "Nitidez", a definição
para "Resolução Max" é automaticamente
alterada para "Auto".
"Resolução Max": utilize [ ][ ] para
seleccionar a resolução máxima do visor da
câmara de vídeo principal e da câmara de
sub-vídeo durante uma chamada de
videoconferência.
– "Full HD": resolução máxima: 1920 ´ 1080
(este modo altera a resolução do visor de
acordo com a condição da rede.)
– "HD" (predefinido [para a KX-VC300]):
resolução máxima: 1280 ´ 720
(Este modo altera a resolução do visor de
acordo com a condição da rede.)
– "Auto" (predefinido [para a KX-VC600]): este
modo selecciona "Full HD" ou "HD" de acordo
com a largura de banda disponível.
Nota
•
•
•
•
•
•
120
É recomendado seleccionar "Auto" ou
"HD".
Se estiver a utilizar a KX-VC300, só poderá
seleccionar "Auto" ou "Full HD" depois de
adquirir um cartão da chave de activação
(KX-VCS401) para poder enviar imagens
com resolução Full HD (Página 113).
Quando é apresentado "Full HD", se o
outro interlocutor tiver uma largura de
banda reduzida, a resolução do visor pode
ser inferior a quando se selecciona "HD" ou
"Auto".
Ao realizar uma chamada de
videoconferência com 3 interlocutores, a
câmara de vídeo principal será
automaticamente definida para "HD",
mesmo que tenha especificado "Full HD".
Ao realizar uma chamada de
videoconferência com 4 interlocutores, a
câmara de vídeo principal e a câmara de
sub-vídeo serão automaticamente
definidas para "HD", mesmo que tenha
especificado "Full HD".
Quando "Qualidade video" está definido
para "Nitidez", apenas "Full HD" e
"Auto" podem ser seleccionados.
Manual do utilizador
"Protocolo Transporte SIP": utilize [ ][ ] para
seleccionar entre protocolos (UDP, TCP ou Auto
[predefinido]) utilizados quando comunica via SIP.
Nota
•
Quando "Auto" está seleccionado, quando
está a utilizar um servidor SIP, o TCP será
utilizado para comunicação e quando está
a utilizar um endereço IP ou o número da
sala de conferência da MCU@endereço IP,
o UDP será utilizado para comunicação.
Normalmente, seleccione "Auto".
"Endereço IP": utilize [ ][ ] para seleccionar se
a informação do endereço IP para o sítio local
("Endereço IP", "Máscara de Rede", "Gateway
por defeito") será automaticamente obtida a partir
de um servidor DHCP ou será definida
manualmente.
– "Auto": recebe automaticamente a informação
do endereço IP.
– "Manual" (predefinido): para definir
manualmente a informação do endereço IP.
Nota
•
Mesmo que tenha seleccionado "Auto",
pode continuar a não conseguir adquirir um
endereço IP devido a problemas tais como
congestionamento da rede. Neste caso, é
apresentado "Endereço não está
atribuido" na parte superior direita do ecrã
Home. Contacte o seu administrador de
rede.
"Endereço IP": insira o endereço IP para o sítio
local.
"Máscara de Rede": introduza a máscara de
sub-rede.
"Gateway por defeito": introduza o endereço IP
do gateway predefinido.
Nota
•
•
"Endereço IP", "Máscara de Rede" e
"Gateway por defeito" apenas podem ser
introduzidos se "Endereço IP" for definido
para "Manual".
Se o valor para "Endereço IP", "Máscara
de Rede" ou "Gateway por defeito" incluir
1 ou 2 dígitos, introduza estes números tal
como estão. Não introduza desta forma: [.
001].
Exemplo: o endereço IP é [192.168.0.1].
– Entrada correcta: [192.168.0.1]
– Entrada incorrecta: [192.168.000.001]
Contactos e Definições
"Servidor DNS": utilize [ ][ ] para seleccionar
se a informação do endereço IP para os servidores
DNS ("Servidor DNS Primário", "Servidor DNS
Secundário") será automaticamente obtida a partir
de um servidor DHCP ou será definida
manualmente.
– "Auto": recebe automaticamente a informação
do endereço IP.
– "Manual" (predefinido): para definir
manualmente a informação do endereço IP.
Nota
•
Para seleccionar "Auto", "Endereço IP"
tem de ser definido para "Auto".
"Servidor DNS Primário": introduza o endereço IP
do servidor DNS primário.
"Servidor DNS Secundário": introduza o
endereço IP do servidor DNS secundário.
Nota
•
•
"Servidor DNS Primário" e "Servidor
DNS Secundário" apenas podem ser
introduzidos se "Servidor DNS" for
definido para "Manual".
Se o valor para "Servidor DNS Primário"
ou "Servidor DNS Secundário" incluir 1
ou 2 dígitos, introduza estes números tal
como estão. Não introduza desta forma: [.
001].
Exemplo: o endereço IP é [192.168.0.1].
– Entrada correcta: [192.168.0.1]
– Entrada incorrecta: [192.168.000.001]
registrado". Neste caso, não pode realizar
chamadas utilizando endereços de IP e
SIP. Contacte o seu administrador de rede.
5. Prima [G].
• É apresentada uma caixa de diálogo para
confirmar que deseja guardar as definições.
6. Utilize [
][ ] para seleccionar "Sim" e prima
[Enter].
• É apresentado o ecrã de selecção do sítio local.
7. Prima [Home].
• É apresentado o ecrã Home.
Seleccionar um Sítio Local
1. Prima [Menu].
• É apresentado o ecrã Menu.
2. Utilize [
][ ] para seleccionar "Selecione site
local" e prima [Enter].
• É apresentado o ecrã de selecção do sítio local.
"SIP Server": utilize [ ][ ] para seleccionar
"ON" ou "OFF" (predefinido).
– "ON": pode comunicar utilizando um servidor
SIP.
– "OFF": não pode comunicar utilizando um
servidor SIP.
Nota
•
•
Se as definições SIP não tiverem sido
configuradas no ecrã de definições SIP,
não pode seleccionar "ON" (Página 111).
Para saber mais detalhes, contacte o seu
administrador de rede.
Quando existe um problema com o servidor
SIP ou quando as definições SIP estão
incorrectas (no servidor ou na unidade),
etc. e não é possível realizar chamadas de
videoconferência, no ecrã Home o nome do
utilizador SIP não é apresentado e, em vez
disso, é apresentado "SIP não está
3. Utilize [
][ ] para seleccionar o sítio local que
pretende utilizar.
Nota
•
•
Para o sítio local actualmente
seleccionado, é apresentado "
" em
"Selecionado".
"Não Registado" é apresentado para os
sítios que não foram registados.
Manual do utilizador
121
Contactos e Definições
4. Prima [G].
• É apresentada uma caixa de diálogo para
alterações das definições do
sistema.
confirmar a utilização temporária do sítio local
seleccionado.
5. Utilize [
][
] para seleccionar "Sim" e prima
[Enter].
• É apresentado o ecrã Home.
Nota
•
Quando o modo de ligação actual e o modo
de ligação do sítio local seleccionado são
diferentes, o sistema irá reiniciar-se
automaticamente para reflectir as
alterações das definições do sistema.
•
•
•
2. Utilize [
][ ] para seleccionar "Selecione site
local" e prima [Enter].
• É apresentado o ecrã de selecção do sítio local.
][ ] para seleccionar o sítio local que
pretende editar.
Ao alterar o modo de ligação, o tempo
necessário para um reinício pode depender das
condições de rede.
Quando selecciona um sítio local, é
apresentado o nome introduzido em "Nome de
site local" em vez do nome da unidade na
informação da unidade.
Se desligar e voltar a ligar a alimentação, o sítio
local regressa ao sítio definido no ecrã de
definições do sistema.
Para regressar ao sítio definido no ecrã de
definições do sistema, desligue e volte a ligar a
alimentação ou utilize o procedimento indicado
de seguida:
1. Repita os passos 1–2.
2. Utilize [ ][ ] para seleccionar o sítio
local actualmente seleccionado.
3. Prima [Y].
• É apresentada uma caixa de diálogo
para confirmar se pretende regressar
ao sítio definido no ecrã de definições
do sistema.
4. Utilize [ ][ ] para seleccionar "Sim" e
prima [Enter].
• É apresentado o ecrã Home.
•
4. Prima [B].
• É apresentado o ecrã de edição do sítio local.
5. Utilize [
][ ] para seleccionar o item que
pretende editar e, de seguida, efectue as
alterações.
6. Prima [G].
• É apresentada uma caixa de diálogo para
confirmar que deseja guardar as definições.
Nota
122
1. Prima [Menu].
• É apresentado o ecrã Menu.
3. Utilize [
Nota
•
Editar a Informação do Sítio Local
Quando o modo de ligação
temporariamente utilizado para o
sítio local seleccionado e o modo de
ligação definido no ecrã de
definições do sistema são
diferentes, o sistema irá reiniciar-se
automaticamente para reflectir as
Manual do utilizador
7. Utilize [
][ ] para seleccionar "Sim" e prima
[Enter].
• É apresentado o ecrã de selecção do sítio local.
8. Prima [Home].
• É apresentado o ecrã Home.
Contactos e Definições
Eliminar a Informação do Sítio
Local
1. Prima [Menu].
• É apresentado o ecrã Menu.
2. Utilize [
][ ] para seleccionar "Selecione site
local" e prima [Enter].
• É apresentado o ecrã de selecção do sítio local.
3. Utilize [
][ ] para seleccionar o sítio local que
pretende eliminar.
4. Prima [R].
• É apresentada uma caixa de diálogo para
confirmar a eliminação.
5. Utilize [
][ ] para seleccionar "Sim" e prima
[Enter].
• É apresentado o ecrã de selecção do sítio local.
6. Prima [Home].
• É apresentado o ecrã Home.
Manual do utilizador
123
Introdução
I
n
t
r
Introduzir Letras e Números
o
Pode utilizar o comando à distância para introduzir letras e números.
As tabelas que se seguem detalham os caracteres e os números que podem ser introduzidos. O idioma que
pode ser introduzido depende do idioma seleccionado através das definições do sistema.
d
u
ç
ã
Prima a tecla indicada repetidamente para alternar entre os caracteres e os números atribuídos a essa tecla
até que o caracter que deseja introduzir seja apresentado. Se desejar introduzir outro caracter utilizando a
mesma tecla, prima [ ] para deslocar o cursor para a direita.
o
124
Manual do utilizador
Introdução
Tabela 1 Inglês (para a KX-VC300BX/KX-VC600BX/KX-VC300CX/KX-VC600CX/KX-VC300EX/KX-VC600EX)
Modo Latino
Tecla
Modo Preferencial em
Maiúsculas
Modo Preferencial em
Minúsculas
1
1
Modo de Caracteres Expandidos 1 (Europa Ocidental)
Modo PreModo Preferencial em ferencial em
Maiúsculas
Minúsculas
Modo de Caracteres Expandidos 2 (Europa Oriental)
Modo PreModo Preferencial em ferencial em
Maiúsculas
Minúsculas
1
1
1
1
1
aàáâãäåæ
bcçAÀÁÂ
ÃÄÅÆBC
Ç2
GHIÍghií4
ghiíGHIÍ4
Modo de
Número
ABCabc2
abcABC2
2
AÀÁÂÃÄÅ
ÆBCÇaàá
âãäåæbcç
2
DEFdef 3
defDEF3
3
DEÈÉÊËF deèéêëfD
deèéêëf3 EÈÉÊËF3
GHIghi4
ghiGHI4
4
JKLjkl5
jklJKL5
5
MNOmno6 mnoMNO6 6
PQRSpqr
s7
pqrsPQR
S7
7
TUVtuv8
tuvTUV8
8
WXYZwxy wxyzWXY
Z9
z9
JKLjkl5
jklJKL5
MNÑOÒÓ
ÔÕÖØŒ
mnñoòóô
õöøœ6
mnñoòóôõ
öøœMNÑ
OÒÓÔÕÖ
،6
9
0 Espaço
0 Espaço
0
0 Espaço
0 Espaço
0 Espaço
0 Espaço
.@:;"= +
<>
#_-&$\%
~^!?/`(),
[]{|}'
.@:;"= +
<>
#_-&$\%
~^!?/`(),
[]{|}'
.@:;"= +
<>
#_-&$\%
~^!?/`(),
[]{|}'
.@:;"= +
<>
#_-&$\%
~^!?/`(),
[]{|}'
.@:;"= +
<>
#_-&$\%
~^!?/`(),
[]{|}'
.@:;"= +
<>
#_-&$\%
~^!?/`(),
[]{|}'
.@:;"= +
<>
#_-&$\%
~^!?/`(),
[]{|}'
Manual do utilizador
125
Introdução
Tabela 2 Alemão (apenas para a KX-VC300EX/KX-VC600EX)
Modo Latino
Tecla
Modo Preferencial em
Maiúsculas
Modo Preferencial em
Minúsculas
1
1
Modo de Caracteres Expandidos 1 (Europa Ocidental)
Modo PreModo Preferencial em ferencial em
Maiúsculas
Minúsculas
Modo de Caracteres Expandidos 2 (Europa Oriental)
Modo PreModo Preferencial em ferencial em
Maiúsculas
Minúsculas
1
1
1
1
1
aàáâãäåæ
bcçAÀÁÂ
ÃÄÅÆBC
Ç2
GHIÍghií4
ghiíGHIÍ4
Modo de
Número
AÄBCaäb
c2
aäbcAÄB
C2
2
AÀÁÂÃÄÅ
ÆBCÇaàá
âãäåæbcç
2
DEFdef 3
defDEF3
3
DEÈÉÊËF deèéêëfD
deèéêëf3 EÈÉÊËF3
GHIghi4
ghiGHI4
4
JKLjkl5
jklJKL5
5
MNOÖmn
oö6
mnoöMNO 6
Ö6
JKLjkl5
jklJKL5
MNÑOÒÓ
ÔÕÖØŒ
mnñoòóô
õöøœ6
mnñoòóôõ
öøœMNÑ
OÒÓÔÕÖ
،6
PQRSßpq pqrsßPQR
7
Sß7
rsß7
126
TUÜVtuüv tuüvTUÜV
8
8
8
WXYZwxy wxyzWXY
Z9
z9
9
0 Espaço
0 Espaço
0
0 Espaço
0 Espaço
0 Espaço
0 Espaço
.@:;"= +
<>
#_-&$\%
~^!?/`(),
[]{|}'
.@:;"= +
<>
#_-&$\%
~^!?/`(),
[]{|}'
.@:;"= +
<>
#_-&$\%
~^!?/`(),
[]{|}'
.@:;"= +
<>
#_-&$\%
~^!?/`(),
[]{|}'
.@:;"= +
<>
#_-&$\%
~^!?/`(),
[]{|}'
.@:;"= +
<>
#_-&$\%
~^!?/`(),
[]{|}'
.@:;"= +
<>
#_-&$\%
~^!?/`(),
[]{|}'
Manual do utilizador
Introdução
Tabela 3 Francês (apenas para a KX-VC300EX/KX-VC600EX)
Modo Latino
Tecla
Modo de
Número
Modo Preferencial em
Maiúsculas
Modo Preferencial em
Minúsculas
1
1
AÀÂÆBC
Çaàâæbc
ç2
aàâæbcçA
ÀÂÆBCÇ2 2
1
DEÈÉÊËF deèéêëfD
deèéêëf 3 EÈÉÊËF3
3
GHIÎÏghiîï ghiîïGHIÎÏ
4
4
4
JKLjkl5
jklJKL5
Modo de Caracteres Expandidos 1 (Europa Ocidental)
Modo PreModo Preferencial em ferencial em
Maiúsculas
Minúsculas
Modo de Caracteres Expandidos 2 (Europa Oriental)
Modo PreModo Preferencial em ferencial em
Maiúsculas
Minúsculas
1
1
1
1
AÀÁÂÃÄÅ
ÆBCÇaàá
âãäåæbcç
2
aàáâãäåæ
bcçAÀÁÂ
ÃÄÅÆBC
Ç2
GHIÍghií4
ghiíGHIÍ4
DEÈÉÊËF deèéêëfD
deèéêëf3 EÈÉÊËF3
5
JKLjkl5
jklJKL5
MNÑOÒÓ
ÔÕÖØŒ
mnñoòóô
õöøœ6
mnñoòóôõ
öøœMNÑ
OÒÓÔÕÖ
،6
MNOԌ
mnoôœ6
mnoôœM
NOԌ6
6
PQRSpqr
s7
pqrsPQR
S7
7
TUÙÛÜVt
uùûüv8
tuùûüvTU
ÙÛÜV8
8
WXYZwxy wxyzWXY
Z9
z9
9
0 Espaço
0 Espaço
0
0 Espaço
0 Espaço
0 Espaço
0 Espaço
.@:;"= +
<>
#_-&$\%
~^!?/`(),
[]{|}'
.@:;"= +
<>
#_-&$\%
~^!?/`(),
[]{|}'
.@:;"= +
<>
#_-&$\%
~^!?/`(),
[]{|}'
.@:;"= +
<>
#_-&$\%
~^!?/`(),
[]{|}'
.@:;"= +
<>
#_-&$\%
~^!?/`(),
[]{|}'
.@:;"= +
<>
#_-&$\%
~^!?/`(),
[]{|}'
.@:;"= +
<>
#_-&$\%
~^!?/`(),
[]{|}'
Manual do utilizador
127
Introdução
Tabela 4 Italiano (apenas para a KX-VC300EX/KX-VC600EX)
Modo Latino
Tecla
Modo de Caracteres Expandidos 1 (Europa Ocidental)
Modo PreModo Preferencial em ferencial em
Maiúsculas
Minúsculas
Modo de Caracteres Expandidos 2 (Europa Oriental)
Modo PreModo Preferencial em ferencial em
Maiúsculas
Minúsculas
1
1
1
1
1
2
AÀÁÂÃÄÅ
ÆBCÇaàá
âãäåæbcç
2
aàáâãäåæ
bcçAÀÁÂ
ÃÄÅÆBC
Ç2
GHIÍghií4
ghiíGHIÍ4
Modo de
Número
Modo Preferencial em
Maiúsculas
Modo Preferencial em
Minúsculas
1
1
AÀBCaàb
c2
aàbcAÀB
C2
DEÈÉFde
èéf 3
deèéfDEÈ 3
ÉF3
GHIÌghiì4
ghiìGHIÌ4
4
JKLjkl5
jklJKL5
5
MNOÒÓm
noòó6
mnoòóMN
6
OÒÓ6
PQRSpqr
s7
pqrsPQR
S7
DEÈÉÊËF deèéêëfD
deèéêëf3 EÈÉÊËF3
JKLjkl5
jklJKL5
MNÑOÒÓ
ÔÕÖØŒ
mnñoòóô
õöøœ6
mnñoòóôõ
öøœMNÑ
OÒÓÔÕÖ
،6
7
TUÙVtuùv tuùvTUÙV
8
8
8
WXYZwxy wxyzWXY
Z9
z9
128
9
0 Espaço
0 Espaço
0
0 Espaço
0 Espaço
0 Espaço
0 Espaço
.@:;"= +
<>
#_-&$\%
~^!?/`(),
[]{|}'
.@:;"= +
<>
#_-&$\%
~^!?/`(),
[]{|}'
.@:;"= +
<>
#_-&$\%
~^!?/`(),
[]{|}'
.@:;"= +
<>
#_-&$\%
~^!?/`(),
[]{|}'
.@:;"= +
<>
#_-&$\%
~^!?/`(),
[]{|}'
.@:;"= +
<>
#_-&$\%
~^!?/`(),
[]{|}'
.@:;"= +
<>
#_-&$\%
~^!?/`(),
[]{|}'
Manual do utilizador
Introdução
Tabela 5 Espanhol (para a KX-VC300BX/KX-VC600BX/KX-VC300CX/KX-VC600CX/KX-VC300EX/
KX-VC600EX)
Modo Latino
Tecla
Modo de Caracteres Expandidos 1 (Europa Ocidental)
Modo PreModo Preferencial em ferencial em
Maiúsculas
Minúsculas
Modo de Caracteres Expandidos 2 (Europa Oriental)
Modo PreModo Preferencial em ferencial em
Maiúsculas
Minúsculas
1
1
1
1
1
aàáâãäåæ
bcçAÀÁÂ
ÃÄÅÆBC
Ç2
GHIÍghií4
ghiíGHIÍ4
Modo de
Número
Modo Preferencial em
Maiúsculas
Modo Preferencial em
Minúsculas
1
1
AÁBCaáb
c2
aábcAÁB
C2
2
AÀÁÂÃÄÅ
ÆBCÇaàá
âãäåæbcç
2
DEÉFdeé
f3
deéfDEÉ
F3
3
DEÈÉÊËF deèéêëfD
deèéêëf3 EÈÉÊËF3
GHIÍghií4
ghiíGHIÍ4
4
JKLjkl5
jklJKL5
5
MNÑOÓm
nñoó6
mnñoóMN
6
ÑOÓ6
PQRSpqr
s7
pqrsPQR
S7
TUÚÜVtu
úüv8
tuúüvTUÚ
8
ÜV8
WXYZwxy wxyzWXY
Z9
z9
JKLjkl5
jklJKL5
MNÑOÒÓ
ÔÕÖØŒ
mnñoòóô
õöøœ6
mnñoòóôõ
öøœMNÑ
OÒÓÔÕÖ
،6
7
9
0 Espaço
0 Espaço
0
0 Espaço
0 Espaço
0 Espaço
0 Espaço
.@:;"= +
<>
#_-&$\%
~^!?/`(),
[]{|}'
.@:;"= +
<>
#_-&$\%
~^!?/`(),
[]{|}'
.@:;"= +
<>
#_-&$\%
~^!?/`(),
[]{|}'
.@:;"= +
<>
#_-&$\%
~^!?/`(),
[]{|}'
.@:;"= +
<>
#_-&$\%
~^!?/`(),
[]{|}'
.@:;"= +
<>
#_-&$\%
~^!?/`(),
[]{|}'
.@:;"= +
<>
#_-&$\%
~^!?/`(),
[]{|}'
Manual do utilizador
129
Introdução
Tabela 6 Holandês (apenas para a KX-VC300EX/KX-VC600EX)
Modo Latino
Tecla
Modo Preferencial em
Maiúsculas
Modo Preferencial em
Minúsculas
1
1
1
Modo de Caracteres Expandidos 2 (Europa Oriental)
Modo PreModo Preferencial em ferencial em
Maiúsculas
Minúsculas
1
1
1
1
aàáâãäåæ
bcçAÀÁÂ
ÃÄÅÆBC
Ç2
GHIÍghií4
ghiíGHIÍ4
AÁÄBCaá
äbc2
aáäbcAÁÄ 2
BC2
AÀÁÂÃÄÅ
ÆBCÇaàá
âãäåæbcç
2
DEÈÉËFd
eèéëf 3
deèéëfDE
ÈÉËF3
3
DEÈÉÊËF deèéêëfD
deèéêëf3 EÈÉÊËF3
GHIÍÏghiíï
4
ghiíïGHIÍÏ
4
4
JKLjkl5
jklJKL5
5
JKLjkl5
jklJKL5
MNOÓÖm
noóö6
mnoóöMN
OÓÖ6
6
MNÑOÒÓ
ÔÕÖØŒ
mnñoòóô
õöøœ6
mnñoòóôõ
öøœMNÑ
OÒÓÔÕÖ
،6
PQRSpqr
s7
pqrsPQR
S7
7
TUÚÜVtuú tuúüvTUÚ
ÜV8
üv8
130
Modo de
Número
Modo de Caracteres Expandidos 1 (Europa Ocidental)
Modo PreModo Preferencial em ferencial em
Maiúsculas
Minúsculas
8
W X IJ Y Z w
x ij y z 9
w x ij y z W X
IJ Y Z 9
9
0 Espaço
0 Espaço
0
0 Espaço
0 Espaço
0 Espaço
0 Espaço
.@:;"= +
<>
#_-&$\%
~^!?/`(),
[]{|}'
.@:;"= +
<>
#_-&$\%
~^!?/`(),
[]{|}'
.@:;"= +
<>
#_-&$\%
~^!?/`(),
[]{|}'
.@:;"= +
<>
#_-&$\%
~^!?/`(),
[]{|}'
.@:;"= +
<>
#_-&$\%
~^!?/`(),
[]{|}'
.@:;"= +
<>
#_-&$\%
~^!?/`(),
[]{|}'
.@:;"= +
<>
#_-&$\%
~^!?/`(),
[]{|}'
Manual do utilizador
Introdução
Tabela 7 Português (para a KX-VC300BX/KX-VC600BX/KX-VC300CX/KX-VC600CX/KX-VC300EX/
KX-VC600EX)
Modo Latino
Tecla
Modo Preferencial em
Maiúsculas
Modo Preferencial em
Minúsculas
1
1
Modo de
Número
1
AÁÂÃÀBC aáâãàbcç
Çaáâãàbc AÁÂÃÀBC 2
Ç2
ç2
Modo de Caracteres Expandidos 1 (Europa Ocidental)
Modo PreModo Preferencial em ferencial em
Maiúsculas
Minúsculas
Modo de Caracteres Expandidos 2 (Europa Oriental)
Modo PreModo Preferencial em ferencial em
Maiúsculas
Minúsculas
1
1
1
1
AÀÁÂÃÄÅ
ÆBCÇaàá
âãäåæbcç
2
aàáâãäåæ
bcçAÀÁÂ
ÃÄÅÆBC
Ç2
GHIÍghií4
ghiíGHIÍ4
DEÈÉÊËF deèéêëfD
deèéêëf3 EÈÉÊËF3
DEÉÊFde
éêf3
deéêfDEÉ
ÊF3
3
GHIÍghií4
ghiíGHIÍ4
4
JKLjkl5
jklJKL5
5
JKLjkl5
jklJKL5
MNOÓÔÕ
mnoóôõ6
mnoóôõM
NOÓÔÕ6
6
MNÑOÒÓ
ÔÕÖØŒ
mnñoòóô
õöøœ6
mnñoòóôõ
öøœMNÑ
OÒÓÔÕÖ
،6
PQRSpqr
s7
pqrsPQR
S7
7
TUÚÜVtuú tuúüvTUÚ
üv8
ÜV8
8
WXYZwxy
z9
wxyzWXY
Z9
9
0 Espaço
0 Espaço
0
0 Espaço
0 Espaço
0 Espaço
0 Espaço
.@:;"= +
<>
#_-&$\%
~^!?/`(),
[]{|}'
.@:;"= +
<>
#_-&$\%
~^!?/`(),
[]{|}'
.@:;"= +
<>
#_-&$\%
~^!?/`(),
[]{|}'
.@:;"= +
<>
#_-&$\%
~^!?/`(),
[]{|}'
.@:;"= +
<>
#_-&$\%
~^!?/`(),
[]{|}'
.@:;"= +
<>
#_-&$\%
~^!?/`(),
[]{|}'
.@:;"= +
<>
#_-&$\%
~^!?/`(),
[]{|}'
Manual do utilizador
131
Introdução
Tabela 8 Russo (apenas para a KX-VC300CX/KX-VC600CX)
Modo Cirílico
Tecla
Modo de
Número
Modo
Modo
Preferencial em Preferencial em
Maiúsculas
Minúsculas
Modo
Modo
Preferencial em Preferencial em
Maiúsculas
Minúsculas
1
1
1
1
1
АБВ Г аб вг 2
аб вг А Б В Г2
2
AÁÂÃÀBCÇ
aáâãàbcç2
aáâãàbcç
AÁÂÃÀBCÇ2
3
DEÉÊFdeéê deéêfDEÉÊ
f3
F3
4
GHIÍghií4
ghiíGHIÍ4
5
JKLjkl5
jklJKL5
6
MNOÓÔÕm
noóôõ6
mnoóôõM
NOÓÔÕ6
7
PQRSpqrs7
pqrsPQRS7
8
TUÚÜVtuúü
v8
tuúüvTUÚÜ
V8
9
WXYZwxy
z9
wxyzWXY
Z9
ДЕЁ ЖЗд еёж д еёж зДЕ Ё Ж
З3
з3
И ЙК Л ий к л4
и й кл ИЙК Л 4
МН ОП мно п5 мн опМ Н ОП 5
РСТУ рст у 6
рст у Р С ТУ 6
ФХЦЧф х ц ч 7 фх ц ч ФХ Ц Ч 7
ШЩЪЫшщ ъ
ы8
шщъ ы Ш Щ Ъ
Ы8
ЬЭ ЮЯ ь эю я9 ьэ юя ЬЭЮЯ 9
0 Espaço ҐЄ ІЇ
Ўґєіїў
0 Espaço ґє і ї
ў Ґ Є ІЇ Ў
0
0 Espaço
0 Espaço
.@:;"= +
<>
#_-&$\%
~^!?/`(),
[]{|}'
.@:;"= +
<>
#_-&$\%
~^!?/`(),
[]{|}'
.@:;"= +
<>
#_-&$\%
~^!?/`(),
[]{|}'
.@:;"= +
<>
#_-&$\%
~^!?/`(),
[]{|}'
.@:;"= +
<>
#_-&$\%
~^!?/`(),
[]{|}'
Continuação na página seguinte
132
Modo Latino
Manual do utilizador
Introdução
Continuação da página anterior
Modo de Caracteres Expandidos 1 (Europa Ocidental)
Tecla
Modo Preferencial
em Maiúsculas
Modo Preferencial
em Minúsculas
1
1
AÀÁÂÃÄÅ
ÆBCÇaàá
âãäåæbcç
2
aàáâãäåæ
bcçAÀÁÂ
ÃÄÅÆBC
Ç2
DEÈÉÊËF
deèéêëf3
deèéêëfD
EÈÉÊËF3
Modo de Caracteres Expandidos 2 (Europa Oriental)
Modo Preferencial
em Maiúsculas
Modo Preferencial
em Minúsculas
1
1
GHIÍghií4
ghiíGHIÍ4
JKLjkl5
jklJKL5
MNÑOÒÓ
ÔÕÖØŒ
mnñoòóô
õöøœ6
mnñoòóôõ
öøœMNÑ
OÒÓÔÕÖ
،6
0 Espaço
0 Espaço
0 Espaço
0 Espaço
.@:;"= +
<>
#_-&$\%
~^!?/`(),
[]{|}'
.@:;"= +
<>
#_-&$\%
~^!?/`(),
[]{|}'
.@:;"= +
<>
#_-&$\%
~^!?/`(),
[]{|}'
.@:;"= +
<>
#_-&$\%
~^!?/`(),
[]{|}'
Manual do utilizador
133
Introdução
Alterar o Modo de Introdução
Cada vez que premir [B] ou [R], o modo de introdução será alterado de acordo com a ordem seguinte:
• [B] (Quando outro idioma que não o russo for seleccionado para o idioma do visor): modo latino
® modo de número ® modo de caracteres expandidos 1 ® modo de caracteres expandidos 2
[B] (Quando o idioma russo for seleccionado para o idioma do visor): Modo cirílico ® modo de
número ® modo latino ® modo de caracteres expandidos 1 ® modo de caracteres expandidos 2
• [R]: modo preferencial em minúsculas ® modo preferencial em maiúsculas
O modo de introdução actual é apresentado na área em rodapé.
Exemplo: modo latino e modo preferencial em minúsculas actualmente seleccionados
Eliminar um Caracter Introduzido
Prima [Y] para eliminar um caracter introduzido. O caracter eliminado depende da posição do cursor:
• Se o cursor se encontrar à direita do último caracter da linha, o último caracter será eliminado.
• Se o cursor se encontrar numa linha de caracteres, eliminar-se-á o caracter à direita do cursor.
Inserir Caracteres
Utilize [ ][ ] para deslocar o cursor para a posição onde deseja inserir caracteres e, de seguida, inicie a
introdução. Os caracteres serão inseridos no local do cursor.
134
Manual do utilizador
Informações Diversas
I
n
f
o
Trocar as Pilhas do Comando à Distância
r
m
Apenas para os utilizadores em Taiwan
a
ç
õ
e
s
D
i
v
e
1. Abra a tampa.
r
s
a
s
2. Retire as pilhas R6 (AA).
3. Insira pilhas novas (pilhas secas R6 [AA]), com o pólo negativo primeiro, e feche a tampa.
Manual do utilizador
135
Informações Diversas
Limpar a Unidade
Quando limpar a unidade, certifique-se de que a alimentação está desligada e todos os cabos estão
desconectados. Limpar a unidade com a alimentação ligada pode provocar avarias.
•
•
•
136
Limpe a unidade com um pano suave e seco.
Quando a unidade estiver muito suja, limpe-a primeiro com um agente de limpeza neutro utilizando um
pano húmido bem escorrido. De seguida, limpe a unidade com um pano suave e seco.
Não utilize os produtos que se seguem para limpar a unidade. Estes podem provocar descoloração ou
danos.
– Petróleo
– Pó de arear
– Álcool
– Diluente
– Benzina
– Cera
– Água quente
– Sabão em pó
Se utilizar um agente de limpeza com tratamento químico, certifique-se de que segue todas as instruções
e avisos que o acompanham.
Manual do utilizador
Informações Adicionais
I
n
f
o
Resolução de Problemas
r
m
a
ç
Se existir um problema com o funcionamento do dispositivo, verifique as possíveis soluções que se seguem.
Antes de continuar, verifique todas as ligações para garantir que estão seguras e que a energia está a fluir a
partir da tomada à qual a unidade está ligada.
õ
e
s
Funcionamento Básico
A
Problema
d
Causa e Solução
i
c
Não liga.
• O cabo de alimentação não está ligado à tomada.
→ Ligue o cabo de alimentação à tomada.
Não aparece nada no visor.
• Um cabo ou fio não está devidamente ligado.
→ Certifique-se de que todos os cabos da unidade estão devidamente
i
o
n
a
ligados (Página 20). Realize um auto-diagnóstico e verifique o desempenho da câmara de vídeo e do visor que estão ligados à unidade
(Página 106).
• A câmara de vídeo principal não está ligada.
→ Ligue a câmara de vídeo principal.
• O visor não está ligado ou a entrada à qual a unidade está ligada não
foi seleccionada.
→ Ligue o visor e seleccione a entrada à qual a unidade está ligada.
• A unidade está no modo de inactividade do ecrã.
→ Se premir uma tecla no comando à distância ou se receber uma chamada de videoconferência irá terminar o modo de inactividade e o visor
voltará a ficar activo.
i
s
Nota
•
O administrador de rede pode definir o período de tempo que
a unidade demora a entrar no modo de inactividade do ecrã
(Página 97).
•
Ao ligar um dispositivo equipado com HDCP (High-bandwidth Digital
Content Protection, protecção de conteúdo digital em banda larga),
apenas pode ser exibido um ecrã azul ou azul/preto.
→ Se uma imagem não for correctamente apresentada, não ligue o dispositivo equipado com HDCP.
A área nas margens do ecrã
não está a ser exibida correctamente.
• O visor não está definido para mostrar a imagem completa.
→ Defina o visor para mostrar imagens em ecrã completo.
• Ao ligar-se a uma MCU ou um sistema de videoconferência não pertencente à Panasonic, a imagem do outro interlocutor pode ser cortada,
dependendo do dispositivo utilizado pelo outro interlocutor.
→ Contacte o seu distribuidor.
Nota
•
Em Disposição 1 durante uma chamada de videoconferência com
3 interlocutores, as margens esquerda e direita da imagem são
cortadas (Página 56). Em Disposição 2 durante uma chamada de
videoconferência com 4 interlocutores, as margens da imagem são
cortadas e apenas é apresentado o centro da imagem (Página 59).
Manual do utilizador
137
Informações Adicionais
Problema
Causa e Solução
A relação de aspecto da imagem não está correcta.
•
A operação não responde ou
é incorrecta.
• Os cabos ou fios podem não estar devidamente ligados.
→ Certifique-se de que todos os cabos da unidade estão devidamente
Ao ligar-se a uma MCU ou um sistema de videoconferência não pertencente à Panasonic, a taxa de aspecto da imagem apresentada no
dispositivo do outro interlocutor pode não ser apresentada correctamente, dependendo do dispositivo utilizado pelo outro interlocutor.
→ Ajuste convenientemente a taxa de aspecto (Página 55).
•
→
•
→
O comando à distância não
responde.
ligados (Página 20).
Ocorreu um erro.
Desligue a unidade e reinicie-a.
Pode existir um problema com as suas linhas de dados.
Contacte o seu distribuidor.
• As pilhas estão gastas.
→ Substitua as pilhas por outras novas.
• O comando à distância está a ser utilizado fora da gama de recepção
do sinal.
→ Certifique-se de que o comando à distância é usado dentro da dama
de recepção do sinal (Página 19).
A ID do comando à distância é diferente da unidade e do comando à
distância.
→ Altere as definições de modo a garantir que a ID do comando à distância da unidade corresponde ao comando à distância. Realize o procedimento que se segue:
1. Desligue a unidade e reinicie-a.
• É apresentado o ecrã Home. Verifique a ID do comando à distância da unidade (Página 33).
•
Nota
•
Se a ID do comando à distância não for apresentada no
ecrã Home, contacte o seu distribuidor.
2. Prima durante alguns segundos e em simultâneo as teclas [·] e
[#].
3. No espaço de 2 segundos após ter premido os botões, prima o
número (1 a 3) correspondente à ID apresentada no ecrã Home.
Nota
•
138
Manual do utilizador
Se o comando à distância continuar sem responder depois
de realizar o procedimento acima, contacte o seu distribuidor.
Informações Adicionais
Problema
Causa e Solução
•
Não pode controlar a sua própria câmara de vídeo com o
comando à distância.
A sua câmara de vídeo principal não é uma câmara PTZ suportada por
esta unidade.
→ Utilize uma câmara PTZ suportada por esta unidade. Para saber mais
detalhes, contacte o seu distribuidor.
• Está a tentar utilizar uma função que não é suportada pela sua câmara
de vídeo principal. Por exemplo, tentou utilizar a função de girar panoramicamente com uma câmara de vídeo que suporta apenas a função
de aproximar/afastar a imagem.
→ Verifique se a sua câmara de vídeo principal suporta a função que está
a tentar utilizar.
Não pode controlar a câmara
de vídeo do outro interlocutor
com o comando à distância.
•
→
•
→
•
→
•
→
•
→
A câmara de vídeo principal do outro interlocutor não é uma câmara
PTZ suportada por esta unidade.
Peça ao outro interlocutor que utilize uma câmara PTZ suportada por
esta unidade. Para saber mais detalhes, indique ao outro interlocutor
que contacte o distribuidor.
"CAM ctrl do site remoto (s)" está definido para "OFF" na unidade
do outro interlocutor (Página 97).
Peça que o outro interlocutor defina "CAM ctrl do site remoto (s)"
para "ON" na respectiva unidade.
Está a tentar utilizar uma função que não é suportada pela câmara de
vídeo principal do outro interlocutor. Por exemplo, tentou utilizar a função de girar panoramicamente com uma câmara de vídeo que suporta
apenas a função de aproximar/afastar a imagem.
Verifique se a câmara de vídeo principal do outro interlocutor suporta
a função que está a tentar utilizar.
Um dos interlocutores está a utilizar uma unidade com uma versão de
software incompatível.
Verifique a versão de software de todos os interlocutores. Actualize a
unidade com a versão de software mais recente para que as versões
coincidam.
O outro interlocutor está a utilizar um sistema de videoconferência não
pertencente à Panasonic.
Se o outro interlocutor utilizar um sistema de videoconferência não
pertencente à Panasonic, algumas operações podem não ser possíveis ou podem não funcionar conforme o previsto.
Manual do utilizador
139
Informações Adicionais
Problema
Não é possível estabelecer a
ligação com outro interlocutor.
Causa e Solução
• O cabo LAN não está devidamente ligado.
→ Certifique-se de que este está devidamente ligado à unidade (Pági-
•
→
→
•
→
•
→
•
→
•
→
•
→
•
→
•
→
140
Manual do utilizador
na 20). Realize um teste de rede introduzindo o endereço IP do outro
interlocutor e, de seguida, confirme a ligação ao outro interlocutor
(Página 105).
A definição de largura de banda máxima está incorrecta.
Não é possível realizar chamadas de videoconferência com 3 interlocutores se seleccionar 512 kbps. As chamadas de videoconferência
com 4 interlocutores estão indisponíveis se seleccionar 512 kbps ou
768 kbps. Verifique a sua definição de largura de banda máxima e seleccione um valor que seja apropriado para o seu ambiente de rede.
Se está a tentar ligar-se a um sistema de videoconferência não pertencente à Panasonic, a ligação pode não ser possível dependendo
das suas definições de largura de banda ou das definições de largura
de banda do outro interlocutor. Verifique as suas definições e altere-as
ou peça ao outro interlocutor que o faça (Página 95, Página 119). Se
alterar as suas próprias definições, deve registar as novas informações
como sítio local (Página 118).
As definições SIP estão incorrectas.
Verifique as definições SIP (Página 111). Depois de verificar as definições SIP, se ainda não conseguir ligar-se a um outro interlocutor,
contacte o seu administrador de rede.
O ID e a senha para a autenticação resumida estão incorrectos.
Confirme que os valores especificados para "ID Autenticação" e
"Password Autenticação" estão correctos (Página 112).
A definição "Protocolo Transporte SIP" é diferente da definição do
outro interlocutor.
Configure a definição "Protocolo Transporte SIP" para que coincida
com a definição do outro interlocutor (Página 112, Página 120).
As definições do sítio local estão incorrectas.
Confirme as definições do sítio local. Especifique as definições que são
apropriadas para o seu ambiente de utilização (Página 118).
O endereço IP não foi introduzido correctamente.
Confirme que o endereço IP do outro interlocutor foi introduzido correctamente.
O SIP-URI (ou o nome do utilizador SIP) não está correctamente inserido.
Verifique se o SIP-URI (ou o nome do utilizador SIP) do outro interlocutor está correctamente inserido ou se está conforme às normas RFC.
O número da sala de conferência da MCU@endereço IP não foi introduzido correctamente.
Verifique se o número da sala de conferência e o endereço IP da MCU
está introduzido correctamente.
Informações Adicionais
Problema
Causa e Solução
•
→
•
→
•
→
•
→
•
→
•
→
A imagem está distorcida.
Ao realizar uma chamada de videoconferência introduzindo um número da sala de conferência da MCU@endereço IP, "SIP Server" é definido para "ON".
Altere a definição "SIP Server" para "OFF" (Página 111).
A ligação à Internet não foi estabelecida.
Alguns concentradores, routers, etc. podem demorar 10 segundos ou
mais a estabelecer uma ligação à Internet.
Tentou efectuar-se uma chamada de videoconferência para uma unidade com uma versão de software incompatível.
Verifique a versão de software de todos os interlocutores. Actualize a
unidade com a versão de software mais recente para que as versões
coincidam.
Pode existir um problema com as suas linhas de dados.
Contacte o seu distribuidor.
Se está a tentar ligar-se a uma MCU ou a um sistema de videoconferência não pertencente à Panasonic, a encriptação é activada da sua
parte ou da parte do seu interlocutor.
Certifique-se de que todos os interlocutores têm a encriptação desactivada (Página 95, Página 109, Página 119).
Está a tentar ligar-se a uma MCU ou a um sistema de videoconferência
não pertencente à Panasonic que é incompatível.
Utilize o histórico de chamadas de saída para confirmar o nome do
dispositivo e, de seguida, contacte o seu distribuidor.
• As definições do concentrador ou router são diferentes das da unidade.
→ Contacte o seu distribuidor.
• Está a ocorrer a perda de pacotes de dados. (A rede está congestionada.)
→ Verifique o visor da indicação do estado da rede (Página 36). Se o
•
→
→
→
•
→
ícone mostrar continuamente apenas 0–1 barras, prima [Status] duas
vezes e verifique os campos "Perda" e "Largura de Banda"; de seguida, contacte o seu administrador de rede ou distribuidor (Página 85).
A definição de largura de banda máxima está incorrecta.
Durante uma chamada de videoconferência com 3 interlocutores, é
necessário ter pelo menos 1 Mbps de largura de banda. Altere a definição "Larg.Banda Max." para um valor de "1.0 Mbps" ou superior
(Página 95, Página 119).
Durante uma chamada de videoconferência com 4 interlocutores, é
necessário ter pelo menos 1,5 Mbps de largura de banda. Altere a definição "Larg.Banda Max." para um valor de "1.5 Mbps" ou superior
(Página 95, Página 119).
Se está a tentar ligar-se a uma MCU ou a um sistema de videoconferência não pertencente à Panasonic, dependendo do dispositivo do
outro interlocutor, a imagem pode estar distorcida por falta de largura
de banda. Neste caso, contacte o seu distribuidor.
Pode existir um problema com as suas linhas de dados.
Contacte o seu distribuidor.
Manual do utilizador
141
Informações Adicionais
Problema
142
Causa e Solução
•
A largura de banda máxima
altera-se durante uma chamada de videoconferência.
A largura de banda máxima durante uma chamada de videoconferência ajusta-se à do interlocutor que configurou a definição de menor largura de banda para a largura de banda máxima entre todos os interlocutores participantes.
→ Se existir um problema com as suas linhas dados, contacte o seu distribuidor.
Não é apresentado o vídeo do
computador ou da câmara de
sub-vídeo.
• Os cabos ou fios podem não estar devidamente ligados.
→ Certifique-se de que todas as ligações à unidade estão correctas (Pá-
Demora muito tempo a apresentar uma imagem nítida
quando apresenta uma imagem estática a partir de uma
câmara de sub-vídeo.
•
Manual do utilizador
gina 74, Página 80). No ecrã Home, prima [PC] ou [Camera Sub] e,
de seguida, verifique o ecrã do computador ou a imagem da câmara
de sub-vídeo (Página 74, Página 80).
• A resolução do visor do computador ou a taxa de actualização é incompatível com a unidade.
→ Configure a resolução do seu computador e a taxa de actualização
para uma definição compatível com a unidade (Página 75).
Enviar uma imagem estática requer tempo. Está a ocorrer a perda de
pacotes de dados.
→ Altere a definição "Qualidade de imagem parada" para "HD" (Página 96).
Informações Adicionais
Áudio
Problema
Causa e Solução
O outro interlocutor não consegue ouvir a sua voz.
• O cabo do microfone não está devidamente ligado.
→ Certifique-se de que o microfone está devidamente ligado à unidade
•
→
•
→
•
→
•
→
•
→
•
→
•
→
O som foi cortado.
(Página 20). Realize um auto-diagnóstico e verifique o desempenho
dos microfones que estão ligados à unidade (Página 106).
O microfone está silenciado.
Prima [MIC Mute] no comando à distância ou prima a tecla de Silenciar
o Microfone no Microfone de Mesa para anular a função de silenciar
do microfone (Página 70).
"Def. MIC Mudo por defeito" é definido como "ON".
Os microfones são silenciados no início de uma chamada de videoconferência recebida. Confirme as definições (Página 97).
O microfone está obstruído.
Durante a chamada de videoconferência não bloqueie o microfone com
a mão ou outro objecto.
Está demasiado longe de um microfone.
Fale perto do microfone.
Mais de 5 Microfones de Mesa Digitais estão ligados em série.
Não ligue mais de 4 Microfones de Mesa Digitais de uma vez.
Está ligado um par de auriculares.
Quando está ligado um par de auriculares, a entrada de áudio a partir
de Microfones de Mesa fica desactivada. Para utilizar Microfones de
Mesa, desligue os auriculares.
Pode existir um problema com as suas linhas de dados.
Contacte o seu distribuidor.
• Está demasiado longe de um microfone.
→ Fale perto do microfone.
• O microfone ou a unidade está a ser deslocado(a) durante uma chamada de videoconferência.
→ Não desloque a unidade ou o microfone durante uma chamada de videoconferência.
• O microfone está obstruído.
→ Durante a chamada de videoconferência não bloqueie o microfone com
a mão ou outro objecto.
• Pode existir um problema com as suas linhas de dados.
→ Contacte o seu distribuidor.
Manual do utilizador
143
Informações Adicionais
Problema
O volume de som é baixo ou
não pode ser ouvido de todo.
Causa e Solução
• As definições do volume de som estão demasiado baixas.
→ Aumente o nível de volume (Página 69).
Nota
•
Pode definir o nível de volume de uma chamada de videoconferência antes de iniciar a chamada. Confirme as definições
(Página 98).
• O microfone do outro interlocutor foi silenciado.
→ Peça que o outro interlocutor desactive a função de silenciar do micro•
→
•
→
fone.
As definições do volume do visor estão demasiado baixas.
Aumente o nível de volume do visor.
Está ligado um par de auriculares.
Quando um par de auriculares está ligado, a saída de áudio a partir do
visor ou dos altifalantes está desactivada. Desligue os auriculares.
O áudio apreesenta feedback.
•
→
•
→
O microfone está demasiado perto do visor ou dos altifalantes.
Mantenha os microfones a, pelo menos, 1 m do visor ou do altifalante.
As definições do volume do visor estão demasiado altas.
Diminua o nível de volume do visor.
O som é cortado ou ouve-se
com eco.
•
Os ajustes efectuados ao ambiente imediatamente após o início de
uma chamada de videoconferência podem ainda não estar concluídos.
→ Imediatamente após o início de uma chamada de videoconferência,
fale à vez com os outros interlocutores. A unidade ajustará automaticamente os níveis de áudio para que todos os interlocutores possam
ser ouvidos com facilidade.
O outro interlocutor ouve ruído.
• O cabo do Microfone de Mesa não está devidamente ligado.
→ Confirme que o Microfone de Mesa está devidamente ligado à unidade
(Página 26).
144
Manual do utilizador
Informações Adicionais
Problema
Causa e Solução
A orientação da imagem e do
som não correspondem (a
voz da pessoa vem do altifalante do lado oposto à imagem, etc.).
• Os altifalantes não estão devidamente posicionados.
→ Posicione os altifalantes em qualquer lado do visor e certifique-se de
que a cablagem esquerda/direita está correcta. Se colocar o visor na
parte frontal da sala e os altifalantes na parte traseira, a direcção espacial esquerda/direita do microfone pode ser invertida e a orientação
da imagem e o som não corresponderão.
• Os altifalantes do outro interlocutor não estão devidamente posicionados.
→ Peça ao outro interlocutor que posicione os altifalantes em qualquer
lado do visor. Quando a posição do microfone é definida automaticamente, se o outro interlocutor colocar o visor na parte frontal da sala e
os altifalantes na parte traseira, a direcção espacial esquerda/direita
do microfone pode ser invertida e a orientação da imagem e o som não
corresponderão.
• As posições do microfone definidas manualmente pelo outro interlocutor estão incorrectas.
→ Peça ao outro interlocutor que confirme as definições manuais das
respectivas posições do microfone. Ao definir manualmente a posição
do microfone, a orientação esquerda/direita deve corresponder aos
canais esquerdos/direitos conforme visualizado a partir do lado da câmara de vídeo principal. Quando a posição do microfone é definida
para "Stereo Centro", certifique-se de que este é colocado com o respectivo conector virado para o visor (Página 99).
Definições do Sistema
Problema
Causa e Solução
As definições da unidade não
podem ser alteradas.
• Está em curso uma chamada de videoconferência.
→ Configure as definições depois de terminar a chamada de videoconferência actual.
• Está a receber uma chamada de videoconferência.
→ Será apresentada uma caixa de diálogo perguntando se pretende
atender a chamada. Prima [End] para desligar a chamada de entrada
e, de seguida, configure a definição da unidade.
→ Se for recebida uma chamada de videoconferência ao editar as definições da unidade, será apresentada uma caixa de diálogo perguntando-lhe se pretende atender a chamada sem guardar as definições
e estará temporariamente impossibilitado de editar as definições. Para
continuar a edição, rejeite a chamada.
Manual do utilizador
145
Informações Adicionais
Se Estas Mensagens Aparecerem
Mensagem
Causa e Solução
Chamada FALHOU. As definições de encriptação (On/
Off) devem correponder.
•
Chamada falhou devido a
chave de encriptação errada.
Por favor contacte o seu instalador.
•
Verifique a ligação da câmera
principal.
• Um cabo ou fio não está devidamente ligado.
→ Certifique-se de que todos os cabos da unidade estão devidamente
As definições de encriptação não correspondem às do outro interlocutor numa chamada de videoconferência.
→ Altere as definições de encriptação para que as suas definições coincidam com as do outro interlocutor (Página 95, Página 109).
As definições da chave de encriptação não correspondem às do outro
interlocutor numa chamada de videoconferência.
→ Certifique-se de que as definições da sua chave de encriptação coincidem com as do outro interlocutor (Página 109).
ligados (Página 20).
• A entrada de sinal proveniente da câmara de vídeo principal é inválida.
→ Não é possível receber um sinal válido da câmara de vídeo principal.
Contacte o seu distribuidor.
Não é possivel registar, a lista
de contactos está cheia.
• A lista de contactos atingiu a sua capacidade máxima.
→ Elimine os contactos desnecessários (Página 90).
Endereço IP inválido.
• O formato do endereço IP introduzido é inválido.
→ Introduza correctamente o endereço IP, no formato
XXX.XXX.XXX.XXX (valores decimais separados por pontos). Para os
valores de apenas 1 ou 2 dígitos, introduza estes números tal como
estão. Não introduza desta forma: [.001].
Exemplo: o endereço IP é [192.168.0.1].
– Entrada correcta: [192.168.0.1]
– Entrada incorrecta: [192.168.000.001]
Não é possível utilizar endereços Multicast e de difusão.
Máscara de rede inválida.
• A máscara de sub-rede introduzida é inválida.
→ Introduza uma máscara de sub-rede válida. Para os valores de apenas
1 ou 2 dígitos, introduza estes números tal como estão. Não introduza
desta forma: [.000].
Exemplo: a máscara de sub-rede é [255.255.255.0].
– Entrada correcta: [255.255.255.0]
– Entrada incorrecta: [255.255.255.000]
Gateway por defeito inválida.
• O gateway predefinido introduzido é inválido.
→ Introduza um gateway predefinido válido. Para os valores de apenas 1
ou 2 dígitos, introduza estes números tal como estão. Não introduza
desta forma: [.001].
Exemplo: o gateway predefinido é [192.168.0.1].
– Entrada correcta: [192.168.0.1]
– Entrada incorrecta: [192.168.000.001]
Data/Hora Inválida.
• Introduza uma data dentro dos parâmetros válidos.
→ Introduza uma data entre 1 de Janeiro de 2012 e 31 de Dezembro de
2035.
146
Manual do utilizador
Informações Adicionais
Mensagem
PC não está ligado.
Verifique a ligação.
Causa e Solução
• Um cabo ou fio não está devidamente ligado.
→ Certifique-se de que todos os cabos da unidade estão devidamente
ligados (Página 74).
• O computador não está ligado.
→ Ligue o computador.
• O video do computador não está definido para sair a partir da porta de
vídeo do monitor externo.
→ Altere as definições do computador para que o vídeo emita a partir da
porta do monitor externo.
Sub-Câmera não está ligada.
Verifique a ligação.
• Um cabo ou fio não está devidamente ligado.
→ Certifique-se de que todos os cabos da unidade estão devidamente
ligados (Página 80).
• A câmara de sub-vídeo não está ligada.
→ Ligue a câmara de sub-vídeo.
A fonte Sub-Câmera não é
compativel.
• Um cabo ou fio não está devidamente ligado.
→ Certifique-se de que todos os cabos da unidade estão devidamente
ligados (Página 80).
• A entrada de sinal proveniente da câmara de sub-vídeo é inválida.
→ Não é possível receber um sinal válido da câmara de sub-vídeo. Contacte o seu distribuidor.
Verifique resolução do display.
•
n já se encontra em uso.
•
Nota
•
O endereço IP é representado por n.
A resolução do visor do computador ou a taxa de actualização é incompatível com a unidade.
→ Configure a resolução do seu computador e a taxa de actualização
para uma definição compatível com a unidade (Página 75).
Na rede que está a utilizar, outro dispositivo já está a utilizar o endereço
IP que introduziu para a unidade.
→ Certifique-se de que todos os dispositivos da rede têm endereços IP
exclusivos atribuídos.
Problemas na Fan de arrefecimento. Por favor desligue o
sistema e chame os serviços
técnicos.
• A ventoinha de arrefecimento da CPU no dispositivo parou.
→ Desligue rapidamente a energia. Contacte o seu distribuidor.
Verifique as definições da câmera principal.
<Verifique câmera>
Defina a saida da câmera
principal para 1080i.
<Modo segurança>
Se premir [#], o sistema entra
em modo segurança após a
inicialização.
•
Foi detectado um sinal da câmara de vídeo com definição padrão (640
´ 480p, 720 ´ 480p).
→ Altere a resolução da câmara de vídeo para HD (1920 ´ 1080i).
Nota
•
Se entrar no Modo de Segurança durante uma chamada de videoconferência, a chamada será desligada.
Manual do utilizador
147
Informações Adicionais
Mensagem
Verifique as definições da câmera principal.
<Verifique câmera>
Defina a frequência de operação da sub-câmera para
nHz.
<Modo segurança>
Se premir [#], o sistema entra
em modo segurança após a
inicialização.
Causa e Solução
•
Foi detectada uma câmara de vídeo com uma frequência de campo
diferente da unidade.
→ Utilize uma câmara de vídeo com a mesma frequência de campo da
unidade.
Nota
•
Se entrar no Modo de Segurança durante uma chamada de videoconferência, a chamada será desligada.
Nota
•
A definição da frequência de campo da
unidade (50 ou 60) é
representada por n.
Verifique as definições da
sub-câmera.
<Verifique câmera>
Defina a saida da sub-câmera
para 1080i.
<Modo segurança>
Se premir [#], o sistema entra
em modo segurança após a
inicialização.
•
Verifique as definições da
sub-câmera.
<Verifique câmera>
Defina a frequência de operação da sub-câmera para
nHz.
<Modo segurança>
Se primir [#], o sistema entra
em modo segurança após a
inicialização.
•
Foi detectado um sinal da câmara de vídeo com definição padrão (640
´ 480p, 720 ´ 480p).
→ Altere a resolução da câmara de vídeo para HD (1920 ´ 1080i).
Nota
•
Se entrar no Modo de Segurança durante uma chamada de videoconferência, a chamada será desligada.
Foi detectada uma câmara de vídeo com uma frequência de campo
diferente da unidade.
→ Utilize uma câmara de vídeo com a mesma frequência de campo da
unidade.
Nota
•
Se entrar no Modo de Segurança durante uma chamada de videoconferência, a chamada será desligada.
Nota
•
A definição da frequência de campo da
unidade (50 ou 60) é
representada por n.
A Chamada falhou devido a
incompatibilidade de software.
148
Manual do utilizador
•
Tentou efectuar-se uma chamada de videoconferência para uma unidade com uma versão de software incompatível.
→ Verifique a versão de software de todos os interlocutores. Actualize a
unidade com a versão de software mais recente para que as versões
coincidam.
Informações Adicionais
Mensagem
Causa e Solução
A Chamada Falhou devido
devido a combinação incompativel.
•
A Chamada falhou devido a
um erro ou um produto não
suportado.
• Foi utilizada uma função não suportada.
→ Verifique a versão de software de todos os interlocutores. Actualize a
Chamada desligada devido a
dispositivo incompatível ou
erro inesperado.
• O dispositivo do outro interlocutor utiliza um codec não suportado.
→ Peça que o outro interlocutor verifique as respectivas funções.
Recebido controle remoto ID
(n1). As definições da unidade actual são (n2).
Prima tecla [Inicio]utilizando o
controle remoto correcto, ou
setup no controle remoto da
seguinte forma.
1. Prima [.] e [#] ao mesmo
tempo.
2. Dentro de 2 segundos, prima [n2].
3. Prima [Inicio] para terminar,
esta mensagem desaparecerá.
•
Numa chamada de videoconferência com múltiplos interlocutores, um
ou mais interlocutores estão incompatíveis.
→ Verifique a versão de software de todos os interlocutores. Actualize a
unidade com a versão de software mais recente para que as versões
coincidam.
unidade com a versão de software mais recente para que as versões
coincidam.
Para saber mais detalhes sobre as versões e funções suportadas,
contacte o seu distribuidor.
• Foi feita uma tentativa de ligação a uma MCU ou a um sistema de
videoconferência não pertencente à Panasonic incompatível.
→ Para mais informações sobre MCU suportadas e sistemas de videoconferência não pertencentes à Panasonic, contacte o seu fornecedor.
As ID do comando à distância da unidade e do comando à distância
não coincidem.
→ Siga as instruções apresentadas no ecrã para alterar a ID do comando
à distância para coincidir com a da unidade.
→ Se não conseguir alterar a ID do comando à distância, contacte o seu
distribuidor.
→ Caso sejam utilizados em simultâneo vários comandos à distância com
ID atribuídas ou caso não pretenda que esta mensagem seja apresentada, seleccione "OFF" para "Verifique ID incompativel" (Página 102).
Se esta mensagem não desaparecer, por favor verifique
as pilhas do seu controle remoto e tente novamente.
Nota
•
•
A ID do comando à
distância (1/2/3) é representada por n1.
A ID do comando à
distância da unidade
(1/2/3) é representada por n2.
Manual do utilizador
149
Informações Adicionais
Mensagem
O Endereço é inválido.
Causa e Solução
• O endereço IP inclui um valor inválido.
→ Introduza correctamente o endereço IP. O formato correcto é
XXX.XXX.XXX.XXX (valor decimal com formato de pontos).
Se o endereço IP incluir 1 ou 2 dígitos, introduza estes números tal
como estão. Não introduza desta forma: [.001].
Exemplo: o endereço IP é [192.168.0.1].
– Entrada correcta: [192.168.0.1]
– Entrada incorrecta: [192.168.000.001]
Não é possível utilizar endereços Multicast e de difusão.
• O número da sala de conferência da MCU@endereço IP inclui um valor
inválido.
→ Introduza correctamente o número da sala de conferência da
MCU@endereço IP.
Verifique Endereço.
• O endereço IP do outro interlocutor é igual ao seu endereço IP.
→ Registe o endereço IP correcto.
Endereço de servidor DNS
Primário Inválido.
• O endereço IP inclui um valor inválido.
→ Introduza correctamente o endereço IP. O formato correcto é
XXX.XXX.XXX.XXX (valor decimal com formato de pontos).
Se o endereço IP incluir 1 ou 2 dígitos, introduza estes números tal
como estão. Não introduza desta forma: [.001].
Exemplo: o endereço IP é [192.168.0.1].
– Entrada correcta: [192.168.0.1]
– Entrada incorrecta: [192.168.000.001]
Não é possível utilizar endereços Multicast e de difusão.
Endereço de servidor DNS
Secundário Inválido.
Por favor introduza endereço
por cada servidor DNS.
• Os endereços dos servidores DNS primário e secundário são iguais.
→ Introduza endereços IP diferentes (Página 93).
A Ligação sera encerrada em
n segundo.
Prima "SIM" para continuar.
•
Nota
•
150
A mensagem aparece
primeiro quando falta
um minuto e é apresentado "60" para n.
De seguida, o tempo
restante começa a diminuir.
Manual do utilizador
O tempo definido para "Limite de duração de cham." tem um minuto
restante (Página 97).
→ Se seleccionar "Sim", pode prolongar o tempo limite da chamada para
a quantidade definida para "Limite de duração de cham.". Se seleccionar "Não", a chamada é desligada.
Informações Adicionais
Mensagem
Não é possivel ligar à rede.
(XXXX XXXX)
Nota
•
É apresentado um código de erro (composto por números) em
"XXXX XXXX".
Causa e Solução
•
O cabo LAN não está devidamente ligado e, por isso, não pode realizar
uma chamada de videoconferência.
→ Confirme que o cabo LAN está devidamente ligado à unidade. Tente
novamente realizar uma chamada, depois de confirmar que o endereço
IP ou nome do utilizador SI é apresentado no ecrã Home. Se a transmissão continuar a falhar, anote o código de erro e contacte o seu distribuidor.
Nota
•
Se a transmissão falhar devido ao facto de o cabo LAN não estar
devidamente ligado, pode demorar até 10 minutos até que o endereço de IP ou o nome do utilizador SIP seja apresentado e podem
ser realizadas chamadas de videoconferência depois de voltar a
ligar o cabo LAN.
Desligado.
•
A Chamada falhou devido às
definições de largura de banda insuficientes no site remoto.
•
A largura de banda máxima do outro interlocutor é definida para um
valor que não consegue suportar chamadas de videoconferência com
3/4 interlocutores.
→ Peça ao outro interlocutor para alterar a definição de largura de banda
máxima.
A Função não está disponivel
com a ligação actual.
•
O outro interlocutor não pode apresentar o ecrã do computador porque
o respectivo visor não suporta a resolução seleccionada.
→ Altere a definição de resolução para uma resolução suportada pelo
outro interlocutor.
→ Contacte o seu administrador de rede.
• Os sinais de tom não podem ser enviados porque o dispositivo do outro
interlocutor não suporta sinais de tom.
→ Peça ao outro interlocutor para verificar a respectiva configuração.
Operação inválida.
•
Ao ligar-se a uma MCU ou a um sistema de videoconferência não pertencente à Panasonic, a chamada de videoconferência foi desligada
porque as definições de encriptação foram activadas.
→ Desactive as definições de encriptação em ambos os lados.
• Ao ligar-se a uma MCU ou a um sistema de videoconferência não pertencente à Panasonic, a chamada de videoconferência foi desligada
por uma razão desconhecida.
→ Aguarde algum tempo e, de seguida, tente novamente realizar a chamada de videoconferência. Se a chamada de videoconferência for
desligada repetidamente, contacte o seu distribuidor.
A sua câmara de vídeo principal não é uma câmara PTZ suportada por
esta unidade.
→ Utilize uma câmara PTZ suportada por esta unidade. Para saber mais
detalhes, contacte o seu distribuidor.
• Está a tentar utilizar uma função que não é suportada pela sua câmara
de vídeo principal. Por exemplo, tentou utilizar a função de girar panoramicamente com uma câmara de vídeo que suporta apenas a função
de aproximar/afastar a imagem.
→ Verifique se a sua câmara de vídeo principal suporta a função que está
a tentar utilizar.
Manual do utilizador
151
Informações Adicionais
Mensagem
Endereço Servidor SIP Incorrecto.
Causa e Solução
• O formato do endereço do servidor SIP introduzido é inválido.
→ Introduza correctamente o endereço SIP, no formato
XXX.XXX.XXX.XXX (valores decimais separados por pontos). Para os
valores de apenas 1 ou 2 dígitos, introduza estes números tal como
estão. Não introduza desta forma: [.001].
Exemplo: o endereço IP é [192.168.0.1].
– Entrada correcta: [192.168.0.1]
– Entrada incorrecta: [192.168.000.001]
Não é possível utilizar endereços Multicast e de difusão.
Nome Dominio SIP Incorrecto.
• O formato do nome de domínio SIP introduzido é inválido.
→ Introduza um valor compatível com RFC. Para saber mais detalhes,
contacte o seu administrador de rede.
•
Falha a guardar log.
Está a utilizar um dispositivo de memória USB que não é compatível
com a unidade.
→ Utilize um dispositivo de memória USB compatível com a unidade
(Página 117).
• Não existe espaço livre suficiente no dispositivo de memória USB que
está a utilizar.
→ Confirme que o dispositivo de memória USB tem espaço livre suficiente
(pelo menos 5 MB) antes de o utilizar.
Operação Inválida. Configuração inicial não está concluída.
•
Introduza endereço servidor
DNS.
•
Nas definições do sítio local, tentou seleccionar e guardar um modo de
ligação sem concluir as definições de rede.
→ Antes de configurar as definições do sítio local, altere o modo de ligação (Página 110) e configure as definições de rede (Página 93).
Tentou actualizar o software (Página 115) sem um servidor DNS definido.
→ Nas definições de rede (Página 93) (ou definições do sítio local quando
um sítio local é seleccionado [Página 118]), defina "Servidor DNS" ou
"Servidor DNS Primário".
Nota
•
Erro de Sistema!
Por favor inicialize o sistema.
Se a mensagem de erro persistir, por favor contacte o Instalador ou o Administrador do
Serviço.
152
Manual do utilizador
Quando "Servidor DNS" está definido para "Auto", o servidor
DHCP pode ser a causa do problema. Neste caso, contacte o seu
administrador de rede.
• O software interno da unidade não arranca.
• Falha da unidade ao escrever dados na memória flash interna.
→ Restaure a unidade desligando a energia; de seguida, volte a ligá-la.
Se for apresentada a mesma mensagem depois de se reiniciar a unidade, contacte o seu distribuidor.
Informações Adicionais
Informações Diversas
Problema
"Modo segurança" é apresentado no ecrã.
Nota
•
Quando "Modo segurança" é apresentado
no ecrã, não pode ligar-se à rede, realizar
chamadas de videoconferência ou configurar determinadas
definições (auto-diagnóstico, realizar um
teste de rede, etc.).
Causa e Solução
•
Foi detectado um sinal da câmara de vídeo com definição padrão (640
´ 480p, 720 ´ 480p).
→ Desligue a câmara de vídeo da unidade e reponha a unidade, desligando a alimentação e voltando a ligá-la. Certifique-se de que a resolução da câmara de vídeo é definida para (1920 ´ 1080i) e, de seguida,
ligue novamente a câmara de vídeo à unidade.
• Foi detectado um sinal do visor com definição padrão (640 ´ 480p, 720
´ 480p).
→ Desligue o visor da unidade e reponha a unidade, desligando a alimentação e voltando a ligá-la. Certifique-se de que liga um visor HD
(1920 ´ 1080i) à unidade.
• A frequência de campo da câmara de vídeo ou do visor que está a
utilizar é diferente da definição da frequência de campo da unidade.
→ Utilize uma câmara de vídeo ou um visor que tenha a mesma frequência de campo da unidade. Para saber mais detalhes, contacte o seu
distribuidor.
Manual do utilizador
153
Especificações
E
s
p
e
Especificações do Sistema
c
i
Vídeo
Método de Compressão
H.264
f
Resoluções Compatíveis
i
c
a
ç
õ
e
s
Áudio
Transmissão
Interface Externa
154
•
•
•
•
•
•
•
1920 ´ 1080p
1920 ´ 1080i
1280 ´ 720p
1280 ´ 540p
960 ´ 540p
704 ´ 480p
352 ´ 240p
Resolução de Entrada da Câmara
1920 ´ 1080i
Resoluções de Entrada do PC
XGA, SVGA, VGA
Método de Compressão
MPEG-4 AAC LD
Gama de Frequência
KX-VC300: Aprox. 200 Hz–Aprox. 14 kHz
KX-VC600: Aprox. 200 Hz–Aprox. 20 kHz
N.º de Canais
2
Taxa de Bits
32 kbit/s (apenas Mono), 64 kbit/s, 96 kbit/s (por canal)
Função de Processamento do
Som
Cancelamento de Eco Estéreo
Microfone
Microfone de Mesa (Tipo de Interface Digital) KX-VCA001
(Opção) (apenas para utilização com a KX-VC600)
Microfone de Mesa (Tipo de Interface Analógica)
KX-VCA002 (Opção)
Gama de Atendimento de Chamadas
KX-VCA001: raio de 2 m, cobertura de 360°
KX-VCA002: raio de 1,5 m, cobertura de 300°
Ligações em Cascata
Até 4 Microfones de Mesa (apenas KX-VCA001)
Método Sonoro do
Atendimento
KX-VCA001: Estéreo/Mono*1
KX-VCA002: Estéreo/Mono*2
Controlo de Chamadas
SIP
Outro
Controlo de Chamadas AV QoS, Transmissão Encriptada
(AES)
Entradas de Vídeo
HDMI (Câmara) ´ 2, RGB (PC) ´ 1 (3 entradas comutáveis)
Saída de Vídeo
HDMI ´ 1, RCA (Componente) ´ 1
Entrada de Áudio
KX-VC300: Porta para Microfone de Mesa Analógico ´ 1,
RCA (Estéreo) ´ 1, Mini-conector estéreo (Auriculares) ´ 1
KX-VC600: Porta para Microfone de Mesa Analógico ´ 1,
Porta para Microfone de Mesa Digital ´ 1, RCA (Estéreo)
´ 1, Mini-conector estéreo (Auriculares) ´ 1
Manual do utilizador
Especificações
Saída de Áudio
RCA (Estéreo) ´ 1 (Saída de áudio para exibição via HDMI),
Mini-conector estéreo (Auriculares) ´ 1
Rede
Porta RJ45 ´ 1
Outro
•
•
•
Porta de Série RS-232C para Controlo da Câmara ´ 1
(apenas KX-VC600) (Não utilizada)
Porta de Série RS-232C para Manutenção ´ 1 (Não utilizada)
USB ´ 1 (Classe de Armazenamento em Massa USB,
formato FAT16/FAT32)
Dimensões
(largura ´ profundidade ´ altura)
Aprox. 320 mm ´ aprox. 230 mm ´ aprox. 60 mm
Peso
Aprox. 2,0 kg
Entrada de Energia
CA 100–240 V, 1,2–0,6 A, 50/60 Hz
Entrada de Energia CC
CC 16 V, 2,5 A
Consumo de Energia
Máximo: aprox. 23 W (KX-VC300), aprox. 39 W
(KX-VC600)
Temperatura de Funcionamento
0 °C–40 °C
Humidade de Funcionamento
10%–90% (sem condensação)
*1
*2
Qualquer uma das saídas pode ser definida através das definições do sistema (Página 99). No entanto, quando utilizada em conjunto
com um Microfone de Mesa Analógico ou quando ligada a uma MCU ou um sistema de videoconferência não pertencente à
Panasonic, a saída estéreo pode estar indisponível (Página 27).
Quando utilizada em conjunto com um Microfone de Mesa Analógico ou quando ligada a uma MCU ou um sistema de
videoconferência não pertencente à Panasonic, a saída é mono.
Manual do utilizador
155
Índice
Índice
Inicialização do Sistema, realizar 113
Introduzir Letras e Números 124
A
K
Acessório Opcional 23
Activar Chamadas de Videoconferência com Múltiplos
Interlocutores (apenas na KX-VC300) 87
Activar Funções Melhoradas 87, 113
Activar Chamadas de Videoconferência com Múltiplos
Interlocutores (apenas na KX-VC300) 87
Activar o Envio de Imagens com Resolução Full HD (apenas
na KX-VC300) 87
Activar o Envio de Imagens com Resolução Full HD (apenas
na KX-VC300) 87
Actualização do Software, definir 110
Amplificador/Altifalante 30
Apresentação de Ecrãs 33
Atender uma Chamada de Vídeoconferência 50
Atendimento, Automático 50
Atendimento, Manual 50
Auriculares 30
Auto-diagnóstico, realizar 106
L
Ligação
Amplificador/Altifalante Activo 30
Ligação, definir 94
Ligar a partir da Lista de Contactos 41
Ligar a partir do Histórico de Chamadas 46
Ligar a um Sistema de Videoconferência Não Pertencente à
Panasonic 51
Ligar a uma MCU 52
Ligar Introduzindo Directamente um Endereço 43
Ligar utilizando a Marcação Abreviada 38
Limpar a unidade 136
M
C
Câmara de Sub-vídeo, visualizar 80
Cartão com Chave de Activação para 1080 Full HD
(KX-VCS401) 87
Cartão com Chave de Activação para Ligação de 4 Pontos
(KX-VCS301) 87
Chave de Activação 87
Comando à Distância 22
Comando à distância, definir 101
Configurar as Definições SIP 111
Confirmar a ID da MPR 113
Contactos, adicionar 88
Contactos, editar 89
Contactos, eliminar 90
Controlar uma Câmara PTZ 62
D
Data e Hora, definir 93
Direito de Publicidade 14
Disposição do Ecrã, alterar (chamada com 2
interlocutores) 54
Disposição do Ecrã, alterar (chamada com 3
interlocutores) 56
Disposição do Ecrã, alterar (chamada com 4
interlocutores) 59
E
Ecrã do Computador, visualizar 74
Encriptação, definir 109
Especificações, sistema 154
Estado de Ligação, visualizar 84
Idioma, definir 103
Inactividade do Ecrã, definir 97
Informação da Unidade, visualizar
Manual do utilizador
Manutenção Remota, realizar 106
Microfone de Mesa 23
Microfone de Mesa (Tipo de Interface Analógica) 23, 29
Microfone de Mesa (Tipo de Interface Digital) 23, 27
Modo de Inactividade do Ecrã 24
N
Nome da Unidade, definir 92
Nomes de Peças e Utilização 19
P
Padrões LED 24
Para sua Segurança 9
Pilhas, trocar (comando à distância) 135
Portas, Unidade Principal 20
Posição do Microfone, definir (apenas na KX-VC600)
Privacidade 14
Proteger Informação 14
R
Realizar uma Chamada de Vídeoconferência 38
Rede, definir 93
Redução do ruído (apenas na KX-VC600) 72
Registar a Registration Key (chave de registo) 114
Resolução de Problemas 137
S
Segurança 14
Senha do Administrador, definir
Silenciar o Microfone 70
Sítio Local, definir 118
Som, definir 98
I
156
KX-VCS301 (Cartão com Chave de Activação para Ligação
de 4 Pontos) 87
KX-VCS401 (Cartão com Chave de Activação para 1080 Full
HD) 87
85, 104
108
99
Índice
T
Tecla de alimentação 19
Teclas
Alimentação 19
Comando à Distância 22
Teste de Rede, realizar 105
Tom, Ajustar 73
V
Volume, ajustar
69
Manual do utilizador
157
Hagenauer Strasse 43, 65203 Wiesbaden, F.R. Alemanha
Para mais informações sobre a Conformidade com as
Directivas Regulamentares relevantes da UE,
Contacte o representante autorizado:
Panasonic Testing Centre
Panasonic Marketing Europe GmbH
Winsbergring 15, 22525 Hamburg, F.R. Alemanha
(apenas para a KX-VC300EX/KX-VC600EX)
1-62, 4-chome, Minoshima, Hakata-ku, Fukuoka 812-8531, Japão
Direitos de autor:
Este material é registado pela Panasonic System Networks Co., Ltd., e só pode ser reproduzido para uso
interno. É proibida a sua reprodução por inteiro ou em parte sem o consentimento escrito da Panasonic
System Networks Co., Ltd.
Panasonic System Networks Co., Ltd. 2011
PNQX5346XA DD1011KK2042