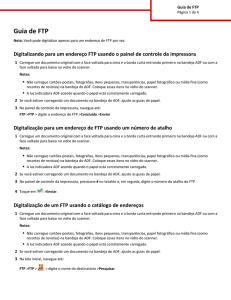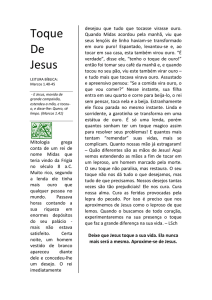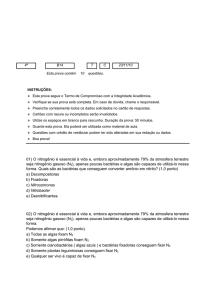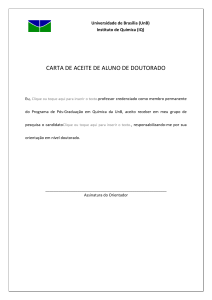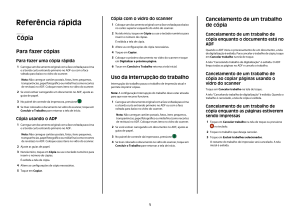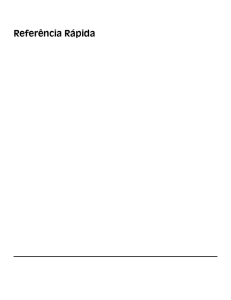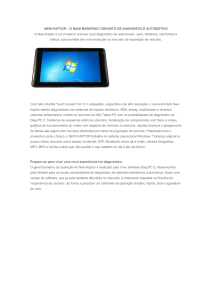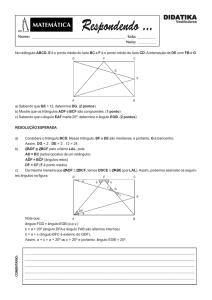Referência rápida
Propaganda

MFP a laser Cópia com o vidro do scanner Referência rápida 2 Na tela início, toque em Cópia ou use o teclado numérico para 1 Coloque um documento original com a face voltada para baixo no canto superior esquerdo do vidro do scanner. inserir o número de cópias. É exibida a tela de cópia. 3 Altere as configurações de cópia necessárias. Cópia 4 Toque em Copiar. 5 Coloque o próximo documento no vidro do scanner e toque Para fazer uma cópia rápida em Digitalizar a próxima página. 6 Tocar em Concluir o Trabalho retorna a tela inicial. 1 Carregue um documento original com a face voltada para cima e a borda curta entrando primeiro no ADF ou com a face voltada para baixo no vidro do scanner. Nota: Não carregue cartões-postais, fotos, itens pequenos, transparências, papel fotográfico ou mídia fina (como recortes de revistas) no ADF. Coloque esses itens no vidro do scanner. 2 Se você estiver carregando um documento no ADF, ajuste as guias de papel. 3 No painel de controle da impressora, pressione . 4 Se tiver colocado o documento no vidro do scanner, toque em Concluir o Trabalho pare retornar a tela de início. Cópia usando o ADF 1 Carregue um documento original com a face voltada para cima e a borda curta entrando primeiro no ADF. Nota: Não carregue cartões-postais, fotos, itens pequenos, transparências, papel fotográfico ou mídia fina (como recortes de revistas) no ADF. Coloque esses itens no vidro do scanner. 2 Ajuste as guias de papel. 3 Na tela início, toque em Cópia ou use o teclado numérico para Envio de um e-mail usando um número de atalho 1 Carregue um documento original com a face voltada para cima e a borda curta entrando primeiro no ADF ou com a face voltada para baixo no vidro do scanner. Nota: Não carregue cartões-postais, fotos, itens pequenos, transparências, papel fotográfico ou mídia fina (como recortes de revistas) no ADF. Coloque esses itens no vidro do scanner. 2 Se você estiver carregando um documento no ADF, ajuste as guias de papel. 3 Pressione e em seguida, digite o número do atalho utilizando o teclado numérico. Para inserir outros destinatários, pressione Próximo endereço e insira o endereço ou número do atalho desejado. Envio de e-mails 4 Toque em Enviar por E-mail. Enviar um e-mail utilizando a tela de toque Envio de e-mail usando o catálogo de endereços 1 Carregue um documento original com a face voltada para cima 1 Carregue um documento original com a face voltada para cima Nota: Não carregue cartões-postais, fotos, itens pequenos, transparências, papel fotográfico ou mídia fina (como recortes de revistas) no ADF. Coloque esses itens no vidro do scanner. Nota: Não carregue cartões-postais, fotos, itens pequenos, transparências, papel fotográfico ou mídia fina (como recortes de revistas) no ADF. Coloque esses itens no vidro do scanner. 2 Se você estiver carregando um documento no ADF, ajuste as 2 Se você estiver carregando um documento no ADF, ajuste as 3 Na tela início, toque em E-mail. 3 Na tela Início, toque em E-mail. 4 Insira o endereço de e-mail ou o número do atalho. 4 Toque em Pesquisar catálogo de endereços. e a borda curta entrando primeiro no ADF ou com a face voltada para baixo no vidro do scanner. guias de papel. Para inserir outros destinatários, pressione Próximo Endereço e insira o endereço ou número do atalho desejado. 5 Toque em Enviar por E-mail. e a borda curta entrando primeiro no ADF ou com a face voltada para baixo no vidro do scanner. guias de papel. 5 Insira o nome, ou parte do nome pelo qual está procurando, e toque em Pesquisar. 6 Toque no nome que deseja adicionar à caixa Para:. Para inserir outros destinatários, pressione Próximo endereço e insira o endereço ou número do atalho desejado; ou pesquise o catálogo de endereços. inserir o número de cópias. É exibida a tela de cópia. 4 Altere as configurações de cópia necessárias. 7 Toque em Enviar por e-mail. 5 Toque em Copiar. 1 Fax 4 Clique em OK e em OK novamente. 3 Pressione # e insira o número de atalho do FTP. 5 Na tela Fax, digite o nome e o número do destinatário do fax. 4 Toque em Enviar. 6 Clique em Enviar. Enviar um fax usando o painel de controle 1 Carregue um documento original com a face voltada para cima e a borda curta entrando primeiro no ADF ou com a face voltada para baixo no vidro do scanner. Nota: Não carregue cartões-postais, fotos, itens pequenos, transparências, papel fotográfico ou mídia fina (como recortes de revistas) no ADF. Coloque esses itens no vidro do scanner. 2 Se você estiver carregando um documento no ADF, ajuste as guias de papel. 3 Na tela início, toque em Fax. 4 Insira o número do fax ou um atalho usando a tela de toque ou o teclado numérico. Adicione destinatários tocando em Próximo Número e digitando o número do telefone ou número de atalho do destinatário ou pesquisando o catálogo de endereços. Nota: Para inserir uma pausa na discagem em um número de fax, pressione . A pausa na discagem será exibida como uma vírgula na caixa “Fax para:”. Use esse recurso se precisar obter uma linha externa primeiro. 5 Toque em Enviar por Fax. Envio de um fax com a utilização do computador O envio de fax a partir de um computador permite enviar documentos eletrônicos sem sair de sua mesa. Isso dá a flexibilidade de enviar documentos por fax diretamente dos programas de software. Nota: Para executar essa função em seu computador, use o driver de impressora PostScript de sua impressora. 1 A partir do programa de software, clique em Arquivo ª Imprimir. 2 Na janela Imprimir, selecione a impressora e clique em Propriedades. Digitalização para um endereço de FTP Digitalização para um endereço de FTP usando o teclado numérico 1 Carregue um documento original com a face voltada para cima e a borda curta entrando primeiro no ADF ou com a face voltada para baixo no vidro do scanner. Nota: Não carregue cartões-postais, fotos, itens pequenos, transparências, papel fotográfico ou mídia fina (como recortes de revistas) no ADF. Coloque esses itens no vidro do scanner. 2 Se você estiver carregando um documento no ADF, ajuste as guias de papel. 3 Na tela início, toque em FTP. 4 Digite o endereço do FTP. 5 Toque em Enviar. Digitalização para um endereço de FTP usando um número de atalho 1 Carregue um documento original com a face voltada para cima e a borda curta entrando primeiro no ADF ou com a face voltada para baixo no vidro do scanner. Nota: Não carregue cartões-postais, fotos, itens pequenos, transparências, papel fotográfico ou mídia fina (como recortes de revistas) no ADF. Coloque esses itens no vidro do scanner. 2 Se você estiver carregando um documento no ADF, ajuste as guias de papel. Digitalização para um endereço de FTP usando o catálogo de endereços 1 Carregue um documento original com a face voltada para cima e a borda curta entrando primeiro no ADF ou com a face voltada para baixo no vidro do scanner. Nota: Não carregue cartões-postais, fotos, itens pequenos, transparências, papel fotográfico ou mídia fina (como recortes de revistas) no ADF. Coloque esses itens no vidro do scanner. 2 Se você estiver carregando um documento no ADF, ajuste as guias de papel. 3 Na tela Início, toque em FTP. 4 Toque em Pesquisar catálogo de endereços. 5 Digite o nome, ou parte do nome pelo qual está procurando, e toque em Pesquisar. 6 Toque no nome que deseja adicionar ao campo Para:. 7 Toque em Enviar. Digitalização para um computador ou unidade flash Digitalização para um computador 1 Digite o endereço IP da impressora no campo de endereço do navegador da Web. Nota: Se você não sabe o endereço IP da impressora, imprima uma página de configuração de rede e veja o endereço IP na seção TCP/IP. 2 Clique em Digitalizar Perfil. 3 Selecione a guia Outras Opções e clique em Fax. 2 3 Clique em Criar perfil de digitalização. Nota: O computador deve ter o programa java instalado para ser capaz de criar um perfil de digitalização. 4 Selecione as configurações de digitalização e clique em Avançar. 5 Selecione um local no computador onde deseja salvar o arquivo digitalizado. 6 Inserir nome de digitalzação. O nome da digitalização é o nome que é exibido na lista Perfil de Digitalização do visor. 7 Clique em Enviar. 8 Revise as instruções na tela de digitalização para o PC. Um número de atalho foi atribuído automaticamente quando você clicou em Enviar. Você poderá usar esse número de atalho quando estiver pronto para digitalizar seus documentos. 9 Carregue um documento original com a face voltada para cima e a borda curta entrando primeiro no ADF ou com a face voltada para baixo no vidro do scanner. Nota: Não carregue cartões-postais, fotos, itens pequenos, transparências, papel fotográfico ou mídia fina (como recortes de revistas) no ADF. Coloque esses itens no vidro do scanner. 10 Se você estiver carregando um documento no ADF, ajuste as guias de papel. Digitalização para a unidade flash 1 Carregue um documento original com a face voltada para cima e a borda curta entrando primeiro no ADF ou com a face voltada para baixo no vidro do scanner. 12 Após a inserção do número de atalho, o scanner digitaliza e envia o documento para o diretório ou programa especificado por você. Se você tiver tocado em Perfis na tela Início, localize seu atalho na lista. 2 Puxe o atolamento para cima e em sua direção. Nota: Não carregue cartões-postais, fotos, itens pequenos, transparências, papel fotográfico ou mídia fina (como recortes de revistas) no ADF. Coloque esses itens no vidro do scanner. 2 Se você estiver carregando um documento no ADF, ajuste as guias de papel. 3 Insira a unidade flash na porta USB pode na parte frontal da impressora. 4 Toque em Digitalizar para unidade USB. 5 Selecione o tamanho e o arquivo que você deseja digitalizar. 6 Toque em Digitalizar. Nota: Se o atolamento não se mover imediatamente, pare de puxar. Empurre para baixo e puxe a alavanca verde para facilitar a remoção do atolamento. Certifique-se de que todos os fragmentos de papel foram removidos. 3 Feche a porta A. Limpeza de atolamentos Mensagens de erro de atolamento aparecem no painel de controle e incluem a área da impressora onde o atolamento acorreu. Quando houver mais de um atolamento, uma mensagem exibe o número de páginas atoladas. 11 Pressione seguido do número de atalho no teclado numérico ou toque em Trabalhos Retidos na tela início e, em seguida, toque em Perfis. ATENÇÃO — SUPERFÍCIE QUENTE: A parte interna da impressora pode estar quente. Para reduzir o risco de ferimentos em um componente quente, espere a superfície esfriar antes de tocá-la. 202 atolamento de papel Limpeza da Área A 1 Abra a porta A empurrando a lingueta de liberação e abaixando a porta. 200–201 atolamentos de papel 1 Abra a porta A empurrando a lingueta de liberação e abaixando a porta. 13 Toque em Concluir o trabalho. 14 Volte ao computador para exibir o arquivo. O arquivo de saída é salvo no local especificado ou é iniciado no programa que você indicou. ATENÇÃO — SUPERFÍCIE QUENTE: A parte interna da impressora pode estar quente. Para reduzir o risco de ferimentos em um componente quente, espere a superfície esfriar antes de tocá-la. 3 2 Puxe o atolamento para cima e em sua direção. 2 Puxe o atolamento para cima e em sua direção. 2 Abra a porta E empurrando a lingüeta de liberação e abaixando 3 Feche a porta B. 3 Puxe o atolamento para cima. a porta. Nota: Se o atolamento não se mover imediatamente, pare de puxar. Empurre para baixo e puxe a alavanca verde para facilitar a remoção do atolamento. Certifique-se de que todos os fragmentos de papel foram removidos. 3 Feche a porta A. Limpeza da área B 1 Abra a porta B. Atolamentos de papel 203, 230 a 231 203 atolamento de papel 1 Abra a porta A empurrando a lingueta de liberação e abaixando a porta. 4 Feche a porta E. 5 Feche a porta A. ATENÇÃO — SUPERFÍCIE QUENTE: A parte interna da impressora pode estar quente. Para reduzir o risco de ferimentos em um componente quente, espere a superfície esfriar antes de tocá-la. 4 230 atolamento de papel 1 Abra a porta D. 4 Abra a porta A empurrando a lingueta de liberação e abaixando a porta. 6 Puxe o atolamento para cima. 7 Feche a porta E. 8 Feche a porta A. 2 Remova o atolamento. ATENÇÃO — SUPERFÍCIE QUENTE: A parte interna da impressora pode estar quente. Para reduzir o risco de ferimentos em um componente quente, espere a superfície esfriar antes de tocá-la. 5 Abra a porta E empurrando a lingüeta de liberação e abaixando a porta. 3 Feche a porta D. 5 231 atolamento de papel 1 Abra a porta D. 2 Remova o atolamento. 5 Puxe o atolamento para cima e em sua direção. 2 Remova o atolamento. Nota: Se o atolamento não se mover imediatamente, pare de puxar. Empurre para baixo e puxe a alavanca verde para facilitar a remoção do atolamento. Certifique-se de que todos os fragmentos de papel foram removidos. 6 Feche a porta A. 24x Atolamento de papel 3 Feche a porta D. 4 Abra a porta A empurrando a lingueta de liberação e Atolamento na Bandeja 1 1 Remova a Bandeja 1 da impressora. abaixando a porta. 3 Insira a bandeja 1. Quando todos os atolamentos forem limpos, a impressora reinicia a impressão. Limpeza da Área A 1 Abra a porta A empurrando a lingueta de liberação e abaixando a porta. ATENÇÃO — SUPERFÍCIE QUENTE: A parte interna da impressora pode estar quente. Para reduzir o risco de ferimentos em um componente quente, espere a superfície esfriar antes de tocá-la. ATENÇÃO — SUPERFÍCIE QUENTE: A parte interna da impressora pode estar quente. Para reduzir o risco de ferimentos em um componente quente, espere a superfície esfriar antes de tocá-la. 6 2 Puxe o atolamento para cima e em sua direção. 2 Puxe o atolamento para cima e em sua direção. 2 Puxe o atolamento para cima e em sua direção. Nota: Se o atolamento não se mover imediatamente, pare de puxar. Empurre para baixo e puxe a alavanca verde para facilitar a remoção do atolamento. Certifique-se de que todos os fragmentos de papel foram removidos. 3 Feche a porta A. Limpeza da área B 1 Abra a porta B. 3 Feche a porta C. 3 Feche a porta B. 4 Toque em Continuar. 4 Toque em Continuar. Limpeza da área C 250 atolamento de papel 1 Abra a porta C. 1 Remova o papel do alimentador de várias funções. 2 Flexione as folhas de papel para trás e para frente para soltálas e ventile-as. Não dobre nem amasse o papel. Alinhe as folhas sobre uma superfície plana. 3 Carregue o papel no alimentador multifunção. 4 Ajuste as guias de papel para que ambas encostem levemente nas bordas do papel. 7 280-282 atolamentos de papel 282 atolamento de papel 4 Abrir porta F. 1 Abrir porta F. 280-281 atolamentos de papel 1 Abra a porta A empurrando a lingueta de liberação e abaixando a porta. 5 Remova o atolamento. 2 Remova o atolamento. ATENÇÃO — SUPERFÍCIE QUENTE: A parte interna da impressora pode estar quente. Para reduzir o risco de ferimentos em um componente quente, espere a superfície esfriar antes de tocá-la. 2 Puxe o atolamento para cima e em sua direção. 6 Fechar porta F. 3 Fechar porta F. Nota: Se o atolamento não se mover imediatamente, pare de puxar. Empurre para baixo e puxe a alavanca verde para facilitar a remoção do atolamento. Certifique-se de que todos os fragmentos de papel foram removidos. 3 Feche a porta A. 8 283, 289 atolamento de grampos 289 erro do grampeador 1 Abra a porta G. 3 Empurre com firmeza a guia colorida para remover o cartucho de grampos. 283 atolamento de papel 1 Levante a porta H. 4 Use a guia de metal para levantar a caixa de grampos e retire 2 Remova o atolamento. a folha de grampos. Descarte a folha inteira. 2 Segure a alavanca do suporte do cartucho de grampos e mova o suporte para a direita. 3 Feche a porta H. 5 Olhe pela tampa transparente na parte inferior do recipiente do cartucho para verificar se não há grampos atolados na entrada. 9 6 Pressione para baixo a caixa de grampos até encaixá-la firmemente. 28x atolamento de papel 4 Abra a porta G. 284 atolamento de papel 1 Abrir porta F. 7 Empurre o recipiente do cartucho de grampos com firmeza para dentro do grampeador até que fique encaixado. 2 Remova o atolamento. 5 Remova o atolamento. 6 Feche a porta G. 7 Levante a porta H. 8 Feche a porta G. Preparar grampeador é exibido. A preparação assegura que o grampeador esteja funcionando adequadamente. 3 Fechar porta F. 10 8 Remova o atolamento. 287-288 atolamentos de papel 4 Abra a porta G. 1 Abrir porta F. 9 Feche a porta H. 284-286 atolamentos de papel 1 Levante a porta H. 2 Remova o atolamento. 5 Remova o atolamento. 6 Feche a porta G. 290-294 atolamentos de papel 1 Remova todos os documentos originais do ADF. 2 Levante a lingüeta da tampa do ADF. 2 Remova o atolamento. 3 Abra a tampa do ADF e remova todo o papel atolado. 3 Fechar porta F. 3 Feche a porta H. 11 4 Levante o prendedor de papel. 5 Gire a roda de avanço do papel para a esquerda para remover quaisquer páginas atoladas. 293 atolamento de papel A impressora enviou um trabalho de digitalização, mas não encontrou um documento original no ADF. Tente um ou mais dos seguintes procedimentos: • Toque em Continuar se não houver um trabalho de digitalização ativo quando a mensagem for exibida. Isso limpa a mensagem. • Toque em Cancelar Trabalho se houver um trabalho de digitalização em processamento quando a mensagem for exibida. Isso cancela o trabalho e limpa a mensagem. • Toque em Digitalizar a partir do Alimentador de 6 Feche a tampa do ADF. 7 Abra a tampa do scanner e remova qualquer papel atolado. Documento Automático se a recuperação de atolamento de páginas estiver ativa. A digitalização continua imediatamente a partir do ADF, após a última página digitalizada com êxito. • Toque em Digitalizar a partir da base de cópia se a recuperação de atolamento de páginas estiver ativa. A digitalização continua imediatamente a partir do vidro do scanner, após a última página digitalizada com êxito. • Toque em Concluir o trabalho sem prosseguir com a digitalização se a recuperação de atolamento de páginas estiver ativa. O trabalho é finalizado na última página digitalizada com êxito, mas não é cancelado. As páginas digitalizadas com êxito vão para seu destino: cópia, fax, e-mail ou FTP. • Toque em Reiniciar trabalho se a recuperação de trabalhos estiver ativa e o trabalho for reinicializável. A mensagem se apaga. Um novo trabalho de digitalização, com os mesmos parâmetros do anterior, é iniciado. 8 Feche a tampa do scanner. 9 Toque em Continuar. 12