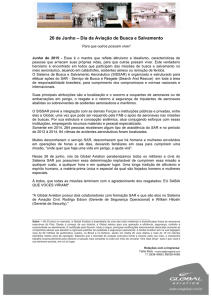PODER JUDICIÁRIO
ESTADO DO RIO DE JANEIRO
Diretoria Geral de Tecnologia da Informação
Departamento de Suporte e Atendimento
Manual do Usuário
Manual de Utilização do Portal
SAR
SAR
Template Versão 1.1
PODER JUDICIÁRIO
ESTADO DO RIO DE JANEIRO
Diretoria Geral de Tecnologia da Informação
Departamento de Suporte e Atendimento
SUMÁRIO
1.
Introdução ........................................................................................................................................ 3
2.
Instalação do Serviço de Aplicações Remotas (SAR) ....................................................................... 4
Acesso Remoto – Verificação da Versão do RDP ...................................................................... 4
Procedimentos para Instalação das Atualizações .................................................................... 6
Atualização do ServicePack 1................................................................................................ 6
Atualização do Cliente RDP ................................................................................................... 9
Assinatura Digital nos Sistemas via VPN (Rede Virtual Privada) .............................................. 9
Criação de Atalho SAR na Área de Trabalho .......................................................................... 10
3.
Acesso ao Sistema SAR .................................................................................................................. 11
4.
Histórico de Versões ....................................................................................................................... 14
Manual de Utilização do Portal SAR
Página 2 de 14
PODER JUDICIÁRIO
ESTADO DO RIO DE JANEIRO
Diretoria Geral de Tecnologia da Informação
Departamento de Suporte e Atendimento
Manual do Sistema de Serviço de
Aplicações Remotas
1. Introdução
Este Manual descreve como efetuar as atualizações e instalações dos certificados para
o uso do Portal SAR (Serviço de Aplicações Remotas), que permite o acesso remoto aos
sistemas do PJERJ, via VPN (Rede Virtual Privada). Para instalar e acessar o Serviço de
Aplicações Remotas (SAR) é necessário antes verificar se o equipamento tem todos os
requisitos para tal e após realizar os ajustes necessários.
Manual de Utilização do Portal SAR
Página 3 de 14
PODER JUDICIÁRIO
ESTADO DO RIO DE JANEIRO
Diretoria Geral de Tecnologia da Informação
Departamento de Suporte e Atendimento
2. Instalação do Serviço de Aplicações Remotas (SAR)
Os procedimentos descritos nos itens 2.1 e 2.2 (instalação do ServicePack 1 e
Atualizações do RDP) deverão ser realizados apenas em micros com Windows 7.
Micros com Windows 8 e 8.1 já possuem o RDP 8 ou 8.1. O Windows 10 possui o RDP 9,
porém o navegador Edge não deve ser utilizado e sim o Internet Explorer. Para esses casos,
passe a realizar os procedimentos a partir do item 2.3 deste manual.
Acesso Remoto – Verificação da Versão do RDP
Para que o Serviço de Acesso Remoto (SAR) funcione corretamente é necessário que o
cliente RDP (Remote Desktop Protocol – protocolo do Windows que permite a conexão
remota) esteja na versão 8 ou 8.1. Abaixo segue o passo a passo de como saber a versão
do RDP no sistema:
Na Área de Trabalho, clique no Menu Iniciar.
No quadro Pesquisar digite “mstsc” e tecle ENTER.
Figura 1 – Pesquisar por mstsc.exe.
Manual de Utilização do Portal SAR
Página 4 de 14
PODER JUDICIÁRIO
ESTADO DO RIO DE JANEIRO
Diretoria Geral de Tecnologia da Informação
Departamento de Suporte e Atendimento
Para saber a versão do RDP, clique na área de título destacado na imagem abaixo
com o botão direito do mouse e após clique em Sobre. Será exibida a 2ª imagem
com a versão do aplicativo.
Figura 2 – Tela de acesso remoto.
Geralmente ocorre o problema se o cliente RDP estiver desatualizado, como o da
imagem abaixo:
Figura 3 – Tela Sobre a Conexão de Área de Trabalho Remota.
OBSERVAÇÃO: Se o cliente RDP não estiver na versão 8 ou 8.1, efetue
os procedimentos descritos no item 2.2 e após, o item 2.3 e 2.4.
Somente após realizados os procedimentos necessários, será possível
acessar corretamente o SAR.
Caso já tenha a versão 8 ou 8.1, seguir diretamente para o item 2.3
deste manual.
Manual de Utilização do Portal SAR
Página 5 de 14
PODER JUDICIÁRIO
ESTADO DO RIO DE JANEIRO
Diretoria Geral de Tecnologia da Informação
Departamento de Suporte e Atendimento
Procedimentos para Instalação das Atualizações
Atualização do ServicePack 1
Verifique se o sistema operacional instalado no equipamento é Windows 32 ou 64 bits e
se a instalação do ServicePack 1 é necessária, através das propriedades do sistema,
efetuando os seguintes passos:
No menu Iniciar do Windows, localize a opção “Computador”, clique com o botão
direito do mouse em cima e selecione Propriedades.
Figura 4 – Menu Iniciar do Windows.
Localize no campo Tipo de Sistema o tipo do sistema operacional utilizado e, no
topo das informações, se existe a informação “Service Pack 1”.
Manual de Utilização do Portal SAR
Página 6 de 14
PODER JUDICIÁRIO
ESTADO DO RIO DE JANEIRO
Diretoria Geral de Tecnologia da Informação
Departamento de Suporte e Atendimento
Veja nas imagens os dois tipos:
Figura 5 – Sistema Operacional de 32 bits sem o Service Pack 1 (não instalado).
Figura 6 – Sistema Operacional de 64 bits com o Service Pack 1.
Manual de Utilização do Portal SAR
Página 7 de 14
PODER JUDICIÁRIO
ESTADO DO RIO DE JANEIRO
Diretoria Geral de Tecnologia da Informação
Departamento de Suporte e Atendimento
Após efetuar as verificações descritas acima, proceda à instalação das atualizações.
Caso o “ServicePack1” não esteja instalado, no navegador Internet Explorer, acesse o
link: http://www.microsoft.com/pt-br/download/details.aspx?id=5842
Figura 7 – Site Microsoft.
Clique em Baixar e na tela seguinte, nas duas últimas opções, escolha a versão do
ServicePack, de acordo com o tipo de sistema operacional instalado no computador.
Figura 8 – Tela de escolha do download.
Manual de Utilização do Portal SAR
Página 8 de 14
PODER JUDICIÁRIO
ESTADO DO RIO DE JANEIRO
Diretoria Geral de Tecnologia da Informação
Departamento de Suporte e Atendimento
Atualização do Cliente RDP
Após a instalação do ServicePack1, instale as 4 atualizações do Client RDP, na ordem
numerada de 1 a 4.
OBSERVAÇÃO: Não é preciso reiniciar o Windows a cada uma das 4
instalações. Basta reiniciar uma vez ao término da última instalação.
Se o Sistema Operacional é Windows 7 32 bits, clique aqui ou, no navegador Internet
Explorer,
digite
http://www.tjrj.jus.br/estatico/sar/atualizacoes-x86.zip
para
baixar
as
atualizações necessárias ao Windows 32 bits.
Se o Sistema Operacional é Windows 7 64 bits, clique aqui ou, no navegador Internet
Explorer,
digite
http://www.tjrj.jus.br/estatico/sar/atualizacoes-x64.zip
para
baixar
as
atualizações necessárias ao Windows 64 bits.
Após concluir as atualizações, reinicie o computador e realize os procedimentos
descritos no item 2.3 e 2.4.
OBSERVAÇÃO: Utilizar o Internet Explorer como navegador
padrão.
Assinatura Digital nos Sistemas via VPN (Rede Virtual
Privada)
Para efetuar assinaturas digitais nos sistemas com Token, será necessário o software
gerenciador de certificados. Para tal, faça o download do software adequado, como segue:
Download do Etoken:
Para Sistemas operacionais de 32 Bits - Clique aqui ou, no navegador Internet
Explorer, digite http://portaltj.tjrj.jus.br/estatico/sar/pkiclient-x32-5.1-sp1.msi
Para Sistemas Operacionais de 64 Bits - Clique aqui ou, no navegador Internet
Explorer, digite http://portaltj.tjrj.jus.br/estatico/sar/e-token-x64-5.1sp1.msi
Manual de Utilização do Portal SAR
Página 9 de 14
PODER JUDICIÁRIO
ESTADO DO RIO DE JANEIRO
Diretoria Geral de Tecnologia da Informação
Departamento de Suporte e Atendimento
Criação de Atalho SAR na Área de Trabalho
Crie um atalho no desktop, com o seguinte caminho: https://sar.tjrj.jus.br . Para tal,
clique com o botão direito do mouse na área de trabalho, clique em Novo e após em Atalho.
Na tela de criação
do atalho, no campo “Digite o local do item”, digite:
https://sar.tjrj.jus.br e após clique em Avançar.
Figura 9 – Tela de criação de atalho.
Na tela seguinte, especificar o nome do atalho como Portal SAR e clicar em Concluir.
Figura 10 – Tela para nomear o atalho.
Manual de Utilização do Portal SAR
Página 10 de 14
PODER JUDICIÁRIO
ESTADO DO RIO DE JANEIRO
Diretoria Geral de Tecnologia da Informação
Departamento de Suporte e Atendimento
3. Acesso ao Sistema SAR
Ao clicar no atalho SAR criado no desktop, o sistema irá solicitar a permissão para
executar o complemento do serviço de RDP, conforme mostrado na imagem a seguir:
Figura 11 – Permissão de acesso.
Clique em Permitir. Em algumas versões do Internet Explorer, o pedido pode ser feito
como na imagem abaixo:
Figura 12 – Permissão de acesso.
Nestes casos, clique com o botão direito do mouse na mensagem e clique em Executar
Complemento.
Manual de Utilização do Portal SAR
Página 11 de 14
PODER JUDICIÁRIO
ESTADO DO RIO DE JANEIRO
Diretoria Geral de Tecnologia da Informação
Departamento de Suporte e Atendimento
Figura 13 - Tela de preenchimento de Domínio/usuário e senha.
Preencha os campos Domínio\usuário e Senha de rede (credenciais utilizadas para logar
em micros do TJ) e após clique em Entrar. Será exibida a tela com a lista dos sistemas:
Figura 14 – Lista dos sistemas.
Clique no ícone do sistema a ser usado e a seguinte tela será mostrada. Clique em
Conectar.
Figura 15 – Tela RemoteApp.
Manual de Utilização do Portal SAR
Página 12 de 14
PODER JUDICIÁRIO
ESTADO DO RIO DE JANEIRO
Diretoria Geral de Tecnologia da Informação
Departamento de Suporte e Atendimento
Após, será exibida a seguinte tela. Clique em Sim e a tela de logon do Sistema abrirá.
Figura 16 – Mensagem de permissão.
Agora, basta preencher os campos Usuário e Senha e o sistema estará pronto para
utilização.
Figura 17 – Tela de Usuário e Senha.
Manual de Utilização do Portal SAR
Página 13 de 14
PODER JUDICIÁRIO
ESTADO DO RIO DE JANEIRO
Diretoria Geral de Tecnologia da Informação
Departamento de Suporte e Atendimento
4. Histórico de Versões
Versão
Data
Descrição da alteração
1.0
11/02/2016
Elaboração do manual
1.0
11/02/2016
Adequação
Ortográfica
Manual de Utilização do Portal SAR
ao
Template
Responsável
Jorge Baião
/ Revisão
Mariana Almeida /
Ligia Flores
Página 14 de 14