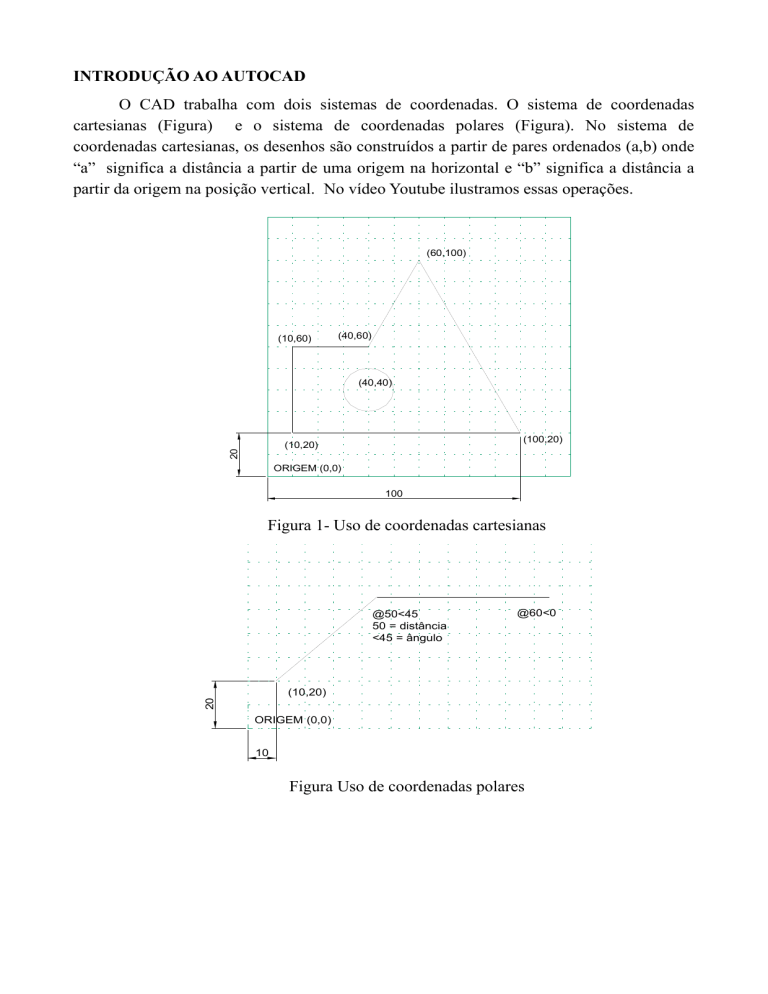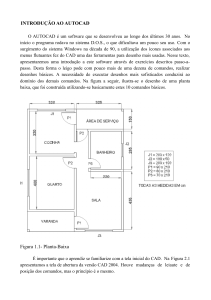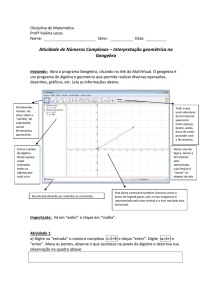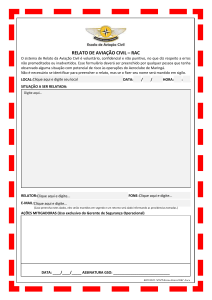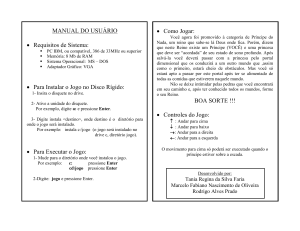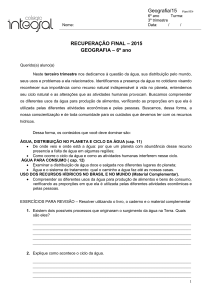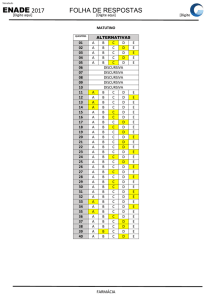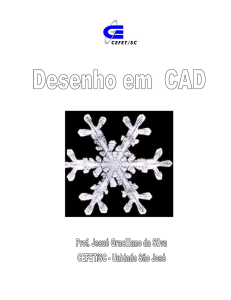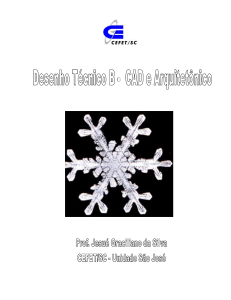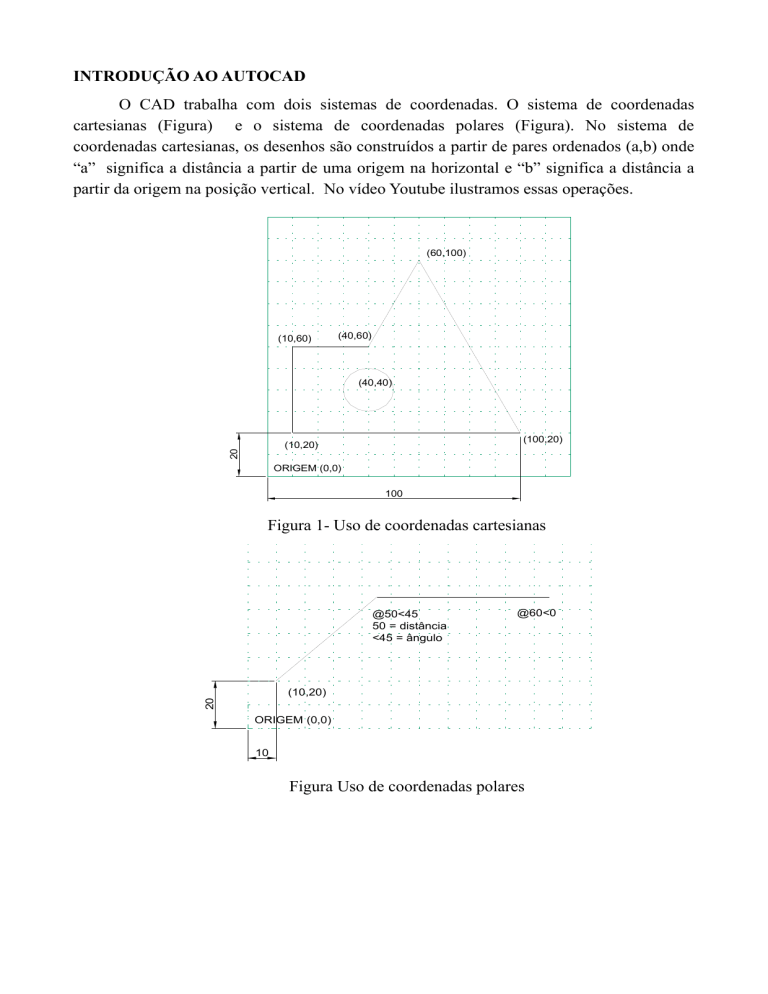
INTRODUÇÃO AO AUTOCAD
O CAD trabalha com dois sistemas de coordenadas. O sistema de coordenadas
cartesianas (Figura) e o sistema de coordenadas polares (Figura). No sistema de
coordenadas cartesianas, os desenhos são construídos a partir de pares ordenados (a,b) onde
“a” significa a distância a partir de uma origem na horizontal e “b” significa a distância a
partir da origem na posição vertical. No vídeo Youtube ilustramos essas operações.
(60,100)
(10,60)
(40,60)
(40,40)
(100,20)
20
(10,20)
ORIGEM (0,0)
100
Figura 1- Uso de coordenadas cartesianas
@50<45
50 = distância
<45 = ângulo
@60<0
20
(10,20)
ORIGEM (0,0)
10
Figura Uso de coordenadas polares
Exemplo: desenhe um retângulo de dimensões 690 x 915.
No CAD podemos inserir os quatro pontos diretamente como no sistema
cartesiano ou inserir os pontos diretamente na tela.
No primeiro caso, considere que o ponto A tenha coordenadas 500,500.
Considerando que o retângulo tem 690cm de largura, o ponto B tem coordenadas 500
+ 690 = 1190.
Já o ponto C tem coordenadas 1190, (915+500)=1415 e C tem coordenadas 500,
1415.
Digite o comando LINHA. Na LINHA DE COMANDO aparece a frase:
LINHA Especificar primeiro ponto. O AutoCAD sempre vai solicitar o primeiro
ponto e o segundo ponto pois com 2 pontos formamos uma linha – PONTO INICIAL
E PONTO FINAL DA RETA.
Uma outra forma mais rápida é a entrada de dados diretamente na tela. Para isso
devemos apertar o comando F8 para que as linhas sejam desenhadas no formato ortogonal,
ou seja, sempre nas posições horizontais ou verticais.
Você viu como usa o comando LINHA. Vamos aprender agora outro comando
importante: CIRCULO no exemplo a seguir:
Exemplo 2 - Desenhar as figuras a seguir utilizando o comando LINHA com coordenadas
cartesianas e polares e o comando CIRCULO.
@400<180
@50<90
@50<-90
(20,150)
(20,50)
@400<0
(70,50)
RAIO DE 30
(200,40)
(20,20)
(70,20)
Figura- Exercício básico para fixação
No próximo exemplo vamos iniciar o uso dos principais comandos do AUTOCAD
2015:
20
15
R1
5
30
40
40
40
40
20
40
É muito importante, antes de começar, entender a peça em 3 dimensões para saber o
que se está fazendo. Isto pode ser conseguido traçando-se um desenho isométrico a partir
das 3 vistas dadas. Na figura abaixo ilustra-se a peça obtida a partir destas vistas.
Figura – Vista Isométrica da peça dada.
No anexo estamos disponibilizando um resumo sobre desenho técnico, fundamental
para desenhistas de AUTOCAD.
1- Inicie a construção do desenho pela planta na coordenada (PONTO INICIAL) 10,10
conforme figura.
Figura 2.3 – Ilustração das coordenadas cartesianas do desenho.
Digite LINHA e aperte ENTER no teclado – Na linha de comando é solicitada a
informação de qual o ponto inicial - from point (ponto inicial)– Digite 70,70 e aperte enter ;
to point (até o ponto)- Digite @40<0 e aperte enter ; to point Digite @40<90 e aperte
enter ; to point Digite @40 <180 e aperte enter ; to point Digite @40<-90 e aperte enter.
Observe que neste último comando que 40 é a medida e <-90 corresponde ao ângulo de 90
graus negativos.
Note que você acaba de construir o contorno da planta. Inicie agora com o desenho
da elevação frontal usando o comando LINHA da forma:
Digite LINHA e aperte ENTER – PRIMEIRO PONO – Digite 10,70 e aperte enter;
Digite @40<0 e enter; digite @40<90 e enter ; até @40<180 ; até @40<-90
Construa também o contorno da elevação lateral da forma:
Digite LINHA – PONTO INICIAL
70,70 ; até @40<0 ; até @40<90; até @40<180 ; até @40<-90
Seu desenho deve estar conforme Figura a seguir:
Figura - Desenho obtido com uso do comando LINE.
Agora vamos construir o círculo na elevação frontal através do comando CIRCLE:
Acione CIRCULO (digite CIRCULO ou aperte no ícone). A linha de comando
aguarda a indicação do centro da circunferência (CENTER POINT). Indique através do
cursor e do comando de precisão – PONTO DO MEIO – Para tanto aperte no botão direito e
em SHIFT no teclado ao mesmo tempo. Aparecerá na tela o menu flutuante (Figura 2.5),
onde você deve escolher que o centro deve ser na metade da linha (MIDPOINT); O
programa estará aguardando agora que você digite o raio da circunferência. Digite 15 .
Temos então o desenho esquematizado na Figura.
Figura – Desenho obtido a partir do uso do CIRCLE.
Vamos agora aparar o círculo através do comando TRIM (APARAR).
Acione TRIM. Selecione a figura que desejamos modificar indicando através do
mouse (um clique com o botão esquerdo do lado direito do desenho, arraste o mouse e dê
outro clique com o botão da esquerda do lado esquerdo do desenho). Dê ENTER e após isto,
clique sobre a parte inferior da circunferência e na linha que a divide. Observe o resultado
na Figura.
Figura - Vista frontal após uso do TRIM.
Através do comando OFFSET (DESLOCAMENTO) podemos representar a quebra na peça
dada:
Acione DESLOCAMENTO, digite a distância da linha a ser duplicada, no nosso caso
digite 30 para construir uma linha paralela na elevação lateral, 20 na planta para construir a
linha horizontal, 10 na elevação frontal para construir a linha horizontal e 20 para construir
a linha vertical. Selecione a linha a ser duplicada e clique com o botão esquerdo do lado de
dentro do contorno.
Pode-se aproveitar também para construir uma linha desde a base do semi-círculo na
elevação frontal até a planta baixa, visando à definição da linha tracejada na mesma.
Figura – Construção das vistas ortogonais com o off-set
Apague as aparas na elevação lateral através do comando CORTAR, conforme
mencionado anteriormente. A peça resulta em:
Figura – Aparando sobras das vistas construídas
Com o comando APAGAR, apague as linhas em excesso na elevação frontal e na
elevação lateral. Acione o comando APAGAR, selecione o que se deseja apagar, clicar em
ENTER quando tiver selecionado tudo.
Figura - Apagando os excessos com o comando APAGAR.
As duas linhas verticais internas da planta e a linha horizontal interna da elevação
lateral devem ser tracejadas. Para construí-las temos que criar este tipo de linha através do
comando GERENCIADOR DE CAMADAS (LAYER).
Figura - Resultado obtido após uso da linha tracejada
Nota-se ainda a falta das cotas. Isto pode ser feito através do comando
GERENCIADOR DE COTAS.
A opção GEOMETRY permite configurar a linha de cota, a opção ANNOTATION
permite configurar o tamanho do texto e também sua precisão. Em ANNOTATION escolha
a unidade DECIMAL e a precisão “ 0 “ . Clique em SAVE e pronto. Usando-se o comando
LAYER, podemos criar a LAYER cotas, o que é mais apropriado. Podemos finalmente
começar a cotagem. Escolha a opção DIMENSION LINEAR e selecione o ponto inicial e
final da linha a ser cotada. Automaticamente a cota aparecerá no seu desenho. A única
exceção é feita com o comando DIMENSION RADIUS para realizar a cotagem do semicírculo.
Figura – Cotas aplicadas ao desenho
30
40
10
Podemos agora colocar os nomes das figuras como segue através do comando
MULTILINE TEXT. Mas antes, é importante novamente criar uma LAYER chamada
TEXTO e configurar o tamanho e tipo de letra através do menu superior em FORMAT –
TEXT STYLE. O resultado final pode ser obtido a seguir:
5
R1
VISTA LATERAL
40
20
VISTA FRONTAL
PEÇA NÚMERO 001/2000
40
VISTA SUPERIOR
Figura - Desenho final obtido