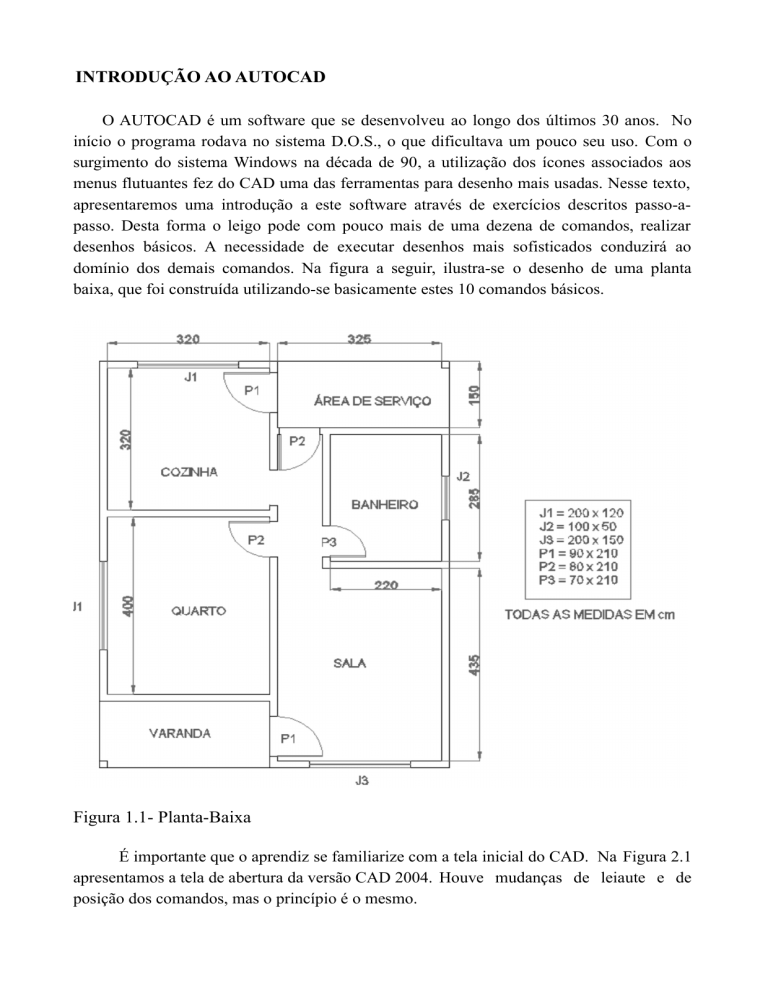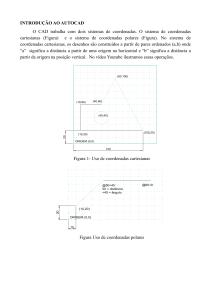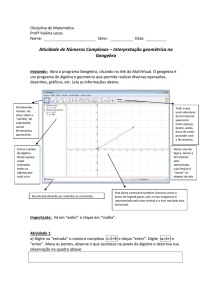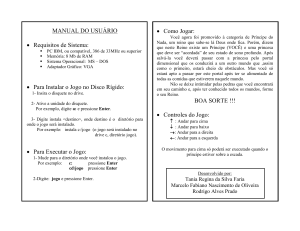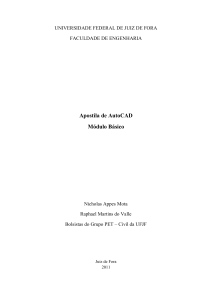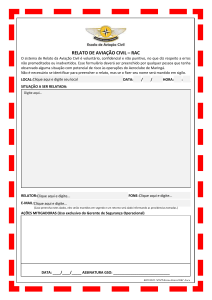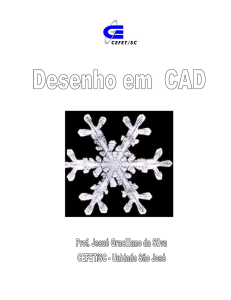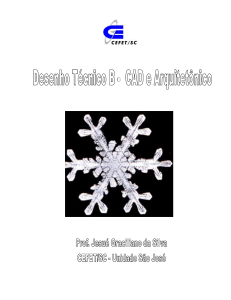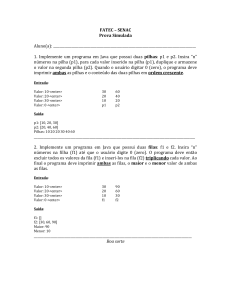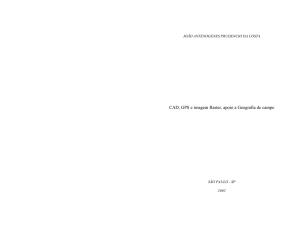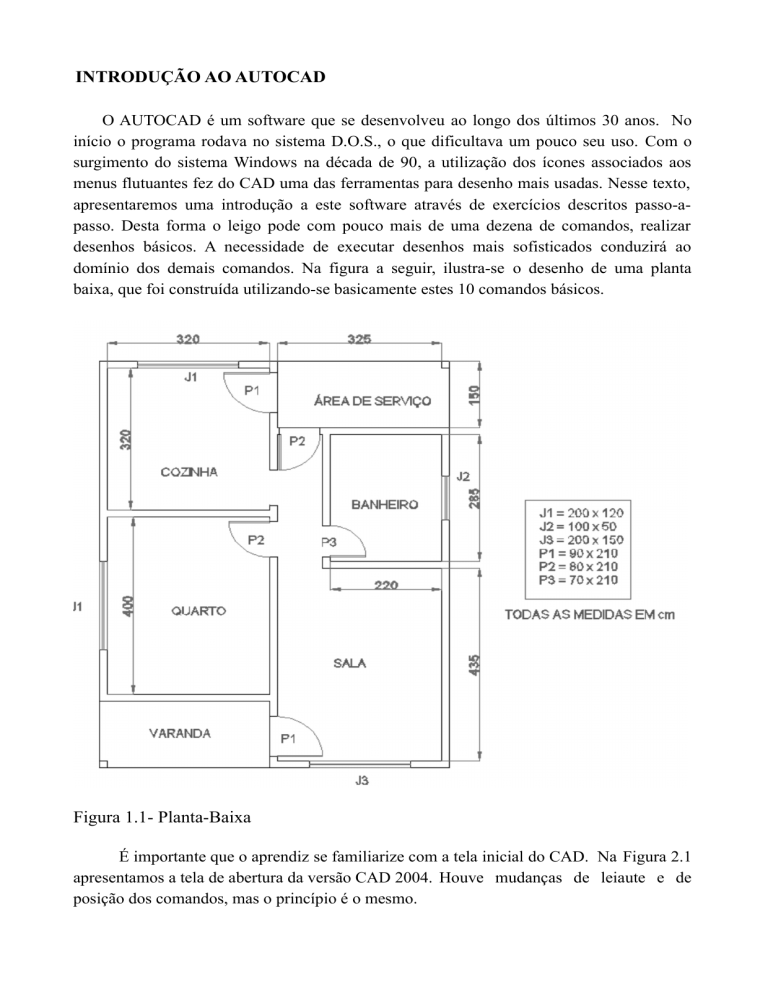
INTRODUÇÃO AO AUTOCAD
O AUTOCAD é um software que se desenvolveu ao longo dos últimos 30 anos. No
início o programa rodava no sistema D.O.S., o que dificultava um pouco seu uso. Com o
surgimento do sistema Windows na década de 90, a utilização dos ícones associados aos
menus flutuantes fez do CAD uma das ferramentas para desenho mais usadas. Nesse texto,
apresentaremos uma introdução a este software através de exercícios descritos passo-apasso. Desta forma o leigo pode com pouco mais de uma dezena de comandos, realizar
desenhos básicos. A necessidade de executar desenhos mais sofisticados conduzirá ao
domínio dos demais comandos. Na figura a seguir, ilustra-se o desenho de uma planta
baixa, que foi construída utilizando-se basicamente estes 10 comandos básicos.
Figura 1.1- Planta-Baixa
É importante que o aprendiz se familiarize com a tela inicial do CAD. Na Figura 2.1
apresentamos a tela de abertura da versão CAD 2004. Houve mudanças de leiaute e de
posição dos comandos, mas o princípio é o mesmo.
Os principais comandos do AUTOCAD praticamente não se alteraram desde sua
primeira versão. Uma das primeiras versões utilizadas no Brasil era a 2.9 do CAD em 1990,
quando o mesmo era totalmente em Sistema Operacional DOS. Os comandos eram os
mesmos, mas naquela época não existe existiam os menus flutuantes, nem o Windows e
nem os ícones, que facilitam imensamente a entrada de dados. Naquela época todos os
comandos eram digitados na barra de comandos que fica na parte inferior do programa.
Figura 1.2 – Tela inicial do CAD VERSÃO R14.
O CAD mescla o acesso aos comandos por meio de ícones e da barra de comando.
Como exemplo, podemos construir uma linha clicando sobre o ícone linha ou digitando
LINHA na barra de comando, que é a mesma desde seu lançamento.
COMANDO
O QUE FAZ:
COMO USAR:
LINE
Desenha linhas desde
que se defina um
ponto inicial e um
ponto final
Através de coordenadas cartesianas
Ou polares ex: ponto inicial (50,50) e
ponto final (200,50) ou ponto inicial
(50,50) e ponto final @150<0
LINHA
TRIM
APARAR
ERASE
Faz o acabamento de Deve-se selecionar os objetos que se
objetos
que
se interceptam e a seguir começar a cortar
interceptam
as arestas em excesso
Apaga
selecionados
objetos Selecionar o objeto a ser apagado e
clicar em enter (ou clicar no botão da
APAGAR
direita do mouse)
MOVE
Move objetos
Selecionar o objeto a ser movimentado,
indicar um ponto de apoio (um clique
MOVER
no mouse no botão da esquerda) e
indicar onde deve ficar o objeto
movimentado.
OFFSET
Cria novos objetos a Indicar a distância do novo objeto,
uma
distância selecionar sobre o objeto a ser
DESLOCAME especificada de um duplicado e indicar o lado para onde
NTO
objeto já existente
deva ficar o mesmo.
CIRCLE
Desenha um círculo
Indicar qual o centro do círculo e
indicar valor do raio (caso mais fácil)
CIRCULO
ROTATE
Rotaciona objetos ao Selecionar o objeto a ser rotacionado.
redor de um ponto
Indicar um ponto de apoio e finalizar a
ROTACIONA
rotação, indicando um ângulo de giro.
R
COPY
Copia objetos
Selecionar o objeto a ser copiado.
Indicar u ponto de apoio do objeto e
COPIAR
finalmente clicar onde deve se localizar
a cópia.
ÍCONE
Tela inicial do AutoCAD2015
1- Configuração da cor da tela – Digitar OPÇÕES NA BARRA DE COMANDO
http://www.aulascad.com/2012/02/autocad-aula-15-formatando-folha-de.html
http://www.youtube.com/watch?v=y8U8UHc84RY
Vídeo com novidades do AutoCAD 2015
http://www.youtube.com/watch?v=Ovn3lKh-k6c
http://cadklein.blogspot.com.br/
Com o comando F1 – abre a tela de ajuda. Digitar o assunto que você deseja aprender
mais.
Na tela inicial do AUTOCAD 2015 não aparece o ícone de Zoom.
Basta digitar na linha de comando ZOOM e JANELA.
Bastará marcar o primeiro ponto da janela e o ponto final.
O CAD trabalha com dois sistemas de coordenadas. O sistema de coordenadas
cartesianas (Figura 1.6) e o sistema de coordenadas polares (Figura 1.7). No sistema de
coordenadas cartesianas, os desenhos são construídos a partir de pares ordenados (a,b) onde
“a” significa a distância a partir de uma origem na horizontal e “b” significa a distância a
partir da origem na posição vertical. No vídeo Youtube -----------------ilustramos essas
operações.
(60,100)
(10,60)
(40,60)
(40,40)
(100,20)
20
(10,20)
ORIGEM (0,0)
100
Figura 1.6- Uso de coordenadas cartesianas
@50<45
50 = distância
<45 = ângulo
@60<0
20
(10,20)
ORIGEM (0,0)
10
Figura 1.7- Uso de coordenadas polares
1- Desenho de um retângulo de dimensões 690 x 915
No CAD podemos inserir os quatro pontos diretamente como no sistema
cartesiano ou inserir os pontos diretamente na tela.
No primeiro caso, considere que o ponto A tenha coordenadas 500,500.
Considerando que o retângulo tem 690cm de largura, o ponto B tem coordenadas 500
+ 690 = 1190.
Já o ponto C tem coordenadas 1190, (915+500)=1415 e C tem coordenadas 500,
1415.
Digite o comando LINHA. Na LINHA DE COMANDO aparece a frase:
LINHA Especificar primeiro ponto. O AutoCAD sempre vai solicitar o primeiro
ponto e o segundo ponto pois com 2 pontos formamos uma linha – PONTO INICIAL
E PONTO FINAL DA RETA.
Uma outra forma mais rápida é a entrada de dados diretamente na tela. Para isso
devemos apertar o comando F8 para que as linhas sejam desenhadas no formato ortogonal,
ou seja, sempre nas posições horizontais ou verticais.
Você viu como usa o comando LINHA. Vamos aprender agora outro comando
importante: CIRCULO no exemplo a seguir:
Desenhar as figuras a seguir utilizando o comando LINHA com coordenadas
cartesianas e polares e o comando CIRCULO.
@400<180
@50<90
@50<-90
(20,150)
(20,50)
@400<0
(70,50)
RAIO DE 30
(200,40)
(20,20)
(70,20)
Figura 1.8- Exercício básico para fixação
No próximo exemplo vamos iniciar o uso dos principais comandos do AUTOCAD
2015:
20
15
R1
5
30
40
40
40
40
20
40
É muito importante, antes de começar, entender a peça em 3 dimensões para saber o
que se está fazendo. Isto pode ser conseguido traçando-se um desenho isométrico a partir
das 3 vistas dadas. Na figura 2.2, ilustra-se a peça obtida a partir destas vistas.
Figura 2.2 – Vista Isométrica da peça dada.
No anexo estamos disponibilizando um resumo sobre desenho técnico, fundamental
para desenhistas de AUTOCAD.
1- Inicie a construção do desenho pela planta na coordenada (PONTO INICIAL) 10,10
conforme figura 2.3.
Figura 2.3 – Ilustração das coordenadas cartesianas do desenho.
Digite LINHA e aperte ENTER no teclado – Na linha de comando é solicitada a
informação de qual o ponto inicial - from point (ponto inicial)– Digite 70,70 e aperte enter ;
to point (até o ponto)- Digite @40<0 e aperte enter ; to point Digite @40<90 e aperte
enter ; to point Digite @40 <180 e aperte enter ; to point Digite @40<-90 e aperte enter.
Observe que neste último comando que 40 é a medida e <-90 corresponde ao ângulo de 90
graus negativos.
Note que você acaba de construir o contorno da planta. Inicie agora com o desenho
da elevação frontal usando o comando LINHA da forma:
Digite LINHA e aperte ENTER – PRIMEIRO PONO – Digite 10,70 e aperte enter;
Digite @40<0 e enter; digite @40<90 e enter ; até @40<180 ; até @40<-90
Construa também o contorno da elevação lateral da forma:
Digite LINHA – PONTO INICIAL
70,70 ; até @40<0 ; até @40<90; até @40<180 ; até @40<-90
Seu desenho deve estar conforme Figura 2.4
Figura 2.4- Desenho obtido com uso do comando LINE.
Agora vamos construir o círculo na elevação frontal através do comando CIRCLE:
Acione CIRCULO (digite CIRCULO ou aperte no ícone). A linha de comando
aguarda a indicação do centro da circunferência (CENTER POINT). Indique através do
cursor e do comando de precisão – PONTO DO MEIO – Para tanto aperte no botão direito e
em SHIFT no teclado ao mesmo tempo. Aparecerá na tela o menu flutuante (Figura 2.5),
onde você deve escolher que o centro deve ser na metade da linha (MIDPOINT); O
programa estará aguardando agora que você digite o raio da circunferência. Digite 15 .
Figura 2.5– Menu flutuante dos comandos de precisão.
Temos então o desenho esquematizado na Figura 2.6.
Figura 2.6 – Desenho obtido a partir do uso do CIRCLE.
Vamos agora aparar o círculo através do comando TRIM (APARAR).
Acione TRIM. Selecione a figura que desejamos modificar indicando através do
mouse (um clique com o botão esquerdo do lado direito do desenho, arraste o mouse e dê
outro clique com o botão da esquerda do lado esquerdo do desenho). Dê ENTER e após isto,
clique sobre a parte inferior da circunferência e na linha que a divide. Observe o resultado
na Figura 2.7.
Figura 2.7- Vista frontal após uso do TRIM.
Através do comando OFFSET (DESLOCAMENTO) podemos representar a quebra na peça
dada:
Acione DESLOCAMENTO, digite a distância da linha a ser duplicada, no nosso caso
digite 30 para construir uma linha paralela na elevação lateral, 20 na planta para construir a
linha horizontal, 10 na elevação frontal para construir a linha horizontal e 20 para construir
a linha vertical. Selecione a linha a ser duplicada e clique com o botão esquerdo do lado de
dentro do contorno.
Pode-se aproveitar também para construir uma linha desde a base do semi-círculo na
elevação frontal até a planta baixa, visando à definição da linha tracejada na mesma.
Figura 2.8 – Construção das vistas ortogonais com o off-set
Apague as aparas na elevação lateral através do comando CORTAR, conforme
mencionado anteriormente. A peça resulta em:
Figura 2.9 – Aparando sobras das vistas construídas
Com o comando APAGAR, apague as linhas em excesso na elevação frontal e na
elevação lateral. Acione o comando APAGAR, selecione o que se deseja apagar, clicar em
ENTER quando tiver selecionado tudo.
Figura 2.9- Apagando os excessos com o comando APAGAR.
As duas linhas verticais internas da planta e a linha horizontal interna da elevação
lateral devem ser tracejadas. Para construí-las temos que criar este tipo de linha através do
comando GERENCIADOR DE CAMADAS (LAYER).
Figura 2.12- Resultado obtido após uso da linha tracejada
Nota-se ainda a falta das cotas. Isto pode ser feito através do comando
GERENCIADOR DE COTAS.
A opção GEOMETRY permite configurar a linha de cota, a opção ANNOTATION
permite configurar o tamanho do texto e também sua precisão. Em ANNOTATION escolha
a unidade DECIMAL e a precisão “ 0 “ . Clique em SAVE e pronto. Usando-se o comando
LAYER, podemos criar a LAYER cotas, o que é mais apropriado. Podemos finalmente
começar a cotagem. Escolha a opção DIMENSION LINEAR e selecione o ponto inicial e
final da linha a ser cotada. Automaticamente a cota aparecerá no seu desenho. A única
exceção é feita com o comando DIMENSION RADIUS para realizar a cotagem do semicírculo.
Figura 2.14 – Cotas aplicadas ao desenho
30
40
10
Podemos agora colocar os nomes das figuras como segue através do comando
MULTILINE TEXT. Mas antes, é importante novamente criar uma LAYER chamada
TEXTO e configurar o tamanho e tipo de letra através do menu superior em FORMAT –
TEXT STYLE. O resultado final pode ser obtido a seguir:
5
R1
VISTA LATERAL
40
20
VISTA FRONTAL
PEÇA NÚMERO 001/2000
40
VISTA SUPERIOR
Figura 2.15- Desenho final obtido
Exemplo 2Desenho de uma planta baixa passo a passo.
1- Utilizando o comando LINHA, desenhe inicialmente o retângulo que representa o
perímetro da casa, conforme já mostramos anteriormente.
2- Com o comando Deslocamento, desenhe as paredes da casa, deslocando 15cm para
dentro todas as 4 linhas iniciais. Continue esse procedimento deslocando 150cm para
construir as varandas, 400 para definir o comprimento do quarto, 320cm para definir a
largura do quarto. Desloque a linha interna da área de serviço 285cm para baixo para
desenhar o comprimento do banheiro. Desloque 220cm da parede interna da direita para
construir a largura do banheiro.
3- Utilizando o comando APARAR apague as linhas que estão sobrando. Esta operação deve
ser completada utilizando-se o comando APAGAR.
3- DESLOCAMENTO – duplica as linhas externas de uma distância de 15 cm para dentro
Com DESLOCAMENTO acionado, faz-se as divisões internas da casa
15
COMANDO OFFSET A 325 cm
DA LINHA INTERNA DA
PAREDE
325
Ex: acionar comando DESLOCAMENTO – indicar distância = 15, clicar sobre a
linha externa e depois clicar sobre o lado interno da casa. – Repetir a operação até
concluir as paredes – (acionar DESLOCAMENTO – indicar por exemplo 325 a partir
da parede interna, indicar a parede interna e clicar para o lado de dentro da casa para
a primeira parede)
Figura 3.3- Utilização do DESLOCAMENTO para construção das paredes
Fazendo-se todas as paredes tem-se o seguinte desenho:
Figura 3.4- Linhas das paredes de 15cm de espessura
4- TRIM – Devemos cortar as linhas em excesso
Selecionar trim, marcar todo o desenho apertando 1 vez o botão esquerdo do mouse a
partir do lado direito do desenho, arrastar o mouse sem apertar e apertando mais uma vez
o botão esquerdo do lado esquerdo do desenho. Apertar ENTER e começar a cortar as
linhas que devem desaparecer com o botão esquerdo. O resultado é visualizado a seguir:
Figura 3.5- Utilização do comando trim
5- ERASE – Apagar os restos do desenho (ex: pilar no meio da sala etc)
Acionar ERASE e indicar o que deve ser apagado clicando em ENTER no final.
Figura 3.6- Resultado da aplicação do comando erase
As intersecções entre as paredes que sobraram devem ser removidas a qualquer
momento usando TRIM.
6- CIRCLE – Traçar um círculo a partir da porta
Inicialmente, marcar a portas a 10 cm das paredes com o comando OFFSET
( Portas externas = 90 cm, de banheiros = 70 cm e as outras de 80 cm)
Figura 3.7- Construção da porta de entrada
Acionar CIRCULO – a linha de comando solicitará a indicação do centro da
circunferência.
Marcar o centro da circunferência. Escreva o raio do círculo que é igual à largura da
porta (90 cm) ou clique sobre o ponto A. O resultado é visualizado a seguir.
Figura 3.8- Aplicação do comando CIRCULO.
Pode-se fazer as aparas necessárias e obter o desenho a seguir – É conveniente
utilizar o comando ZOOM – w para visualizar mais proximamente os detalhes do desenho
– Note que usamos também o offset para representar a espessura da porta = 3cm.
Figura 3.9- Detalhe da porta de entrada
7- PROPRIEDADES DA CAMADA– Constrói camadas sobrepostas ao desenho para
representar portas, janelas, cotagem e texto etc. Cada uma destas entidades podem ter
propriedades próprias como cor, tipo de linha etc.
Acione PROPRIEDADES DA CAMADAS e espere a abertura do menu flutuante.
Clicar em NOVA CAMADA (o primeiro dos 4 icones).
Escolha a opção NOVA CAMADA e indique o nome da nova camada – exemplo
JANELAS (enter ao final) – clique sobre o quadrado colorido para escolher a cor da linha.
Neste gerenciador de camadas podemos inclusive definir a espessura da linha.
8- GERENCIADOR DO ESTILO DE COTA – EM ANOTAÇÃO – CLIQUE SOBRE
COTA e configure o tamanho da cota e das setas.
690
320
Figura 3.11- Aplicação de dimensionamento
9- GERENCIAR ESTILOS DE TEXTO
690
COZINHA
320
QUARTO
SALA
BANHO
Figura 3.13- Aplicação dos comandos de TEXTO.
10 – MOVER – Movimentar o texto, centralizando-o no ambiente:
Selecionar MOVER e indicar o objeto a ser movimentado. Marcar um ponto de apoio
próximo ao objeto e fazer a movimentação.
Figura 3.14- Utilização do comando MOVER
Os comandos COPY e ROTATE podem ser utilizados para não termos que desenhar a
porta várias vezes no desenho. Uma outra forma de se economizar tempo é criar uma
biblioteca de peças mais usadas.