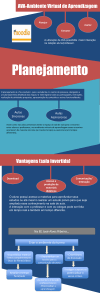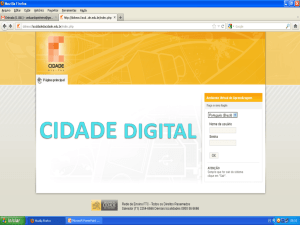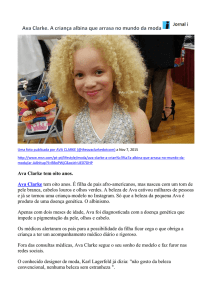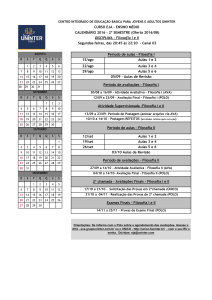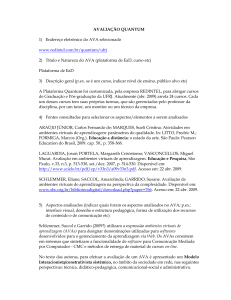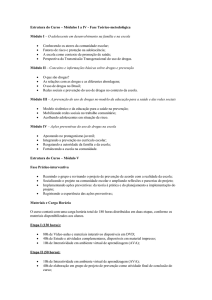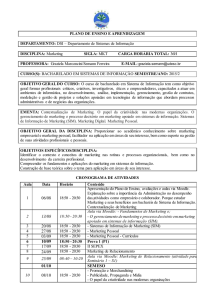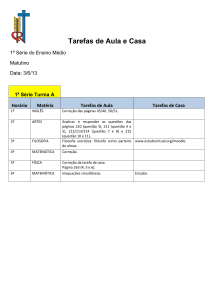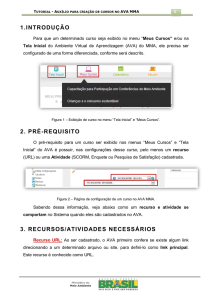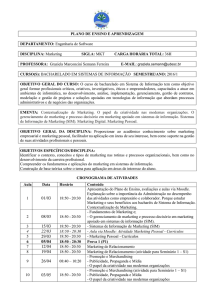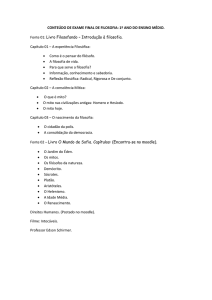manual de instalação - AVA MMA
Propaganda

MANUAL DE INSTALAÇÃO Copyright - © 2013 Ministério do Meio Ambiente. Todos os direitos reservados. É proibido qualquer tipo de reprodução total ou parcial desta publicação, sem autorização formal e por escrito do Ministério do Meio Ambiente. Os produtos eventualmente consultados ou citados nesta publicação são de direitos reservados de seus respectivos autores. Apesar de todas as precauções e revisões, a editora não se responsabiliza por eventuais erros de impressão, erros ou omissões por parte do autor, ou por quaisquer danos financeiros, administrativos ou comerciais, resultantes do uso incorreto das informações contidas nesta publicação. Sumário 1. INTRODUÇÃO ........................................................................................................................................... 5 2. PRÉ-REQUISITOS PARA INICIAR A INSTALAÇÃO ......................................................................... 5 3. INSTALAÇÃO DO MOODLE ................................................................................................................... 6 3.1 – Extração do pacote Moodle para o servidor ....................................................................................................... 6 3.2 – Iniciar a instalação ............................................................................................................................................. 7 3.3 – Selecionar Idioma .............................................................................................................................................. 8 3.4 – Caminhos para Instalação do Moodle ................................................................................................................ 8 3.5 – Configurações do Banco de Dados ..................................................................................................................... 9 3.6 – Direitos Autorais ...............................................................................................................................................11 3.7 – Verificações do Servidor ....................................................................................................................................12 3.8 – Criação das Tabelas ...........................................................................................................................................14 3.9 – Administração do Moodle .................................................................................................................................14 4. INSTALAÇÃO DO TEMA ...................................................................................................................... 17 5. INSTALAÇÃO DOS MÓDULOS ........................................................................................................... 20 6. SUBSTITUIÇÃO DOS ARQUIVOS CUSTOMIZADOS DO MOODLE ........................................... 21 7. SUBSTITUIÇÃO DOS ARQUIVOS CUSTOMIZADOS DO TEMA ................................................. 23 8. CONFIGURAÇÃO DO TEMA ............................................................................................................... 24 9. CONFIGURAÇÃO DO MOODLE.......................................................................................................... 27 10. UPLOAD DOS ARQUIVOS E PASTAS FINAIS .............................................................................. 33 11. FAQ – PERGUNTAS FREQUENTES ................................................................................................ 33 11.1 – O pacote de idioma falhou ao efetuar o download no item 3.3. Como instalo o idioma de outra forma? .......33 11.2 – Nas verificações do servidor no item 3.7, há itens em que o status não está ok. Como resolvo?.....................34 11.3 – No momento das criações das tabelas, a instalação exibe erros na tela impossibilitando de prosseguir. ........34 11.4 – Após a instalação dos módulos, o AVA exibe uma página para configurar o tema. O que fazer?.....................35 11.5 – Feito todas as configurações do tema e do Moodle, as imagens do AVA ainda estão diferentes do AVA do MMA do endereço http://ava.mma.gov.br. O que faço? ...........................................................................................35 12. SUPORTE TÉCNICO ........................................................................................................................... 35 MANUAL DE INSTALAÇÃO 5 1. INTRODUÇÃO Este manual visa explicar o passo a passo de como instalar o Ambiente Virtual de Aprendizagem do Ministério do Meio Ambiente, também conhecido como AVA do MMA. O AVA do MMA é uma plataforma de gerenciamento de conteúdo didático baseado em Moodle. Apesar do Moodle poder ser instalado localmente, este manual somente ensinará a instalação em servidores na web, como feito para o MMA. É necessário que siga a ordem exata deste manual para se obter uma instalação com sucesso. Vale lembrar que este manual ensina como instalar o Moodle customizado, especificamente para o Ministério do Meio Ambiente, portanto, muitas ações específicas para esta instalação não são aplicadas para outras instalações padrões de Moodle. Para acompanhar a instalação deste manual é necessário fazer o download do arquivo no endereço http://ava.mma.gov.br/ArquivosDeInstalacao.zip. Nele, encontram-se todos os arquivos e pastas necessárias para instalar o AVA do MMA. 2. PRÉ -REQUISITOS P AR A INIC I AR A IN ST AL AÇ ÃO Antes de iniciar a instalação é necessário que todo o ambiente web, que funcionará por trás do Moodle, esteja com as configurações mínimas para o perfeito funcionamento do AVA. Além disso, por exigência do MMA, as configurações devem suportar pelo menos 1000 (hum mil) usuários simultâneos na plataforma. Seguem os requisitos mínimos necessários de hardware: Servidor virtual para a aplicação; o Sistema operacional Linux; o 8 x Vcpus de 2.4 Ghz; o 12 GB de memória RAM; o 90 GB de disco rígido; o Link de 10 Mbit a 40 Mbit; Servidor virtual para o banco de dados; o Sistema operacional Linux; o 8 x Vcpus de 2.4 Ghz; MANUAL DE INSTALAÇÃO 6 o 8 GB de memória RAM; o 90 GB de disco rígido. Juntamente com os requisitos de hardware, deve-se adequar as instalações de software nos servidores acima descritos. Seguem os requisitos mínimos necessários de software: Servidor Apache na versão 2.2; Banco de dados MySQL na versão 5.0.25; Linguagem de programação PHP na versão 5.3.2; PhpMyAdmin na versão 3.4.11. Para auxiliar na transferência de arquivos de uma máquina local para o servidor web, recomendamos a utilização do software Filezilla, que é um cliente FTP de código aberto, baixado através do endereço https://filezilla-project.org/. Será necessário, em determinado momento, alterações de códigos nos arquivos do AVA e no tema customizado. Portanto, recomendamos a instalação do software Notepad++, que é um editor de texto e de código fonte aberto: http://notepad-plusplus.org/. Levando em consideração que o ambiente web esteja configurado de acordo com os requisitos mínimos citados e os softwares recomendados devidamente instalados na máquina local, a instalação do AVA pode ser iniciada. 3. INST AL AÇ ÃO DO MOODLE Uma vez tendo efetuado o download dos arquivos e pastas de instalação do AVA do MMA, mantenha-os em na área de trabalho do computador para facilitar o processo de instalação. 3. 1 – E X TR AÇ ÃO D O P AC O TE MOODLE P AR A O S ERV I DO R A primeira ação a fazer é extrair o pacote de instalação do Moodle para a pasta no servidor onde o AVA funcionará. Para isso, localize no arquivo ArquivosDeInstalacao.zip o arquivo moodle-2.2.rar. Feito isso, extraia os arquivos na área de trabalho. Transfira todos os arquivos de dentro da pasta moodle para a pasta no servidor onde o AVA será instalado. Para realizar essa e as próximas transferências utilize o software Filezilla (vale lembrar que o Filezilla deve estar MANUAL DE INSTALAÇÃO 7 configurado com a informações do FTP do servidor onde será instalado o AVA como login, senha, endereço FTP, entre outros). Figura 1 – Filezilla: arquivos de dentro da pasta moodle no quadro à esquerda que serão transferidos para a pasta no servidor, ainda vazia, no quadro à direita. Normalmente a pasta do servidor onde é instalado o Moodle é public_html ou www, porém os arquivos podem ser copiados em qualquer outra pasta dentro da pasta raiz do servidor. Em nosso caso, para efeitos de exemplo, transferiremos os arquivos do AVA para a pasta mmateste, dentro da pasta raiz public_html. 3. 2 – I NI CI AR A I N S T AL AÇ ÃO Após transferidos os arquivos para o servidor, chega o momento de iniciar a instalação através de um navegador (Internet Explorer, Mozilla Firefox, Google Chrome, Opera, Safari). Para isso, digita-se o endereço HTTP de onde se encontra os arquivos no servidor na barra de endereços do browser, que é o caminho para a pasta que contém os arquivos http://mma.gov.br/ava). Em do AVA nosso (exemplo: caso http://meumoodle.com acessaremos http://nossodominio.com.br/mmateste. Figura 2 - Tela inicial da instalação. o ou endereço MANUAL DE INSTALAÇÃO 8 Ao acessar o endereço do AVA, ele automaticamente redireciona para a página /install.php na barra de endereço do navegador, pois é identificado que o AVA ainda não está instalado completamente. 3.3 – SELECIONAR IDIOM A A página inicial de instalação solicita o idioma que será utilizado como padrão no AVA. É necessário selecionar a opção Português – Brasil (pt_br). Figura 3 - Ao selecionar o idioma, o AVA muda automaticamente sua linguagem. 3. 4 – C AM I N HO S P AR A I N S T AL AÇ ÃO DO MOODLE Ao pressionar o botão Próximo >>, será configurado o diretório de dados do AVA. Esse diretório conterá os arquivos de usuários, arquivos locais de linguagens, entre outros. Ele não deve ser acessível via web, e deve ter permissão de escrita para o usuário que está instalando. MANUAL DE INSTALAÇÃO 9 Figura 4 - O único campo que devemos nos atentar é o Diretório de Dados. Em nosso caso, o diretório se chamará moodledatammateste. 3.5 – CONFIGURAÇÕES DO B AN C O DE D AD O S O próximo passo inicia as configurações de base de dados. Neste momento, um banco de dados MySQL já deve estar configurado e com uma base de dados criada para prosseguirmos com a instalação. Primeiramente, define-se o tipo do banco que o AVA utilizará. A opção que deve ser escolhida é Improved MySQL (native/mysqli). MANUAL DE INSTALAÇÃO 10 Figura 5 - Neste manual, somente será explicado o funcionamento do AVA com banco de dados MySQL. Seguindo com as configurações do banco de dados, a próxima página exibe os campos destinados a inserção dos caminhos para acesso ao banco de dados já instalado. MANUAL DE INSTALAÇÃO 11 Figura 6 - Configurações para acesso ao banco de dados MySQL. Os campos são pré preenchidos com alguns valores sugeridos, porém o administrador do banco de dados deverá fornecer as informações corretas para serem preenchidas nos campos Host, Nome, Usuário e Senha da base de dados. O campo Prefixo das tabelas é somente uma nomenclatura que irá antes do nome de todas as tabelas, por exemplo: mdl_user, mdl_course... Esse prefixo pode ser alterado de acordo com a necessidade do cliente. Para finalizar esta etapa, deixe desmarcada a caixa de seleção Unix socket. 3. 6 – DI R EI TO S AU TO R AI S O próximo passo no processo da instalação consiste na leitura dos direitos autorais e os avisos de licença do Moodle. Para prosseguir, leia e entenda as cláusulas e clique no botão Continuar. MANUAL DE INSTALAÇÃO 12 Figura 7 - Direitos autorais do Moodle. 3. 7 – V E RI FI C AÇ Õ E S DO SERVIDOR Ao clicar em Continuar, haverá uma conferência se o servidor web atende os requisitos mínimos necessários para que o AVA seja instalado. A coluna Status deve estar com todas as linhas OK para clicar em Continuar. MANUAL DE INSTALAÇÃO 13 MANUAL DE INSTALAÇÃO 14 Figura 8 - Checagem do servidor. 3. 8 – CRI AÇ ÃO DAS T AB E L AS Neste momento, a instalação é completada pelo Moodle, por meio da criação de uma série de tabelas que serão usadas para armazenar todos os dados dos cursos, alunos, professores, entre outros. Sendo assim, basta clicar em todos os botões Continuar, localizados ao final da página, até chegar à tela chamada Administração do Moodle. Figura 9 - Instalação das tabelas do AVA. 3. 9 – AD MI NI S TRAÇ ÃO DO MOODLE A etapa seguinte é um formulário onde é definida a conta do administrador do AVA. Nele serão preenchidas informações como dados de acesso, nome do administrador, email, entre outros. É possível alterar essa conta posteriormente. MANUAL DE INSTALAÇÃO 15 Figura 10 - Criação do usuário administrador. Ao clicar no botão Atualizar Perfil, o usuário é criado para futuros acessos às páginas de administração. A próxima ação é o preenchimento de um formulário, onde são definidos os parâmetros para o site e para a página principal do Moodle, tais como o nome, formato, descrição, entre outros. Essas informações também podem ser alteradas posteriormente. MANUAL DE INSTALAÇÃO 16 Figura 11 - Definição das informações da página inicial. Uma vez concluído esse processo com sucesso, a página principal do site é apresentada. MANUAL DE INSTALAÇÃO 17 Figura 12 - Moodle recém instalado. 4. INST AL AÇ ÃO DO TEM A Após o Moodle ser instalado, esse é o momento de instalar o tema. O tema define a aparência do AVA quanto ao tamanho das fontes, cores, formatação e uma série de outras características, isso tudo sem interferir na funcionalidade do sistema. Apesar do Moodle possuir vários temas prontos para instalar, devemos utilizar no AVA do MMA o tema totalmente desenvolvido para ele. Para isso, localize no arquivo ArquivosDeInstalacao.zip o arquivo theme_aardvark_moodle21_201107282235.zip. Feito isso, extraia os arquivos na área de trabalho. Depois transfira a pasta aardvark para a pasta /theme/ no servidor. Com a transferência realizada, acesse o AVA e entre com o usuário e senha do administrador, configurado no momento da instalação do Moodle (vide item 3.9 – Administração do Moodle). Após isso, na coluna esquerda do site, navegue no bloco Configurações: Administração do site->Aparência->Temas->Seletor de tema. Depois clique no botão Alterar tema, destacado abaixo. MANUAL DE INSTALAÇÃO 18 Figura 13 - Local para alterar o tema no AVA. Ao clicar no botão, o tema aardvark aparecerá para ser escolhido. Clique no botão Usar tema. MANUAL DE INSTALAÇÃO 19 Figura 14 - Selecionar o tema aardvark. O tema é registrado. Figura 15 - Confirmação do tema selecionado. MANUAL DE INSTALAÇÃO 20 5. INST AL AÇ ÃO DOS MÓDUL OS Com o tema instalado e selecionado, é necessário instalar dois módulos que serão necessários para o funcionamento do AVA: módulo de certificados e o módulo de pesquisa de satisfação. Localize no arquivo ArquivosDeInstalacao.zip os arquivos certificate.rar e questionnaire.rar. Descompacte-os e transfira ambos para a pasta /mod/ no servidor. Feito isso, entre com usuário e senha no AVA para ser direcionado automaticamente à página de instalação de módulos. Figura 16 - Ao entrar no AVA, ele identifica que existem módulos a serem instalados e direciona o administrador a esta página. Ao visualizar a página, basta clicar no link Atualização no rodapé. MANUAL DE INSTALAÇÃO 21 Figura 17 - O AVA avisa que os módulos foram instalados com sucesso. 6. SUBSTITUIÇÃO DOS AR Q UIVOS CUSTOMIZ ADOS DO MOODLE Com os módulos já instalados, é necessário substituir alguns arquivos do Moodle que foram customizados para o AVA do MMA. Mas antes de substituí-los no servidor web é necessário realizar pequenas alterações em alguns dos arquivos (é recomendável que as alterações sejam feitas por um profissional familiarizado com as linguagens de programação PHP e MySQL). Localize no arquivo ArquivosDeInstalacao.zip a pasta arquivos modificados moodle. Dentro dela, abra o arquivo lib.php dentro da pasta course no Notepad++. Com o arquivo aberto, vá ao phpMyAdmin utilizando um navegador, acesse o banco de dados do AVA e execute a instrução SQL: SELECT id FROM `mdl_modules` WHERE `name` = 'url'. O número que aparecer como resultado da consulta, substitua pelo número 18 na linha 2435 do arquivo, conforme exemplo: A linha se encontra assim: t1.module = 18 and E ficará assim: t1.module = número and Este procedimento será o mesmo para as alterações nas outras linhas do arquivo lib.php. Veja quais serão: Linha 2442 o Instrução SQL: SELECT id FROM `mdl_modules` WHERE `name` = 'scorm' o Com o resultado, substituir: MANUAL DE INSTALAÇÃO 22 De: $sql_scorm = mysqli_query($conexao, "select id from mdl_course_modules where module = 16 and course = $course->id"); Para: $sql_scorm = mysqli_query($conexao, "select id from mdl_course_modules where module = número and course = $course->id"); Linha 2447 o Instrução SQL: SELECT id FROM `mdl_modules` WHERE `name` = 'questionnaire' o Com o resultado, substituir: De: $sql_questionaire = mysqli_query($conexao, "select id from mdl_course_modules where module = 21 and course = $course->id"); Para: $sql_questionaire = mysqli_query($conexao, "select id from mdl_course_modules where module = número and course = $course->id"); Linha 2452 o Instrução SQL: SELECT id FROM `mdl_modules` WHERE `name` = 'quiz' o Com o resultado, substituir: De: sql_quiz = mysqli_query($conexao, "select id from mdl_course_modules where module = 14 and course = $course->id"); Para: sql_quiz = mysqli_query($conexao, "select id from mdl_course_modules where module = número and course = $course->id"); Com isso, o arquivo lib.php está pronto. O próximo arquivo que será alterado é o index_form.html dentro da pasta lib. As alterações neste arquivo serão simples, basta substituir o endereço HTTP do link do tutorial do autocadastramento nas linhas 84 e 92, onde se encontra o endereço HTTP do AVA do MMA. MANUAL DE INSTALAÇÃO O 23 link se encontra assim: http://ava.mma.gov.br/Autocadastramento.pdf E será substituído pelo endereço desejado: http://seunovodominio.com/Autocadastramento.pdf Por fim, o último arquivo que precisará ser alterado é o player.php, presente na pasta mod/scorm. Neste arquivo, a alteração é semelhante à anterior, apenas é preciso mudar o endereço HTTP na linha 235. O link se encontra assim: http://ava.mma.gov.br/Popup.pdf E será substituído pelo endereço desejado: http://seudominio.com/Popup.pdf Com esses arquivos alterados, é o momento de transferir todos os arquivos da pasta arquivos modificados moodle para o servidor web. Cada arquivo irá substituir um arquivo já existente com o mesmo nome no servidor. Veja abaixo onde cada arquivo da pasta terá seu destino: course/lib.php -> /course/; lib/setuplib.php -> /lib/; login/index_form.html -> /login/; mod/scorm/locallib.php -> /mod/scorm/; mod/scorm/player.php -> /mod/scorm/; Após feita a transferência, a substituição dos arquivos customizados do Moodle está completa. 7. SUBSTITUIÇÃO DOS AR QUIVOS CUSTOMIZ ADOS DO TEM A O tema do AVA do MMA também necessita customização, mesmo após sua instalação (vide item 4. Instalação do Tema). Localize no arquivo ArquivosDeInstalacao.zip a pasta arquivos modificados tema. Dentro dela, abra o arquivo general.php dentro da pasta layout. A modificações que devem ser feitas nesse arquivo serão baseadas no arquivo anteriormente alterado do Moodle lib.php, portanto, abra-o novamente. MANUAL DE INSTALAÇÃO 24 Siga as orientações: A linha 2435 do lib.php deve ser igual a linha 60 do general.php; A linha 2442 do lib.php deve ser igual a linha 77 do general.php; A linha 2447 do lib.php deve ser igual a linha 95 do general.php; A linha 2452 do lib.php deve ser igual a linha 113 do general.php; Feito essas alterações, transfira todos os arquivos e pastas da pasta arquivos modificados tema para o diretório no servidor web /theme/aardvark/. 8. CONFIGURAÇÃ O DO TE M A Com os arquivos substituídos, é necessário configurar o tema pela administração do AVA. Toda a configuração será baseada nas que já foram efetuadas no AVA do MMA hospedado no endereço http://ava.mma.gov.br. Acesse os dois AVAs em paralelo com usuário e senha de administrador. Feito isso, navegue até Configurações->Administração do site->Aparência->Temas>Configurações de tema. MANUAL DE INSTALAÇÃO 25 Figura 18 - Configurações de tema. A página Configurações de tema do AVA deve estar exatamente igual à do ambiente no endereço http://ava.mma.gov.br quanto aos campos marcados e/ou preenchidos. Após realizadas as ações, pressione o botão Salvar mudanças. O próximo passo é ir ao link Aardvark, logo abaixo de Configurações de tema. MANUAL DE INSTALAÇÃO 26 Figura 19 - Configurações do tema Aardvark. Como nas configurações do menu Configurações de tema, é necessário realizar o mesmo procedimento nesta tela, copiando as informações do ambiente do endereço http://ava.mma.gov.br para o seu AVA. Atente-se nesta página, pois você deve alterar os endereços que aparecem ava.mma.gov.br para o endereço no qual a instalação está sendo feita. Com as configurações realizadas, basta pressionar o botão Salvar mudanças. MANUAL DE INSTALAÇÃO 27 Figura 20 - Mudanças gravadas. 9. CONFIGURAÇÃ O DO MO ODLE Com o tema configurado, é necessário realizar as últimas configurações no AVA, como criação de páginas principais e algumas alterações no código fonte. A configuração é iniciada com os dois AVAs logados com senha de administrador: o do endereço http://ava.mma.gov.br e o AVA a ser configurado. Feito isso, clique no link Ativar edição, dentro da opção Configurações da página inicial, no bloco Configurações. É necessário fazer isso em ambos os AVAs. MANUAL DE INSTALAÇÃO 28 Figura 21 - Link Ativar edição. Realizada essa ação nos dois AVAs, observe no AVA do endereço http://ava.mma.gov.br, no canto superior esquerdo, as seguintes páginas no bloco Menu Principal: Acompanhe-nos nas Redes Sociais, Tire Suas Dúvidas Sobre o Uso Desta Plataforma de Ensino, Requisitos Compatíveis, Suporte aos Usuários, A3P – Agenda Ambiental na Administração Pública e Vídeo Motivacional. MANUAL DE INSTALAÇÃO 29 Figura 22 - Menu Principal do ava.mma.gov.br. Deve-se clicar no link Atualizar (ícone lápis) da página Acompanhe-nos nas Redes Sociais, conforme destacado na figura acima. Figura 23 - Página de configurações de Acompanhe-nos nas Redes Sociais. Nesse meio tempo, no AVA que está sendo configurado, selecione a opção Página na caixa de seleção Acrescentar recurso... MANUAL DE INSTALAÇÃO 30 Figura 24 - Criando uma página. Na página de configuração que surgir, devem-se colocar todos os dados exatamente iguais aos da página do AVA do endereço http://ava.mma.gov.br (Figura 23) e salvar as alterações. É válido lembrar que todos os links com o endereço ava.mma.gov.br é necessário ser substituído pelo endereço onde o AVA que está sendo configurado se encontra hospedado. Com as instruções acima, realize as ações em todas as outras páginas do Menu Principal. Ao término, a aparência desse menu no AVA ficará como na figura abaixo: Figura 25 - Menu Principal já com suas páginas criadas. MANUAL DE INSTALAÇÃO 31 Com as páginas criadas, será necessário atualizar alguns links dentro de códigos fontes do Moodle. Esses links serão necessários para ligar as imagens do rodapé e o menu Vídeos às páginas que recém foram criadas no Menu Principal. A primeira alteração será feita em Configurações->Administração do site>Aparência->Temas->Aardvark. Nessa página, clique no botão Tela inteira, como destacado a seguir: Figura 26 - Botão Tela inteira. Ao pressionar o botão, clique na primeira imagem à esquerda do rodapé e, com ela selecionada, clique no botão Inserir/editar link. MANUAL DE INSTALAÇÃO 32 Figura 27 – Botão Inserir/editar link. Feito isso, coloque o link da página correspondente que acabamos de criar no Menu Principal. Será preciso realizar a ação acima nas quatro imagens da figura 27, acima. Figura 28 – Tela Inserir/editar link. Para saber o link de qual página deverá ser colocado em cada imagem, segue a ordem, da esquerda para a direita: Suporte aos Usuários, Acompanhe-nos nas Redes Sociais, Requisitos Compatíveis e Tire suas dúvidas sobre o uso desta Plataforma de Ensino. MANUAL DE INSTALAÇÃO 33 Feitas as alterações do rodapé, está linkado quatro das seis páginas do Menu Principal. Para linkar as outras duas páginas, é necessário abrir o arquivo general.php, localizado na pasta ArquivosDeInstalacao.zip->arquivos modificados tema->layout. Uma vez aberto, na linha 397, coloque o número final do link da página A3P - Agenda Ambiental na Administração Pública no local destacado abaixo (número): <li class='yui3-menuitem'><a class='yui3-menuitem-content' href='".$CFG>wwwroot."/mod/page/view.php?id=número'>A3P - Agenda Ambiental na Administração Pública</a> Esse procedimento será feito exatamente igual para a página Vídeo Motivacional, porém a linha alterada será a 399: <li class='yui3-menuitem'><a class='yui3-menuitem-content' href='".$CFG>wwwroot."/mod/page/view.php?id=número'>Vídeo Motivacional</a> Após feitas as alterações no arquivo general.php, transfira-o para o diretório no servidor /theme/aardvark/layout/. 10. UPLO AD DOS ARQUIVOS E P AST A S FIN AIS É necessário realizar o upload de alguns arquivos e pastas complementares que são imprescindíveis para o devido funcionamento do AVA do MMA. Localize no Autocadastramento.pdf, arquivo ArquivosDeInstalacao.zip FAQ.pdf, Glossario.pdf, os arquivos LinksImportantes.pdf, ManualDoAdministrador.pdf e ManualdoAluno.pdf. Depois localize as pastas dicas e media_center. Feito isso, transfira todos os arquivos e pastas citados para o diretório raiz (public_html) do AVA. 11. F AQ – PERGUNT AS FREQUENTES Em algumas situações é possível que ocorram problemas no processo de instalação ensinado neste manual. Confira os mais comuns a seguir. 11.1 – O ITEM P AC O TE D E I DI O M A F AL H O U AO E F E TU AR O DO W N LO AD N O 3.3. COMO I N S T AL O O I DI O M A DE O U TR A FO RMA? Prossiga a instalação do Moodle normalmente em inglês, que é o idioma padrão. Finalizada a instalação, instale o pacote de idioma Português – Brasil (pt_br) acessando Administração do Site->Idioma->Pacotes de idiomas, depois selecione MANUAL DE INSTALAÇÃO 34 o idioma necessário no quadro Lista de idiomas disponíveis e clique no botão "Instalar o pacote de idioma selecionado". Figura 29 - Instalando um pacote de idioma. Para instalar pacotes de idiomas manualmente, faça o download do pacote em português do Brasil acessando o endereço http://download.moodle.org/download.php/langpack/2.2/pt_br.zip. Depois descompacte e transfira para o diretório /moodledata/lang/ no servidor. Feito isso, o idioma estará disponível para ser utilizado. 1 1. 2 – N AS V E RI FI C AÇ Õ E S DO S ER VI DO R NO I TEM Q UE O S T ATU S NÃO E S T Á O K. COMO 3.7, HÁ ITENS EM RESOLVO? Somente os administradores do servidor web serão aptos a corrigir os problemas apresentados pelo Moodle, uma vez que são assuntos técnicos. Normalmente acusados são falta de plug-ins na linguagem PHP e no banco de dados MySQL. 11.3 – NO MO ME N TO D AS C R I AÇ Õ E S D AS T AB E L AS , A I N S T AL AÇ ÃO EXIBE ERROS NA TEL A IMPOSSIBILITANDO DE PROSSEGUI R. Em muitas vezes, os problemas nas instalação de tabelas do banco de dados, são sanados com o administrador do banco de dados dando permissão para escrita do Moodle no MySQL. MANUAL DE INSTALAÇÃO 1 1. 4 – AP Ó S 35 A I NS T AL AÇ ÃO D O S MÓ D ULO S, O P ÁG I N A P AR A C O N FI G UR AR O TEMA. O AV A EXIBE UMA Q U E F AZ E R ? O AVA entende que o tema precisa ser configurado, porém não é necessário configurar no momento em que ele solicita, apena pressione o botão Salvar alterações. 11.5 – FEITO TO D AS AS C O N FI G UR AÇ Õ E S DO TEMA E D O AS I M AG E N S D O AV A AI N D A E S TÃO D I FE R EN TE S D O D O E N DE R EÇO H TTP :/ / AV A. M M A. G O V. B R. O AV A MOODLE, DO MMA QUE FAÇO? Navegue em Administração do site->Aparência->Temas->Configurações de tema e marque a opção Modo de designer de tema. Figura 30 - Habilitando o modo de designer. Com isso, cada alteração realizada não é salva nos arquivos temporários do servidor, permitindo a visualização das imagens recém atualizadas. 12. SUPORTE TÉCNICO Se encontrar problemas referentes à instalação e configuração do Moodle explicada neste manual, existem duas formas de obter informações para dúvidas: 1- Email de suporte: [email protected] 2- Telefone para contato técnico: (44) 2101-0822