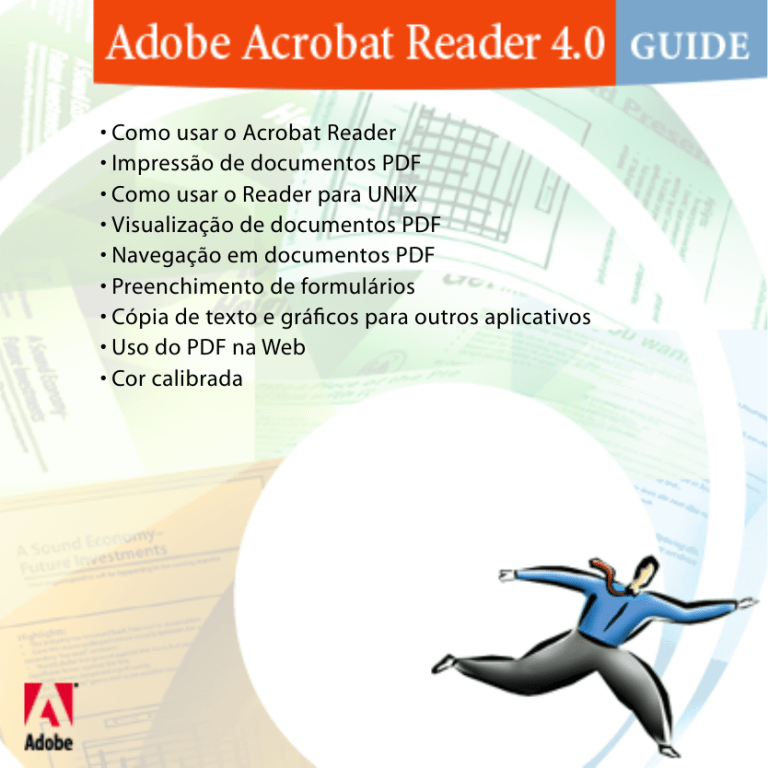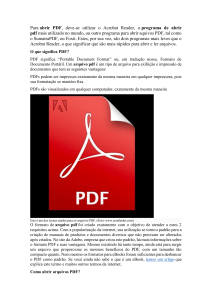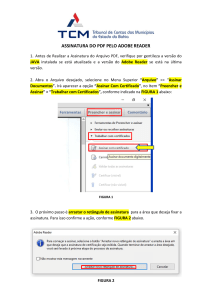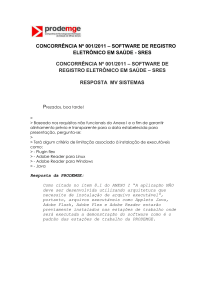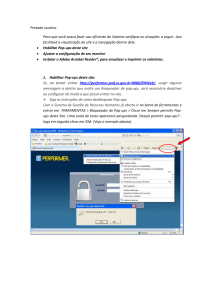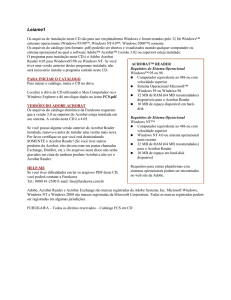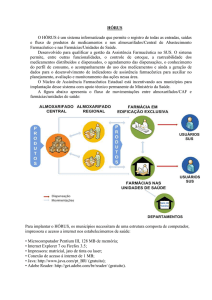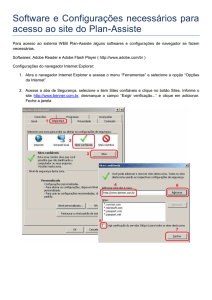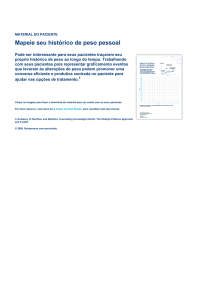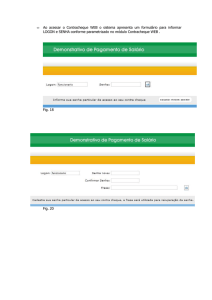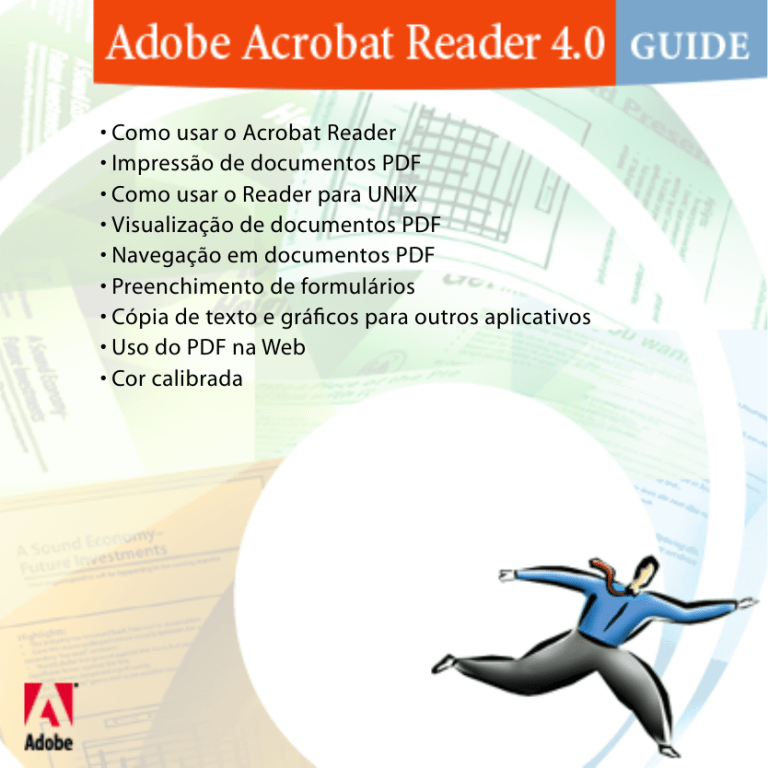
• Como usar o Acrobat Reader
• Impressão de documentos PDF
• Como usar o Reader para UNIX
• Visualização de documentos PDF
• Navegação em documentos PDF
• Preenchimento de formulários
• Cópia de texto e gráficos para outros aplicativos
• Uso do PDF na Web
• Cor calibrada
Adobe®Acrobat® Reader 4.0
Página 2
Adobe Acrobat Reader 4.0
®
®
O Adobe Acrobat Reader pode ser descarregado gratuitamente do site da
Adobe em http://www.adobe.com. Na home page do site da Adobe você pode
clicar em um nome de país no menu suspenso de sites da Adobe para escolher
um idioma para visualizar o site. As informações contidas no site podem variar
de uma versão de idioma para outra.
Como usar o Acrobat Reader
O Acrobat Reader possibilita a qualquer pessoa visualizar arquivos do tipo
Adobe Portable Format (PDF), navegar por eles e imprimi-los
Você pode fazer e distribuir um número ilimitado de cópias do Acrobat Reader,
inclusive cópias para distribuição comercial, desde que elas contenham todos
os itens a seguir:
■
O instalador do Acrobat Reader, exatamente como fornecido pela Adobe
■
O Acordo Eletrônico de Licença do Usuário Final do Acrobat Reader
O copyright e outras informações sobre propriedade incluídas no Acrobat
Reader
■
A seguinte declaração de atribuição em qualquer suporte e pacote que
inclua o Reader:
■
Adobe®Acrobat® Reader 4.0
Página 3
“O copyright © do Acrobat Reader 1987-1999 pertence à Adobe Systems
Incorporated. Todos os direitos reservados. Adobe, o logotipo da Adobe,
Acrobat e o logotipo do Acrobat são marcas registradas da Adobe Systems
Incorporated.”
®
O Acordo Eletrônico de Licença do Usuário Final do Acrobat Reader e as
informações sobre propriedade estão contidos no Reader e no programa de
instalação do Reader. É expressamente proibido modificar o instalador ou criar
o seu próprio instalador para o software Acrobat Reader. Detalhes sobre as
condições de uso para os produtos do Acrobat Reader encontram-se no
Acordo Eletrônico de Licença do Usuário Final do Acrobat Reader apresentado
durante a instalação de cada produto.
A Adobe disponibiliza o logotipo especial “Contém o Adobe Acrobat” para ser
usado na distribuição do Acrobat Reader. Visite o site da Adobe na Web
(www.adobe.com) para detalhes.
Abrir documentos PDF
O criador de um documento PDF pode configurar o documento para abrir de
diferentes formas. Por exemplo, um documento pode ser aberto em um
determinado número de página, numa determinada ampliação ou com os
marcadores e miniaturas visíveis ou não.
Adobe®Acrobat® Reader 4.0
Página 4
Se um documento for configurado para abrir Tela cheia, a barra de ferramentas,
a barra de comando, a barra de menu e os controles da janela não estarão
visíveis. Você pode sair do modo de visualização Tela cheia pressionando Esc, se
suas preferências estiverem assim definidas, ou pressionando Ctrl+L (Windows
e UNIX ) ou Command+L (Mac OS). Para obter mais informações sobre este tipo
de visualização, consulte Leitura de documentos em tela cheia.
®
®
Para abrir um documento PDF:
Execute um dos seguintes procedimentos:
■ Clique no botão Abrir
ou escolha Arquivo > Abrir. Na caixa de diálogo
Abrir selecione o nome do arquivo e clique Abrir. Em geral, os documentos PDF
têm extensão .pdf.
■ Escolha o nome do documento a partir do menu Arquivo. O menu lista os
quatro últimos documentos PDF que você abriu.
■ Clique duas vezes no ícone do arquivo em seu sistema de arquivo.
Nota: Em Mac OS, pode ocorrer que você não consiga abrir um documento
PDF criado em Windows clicando duas vezes o ícone. Se clicar duas vezes o
ícone em Mac OS e o documento não abrir, use Arquivo > Abrir no Acrobat
para abrir e fechar o documento, e então tente novamente. Após ter usado
uma vez o comando Abrir no documento, será possível, na próxima vez, abrir o
documento clicando duas vezes.
Adobe®Acrobat® Reader 4.0
Página 5
No Acrobat Reader 4.0, você pode visualizar e imprimir documentos PDF que
contenham texto em japonês, coreano, chinês tradicional e simplificado, desde
que use o kit de idiomas adequado no momento da instalação.
Para exibir uma lista de todas as linhas de comando do Acrobat Reader (UNIX),
inicie o Acrobat Reader com a opção -help. Por exemplo:
acroread -help
Visualização de documentos PDF na Web
Você pode visualizar documentos PDF que estão na World Wide Web ou em
uma intranet usando um navegador da Web. Cada documento na Web é
identificado por um endereço único chamado Uniform Resource Locator (URL).
Quando um documento PDF é armazenado na Web, você pode clicar um
vínculo URL relacionado a ele para abrir o documento no seu navegador da
Web.
Adobe®Acrobat® Reader 4.0
Página 6
Leitura de documentos PDF em um navegador da Web
Os documentos PDF podem ser exibidos em navegadores da Web compatíveis
com Netscape Navigator 4.0 (ou superior) ou Internet Explorer 4.0 (ou
superior). Os plug-ins necessários são automaticamente instalados ao se
instalar o Acrobat Reader. Para obter mais informações sobre como preparar
seu navegador, consulte Escolha de um navegador para links da Web. Se as
páginas do documento PDF aparecerem em branco quando visualizadas em
um navegador da Web, provavelmente você estará usando uma versão anterior
de um servidor da Web. Salve o arquivo PDF localmente e tente visualizá-lo
utilizando o Acrobat Reader.
Quando você visualiza um documento PDF em um navegador da Web, todas as
ferramentas do Acrobat Reader ficam disponíveis no navegador. Em Windows
você pode clicar as duas pequenas linhas verticais, próximas ao ícone da Adobe à
esquerda da barra de ferramentas, para minimizar ou maximizar a barra de
ferramentas.
Nota: Muitos comandos de teclado são mapeados para o navegador da Web
ao invés de Acrobat, portanto alguns atalhos de teclado do Acrobat não estão
disponíveis na janela do navegador.
Adobe®Acrobat® Reader 4.0
Página 7
Abrir um arquivo PDF incorporado como um objeto OLE
em outro arquivo
Você pode ler documentos PDF que tenham sido incorporados em outros
documentos criados por algum aplicativo container OLE (Object Linking and
Embedding) 1.0 ou OLE 2.0, como Microsoft Word , Excel ou PowerPoint .
®
®
Para visualizar um arquivo PDF incorporado:
1 Abra o documento em que o documento PDF deva ser incorporado.
2 Clique duas vezes no ícone do Acrobat contido no documento. O Acrobat
Reader será iniciado e exibirá o documento PDF ativado.
Nota: Você não pode alterar nem salvar enquanto estiver no Acrobat Reader.
Impressão de documentos PDF
Você pode imprimir e visualizar documentos PDF a partir do Acrobat Reader.
Para imprimir um documento PDF:
1 Use Arquivo > Configurar página para configurar as opções gerais de
impressão. As opções disponíveis variam com diferentes impressoras e drivers.
Consulte a documentação do driver da sua impressora para obter mais
detalhes.
Adobe®Acrobat® Reader 4.0
Página 8
2 Clique no botão Imprimir
ou escolha Arquivo > Imprimir. Especifique a
impressora, intervalo de páginas, número de cópias e outras opções, e então
clique OK. A maioria das opções são as mesmas que em outros aplicativos,
porém observe que:
■ Páginas selecionadas ou Gráfico selecionado (Windows) ou Miniaturas/
Gráfico selecionado (Mac OS) imprime somente as páginas ou a área da página
selecionada antes de abrir a caixa de diálogo Imprimir.
■ Página de/até imprime um intervalo de páginas. Em Windows, se a opção
Usar números de página lógicos estiver selecionada em Preferências gerais,
você poderá digitar números de posição de páginas entre parênteses para
imprimir as páginas. Por exemplo, se a primeira página do documento for
numerada “iii”, você digitará (1) para imprimir aquela página.
■ Anotações imprime gráficos de anotação do Acrobat nas páginas. As
anotações sempre são impressas como fechadas, mesmo que estejam abertas
nas páginas on-line.
■ Ajustar à página escalona as páginas para cima e para baixo (com mudança
de orientação, se necessário) a fim de ajustá-las ao tamanho do papel na sua
impressora. Isto não está disponível na maioria dos aplicativos.
■ Imprimir como imagem (Windows) imprime as páginas como imagens de
bitmap (em Mac OS isto é definido no menu instantâneo Método de
impressão). Você pode imprimir as páginas como imagens caso haja muitas
fontes para imprimir como PostScript ou se as páginas usarem fontes asiáticas
não incorporadas que não estejam disponíveis no seu sistema.
Adobe®Acrobat® Reader 4.0
Página 9
Método de impressão, em Windows, especifica qual o nível de PostScript a
gerar para as páginas. Escolha o nível de PostScript apropriado à sua impressora.
Em Mac OS, isto especifica se a impressão se dará utilizando-se PostScript (sem
seleção de nível) ou se as páginas serão impressas como imagens de bitmap.
■ Forçar idioma de nível 3 (Mac OS) imprime as páginas utilizando Idioma de
nível 3 de PostScript. Selecione esta opção se você for imprimir PostScript em um
arquivo ao invés de uma impressora e quiser usar o Idioma de nível 3 de
PostScript (ao enviar um PDF a uma impressora, deixe que o driver da impressora
especifique qual o nível de PostScript a usar). Isto está disponível somente
quando você escolhe PostScript no menu instantâneo do Método de impressão.
Se você escolher PostScript no menu e não selecionar esta opção, será usado
PostScript de nível 2.
■ Descarregar fontes do extremo oriente descarrega fontes asiáticas para uma
impressora de PostScript. Selecione esta opção se você deseja imprimir um
documento PDF com fontes asiáticas, mas não tem as fontes instaladas na
impressora e nem incorporadas no documento (as fontes incorporadas são
descarregadas esteja esta opção selecionada ou não). Você pode usar esta opção
com uma impressora PostScript de nível 2 ou superior, ou com uma impressora
de nível 1 que suporte extensões de fonte Tipo 0.
Nota: Algumas fontes não podem ser descarregadas em uma impressora devido à
fonte ser um bitmap ou porque a incorporação da fonte está restrita àquele
documento. Nestes casos, uma fonte substituta é usada na impressão, e portanto a
saída da impressão não coincidirá exatamente com a exibição na tela. Consulte
Obtenção de informações sobre as fontes utilizadas em um documento para obter
mais informações sobre o visual das fontes substitutivas em um outro sistema.
■
Adobe®Acrobat® Reader 4.0
Página 10
Se Descarregar fontes asiáticas não estiver selecionado, o documento PDF será
impresso corretamente somente se as fontes utilizadas estiverem instaladas na
impressora. Se as fontes não estiverem instaladas, mas a impressora possuir
fontes similares, esta as substituirá pelas fontes similares. Caso não haja fontes
adequadas na impressora, será usada a fonte Courier no texto.
Se você possui uma impressora PostScript de nível 1 que não suporta
extensões de fonte Tipo 0 ou se Descarregar fontes asiáticas não produzir os
resultados desejados, imprima o documento PDF como uma imagem de
bitmap. Imprimir um documento como uma imagem levará mais tempo do
que utilizar uma fonte substitutiva da impressora.
■ Usar telas de meio-tom da impressora imprime meio-tom utilizando as telas de
meio-tom da impressora. Se você não selecionar esta opção, o meio-tom será
impresso utilizando-se as informações de meio-tom do arquivo PDF.
Nota: Se Usar telas de meio-tom da impressora não estiver selecionado, e se as
informações de meio-tom enviadas à impressora do arquivo PDF não forem
apropriadas para aquela impressora, as telas produzirão imagens “turvas”.
Adobe®Acrobat® Reader 4.0
Página 11
Impressão de documentos PDF a partir da linha de
comando (UNIX)
Além de poder imprimir diretamente a partir do Reader escolhendo Arquivo >
Imprimir, você pode imprimir arquivos a partir da linha de comando para
imprimir o arquivo exemplo.pdf com a impressora padrão, digite o seguinte:
% cat exemplo.pdf | acroread -toPostScript | lp
Nota: Se um arquivo PDF estiver protegido por uma senha de abertura ou não
permitir impressão, você não poderá imprimir a partir da linha de comando.
Você pode usar as opções para controlar a impressão a partir da linha de
comando. As opções disponíveis no Reader são as seguintes:
Para criar um arquivo de PostScritp de LanguageLevel 2:
-level2
Para imprimir um arquivo PDF para um arquivo PDF com nome diferente:
-pairs <nome do arquivo pdf> <nome do arquivo PostScript>
Por exemplo, para imprimir exemplo.pdf para teste.pdf, você deve usar a
seguinte sintaxe:
acroread -toPostScript -pairs exemplo.pdf teste.pdf
Para usar os telas de meio-tom padrão da impressora contidas no arquivo:
-printerhalftones
Adobe®Acrobat® Reader 4.0
Página 12
Impressão e visualização de documentos PDF que contêm
fontes asiáticas
Se você estiver trabalhando em um sistema operacional que não tenha suporte
para idiomas asiáticos, para que seja possível visualizar e imprimir arquivos PDF
que contenham texto em línguas asiáticas, será necessário descarregar e instalar
individualmente um ou mais pacotes de fontes asiáticas disponíveis no site da
Adobe (www.adobe.com). Há fontes disponíveis para chinês tradicional, chinês
simplificado, japonês e coreano.
Configuração de preferências
As preferências são configurações que modificam o desempenho, a interface e o
comportamento de um aplicativo. Na maioria das vezes, as configurações de
preferências do Acrobat Reader determinam o aspecto de um documento na
visualização na tela para a sua cópia do Reader. Algumas dessas configurações
podem ser sobrescritas por um autor de documento, para um determinado
arquivo PDF.
No UNIX, você pode definir os recursos no arquivo .Xdefaults. Veja Configuração
dos recursos para uso pessoal (UNIX) para obter mais informações. Você pode
também proporcionar ao Acrobat Reader o acesso a mais fontes no âmbito do
sistema ou para usuários separadamente. Consulte Proporcionar ao Acrobat
Reader o acesso a fontes (UNIX) para obter mais informações.
Adobe®Acrobat® Reader 4.0
Página 13
Para configurar as preferências:
Escolha Arquivo > Preferências e então escolha o tipo de preferência que você
deseja alterar:
■ As preferências gerais definem um layout de página padrão, um nível de
ampliação padrão, um sistema de gerenciamento de cores e outras opções
básicas. Para obter mais informações, consulte Configuração de preferências de
tela cheia.
■ As preferências de anotação especificam uma fonte e um tamanho de ponto
para visualizar o texto das notas. Para obter mais informações, consulte
Configuração das preferências de anotações.
■ As preferências de tela cheia determinam o modo que um documento deve
ser exibido e seu comportamento no modo de tela cheia. Para obter mais
informações, consulte Configuração de preferências de tela cheia.
■ As preferências dos links da Web determinam o comportamento da exibição
de informações de links da Web e proporcionam um meio de escolher o
navegador que deverá ser executado quando um link da Web for ativado. Para
obter mais informações, consulte Escolha de um navegador para links da Web.
Outros plug-ins ao Adobe Acrobat Reader podem acrescentar ainda mais itens a
esta lista. Consulte a documentação dos plug-ins para obter mais informações.
Adobe®Acrobat® Reader 4.0
Página 14
Configuração dos recursos para uso pessoal (UNIX)
Quando o Acrobat Reader é iniciado, ele procura pelos recursos no arquivo
padrão de recursos X Windows System (~/.Xdefaults). Ele usa todos os recursos
que encontra para determinar a configuração apropriada. Se ele encontrar um
recurso mais de uma vez, usará o último valor encontrado. Se você editar esse
arquivo de recursos, poderá personalizar o Acrobat Reader. Para que as
alterações tenham efeitos, é preciso reiniciar o sistema do Windows.
As seções seguintes descrevem alguns recursos gerais do Acrobat Reader que
você pode alterar no arquivo .Xdefaults:
■ Localização de plug-ins (UNIX)
■ Ativação de vários visualizadores do Acrobat Reader (UNIX)
■
Fontes para marcadores (UNIX)
Localização de plug-ins (UNIX)
Quando o Acrobat Reader é iniciado, ele procura pelos plug-ins contidos no
diretório $ACRO_INSTALL_DIR/$ACRO_CONFIG/plug-ins. Você pode
especificar um novo diretório padrão alterando o rótulo *systemPlugInPath. O
rótulo *systemPlugInPath especifica a localização dos plug-ins utilizados por
todos os usuários do Acrobat Reader:
*systemPlugInPath /net/Acrobat/Sun_OS4/doc_dept/plug-ins
Adobe®Acrobat® Reader 4.0
Página 15
Você pode especificar os seus próprios plug-ins ao iniciar o Reader. Caso não
haja outra especificação, o Acrobat Reader procura por plug-ins pessoais no
diretório $HOME/plug_ins. Você pode especificar um novo diretório padrão
para plug-ins pessoais alterando o rótulo *userPlugInPath. Por exemplo:
*userPlugInPath $HOME/Acrobat/plug_ins
Ativação de vários visualizadores do Acrobat Reader
(UNIX)
Se você quiser abrir um novo programa Reader a cada vez que você abre um
arquivo PDF, defina os recursos *userFrontEndProgram como FALSE (falso).
Caso não haja outra especificação, o *userFrontEndProgram é definido como
TRUE (verdadeiro), o que significa que o programa Reader que já está aberto
será usado para exibir o novo arquivo PDF.
Fontes para marcadores (UNIX)
Se você quiser alterar o tamanho de fonte padrão usado para marcadores,
poderá alterar o valor de *bookmarkFontSize. O tamanho da fonte é expresso
em pontos. Se quiser alterar a família de fontes, poderá alterar o valor de
*bookmarkFontName. Por exemplo:
*bookmarkFontSize 10
*bookmarkFontName Courier
Adobe®Acrobat® Reader 4.0
Página 16
Proporcionar ao Acrobat Reader o acesso a fontes (UNIX)
Se a fonte for utilizada por um arquivo PDF mas não estiver incorporada e o
Acrobat Reader encontrar aquela fonte no sistema ao abrir o arquivo, o Acrobat
Reader usará a fonte contida no sistema para exibir o texto. Você pode
proporcionar ao Acrobat Reader o acesso às fontes Tipo 1 instaladas ajustando
a variável PSRESOURCEPATH no script de iniciação do seu arquivo de
configuração do usuário. Se você editar o arquivo de iniciação, o que
geralmente é feito pelo administrador do sistema, dá acesso às fontes a todos
os usuários que tenham acesso àquela cópia do visualizador. Se você editar o
seu arquivo de configuração do usuário, poderá ter acesso às fontes.
A variável PSRESOURCEPATH examina os arquivos UNIX PostScript Resource
(.upr) na localização para a qual você a direcionou. Os arquivos .upr são criados
quanto as fontes Tipo 1 são instaladas. Se você tiver instalado o Adobe
Illustrator ou o Adobe Photoshop , o PSRESOURCEPATH já estará definido para
a pessoa e o Reader irá encontrá-lo.
®
®
Para possibilitar o acesso a fontes em âmbito do sistema:
1 Abra Acrobat4/bin/acroread em um editor de texto.
2 Digite o seguinte comando:
# PSRESOURCEPATH=<font_location>::
3 Reinicie o Acrobat Reader
Adobe®Acrobat® Reader 4.0
Página 17
Para possibilitar o acesso a fontes a uma determinada pessoa:
1 Abra o arquivo de configuração do usuário em um editor de texto
2 Defina a variável de ambiente PSRESOURCEPATH:
# PSRESOURCEPATH=<font_location>::
3 Reinicie o Acrobat Reader
Ampliação e redução da visualização
Os níveis mínimo e máximo de zoom disponíveis dependem do tamanho da
página atual.
Se você precisar ampliar uma página a um tamanho maior do que o da janela,
utilize a ferramenta mão
para mover a página de forma que você visualize
todas as suas áreas. Mover uma página PDF com a ferramenta mão é como
mover um pedaço de papel na mesa com sua mão.
Para aumentar a ampliação:
Execute um dos seguintes procedimentos:
■ Selecione a ferramenta Aumentar zoom
e clique na página.
■ Selecione a ferramenta Aumentar zoom e arraste para desenhar um
retângulo, chamado marquise, ao redor da área a ser ampliada.
■ Clique no botão Ampliar
na barra de status e escolha um nível de
ampliação.
Adobe®Acrobat® Reader 4.0
Página 18
Para diminuir a ampliação:
Execute um dos seguintes procedimentos:
■ Selecione a ferramenta Menos
e clique na página.
■ Selecione a ferramenta Menos e arraste para desenhar uma marquise do
tamanho que você deseja que a página seja reduzida.
■ Clique no botão Ampliar
na barra de status e escolha um nível de
ampliação.
Nota: Quando a ferramenta Aumentar zoom está selecionada, você pode
pressionar Ctrl (Windows) ou Option (Mac OS) enquanto clica ou arrasta para
reduzir em lugar de ampliar. Quando a ferramenta Diminuir zoom está
selecionada, pressione Ctrl ou Option para ampliar.
Para mudar o nível de ampliação utilizando miniaturas:
Posicione o ponteiro no canto inferior direito da caixa vermelha de visualização
de página na miniatura até que o ponteiro mude para uma seta de duas pontas
. Em seguida, arraste o canto da caixa para reduzir ou expandir a
visualização da página.
Para redimensionar uma página para ajustar à janela:
Execute um dos seguintes procedimentos:
Para redimensionar a página para que se ajuste inteiramente na janela,
clique no botão Ajustar na janela
ou escolha Visualizar > Ajustar à janela.
■
Adobe®Acrobat® Reader 4.0
Página 19
Para redimensionar a página para que se ajuste na largura da janela, clique
no botão Ajustar a largura
ou escolha Visualizar > Ajustar largura. Parte da
página pode ficar fora do campo de visão.
■
Para redimensionar a página de forma que texto e gráficos ajustem-se na
largura da janela, escolha Visualizar > Ajustar visível. Parte da página pode ficar
fora do campo de visão.
■
Para voltar a página para o tamanho real:
Clique no botão Tamanho real
ou escolha Visualizar > Tamanho real. O
tamanho real de uma página PDF é, tipicamente, 100%, mas o criador do
documento pode configurar o tamanho real em um outro nível de ampliação.
Configuração de layout da página
Você pode usar três layouts de página ao visualizar documentos PDF:
■
Layout Página simples exibe uma página por vez no painel do documento.
■
Layout Contínuo dispõe as páginas em uma coluna vertical contínua.
Layout Contínuo - frente dispõe as páginas lado a lado. Esta configuração
acomoda duas páginas ou várias páginas na janela. Se o documento tiver mais
que duas páginas, a primeira página será exibida à direita a fim de garantir a
adequada distribuição das duas páginas.
■
Adobe®Acrobat® Reader 4.0
Página 20
Layout Página simples, Layout Contínuo, Layout Contínuo - frente
No layout Página simples o comando Editar > Selecionar seleciona todo o texto
na página atual. Já nos layouts Contínuo e Contínuo - frente todo o texto no
documento PDF é selecionado.
Para configurar o layout da página:
Execute um dos seguintes procedimentos:
Clique no botão Layout da página
para a página.
■
na barra de status e escolha um layout
■ Escolha Página simples, Contínuo e Contínuo - Frente a partir do menu
Visualizar.
Para visualizar a distribuição de duas páginas de maneira mais eficiente,
utilize o layout de página Contínuo - Frente e escolha Visualizar > Ajustar a
largura.
Adobe®Acrobat® Reader 4.0
Página 21
Configuração de uma visualização padrão
Você pode configurar uma ampliação da visualização, um layout de página
padrão e outros padrões de visualização na caixa de diálogo de Preferências
gerais. Essas configurações serão válidas para todos os documentos que tenham
sido configurados para abrir no modo de visualização padrão.
Em UNIX, na primeira vez em que você abre o Acrobat Reader, um arquivo de
preferências chamado ,acrorc é criado no diretório $HOME. Se você tiver aberto
um versão anterior do Acrobat Reader antes de abrir a versão 4.0, você deverá
excluir $HOME/.acroc antes de iniciar o Acrobat Reader 4.0. Será criado um novo
arquivo .acrorc com as configurações recomendadas do Acrobat Reader 4.0
quando você iniciar o Acrobat Reader 4.0.
Para configurar uma visualização padrão:
Escolha Arquivo > Preferências > Geral ou escolha Preferências no menu do
painel do documento. Defina um layout padrão de página, um nível de
ampliação padrão, um sistema de gerenciamento de cores e outras opções
básicas. Em seguida clique OK.
■ Layout padrão de página define um layout de página usado para rolagem
quando o documento é aberto pela primeira vez. Você pode exibir uma página
por vez conforme rola, continuamente uma depois da outra ou continuamente
lado a lado.
■ Unidades de página especifica uma unidade de medida para exibição do
tamanho da página na barra de status e na caixa de diálogo Recortar.
Adobe®Acrobat® Reader 4.0
Página 22
Fontes substitutivas especifica as múltiplas fontes principais que o Acrobat
Reader utiliza para substituir por fontes Tipo 1 e TrueType não disponíveis no seu
computador. Se os documentos PDF não forem impressos devido à memória
insuficiente da impressora, escolha Sans no menu instantâneo Fontes
substitutivas. Se você alterar esta definição, a alteração só terá efeito na próxima
vez que você reiniciar o Windows ou seu Macintosh.
■ Idioma do aplicativo define um idioma de interfaceamento com usuário de
Acrobat Reader. O menu instantâneo exibe os idiomas que você instalou com o
Acrobat Reader. Se você escolher um idioma diferente, a alteração terá efeito na
próxima vez que você iniciar o aplicativo.
■ Usar croqui abaixo de exibe o texto abaixo do tamanho designado ao ponto
como linhas cinzas (ou texto em croqui) para acelerar o tempo de exibição.
■ Suavizar texto e imagens suaviza as bordas do texto e imagens
monocromáticas para minimizar o contraste entre o segundo plano e o texto ou
imagem. Por vezes, isto melhora a qualidade da exibição na tela, especialmente
com textos extensos.
■ Exibir imagens grandes exibe imagens maiores do que 128 K. Se você não
selecionar esta opção, uma caixa cinza aparecerá no lugar da imagem. Selecionar
esta opção tornará vagaroso o processo de folhear um documento.
■ Exibir página até a borda imprime documentos PDF na borda das páginas. Se
você não selecionar esta opção, as páginas dos documentos PDF serão impressas
com uma borda branca, conforme definido pelo driver da impressora.
■ Usar números de página lógicos permite definir a numeração de páginas em
um documento PDF usando o comando Documento > Numerar páginas.
Geralmente, isto é feito quando se deseja que a numeração de páginas do PDF
■
Adobe®Acrobat® Reader 4.0
Página 23
coincida com a numeração impressa nas páginas. Um número de página seguido
pela posição da página entre parênteses aparece na barra de status e nas caixas
de diálogo Ir para a página, Excluir páginas e Imprimir. For exemplo, se a primeira
página do documento estiver numerada “i”, aparecerá “i(1 de 10)”. Se esta opção
não estiver selecionada, o Acrobat Reader ignorará a informação sobre a
numeração das páginas nos documentos e numerará as páginas utilizando
números arábicos começando por 1.
■ Zoom padrão define o nível de ampliação para os documentos PDF quando
estes são abertos pela primeira vez. Isto afeta somente os documentos que estão
definidos como Padrão na ampliação em Informações sobre o documento >
Abrir.
■ Máximo de “Ajustar a área visível” define o nível de ampliação máxima para a
visualização Ajustar a área visível e para a visualização de artigos.
■ Cor escolhe um sistema de gerenciamento de cores para a interpretação exata de
cores através dos dispositivos.
■ Permitir download em segundo plano permite que um documento PDF
continue o download da Web mesmo depois que a primeira página requerida
seja exibida na tela em um navegador compatível com o Netscape Navigator.
Se você não selecionar esta opção, somente a página requerida será
descarregada no seu computador, sendo as outras páginas descarregadas
conforme você as solicitar.
Adobe®Acrobat® Reader 4.0
Página 24
Nota: Você obterá resultados inesperados do comando Voltar no seu
navegador da Web caso não selecione esta opção. Por exemplo, se você se
vincular a um outro documento a partir de um documento PDF parcialmente
descarregado e então quiser retornar para aquele documento usando Voltar,
você voltará para a primeira página do documento PDF, mesmo que
anteriormente não estivesse na primeira página. Esta opção costuma resolver
a maioria dos casos de conduta inesperada do comando Voltar no seu
navegador da Web.
■ Exibir tela de apresentação na inicialização exibe a tela de apresentação toda
vez que o Acrobat Reader é iniciado.
■ Exibir diálogo de abertura na inicialização exibe a caixa de diálogo toda vez
que o Acrobat Reader é iniciado.
■ Abrir vínculos cruzados de documento na mesma janela abre visualizações
de documentos PDF vinculados em uma única janela a fim de reduzir o
número de janelas abertas no Acrobat Reader. Se você não selecionar esta
opção, uma nova janela será aberta para cada novo vínculo Ir para a
visualização. Se um documento vinculado for aberto quando for ativado um
vínculo Ir para a visualização a partir de um outro documento, o documento
permanecerá aberto em uma janela separada.
Nota: Para sobrepor esta definição, esteja ela selecionada ou não, pressione
Ctrl (Windows) ou Option (Mac OS) quando clicar um vínculo.
Adobe®Acrobat® Reader 4.0
Página 25
Usar cache de página coloca a próxima página em um buffer mesmo antes
de você visualizá-la no Acrobat Reader. Isto diminui o tempo necessário para
percorrer o documento.
■
Permitir vínculos para abrir arquivos o adverte sobre os riscos de segurança
quando você abre um arquivo em um outro aplicativo a partir de um vínculo em
um documento PDF, dando-lhe a possibilidade de cancelar a operação. Se esta
opção não estiver selecionada, os vínculos a outros aplicativos serão desativados.
■
Integração de navegador da Web (Windows) exibe documentos PDF em seu
navegador da Web na visualização de documentos PDF na Web. Se você não
selecionar esta opção, os documentos serão exibidos em Acrobat Reader como um
aplicativo de auxílio no navegador da Web. Consulte Visualização de documentos
PDF na Web.
■
Ignorar alertas de edição desativa as caixas de aviso quando você exclui
notas, vínculos, páginas, miniaturas, marcadores e outros itens em
documentos PDF.
■
Adobe®Acrobat® Reader 4.0
Página 26
Leitura de documentos em tela cheia
Na visualização Tela cheia, as páginas PDF preenchem toda a tela (a barra de menu,
a barra de comando, a barra de ferramentas e os controles da janela ficam ocultos).
O criador do documento pode configurar um documento PDF para que abra na
visualização Tela cheia ou você mesmo pode configurar a visualização. A
visualização de tela cheia é freqüentemente usada em apresentações, que utilizam
avanço e transição automática de páginas.
O ponteiro permanece ativo na visualização Tela cheia, de forma que você
pode clicar vínculos e abrir notas. Você pode usar atalhos via teclado para
comandos de ampliação e navegação, mesmo que os menus e a barra de
ferramentas não estejam visíveis. Você também pode configurar preferências
para definir como a visualização Tela cheia aparecerá no seu sistema.
Para ler um documento em Tela cheia:
Escolha Visualizar > Tela cheia. Pressione a tecla Return (ou Enter) ou a tecla de
direção para baixo ou para a direita para avançar pelas páginas do documento.
Pressione a tecla Shift-Return (ou Shift-Enter) ou a tecla de direção para cima ou
para a esquerda para retroceder pelas páginas do documento.
Nota: Se você estiver usando o Mac OS e tiver dois monitores instalados, a
visualização Tela cheia de uma página aparecerá em apenas uma tela. Para folhear
o documento, clique na tela que exibe a página no modo Tela cheia.
Adobe®Acrobat® Reader 4.0
Página 27
Para sair da visualização Tela cheia:
Pressione a tecla Esc se suas preferências de Tela cheia assim estiverem
definidas. Caso contrário, pressione Ctrl+L (Windows) ou Command+L (Mac
OS).
Configuração de preferências de tela cheia
Escolha Arquivo > Preferências Tela cheia para configurar as características da
visualização de tela cheia. Essas configurações são válidas para todos os
documentos que você abrir em visualização de tela cheia e que não tenham as
suas próprias configurações de tela cheia.
As configurações padrão geralmente são aceitáveis e não precisam ser alteradas.
Para configurar as preferências para visualização Tela cheia:
1 Escolha Arquivo > Preferências > Tela cheia.
2 Selecione as opções de navegação:
■ Avance a cada especifica o número de segundos para o avanço automático
da página. Você pode folhear as páginas do documento utilizando o mouse ou
comandos de teclado mesmo que a paginação automática esteja selecionada.
■ Avance ao clicar permite folhear as páginas de um documento PDF clicando
o mouse. Se esta opção não estiver selecionada, você poderá folhear o
documento pressionando Return (ou Enter) para avançar e Shift-Return (ou
Shift-Enter) para retroceder (ou as teclas de direção).
Adobe®Acrobat® Reader 4.0
Página 28
Repetir após última página permite que você percorra um documento PDF
continuamente, retornando para a primeira página logo após a última. Esta opção
é tipicamente usada para configurar displays do tipo quiosque.
■ Esc para sair permite sair da visualização Tela cheia pressionando a tecla Esc.
Se esta opção não estiver selecionada você poderá sair pressionando Ctrl+L
(Windows) ou Command+L (Mac OS).
3 Escolha as opções de aparência:
■ Cor de segundo plano especifica a cor de fundo da janela. Se você escolher
Personalizar, a paleta de cores do sistema será exibida. Consulte o guia do
usuário do seu computador para obter instruções sobre como configurar cores
personalizadas.
■ Transição padrão especifica o efeito da transição na exibição quando você
muda de página na visualização de tela cheia.
■ Cursor do Mouse especifica se o cursor será exibido ou ocultado na
visualização Tela cheia.
■ Zoom em (Mac OS) seleciona um monitor a ser usado para a visualização Tela
cheia quando dois monitores estão instalados. Você pode escolher Principal
(para o monitor com a barra de menu), Maior interseção (para o monitor que
exibe a maior parte do documento), Mais profunda (para o monitor com mais
cores), Mais extensa (para o monitor com a melhor resolução horizontal), Mais
alta (para o monitor com a melhor resolução vertical) ou Maior área (para o
monitor com mais pixels).
4 Clique em OK.
■
Adobe®Acrobat® Reader 4.0
Página 29
Escolha de um navegador para links da Web
Quando você clicar em um link da Web contido em um documento PDF, o
navegador padrão abrirá o documento vinculado para visualização. Antes que
isso aconteça, porém, é preciso identificar o navegador padrão para o Acrobat
Reader. Você pode também escolher entre exibir ou ocultar o botão do
navegador da Web e informações sobre o link e seu status.
1 Selecione Arquivo > Preferências > Weblink.
2 A partir do menu, escolha se deseja exibir informações de vínculo abaixo do
ponteiro quando o ponteiro estiver sobre um Weblink. Você pode exibir o URL
do Weblink sempre, nunca ou somente quando pressionar Ctrl (Windows e
UNIX) ou Option (Mac OS) quando estiver apontando para o link.
3 Configure as seguintes opções de exibição de informações da Web:
■ Exibir botão de Barra de ferramentas mostra o botão de navegador (browser)
da Web
na barra de comandos. Você pode clicar neste botão para abrir o
navegador da Web a partir do Acrobat Reader.
■ Exibir diálogo de progresso exibe informações de status, tais como a
quantidade de dados sendo descarregada, quando você clica em um Weblink.
4 Clique em Procurar (Windows) ou Selecionar (Mac OS), localize o navegador
da Web que deseja usar e clique em Abrir.
5 Selecione o tipo de conexão adequado ao navegador escolhido. Se o
navegador escolhido não estiver na lista, selecione o tipo de conexão Padrão.
6 Clique OK.
Adobe®Acrobat® Reader 4.0
Página 30
Exibição de informações sobre um documento
O submenu Informações sobre o documento, que é parte do menu Arquivo,
contém comandos que exibem informações sobre um documento.
Para exibir informações sobre um documento:
Escolha Arquivo > Informações sobre o documento e então escolha um tipo de
informações sobre o documento:
■ Geral exibe informações básicas sobre a criação do documento PDF. Para
obter mais informações, consulte Obtenção de informações gerais sobre o
documento
■ Fontes exibe informações sobre o uso das fontes. Para obter mais
informações, consulte Obtenção de informações sobre as fontes utilizadas em
um documento
■ Segurança exibe as configurações de segurança do documento. Para obter
mais informações, consulte Obtenção de informações sobre as configurações
de segurança
Obtenção de informações gerais sobre o documento
A caixa de diálogo de informações gerais contém informações sobre o título,
assunto, autor e palavras-chave, caso tenham sido fornecidas. Ela também
exibe os atributos configurados pelo Acrobat Reader, PDFWriter ou Distiller
nesta caixa de diálogo:
®
Adobe®Acrobat® Reader 4.0
Página 31
Criador indica o programa que criou o documento original (se for
conhecido).
■ Produtor indica o aplicativo ou driver que produziu o documento PDF.
■ Criado indica a data e o horário em que o documento foi criado.
■
Modificado indica a data e o horário em que o documento foi modificado
pela última vez.
■
Otimizado indica se o arquivo foi otimizado. Os arquivos otimizados podem
ser descarregados página a página a partir de um servidor da Web.
■
■
Tamanho indica o tamanho do arquivo PDF.
Nota: O título é o título do documento, não necessariamente o nome do
arquivo (a menos que o título e o nome do arquivo sejam idênticos). O título e o
nome do arquivo aparecem no barra de títulos na janela do documento.
Obtenção de informações sobre as fontes utilizadas em
um documento
A caixa de diálogo Informações sobre a fonte lista a fonte original usada no
documento original, tipo de fonte, codificação de fonte e a fonte usada no
Reader para exibir a fonte original. Somente as fontes encontradas até o
momento no documento são listadas. Para ver uma lista de todas as fontes
usadas em todo o documento, clique no botão Listar todas as fontes.
Adobe®Acrobat® Reader 4.0
Página 32
Você pode usar a caixa de diálogo de Informação sobre fontes para ver quais as
fontes que foram utilizadas no documento original e se as mesmas fontes estão
sendo utilizadas quando você o vê. Se estiverem sendo utilizadas fontes
substitutivas e você não estiver satisfeito com a sua aparência, poderá instalar
as fontes originais no seu sistema ou perguntar ao criador do documento para
recriar o documento sem incorporar as fontes originais nele.
Enquanto o Acrobat Reader cria uma fonte substituta no Mac OS, o ponteiro
aparece como uma letra a que gira.
Obtenção de informações sobre as configurações de
segurança
A caixa de diálogo de Informações sobre a segurança lista as configurações de
segurança que foram atribuídas ao arquivo PDF selecionado.
Um autor de um documento PDF pode escolher entre restringir o acesso a um
arquivo por meio da obrigatoriedade de senha ou restringindo o uso de certas
ferramentas e comandos. Se um arquivo requerer uma senha de abertura, você
tem que digitar a senha para poder vê-lo. Quando um arquivo tem acesso
restrito, todas as ferramentas restritas do menu aparecem em cinza.
Adobe®Acrobat® Reader 4.0
Página 33
Folhear as páginas dos documentos
O Acrobat Reader dispõe de botões, teclas de atalho e comandos de menu
para folhear as páginas de um documento PDF.
Para ir para outra página:
Execute um dos seguintes procedimentos:
Para ir para a próxima página clique no botão Próxima página na barra de
comando ou na barra de status, pressione a tecla de direção para a
direita, pressione Ctrl (Windows) ou Option (Mac OS) e a tecla de
direção para baixo ou escolha Documento > Próxima página.
■
Para ir para a página anterior clique no botão Página anterior na barra de
comando ou na barra de status, pressione a tecla de direção para a esquerda,
pressione Ctrl (Windows) ou Option (Mac OS) e a tecla de direção para
cima ou escolha Documento > Página Anterior.
■
■
Para mover uma linha para baixo pressione a tecla de direção para baixo.
■
Para mover uma linha para cima pressione a tecla de direção para cima.
Nota: As teclas de direção para baixo e para cima movem uma linha por vez
quando a visualização Ajustar à janela não está selecionada. No modo de
página simples, essas teclas irão movimentar uma página por vez se as
páginas completas estiverem ajustadas à janela.
Adobe®Acrobat® Reader 4.0
Página 34
Para mover uma tela inteira para baixo pressione Page Down (ou PgDn) ou
Return (ou Enter).
■
Para mover uma tela inteira para cima pressione Page Up (ou PgUp) ou
Shift+Return (ou Shift+Enter).
■
Para ir para a primeira página clique no botão Primeira página
na barra
de comando ou na barra de status, pressione a tecla Home ou escolha
Documento > Primeira página.
■
Para ir para a última página clique no botão Última página
na barra de
comando ou na barra de status, pressione a tecla End ou escolha
Documento > Última página.
■
Para ir para uma página pelo seu número
Execute um dos seguintes procedimentos:
Selecione o número da página atual na barra de status, digite o número da
página para a qual você deseja ir e pressione Return.
■
Se a opção Usar números de página lógicos estiver selecionada nas
preferências gerais e os números de página do seu documento forem
diferentes da posição das páginas no arquivo PDF, você pode digitar o número
da posição da página entre parênteses em Ir para a página para ir até essa
página.
Adobe®Acrobat® Reader 4.0
Página 35
Arraste a barra vertical até que seja exibido o número da página para a qual
você deseja ir.
■
Para retroceder o caminho de visualização:
Siga uma ou mais destas instruções:
Para percorrer o caminho inversamente em um documento PDF, clique no
botão Ir para visualização anterior
na barra de comando ou escolha
Documento > Voltar para cada passo para trás. Ou então clique no botão Ir
para próxima visualização
ou escolha Documento > Avançar para cada
passo à frente.
■
Para percorrer seu caminho de visualização através de outros documentos
PDF documentos, escolha Documento > Documento anterior para cada passo
para trás ou Documento > Próximo documento para cada passo à frente. Ou
então pressione Shift e clique no botão Voltar ou Avançar. Este comando abre
os outros documentos PDF caso estejam fechados.
■
Folhear com miniaturas
Uma miniatura é uma visualização em tamanho reduzido de cada página do
documento, que pode ser exibida na área de visão geral. Você pode usar uma
miniatura para ir rapidamente para uma determinada página e para ajustar a
visualização da página atual.
Adobe®Acrobat® Reader 4.0
Página 36
Para folhear com uma miniatura:
1 Exiba a paleta Miniaturas. Escolha Janela > Exibir miniaturas para abrir a
paleta ou clique a guia Miniaturas para trazer a paleta para a frente de seu
grupo.
2 Execute um dos seguintes procedimentos:
■
Para ir para outra página clique duas vezes a miniatura da página.
Para exibir uma outra parte da página corrente, posicione o ponteiro sobre a
borda da caixa de visualização da página na miniatura da página até que o
ponteiro mude para uma ferramenta mão
. Em seguida, arraste a caixa para
mover a área de visualização.
Folhear com marcadores
Os marcadores podem marcar partes de um documento para acesso rápido,
vincular uma página a visualizações em outros documentos, vincular à Web,
reproduzir um filme ou um som, inserir um artigo, enviar um formulário ou
limpá-lo.
Para folhear com um marcador:
1 Exiba a paleta de marcadores. Escolha Janela > Exibir marcadores para abrir
a paleta ou clique na guia Marcadores para trazer a paleta para a frente do
grupo.
Adobe®Acrobat® Reader 4.0
Página 37
2 Para ir para um tópico usando seu marcador, clique o texto ou o ícone do
marcador na paleta.
Nota: Clicar em um marcador pode ativar uma ação, como por exemplo
reproduzir um filme em vez de levá-lo a uma localização. Isto dependerá de
como o marcador foi definido.
O marcador estará em negrito na parte do documento que for exibida.
Os marcadores podem ser subordinados a outros marcadores de maneira
hierárquica. O nível mais alto de um marcador nesta relação é o pai, e o nível
mais baixo é o filho. Você pode contrair um marcador pai na paleta para ocultar
todos seus marcadores filho. Ao ser contraído, o marcador pai apresenta um
sinal de positivo (Windows) ou um triângulo (Mac OS) próximo a ele. Se o
marcador que você deseja clicar estiver oculto em um pai contraído, clique o
sinal de positivo ou o triângulo próximo ao pai para exibi-lo.
Adobe®Acrobat® Reader 4.0
Página 38
Para selecionar o marcador relativo à parte do documento exibida no
painel do documento, escolha Localizar marcador atual a partir do menu da
Paleta do marcador ou clique o ícone para localizar o marcador atual
na
base da paleta. Se o marcador estiver oculto em um pai contraído, o marcador
pai será aberto de forma que você possa ver o marcador selecionado.
Vínculos
Os vínculos podem ligar partes de um documento, levar a outros documentos
PDF, abrir um arquivo de outro aplicativo, levar a uma localização na Web,
reproduzir um filme ou um som, inserir um artigo, exibir ou ocultar uma
anotação, importar dados de formulário, limpar um formulário ou enviá-lo.
Para seguir um vínculo:
1 Selecione a ferramenta mão
ferramenta de seleção.
, uma ferramenta de zoom ou uma
2 Posicione o ponteiro sobre a área vinculada na página até que este mude
para uma mão com um dedo que aponta
. A mão apresentará um sinal de
positivo se os vínculos apontarem para a Web. Em seguida clique no vínculo.
Nota: Clicar em um vínculo pode ativar uma ação, como por exemplo
reproduzir um filme ao invés de levá-lo a uma localização. Isto dependerá de
como o vínculo foi definido.
Adobe®Acrobat® Reader 4.0
Página 39
Você pode pressionar Shift ao mesmo tempo em que aponta para a área de um
link para usar a ferramenta em vez de ativar o link. Por exemplo, você deve
pressionar Shift e apontar para um link com a ferramenta de seleção de texto
para selecionar e editar o texto do link.
Nota: Um navegador da Web deve estar atribuído nas preferências de links da
Web para seguir um link. Consulte Escolha de um navegador para links da Web
para obter maiores informações.
Retrocesso das visualizações
Você pode percorrer o caminho das visualizações no sentido inverso em um
documento ou uma série de documentos.
Para percorrer o caminho de visualização em caminho inverso:
Siga uma ou mais destas instruções:
■ Para percorrer o caminho inversamente em um documento PDF, clique no
botão Ir para visualização anterior , situado na barra de comando, ou escolha
Documento > Voltar para retroceder um passo. Ou então clique no botão Ir
para próxima visualização
ou escolha Documento > Avançar para avançar
um passo.
Adobe®Acrobat® Reader 4.0
Página 40
Para percorrer seu caminho de visualização através de outros documentos
PDF documentos, escolha Documento > Documento anterior para cada passo
para trás ou Documento > Próximo documento para cada passo à frente. Ou
então pressione Shift e clique no botão Voltar ou Avançar. Este comando abre
os outros documentos PDF caso estejam fechados.
■
Leitura de artigos
Para ler um artigo:
1 Execute um dos seguintes procedimentos:
Exiba a paleta Artigos. Em seguida clique duas vezes no ícone do artigo na
paleta para começar a leitura.
■
Selecione a ferramenta mão
. Em seguida clique no artigo para começar a
leitura naquele ponto ou pressione Ctrl (Windows e UNIX) ou Option (Mac OS)
e clique em qualquer lugar do artigo para começar a leitura do começo.
■
2 O ponteiro muda para o ponteiro de artigo
■
. Navegue pelo artigo:
Para ir para a próxima página do artigo pressione Return (ou Enter) ou clique.
Para ir para a página anterior pressione Shift-Return (ou Shift-Enter) ou
pressione Shift e clique.
■
■ Para ir para o início do artigo pressione Ctrl (Windows) ou Option (Mac OS) e
clique.
Adobe®Acrobat® Reader 4.0
Página 41
Para sair do artigo antes de atingir o final pressione Shift-Ctrl (Windows e UNIX)
ou Shift-Option (Mac OS) e clique.
■
3 Ao atingir o final do artigo, o ponteiro muda para o ponteiro de fim de artigo
. Pressione Return (ou Enter) ou clique para voltar para a visualização
exibida antes do início da leitura do artigo.
Localização de palavras
Você pode usar o comando Localizar para localizar uma palavra inteira ou parte
de uma palavra no documento PDF atual. O Acrobat Reader procura por uma
palavra lendo cada palavra em cada página no arquivo, inclusive os textos nos
campos de formulários.
Para localizar uma palavra usando o comando Localizar:
1 Clique no botão Localizar
ou escolha Editar > Localizar.
2 Digite o texto a ser localizado na caixa de texto.
3 Selecione as opções de busca caso necessário:
Coincidir só palavra inteira localiza somente ocorrências da palavra inteira que
você digita na caixa de texto. Por exemplo, se você estiver procurando pela
palavra cola, as palavras colar e escola não serão realçadas.
■
Adobe®Acrobat® Reader 4.0
Página 42
Coincidir maiúsculas/minúsculas localiza somente as palavras escritas
exatamente em maiúsculas ou minúsculas, conforme você digitar na caixa de
texto.
■
Localizar para trás inicia a busca na página atual e percorre o documento
para trás.
■
4 Clique Localizar. O Acrobat Reader localizará a próxima ocorrência da
palavra.
Para localizar a próxima ocorrência da palavra:
Execute um dos seguintes procedimentos:
■
Escolha Editar > Localizar novamente.
■ Reabra a caixa de diálogo Localizar e clique Localizar novamente (a palavra já
deverá estar na caixa de texto Localizar).
Revisão de anotações
O recurso de anotações do Adobe Acrobat Reader 4.0 permite que um usuário
insira comentários a um documento já existente. Esses comentários podem ser
na forma de notas, texto, áudio, carimbos, arquivos, marcações gráficas e
marcações de texto. No Reader, você pode abrir anotações e revisar o seu
conteúdo, mas você não pode editar as anotações nem abrir os arquivos
anexados e nem reproduzir anotações de som. As notas não são impressas
diretamente a partir do documento em que estão inseridas.
Adobe®Acrobat® Reader 4.0
Página 43
Para revisar notas
Execute um dos seguintes procedimentos:
■
Para abrir uma nota, clique duas vezes no seu ícone.
Para fechar uma nota, clique na caixa de fechar situada no canto superior
direito na janela da nota. Se a nota estiver selecionada, os usuários do Mac OS
podem também pressionar Command+W.
■
Configuração das preferências de anotações
Você pode configurar a fonte e o seu tamanho para as anotações.
Para configurar as preferências para as anotações:
1 Escolha Arquivo > Preferências > Anotações.
2 Selecione um estilo de fonte a partir do menu Fonte.
3 Digite um número para o tamanho da fonte ou escolha um tamanho do
menu suspenso.
4 Clique em OK.
Adobe®Acrobat® Reader 4.0
Página 44
Reprodução de filmes e sons
Os visualizadores do Windows e do Mac OS podem reproduzir filmes e sons
inseridos em um documento PDF. Para reproduzir filmes ou sons em Windows,
o seu computador deve ter instaladas as placas de som e vídeo apropriadas e
os programas Apple QuickTime 2.0 ou posterior ou o Microsoft Video para
Windows. No Mac OS, é necessário ter o QuickTime ou posterior.
Para reproduzir um clipe de filme:
1 Selecione a ferramenta mão
.
2 Posicione o cursor sobre um filme. O cursor se altera para uma tira de filme.
3 Clique para iniciar a reprodução do clip.
4 Clique novamente ou pressione Escape para parar a reprodução.
Nota: Os filmes e sons também podem ser reproduzidos em um documento se
especificado como uma ação por um vínculo, marcador, campo de formulário
ou ação de página.
Visualização de documentos com assinaturas digitais
O Acrobat Reader 4.0 permite que você visualize e imprima arquivos PDF com
assinaturas digitais, mas não permite que você valide assinaturas digitais ou
documentos assinados digitalmente. Uma assinatura digital pode aparecer em
um documento como texto, um gráfico ou um fac-símile de um texto
manuscrito.
Adobe®Acrobat® Reader 4.0
Página 45
O Acrobat Reader 4.0 oferece compatibilidade completa para assinaturas
digitais (Windows).
Preenchimento de formulários
Você pode preencher formulários no Acrobat Reader e enviá-los pela Web se
você estiver visualizando arquivos PDF na janela do navegador da Web. Caso
contrário, imprima o formulário com os dados a partir do Reader.
Para preencher um formulário:
1 Selecione a ferramenta mão
.
2 Posicione o ponteiro em um campo de formulário e clique. O ponteiro em
forma de I permite que você digite texto; o ponteiro de seta permite que você
selecione um campo de formulário, uma caixa de verificação, um botão de
rádio ou um item de uma lista.
3 Depois de digitar texto ou selecionar um item, caixa de verificação ou botão
de rádio, execute um dos procedimentos abaixo:
■ Pressione Tab para aceitar a alteração do campo de formulário e ir para o
próximo campo.
Pressione Shift+Tab para aceitar a alteração do campo de formulário e ir para
o campo anterior.
■
■ Pressione Enter (Windows) ou Return (Mac OS) para aceitar a alteração do
campo de formulário e cancelar a seleção do campo atual.
Adobe®Acrobat® Reader 4.0
Página 46
Em um campo de texto com várias linhas, a tecla Enter ou Return vai para a
próxima linha do mesmo campo de formulário. Você pode usar Enter no bloco
de teclas para aceitar uma alteração e cancelar a seleção do campo atual.
Pressione Escape para rejeitar a alteração do campo de formulário e cancelar
a seleção do campo atual.
■
Pressionar Escape quando você está no modo Tela cheia faz com que você saia
desse modo. Pressionar Escape uma segunda vez rejeita a alteração do campo
e cancela a seleção do campo atual.
4 Depois de preencher os campos de formulário apropriados, clique no botão
Enviar formulário, caso exista. O botão poderá ter um nome diferente. Clicar
nesse botão faz com que o formulário de dados seja enviado para um banco de
dados por meio da Web ou da intranet da sua empresa. Este botão funcionará
somente se você estiver visualizando o documento PDF a partir de um
navegador da Web.
Importante: A gravação em disco, seja exportando os dados ou salvando o
formulário preenchido, está disponível somente no Acrobat.
Para limpar um formulário em uma janela de browser:
Execute um dos procedimentos abaixo:
■
Selecione um botão Limpar formulário, se houver.
■
Saia do visualizador Acrobat Reader sem salvar o arquivo e inicie novamente.
Adobe®Acrobat® Reader 4.0
Página 47
Clicar no botão Recarregar ou no botão Voltar, ou seguir um link de uma janela
de browser da World Wide Web, não limpa um formulário.
Importante: Não é possível desfazer essa ação.
Cópia de texto e gráficos para outros aplicativos
Você pode selecionar texto ou gráficos em um documento PDF, copiá-los na
Área de transferência e colá-los em outro aplicativo, como um processador de
texto, por exemplo. Você pode também colar em uma nota ou marcador de um
documento PDF
uma vez que o texto ou o gráfico selecionados estejam na Área de
transferência, você pode ir para outro aplicativo e colá-los em outro
documento.
Nota: Se uma fonte copiada de um documento PDF não estiver disponível no
sistema que exibe o texto copiado, será usada a fonte padrão.
Para selecionar texto e copiá-lo para a área de transferência:
1 Selecione a ferramenta de seleção de texto
seguir:
e siga uma das instruções a
■ Para selecionar uma linha de texto, selecione a primeira letra de uma frase ou
expressão e arraste até a última letra.
Adobe®Acrobat® Reader 4.0
Página 48
Para selecionar várias colunas de texto (horizontalmente), mantenha
pressionada a tecla Ctrl (Windows) ou Option (Mac OS) enquanto arrasta pela
largura do documento.
■
Para selecionar uma coluna de texto (verticalmente), mantenha pressionada
a combinação de teclas Ctrl+Alt (Windows) ou Option+Command (Mac OS)
enquanto arrasta pelo comprimento do documento.
■
■ Para selecionar todo o texto da página, escolha Editar > Selecionar tudo. No
modo Página simples, todo o texto da página atual é selecionado. No modo
Contínuo ou Contínuo - Frente, a maior parte do texto do documento é
selecionada. Quando você solta o botão do mouse, o texto selecionado é
realçado. Para cancelar a seleção e começar novamente, clique em qualquer
ponto fora do texto selecionado.
O comando Selecionar tudo não seleciona todo o texto do documento. Uma
solução para isso (Windows) é usar o comando Editar > Copiar.
2 Escolha Editar > Copiar para copiar o texto selecionado para a área de
transferência.
3 Para visualizar o texto, escolha Janela > Exibir área de transferência.
Adobe®Acrobat® Reader 4.0
Página 49
No Windows 95, o Visualizador da Área de Transferência não é instalado por
padrão, e você não pode usar o comando Exibir área de transferência até que
esse visualizador seja instalado. Para fazer sua instalação, escolha
Iniciar > Configurações > Painel de Controle > Adicionar ou Remover
Programas e, em seguida, clique na guia Instalação do Windows. Clique duas
vezes em Acessórios, marque Visualizador da Área de Transferência e clique em
OK.
Para copiar um gráfico para a área de transferência
1 Selecione a ferramenta de seleção de gráfico
ícone de cruz.
. O cursor se altera para o
2 Arraste um retângulo em torno do gráfico a ser copiado. Para cancelar a
seleção do gráfico e começar de novo, clique em qualquer ponto fora do
gráfico selecionado.
3 Escolha Editar > Copiar para copiar o gráfico para a área de transferência.
4 Para visualizar o gráfico, escolha Janela > Exibir área de transferência. O
gráfico é copiado com o formato WMF (Windows) ou PICT (Mac OS) ou
XPIXMAP (UNIX). Em UNIX, o gráfico é colado na seleção primária.
Adobe®Acrobat® Reader 4.0
Página 50
Uso do PDF na Web
Os documentos PDF podem ser publicados na World Wide Web e lidos em
navegadores da Web ou em visualizadores do Acrobat Reader, como
aplicativos auxiliares de navegadores. Para obter maiores informações,
consulte Cenários de visualização na Web, Download de uma página por vez e
Leitura de documentos PDF em um navegador da Web.
Cenários de visualização na Web
Temos aqui quatro possíveis cenários para a visualização de um PDF na Web:
■ O navegador suporta a visualização PDF, o arquivo PDF é otimizado e o
servidor Web suporta o download de uma página por vez (byte-serve), de forma
que o arquivo PDF descarrega uma página por vez e exibe na janela do
navegador na Web. Este é o mais rápido cenário possível para a visualização de
documentos PDF na Web.
■ O navegador suporta a visualização de um PDF, mas o arquivo PDF não é
otimizado ou o servidor não suporta byte-serve, de forma que o arquivo PDF
inteiro descarrega para o computador com o navegador e então aparece na
janela do navegador.
■ O navegador suporta a visualização PDF e os arquivos PDF são incorporados
dentro de uma página HTML. Um navegador ActiveX, tal como o Internet Explorer,
suporta a navegação pelo documento. Os browsers compatíveis Netscape
Navigator podem exibir o documento PDF dentro de uma página HTML, porém
requerem um link a uma visualização de janela cheia para navegação.
Adobe®Acrobat® Reader 4.0
Página 51
O Acrobat Reader é configurado como um aplicativo de auxílio do navegador,
e o navegador suporta a visualização PDF dentro da janela do navegador. O
arquivo PDF inteiro é descarregado no computador com o navegador, e o
visualizador do Acrobat inicia como um aplicativo individual e exibe o
documento PDF.
Consulte também Configuração do Acrobat Reader como um aplicativo auxiliar.
■
Download de uma página por vez
Com o download de uma página por vez (byte-serve), o servidor Web envia ao
usuário somente a página de informação requerida e não o documento PDF
inteiro. Como um leitor do documento PDF, você não tem que fazer nada para
que isto aconteça. Haverá uma comunicação em segundo plano entre o Acrobat
Reader e o servidor Web. Se você quiser que o documento PDF inteiro continue o
download em segundo plano enquanto você visualiza a primeira página da
informação requerida, certifique-se de que Permitir download em segundo
plano esteja selecionado na caixa de diálogo Preferências gerais (padrão). Para
obter mais informações, consulte Configuração de uma visualização padrão.
Se seu servidor Web não suporta o download de uma página por vez, você
poderá usar um aplicativo CGI para fazê-lo.
Adobe®Acrobat® Reader 4.0
Página 52
Leitura de PDF na Web
Cada documento ou outro recurso na Web é identificado por um endereço de
localizador universal de recursos (URL) uniforme e exclusivo. Clicando em um link
de URL a um arquivo PDF situado na Web, você poderá abrir o documento
identificado pelo URL no seu navegador da Web para visualização on-line ou no
Acrobat Reader, caso tenha sido configurado como um aplicativo auxiliar para o
seu navegador. Você pode também ler arquivos PDF incorporados em
documentos HTML na Web. Para obter mais informações, consulte Leitura de PDF
em um navegador da Web, Leitura de documentos PDF incorporados e
Configuração do Acrobat Reader como um aplicativo auxiliar.
Leitura de PDF em um navegador da Web
Os documentos PDF podem ser exibidos em navegadores da Web compatíveis
com Netscape Navigator 3.0 (ou superior) ou Internet Explorer 3.0 (ou superior).
Os plug-ins necessários são automaticamente instalados ao se instalar o Acrobat
Reader. Para obter mais informações sobre como preparar seu navegador,
consulte Escolha de um navegador para links da Web.
Quando você visualiza um documento PDF em um navegador da Web, todas as
ferramentas do Acrobat Reader ficam disponíveis no navegador. Em Windows
você pode clicar as duas pequenas linhas verticais, próximas ao ícone da Adobe à
esquerda da barra de ferramentas, para minimizar ou maximizar a barra de
ferramentas.
Adobe®Acrobat® Reader 4.0
Página 53
Nota: Muitos comandos de teclado são mapeados para o navegador da Web
ao invés de Acrobat Reader, portanto alguns atalhos de teclado do Acrobat
Reader não estão disponíveis na janela do navegador.
Visita ao site da Adobe na Web
Clique no botão do site da Adobe para ir diretamente ao site da Adobe
(www.adobe.com). Esta página contém informações importantes sobre novas
tecnologias, links para plug-ins do Acrobat entre outras coisas. Na home page
do site da Adobe você pode clicar em um nome de país no menu suspenso de
sites da Adobe para escolher um idioma para visualizar o site. As informações
exatas contidas no site podem variar entre as diferentes versões para outros
idiomas.
Pesquisa na Web
Alguns mecanismos de busca da Web indexam tanto documentos PDF como
documentos HTML nos servidores da Web. Alguns mecanismos de busca
suportam busca de realce, embora nem todos os mecanismos de busca que
suportam a indexação PDF suportam a busca de realce.
Adobe®Acrobat® Reader 4.0
Página 54
Se você visitar um site da Web que utiliza um mecanismo de busca que indexa
documentos PDF, sua lista de resultados de busca incluirá documentos PDF. Se
o site da Web utilizar um mecanismo de busca que suporte a busca de realce
do PDF e se você abrir um dos documentos PDF na lista de resultados de busca,
os botões Próximo realce
e Realce anterior
ativarão a barra de comando
do Acrobat Reader em seu navegador da Web. O termo de busca também é
realçado no documento.
Para ir para a próxima tentativa de busca clique no botão Próximo Realce. Para
ir para o dado localizado anteriormente clique no botão Realce anterior. Estes
dois comandos percorrem documentos PDF, porém não percorrem
documentos HTML.
Leitura de documentos PDF incorporados
As páginas HTML podem incluir documentos PDF incorporados. Normalmente,
um documento PDF incorporado exibe uma imagem da primeira página do
documento no documento HTML. O documento PDF pode ser configurado
pelo autor da HTML para ser exibido, quando clicado, em uma janela separada.
O documento é exibido em uma janela do navegador ou em uma janela do
Acrobat Reader, dependendo de como você tenha configurado o navegador.
Adobe®Acrobat® Reader 4.0
Página 55
Se um arquivo PDF incorporado não estiver configurado para abrir em uma
janela separada, você poderá interagir com o arquivo em um navegador
compatível com o Internet Explorer, porém não com um compatível com o
Netscape Navigator. Por exemplo, os vínculos não serão ativados em um arquivo
PDF exibido incorporado em HTML no Netscape Navigator, mas eles serão
ativados no Internet Explorer.
Configuração do Acrobat Reader como um aplicativo
auxiliar
Se seu navegador Web não exibe documentos PDF na janela do navegador, ou
se você preferir não visualizar os documentos PDF no navegador na Web, você
pode configurar o Acrobat Reader como um aplicativo de auxílio nas
preferências do seu navegador. Assim, quando você visualizar um documento
PDF na Web, o Acrobat Reader iniciará e exibirá o documento. Quando o
Acrobat Reader trabalha como um aplicativo de auxílio, você não pode
descarregar uma página por vez, submeter um formulário em um navegador
ou proceder com uma busca de realce, não podendo também visualizar
documentos PDF incorporados.
Para configurar seu navegador Web para que reconheça arquivos PDF, você
deve definir um tipo MIME e um tipo de arquivo. O tipo de arquivo deve ser pdf.
O tipo MIME deve ser aplicativo/pdf. Consulte a documentação do seu
navegador para obter informações sobre sua configuração.
Adobe®Acrobat® Reader 4.0
Página 56
Se você estiver usando o Netscape Navigator 2.0 ou superior com Windows ou
em um Macintosh, e se quiser usar o Acrobat Reader como um aplicativo de
auxílio, renomeie o plug-in PDFViewer ou exclua-o da pasta de plug-in do
Netscape. O plug-in é denominado nppdf32.dll (Windows) ou PDFViewer (Mac
OS).
Para usar o Acrobat Reader como um aplicativo de auxílio em Windows:
1 Escolha Arquivo > Preferências > Geral.
2 Selecione Integração de navegador da Web e clique OK.
Nota: Isso não é necessário em Mac OS.
Instalação do plug-in de navegador da Web
Os browsers compatíveis com o Netscape Navigator precisam do arquivo
nppdf32.dll (Windows) ou do plug-in PDFViewer (Mac OS) para exibir o PDF. Ao
instalar o Acrobat Reader, este plug-in é automaticamente instalado no pasta
de plug-in do Netscape se você já tiver Navigator no seu sistema. Se você
instalar o Navigator após instalar o Acrobat Reader, ou se você estiver
utilizando um outro navegador compatível com Navigator, você mesmo
poderá instalar este plug-in.
Para instalar o plug-in do navegador na Web (Windows):
1 Abra a pasta Navegador na pasta Acrobat Reader.
2 Copie o arquivo nppdf32.dll na pasta de plug-ins do seu navegador na Web.
Adobe®Acrobat® Reader 4.0
Página 57
Para instalar o plug-in Web navegador (Mac OS):
1 Abra a pasta Plug-in Web Navegador na pasta Acrobat.
2 Copie o plug-in PDFViewer na pasta de plug-ins do seu navegador da Web.
Para instalar o plug-in do navegador da Web (UNIX)
Run <installdir>/Browsers/netscape.
Cor calibrada
O Portable Document Format (PDF) permite o uso de especificações de cor
independentes do dispositivo (DIC). O DIC permite aos criadores de
documentos PDF especificar as cores de objetos contidas em descrições de
página independentes das características de cor dos monitores ou impressoras
de destino.
De um certo modo, cada dispositivo utiliza sua própria linguagem de cores e
ele não pode comunicar aquela cor muito bem para outro dispositivo. É
necessário que haja um intérprete, como um sistema de gerenciamento de
cores, que utilizar um modelo de cores independente do dispositivo e também
a linguagem de cores utilizada para todas as informações sobre cores. O
modelo de cores do Acrobat Reader é chamado CIELAB, desenvolvido em 1976
pela Comission Internationale de l’Eclaraige (Comissão Internacional de
Iluminação, ou CIE). O padrão CIE para medição de cores é baseado no
percepção do olho humano e não no dispositivo em que a cor foi criada.
Adobe®Acrobat® Reader 4.0
Página 58
As imagens podem ser editadas em um espaço de cor independente do
dispositivo maior que o espaço de cor do dispositivo de saída, como um
monitor de computador, um tela de TV, filme ou uma impressão a quatro cores.
As imagens podem ser salvas com perfis que contenham informações sobre as
características da origem e da saída dos dispositivos de cores.
Isso torna vantajoso o fluxo de trabalho com gerenciamento de cores. As
imagens tornam-se portáteis, uma vez que podem ser exibidas em dispositivos
bastante variados simplesmente marcando-as com perfis de saída diferentes.
Como imprimir este guia on-line
Uma vez que as páginas deste guia têm o formato ideal para a visualização online, é preferível imprimir duas páginas em uma.
Para imprimir duas páginas em uma:
1 Escolha Arquivo > Configurar impressão (Windows) ou Arquivo > Configurar
página (Mac Os).
2 Siga as instruções para sua plataforma:
3 Em Windows clique Opções, selecione duas por página na guia de papel e
clique OK para voltar à caixa de diálogo Configurar impressão e clique
novamente OK para fechá-la.
Adobe®Acrobat® Reader 4.0
Página 59
4 Em um Macintosh escolha duas por página no menu Layout e clique OK.
Nota: Se você não puder executar a etapa 2 em Windows, não será possível
usar o driver de impressora Adobe PostScript.
5 Escolha Arquivo > Imprimir.
6 Indique o intervalo de páginas.
7 Clique em OK (Windows) ou Imprimir (Mac Os).
1999 Adobe Systems Incorporated. Todos os direitos reservados.
Guia do Usuário do Adobe Acrobat Reader 4.0
Este manual e o software nele descrito são fornecidos sob licença e só podem ser usados ou copiados em conformidade com
os termos dessa licença. O conteúdo deste manual é fornecido somente a título de informação e está sujeito a alterações sem
aviso prévio e não deve ser interpretado como um comprometimento por parte da Abode. A Adobe Systems Incorporated
não assume qualquer responsabilidade pelos erros ou imprecisões que este manual possa conter.
O software com copyright que acompanha este manual está licenciado para o usuário final para uso somente em
conformidade com o contrato de licença do usuário final, o qual o licenciado deve ler cuidadosamente antes de começar a
usar o software. Com a exceção do que é permitido nesta licença, nenhuma parte desta publicação pode ser reproduzida,
armazenada em sistemas de recuperação nem transmitida, de qualquer forma ou por qualquer meio, eletrônico, mecânico,
de gravação, ou de outra maneira, sem a autorização prévia por escrito da Adobe Systems Incorporated.
Adobe, o logotipo da Adobe, Acrobat, o logotipo do Acrobat, Distiller, Illustrator, Photoshop e PostScript são marcas
comerciais da Adobe Systems Incorporated. Microsoft, Windows, Windows NT, Excel e PowerPoint são marcas comerciais ou
registradas da Microsoft Corporation nos EUA e/ou em outros países. Apple, Macintosh e Power Macintosh são marcas
comerciais da Apple Computer, Inc. registradas nos EUA e em outros países. QuickTime e o logotipo do QuickTime são
marcas comerciais usadas sob licença. UNIX é uma marca registrada nos EUA e em outros países do Open Group. Pentium é
uma marca comercial da Intel Corporation. Todas as outras marcas comerciais são de propriedade de seus respectivos
proprietários.
Mercutio 1.5.2, © Ramon M. Feliciano, 1992-1999. Todos os direitos reservados.
Protegido pelas patentes americanas 4,837,613; 5,185,818; 5,634,064; 5,729,637; 5,737,599; 5,754,873; 5,781,785; 5,819,301;
5,832,530; 5,832,531; 5,835,634; 5,625,711. Em pendência de patente.
Este produto contém uma implementação do algoritmo LZW, licenciado sob a Patente 4,558,302 dos E.U.A.
Escrito e desenhado na Adobe Systems Incorporated, 345 Park Ave, San Jose, CA 95110-2704.
Adobe Systems Europe Limited, Adobe House, 5 Mid New Cultins, Edinburgh EH11 4DU, Escócia, Reino Unido
Adobe Systems Co., Ltd., Yebisu Garden Place Tower, 4-20-3 Ebisu, Shibuya-ku, Tokyo 150, Japão
Adobe Systems Pty. Ltd., P.O. Box 672, 18-20 Orion Road, Lane Cove, New South Wales 2066, Austrália
World Wide Web www.adobe.com