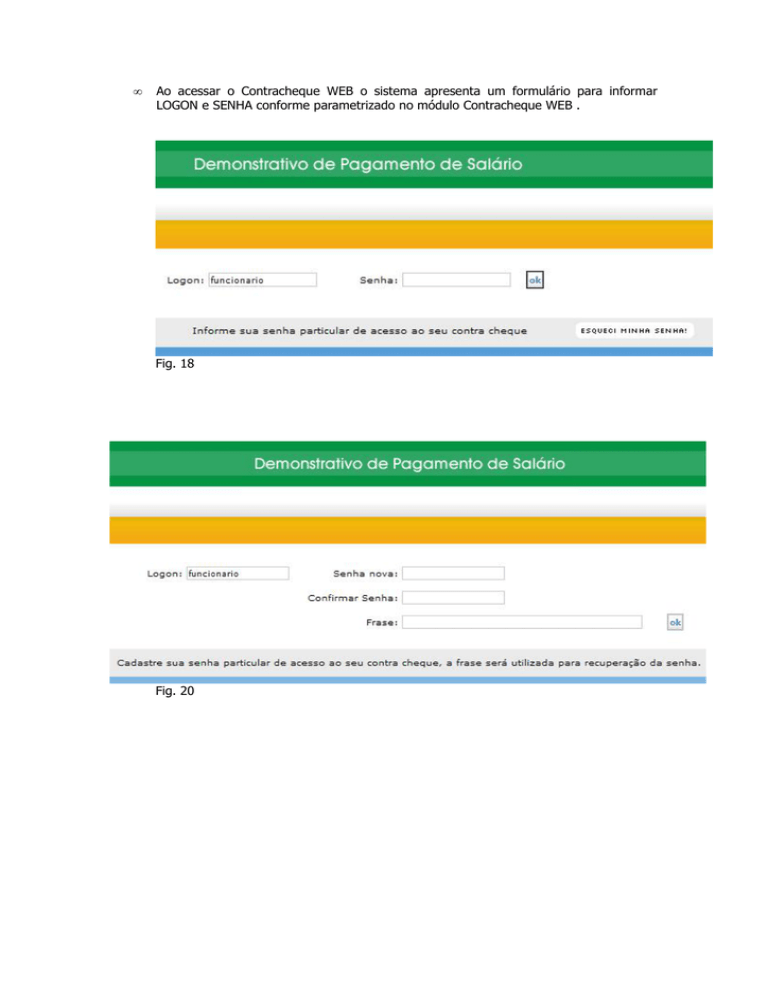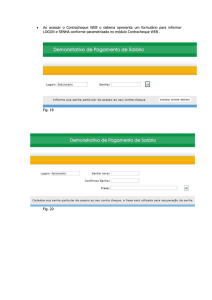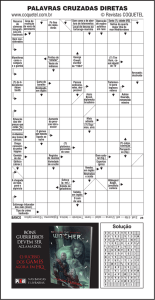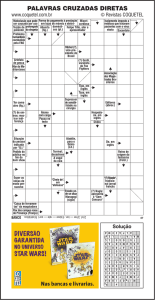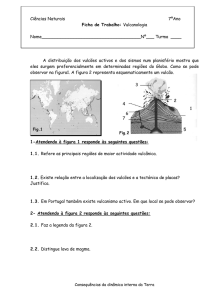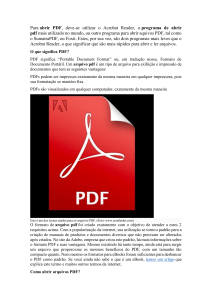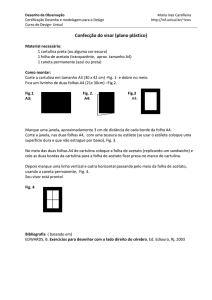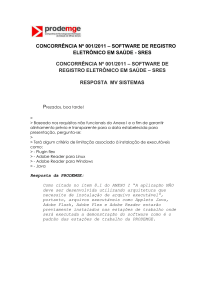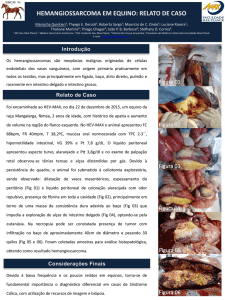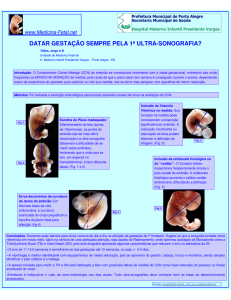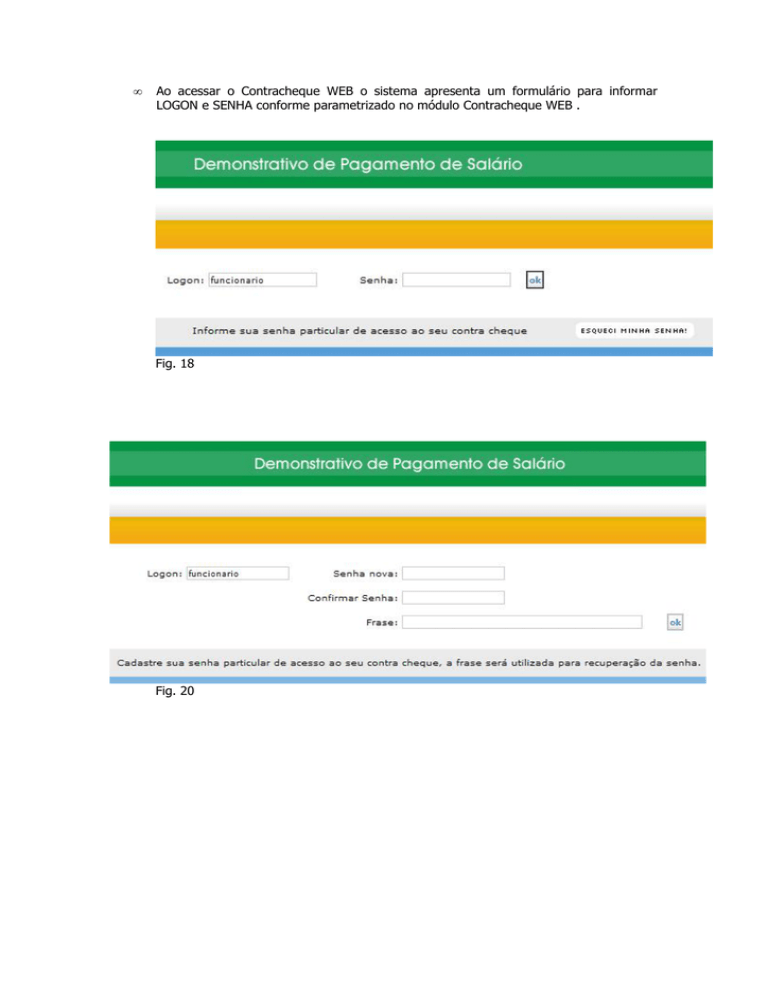
•
Ao acessar o Contracheque WEB o sistema apresenta um formulário para informar
LOGON e SENHA conforme parametrizado no módulo Contracheque WEB .
Fig. 18
Fig. 20
Fig. 22
Alteração da Senha
Para alterar a clique no botão
, o qual é visível após o usuário estar
devidamente autenticado no sistema de contracheque web.
Informe a senha atual e a nova senha e confirme, conforme Fig. 26.
Fig. 26
Após logado no sistema o usuário poderá selecionar o ano de competência e visualizar
o contracheque conforme mês selecionado (Fig. 34 e Fig. 35).
Fig. 34
Fig. 35
1. Impressão
Para a impressão do demonstrativo, é necessário que o aplicativo Adobe Reader esteja
instalado no seu computador. Caso não esteja instalado, pode ser encontrado
gratuitamente
no
endereço
http://www.adobe.com/products/acrobat/readstep2_allversions.html.
Após clicar no botão imprimir, será aberta outra janela (Fig. 8), com o seu contracheque
em arquivo Portable Document Format (PDF), o qual é um formato de arquivo
desenvolvido pela Adobe Systems para representar documentos de maneira
independente de aplicativo, hardware e sistema operacional usados para criá-los.
Caso solicite para salvar o arquivo (Fig. 36).
Fig. 36
Será necessário você instalar o Adobe Reader , o que poderá ser feito utilizando um
dos links a seguir:
http://www.intranet.cetil.com.br/dados/software/aplicativos/Adobe/Acrobat/Acrobat
%20reader%207/AdbeRdr70_ptb_full.exe ;
http://www.adobe.com/br/products/acrobat/readstep2_allversions.html ou
http://www.adobe.com/br/products/acrobat/readstep2.html .
Estando o Adobe Reader instalado em seu equipamento, ao clicar no botão imprimir,
aparecerá a tela abaixo (Fig.37). Nela você terá todas as funções do aplicativo para
salvar o seu contracheque em arquivo .pdf ou imprimí-lo, conforme barra de tarefas do
Adobe Reader da versão instalada em seu computador.
Fig. 37