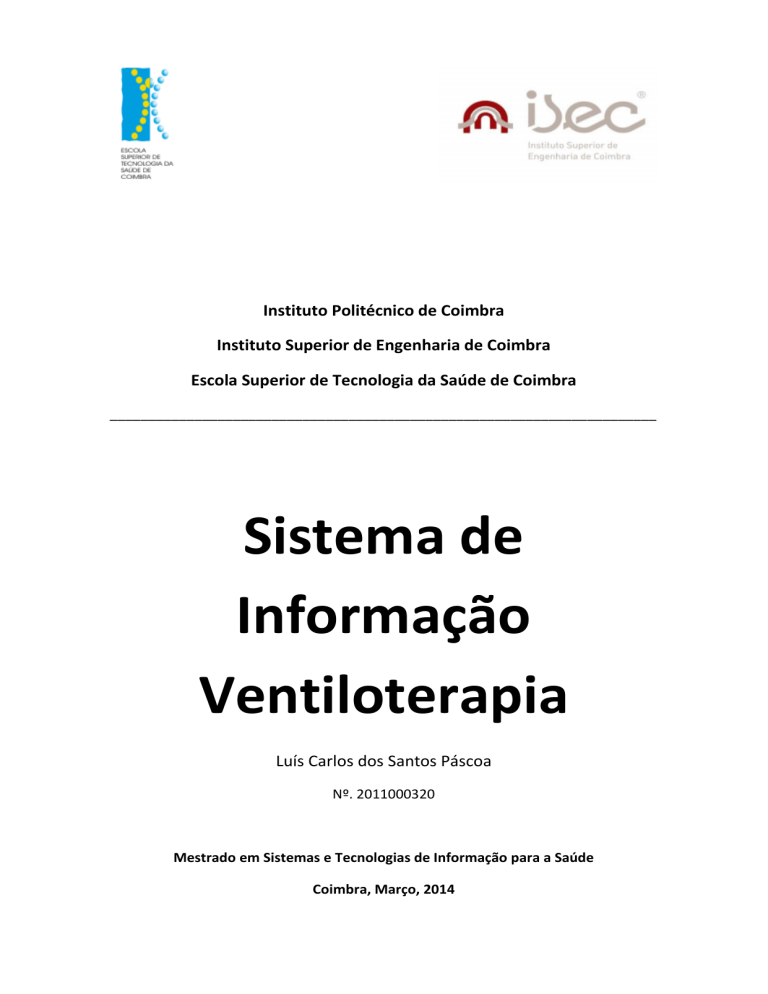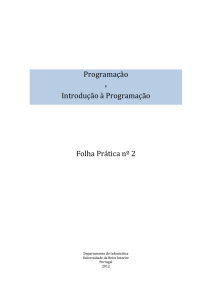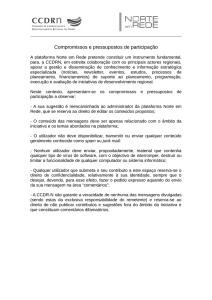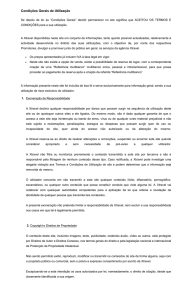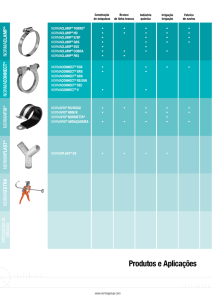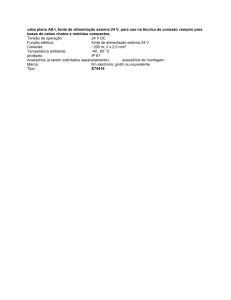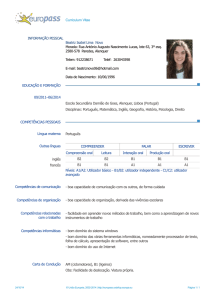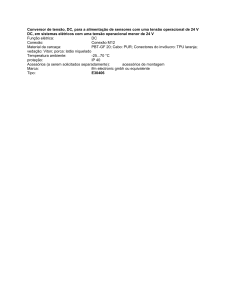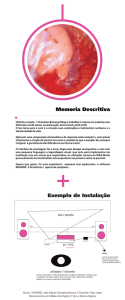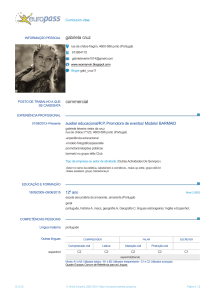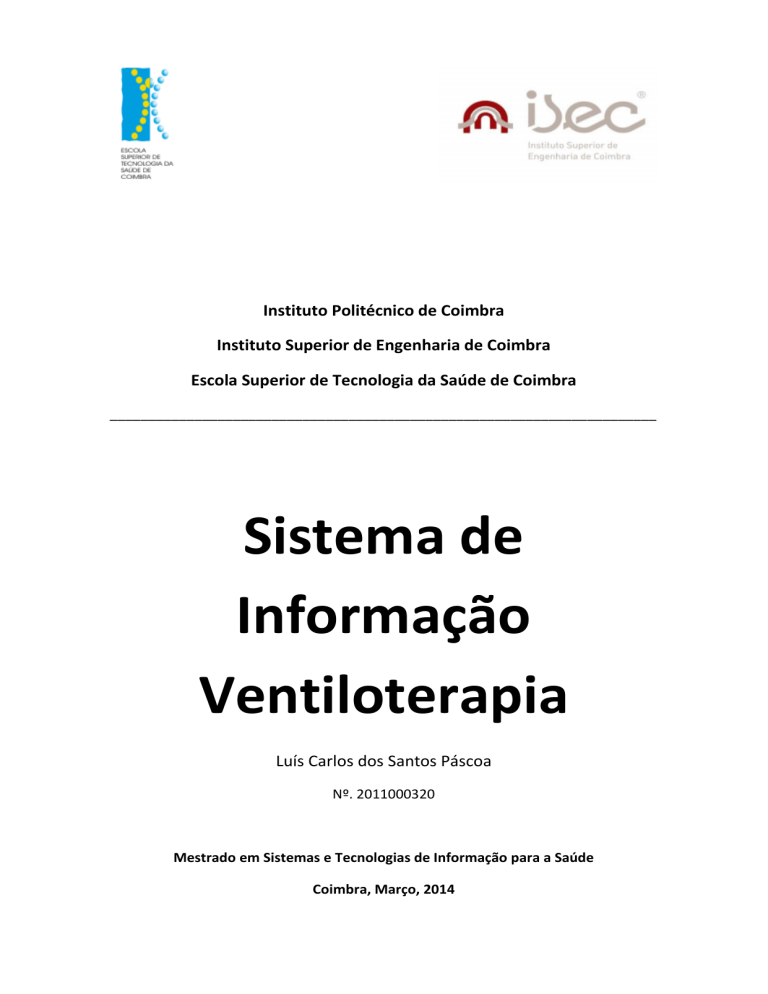
Instituto Politécnico de Coimbra
Instituto Superior de Engenharia de Coimbra
Escola Superior de Tecnologia da Saúde de Coimbra
_______________________________________________________________________
Sistema de
Informação
Ventiloterapia
Luís Carlos dos Santos Páscoa
Nº. 2011000320
Mestrado em Sistemas e Tecnologias de Informação para a Saúde
Coimbra, Março, 2014
ii
Instituto Politécnico de Coimbra
Instituto Superior de Engenharia de Coimbra
Escola Superior de Tecnologia da Saúde de Coimbra
_______________________________________________________________________
Mestrado em Sistemas e Tecnologias de Informação para a Saúde
Projecto/Estagio I e Projecto/Estagio II
Sistema de Informação Ventiloterapia
Luís Carlos dos Santos Páscoa
Nº. 2011000320
Orientador:
Doutor Paulo Caseiro (ESTESC)
Doutora Ana Rosa Pereira Borges (DEIS-ISEC)
Resumo
A Sindrome de Apneia do Sono (SAS) é uma doença caracterizada por episódios
repetidos de hipopneia e apneia durante o sono cursando com sonolência diurna e
alterações da função cardiopulmonar.
A concepção de um Sistema de Informação para ventiloterapia surge através da
identificação
dos
problemas
que
o
profissional
de
saúde
encontra
no
acompanhamento de um doente sob tratamento da SAS, emergindo a necessidade da
concepção de um sistema de informação que torne o processo simplificado,
organizado e seguro.
O objectivo da aplicação a desenvolver passa por centralizar e organizar a
informação num servidor, quer relativa ao processo de acompanhamento domiciliário
do doente, quer de toda a cadeia logística inerente ao procedimento, de forma
partilhada através de redes informáticas, facilitando a gestão da informação dos
profissionais de saúde e aumentando a qualidade do serviço.
No estudo teórico realizado, foi possível verificar uma abordagem geral da SAS,
epidemiologia, etiopatogenia, situações clínicas, diagnóstico e tratamentos.
Para a concepção do sistema, recorreu-se à metodologia Waterfall. Neste ponto
estão subjacentes a arquitetura para o sistema, extração dos requisitos, desenho dos
mesmos representando cada funcionalidade, ambiente da base de dados,
implementação e teste das funcionalidades. O conjunto destas actividades bem
definidas tem como objetivo aumentar a produtividade das equipas que desenvolvem
os sistemas, assim como garantir uma maior qualidade do produto final através do
controlo de todo o processo de desenvolvimento (Pressman, 2010).
Neste trabalho explica-se todo o processo de desenvolvimento do protótipo de
um sistema que satisfaz as necessidades do problema e que tem utilidade na prática
clinica. A utilização deste tipo de software permite posteriormente a elaboração de
trabalhos de pesquisa e estudos retrospectivos recorrendo à informação constante na
base de dados.
iii
iv
Índice
Resumo......................................................................................................................................... iii
Índice de Figuras ..........................................................................................................................vii
Acrónimos e Abreviaturas .............................................................................................................ix
Capítulo 1 Introdução.................................................................................................................... 1
1.1
Enquadramento e definição do problema .................................................................... 2
1.2
Objectivos do projecto .................................................................................................. 3
1.3
Ferramentas .................................................................................................................. 4
1.4
Estrutura do documento ............................................................................................... 4
Capítulo 2 Enquadramento Teórico .............................................................................................. 7
2.1
Abordagem geral da SAS ............................................................................................... 7
2.2
Diagnóstico de SAS ........................................................................................................ 8
2.3
Tratamento da SAS ...................................................................................................... 10
Capítulo 3 Metodologia de Desenvolvimento e Ferramentas Utilizadas.................................... 13
3.1
Metodologia Waterfall ................................................................................................ 13
3.2
A Metodologia Adaptada ............................................................................................ 15
3.3
UML ............................................................................................................................. 17
3.4
Use Cases..................................................................................................................... 17
3.5
Teste Unitário .............................................................................................................. 17
3.6
Teste de Integração ..................................................................................................... 17
3.7
Sistema Operativo Windows 7 .................................................................................... 18
3.8
Microsoft Virtual PC 2007 ........................................................................................... 18
3.9
Microsoft Visual Studio 2012 Professional.................................................................. 18
3.10
Microsoft Structured Query Language Server 2008 R2 Management Studio ............ 18
Capítulo 4 Identificação de Requisitos e Estrutura de Dados ..................................................... 19
4.1
Logar utilizador............................................................................................................ 20
4.2
Utilizadores do sistema ............................................................................................... 20
4.3
Dados pessoais ............................................................................................................ 21
4.4
Utentes ........................................................................................................................ 21
4.5
Aparelhos .................................................................................................................... 22
4.6
Acessórios.................................................................................................................... 22
4.7
Aparelhos + Acessórios ............................................................................................... 23
4.8
Utentes + Aparelhos .................................................................................................... 23
v
4.9
Imposto IVA ................................................................................................................. 24
4.10
Inspecções ................................................................................................................... 24
4.11
Transacções de Stocks ................................................................................................. 25
4.12
Logs do Sistema ........................................................................................................... 25
4.13
Sistema de eventos ..................................................................................................... 26
Capítulo 5 Desenho e Configuração do Sistema ......................................................................... 27
5.1
Descrição da arquitectura da rede de computadores ................................................ 27
5.2
Instalação e configuração do Servidor com SQL Server 2008 ..................................... 28
5.2.1
Instalação do serviço Sql Server Express Edition ................................................ 28
5.2.2
Instalação do gestor Sql Server Management Studio 2008 R2 ........................... 31
5.2.3
Configuração do serviço SQL Server Express Edition .......................................... 32
5.2.4
Configuração da Firewall do Windows no servidor ............................................ 34
5.2.5
Ligação ao gestor de Base de Dados ................................................................... 36
5.3
Gestão da base de dados ............................................................................................ 37
5.3.1
Construção das tabelas ....................................................................................... 39
5.3.2
Construção das relações ..................................................................................... 41
5.3.3
Modelo de Base de Dados final ........................................................................... 43
5.3.4
Criar um utilizador ............................................................................................... 44
5.3.5
Efectuar Backups da Base de dados .................................................................... 47
5.3.6
Efectuar Restores da Base de dados ................................................................... 50
5.4
Diagramas UML ........................................................................................................... 53
5.4.1
Actores e Use-Cases ............................................................................................ 53
5.4.2
Funcionalidades do sistema por áreas de actuação ........................................... 63
Capítulo 6 Implementação e Testes de Software ....................................................................... 65
6.1
Implementação ........................................................................................................... 65
6.2
Resultados da implementação .................................................................................... 70
6.2.1
Formulários ......................................................................................................... 70
6.2.2
Classes Entidade .................................................................................................. 72
6.2.3
Resources ............................................................................................................ 77
6.2.4
References ........................................................................................................... 77
6.2.5
Interfaces e testes ............................................................................................... 78
6.3
Testes do sistema ...................................................................................................... 109
Capítulo 7 Conclusões e Desenvolvimentos Futuros ................................................................ 111
Referências ................................................................................................................................ 113
vi
Índice de Figuras
FIGURA 1 – METODOLOGIA WATERFALL ................................................................................................................................. 13
FIGURA 2 - METODOLOGIA UTILIZADA NO TRABALHO ................................................................................................................. 16
FIGURA 3 - ARQUITECTURA DA REDE DE COMPUTADORES ............................................................................................................ 28
FIGURA 4 - JANELA DE INSTALAÇÃO DO SERVIÇO........................................................................................................................ 29
FIGURA 5 - SERVER CONFIGURATION ..................................................................................................................................... 30
FIGURA 6 - INSTALAÇÃO DO SQL SERVER MANAGEMENT STUDIO 2008 R2 .................................................................................... 31
FIGURA 7 - INSTALAÇÃO CONCLUÍDA ...................................................................................................................................... 32
FIGURA 8 - INICIAR A CONFIGURAÇÃO DO SERVIÇO .................................................................................................................... 33
FIGURA 9 - GESTÃO DOS SERVIÇOS DO SQL ............................................................................................................................. 33
FIGURA 10 - SQL SERVER NETWORK CONFIGURATON ............................................................................................................... 34
FIGURA 11 - CONFIGURAÇÃO DA PORTA TCP........................................................................................................................... 34
FIGURA 12 - CONFIGURAÇÃO DA FIREWALL ............................................................................................................................. 35
FIGURA 13 - ADICIONAR PROGRAMAS NA FIREWALL DO WINDOWS .............................................................................................. 35
FIGURA 14 - INICIAR SQL SERVER MANAGEMENT STUDIO ........................................................................................................... 36
FIGURA 15 - CONNECT TO SERVER ........................................................................................................................................ 37
FIGURA 16 - JANELA OBJECT EXPLORER – SERVIÇO E SUAS OPÇÕES ............................................................................................... 38
FIGURA 17 - JANELA OBJECT EXPLORER – CRIAR NOVA BASE DE DADOS ........................................................................................ 38
FIGURA 18 - CONFIGURAÇÃO DA BASE DE DADOS – ESPECIFICAR NOME E ADMINISTRADOR ............................................................... 39
FIGURA 19 - CONFIGURAÇÃO DA BASE DE DADOS – NOVA TABELA ............................................................................................... 40
FIGURA 20 – CONFIGURAÇÃO DA TABELA UTILIZADORES ............................................................................................................ 40
FIGURA 21 – ESPECIFICAÇÃO DO INCREMENTO AUTOMÁTICO DA CHAVE PRIMÁRIA DA TABELA ............................................................. 40
FIGURA 22 – CONFIGURAÇÃO DA TABELA FUNÇÃO DE UTILIZADOR ............................................................................................... 41
FIGURA 23 – GERAR DIAGRAMA DE TABELAS............................................................................................................................ 41
FIGURA 24 – CRIAR NOVO DIAGRAMA .................................................................................................................................... 42
FIGURA 25 – INSERIR AS TABELAS NO DIAGRAMA ...................................................................................................................... 42
FIGURA 26 – RELAÇÃO ENTRE A TABELA UTILIZADORES E SUAS FUNÇÕES ......................................................................................... 42
FIGURA 27 – DIAGRAMA DAS TABELAS E SUAS RELAÇÕES ............................................................................................................ 43
FIGURA 28 – CONFIGURAR UTILIZADOR NA BASE DE DADOS ........................................................................................................ 44
FIGURA 29 – MENU GENERAL - ESPECIFICAÇÃO DOS DADOS DO UTILIZADOR ................................................................................... 45
FIGURA 30 – MENU SERVER ROLES – ESPECIFCAR PRIVILÉGIOS AO UTILIZADOR ................................................................................ 45
FIGURA 31 – MENU USER MAPPING ..................................................................................................................................... 46
FIGURA 32 – MENU PERMISSIONS ........................................................................................................................................ 47
FIGURA 33 – INICIAR UM BACKUP DA BASE DE DADOS ............................................................................................................... 48
FIGURA 34 – JANELA BACK UP DATABASE .............................................................................................................................. 48
FIGURA 35 – JANELA BACK UP DATABASE .............................................................................................................................. 49
FIGURA 36 – ESPECIFICAR O CAMINHO DESTINO DO BACKUP ....................................................................................................... 49
FIGURA 37 – FICHEIRO BACKUP GERADO COM SUCESSO ............................................................................................................. 50
FIGURA 38 – INICIAR UM RESTORE DA BASE DE DADOS .............................................................................................................. 50
FIGURA 39 – MENU GENERAL - RESTORE DE UMA BASE DE DADOS ............................................................................................. 51
FIGURA 40 – ESPECIFICAR O TIPO DE RESTORE ......................................................................................................................... 51
FIGURA 41 – MENU OPTIONS – RESTO0RE DE UMA BASE DE DADOS ............................................................................................ 52
FIGURA 42 – RESTORE EFECTUADO CM SUCESSO....................................................................................................................... 52
FIGURA 43 - DIAGRAMA CASO DE USO – UTILIZADOR ANÓNIMO ................................................................................................. 54
FIGURA 44 - DIAGRAMA CASO DE USO – UTILIZADOR ADMINISTRADOR ........................................................................................ 55
FIGURA 45 - DIAGRAMA CASO DE USO – UTILIZADOR NORMAL ................................................................................................... 56
FIGURA 46 - DIAGRAMA CASO DE USO – ÁREA PESSOAL ............................................................................................................ 56
FIGURA 47 - DIAGRAMA CASO DE USO – FUNCIONALIDADES DO ADMINISTRADOR ........................................................................... 57
FIGURA 48 - DIAGRAMA CASO DE USO – FUNCIONALIDADES DO UTILIZADOR .................................................................................. 60
FIGURA 49 – CRIAR NOVO PROJECTO WINDOWS FORMS APPLICATION NO VISUAL STUDIO 2012 ........................................................ 66
FIGURA 50 – JANELA SOLUTION EXPLORER .............................................................................................................................. 67
FIGURA 51 – CRIAR NOVO FORMULÁRIO ................................................................................................................................. 67
FIGURA 52 – CRIAÇÃO DE UM FORMULÁRIO E OPÇÕES DE UM BOTÃO ............................................................................................ 68
FIGURA 53 – CRIAR UMA CLASSE .......................................................................................................................................... 70
vii
FIGURA 54 – JANELA SOLUCTION EXPLORER ............................................................................................................................ 71
FIGURA 55 – JANELA SOLUCTION EXPLORER ............................................................................................................................ 72
FIGURA 56 – CLASSE CLASSIFICADOR DO ACESSÓRIO ................................................................................................................. 73
FIGURA 57 – CLASSE ACESSÓRIO .......................................................................................................................................... 73
FIGURA 58 – CLASSE APARELHO ........................................................................................................................................... 73
FIGURA 59 – APARELHOS E SEUS ACESSÓRIOS .......................................................................................................................... 73
FIGURA 60 – CLASSE IMPOSTO IVA ....................................................................................................................................... 74
FIGURA 61 – CLASSE FUNÇÃO DO UTILIZADOR ......................................................................................................................... 74
FIGURA 62 – CLASSE LOG DO SISTEMA ................................................................................................................................... 74
FIGURA 63 – CLASSE UTILIZADOR ......................................................................................................................................... 74
FIGURA 64 – CLASSE PACIENTE/DOENTE ................................................................................................................................ 75
FIGURA 65 – CLASSE DOENTES E APARELHOS .......................................................................................................................... 75
FIGURA 66 – CLASSE TIPO DE BENEFICIÁRIO DO DOENTE ............................................................................................................ 75
FIGURA 67 – CLASSE INSPECÇÃO .......................................................................................................................................... 76
FIGURA 68 – CLASSE TRANSACÇÃO DE STOCK .......................................................................................................................... 76
FIGURA 69 – CLASSE PARA COMUNICAÇÃO COM O SERVIDOR ...................................................................................................... 76
FIGURA 70 – CLASSE DE CONEXÃO À BASE DE DADOS DO SERVIDOR .............................................................................................. 76
FIGURA 71 - RESOURCES ..................................................................................................................................................... 77
FIGURA 72 - REFERÊNCES .................................................................................................................................................... 78
FIGURA 73 - AUTENTICAÇÃO ................................................................................................................................................ 79
FIGURA 74 – CONFIGURAR NOME OU IP DO SERVIDOR ............................................................................................................... 79
FIGURA 75 – NOVO REGISTO DE UTILIZADOR .......................................................................................................................... 80
FIGURA 76 – CONTROLOS DO ADMINISTRADOR........................................................................................................................ 82
FIGURA 77 – GESTÃO DE UTILIZADORES ................................................................................................................................. 82
FIGURA 78 – REGISTAR UTILIZADOR ...................................................................................................................................... 84
FIGURA 79 – GESTÃO DE FUNÇÕES DE UTILIZADORES ................................................................................................................ 84
FIGURA 80 – GESTÃO DE APARELHOS .................................................................................................................................... 86
FIGURA 81 – GESTÃO DE ACESSÓRIOS .................................................................................................................................... 88
FIGURA 82 – GESTÃO DE CLASSIFICADORES DOS ACESSÓRIOS ...................................................................................................... 89
FIGURA 83 – TRANSACÇÃO DE STOCKS ................................................................................................................................... 90
FIGURA 84 – VER TRANSACÇÕES DE STOCK POR DATA ................................................................................................................ 91
FIGURA 85 – CONSULTA DE LOGS DO SISTEMA ......................................................................................................................... 92
FIGURA 86 – CONSULTAR E ALTERAR IMPOSTO IVA .................................................................................................................. 93
FIGURA 87 – CONTROLOS DO UTILIZADOR .............................................................................................................................. 93
FIGURA 88 – GESTÃO DE DADOS PESSOAIS ............................................................................................................................. 94
FIGURA 89 – ADICIONAR ACESSÓRIOS A UM APARELHO ............................................................................................................. 95
FIGURA 90 – ELIMINAR ACESSÓRIOS DE UM APARELHO ............................................................................................................. 96
FIGURA 91 – GESTÃO DE UTENTES ........................................................................................................................................ 97
FIGURA 92 – INSERIR UTENTE .............................................................................................................................................. 98
FIGURA 93 – EDITAR DADOS DO UTENTE ................................................................................................................................ 98
FIGURA 94 – INSERIR TIPO DE BENEFÍCIÁRIO ........................................................................................................................... 99
FIGURA 95 – ELIMINAR TIPO DE BENEFICIÁRIO....................................................................................................................... 100
FIGURA 96 – GESTÃO DE UTENTES E SEUS APARELHOS ............................................................................................................ 101
FIGURA 97 – ASSOCIAR DOENTE A APARELHO ....................................................................................................................... 102
FIGURA 98 – DESASSOCIAR UTENTE A APARELHO ................................................................................................................... 103
FIGURA 99 – GESTÃO DE INSPECÇÕES .................................................................................................................................. 105
FIGURA 100 – REGISTO DE INSPECÇÃO................................................................................................................................. 106
FIGURA 101 – VISUALIZAR DETALHES DA INSPECÇÃO ............................................................................................................... 108
FIGURA 102 – FICHEIROS NECESSÁRIOS PARA EXECUTAR A APLICAÇÃO ......................................................................................... 109
viii
Acrónimos e Abreviaturas
AVC
Acidente vascular cerebral
BiPAP
Bilievel Positive Airway Pressure
C#
C Sharp
CPAP
Continuous Positive Airway Pressure
ECG
Eletrocardiograma
EEG
Electroencefalograma
IAH
Índice apneia-hipopneia
ID
Índice de despertares
IDR
Índice de distúrbio respiratório
IMC
Índice de massa corporal
IP
Internet Protocol
ISP
Internet Service Provider
PDF
Portable Document Format
SAS
Síndrome de Apnei do Sono
SO
Sistema Operativo
SQL
Structured Query Language
TCP
Transmission Control Protocol
UML
Unified Modeling Language
VPN
Virtual Private Network
ix
Capítulo 1 Introdução
A Sindrome de Apneia do Sono (SAS) é uma doença caracterizada por
episódios repetidos de hipopneia e apneia durante o sono cursando com sonolência
diurna e alterações da função cardiopulmonar. Os principais factores de risco são a
obesidade, deformidades das vias respiratórias e do crânio e a idade avançada, tendo
predomínio no sexo masculino. Não existindo cura para esta patologia, o tratamento
passa por modificar os factores de risco (controlo de peso, evitar álcool, tabaco e
fármacos sedativos, correcções cirúrgicas) e o recurso a aparelhos de ventilação não
invasiva (Bilievel Positive Airway Pressure - BiPAP e Continuous Positive Airway
Pressure - CPAP).
É no que respeita esta última opção terapêutica que se baseia este trabalho,
onde se pretende desenvolver e conceber um protótipo de um sistema de informação
capaz de armazenar os dados relativos a toda a cadeia logística inerente ao
procedimento.
A necessidade do protótipo surge devido à crescente prescrição desta
terapêutica e à importância em tornar todo o processo simples, seguro e ágil, através
da concepção de uma aplicação para computador recorrendo a janelas de navegação
em Windows, que possa ser utilizada nos serviços de saúde.
Não existindo no mercado uma aplicação idêntica, o que desperta ainda mais
interesse, este trabalho foi pensado ao pormenor, analisando todas as necessidades
para a concepção de uma aplicação útil, intuitiva e segura. Para tal houve necessidade
de utilizar vários recursos, nomeadamente o levantamento da informação relevante (a
análise de requisitos do sistema), a construção de diagramas para uma melhor
interpretação do sistema, a concepção e construção da base de dados onde ficarão
registados todos os dados necessários, a implementação do código para traduzir a
linguagem humana para a linguagem máquina e a obtenção dos resultados
pretendidos, a aplicação final.
Página |1
1.1
Enquadramento e definição do problema
Quando é diagnosticado SAS a um doente, em que o tratamento passe pela
prescrição de um ventilador, o mesmo é instalado no domicílio com os acessórios
indicados, de acordo com a prescrição feita pelo profissional de saúde. Este será
responsável por informar o doente sobre os métodos corretos de utilização do
ventilador, bem como garantir que o aparelho esteja apto para a sua função.
Aproximadamente entre 1 a 2 meses depois da instalação, o profissional de
saúde desloca-se ao domicílio para efectuar uma avaliação do tratamento. Nesta etapa
são verificados o estado dos acessórios, (substituindo aqueles que apresentarem
anomalias implicando um custo por cada acessório), recolhe-se o ficheiro Portable
Document Format (PDF) gerado pelo ventilador que possui informações clínicas
relativas ao período de utilização do mesmo e finalmente agenda-se uma futura
inspecção. Após a manutenção o profissional de saúde deve actualizar e averiguar o
stock dos acessórios assim que regressar à clinica. Até ao momento, toda esta
informação relevante era registada num ficheiro Excel.
Ao descrever a abordagem do problema podemos identificar facilmente os
pontos fracos deste serviço prestado. O registo da informação em ficheiros Excel, com
o decorrer das inspecções tende a aumentar, tornando-se extenso, confuso e pouco
prático. O risco da perda ou roubo (ou mesmo invasão de privacidade da informação)
dos ficheiros é um factor que deve ser ponderado, pois neles estão dados sensíveis
como moradas, contactos e estados evolutivos dos doentes. O tempo despendido para
a análise do estado evolutivo de cada doente tende a aumentar com o acréscimo de
informação confusa e pouco intuitiva. A gestão de stocks dos acessórios é processada
manualmente, assim como o levantamento dos agendamentos, tornando ainda mais o
serviço prestado moroso, inseguro, desorganizado, afectando consequentemente a
qualidade do serviço prestado pelo profissional de saúde. Surge também a
necessidade de identificar os utilizadores (profissionais de saúde) dos serviços
prestados, o que é facilmente implementado através desta aplicação.
Página |2
1.2
Objectivos do projecto
O presente trabalho tem como objectivo a automatização da abordagem
exposta no ponto anterior, através da construção de uma aplicação para computador,
que responda aos problemas actuais de forma organizada, intuitiva e segura,
permitindo o acompanhamento pelo profissional de saúde do historial clínico do
doente, das manutenções dos aparelhos, gestão dos stocks dos acessórios de forma
automática, gestão de logs e realização de inspecções de forma simples e num só
clique.
Pretende-se então que os profissionais de saúde utilizem a aplicação para o
registo da montagem dos aparelhos com acessórios e de inspecções. Para tal, torna-se
necessário a realização de um levantamento de requisitos ao nível dos fluxos de
trabalho através da sistematização e caracterização das tarefas envolvidas, estudando
e conhecendo detalhadamente todo o processo.
Outro objectivo do trabalho passa por automatizar estes processos com base
na linguagem C# (C Sharp) na plataforma Windows Forms Application, com acesso a
um sistema de base de dados em SQL Server 2008, centralizada num servidor acessível
pela aplicação.
O sistema a desenvolver não deverá permitir a consulta de informação a
pessoal estranho ao serviço, devendo ser implementada uma área de Login,
aumentando assim a segurança da informação na aplicação. Deverá possuir uma área
de Logs do sistema, que permita registar a informação de um utilizador quando o
mesmo executa determinadas acções. Dessa forma, por exemplo durante a montagem
dos aparelhos ou de uma inspecção a identificação do profissional de saúde pode ser
consultada. Um profissional de saúde com privilégios superiores na aplicação terá
acesso à mesma informação, aumentando o controlo, com o intuito de melhorar a
qualidade
do
serviço.
A
manutenção
de
stocks
deverá
ser
processada
automaticamente, sempre que se regista a entrada e saída de acessórios. Deve
também ser permitido imprimir o agendamento de tarefas para melhorar a
organização dos profissionais nos processos das inspecções.
A mesma aplicação deve ser instalada num ou mais computadores,
possibilitando, por exemplo, um profissional de saúde pesquisar os dados de uma
Página |3
inspecção e outro registar uma nova inspecção, utilizando a mesma rede de
computadores como recurso.
A área da saúde é uma das mais importantes e decisivas a nível de
investigação no século XXI. O desenvolvimento de soluções eficientes e fiáveis
procuram responder aos problemas que têm vindo a surgir nesta área, tornando na
maioria dos casos os processos mais rápidos e económicos, tendo a tecnologia de
informação um papel crucial na apresentação de novas soluções.
O sistema desenvolvido promete actuar, posteriormente de uma forma
simples, em pequenos serviços, podendo crescer consoante as necessidades e
aceitação dos profissionais da saúde.
1.3
Ferramentas
Como ferramentas, foi utilizado o Sistema Operativo (SO) Windows 7 de
64bits na máquina local; Microsoft Virtual PC 2007 para simulação de um servidor de
dados presente na mesma rede local, com SO Windows 7 instalado bem como os
programas Microsoft Structured Query Language Server 2008 R2 Management Studio
(MSQL Server), para o desenvolvimento da base de dados e o SQL Express para a
partilha de recursos entre a base de dados e a aplicação; técnicas de produção de
software, nomeadamente, o processo de desenvolvimento em Waterfall ou Cascata;
Diagramas UML (Unified Modeling Language) – utilização de websites para a
concepção dos diagramas; programa para implementação do código na máquina local Microsoft Visual Studio 2012 Professional; todos os programas utilizados possuem
licenças de utilização apenas para alunos inscritos no Departamento de Engenharia
Informática do Instituto Superior de Engenharia de Coimbra.
1.4
Estrutura do documento
No capítulo 2 “Enquadramento Teórico” é exposto uma abordagem geral da
SAS, Diagnóstico e Tratamentos.
Página |4
No capítulo 3 “Metodologia de Desenvolvimento e Ferramentas Utilizadas” é
apresentada a metodologia Waterfall, especificando cada módulo do ciclo de
vida de um produto de software, e a metodologia adaptada a partir desta em
que se baseou este projecto. São também apresentadas as ferramentas
utilizadas no desenvolvimento do mesmo.
No capítulo 4 “Identificação dos Requisitos do Sistema e Estrutura de Dados”
são especificados os requisitos da aplicação por funcionalidade, identificação
das entidades e seus campos de parametrização.
No capítulo 5 “Desenho e Configuração do Sistema” é apresentada a
arquitectura da rede de computadores onde irá actuar o sistema, os passos de
instalação dos serviços necessários para a comunicação e gestão da base de
dados, os procedimentos para a criação e configuração da base de dados e
apresentação dos diagramas UML.
No capítulo 6 “Implementação e Testes de Software” são apresentados os
resultados da implementação, e os testes efectuados em cada um dos
interfaces obtidos.
No capítulo 7 “Conclusões e Desenvolvimentos Futuros” são apresentadas as
conclusões obtidas ao longo deste trabalho, bem como sugestões que poderão
vir a ser implementadas a partir deste projecto.
Página |5
Página |6
Capítulo 2 Enquadramento Teórico
2.1
Abordagem geral da SAS
A SAS resulta de episódios repetidos de oclusão parcial ou completa das vias
respiratórias superiores durante o sono e provoca uma interrupção da respiração
(definida como um período de apneia > 10 s). Os sintomas envolvem irritação,
roncopatia, despertares nocturnos recorrentes, cefaleia matinal e sonolência excessiva
diurna. O diagnóstico baseia-se na história clínica e no estudo polissonografico. O
tratamento envolve várias medidas, desde gerais a mais específicas, nomeadamente a
aplicação de pressão positiva contínua nas vias, aparelhos orais ou medidas cirúrgicas.
O prognóstico é bom com tratamento, mas muitos casos não são diagnosticados e não
são tratados, resultando em complicações como hipertensão, insuficiência cardíaca,
além de traumatismos e morte por acidentes de viação ou outros acidentes,
resultantes da sonolência excessiva.
A prevalência da SAS em países desenvolvidos é de 2 a 9%. A condição é
pouco reconhecida e com frequência deixa de ser diagnosticada, mesmo em doentes
sintomáticos. A SAS é até quatro vezes mais comum em homens e sete vezes mais
comum entre indivíduos obesos (i. e., com um índice de massa corporal [IMC] > 30). A
SAS grave (índice apneia-hipopneia [IAH] > 30/h) aumenta o risco de morte em
homens de meia-idade.
Os factores de risco anatómicos envolvem obesidade, uma orofaringe
“ocluída” por encurtamento ou recuo da mandíbula, base da língua ou amígdalas
proeminentes, pescoço curto, circunferência do pescoço superior a 43 cm, paredes
faríngeas laterais espessas, entre outros. Outros fatores de risco identificáveis
compreendem o período pós-menopausa, o envelhecimento e o uso de álcool e
sedativos. Existem antecedentes familiares de apneia do sono em 25 a 40% dos casos,
refletindo, talvez, a estimulação ventilatória intrínseca ou a estrutura craniofacial. A
probabilidade da doença também aumenta progressivamente quanto maior for o
número de familiares com a doença.
Página |7
Muitos indivíduos com SAS apresentam doenças como hipertensão, diabetes,
acidente vascular cerebral (AVC), doença de refluxo gastresofágico, angina nocturna,
insuficiência cardíaca, acromegalia e hipotireoidismo. A SAS também pode estar
associada a arritmias cardíacas (p. ex., fibrilhação auricular).
Embora a roncopatia intensa e perturbadora seja relatada por 85% dos
doentes com SAS, nem todos os indivíduos com roncopatia têm SAS. Outros sintomas
envolvem sufocação, sono agitado e não restaurador e dificuldade em permanecer
acordado durante o dia. A maioria dos doentes não se apercebe dos sintomas (por
ocorrerem durante o sono), mas são informados por cônjuges, colegas de residência,
ou companheiros de quarto.
Quando acordados, os doentes podem sentir sonolência, fadiga e dificuldade
de concentração. A frequência das queixas relacionadas com o sono e o grau de
sonolência diurna correlaciona-se em geral com o número de despertares nocturnos.
2.2
Diagnóstico de SAS
O diagnóstico da SAS presume-se em doentes com fatores de risco e/ou
sintomas típicos. Os critérios de diagnóstico consistem na avaliação clínica dos
sintomas diurnos e nocturnos e na monitorização do sono – Polissonografia.
O exame físico deve incluir a verificação da existência de obstrução nasal,
hipertrofia de amígdalas, estrutura da faringe e identificação de características clínicas
de hipotireoidismo e acromegalia.
Confirma-se o diagnóstico pela polissonografia que compreende avaliações
contínuas do esforço respiratório por pletismografia; fluxo aéreo no nariz e na boca
por sensores de fluxo; saturação de O2 por oximetria; arquitectura do sono por
electroencefalograma (EEG), electromiografia e electro-oculogramas para a avaliação
da ocorrência dos movimentos rápidos dos olhos. A polissonografia ajuda a classificar
os estágios do sono e a ocorrência e duração dos períodos de apneia e hipopneia. O
eletrocardiograma (ECG) é útil para determinar se ocorrem arritmias durante os
episódios de apneia. O doente poderá também ser observado por vídeo pelo que
outras variáveis também são avaliadas: a actividade dos músculos dos membros (para
Página |8
avaliar as causas não respiratórias de despertares do sono, como a síndrome das
pernas inquietas e a doença dos movimentos periódicos dos membros) e a posição
corporal (a apneia pode ocorrer apenas na posição supina).
As medidas utilizadas para descrever as alterações respiratórias durante o
sono compreendem: o índice de apneia-hipopneia (IAH) – número total de episódios
de apneia e hipopneia por cada hora de sono; o índice de distúrbio respiratório (IDR)
constitui medida semelhante, incluindo o número de despertares induzidos por
esforço respiratório, por hora de sono.
Exige-se IAH superior a 5 para o diagnóstico de SAS, sendo que esta se
classifica de leve (com valores de IAH entre 5 e 15 eventos por hora de sono),
moderada (entre 15 e 30 eventos por hora de sono) e grave (quando o IAH é superior a
30 eventos por hora de sono).
As ferramentas diagnósticas em ambulatório estão a ser cada vez mais usadas
para diagnosticar a SAS. Pode-se realizar polossonografia simplificada, enolvendo
canais cardiorrespiratórios.
Outros exames adicionais podem incluir métodos de imagem das vias
respiratórias superiores, dosagem da hormona estimulante da tiroide (TSH) e, se for
apropriado, outros para avaliar condições clínicas crônicas associadas à SAS.
O prognóstico é bom quando instituído o tratamento apropriado. A SAS não
tratada ou não reconhecida, causa comprometimento cognitivo como resultado da
insónia, o que, por sua vez, pode provocar lesões graves ou mortes originadas por
diversas causas, nomeadamente acidentes de trabalho e acidentes de viação. Doentes
sonolentos devem ser advertidos do risco de conduzir, usar máquinas pesadas, ou
envolver-se em outras atividades durante as quais os episódios de sono seriam
perigosos.
Os efeitos adversos da hipersonolência, como a perda do emprego e a
disfunção sexual, podem afectar consideravelmente as famílias. As sequelas
cardiovasculares a longo prazo da SAS não tratada incluem hipertensão não controlada
e insuficiência cardíaca.
Página |9
2.3
Tratamento da SAS
O objectivo do tratamento de SAS é reduzir os episódios de hipoxia e de
fragmentação do sono. A melhoria clínica é definida como a resolução dos sintomas,
com redução do IAH abaixo do limiar. O tratamento inicial (medidas gerais) direcionase aos fatores de risco subjacentes e depois à SAS propriamente dita. Os tratamentos
específicos para a SAS incluem o CPAP, BiPAP, os aparelhos orais e a cirurgia das vias
respiratórias.
As medidas gerais têm como objectivo o óptimo controlo de factores de risco
modificáveis, incluindo obesidade, uso de álcool, tabaco e sedativos. Embora a perda
de peso modesta (15%) possa resultar em melhoria clinicamente significativa, perder
peso é extremamente difícil para a maioria das pessoas, especialmente aqueles que
estão cansados ou com sono. A cirurgia bariátrica reverte os sintomas e melhora a IAH
em 85% dos doentes obesos mórbidos (IMC > 40).
O CPAP nasal é o tratamento de escolha para a maioria dos doentes com SAS
e sonolência diurna subjetiva; a adesão é menor nos doentes que não apresentam
sonolência. O CPAP melhora a permeabilidade das vias respiratórias superiores pela
aplicação de pressão positiva às vias respiratórias superiores colapsáveis. As pressões
efectivas variam caracteristicamente de 4 a 15 cm H2O. A gravidade da doença não se
correlaciona às necessidades de pressão. Se não se verificar melhoria clínica, a pressão
deve ser titulada por polissonografias repetidas. Independentemente do IAH, o CPAP
também pode reduzir o comprometimento neurocognitivo e da pressão arterial. Se o
CPAP for retirado, os sintomas recorrem no decorrer de alguns dias, embora breves
interrupções da terapêutica por condições clínicas agudas sejam em geral bem
toleradas. A duração da terapêutica é indefinida.
As falhas do CPAP nasal ocorrem comumente em virtude da adesão limitada
do doente. Os efeitos adversos incluem secura e irritação nasal (que em alguns casos
podem ser aliviados com o uso de ar humidificado e quente) e desconforto decorrente
do ajuste inadequado da máscara.
Em situações de quadros clínicos do SAS mais complexos, poderão ser usados
outros modos de ventilação.
P á g i n a | 10
Os aparelhos orais são projetados para avançar a mandíbula ou, pelo menos,
impedir a retrusão da mandíbula durante o sono. Alguns também são desenhados para
impulsionar a língua para frente. O uso desses dispositivos para tratamento de
roncopatia e SAS tem ganho aceitação, embora em comparações com equipamentos
de CPAP são limitadas.
Deve-se considerar a correção cirúrgica da obstrução das vias respiratórias
superiores causada pelo aumento das amígdalas e pólipos nasais. A cirurgia para
macroglossia ou micrognatia também é uma opção. A cirurgia é um tratamento de
primeira linha em caso de malformação anatómica, caso contrário, é uma abordagem
de segunda linha (Kingman, 2012).
P á g i n a | 11
P á g i n a | 12
Capítulo 3 Metodologia de Desenvolvimento e
Ferramentas Utilizadas
3.1
Metodologia Waterfall
O modelo Waterfall ou em cascata tornou-se conhecido na década de 70 e é
referenciado na maioria dos livros de engenharia de software ou manuais de padrões
de software. Nele as actividades do processo de desenvolvimento são estruturadas
numa cascata onde a saída de uma é a entrada para a próxima. Em cada fase é
relatado um documento e só se deve avançar para a fase seguinte quando o
documento for revisto e assinado pelo cliente (Donato, 2014) e (Miriad, 2011). As suas
principais actividades são (ver Figura 1):
Figura 1 – Metodologia Waterfall
P á g i n a | 13
Definição dos requisitos;
Projecto do sistema;
Implementação;
Teste do sistema;
Manutenção
Definição de requisitos
Na primeira etapa, estabelecem-se os requisitos do produto que se deseja
desenvolver, o que consiste usualmente nos serviços que se devem fornecer,
limitações e objectivos do software. Sendo isso estabelecido, os requisitos devem ser
definidos de uma maneira apropriada para que sejam úteis na fase seguinte. Esta
etapa inclui também a documentação, a validação por parte do cliente e o estudo da
facilidade e viabilidade do projecto com o fim de determinar o processo de início de
desenvolvimento do projecto de sistema (SDLC Waterfall Model, 2014). A mesma pode
ser interpretada como uma concepção de um produto de software e também como o
início do seu ciclo de vida.
Projecto do sistema
Esta etapa traduz-se num processo de vários passos que se centraliza em três
atributos diferentes do sistema: estruturação dos dados, arquitectura do software
detalhada e caracterização dos interfaces. Este processo pretende estruturar os
requisitos, esquematizar a estrutura da aplicação. Da mesma forma que a análise de
requisitos, o projecto do sistema é documentado e deve ser validado pelo cliente,
transformando-se numa etapa do software (SDLC Waterfall Model, 2014).
Implementação
Esta é a etapa em que são criados os programas, utilizando as linguagens de
programação
para
a
implementação
das
funcionalidades.
Em
cada
módulo/funcionalidade implementada é necessário efectuar testes unitários, podendo
P á g i n a | 14
passar-se depois para a fase seguinte. Este processo também inclui documentação e
validação pelo cliente.
Teste de Sistema
Concluída a codificação e testes unitários dos módulos, começa a fase de
teste do sistema. O processo de teste centraliza-se em dois pontos principais: as
lógicas internas do software e as funcionalidades externas. Esta fase decide se foram
solucionados erros de “comportamento” do software e assegura que as entradas
definidas produzam resultados reais que coincidam com o s requisitos especificados.
Manutenção
Esta etapa consiste na correcção de erros que não foram previamente
detectados, em melhorias funcionais e outros tipos de suporte, com a finalidade de
melhorar o produto efectuando novas versões (SDLC Waterfall Model, 2014).
O modelo em cascata aplica-se em situações em que o software a ser
desenvolvido é simples, os requisitos são bem conhecidos, bem como a tecnologia de
programação.
3.2
A Metodologia Adaptada
A metodologia usada neste trabalho foi baseada na Waterfall, com ligeiras
adaptações. Numa primeira fase foram levantados os requisitos e a estrutura dos
dados através de reuniões com o Prof. Paulo Caseiro, podendo este considerar-se
como o cliente, pois o próprio é o mais entendedor e o idealista da codificação do
processo em questão. Na segunda fase foi desenhada a estrutura da arquitectura da
rede de computadores onde a aplicação irá operar, o desenho da base de dados e os
diagramas casos de uso com a informação das funcionalidades do sistema. Na terceira
fase, foi efetuado o desenho dos interfaces da aplicação e a implementação das
funcionalidades com os testes unitários. Na quarta e última a fase foram considerados
os testes de todo o sistema. Nenhum documento formal foi elaborado antes do avanço
para a próxima fase, mas em todas elas foi acompanhado o trabalho e validadas pelo
cliente as tarefas já realizadas. Esta opção foi tomada por não haver tanta
P á g i n a | 15
disponibilidade pessoal na produção de documentação e por necessidade de
estruturar os dados na fase de requisitos, para o cliente poder validar e
posteriormente construir a base de dados e os diagramas na fase seguinte. Os
desenhos dos interfaces foram concebidos na fase de implementação, ao mesmo
tempo da codificação dos mesmos. Apenas no final de todos os processos foi
produzida a documentação (ver figura 2).
Identificação de
Requisitos e estrutura de
dados
validação
Desenho
validação
Implementação
validação
Testes de sistema
validação
Possíveis Alterações /
Manutenção
Documentação
Figura 2 - Metodologia utilizada no trabalho
P á g i n a | 16
3.3
UML
UML é um acrónimo para a expressão Unified Modeling Language. Trata-se de
uma linguagem padrão que define uma serie de artefactos para auxiliar não só os
desenvolvedores como também todos os profissionais envolvidos nos projectos de
desenvolvimento de sistemas a compreender ou levantar os requisitos do sistema.
Desde sempre que o correcto levantamento de requisitos no desenvolvimento de
sistemas de informação tenta garantir que o sistema seja útil para o utilizador final,
estando de acordo com as suas necessidades. O requisito num sistema é uma
funcionalidade ou característica considerada relevante na óptica do utilizador.
Normalmente, representa o comportamento esperado do sistema, que na prática
consiste num serviço que deve ser disponibilizado a um utilizador (Booch , Rumbaugh,
& Jacobson, 1998).
3.4
Use Cases
A representação e descrição dos casos de utilização, visa compreender as
funcionalidades pretendidas, bem como o relacionamento com os actores do sistema.
Um actor pode ser definido como um papel que um utilizador pode ter
perante o sistema, não invalidando que um utilizador não possa ter vários papéis
(Nunes & O' Neill, 2004).
3.5
Teste Unitário
Um teste unitário pode ser interpretado como um teste de um módulo
isolado, em que o mesmo tem que cumprir o esperado, de acordo com o requisito,
testando as menores unidades de software desenvolvidas.
3.6
Teste de Integração
Um teste de integração é mais abrangente. É necessário averiguar se os dados
se mantêm coerentes em outras funcionalidades da aplicação, testando todos os casos
possíveis.
P á g i n a | 17
3.7
Sistema Operativo Windows 7
Trata-se de um sistema operativo desenvolvido pela empresa Microsoft,
destinado para computadores pessoais ou empresariais. Permite a interacção entre o
utilizador e os programas instalados na máquina.
3.8
Microsoft Virtual PC 2007
Trata-se de um programa que simula um computador (máquina virtual)
dentro de um SO, ou seja, é possível criar e executar uma ou mais máquinas virtuais,
proporcionando flexibilidade para utilizar vários sistemas operativos ao mesmo tempo
num único computador (Microsoft Download Center, 2014).
3.9
Microsoft Visual Studio 2012 Professional
Trata-se de um ambiente de desenvolvimento integrado de qualidade
profissional, que simplifica as tarefas de creating, debugging e deployment de software
para Windows, Microsoft Office e web (Microsoft Download Center, 2014).
3.10 Microsoft Structured Query Language Server 2008 R2
Management Studio
Trata-se de um ambiente de integrado, gratuito, utilizado para aceder,
configurar, gerir e desenvolver todos os componentes de base de dados SQL Server,
bem como utilizar ferramentas gráficas e editores de scripts para os desenvolvedores e
administradores de todos os níveis (Microsoft Donwload Center, 2014).
P á g i n a | 18
Capítulo 4 Identificação de Requisitos e Estrutura
de Dados
A análise dos requisitos é um dos passos mais importantes para a elaboração
de um projecto de software.
Para o levantamento dos requisitos, foram agendadas entrevistas no início do
semestre, de acordo com disponibilidades do aluno e confirmadas pelo Prof. Paulo
Caseiro. Estas decorreram de forma natural, expressando e debatendo ideias,
registando os dados necessários que serviriam para o funcionamento da aplicação. As
entrevistas foram formuladas numa linguagem simples, sem termos informáticos,
sempre com o objectivo de levantar informação relevante.
Devem ser sempre guiadas pelo gestor do projecto, pois à medida que a
entrevista decorre este deverá saber filtrar e separar a informação. Ex: Cliente – “O
aparelho CPAP com máscara facial gera um ficheiro com a informação registada do
doente desde a última inspecção até ao momento. É necessário arquivar esse ficheiro
para o profissional de saúde os consultar e poder dessa forma acompanhar o estado
evolutivo do doente.” Gestor – “Que dados existem em comum em todos os
aparelhos? E o que os diferencia? Algum identificador? Que dados se pretendem
registar para um utente? Quando ocorre uma inspecção, o que se deve registar no
momento?”. São questões que o gestor/desenvolvedor deve formular não só para
guiar a entrevista mas para filtrar e levantar a informação relevante de que a aplicação
necessita. As respostas são os chamados levantamento de requisitos que servem
posteriormente para a elaboração das entidades ou tabelas da base de dados e a
lógica de implementação da aplicação.
Assim sendo, com o decorrer das entrevistas, os requisitos/funcionalidades
foram levantados e separados pelos seguintes módulos: utilizadores do sistema,
registar/logar utilizadores, utentes, dados pessoais, aparelhos, acessórios, aparelhos +
acessórios, utentes + aparelhos, imposto IVA, inspecções, transacções dos stocks, Logs
do sistema e sistema de eventos. Estes módulos deverão ser executados numa
P á g i n a | 19
aplicação executável, compatível com o sistema operativo Windows vista e Windows
7. Quanto à resolução do ecrã, não deverá ser inferior a 1366x768 pixéis.
4.1
Logar utilizador
Para o controlo dos dados da aplicação, é necessário existir um controlo de
acessos no executar da aplicação. Os utilizadores serão os possuidores dos acessos e
serão então os responsáveis pela inserção, alteração e consulta de qualquer
informação.
Nos serviços de saúde onde a aplicação irá operar, os utilizadores deverão
possuir funções, tais como, Médico, Enfermeiro, entre outros. Deverão, cada um deles,
possuir uma permissão de acesso à aplicação devendo efectuar o login introduzindo o
username e password, no executar da aplicação. Inicialmente foi estipulado as mesmas
permissões para todos os utilizadores, mas não fazendo sentido, uma vez que deverá
existir um utilizador administrador com total controlo de acessos, sendo responsável
pela inserção dos dados sensíveis e consulta de alguns em particular, foram
estipuladas duas Roles ou perfis: administrador e outras (Médico, Enfermeiro, etc.).
Esta funcionalidade tem como objectivo restringir os acessos dos dados
presentes na aplicação e o objectivo de negar os acessos a pessoal estranho ao serviço
e restringir funcionalidades consoante o tipo de perfil de utilizador. Através desta
funcionalidade é possível por exemplo consultar a informação do utilizador que
registou uma inspecção a um doente.
4.2
Utilizadores do sistema
Esta funcionalidade engloba uma gestão de utilizadores. O tratamento desta
informação é essencial para especificar cada utilizador e gerir os seus acessos perante
a aplicação. A informação de um utilizador deverá estar disponível na consulta de uma
inspecção efectuada pelo próprio e em todas as acções de Logs do sistema, pois todos
os utilizadores que efectuarem alterações ou inserções de dados vão ficar disponíveis
para consulta nos mesmos logs.
Para o registo dos utilizadores é necessário o preenchimento dos seguintes campos:
P á g i n a | 20
4.3
Identificação do utilizador (único no sistema e automático);
Nome;
Username (único no sistema);
Password;
Email;
Telefone;
Função (administrador, Médico, Enfermeiro, outros);
Estado (activo ou inactivo no sistema);
Data de registo;
Dados pessoais
Em qualquer momento, o utilizador pode sentir a necessidade de consultar ou
alterar os seus dados pessoais. Esta funcionalidade tem como objectivo responder a
essa necessidade. Porém, a aplicação não deve permitir a alteração de alguns dados
como o nome e a função, podendo apenas o administrador aceder a essa
funcionalidade. O utilizador poderá então alterar o username (este novo registo deve
ser único perante a aplicação), email, contacto e password.
4.4
Utentes
Esta funcionalidade engloba uma gestão de utentes. Pretende-se registar os
utentes/doentes do sistema, pois são estes que se pretendem acompanhar com o
tratamento. É necessário registar esta informação para que o profissional de saúde os
possa consultar no agendamento das inspecções, nas inspecções e na atribuição dos
aparelhos. Um utente deverá estar associado a um único aparelho e por sua vez, esta
informação deverá estar associada nas consultas e registo de inspecções. O
preenchimento do número de beneficiário não é obrigatório, porem, se o utente
possuir algum seguro de saúde ou algum tipo de isenção de custos, deve ser
especificado. Os dados do utente seguem a seguinte estrutura:
Identificação do utente (único no sistema e automático);
Nome completo;
Morada;
Código postal;
Distrito;
P á g i n a | 21
4.5
Cidade;
Telefone;
Contribuinte (único no sistema);
Número de Beneficiário (caso possua);
Tipo de Beneficiário (caso possua);
Estado (activo ou inactivo no sistema);
Data de registo;
Aparelhos
Esta funcionalidade engloba uma gestão de aparelhos. Os aparelhos devem
ser registados no sistema para que sejam identificados na instalação de acessórios, na
atribuição de aparelhos a doentes, nas inspecções e transacção de stocks. Cada
aparelho deve ser parametrizado com os seguintes campos:
Identificação do aparelho (único no sistema e automático);
Número de Série (único no sistema);
Modelo;
Função;
O campo modelo pretende representar o tipo de aparelho (CPAP ou BiPAP) e
o número de série deverá ser único (podendo possuir caracteres como letras e
números), não podendo existir um outro aparelho com o mesmo número repetido.
4.6
Acessórios
Esta funcionalidade engloba uma gestão de acessórios. Os acessórios são os
componentes que irão ser utilizados no tratamento do doente. Os mesmos deverão
ser instalados no aparelho e verificados em cada inspecção.
É necessário parametrizar todos os acessórios que possam vir a ser utilizados
em aparelhos e especificar a quantidade existente em stock. Para efectuar um registo
deste género é necessário preencher os seguintes campos:
Identificação do acessório (único no sistema e automático);
Nome;
Referência (único no sistema);
Classificador ou tipo de acessório (para classificar os acessórios em categorias)
P á g i n a | 22
4.7
Preço sem iva;
Stock actual (que proporciona a quantidade do acessório existente em
armazém);
Aparelhos + Acessórios
Esta funcionalidade tem como objectivo facilitar e parametrizar os acessórios
instalados em cada aparelho pelo profissional de saúde. Após a atribuição de
acessórios, o aparelho deverá ficar disponível para a atribuição a um doente. Um
aparelho poderá possuir um ou mais acessórios e um acessório poderá estar associado
em mais que um aparelho. Deverá também ser permitido a instalação de mais do que
um acessório do mesmo tipo/categoria no mesmo aparelho. Por exemplo um
acessório máscara facial CPAP poderá estar presente em dois aparelhos diferentes,
mas também um acessório parafuso poderá estar presente quatro vezes no mesmo
aparelho.
Para registar esta informação é necessário o preenchimento dos seguintes campos:
4.8
Identificador do par aparelho + acessório (único no sistema e automático);
Identificador do aparelho;
Identificador do acessório;
Quantidade instalada;
Utentes + Aparelhos
Esta funcionalidade tem como objectivo associar e desactivar os aparelhos
aos doentes. Apenas os aparelhos devidamente equipados poderão ser associados a
doentes que estejam activos no sistema. Depois desta atribuição, o aparelho
devidamente equipado possuirá um utente associado, estando pronto para exercer as
suas funções.
Para registar esta informação é necessário o preenchimento dos seguintes
campos:
Identificador do par doente + aparelho (único no sistema e automático);
Identificador do aparelho;
Identificador do doente;
Estado (activo ou inactivo no sistema);
P á g i n a | 23
Caso um doente pretenda terminar o tratamento, o profissional de saúde
deve inactivar o registo doente + aparelho associado. O doente deverá ficar inactivo e
o aparelho sem acessórios, podendo ser reutilizado numa nova montagem de
acessórios para outro utente.
4.9
Imposto IVA
Como o imposto IVA pode variar, esta funcionalidade tem como objectivo
alterar o valor do mesmo para o cálculo dos custos das manutenções dos aparelhos, no
registo das inspecções.
4.10 Inspecções
As inspecções são efectuadas na residência do utente, onde se encontra o
aparelho instalado com os seus acessórios. Nessa mesma inspecção verifica-se se o
aparelho possui os acessórios nas devidas condições, podendo ser substituídos em
caso de anomalia, implicando custos adicionais por parte do utente. Deve ser registado
também a receita médica, observações, anexar o ficheiro gerado pelo aparelho, a
informação do utilizador, a data do registo da inspecção e a data provisória da
inspecção seguinte, que normalmente ocorre dois meses depois. Podemos então
registar uma inspecção com os seguintes campos:
Identificação da inspecção (único no sistema e automática);
Identificação do utilizador;
Data da inspecção (registada automaticamente);
Data da próxima inspecção;
O caminho destino onde ficará armazenado o ficheiro;
Receita médica;
Observações;
Custo da manutenção (registada automaticamente);
Identificação do aparelho;
Identificação do utente;
Ao armazenar o caminho destino do ficheiro está-se a antecipar uma futura
sobrecarga da base de dados, pois em cada inspecção registada um ficheiro poderia
P á g i n a | 24
ocupar mais de 1Mb. Assim o caminho pode ocupar poucos Kb e o ficheiro pode ser
armazenado num disco de um servidor dentro da mesma rede local de computadores.
Pretende-se efectuar o custo da manutenção sempre que um acessório é
substituído. Assim, no registo de uma inspecção deverá surgir uma área de
manutenção dos acessórios associados ao aparelho, onde é possível indicar qual o
acessório substituído. O cálculo deve ser efectuado baseando-se no custo sem iva do
acessório e na percentagem do IVA estabelecido no momento.
4.11 Transacções de Stocks
As transacções de stock fazem parte de uma listagem dos acessórios que
entram e que saem do armazém. Desta forma ajudará o administrador da aplicação a
analisar as saídas dos acessórios quer nas inspecções efectuadas, quer nas associações
aos aparelhos. Este tipo de informação deve ser registada de forma automática,
permitindo o administrador consultar qual o acessório que foi transaccionado, a
quantidade e para onde foi transaccionado indicando a data da transacção. Estes
registo permitem também verificar quais os acessórios que foram substituídos numa
inspecção antiga, independentemente se o aparelho possui no momento actual outros
acessórios instalados. Para consultar os dados de uma transacção, é necessário
recorrer aos seguintes campos:
Identificação da transacção (único no sistema e automático);
Identificação do acessório;
Tipo de transacção (entrada ou saída);
Quantidade;
Data da transacção;
Identificação da inspecção (preenchido apenas no acto de uma inspecção);
Detalhes da transacção (especificação detalhada da origem ou destino da
transacção);
4.12 Logs do Sistema
Esta funcionalidade permite a consulta de logs consoante a operação de
inserção/alteração ou remoção de registos de todas as tabelas de dados, de todos os
P á g i n a | 25
utilizadores. Desta forma é possível identificar um utilizador que executou
determinada acção em determinada altura.
4.13 Sistema de eventos
Esta funcionalidade foi sugerida por mim e tem como finalidade ajudar o
administrador a rentabilizar o processo através de informação gerada de forma
automática, consoante a fluidez dos dados. A ideia passa por informar a quantidade de
acessórios em que os stocks estão a baixar, dos utilizadores que estarão à espera de
serem activos no sistema e dos aparelhos equipados que não estão associados a
qualquer doente. Esta funcionalidade extra é uma mais-valia para quem exercerá
funções administrativas, não deixando os stocks acabar nem manter parado o seu
produto e fonte de rendimento (aparelho).
P á g i n a | 26
Capítulo 5 Desenho e Configuração do Sistema
Neste capítulo vão ser descritas a arquitectura da rede onde actua a
aplicação, a instalação e configuração dos programas SQL Server na máquina virtual
para a construção e partilha de dados da base de dados, e a criação dos diagramas
UML – Casos de Uso para uma melhor interpretação das funcionalidades do sistema.
5.1
Descrição da arquitectura da rede de computadores
Um dos objectivos a cumprir é a partilha dos dados da aplicação na mesma
rede de computadores, para que os mesmos possam ser acedidos ao mesmo tempo e
em diferentes máquinas. Para isso, os dados devem estar centralizados e armazenados
num único computador (máquina virtual) chamado de servidor de base de dados. A
maquina virtual simula um servidor de dados presente na mesma rede local, com SO
Windows 7 instalado bem como os programas Microsoft Structured Query Language
Server 2008 R2 Management Studio (MSQL Server) para o desenvolvimento da base de
dados e o SQL Express Edition para a partilha de recursos entre a base de dados e a
aplicação.
Como ilustra a figura 3, o servidor possui instalado os programas de gestão da
base de dados (contendo toda a informação com que a aplicação vai actuar) e os PCs
devem possuir instalado a aplicação, efectuando pedidos e recebendo respostas do
servidor através da mesma rede. No caso da rede interna, os PCs tem ligação directa à
internet e ao servidor, por estarem na mesma rede. No caso de um profissional de
saúde se desconectar da mesma rede, para a realização de uma inspecção no
domicílio, como o servidor de dados possui acesso à internet, tendo ligação ao ISP
(Internet Service Provider), o mesmo profissional de saúde, tendo também acesso à
internet, poderá aceder aos dados da aplicação do exterior à rede interna, através de
uma configuração VPN (Virtual Private Network), possibilitando o registo das
inspecções em tempo real.
P á g i n a | 27
Configuração de VPN
Figura 3 - Arquitectura da rede de computadores
5.2
Instalação e configuração do Servidor com SQL Server 2008
O servidor de dados foi simulado através de uma máquina virtual com recurso
ao programa Microsoft Virtual PC 2007. Nesta máquina foi instalado e devidamente
configurado o SQL (Structured Query Language) Server 2008, compatíveis com o
sistema operativo Windows 7 32 bits.
A instalação e configuração encontra-se dividida em duas fases. A primeira
fase diz respeito à instalação, configuração e activação do serviço SQL Server. A
segunda parte diz respeito à instalação do gestor da base de dados onde é possível
criar e configurar a base de dados.
As instalações devem ser efectuadas com a Firewall do Windows desactivada.
5.2.1 Instalação do serviço Sql Server Express Edition
O serviço Sql Server 2008 R2 Express Edition está disponível gratuitamente no
portal oficial Microsoft (Microsoft Donwload Center, 2014). Trata-se de um serviço da
P á g i n a | 28
Microsoft que tem como finalidade a partilha de dados do tipo Sql. Os pontos
seguintes relatam as etapas da instalação do serviço (How to: Install SQL Server
Express):
1. Depois do download concluído, é necessário executar o ficheiro em modo
Administrador, seleccionando a opção “Executar em modo Administrador”
clicando com o botão direito do rato sobre o ficheiro.
2. Depois de carregar os dados e iniciar a janela de instalação do serviço (figura 4),
deverá seleccionar a opção “New SQL Server stand-installation…” no menu
“Installation”.
Figura 4 - Janela de instalação do serviço
3. Depois do sistema efectuar a verificação do Windows sem erros clique em Ok.
4. Na janela seguinte o sistema pede ao utilizador a palavra chave da instalação
do serviço. Como neste caso se trata de um serviço gratuito basta clicar em
Next.
5. Activar a caixa referente à confirmação e validação dos termos de contrato e
licença e avançar.
6. Seleccionar todos os recursos para a instalação, verificar as pastas de destino
de instalação dos ficheiros e clicar em avançar.
P á g i n a | 29
7. Especificar o nome da instância do SQL Server ou seleccionar a opção “Default
Instance” para o sistema especificar um nome automático. Clicar em avançar.
8. No menu “server configuration” (figura 5), é necessário seleccionar o nome da
conta do serviço para “NT AUTENTICATION\SYSTEM” e alterar o tipo de
inicialização do serviço Navegador do SQL Server para “Automático”. Clicar em
avançar.
Figura 5 - Server Configuration
9. Especificar o modo de autenticação do serviço SQL Server. No modo de
autenticação Windows só será possível aceder ao serviço utilizando a conta de
administrador. No modo misto qualquer utilizador poderá aceder ao serviço,
bastando apenas possuir a palavra passe do administrador do sistema (SA).
Especifique a ultima opção, indique uma palavra passe e adicione o utilizador.
Clique em avançar.
10. Quando a instalação estiver concluída sem erros, clique em fechar para
finalizar.
P á g i n a | 30
5.2.2 Instalação do gestor Sql Server Management Studio 2008 R2
O gestor Sql Server Management Studio 2008 R2 está disponível
gratuitamente no portal oficial Microsoft (Microsoft Donwload Center, 2014).
Os pontos seguintes relatam as etapas da instalação do gestor (Dyke, 2009):
1. Depois do download concluído, é necessário executar o ficheiro em modo
Administrador, seleccionando a opção “Executar em modo Administrador”
clicando com o botão direito do rato sobre o ficheiro.
2. Depois de carregar os dados e iniciar a janela de instalação do serviço, deverá
seleccionar a opção “New SQL Server stand-installation…” no menu
“Installation”.
3. Depois de efectuar as verificações clicar em Ok.
4. Clicar na opção “Install” para instalar o gestor (figura 6).
Figura 6 - Instalação do Sql Server Management Studio 2008 R2
5. Na janela seguinte o sistema pede ao utilizador a palavra chave da instalação
do serviço. Como neste caso se trata de um serviço gratuito basta clicar em
Next.
P á g i n a | 31
6. Activar a caixa referente à confirmação e validação dos termos de contrato e
licença e avançar.
7. Seleccionar todos os recursos para a instalação, verificar as pastas de destino
de instalação dos ficheiros e clicar em avançar.
8. Clicar em avançar nas próximas janelas. Quando a instalação finalizar sem
erros, clique em fechar (figura 7).
Figura 7 - Instalação concluída
5.2.3 Configuração do serviço SQL Server Express Edition
Depois da instalação concluída, deve-se proceder à configuração do serviço do
servidor. Para isso, no menu Iniciar do Windows, no menu Microsoft Sql Server 2008
R2 expanda a pasta Configuraton Tools e seleccione a opção “Sql Server Configuration
Management” para iniciar a configuração (figura 8).
P á g i n a | 32
Figura 8 - Iniciar a configuração do serviço
Desta forma podermos visualizar e alterar o estado do serviço no menu SQL
Server Services. Os serviços devem estar activos segundo a figura 9.
Figura 9 - Gestão dos serviços do SQL
No menu SQL Server Network Configuraton, active todos os protocolos, sendo
o mais importante o TCP/IP (figura 10).
P á g i n a | 33
Figura 10 - SQL Server Network Configuraton
Na opção TCP/IP, deve-se configurar a porta TCP, para posteriormente
adicionar a excepção na Firewall do Windows. Neste caso indicou-se a porta 1433
(figura 11) (Symantec, 2008).
Figura 11 - Configuração da porta TCP
Depois da configuração é necessário adicionar uma excepção na Firewall do
Windows do servidor.
5.2.4 Configuração da Firewall do Windows no servidor
No painel de controlo do Windows do servidor seleccione a opção Windows
Firewall e clique na opção “Allow a Program or feature through Windows Firewall”
(figura 12) (Microsoft Developer Network, 2014) e (Symantec, 2008):
P á g i n a | 34
Figura 12 - Configuração da Firewall
Deverá permitir o acesso aos programas “sqlsrv.exe” e “sqlbrowser” nos
respectivos
destinos:
“C:\Program
Files\Microsoft
SQL
Server\MSSQL10_50.SQLEXPRESS\MSSQL\Binn” e “C:\Program Files\Microsoft SQL
Server\90\Shared” utilizando a opção Browse (figura 13):
Figura 13 - Adicionar programas na Firewall do Windows
P á g i n a | 35
5.2.5 Ligação ao gestor de Base de Dados
Depois de serem levantados os requisitos do sistema e saber que dados
começar a registar, pode-se começar a construir a base de dados.
Uma base de dados pode ser definida como o conjunto de dados estruturados
em tabelas, relacionadas entre si de forma lógica, podendo registar, consultar e alterar
os mesmos dados.
Para a construção de uma base de dados, é necessário saber o que se
pretende registar como dados, onde é que esses dados irão ficar armazenados e quem
terá permissões para visualizar e manipular os mesmos. De notar que quando se
trabalha com dados, principalmente com logins e passwords, deve-se pensar na
protecção dos mesmos, evitando assim possíveis ataques de consulta, eliminação ou
alteração dos mesmos dados.
Para criar uma base de dados que satisfaça o nível de segurança descrita
anteriormente é necessário recorrer ao programa SQL SERVER 2008 R2 MANAGEMENT
STUDIO instalado anteriormente. Com base nesta tecnologia, podemos criar uma base
de dados local (ficando arquivada no computador / servidor) com restrição de
utilizadores.
Abra o SQL Server Management Studio para configurar uma base de dados
(figura 14).
Figura 14 - Iniciar Sql Server Management Studio
P á g i n a | 36
Depois de abrir o programa, deverá autenticar-se como administrador da base
de dados, utilizando a senha de autenticação especificada na instalação do programa.
Em Server name deverá colocar o nome do computador, \ e o nome da instância
criada. Especificar o modo de autenticação “SQL Server”, login “sa” (system
administrator) seguido da password que especificou. Clicar em Connect (figura 15).
Figura 15 - Connect to Server
Desta forma, a base de dados a criar fica associada a este utilizador como o
administrador ou gestor.
5.3
Gestão da base de dados
Na janela “Object Explorer” (figura 16) podemos verificar o serviço e as suas
opções tais como o Connect, Disconnect, Pause, Stop ou Restart do serviço.
P á g i n a | 37
Figura 16 - Janela Object Explorer – Serviço e suas opções
Na pasta “Database”, escolha a opção “New Database” para configurar uma
nova Base de Dados (figura 17).
Figura 17 - Janela Object Explorer – Criar nova Base de Dados
Especifique um nome para a base de dados e o seu administrador (não
obrigatório) (figura 18). Clique em Ok.
P á g i n a | 38
Figura 18 - Configuração da Base de Dados – Especificar nome e Administrador
5.3.1 Construção das tabelas
Depois de criar um nome para a base de dados, comecemos por criar tabelas.
De notar que antes de criar as tabelas foi efectuado um estudo pormenorizado de
como se deveriam armazenar os dados. É necessário possuir alguma prática e uma
linguagem mais lógica para simplificar o que o utilizador quer visualizar em termos de
dados e o que o computador necessita efectivamente de registar.
Crie uma nova tabela seleccionando a opção “New Table” sobre a pasta
Tables (figura 19).
P á g i n a | 39
Figura 19 - Configuração da Base de Dados – Nova tabela
A nova tabela deverá possuir registos para cada tipo de dado que se pretende
registar. A tabela seguinte é correspondente à entidade Utilizadores do sistema e
apresenta-se conforme a figura 20:
Figura 20 – Configuração da tabela Utilizadores
Cada entrada de um atributo deverá possuir um tipo de dados e se aceita
valores nulos ou não. Para esta tabela ainda é preciso especificar a chave primária, ou
seja, o que vai diferenciar um registo de utilizador. Para isso sobre a linha que o vai
identificar, “id_utilizador”, seleccione a opção “Set Primary Key” e nas propriedades
especifique “Is Identity - Yes” com incremento de uma unidade (figura 21). Esta opção
deve ser assinalada em todas as Primary Keys de todas as tabelas.
Figura 21 – Especificação do incremento automático da chave primária da tabela
P á g i n a | 40
Vamos agora criar outra nova tabela relativa às funções de cada utilizador,
não esquecendo de especificar também a chave primária e o seu incremento. Os
campos Allow Nulls devem ser desactivados obrigando assim a introdução de dados
sobre os mesmos registos ou campos (figura 22).
Figura 22 – Configuração da tabela Função de Utilizador
5.3.2 Construção das relações
Depois de criar todas as tabelas devem ser criadas as relações entre elas. No
caso anterior, devemos relacionar as funções dos utilizadores com os utilizadores, pois
cada utilizador deverá possuir uma e apenas uma função mas uma função poderá estar
representada em um ou mais utilizadores. De uma forma muito simples, este tipo de
relação deverá ser configurada através de um diagrama e para isso todas as tabelas
deverão estar devidamente criadas para a criação do mesmo.
Clique na pasta “Database Diagram” para gerar um novo diagrama. Clique em
“Yes” para continuar (figura 23).
Figura 23 – Gerar diagrama de tabelas
P á g i n a | 41
Seguidamente sobre a mesma pasta seleccione a opção “New Database
Diagram” (figura 24) e seleccione as tabelas que pretende introduzir para o diagrama
(figura 25).
Figura 24 – Criar novo diagrama
Figura 25 – Inserir as tabelas no diagrama
Depois das tabelas inseridas no diagrama, clique sobre a chave primária
(id_funcao) da tabela Utilizadores_Funcao e arraste o cursor para o mesmo campo
inserido na tabela Utilizadores (id_funcao). Deve ser sempre efectuada esta operação
no sentido 1 para muitos. Neste caso uma identificação da função utilizador poderá
estar presente em mais do que um utilizador, logo os valores da chave primária da
tabela Utilizadores_Funcao irão estar repetidos na tabela Utilizadores. Clique em Ok
para confirmar a relação e obter a seguinte imagem da figura 26.
Figura 26 – Relação entre a tabela utilizadores e suas funções
P á g i n a | 42
5.3.3 Modelo de Base de Dados final
O resultado apresentado traduz-se na estrutura final das tabelas e suas
relações de dependência, sendo gerada pelo SQLServer Management Studio 2008 R2.
O diagrama que se segue indica todos os campos de todas as tabelas, as chaves
primárias e relações de dependência (figura 27).
Figura 27 – Diagrama das tabelas e suas relações
P á g i n a | 43
5.3.4 Criar um utilizador
Para que a aplicação possa comunicar com a base de dados, deve-se criar pelo
menos um utilizador. Este utilizador não terá as permissões do gestor mas apenas as
essenciais para efectuar os devidos acessos aos dados. Para isso na pasta
“Security\Logins” escolha a opção “New Login” (figura 28):
Figura 28 – Configurar utilizador na Base de Dados
Especifique um login para o utilizador, uma password, escolha a base de
dados onde o referido membro irá actuar e desactive a politica de password forçada
no menu General (figura 29).
P á g i n a | 44
Figura 29 – Menu General - Especificação dos dados do utilizador
No menu Server Roles escolha a opção “Public” (figura 30):
Figura 30 – Menu Server Roles – Especifcar privilégios ao utilizador
P á g i n a | 45
No menu User Mapping confirme as seguintes opções e clique em Ok para
finalizar a criação (figura 31):
Figura 31 – Menu User Mapping
Seguidamente sobre as propriedades da Base de Dados, no menu
“Permissions” escolha as opções “Select, Insert, Update e Delete” que no fundo vão ser
os comandos que a aplicação vai trabalhar com a base de dados. “Select” para
pesquisa de dados, “Insert” para introduzir novos dados nas tabelas, “Update” para
alterar uns dados para outros dados e “Delete” para os eliminar da base de dados
(figura 32).
P á g i n a | 46
Figura 32 – Menu Permissions
5.3.5 Efectuar Backups da Base de dados
Um Backup da Base de Dados consiste na operação de armazenar todos os
dados de uma base de dados num só ficheiro. Esta operação pode ser efectuada a
qualquer momento, neste caso, somente pelo administrador portador de todas as
permissões e operações.
Neste ambiente foi utilizado esta funcionalidade para garantir que as tabelas,
suas relações e dados se mantivessem inalterados no caso de futuras ocorrências de
erros ou mau funcionamento do servidor.
O Registo de um Backup procede-se da seguinte forma:
1. Seleccionar a opção Backup na Base de Dados em questão (figura 33);
P á g i n a | 47
Figura 33 – Iniciar um Backup da base de Dados
2. Na janela Back Up Database, seleccione a opção “Overwight all existing backup
sets” no menu Options, como demonstra a figura 34. Esta opção permite
actualizar os campos e dados num registo de backup existente. Caso não exista
esse registo um novo será criado.
Figura 34 – Janela Back Up Database
P á g i n a | 48
3. Na mesma janela, no menu Geral, é possível especificar a base de dados, o tipo
de Backup (Full - para salvaguardar os dados, tabelas e relações), como mostra
a figura 35, entre outras opções tais como o destino do ficheiro Backup.
Figura 35 – Janela Back Up Database
4. Para configurar este último seleccione a opção Add. Especifique o caminho e o
nome do ficheiro Backup com a extensão (.bak). Seleccione a opção Ok nas
janelas correntes para finalizar e proceder de Backup (figura 36);
Figura 36 – Especificar o caminho destino do Backup
P á g i n a | 49
5. A figura 37 mostra como um ficheiro Backup foi gerado com sucesso;
Figura 37 – Ficheiro Backup gerado com sucesso
5.3.6 Efectuar Restores da Base de dados
O Restore da Base de dados consiste na operação de recuperação de dados
para um objecto de base de dados. Sempre que seja necessário recuperar os dados de
uma determinada data, por qualquer motivo, recomenda-se que se use esta
funcionalidade.
A operação de recuperação de dados procede-se da seguinte forma:
1. Na janela Object Explorer, sobre a pasta DataBases, seleccione a opção Restore
Database (figura 38).
Figura 38 – Iniciar um Restore da Base de Dados
2. No menu General, especifique um nome da base de dados nova que possuirá
os dados do Restore, seleccione a opção From device e especifique o caminho
destino do ficheiro .bak que se pretende utilizar nesta operação, clicando no
botão Add (figura 39).
P á g i n a | 50
Figura 39 – Menu General - Restore de uma Base de Dados
3. Depois de seleccionar o ficheiro, especifique o tipo de Restore (figura 40).
Quantos mais Backups forem efectuados sobre o ficheiro, mais Backups Set
surgem para selecção. Cada Backup Set está devidamente identificado por tipo
de Backup incluindo a data da mesma operação.
Figura 40 – Especificar o tipo de Restore
P á g i n a | 51
4. No menu Options, seleccione a opção “Overwiting the existing database”
(figura 41), para prosseguir com a operação caso exista uma base de dados com
o nome que especificou. Caso não exista, poderá na mesma seleccionar a
opção, pois nada irá afectar neste procedimento. Clique em OK para finalizar a
configuração.
Figura 41 – Menu Options – Resto0re de uma Base de Dados
5. A janela seguinte indica que o Restore foi efectuado com sucesso (figura 42).
Faça o Refresh da base de dados e confirme os dados.
Figura 42 – Restore efectuado cm sucesso
P á g i n a | 52
5.4
Diagramas UML
Existem vários tipos de diagramas dentro da linguagem UML, sendo que para
a descrição e interpretação das funcionalidades por cada perfil, foi considerado útil a
representação das mesmas recorrendo aos diagramas Casos de Uso ou Use-Cases.
5.4.1 Actores e Use-Cases
Nesta secção são seleccionados os casos de utilização mais significativos e
relevantes para a implementação do sistema, contribuindo para a especificação dos
casos a serem implementados futuramente. É importante identificar os intervenientes
no sistema, nomeadamente os actores. Antes de começar a implementar o código, é
necessário possuir uma visão global da aplicação e este tipo de diagramas servem para
representar a planta de um sistema funcional de um produto de software. São
diagramas úteis para a compreensão global da aplicação onde devem ser identificadas
as entidades/actores que vão interagir com a aplicação (ex: Administrador, Médico,
Enfermeiro, entre outros) e as funcionalidades que cada um vai interpretar, indicando
as dependências de dados, caso existam.
Os diagramas vão ser apresentados por entidades e por áreas onde actuam,
onde vão em primeiro lugar ser descritos os actores e depois as funcionalidades onde
actuam.
Descrição do Actores
Actor Anónimo
Qualquer entidade que ainda não pertença à aplicação é denominada como
anónima. A esta entidade apenas lhe é permitido configurar o nome do servidor, para
que haja comunicação com a aplicação, efectuar o seu próprio registo, ou efectuar o
login (figura 43).
P á g i n a | 53
Figura 43 - Diagrama Caso de Uso – Utilizador Anónimo
P á g i n a | 54
Actor Administrador
Depois de efectuar o login, o Administrador tem ao dispor os grupos das
funcionalidades da aplicação. Grupo Área Pessoal, Funções Avançadas do
Administrador e Funções do Utilizador (figura 44).
No grupo Área Pessoal estão as funcionalidades relativas à informação
pessoal do Administrador, tais como contactos, nome, morada, entre outros.
As Funções Avançadas do Administrador, são funcionalidades que só o
Administrador deve manipular. São funcionalidades que alteram o estado da aplicação
e que colocam em causa outras funcionalidades do sistema como por exemplo a
criação de um aparelho, de um acessório, entre outros.
As
Funções do
Utilizador
também
podem
ser
manipuladas pelo
Administrador. Estas passam por funcionalidades em que todos os utilizadores podem
interagir e em que são validados os dados das Inspecções, Utentes, quais os acessórios
de determinado aparelho, entre outros.
Figura 44 - Diagrama Caso de Uso – Utilizador Administrador
P á g i n a | 55
Actor Utilizador
No caso do Utilizador normal (Médico, Enfermeiro, etc.), só terá permissões
para interagir com as funcionalidades Área Pessoal e Funções do Utilizador (figura 45).
Figura 45 - Diagrama Caso de Uso – Utilizador normal
Descrição das Funcionalidades
Funcionalidades da Área Pessoal
Neste grupo de funcionalidades, tanto o Utilizador normal como o
Administrador, podem alterar alguns dos seus dados pessoais, tais como os seus
contactos, morada, login e password. Nesta específica funcionalidade deve-se ter o
cuidado de restringir a possibilidade do mesmo alterar o seu tipo de perfil. O utilizador
gerir os seus dados pessoais e sair da aplicação com a acção Logout (figura 46).
Figura 46 - Diagrama Caso de Uso – Área Pessoal
P á g i n a | 56
Funcionalidades Avançadas do Administrador
Como ilustra a figura 47, o sistema tem ao seu dispor as seguintes
funcionalidades para o administrador.
Figura 47 - Diagrama Caso de Uso – Funcionalidades do Administrador
P á g i n a | 57
Gestão de utilizadores
É disponibilizada a lista de utilizadores presentes no sistema permitindo fazer
a gestão de utilizadores, editando-os ou excluindo-os caso necessário. Permite
também personalizar o tipo de papel ou permissões que cada utilizador pode ter no
sistema.
Na implementação deve-se ter o cuidado de não permitir a eliminação de um
utilizador que já tenha efectuado pelo menos uma inspecção.
Gestão dos acessórios
É disponibilizada a lista dos acessórios por categorias, presentes no sistema,
permitindo fazer a gestão dos mesmos, editando-os ou excluindo-os caso necessário.
Permite também a gestão dos classificadores dos acessórios, permitindo filtrar os
acessórios por categorias.
Na implementação deve-se ter o cuidado de não permitir a eliminação de um
acessório que esteja associado a pelo menos um aparelho.
Gestão de aparelhos
É disponibilizada a lista dos aparelhos presentes no sistema, permitindo fazer
a gestão dos mesmos, editando-os ou excluindo-os caso necessário.
Na implementação deve-se o cuidado de não permitir a eliminação de um
aparelho que esteja associado a um doente.
Consulta de transacção de stocks
É disponibilizada a listagem das transacções por um intervalo de datas a
especificar, por entrada de stocks em armazém, saída e por entrada e saída. Nesta
listagem é possível consultar a data da transacção, tipo (Entrada/Saída), classificador
do acessório, o acessório, quantidade e detalhes da transacção.
Na implementação, na opção de consultar as transacções por um intervalo de
datas deve-se ter o cuidado de não permitir a selecção de um intervalo de datas
inválido.
Consulta de logs do sistema
P á g i n a | 58
É disponibilizada a listagem de todas as tabelas do sistema, bem como todos
os utilizadores (activos e inactivos) e os três tipos de log (inserção, alteração e
eliminação). A combinação da selecção destes registos origina uma listagem dos logs
efectuados.
Especificar imposto IVA
É disponibilizado a informação de apenas um registo, relativo ao imposto IVA
actual. Deve ser permitido a inserção e a alteração.
P á g i n a | 59
Funcionalidades do Utilizador
Como ilustra a figura 48, o sistema tem ao seu dispor as funcionalidades para
o utilizador:
Figura 48 - Diagrama Caso de Uso – Funcionalidades do Utilizador
P á g i n a | 60
Gestão de Utentes
É disponibilizada a lista dos doentes (ou utentes) presentes no sistema,
permitindo fazer a gestão dos mesmos, editando-os ou excluindo-os caso necessário.
Permite também personalizar os vários tipos de beneficiários que possam vir a ser
utilizados na aplicação.
Na implementação deve-se ter o cuidado de não permitir a eliminação de um
doente que esteja associado a um aparelho e que já tenha efectuado pelo menos uma
inspecção.
Associar acessórios a aparelhos
É disponibilizada uma listagem dos aparelhos, dos acessórios por categorias
em stock, e dos acessórios já associados ao aparelho, permitindo fazer a gestão dos
mesmos, inserindo-os ou excluindo-os caso necessário. Na implementação deve-se ter
o cuidado de não permitir a visualização dos acessórios com stock zero e da
implementação das saídas dos acessórios para as transacções.
Associar utentes a aparelhos
Deve ser disponibilizada uma listagem dos aparelhos presentemente
associados indicando a informação detalhada do registo. Deve ser permitido associar
um aparelho a um doente e desactivar um par associado.
Na implementação, ao adicionar novo registo, deve-se ter o cuidado de
mostrar apenas os doentes que estejam activos no sistema e não possuam qualquer
aparelho associado e os aparelhos que estejam equipados e que não possuam
qualquer doente associado. Ao desactivar um par associado, verificar se o registo já foi
registado nas inspecções, informando o utilizador.
P á g i n a | 61
Gestão de Inspecções
Deve ser permitido consultar as inspecções efectuadas, os registos Aparelho +
Doente (informação detalhada) prontos para uma nova inspecção e os agendamentos
das inspecções. Neste ecrã deve ser permitido a realização de novas inspecções,
realização
de
taréfas/inspecções
marcadas
no
agendamento,
imprimir
os
agendamentos consoante os filtros de pesquisa e a consulta de detalhes da inspecção,
seleccionando uma inspecção efectuada.
o Novo Registo de Inspecção
A nova inspecção deverá informar o utilizador com a informação do doente,
do aparelho associado, dos acessórios do aparelho. Deve permitir registo da
manutenção dos acessórios do aparelho, calculo os custos dos acessórios substituídos,
prescrever receita médica, registar observações, marcar da data para futura inspecção
(ficando disponível no agendamento) e anexar ficheiro PDF gerado pelo aparelho.
Na implementação deve-se ter o cuidado de adicionar nas transacções de
stock os acessórios que serão substituídos, se o ficheiro é do tipo PDF e se foi
devidamente anexado e se a data da próxima inspecção é válida.
o Realizar Tarefa
Esta funcionalidade segue a mesma lógica da “Nova Inspecção”. Deve ter no
entanto a vantagem do profissional de saúde seleccionar no agendamento de tarefas a
inspecção, podendo assim ser processada.
o Ver detalhes da Inspecção
Nos detalhes da inspecção, deverá informar o utilizador com a informação do
doente, do aparelho associado, dos acessórios do aparelho que foram substituídos, a
informação do profissional de saúde, receita médica, observações, data da próxima
inspecção e o ficheiro PDF anexado.
o Listar Agendamento de Tarefas
Como referido anteriormente, esta funcionalidade tem como objectivo
mostrar aos profissionais de saúde os agendamentos futuros das inspecções. Pode
interessar a filtragem desta listagem por datas específicas para a impressão. Assim os
P á g i n a | 62
agendamentos devem ser filtrados dinamicamente por cada mês (por cada mês do ano
presente desde o próximo até ao final do ano e os agendamentos superiores ao ano
seguinte), por dia do mês presente até ao fim de cada mês (meses seguintes ao actual
e os agendamento desde o dia actual até ao mesmo dia do próximo ano) e por todos
os agendamentos.
o Imprimir agendamento
Os agendamentos devem ser copiados, mediante os filtros de pesquisa, para
um ficheiro PDF gerado automaticamente.
5.4.2 Funcionalidades do sistema por áreas de actuação
Como mostra a tabela 1, o sistema tem ao dispor as seguintes funcionalidades
pelos diferentes actores.
P á g i n a | 63
Funcionalidades do Sistema
Área Login
Configurar nome de Servidor
Registar utilizadores
Efectuar Login
Gestão de Utilizadores
Controlos do
Administrador
Gestão de Aparelhos
Gestão de Acessórios
Transacção de stocks
Consulta de Logs do sistema
Especificar imposto IVA
Consulta e alteração de dados
pessoais
Logoff
Ver utilizadores
Activar utilizadores
Desactivar utilizadores
Registar utilizadores
Eliminar utilizadores
Inserir funções de utilizadores
Ver aparelhos registados
Inserir aparelhos ao sistema
Alterar / Eliminar aparelhos
Inserir classificador de acessório
Inserir acessório
Editar acessório
Adicionar stock
ver transacções de stocks
Pesquisa por Utilizador e por Funcionalidade
Alteração de Username, Email, Telefone e Password
Adicionar acessórios ao aparelho
Eliminar acessórios ao aparelho
Inserir um tipo de beneficiário
Eliminar um tipo de beneficiário
Inserir utente
Gestão de utentes
Editar utente
Controlos do Utilizador
Desactivar utente
e Administrador
Eliminar utente
Associar utente a aparelho
Gestão de utentes e aparelhos Desactivar associação entre utente e aparelho
Desactivar o utente do sistema e futuras inspecções
Visualizar detalhes das inspecções efectuadas
Registar uma nova inspecção
Realizar uma tarefa agendada
Visualizar agendamento de tarefas
Imprimir agendamento de tarefas
Gestão das Inspecções
Associar acessório a Aparelhos
Tabela 1 – Funcionalidades do sistema
P á g i n a | 64
Capítulo 6 Implementação e Testes de Software
6.1
Implementação
Nesta fase do projecto, como descrito anteriormente, são desenhados os
interfaces da aplicação (com que o cliente irá interagir), a implementação através de
código, os testes unitários e de integração das funcionalidades.
Para a concepção de qualquer aplicação é necessário saber em que ambiente
a mesma irá actuar. Decidido pelo cliente, a aplicação deve ser executada a partir de
um ficheiro executável, na forma de janelas, formulários e botões. Sendo assim, o
próprio programa de desenvolvimento tem a opção de seleccionar o tipo de projecto
que se pretende realizar, que no caso será o Windows Forms Application. A linguagem
de programação utilizada será C# com recurso à Framework 4.0.
Utilização do Microsoft Visual Studio 2012 Professional
Este programa possui licença de utilização apenas para alunos inscritos no
Departamento de Engenharia Informática do Instituto Superior de Engenharia de
Coimbra.
Criar novo projecto
Atendendo ao cumprimento dos requisitos, em que o produto final deverá
permanecer como ficheiro executável no computador, o projecto deve ser criado no
Menu File, New Project e depois seleccionar a Framework 4.5, o tipo de projecto
Windows Forms application, uma localização do projecto, nome e finalizar o processo
em Ok (figura 49). O mesmo programa pode ser adquirido como versão trial, no site
oficial da Microsoft (Microsoft Download Center, 2014).
P á g i n a | 65
Figura 49 – Criar novo projecto Windows Forms Application no Visual Studio 2012
Inicialmente, na criação de um projecto, também é criado automaticamente
um formulário que fica disponível para visualização. Se correr o projecto pressionando
a tecla F5 o sistema criará um ficheiro executável apenas com o formulário criado.
Após a criação do projecto devem-se visualizar as ferramentas disponíveis na
Toolbox para adicionar controlos aos formulários e a janela Solution Explorer para
visualizar a estrutura do projecto.
Os controlos da Toolbox são objectos que são instalados na aplicação e que
servem para mostrar e processar dados, como por exemplo, os campos para inserção
de texto ou um simples botão para clicar.
Na janela Solution Explorer (figura 50) podem ser configurados, ou
estruturados de forma lógica através de pastas, os ficheiros de todo o projecto. Para
criar uma nova pasta execute a opção Add, New Folder, com o botão direito do rato
sobre o nome do projecto ou sobre outras pastas.
P á g i n a | 66
Figura 50 – Janela Solution explorer
Criar novo formulário
O mesmo procedimento pode ser efectuado para criar um formulário. Para
isso na opção Add, New Item, seleccione a opção Windows Form, completando o
processo com um nome do formulário, por exemplo “FormAreaLogin” (ver figura 51).
Figura 51 – Criar novo formulário
Neste novo formulário denominado “FormAreaLogin” vamos construir,
através dos controlos Toolbox, a aparência ou o aspecto de como a informação relativa
P á g i n a | 67
à Área de Login deverá ser visualizada. Devem ser necessários os campos para
introduzir o Username, Password e um Botão para validar as credenciais. Para a
introdução de texto utilizam-se os controlos TextBox e para os botões os Button.
Depois da introdução destes controlos devemos mencionar um identificador para cada
controlo. Não é possível atribuir um nome identificador em dois controlos no mesmo
formulário. Cada controlo será chamado posteriormente pelo seu identificador caso se
pretenda manipular, configurar ou programar.
A figura 52 mostra um formulário criado e as propriedades do botão Login (na
janela Properities), que o programador interage perante o programa de
desenvolvimento.
Figura 52 – Criação de um formulário e opções de um botão
Neste caso o formulário deve ser desenhado em primeiro lugar recorrendo às
ferramentas da ToolBox que se encontram no menu superior esquerdo da imagem
anterior. A janela Solution Explorer indica a estrutura dos ficheiros, e a janela
Properities informa as propriedades que estão associadas ao controlo da ToolBox
P á g i n a | 68
seleccionado no momento. Como se pode verificar, o botão Login apresenta um
identificador buttomn1. É nas mesmas propriedades que se configura o aspecto do
botão e a acção quando o mesmo é pressionado. Todas as acções de um específico
formulário são codificadas num ficheiro específico pertencente ao formulário. Esse
ficheiro por sua vez trata a informação provinda do formulário através dos controlos
da ToolBox, para a Base de Dados e vice-versa. O ficheiro é representado como a Class
do formulário.
Criar Classes Entidade
Uma Class é um tipo de ficheiro personalizado que define os dados e os
comportamentos de uma entidade através de variáveis e métodos (Classes). Cada
formulário, no momento que é construído, possui uma Class associada e é na mesma
que todos os controlos pertencentes ao formulário são programados
Pode-se criar uma Class para representar também uma entidade. No caso da
entidade Utilizador, podem ser definidas variáveis ou campos que são comuns a todos
(Nome, morada, contribuinte, etc.) e métodos para alterar e armazenar as mesmas
variáveis, assumindo diferentes estados.
Nestas classes vão ser também definidos os métodos para enviar e receber
informação do Servidor SQLServer, assim como métodos para pesquisar, alterar e
remover dados.
Para criar uma nova Class seleccione a opção Add New Item na janela Solution
Explorer, escolha a opção Class e indique um nome para a mesma (figura 53).
P á g i n a | 69
Figura 53 – Criar uma Classe
6.2
Resultados da implementação
Na implementação da aplicação podem-se identificar os resultados, como a
quantidade de formulários (interfaces) que foram implementados, a quantidade de
classes identificando os seus atributos e métodos, as Resources, as References, o total
de linhas de código implementadas, respondendo às funcionalidades do sistema.
Através da janela Solution Explorer podemos obter os resultados seguintes:
Vinte e três formulários desenhados;
Quinze classes;
Onze mil noventas e quarenta e sete linhas de código;
6.2.1 Formulários
A janela Solution Explorer indica a forma de como os formulários se
apresentam organizados (figura 54).
P á g i n a | 70
Todos os formulários foram organizados por áreas de funcionalidades ou
pastas para uma melhor interpretação e manutenção. Dentro da área FormsAdmin
estão todos os formulários que pertencem à gestão do administrador. A área
formsUtilizador possui apenas um formulário principal com os botões. As acções
desses botões irão executar formulários pertencentes à área do FormsAdmin.
Dentro de formsAdmin temos: FormsAparelhosAcessorios, FormsImposto,
FormsInspecoes,
FormsLogsSistema,
FormsDoentes,
FormsTransacaoStock
e
FormsUtilizadores.
Consoante o tipo de acesso do utilizador, a aplicação abre o formulário
AdministradorWForm.cs para administradores e UtilizadorWForm.cs para os restantes
perfis.
Figura 54 – Janela Soluction Explorer
P á g i n a | 71
6.2.2 Classes Entidade
As classes foram desenvolvidas à medida que se pretendia implementar os
métodos para a manipulação das tabelas na Base de Dados. A janela Solution Explorer
apresenta todas as classes criadas durante a implementação da aplicação (figura 55). A
class utilizador (Utilizador.cs) possui campos para o seu registo e métodos para escrita
e pesquisa de dados nas tabelas Utilizador e FuncaoUtilizador.
A class que se destaca com maior enfase é a Inspecao.cs. Foi a última a ser
desenvolvida, uma vez que a maioria dos dados a registar na tabela Inspecoes
dependiam da parametrização de outros dados de outras tabelas, implicando a
antecedência da criação das outras classes.
Figura 55 – Janela Soluction Explorer
P á g i n a | 72
As figuras seguintes (figura 56 à figura 70) ilustram as classes com os seus
campos e métodos. Cada figura foi gerada pelo programa de desenvolvimento, depois
da implementação:
Figura 56 – Classe Classificador do Acessório
Figura 57 – Classe Acessório
Figura 58 – Classe Aparelho
Figura 59 – Aparelhos e seus Acessórios
P á g i n a | 73
Figura 60 – Classe Imposto IVA
Figura 61 – Classe Função do Utilizador
Figura 62 – Classe Log do Sistema
Figura 63 – Classe Utilizador
P á g i n a | 74
Figura 65 – Classe Doentes e Aparelhos
Figura 64 – Classe Paciente/Doente
Figura 66 – Classe Tipo de Beneficiário do Doente
P á g i n a | 75
Figura 70 – Classe de conexão à Base de Dados do Servidor
Figura 69 – Classe para comunicação com o Servidor
Figura 68 – Classe Transacção de Stock
Figura 67 – Classe Inspecção
P á g i n a | 76
6.2.3 Resources
Os
resouces
foram
inseridos
automaticamente
pelo
programa
de
desenvolvimento de software e são caracterizados pelos ficheiros de imagens que
foram associados a toda a aplicação, desde uma imagem de um botão, formulários, etc
(figura 71).
Figura 71 - Resources
6.2.4 References
As referências também foram configuradas automaticamente pelo programa
à medida que se pretendiam programar os componentes da ToolBox. Por exemplo,
para definição de variáveis do tipo data o projecto adicionou a referência System.Data.
A referência itestsharp, foi a única que foi importada ao projecto para o
tratamento da informação para ficheiros do tipo PDF. Esta biblioteca incorpora
funções específicas como a criação de uma tabela, células, alinhamentos e cores, para
estruturar a folha final (figura 72).
P á g i n a | 77
Figura 72 - Referênces
Esta biblioteca é usada no momento que se pretende imprimir o
agendamento de tarefas no formulário das inspecções.
6.2.5 Interfaces e testes
Nesta secção vão ser apresentados os interfaces implementados, descrevendo
como devem ser executadas, respondendo aos objectivos do projecto, e os testes
efectuados em cada um deles.
6.2.5.1
Área Login
A figura 73 possui as funcionalidades de configuração do nome do servidor de
base de dados (para que a aplicação entre em comunicação com o servidor), registo de
utilizadores por parte de um actor anónimo e autenticação de utilizadores.
P á g i n a | 78
Figura 73 - Autenticação
Configurar o Nome do Servidor
O nome ou IP do servidor é armazenado num ficheiro junto do executável
denominado ServerConfig.bin. Desta forma, sempre que se iniciar a aplicação, o nome
do servidor é carregado a partir desse ficheiro, não necessitando registar numa
próxima execução da aplicação.
Para configurar o nome do servidor, na janela de Autenticação seleccione a
opção Configurar Servidor.
Caso a aplicação não possua o nome do servidor, é informado ao utilizador de
que o ficheiro não existe, sendo necessário o preenchimento do respectivo campo com
o nome ou IP do servidor (figura 74).
Figura 74 – Configurar nome ou IP do servidor
Testes unitários
No caso de se inserir um IP, é verificado se o nome se encontra no formato de
um IP (192.168.111.111), gerando mensagem de erro no caso contrário.
Testes de integração
Caso não exista qualquer servidor com o nome ou IP especificado, as
funcionalidades de registo de novo utilizador e Login não poderão ser executadas.
P á g i n a | 79
Registar utilizadores
O registo dos utilizadores pode ser feito de duas formas diferentes. Uma delas
na área de gestão do administrador e outra neste formulário (figura 75). Os
utilizadores registados neste formulário não ficarão activos no sistema, pelo que
devem ser validados pelo Administrados na área de gestão.
Esta funcionalidade tem como objectivo minimizar as tarefas do
administrador.
Quando o programa é executado pela primeira vez, não existindo quaisquer
dados de utilizadores na base dados, ao primeiro registo de utilizador, será dado os
privilégios de administrador.
Figura 75 – Novo Registo de Utilizador
Testes unitários
Os campos nome só aceita caracteres, o email segue um formato específico
(ex: nome.alcunha@domínio.local), o telefone só aceita 9 dígitos e o Username deve
ser único na aplicação. A aplicação gera mensagem de alerta no caso dos campos
anteriores serem preenchidos inadquadamente. O registo de um utilizador só é
concluído se todos os campos forem preenchidos.
P á g i n a | 80
Testes de integração
Um utilizador que seja criado nesta área será do tipo inactivo, ou seja, não
tem permissões imediatas ao acesso da aplicação. Deve o administrador do sistema
confirmar os seus dados e validar o mesmo.
Efectuar Login
Para proceder com esta funcionalidade deverá preencher os campos de
username e password e valida-los pressionado na opção Login. Se as credenciais forem
validadas como administrador, surge no ecrã a janela dos controlos do administrador,
caso sejam validadas como utilizador surge a janela controlos do utilizador.
Testes unitários
O sistema ocultará os botões Login e Registar no caso de não encontrar o
servidor na rede. O registo de um utilizador só é finalizado se todos os campos forem
preenchidos e se o username introduzido for único no sistema. No preenchimento do
nome não é possível introduzir números e caracteres especiais. O campo email possui
um formato específico e telefone apenas números (9 dígitos).
No login, devem ser restringidos os acessos a utilizadores inactivos (ainda não
validados pelo administrador ou inactivos pelo próprio) ou anónimos.
Testes de integração
Ao efectuar um registo de utilizador, verificar a notificação de eventos dos
utilizadores no interface das funcionalidades do administrador.
6.2.5.2
Controlos do Administrador
O administrador tem ao seu dispor todas as funcionalidades do sistema.
Desde a criação de utilizadores, acessórios, aparelhos, os seus dados pessoais, associar
acessórios aos aparelhos, utentes aos aparelhos, registo de inspecções, consulta de
P á g i n a | 81
transacções de stocks, logs do sistema e configuração do imposto IVA, como
demonstra a figura 76.
Figura 76 – Controlos do Administrador
Testes unitários
Interface apenas visível ao Administrador do sistema.
6.2.5.2.1 Gestão de Utilizadores
Para aceder à janela gestão de utilizadores aceda à opção Utilizadores da
janela Controlos do Administrador. Nesta janela é possível visualizar uma listagem dos
utilizadores activos e inactivos do sistema, registar, alterar, eliminar bem como gerir as
funções ou perfis (ver figura 77).
Figura 77 – Gestão de Utilizadores
P á g i n a | 82
Ver Utilizadores
No canto superior esquerdo da janela é possível filtrar a pesquisa por
utilizadores activos, inactivo e todos.
Activar / Editar Utilizadores
O Administrador poderá alterar os atributos de um outro utilizador. Nesta
funcionalidade poderá activar os utilizadores que inicialmente se registaram na Área
Login e alterar os seus dados excepto a password.
Eliminar Utilizadores
O Administrador poderá eliminar um registo de um utilizador. No entanto um
utilizador só poderá ser eliminado caso ainda não tenha efectuado registos na
aplicação, como por exemplo o registo de uma inspecção. Neste caso recomenda-se a
opção de inactivar um utilizador, mantendo a informação do mesmo em histórico.
Registar Utilizadores
Para registar um novo utilizador o administrador terá de inserir os atributos
apresentados na área configurar utilizador, no separador Registar novo (figura 78).
P á g i n a | 83
Figura 78 – Registar Utilizador
Inserir Funções de Utilizadores
Na mesma janela Utilizadores do Sistema, seleccione a opção Funções dos
Utilizadores para gerir as mesmas. É possível inserir mais funções ou mesmo editar as
presentes, sendo que a primeira terá os privilégios de Administrador e não é possível
elimina-la (figura 79).
Figura 79 – Gestão de Funções de Utilizadores
Testes unitários
Sempre que se insere e altera um registo de utilizador, o mesmo é inserido e
actualizado na listagem. O mesmo se pode verificar com o registo das funções dos
utilizadores. Os campos nome, email e telefone seguem formatos específicos, e o
registo de um utilizador só é concluído se todos os campos forem preenchidos. Uma
P á g i n a | 84
função de utilizador só será eliminada caso não hajam utilizadores que possuam a
função.
Um utilizador Administrador não terá permissão para alterar os seus atributos
neste interface.
Testes de integração
Verificar se com a introdução de um utilizador activo, o mesmo consegue
efectuar o login perante a aplicação, com as credenciais login e password
especificadas.
Ao inserir um registo inactivo, verificar as notificações de eventos para os
utilizadores, no interface das funcionalidades do administrador.
Se inserido ou alterado um utilizador com novo perfil Administrador, verificar
se o mesmo tem acesso à área de administrador, depois de efectuar o login no
executar da aplicação. Verificar o contrário, caso o novo perfil seja diferente de
administrador.
Verificar se com a alteração do username ou password de um utilizador, o
mesmo consegue aceder à aplicação com as credenciais especificadas.
Verificar se com a alteração de um utilizador activo para inactivo, o mesmo
consegue aceder à aplicação, com as suas credenciais.
Verificar se um utilizador inactivo se encontra visível nos logs do sistema.
Verificar se a informação de um utilizador activo ou inactivo se encontra
disponível nos detalhes de uma inspecção efectuada.
Verificar se na inserção, alteração ou eliminação dos registos, os logs de
sistema foram actualizados.
6.2.5.2.2 Gestão dos Aparelhos
Para abrir a janela encarregue de inserir, alterar ou eliminar os aparelhos,
seleccione a opção Aparelhos na janela Controlos do Administrador. Neste interface é
P á g i n a | 85
possível visualizar a listagem dos aparelhos, efectuar novo registo, alterar e eliminar
(figura 80).
Figura 80 – Gestão de Aparelhos
Inserir Aparelhos ao Sistema
Para introduzir um novo registo é necessário o preenchimento de todos os
campos.
Alterar / Eliminar Aparelhos
Para alterar um registo, sobre o separador Editar, altere os campos desejados
e termine com a operação pressionando o botão Alterar. Caso pretenda eliminar prima
o botão Eliminar. O registo só será eliminado caso não esteja dependente de outros
dados associados como um utente ou acessórios.
Testes unitários
Todos os campos são de preenchimento obrigatório para inserir um registo. O
campo número de série é único no sistema e não é permitido concluir o registo de
inserção ou alteração, caso o sistema identifique outro registo com o mesmo número.
P á g i n a | 86
Ao inserir, alterar ou eliminar, a listagem dos aparelhos é actualizada.
Testes de integração
Verificar se a informação dos aparelhos inseridos ou alterados, surgem
correctamente na lista dos aparelhos do interface associar acessórios a aparelhos, no
interface de atribuição de aparelhos aos doentes e nas informações detalhadas do
aparelho no interface das inspecções.
Verificar se os registos inseridos, alterados e eliminados se encontram
disponíveis nos logs do sistema.
6.2.5.2.3 Gestão de Acessórios
Para aceder à janela Gestão de Acessórios, seleccione a opção Acessórios na
janela Controlos do Administrador. Nesta janela é possível visualizar os acessórios que
estão em armazém por categorias, o nível de stock (verde – quantidade menor que
dez, vermelho – quantidade igual a zero), inserir e editar acessórios, gestão de
categorias e adicionar stock do acessório (ver figura 81).
P á g i n a | 87
Figura 81 – Gestão de Acessórios
Inserir Acessório
Nesta funcionalidade o Administrador poderá inserir um registo, preenchendo
todos os campos, finalizando o processo clicando em inserir.
Editar Acessório
Nesta funcionalidade o Administrador poderá alterar os atributos de um
acessório. Se o campo Stock Actual for editado, a quantidade de Stock vai ser alterada
e uma nova linha de entrada ou saída de acessórios vai ser inserida nas transacções de
stock.
P á g i n a | 88
Adicionar Stock
Nesta funcionalidade o Administrador pode introduzir um valor a incrementar
ao stock, do acessório seleccionado. De notar que vai ser inserida uma nova linha de
entrada de acessórios nas transacções de stock.
Gestão de classificador de acessório
Os classificadores de acessórios podem ser interpretados como as categorias,
pretendendo-se organizar os acessórios por tipos. Para inserir uma categoria o
Administrador deverá preencher o atributo e pressionar o botão inserir. A qualquer
momento é possível alterar a descrição e eliminar, caso o classificador não possua
qualquer acessório associado (figura 82).
Figura 82 – Gestão de Classificadores dos Acessórios
Testes unitários
Todos os registos de acessórios podem ser consultados, executando as acções
de inserir, alterar e eliminar. O campo referência é único no sistema e não é permitido
concluir o registo de inserção ou alteração, caso o sistema identifique outro registo
com o mesmo número. Os campos preço e stock são numéricos, e após o
preenchimento de todos os atributos é possível inserir um novo registo.
Ao inserir, alterar ou eliminar, a listagem dos aparelhos é actualizada.
Testes de integração
Verificar se o sistema gera uma mensagem de erro quando se pretende
eliminar um acessório que esteja associado a um aparelho.
P á g i n a | 89
Verificar se ao adicionar ou alterar acessórios e classificadores, os mesmos
surgem correctamente na listagem de acessórios a associar aos aparelhos.
Verificar se os registos inseridos, alterados e eliminados se encontram
disponíveis nos logs do sistema.
6.2.5.2.4 Transacção de Stocks
Este interface (figura 83) permite visualizar as transacções dos acessórios
através de uma listagem. A coluna Entrada/Saída especifica o tipo de transacção
dentro do armazém. O campo detalhes informa o administrador se os acessórios foram
associados aos aparelhos, se foram utilizados em inspecções ou se deram entrada no
armazém.
É possível refinar a pesquisa destas transacções por tipo de entrada ou saída
no armazém, ou por um intervalo de datas.
Figura 83 – Transacção de Stocks
P á g i n a | 90
Ver transacções por intervalo de datas
Este interface (figura 84) permite o Administrador especificar um intervalo de
data para a pesquisa de transacções.
Figura 84 – Ver transacções de Stock por data
Testes unitários
A pesquisa de transacções por datas só é executada caso a data de inicio seja
inferior à dada final. Não é possível indicar uma data superior à actual.
Testes de integração
Verificar se a subtracção da quantidade do acessório que entrou com a
quantidade que saiu do armazém, corresponde ao stock actual.
P á g i n a | 91
6.2.5.2.5 Consulta de Logs do Sistema
Os logs do sistema são arquivados na base de dados e estão disponíveis nesta
interface. Para consultar os logs, o Administrador tem ao dispor uma listagem de todas
as tabelas, dos utilizadores e os três diferentes tipos de log (inserção, alteração ou
eliminação de dados) (figura 85). A combinação destes registos gera a produção dos
logs.
Figura 85 – Consulta de Logs do Sistema
Testes unitários
Caso não sejam seleccionados pelo menos uma tabela, um utilizador e um
tipo de log, o processo Ver Logs não deve ser concluído. É possível seleccionar mais do
que uma tabela, mais do que um utilizador e mais do que um tipo de log.
6.2.5.2.6 Especificar imposto IVA actual
Neste interface (figura 86) é possível criar e alterar a percentagem do imposto
necessário para o cálculo de custos das manutenções dos aparelhos durante o registo
de inspecções.
P á g i n a | 92
Figura 86 – Consultar e Alterar imposto IVA
Testes unitários
O campo nome e percentagem são obrigatórios para o registo. Este interface
apenas possui informação de um registo.
Testes de integração
Verificar se os registos inseridos ou alterados se encontram disponíveis nos
logs de sistema.
6.2.5.3
Controlos do Utilizador e Administrador
Este interface (figura 87) é acedido pelos utilizadores como Médico,
Enfermeiro, etc. Nesta área é possível aceder às funcionalidades de registo e alteração
de utentes, associar utentes a aparelhos, registar acessórios a um aparelho e efectuar
inspecções. As mesmas funcionalidades também estão disponíveis no interface de
gestão do Administrador.
Figura 87 – Controlos do Utilizador
P á g i n a | 93
Testes unitários
Interface apenas visível ao utilizador normal (Médico, Enfermeiro, etc.).
6.2.5.3.1 Consulta e Alteração de Dados Pessoais
Este interface (figura 88) permite actualizar alguns atributos do utilizador,
excepto a sua função e nome.
Figura 88 – Gestão de Dados Pessoais
Testes unitários
Na alteração de um registo, não é possível inserir um Username que já exista
no sistema. O campo email aparenta um formato específico e o telefone possui 9
dígitos.
Testes de integração
Verificar as credenciais de acesso no executar da aplicação, no caso de
alteração da password e/ou Username.
Verificar se os registos alterados se encontram disponíveis nos logs de
sistema.
P á g i n a | 94
6.2.5.3.2 Efectuar o Logoff
A acção de Logoff é activada na janela Controlos do Utilizador. Para realizar
esta acção seleccione o botão Logoff ou feche a janela. Esta funcionalidade permite o
utilizador fazer o Logoff na aplicação. Após esta funcionalidade ser executada, o
utilizador terá que efectuar o registo de login para voltar a entrar na aplicação.
6.2.5.3.3 Associar Acessórios a Aparelhos
Este interface permite instalar e eliminar acessórios nos aparelhos. É possivel
visualizar uma listagem dos aparelhos, dos acessórios instalados e dos acessórios em
stock disponiveis para a instalação, filtrados por categorias.
Adicionar Acessórios ao Aparelho
Para adicionar acessórios, clique na funcionalidade Aparelhos e Acessórios e
seleccione o aparelho, a categoria do acessório e o acessório. Nesta área é possível
também especificar uma quantidade de um determinado acessório a instalar num
aparelho, alterando o campo quantidade pretendida e clicar em Adicionar Acessório
(figura 89).
Figura 89 – Adicionar Acessórios a um Aparelho
Eliminar Acessórios do Aparelho
Para eliminar acessórios, o utilizador deverá seleccionar o aparelho e os
acessórios que estão associados. Deverá seleccionar a opção Eliminar Acessórios do
P á g i n a | 95
Aparelho para prosseguir com o processo. De seguida o sistema pergunta se os
acessórios são para recolocar de novo no armazém ou não, criando uma nova linha de
entrada na transacção de stock (figura 90).
Figura 90 – Eliminar Acessórios de um Aparelho
Testes unitários
Apenas devem surgir na listagem de acessórios, os registos que possuam
stock superior a zero. Caso não existam acessórios, o botão inserir fica desactivo. O
botão eliminar acessórios deve ser activo sempre que se selecciona um aparelho e um
acessório instalado.
A funcionalidade inserir associa acessórios a um determinado aparelho,
decrementando as unidades de stock em armazém.
A funcionalidade eliminar acessórios do Aparelho permite retirar os
acessórios a seleccionar, podendo recolocar os mesmos em armazém.
Testes de integração
Verificar se as unidades de acessórios inseridos ou removidos são retirados ou
adicionados correctamente no armazém. Confirmar o mesmo processo nas
transacções de stock.
Ao inserir acessórios a um novo aparelho, verificar se o mesmo se encontra
disponível na lista dos aparelhos disponíveis no interface associar aparelhos a doentes.
E verificar a notificação de eventos no interface das funcionalidades do administrador.
Verificar se os registos inseridos, alterados e removidos se encontram
disponíveis nos logs de sistema.
P á g i n a | 96
6.2.5.3.4 Gestão de Utentes
Para aceder à área de gestão de Utentes / Doentes seleccione a opção
Utentes na janela Controlos do Utilizador. Nesta janela (figura 91) é possível visualizar
uma listagem dos doentes activos e inactivos do sistema, registar, alterar, eliminar,
bem como gerir os tipos de beneficiários a associar aos doentes.
Figura 91 – Gestão de Utentes
Inserir Utente
Para inserir um Utente, o utilizador deverá preencher os campos do separador
Inserir na área Inserir / Alterar Utentes. O processo é concluído pressionando no botão
Inserir (figura 92).
P á g i n a | 97
Figura 92 – Inserir Utente
Editar Utente
Para editar um Utente, o utilizador deverá alterar pelo menos um dos campos
do separador Alterar na área Inserir / Alterar Utentes, concluindo o processo
pressionado o botão Alterar (figura 93).
Figura 93 – Editar dados do Utente
Desactivar Utente
O processo de desactivar um utente ocorre de duas maneiras diferentes. O
utilizador pode desactivar o mesmo registo seleccionando a opção Desactivo e alterar
o registo neste interface. A outra é processada automaticamente quando se pretende
P á g i n a | 98
desactivar um par Aparelho + Doente. Porém, se o doente possuir um aparelho
associado a operação não será efectuada, pelo que terá de desassociar o Utente ao
Aparelho na Janela Gestão de Utentes e Aparelhos.
Eliminar Utente
Para eliminar um utente, o utilizador deverá seleccionar o registo que
pretende eliminar e seleccionar a opção Eliminar. Se o registo se encontrar associado
com um aparelho e possuir inspecções na agenda, o mesmo não será eliminado
apresentando uma mensagem de erro.
Inserir um Tipo de Beneficiário
Para inserir um Tipo de Beneficiário seleccione a opção Tipos de Beneficiário
na janela Gestão de Utentes. Insira o nome para o Tipo de Beneficiário e prima o botão
Adicionar (figura 94).
Figura 94 – Inserir Tipo de Benefíciário
Eliminar um Tipo de Beneficiário
Para eliminar um Tipo de Beneficiário seleccione a opção Tipos de Beneficiário
na janela Gestão de Utentes. Seleccione um Tipo de Beneficiário da lista e prima o
botão Eliminar (figura 95).
P á g i n a | 99
Figura 95 – Eliminar Tipo de Beneficiário
Testes unitários
Todos os campos são de preenchimento obrigatório nos processos de inserir e
alterar doente, inserir e alterar Tipo de Beneficiário.
Ao seleccionar um tipo de beneficiário no registo de um doente, o utilizador
deverá introduzir um número de beneficiário. Os campos código postal, número de
contribuinte e número de beneficiário são do tipo numérico. Os campos nome,
morada, distrito, cidade apenas recebem caracteres excepto os especiais.
O sistema gera uma mensagem de erro para o ecrã no caso de tentativa de
eliminação de um doente que esteja associado a um aparelho e registado nas
inspecções. Aconselha-se a acção desassociar o utente ao aparelho no ecrã gestão de
utentes e aparelhos, para desactivar o doente no sistema.
Testes de integração
Verificar se o doente inserido e activo no sistema se encontra visível na lista
dos doentes a associar aos aparelhos.
Ao alterar um registo, verificar se a informação actualizada se encontra
disponível no interface das inspecções, na atribuição de aparelho no interface Utente
Aparelho.
Verificar se os registos de inserir, alterar ou eliminar foram adicionados aos
logs de sistema.
P á g i n a | 100
6.2.5.3.5 Gestão de Utentes e Aparelhos
A área de Gestão de Doentes e Aparelhos pode ser acedida pressionando a
opção Utentes e Aparelhos na janela Controlos do Utilizador. Nesta área o utilizador
poderá visualizar a informação dos pares Doentes associados aos Aparelhos que se
encontram no activo, associar novos registos e desactivar associação (ver figura 96).
Figura 96 – Gestão de Utentes e seus Aparelhos
Associar Utente a Aparelho
Para associar um novo par Doente a Aparelho é necessário que o doente
esteja activo, que não possua qualquer aparelho associado, que o Aparelho possua
Acessórios equipados e que não esteja associado a qualquer doente. Este interface
informa o utilizador dos doentes e aparelhos disponíveis, com informação detalhada.
Para adicionar um novo registo o utilizador deverá seleccionar um Utente, um
Aparelho e finalizar o processo clicando no botão Inserir (figura 97).
P á g i n a | 101
Figura 97 – Associar Doente a Aparelho
Desactivar Associação entre Utente e Aparelho
Para desactivar um Aparelho que esteja associado a um Utente, o utilizador
deverá seleccionar o registo associado e desactiva-lo com a opção Desactivar (figura
98). Este processo implica desactivar o Utente perante o sistema, desagregar os
acessórios do aparelho e esconder as futuras inspecções agendadas. Esta opção
permite recolocar ou não os acessórios em armazém, originando uma nova linha de
entrada de stocks em transacção de stocks.
P á g i n a | 102
Figura 98 – Desassociar Utente a Aparelho
Descativar o Utente do sistema e futuras Inspecções
Para desactivar o utente do sistema e as suas futuras inspecções, desactive o
registo seleccionando na opção Desactivar. Confirme o processo clicando em Ok
(figura 98).
Testes unitários
Verificar se na lista dos doentes surgem apenas os doentes activos no sistema,
sem aparelhos associados.
Verificar se na lista dos aparelhos surgem apenas os aparelhos com mais que
um acessório instalado e que não possuam qualquer doente associado.
Ao desassociar um registo, verificar se o mesmo se encontra na lista de
doentes e aparelhos associados.
Testes de integração
Ao desassociar um registo doente a aparelho, verificar se o doente se
encontra inactivo, se ao aparelho foram retirados os acessórios. No caso de
seleccionar a opção de recolocar os acessórios em armazém, verificar se os mesmos
P á g i n a | 103
deram entrada no mesmo e se foi adicionada nova linha de entrada nas transacções de
stock.
Ao desassociar um registo, verificar se o mesmo foi retirado da lista de
utentes e aparelhos no registo de novas inspecções e agendamentos. Verificar se o
mesmo registo se encontra visível na lista das inspecções efectuadas.
Verificar se o registo inserido se encontra na lista de novo registo de inspecção.
Verificar se os registos de inserir, alterar ou eliminar foram adicionados aos
logs de sistema.
6.2.5.3.6 Gestão das Inspecções
A implementação das funcionalidades presentes neste interface é de maior
complexidade. Este ecrã (figura 99) permite o utilizador visualizar a listagem de todas
as inspecções efectuadas até ao momento, a listagem dos utentes associados a
aparelhos, permitindo efectuar o registo de novas inspecções aos mesmos (Nova
Inspecção), ver informação detalhada das inspecções efectuadas (Ver detalhes da
Inspecção), ver o agendamento de tarefas/inspecções a realizar no futuro e executalas (Realizar Tarefa) e imprimir/exportar para PDF o agendamento listado (Imprimir). A
lista do agendamento de inspecções encontra-se organizada por mês e pode ser
filtrada e impressa de acordo com os filtros de pesquisa a especificar no menu “Ver
agenda por”.
P á g i n a | 104
Figura 99 – Gestão de Inspecções
Testes unitários
Verificar se a lista do agendamento de tarefas é actualizada automaticamente
no caso de se deixar de realizar a tarefa. Apenas são visíveis as marcações futuras e
não as passadas.
Verificar se a lista do agendamento é actualizada de acordo com os filtros de
pesquisa.
Verificar se o ficheiro PDF gerado pela acção Imprimir transcreve a informação
correcta de cada agendamento.
Testes de integração
Verificar se a acção Nova Inspecção transfere a informação do doente e do
aparelho para o formulário de registo de nova inspecção.
6.2.5.3.6.1
Registar uma nova Inspecção
Este interface recebe informação do doente e aparelho associado para que se
associe um registo de inspecção. O utilizador poderá visualizar os dados do doente, do
aparelho e os acessórios instalados.
P á g i n a | 105
O processo de registo de uma inspecção passa pelo preenchimento
obrigatório de uma prescrição médica (receita médica), observações, agendamento da
próxima inspecção e anexo do ficheiro PDF gerado pelo aparelho. A manutenção dos
acessórios não é obrigatória mas quando simulada, o sistema efectua o cálculo dos
custos dos acessórios. A opção Gravar Manutenção é seleccionada automaticamente
caso seja seleccionado um acessório para manutenção, e tem como finalidade incluir a
manutenção na folha da inspecção. A acção Gravar Inspecção, além de gravar os dados
no servidor, cria uma pasta no servidor com o nome do Doente para anexar o ficheiro
PDF (figura 100).
Figura 100 – Registo de Inspecção
Testes unitários
Verificar se os acessórios listados pertencem ao aparelho que está associado
ao doente.
Todos os campos são de preenchimento obrigatório no registo de uma
inspecção, excepto as manutenções.
Ao seleccionar os acessórios para substituição, verificar o cálculo dos custos,
somando o preço de cada acessório seleccionado.
P á g i n a | 106
Gerar mensagem de erro no caso de se pretender efectuar a manutenção de
um acessório que não esteja disponível em stock.
Ao agendar uma data para a inspecção, verificar se a data é superior à data
actual.
Ao anexar um ficheiro, verificar se o mesmo é do tipo PDF.
Verificar
se
o
ficheiro
PDF
foi
copiado
para
a
pasta
FicheirosVentilo\Utente_id_nome\I_id_U_id_A_id.pdf do servidor. I_id representa o
identificador da inspecção, U_id o identificador do doente e A_id o identificador do
aparelho.
Testes de integração
Ao efectuar o registo de uma inspecção com manutenção de acessórios,
verificar se foi adicionada uma nova linha nas transacções stock como tipo saída, e
verificar o stock.
Verificar se os registos de inserir e alterar foram adicionados aos logs de
sistema.
6.2.5.3.6.2
Visualizar detalhes da Inspecção
Este interface recebe informação do doente, aparelho associado e inspecção
associada. O utilizador poderá visualizar os dados do doente, do aparelho, os
acessórios que foram substituídos com informação dos custos, informação do
utilizador que registou a inspecção, prescrição médica, observações, mês da próxima
inspecção e download do ficheiro PDF (figura 101).
P á g i n a | 107
Figura 101 – Visualizar detalhes da Inspecção
Testes unitários
Ao registar uma inspecção, verificar nesta funcionalidade se a informação
apresentada é coerente.
6.2.5.3.6.3
Realizar tarefa agendada
A realização de uma tarefa agendada procede-se de forma idêntica à
realização de uma nova inspecção.
6.2.5.3.6.4
Visualizar agendamento de tarefas
A listagem das tarefas agendadas pode ser filtrada por várias opções. Por cada
mês, pela data actual até ao final de cada mês e por todas. Sempre que seleccionar
uma opção a lista é actualizada.
6.2.5.3.6.5
Imprimir agendamento de tarefas
Os agendamentos listados podem ser impressos a qualquer instante. Neste
caso particular, a impressão é convertida para um ficheiro do tipo pdf, pelo que será
necessário ter instalado no seu computador um leitor compatível. A selecção desta
opção requer o ficheiro itextsharp.dll na pasta onde se encontra o executável da
aplicação. Depois da opção confirmada o ficheiro é gerado e pode ser impresso a
qualquer instante.
P á g i n a | 108
6.3
Testes do sistema
Depois das implementações efectuadas, da passagem nos testes unitários e
de integração, o sistema está preparado para sofrer um teste de sistema. O objectivo
passa por interagir com todas as funcionalidades sob o ponto de vista do utilizador
final, procurando falhas em relação aos objectivos iniciais e melhorar a qualidade do
mesmo.
Ao instalar o executável / produto final no computador, é necessário possuir
na mesma pasta do executável os ficheiros itextsharp.dll para a produção do ficheiro
PDF dos agendamentos das inspecções e o ficheiro ServerCinfig.bin que guarda o nome
ou IP do servidor, para que não seja necessário a configuração do mesmo no executar
da aplicação (figura 102).
Figura 102 – Ficheiros necessários para executar a aplicação
A aplicação está preparada para ser executada em ambientes Windows Vista,
7 e 8. A mesma necessita de aceder a um servidor da mesma rede, que possua a base
de dados instalada e devidamente configurada.
P á g i n a | 109
P á g i n a | 110
Capítulo 7 Conclusões e Desenvolvimentos Futuros
A aplicação concebida responde às necessidades primárias que o profissional
de saúde encontra no processo inerente ao acompanhamento do doente com SAS sob
tratamento com aparelhos ventiladores não invasivos, nomeadamente no registo de
inspecções domiciliárias com cálculo automático de custos de manutenção do
aparelho e gestão de stocks dos acessórios. Permite também que o administrador ou
gestor da instituição acompanhe os serviços prestados através da informação
disponível nos detalhes da inspecção e nos logs do sistema.
Após a realização do trabalho, concluiu-se que o sistema desenvolvido não
abrange a dimensão de um verdadeiro sistema de informação de ventiloterapia, pelo
que, no presente, o título mais adequado seria “Protótipo de um Sistema de
Informação de Ventiloterapia” ou “Sistema de Gestão de Inspecções em
Ventiloterapia”. Para se tornar num sistema de informação que trate na íntegra tudo o
que se refere à Ventiloterapia, a aplicação teria que interagir com outras aplicações
actualmente usadas na área da saúde, pelo que o mesmo pode evoluir nesse sentido.
O sistema desenvolvido encontra-se em aberto, sendo possível a
implementação de novas funcionalidades podendo evoluir no âmbito da manutenção
dos aparelhos, registo de inspecções, impressão de facturas para o doente com
número de contribuinte, entre outros. Para a implementação desta funcionalidade
seria necessário adicionar na base de dados uma tabela para parametrizar uma
empresa com os dados que possam caracterizar a empresa, incluindo contribuinte.
Outra funcionalidade que poderia ser implementada passa pelas notificações
dos stocks dos acessórios, agendamentos de inspecções da semana seguinte, ou outras
informações, a enviar por correio electrónico aos utilizadores do sistema.
Adicionalmente poderá ser implementada outra funcionalidade bastante útil
quer para a empresa quer para os profissionais, que passa pela selecção de uma lista
de agendamentos a efectuar ou a lista da semana seguinte, e dentro dessa lista
calcular uma solução óptima para traçar um percurso mais curto, com o objectivo de
aumentar a produtividade e diminuir os custos em deslocações.
P á g i n a | 111
Apesar de todas as funcionalidades desenvolvidas, o projecto poderia ser
melhorado a nível da implementação do código, com o objectivo de aumentar ainda
mais a segurança da informação, removendo os acessos à base de dados
implementados nas classes (risco de Sql Injection) e implementando os mesmos
acessos em Storeds Procedures no servidor SQL.
Através da elaboração deste projecto o aluno pôde consolidar e por em
pratica vários conhecimentos teórico-práticos da área da informática e aperceber-se
como de fato esta é uma ferramenta extremamente útil na saúde. Com a necessidade
crescente da informatização de todos os dados do processo clinico do doente, para
uma melhor e mais segura prestação de cuidados, fácil é de notar a mais-valia que se
obtém junto deste tipo de aplicações. A partir deste projecto novas portas de abrem,
quer para o seu melhoramento quer para a criação de novas aplicações semelhantes,
colocando a informática ao serviço da sociedade no que à saúde diz respeito.
P á g i n a | 112
Referências
SDLC Waterfall Model. (2014). Obtido de Tutorialspoint:
http://www.tutorialspoint.com/sdlc/sdlc_waterfall_model.htm
Booch , G., Rumbaugh, J., & Jacobson, I. (1998). The Unified Modeling Language User
Guide. Addison Wesley.
Classes. (s.d.). Obtido de Microsoft Developer Network:
http://msdn.microsoft.com/pt-BR/library/x9afc042.aspx
Donato, R. (2014). Fábrica de Software. Obtido de Caverna do Software:
http://voat.com.br/rdal/?tag=rup
Dyke, K. V. (7 de Janeiro de 2009). SQL Server Management Studio 2008 Installation
Walkthrough. Obtido de Kendal Van Dyke - My life as a SQL Server DBA:
http://www.kendalvandyke.com/2009/01/sql-server-management-studio2008.html
How to: Install SQL Server Express. (s.d.). Obtido de Microsoft Sql Server:
http://technet.microsoft.com/en-us/library/ms143722(v=sql.90).aspx
Kingman. (Abril de 2012). Apenia Obstrutiva do Sono. Obtido de Manual Merck 19ª
Edição: http://www.univadis.com.br/application-library/merck-manual-pro
Microsoft Developer Network. (2014). Developer Network. Obtido de Configurar o
Firewall do Windows para permitir acesso ao SQL Server:
http://msdn.microsoft.com/pt-BR/library/cc646023.aspx
Microsoft Donwload Center. (2014). Obtido de Microsoft SQL Server 2008
Management Studio Express: http://www.microsoft.com/enus/download/details.aspx?id=7593
Microsoft Download Center. (2014). Obtido de Microsoft SQL Server 2008 R2 RTM Management Studio Express: http://www.microsoft.com/enus/download/details.aspx?id=22985
Microsoft Download Center. (2014). Obtido de Virtual PC 2007:
http://www.microsoft.com/en-us/download/details.aspx?id=4580
Microsoft Download Center. (2014). Microsoft Visual Studio Professional 2012. Obtido
de http://www.microsoft.com/en-us/download/details.aspx?id=30682
Miriad. (2011). The Waterfall Developement Methodology. Obtido de Learn Access
With The Smart Method:
http://learnaccessvba.com/application_development/waterfall_method.htm
P á g i n a | 113
Nunes, M., & O' Neill, H. (2004). Fundamental de UML 5ª Edição. FCA - Editora
Informática.
Obstructive Sleep Apneia. (s.d.). Obtido de Medscape:
http://emedicine.medscape.com/article/295807-overview
Pressman, R. S. (2010). Software Engineering: a practitioner's approach (7th ed.). New
York: McGraw-Hill Higher Education.
Symantec. (10 de Outubro de 2008). Install and Configure SQL Server 2008 Express.
Obtido de http://www.symantec.com/connect/articles/install-and-configuresql-server-2008-express
What is Waterfall. (s.d.). Obtido de ISTQB Exam Certification:
http://istqbexamcertification.com/what-is-waterfall-model-advantagesdisadvantages-and-when-to-use-it/
P á g i n a | 114
Por opção do autor este trabalho não se encontra escrito pelo novo Acordo
Ortográfico da Língua Portuguesa.
P á g i n a | 115