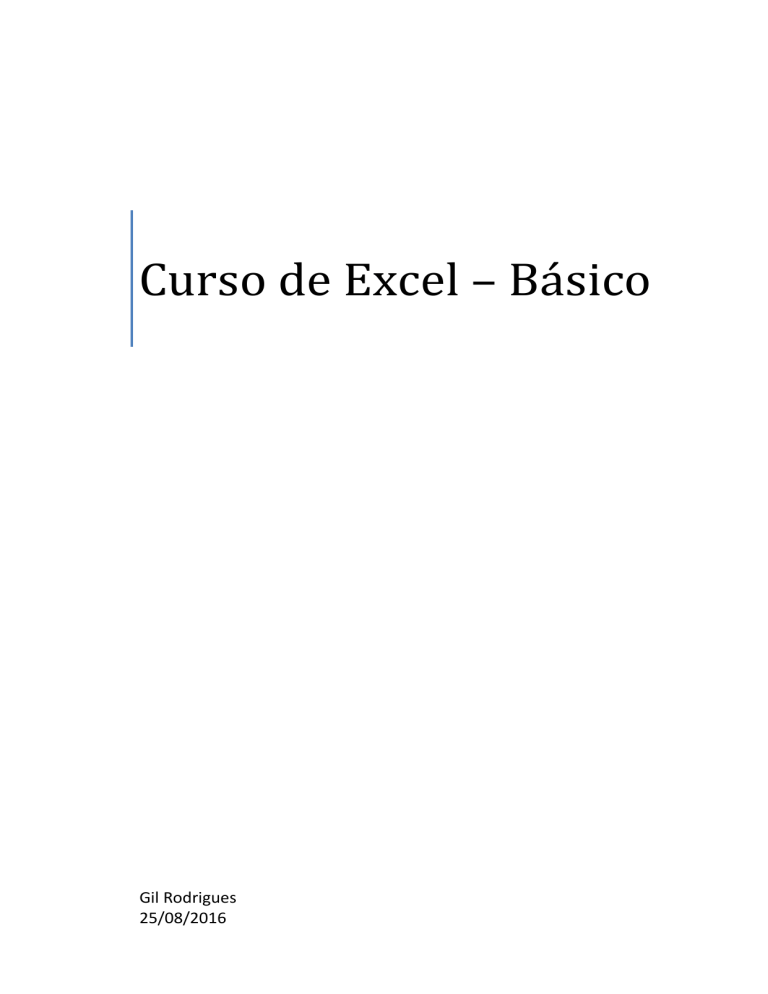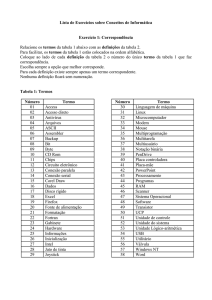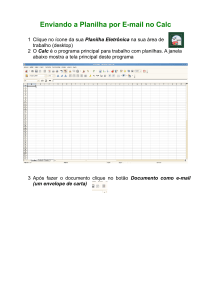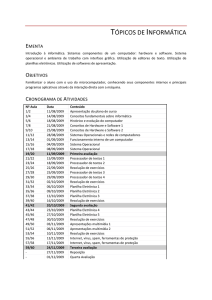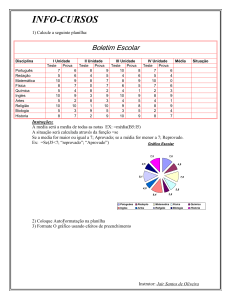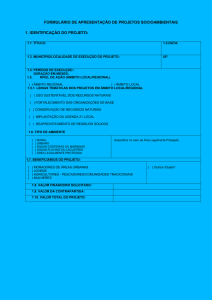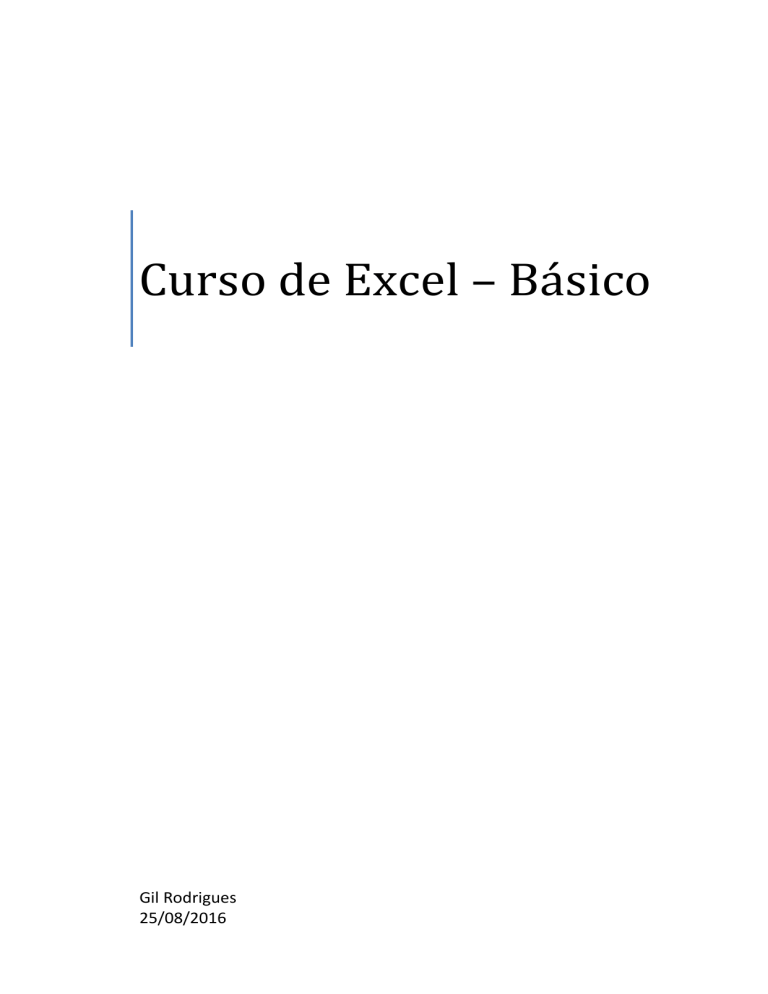
Curso de Excel – Básico
Gil Rodrigues
25/08/2016
1. Sumário
2.
3.
4.
5.
Introdução ......................................................................................................................................................... 1
Iniciando o Excel ................................................................................................................................................ 1
Salvar ................................................................................................................................................................. 3
Barra de Ferramentas de Acesso Rápido........................................................................................................... 3
5.1. Novo – Abre uma pasta de trabalho em branco; ...................................................................................... 4
5.2. Abrir – Permite abrir uma pasta de trabalho existente; ........................................................................... 4
5.3. Salvar – Salva a pasta de trabalho atual em uma pasta de armazenamento do computador; ................ 4
5.4. E-mail – Permite enviar a pasta de trabalho atual por E-mail;.................................................................. 4
5.5. Impressão Rápida – Envia a planilha ativa para a impressora; ................................................................. 4
5.6. Visualização de Impressão e Imprimir ....................................................................................................... 4
5.7. Verificar Ortografia – Faz a verificação ortográfica e permite a correção de erros na planilha ativa; ..... 4
5.8. Desfazer – Desfaz as ações precedentes em ordem, começando pela mais recente; .............................. 4
5.9. Refazer – Refaz uma ação que foi desfeita. .............................................................................................. 4
6. Página Inicial ...................................................................................................................................................... 4
6.1. Área de Transferência................................................................................................................................ 5
6.1.1.
Colar;.................................................................................................................................................. 5
6.1.2.
Recortar; ............................................................................................................................................ 5
6.1.3.
Copiar; ............................................................................................................................................... 5
6.1.4.
Copiar formatação de um local para outro. ...................................................................................... 5
6.2. Fonte .......................................................................................................................................................... 5
6.2.1.
Tipo da fonte ..................................................................................................................................... 5
6.2.2.
Negrito ............................................................................................................................................... 6
6.2.3.
Cor ..................................................................................................................................................... 6
6.3. Alinhamento .............................................................................................................................................. 6
6.3.1.
Alinhamento vertical ......................................................................................................................... 6
6.3.2.
Alinhamento horizontal ..................................................................................................................... 6
6.3.3.
Orientação ......................................................................................................................................... 6
6.3.4.
Diminuir/Aumentar Recuo ................................................................................................................ 7
6.3.5.
Quebrar Texto Automaticamente ..................................................................................................... 7
6.3.6.
Mesclar e Centralizar ......................................................................................................................... 7
6.4. Número ...................................................................................................................................................... 7
6.4.1.
Moeda – formata um número com o símbolo da moeda padrão;.................................................... 7
6.4.2.
Porcentagem – transforma um número em porcentagem; .............................................................. 7
6.4.3.
Milhar – Insere pontos a cada três dígitos em um número existente na célula; .............................. 7
6.4.4.
Aumentar número de casas decimais – aumenta o número de casas decimais exibidas na célula; 7
6.4.5.
Diminuir número de casas decimais – diminui o número de casas decimais exibidas na célula. ..... 7
6.4.6.
Data ................................................................................................................................................... 8
6.4.7.
Hora ................................................................................................................................................... 9
6.5. Estilo ........................................................................................................................................................ 10
6.5.1.
Formatação Condicional .................................................................................................................. 10
6.5.2.
Formatar Como Tabela .................................................................................................................... 11
6.5.3.
Estilo de Célula ................................................................................................................................ 12
6.6. Células...................................................................................................................................................... 12
6.6.1.
Inserir Células .................................................................................................................................. 12
6.6.2.
Inserir Linhas na Planilha ................................................................................................................. 12
6.6.3.
Inserir Colunas na Planilha .............................................................................................................. 13
6.6.4.
Inserir Planilha ................................................................................................................................. 13
6.6.5.
Excluir Células .................................................................................................................................. 13
6.6.6.
Excluir Linhas da Planilha................................................................................................................. 13
6.6.7.
Excluir Colunas da Planilha .............................................................................................................. 13
6.6.8.
Excluir Planilha ................................................................................................................................. 13
6.6.9.
Formatar .......................................................................................................................................... 14
6.7. Edição ...................................................................................................................................................... 14
6.7.1.
Somatório ........................................................................................................................................ 15
6.7.2.
Autopreenchimento ........................................................................................................................ 15
6.7.3.
Borracha .......................................................................................................................................... 15
6.7.4.
Classificar e Filtrar............................................................................................................................ 15
6.7.5.
Localizar e Selecionar ...................................................................................................................... 15
7. Layout de Página ............................................................................................................................................. 15
7.1. Margens ................................................................................................................................................... 15
7.2. Orientação ............................................................................................................................................... 15
7.3. Tamanho .................................................................................................................................................. 16
7.4. Área de Impressão ................................................................................................................................... 16
7.5. Quebras ................................................................................................................................................... 16
7.6. Plano de Fundo ........................................................................................................................................ 16
7.7. Imprimir Títulos ....................................................................................................................................... 16
8. Fórmulas .......................................................................................................................................................... 16
8.1. Adição =10+11 ....................................................................................................................................... 16
8.2. Subtração =1566-355.............................................................................................................................. 16
8.3. Multiplicação =9*45 ............................................................................................................................... 16
8.4. Divisão =366/3 ........................................................................................................................................ 16
8.5. Potenciação =2^5 ................................................................................................................................... 16
8.6. Funções .................................................................................................................................................... 17
1
2. Introdução
O Excel é um software de cálculos sob a forma de planilhas eletrônicas com muitos recursos para auxiliar no
tratamento de números ou textos.
Com o Excel podemos construir desde operações simples até cálculos mais avançados como financeiros,
matemáticos, lógicos, estatísticos etc. Podemos fazer o controle de nossas despesas financeiras pessoais ou
controlar o fluxo de caixa de uma empresa. Controlar fluxo de materiais em estoques, analisar estatisticamente
como a empresa está, entre outras funcionalidades.
Os principais recursos que encontramos no aplicativo são:
Planilhas: permite a montagem e organização dos dados para análise.
Bancos de dados: podemos classificar, ordenar, pesquisar e agrupar informações para formar banco de dados.
Gráficos: Com os gráficos do Excel poderemos utilizar recursos visuais avançados para
análise das informações obtidas com suas planilhas.
Relatórios: Com recursos de formatação avançados, podemos utilizar o Excel também para demonstrar nossos
resultados.
Macros: Tarefas simples ou complexas podem ser resolvidas com a criação de macros. Podemos também
através da utilização do VBA (Visual Basic for Application) criar nossas próprias funções.
Você aprenderá com este material a criar operações matemáticas básicas, recursos de análise de dados e terá
muitas dicas de recursos avançados. Essa apostila servirá como referência inclusive para futuras consultas a
conceitos abordados durante nosso treinamento.
Em caso de dúvidas podemos contar também com a Ajuda do próprio programa. Utilizando o assistente
acionado pela opção “Ajuda”, localizado na Faixa de Opções (Ribbon), conforme indicado na imagem abaixo, ou
pressionando a tecla <F1> a qualquer momento.
3. Iniciando o Excel
Para começar a usar o Excel devemos seguir os passos abaixo:
1. Clique no botão Iniciar (localizado no canto inferior esquerdo da tela).
2. Clique em Todos os programas. Role até encontrar Microsoft Office.
3. Clique em Microsoft Office.
4. Clique em Microsoft Excel 2010.
2
A partir deste ponto o Excel é carregado para a memória e uma pasta de trabalho em branco será exibida,
conforme abaixo:
Além do modo tradicional explicado acima, podemos também carregar o Excel criando um atalho na área de
trabalho ou afixando um atalho na barra de tarefas.
Veja como nos passos abaixo:
1. Clique no botão Iniciar (localizado no canto inferior esquerdo da tela).
2. Clique em Todos os programas. Role até encontrar Microsoft Office.
3. Clique em Microsoft Office.
4. Clique em Microsoft Excel 2010 e segure. Em seguida arraste o ícone do Microsoft Excel 2010 até a Área de
Trabalho e solte-a.
Para começar a usar o Excel agora, basta dar um clique duplo no ícone da Área de trabalho.
3
4. Salvar
Salvar permite “guardar” seu trabalho para uso futuro.
Para salvar um arquivo clique em Arquivo, depois em Salvar. Se for a primeira vez que você está salvando a
planilha o Excel vai esperar você escolher um nome e uma pasta para armazenar o arquivo. Veremos outras
opções de Salvar mais à frente.
Vamos Salvar a pasta de trabalho ativa para treinar o comando salvar.
Agora vamos explorar o ambiente de trabalho do Excel a começar pela “Barra de Ferramentas de Acesso
Rápido” e pelo grupo de comandos “Pagina Inicial” da “Faixa de Opções”.
5. Barra de Ferramentas de Acesso Rápido
Essa barra de ferramentas fica no topo, do lado esquerdo. Ela pode ser personalizada clicando na seta para
baixo que fica do lado direito da barra e escolhendo as opções disponíveis, tais como:
4
5.1. Novo – Abre uma pasta de trabalho em branco;
5.2. Abrir – Permite abrir uma pasta de trabalho existente;
5.3. Salvar – Salva a pasta de trabalho atual em uma pasta de armazenamento do computador;
5.4. E-mail – Permite enviar a pasta de trabalho atual por E-mail;
5.5. Impressão Rápida – Envia a planilha ativa para a impressora;
5.6. Visualização de Impressão e Imprimir
Permite visualizar o que será impresso antes de mandar o relatório para a impressora.
5.7. Verificar Ortografia – Faz a verificação ortográfica e permite a correção de erros na planilha ativa;
5.8. Desfazer – Desfaz as ações precedentes em ordem, começando pela mais recente;
5.9. Refazer – Refaz uma ação que foi desfeita.
Vamos inserir alguns dados na planilha e testar alguns deles. Em seguida vamos salvar nosso trabalho para
futuras consultas ou atualizações.
6. Página Inicial
Clicando na guia Página Inicial, na Faixa de Opções, vamos ver os seguintes subgrupos dessa guia:
5
Área de Transferência; Fonte; Alinhamento; Número; Estilo; Células; Edição.
6.1. Área de Transferência
Aqui temos os botões para:
6.1.1. Colar;
6.1.2. Recortar;
6.1.3. Copiar;
6.1.4. Copiar formatação de um local para outro.
6.2. Fonte
6.2.1. Tipo da fonte
Clicando nos botões do subgrupo Fonte podemos escolher o tipo da fonte, escolher o tamanho da fonte;
Podemos aumentar ou diminuir o tamanho de um texto ou número que já foi inserido na planilha;
6
6.2.2. Negrito
Podemos colocar uma informação em “negrito”, “itálico” ou “sublinhado”, além de outras opções;
É possível também inserir bordas nas células da planilha para ficar com uma aparência de tabela;
Pode-se escolher uma cor para o preenchimento das células;
6.2.3. Cor
Aqui podemos escolher uma cor para a fonte (texto, número ou caractere especial).
Clicando na seta que aparece no canto inferior direito desse grupo vamos encontrar outras opções, como
Tachado, Sobrescrito e Subscrito.
Agora vamos inserir alguns dados na planilha e praticar esses recursos. Em seguida vamos salvar nosso trabalho
para futuras consultas ou atualizações.
6.3. Alinhamento
6.3.1. Alinhamento vertical
Os três primeiros botões desse subgrupo se referem ao alinhamento vertical dentro de uma célula.
Clicando no primeiro botão o dado que esteja na célula ativa será alinhado em cima. Clicando no segundo botão
o dado que esteja na célula ativa será alinhado no meio. E clicando no terceiro botão o dado que esteja na
célula ativa será alinhado em baixo.
6.3.2. Alinhamento horizontal
Os três botões que estão logo abaixo se referem ao alinhamento horizontal dentro de uma célula.
Clicando no primeiro botão o dado que esteja na célula ativa será alinhado à esquerda. Clicando no segundo
botão o dado que esteja na célula ativa será alinhado no centro. E clicando no terceiro botão o dado que esteja
na célula ativa será alinhado à direita.
6.3.3. Orientação
O botão
permite alterar o sentido da informação digitada na célula, como iniciar o texto no
sentido horário, anti-horário, vertical de cima para baixo, vertical de baixo para cima etc.
7
6.3.4. Diminuir/Aumentar Recuo
Os dos botões
permitem aumentar ou diminuir o recuo do texto em reação ao início da célula.
E por último nesse grupo temos:
6.3.5. Quebrar Texto Automaticamente
Esse comando faz com que os dados não ultrapassem os limites da célula;
6.3.6. Mesclar e Centralizar
Aqui podemos transformar mais de uma célula selecionada em apenas uma e, ao mesmo tempo centralizar
horizontalmente o conteúdo, entre outras opções.
Agora vamos praticar esses recursos. Em seguida vamos salvar nosso trabalho para futuras consultas ou
atualizações.
6.4. Número
Nesse subgrupo temos inúmeras possibilidades de formatação de um dado numérico. Inicialmente podemos ver
cinco botões, que da esquerda para a direita serão descritos abaixo:
6.4.1. Moeda – formata um número com o símbolo da moeda padrão;
6.4.2. Porcentagem – transforma um número em porcentagem;
6.4.3. Milhar – Insere pontos a cada três dígitos em um número existente na célula;
6.4.4. Aumentar número de casas decimais – aumenta o número de casas decimais exibidas na célula;
6.4.5. Diminuir número de casas decimais – diminui o número de casas decimais exibidas na célula.
Ao clicar na seta, no canto inferior direito desse grupo, novas opções vão aparecer:
8
6.4.6. Data
Vamos destacar aqui a categoria “Data”, pois podemos digitar uma informação como data e fazer operações
matemáticas com ela, tais como: Calcular o número de dias entre duas datas; somar dias a uma data; subtrair
dias de uma data.
As datas podem ser digitadas no formato dd/mm/aa, dd/mm/aaaa, entre outros.
No primeiro exemplo temos: dois dígitos para o dia, uma barra, dois dígitos para o mês, uma barra, e dois
dígitos para o ano.
No segundo exemplo temos: dois dígitos para o dia, uma barra, dois dígitos para o mês, uma barra, e quatro
dígitos para o ano.
Todavia, após digitar a data em um dos formatos acima, podemos formatá-la de modo diferente. Formatar não
significa digitar novamente, mas dar uma nova aparência aquilo que já está inserido na célula.
9
6.4.7. Hora
Outro destaque será para a categoria “Hora”, pois podemos digitar uma informação como hora e fazer
operações matemáticas com ela, tais como: Calcular o número de horas e minutos entre duas informações;
somar ou subtrair.
Bem está na hora de praticar, faremos alguns exercícios a título de exemplos diretamente na planilha. Em
seguida vamos salvar nosso trabalho para futuras consultas ou atualizações.
10
6.5. Estilo
Neste subgrupo temos Formatação Condicional, Formatar Como Tabela e Estilo de Célula.
6.5.1. Formatação Condicional
Formatação Condicional permite formatar as células da planilha de acordo com as informações contidas nas
mesmas.
Vamos ao exemplo de Formatação Condicional. Salve seu trabalho para futuras consultas ou atualizações.
11
6.5.2. Formatar Como Tabela
O recurso Formatar Como Tabela permite a você escolher um padrão pré-definido para a aparência da tabela
que você esteja construindo. O objetivo é dar um colorido especial e facilitar a leitura e manipulação da tabela.
Vejamos os exemplos de Formatar Como Tabela. Salve seu trabalho para futuras consultas ou
atualizações.
12
6.5.3. Estilo de Célula
Em Estilo de Célula você pode escolher um padrão para aplicar nas células da sua planilha. Isso pode ser útil
para destacar certas particularidades que você queira evidenciar.
6.6. Células
Neste subgrupo temos as opções de Inserir, Excluir e Formatar.
Vamos supor que você já elaborou sua planilha, mas agora quer fazer algumas modificações, incluindo novos
campos, excluindo outros e mudando a aparência da planilha. Muitas dessas atividades podem ser feitas
utilizando os comandos desse grupo.
6.6.1. Inserir Células
Insere células em branco a partir da posição do cursor;
6.6.2. Inserir Linhas na Planilha
Insere linhas em branco a partir da posição do cursor;
13
6.6.3. Inserir Colunas na Planilha
Insere Colunas em branco a partir da posição do cursor;
6.6.4. Inserir Planilha
Insere uma nova planilha na pasta de trabalho.
6.6.5. Excluir Células
Exclui células a partir da posição do cursor;
6.6.6. Excluir Linhas da Planilha
Exclui linhas a partir da posição do cursor;
6.6.7. Excluir Colunas da Planilha
Exclui Colunas a partir da posição do cursor;
6.6.8. Excluir Planilha
Exclui a planilha ativa da pasta de trabalho.
14
6.6.9. Formatar
Nessa caixa de opções do subgrupo Célula podemos ver inúmeras opções, como alterar a altura da linha,
alterar a largura da coluna, até as opções de Proteção que serão demonstradas em seguida nos exemplos.
Façamos então os exercícios e exemplos do subgrupo Célula. Em seguida salve seu trabalho para futuras
consultas ou atualizações.
6.7. Edição
O último subgrupo da opção Página Inicial é o Edição que reúne cinco botões com várias atribuições.
Nomeando-os de acordo com os ícones, da esquerda para a direita temos:
Somatório, Autopreenchimento, Borracha, Classificar e Filtrar, Localizar e Selecionar.
15
6.7.1. Somatório
Somatório é um atalho para algumas funções matemáticas, tais como soma e média;
6.7.2. Autopreenchimento
Autopreenchimento facilita o preenchimento de uma faixa de dados ou de uma série numérica;
6.7.3. Borracha
Permite apagar conteúdos e formatos das células;
6.7.4. Classificar e Filtrar
Aqui podemos classificar uma faixa selecionada em ordem crescente ou decrescente de acordo com uma coluna
de critério. E Filtrar serve para mostrar dados de acordo com um critério ao mesmo tempo em que oculta
aqueles dados que não desejamos ver, sem, contudo apagá-los.
6.7.5. Localizar e Selecionar
Possui uma gama enorme de comandos que serão demonstrados nos exemplos.
Agora vamos aos exemplos e exercícios do subgrupo Edição. Em seguida salve seu trabalho para futuras
consultas ou atualizações.
7. Layout de Página
Nesse grupo da Faixa de Opções vamos nos concentrar no subgrupo Configurar Página. Aqui vamos preparar a
configuração do relatório de impressão.
7.1. Margens
Clicando em Margens podemos escolher uma das configurações exibidas ou personalizar uma configuração de
margens a nosso critério.
7.2. Orientação
Em Orientação podemos escolher Retrato ou Paisagem. Retrato considera que a impressão na folha de papel
se apresentará na vertical ou em pé. Paisagem considera que a impressão na folha de papel se apresentará na
horizontal ou deitado.
16
7.3. Tamanho
Em Tamanho vamos informar para o Excel o tamanho do papel que estamos usando em nossa impressora,
normalmente é A4, Carta ou Oficio. Mas existem diversas outras possibilidades. Ao selecionar o tamanho do
papel, o Excel vai distribuir os dados da planilha, na impressão, de acordo com a informação fornecida pelo
usuário.
7.4. Área de Impressão
Para definir o que será impresso você deve selecionar uma área da planilha e em seguida clicar em Área de
Impressão, depois em Definir Área de Impressão. Quando você acionar o comando Imprimir, a área
selecionada e definida será impressa na sua impressora. Se você quiser imprimir outra região da planilha poderá
Limpar a Área de Impressão e definir outra, quantas vezes quiser.
7.5. Quebras
Muitas vezes o seu relatório poderá ocupar mais de uma página. Em Quebras você pode modificar o ponto em
que o relatório muda de página. Isso pode ser útil por uma questão de coerência, como deixar numa mesma
página uma figura e sua descrição.
7.6. Plano de Fundo
Plano de Fundo serve para você incluir uma marca d´água no seu papel. Isso pode ser feito escolhendo uma
figura armazenada no seu computador.
7.7. Imprimir Títulos
Imprimir Títulos nos dá a opção de, por exemplo, repetir uma mesma linha de títulos no início de cada folha em
um relatório com muitas folhas. Isso pode ser útil para você não se confundir a partir da segunda folha, pois
sem essa opção os títulos irão aparecer uma única vez na primeira página.
Bom, agora vamos treinar Configurando uma Página para impressão. Em seguida salve seu trabalho para
futuras consultas ou atualizações.
8. Fórmulas
Existe mais de uma maneira de você introduzir fórmulas de cálculos em uma planilha do Excel. Uma delas é você
digitar uma fórmula válida diretamente na célula, como por exemplo:
8.1. Adição
=10+11
8.2. Subtração
=1566-355
8.3. Multiplicação =9*45
8.4. Divisão
=366/3
8.5. Potenciação
=2^5
Podemos também usar referências de célula, como a seguir:
17
=A1+A2
o conteúdo da célula A1 e A2 serão somados;
=A1*A2
o conteúdo da célula A1 e A2 serão multiplicados.
8.6. Funções
Há a possibilidade de usarmos as funções prontas do Excel, que podem ser digitadas diretamente nas células ou
escolhidas no menu Fórmulas.
Vá até a barra de opções e clique em Fórmulas. Uma Biblioteca de Funções vai se abrir e você poderá escolher
pelo tipo entre as várias fórmulas disponíveis.
A melhor maneira de aprender é praticando. Então vamos ao Excel para fazer nossas experiências e exemplos.
Em seguida salve seu trabalho para futuras consultas ou atualizações.