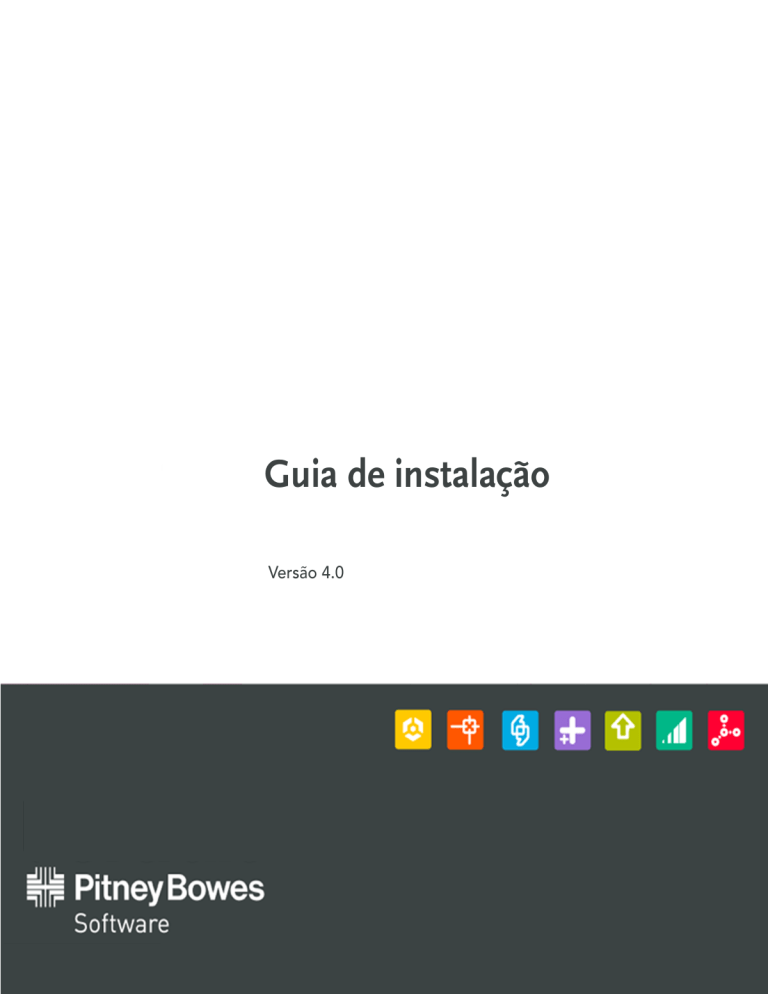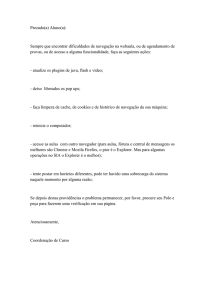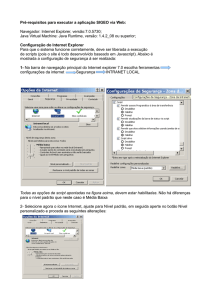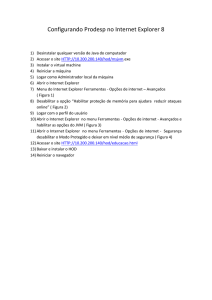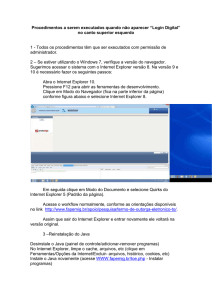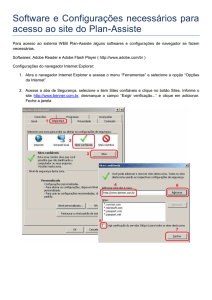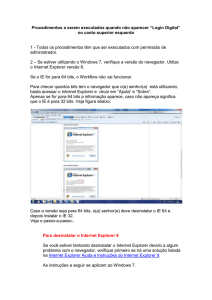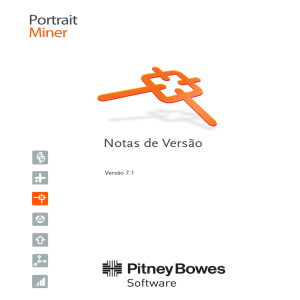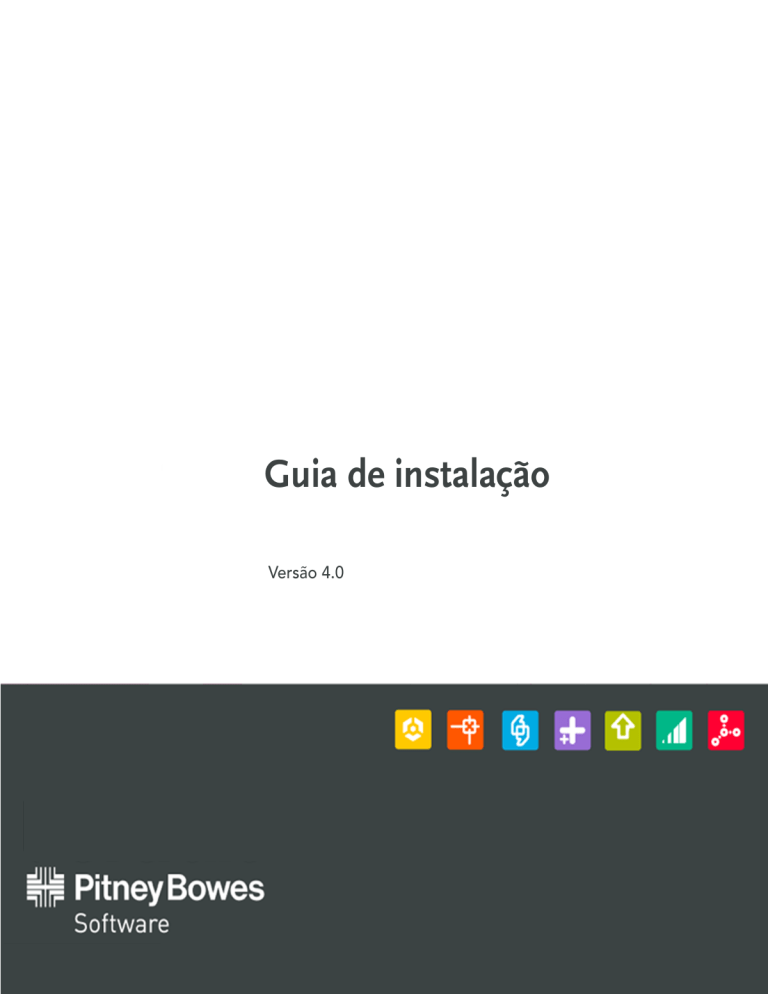
Guia de instalação
Versão 4.0
©
2013 Pitney Bowes Software Inc. Todos os direitos reservados.
Esse documento pode conter informações confidenciais ou protegidas por direitos autorais pertencentes à
Pitney Bowes Inc. e/ou a seus subsidiários e suas empresas associadas.
Portrait Software, o logotipo Portrait Software, Portrait e a marca Portrait Software’s Portrait são marcas
comerciais da Portrait Software International Limited e não podem ser usadas nem exploradas de forma alguma
sem prévia autorização expressa por escrito da Portrait Software International Limited.
Reconhecimento de marcas comerciais
Outros nomes do produto, nomes, marcas, logotipos e símbolos da empresa referenciados aqui podem ser
marcas comerciais ou marcas comerciais registradas de seus proprietários registrados.
Suporte Portrait Software
Se precisar de ajuda com algo que não se encontre nesses documentos, visite a Base de Conhecimentos em
nosso site da Web. http://support.portraitsoftware.com e siga os links para seu produto.
Também é possível baixar outros documentos da Portrait Software a partir desse site. Se não tiver um nome
de usuário e senha - ou se os esqueceu - contate-nos através de um dos canais abaixo.
Se tiver algum problema com o uso, a instalação ou os documentos desse produto, contate-nos usando um
dos seguintes métodos:
E-mail: [email protected]
Telefone
• EUA/Canadá 1-800-335-3860 (número gratuito)
• Resto do mundo +44 800 840 0001
Quando estiver reportando um problema, ajuda se nos disser:
•
•
•
•
O nome do aplicativo de software
As circunstâncias em que o problema apareceu
Que mensagens de erro você viu (se tiver visto alguma)
A versão do software que você estava usando
Pitney Bowes Software Inc.
June 10, 2013
Sumário
Capítulo 1: Introdução................................................................................................5
Objetivo................................................................................................................................6
Público-alvo.........................................................................................................................6
Documentação relacionada................................................................................................6
Capítulo 2: Visão geral do produto............................................................................7
Sobre o Portrait Explorer....................................................................................................8
Componentes principais.....................................................................................................8
Portrait Shared Server.....................................................................................................8
Banco de dados do SQL Server......................................................................................9
Portrait Analytics Web Services (PAWS).........................................................................9
Capítulo 3: Instalando o Portrait Explorer..............................................................11
Visão geral da instalação..................................................................................................12
Pré-requisitos de instalação.............................................................................................12
Antes de começar..............................................................................................................13
Procedimentos de instalação...........................................................................................14
Configurar seus servidores............................................................................................14
Instalar o Portrait Shared Server...................................................................................15
Instalando o Portrait Analytics Web Services................................................................18
Iniciar o Portrait Analytics Web Services (PAWS)..........................................................19
Capítulo 4: Atualizar o Portrait Explorer.................................................................21
Visão geral sobre a atualização.......................................................................................22
Capítulo 5: Desinstalar o Portrait Explorer.............................................................23
Visão geral da desinstalação...........................................................................................24
Procedimentos de desinstalação....................................................................................24
Desinstalar o Portrait Shared Server.............................................................................24
Desinstalar o Portrait Analytics Web Services...............................................................25
Apêndice: folha de dados...........................................................27
Folha de dados do Portrait Explorer...............................................................................28
4
Portrait Explorer 4.0
Capítulo
Introdução
Nesta seção:
• Objetivo . . . . . . . . . . . . . . . . . . . . . . . . . . . . . . . . . . . . . . . . .6
• Público-alvo . . . . . . . . . . . . . . . . . . . . . . . . . . . . . . . . . . . . . .6
• Documentação relacionada . . . . . . . . . . . . . . . . . . . . . . . . .6
1
Objetivo
Objetivo
Este documento descreve como instalar o Portrait Explorer.
Público-alvo
Este guia é direcionado a administradores do sistema e analistas de dados que precisem instalar e
integrar o Portrait Explorer em sistemas existentes.
Documentação relacionada
Documento
Mídia (ZIP/DVD) e localização
Guia de administração do Portrait
Explorer
Mídia do Portrait Explorer em: \Documentation\
Ajuda online do Portrait Explorer
Mídia do Portrait Explorer em: \Documentation\
Dica: Todos os documentos também estão disponíveis no site de suporte da Portrait Software:
http://support.portraitsoftware.com
6
Portrait Explorer 4.0
Capítulo
Visão geral do produto
Nesta seção:
• Sobre o Portrait Explorer . . . . . . . . . . . . . . . . . . . . . . . . . . .8
• Componentes principais . . . . . . . . . . . . . . . . . . . . . . . . . . .8
2
Sobre o Portrait Explorer
Sobre o Portrait Explorer
O Portrait Explorer é uma ferramenta de exploração de dados de clientes, fácil de usar e com base no
navegador. Esta ferramenta permite que os usuários de negócios acessem os dados de seus clientes
de forma rápida e fácil sem necessidade de ajuda estatística ou analítica avançada.
O Portrait Explorer permite a visualização, seleção e criação de perfis interativas e rápidas de bases
de clientes muito grandes. Fornece uma combinação única de informações agregadas, resumidas e de
caráter individual para auxiliar no customer insight e orientá-lo na tomada de melhores decisões sobre
segmentação e tratamento de uma base de clientes.
O Portrait Explorer permite que os usuários de negócios:
• pesquisem clientes ou grupos de clientes em uma empresa;
• façam uma busca detalhada por clientes individuais para confirmar seus dados e detalhes pessoais;
• usem critérios de seleção fundamentais (idade, sexo, receita) para expor clientes e grupos de clientes
a possíveis ações de campanha ou revisão.
O Portrait Explorer permite que os analistas de dados:
• Preparem os dados
• Preparem visualizações sobre os dados
• Monitorem o desempenho do aplicativo
Componentes principais
Portrait Shared Server
O Portrait Shared Server é composto por cinco componentes principais:
• Portrait Shared Services (PSS). Fornece o conjunto de serviços Web que permite aos aplicativos
do Portrait Suite (Portrait Explorer, Miner, Dialogue e Interaction Optimizer) comunicar uns com os
outros.
• Portrait Shared Repository (PSR). Fornece os bancos de dados do Portrait Shared Repository e do
Portrait Data Warehouse.
• SharePoint Tasks (Opcional). Fornece uma solução de gerenciamento de tarefas integrada em que
as tarefas atribuídas a indivíduos no Portrait HQ são exibidas no SharePoint para uma maior
visibilidade. Observação: o SharePoint Tasks é opcional para o Portrait Dialogue e para o Portrait
Interaction Optimizer e não é necessário para o Portrait Explorer.
• Portrait Reports (Opcional). Fornece um conjunto de relatórios pré-criados sobre o desempenho
operacional do Portrait Interaction Optimizer e do Portrait Dialogue. Observação:O Portrait Reports
é opcional para o Portrait Dialogue e para o Portrait Interaction Optimizer e não é necessário para o
Portrait Explorer
• Portrait HQ. Proporciona um dashboard central para o planejamento, lançamento e monitoramento
de campanhas de marketing (1 para 1) de grande escala. Além de oferecer visualizações resumidas
em tempo real (sempre atualizadas) de sua posição global em atividade, o Portrait HQ também fornece
8
Portrait Explorer 4.0
Capítulo 2: Visão geral do produto
dados em tempo real, permitindo avaliar o progresso da campanha e tomar, se necessário, medidas
imediatas.
Banco de dados do SQL Server
O Portrait Explorer usa um banco de dados do SQL Server para armazenar sua configuração, bem
como os dados de cache usados para transmitir as regras de negócio que o Portrait Explorer avalia.
Portrait Analytics Web Services (PAWS)
O Portrait Analytics Web Services (PAWS) é uma ponte baseada na Web entre os aplicativos da Portrait
Software e os serviços de back-end analíticos.
Guia de instalação
9
Capítulo
Instalando o Portrait
Explorer
Nesta seção:
•
•
•
•
Visão geral da instalação . . . . . . . . . . . . . . . . . . . . . . . . . .12
Pré-requisitos de instalação . . . . . . . . . . . . . . . . . . . . . . .12
Antes de começar . . . . . . . . . . . . . . . . . . . . . . . . . . . . . . . .13
Procedimentos de instalação . . . . . . . . . . . . . . . . . . . . . .14
3
Visão geral da instalação
Visão geral da instalação
Para instalar o Portrait Explorer pela primeira vez, realize os procedimentos listados em seguida. Se
estiver atualizando para uma nova versão do Explorer, consulte Visão geral sobre a atualização na
página 22.
Procedimento de instalação
Tempo estimado
Configurar seus servidores na página 14
30 minutos
Instalar o Portrait Shared Server na página 15
30 minutos
Instalando o Portrait Analytics Web Services na página 18
20 minutos
Iniciar o Portrait Analytics Web Services (PAWS) na página 19
10 minutos
Pré-requisitos de instalação
Os procedimentos de instalação do Portrait Explorer presumem que os seguintes softwares já foram
instalados.
Servidor
Software
Versão do software
Todos os
servidores
Microsoft Windows É possível instalar o Portrait Explorer em qualquer um dos
Server
seguintes:
• 2012 na versão de 64 bits, Standard ou Enterprise Editions
• 2008 R2 SP1 na versão de 64 bits, Standard ou Enterprise
Editions
Todos os
servidores
Microsoft.Net
Framework
servidor Web
IIS
Servidor de banco
de dados
Microsoft SQL
Server
• v4.5 em todos os servidores e
• v7.5 no Windows Server 2008 R2
• v8.0 no Windows Server 2012
2008 R2 SP1 e 2012, suportados nas versões de 32 ou 64
bits, para Standard e Enterprise Editions e bancos de dados
principais sensíveis ou não a maiúsculas e a minúsculas.
Observação: É necessário instalar os seguintes recursos:
•
•
•
•
12
Database Engine Services
Management Tools - Basic
Management Tools - Complete
Client Tools Connectivity
Portrait Explorer 4.0
Capítulo 3: Instalando o Portrait Explorer
Servidor
Software
Versão do software
• Integration Services
• SQL Server Reporting Services (opcional)
Antes de começar
Antes de começar a instalação, é necessário:
• Certifique-se de que possui privilégios para todas as instalações, incluindo credenciais de logon para
seu computador do SQL Server.
• Durante a instalação, será solicitado a introduzir contas de usuário do Windows (nome de usuário e
senha) para executar o pool de aplicativos do PSS e a conexão ao banco de dados do PSR a partir
do PSS/PAWS. É recomendado que use a mesma conta do Windows para gerenciar os três
componentes. A conta deve:
• estar em um domínio de rede e não em um computador local;
• ter as permissões das funções db_datareader e db_datawriter no banco de dados PortraitPSR.
• Obter todo o software necessário e documentos associados, incluindo:
Software + documentos
Localização de mídia (arquivo ZIP/DVD)
Portrait Shared Server
Mídia do Portrait Explorer em: \Portrait Shared
Server\
Portrait Analytics Web Services
Mídia do Portrait Explorer em: \PAWS\
Guia de instalação do Portrait Explorer Mídia do Portrait Explorer em: \Documentation\
(este guia)
Arquivo de licença do PAWS
Contate o Suporte da Portrait Software.
Observação: Se não possui um arquivo de licença do
PAWS no momento da instalação, é possível criar um
license.xml vazio e navegar para a localização deste
arquivo durante a instalação do PAWS. Porém, não será
possível iniciar o PAWS até obter a licença apropriada, a
qual deverá ser copiada para a pasta de configuração da
instalação do PAWS.
Um arquivo de licença tem uma data de expiração e é
específica para cada computador. Se mudar algum dos
endereços do computador, poderá precisar de um novo
arquivo de licença.
Guia de instalação
13
Procedimentos de instalação
Procedimentos de instalação
Configurar seus servidores
Use os seguintes procedimentos (baseados em 2008 R2) para configurar seus servidores de aplicativos,
Web e de bancos de dados.
Observação: Se estiver usando vários servidores ou instâncias, será necessário repetir os
procedimentos em todos os computadores.
Configurar as funções do Servidor Web e do Servidor de aplicativos
1. Faça o logon em seu computador do Windows Server.
2. Clique em Iniciar > Ferramentas administrativas > Gerenciador de servidores.
3. Na janela Gerenciador de servidores, expanda o recurso Funções e verifique se as funções do
Servidor de aplicativos e o Servidor Web foram configuradas.
•
Se as funções do Servidor Web e de Aplicativos não tiverem sido configuradas, clique com o
botão direito do mouse em Funções e selecione Adicionar. Marque as caixas do Servidor Web
e de Aplicativos (se estiverem no mesmo computador) e siga as instruções para adicioná-los.
Configurar as funções do Servidor Web
Use o seguinte procedimento para configurar os Serviços da função do Servidor Web do Portrait Explorer
e do Portrait HQ.
1. Faça o logon em seu Servidor Web.
2. Na janela Gerenciador de servidores, clique em Funções > Servidor Web (IIS) .
3. Na seção Serviços de função, no painel do lado direito, certifique-se de que os seguintes itens
estão instalados. Caso não estejam, clique com o botão direito do mouse em Servidor Web (IIS),
selecione Adicionar serviços de função e adicione os itens faltantes.
•
•
•
•
•
•
•
Ferramentas de gerenciamento
Capacidade de gerenciamento do IIS 6
Compatibilidade de metabase do IIS 6
Compatibilidade com WMI do IIS 6
Ferramentas de script do IIS 6
Console de gerenciamento do IIS 6
Autenticação do Windows e ASP.NET
4. Clique em Recursos no painel esquerdo e certifique-se de que os seguintes itens estão instalados
para o Portrait HQ. Caso não estejam, clique em Adicionar recursos à direita e adicione os itens
faltantes.
•
14
Message Queueing
Portrait Explorer 4.0
Capítulo 3: Instalando o Portrait Explorer
Configurar as funções do Servidor de aplicativos
Use o seguinte procedimento para configurar os serviços do Servidor de aplicativos para o Portrait
Explorer e para o Portrait HQ.
1. Na janela Gerenciador de servidores, clique em Funções > Servidor de aplicativos.
2. Na seção Serviços de função no painel do lado direito, certifique-se de que os seguintes serviços
estão instalados.
•
•
•
•
•
•
•
•
•
Núcleo do Servidor de Aplicativos (somente em computadores com a versão de 32 bits)
Suporte ao servidor Web (IIS)
Compartilhamento de porta TCP
Suporte ao serviço de ativação de processo do Windows
Ativação HTTP
Ativação de Message Queueing
Ativação de TCP
Ativação de pipes nomeados
Acesso à rede COM+
3. Caso não estejam, clique com o botão direito do mouse em Servidor de aplicativos > Adicionar
serviços de função e adicione os itens faltantes.
Verificar se o serviço do SQL agent está sendo executado
Use este procedimento para verificar se o serviço do SQL está sendo executado.
1. Faça o logon em seu computador do SQL Server.
2. Clique em Iniciar > Todos os programas > Microsoft SQL Server > SQL Server Management
Studio .
3. Conecte-se à instância do Mecanismo de banco de dados como um usuário de banco de dados (a
funçãosysadmin é necessária). Na janela Pesquisador de objetos, clique com o botão direito do
mouse em SQL server agent (Agent XPs desabilitados) e selecione Iniciar.
Verificar se os Pipes nomeados e os protocolos TCP/IP estão habilitados
Use o seguinte procedimento para garantir que o SQL Server está habilitado para aceitar conexões
TCP/IP na porta 1433. É possível fazê-lo usando o SQL Server Configuration Manager.
1. Em seu computador SQL Server, abra o SQL Server Configuration Manager, expanda a
Configuração do SQL Native Client e selecione Protocolos de Cliente no painel esquerdo.
2. No painel direito, verifique se os Pipes nomeados e o TCP/IP estão habilitados. Caso não estejam,
clique neles com o botão direito do mouse e selecione Habilitar. Quando o aviso indicar que é
necessário reiniciar, clique em OK.
Instalar o Portrait Shared Server
O Portrait Shared Server inclui quatro componentes de instalação: Portrait Shared Services (PSS),
Portrait Shared Repository (PSR), SharePoint Tasks e Portrait Reports.
Guia de instalação
15
Instalar o Portrait Shared Server
• Portrait Shared Services (PSS). Fornece o conjunto de serviços Web que permite aos aplicativos
do Portrait Suite (Portrait Explorer, Miner, Dialogue e Interaction Optimizer) comunicar uns com os
outros.
• Portrait Shared Repository (PSR). Fornece os bancos de dados do Portrait Shared Repository e do
Portrait Data Warehouse.
• SharePoint Tasks (Opcional). Fornece uma solução de gerenciamento de tarefas integrada em que
as tarefas atribuídas a indivíduos no Portrait HQ são exibidas no SharePoint para uma maior
visibilidade. Observação: o SharePoint Tasks é opcional para o Portrait Dialogue e para o Portrait
Interaction Optimizer e não é necessário para o Portrait Explorer.
• Portrait Reports (Opcional). Fornece um conjunto de relatórios pré-criados sobre o desempenho
operacional do Portrait Interaction Optimizer. Observação:O Portrait Reports é opcional para o Portrait
Interaction Optimizer e não é necessário para o Portrait Explorer. Se pretender instalar opcionalmente
o Portrait Reports para o Portrait Dialogue, consulte o guia Instalação do HQ Reports para o Portrait
Dialogue na mídia de lançamento do Portrait Dialogue.
Importante: É possível instalar o Portrait Shared Server com um único produto Portrait, como o Portrait
Dialogue ou Portrait Explorer. Alternativamente, é possível instalar com vários produtos
do Portrait Suite para habilitar a integração do aplicativo. Os seguintes passos vão orientálo na instalação usando a opção Instalação personalizada, permitindo marcar e
desmarcar opções com base na decisão de instalar um único ou vários produtos Portrait.
1. Execute o arquivo setup.exe no diretório \Portrait Shared Server em sua mídia de instalação
(.iso). Certifique-se de que clica com o botão direito do mouse no arquivo setup.exe e seleciona
Executar como administrador.
2. Selecione o idioma de exibição de sua instalação.
3. Clique em Seguinte no diálogo Bem-vindo.
4. Aceite o contrato de licença e clique em Seguinte.
5. Aceite a pasta de destino padrão e clique em Seguinte.
6. Na tela Tipo de instalação, selecione Instalação personalizada.
7. Na tela Instalação personalizada, clique em Portrait Shared Repository e Portrait Shared
Services e selecione Este recurso será instalado na unidade de disco rígido local.
•
Se pretender desabilitar o SharePoint Tasks (Opcional) ou o Portrait Reports (Opcional) no
Portrait Dialogue ou no Interaction Optimizer, clique no componente de instalação e selecione
Este recurso não estará disponível.
8. Na tela Propriedades do usuário do banco de dados, digite as credenciais do usuário para os
bancos de dados do Data Warehouse e do Portrait Shared Repository.
9. Na tela Servidor do Banco de Dados, selecione o servidor do banco de dados no qual efetuará a
instalação. Edite o nome do catálogo do banco de dados, caso pretenda alterar o nome padrão do
banco de dados do Portrait Shared Repository, PortraitPSR. Observação: O instalador usa o
logon que você especifica nesta tela para conectar com o servidor do banco de dados e criar ou
atualizar o banco de dados do Portrait. É necessário especificar um logon que possua, pelo menos,
a função do servidor dbcreator.
10. Na tela Servidor do Banco de Dados, edite o nome do catálogo do banco de dados, caso pretenda
alterar se pretender alterar o nome do banco de dados do Portrait Data Warehouse padrão,
PortraitDW.
11. Na tela Web Site, certifique-se de que o Web site padrão é selecionado como o Web site. Escolha
Criar um novo site, se pretender instalar o HQ em um novo site.
16
Portrait Explorer 4.0
Capítulo 3: Instalando o Portrait Explorer
12. Na tela Propriedades do Pool de Aplicativos, digite o nome de usuário e a senha da conta que
pretende usar para executar o HQ.
13. Na tela Propriedades do Portrait Analytics Web Services, marque Ativar integração do Portrait
Analytics Web Services se o Portrait Explorer for um dos produtos que está a instalar. Caso
contrário, desmarque essa opção.
•
Se marcar esta opção, digite sua senha do Portrait Analytics Web Services (PAWS). A senha
que digitar deve coincidir com a senha PAWS fornecida ao instalar o Portrait Analytics Web
Services. Deve aceitar os padrões para as URLs nesta página.
14. Na tela Propriedades do Serviço do Portrait Dialogue, marque Ativar integração do Portrait
Dialogue se o Portrait Dialogue for um dos produtos que está a instalar. Caso contrário, desmarque
essa opção.
•
Se marcou esta opção, digite a URL do Dialogue Server e o nome da instância do Dialogue
Server. Aceite a URL padrão se o Dialogue Server estiver instalado no mesmo servidor que o
Portrait Shared Server.
15. Na tela Propriedades do Portrait SharePoint Services, marque a caixa de seleção Ativar
integração do SharePoint se o Portrait Dialogue ou o Interaction Optimizer forem os produtos que
está a instalar e pretende usar o recurso SharePoint Tasks. Caso contrário, desmarque essa opção.
•
Se marcou esta opção, digite a URL do site das tarefas do Portrait que pretende que o instalador
crie para você. A URL fornecida identifica o conjunto de sites do SharePoint, no qual as tarefas
do Portrait serão criadas. Esse conjunto de sites do SharePoint deve já existir e deve usar o
modelo Team Site. Para criar um novo conjunto de sites no SharePoint:
• Inicie a Administração central do SharePoint
• Selecione Gerenciamento de Aplicativos > Criar conjuntos de sites
• Digite o título Team Site para o conjunto de sites. Observação: O conjunto de sites tem de se
chamar Team Site.
• Selecione a guia Colaboração > Team Site template.
16. Na tela Serviços administrativos do SharePoint, se aplicável, digite os detalhes de uma conta
com direitos administrativos em seu servidor SharePoint. Certifique-se de que insere a porta correta
para o site de Administração do SharePoint. É possível determinar essa porta ao iniciar a
Administração Central do SharePoint no servidor do SharePoint e procurando o número da porta
na URL.
17. Na tela Propriedades do Marketing HQ, digite o símbolo de moeda que pretende usar para
apresentar os dados financeiros no dashboard de marketing do Portrait HQ.
18. Na tela Propriedades do Portrait Interaction Optimizer, marque Ativar integração do Interaction
Optimizer se o Interaction Optimizer for um dos produtos que está a instalar. Caso contrário,
desmarque essa opção.
•
Se marcou esta opção, forneça a URL do Web Site hospedando o serviço Web do IO. Aceite o
padrão se o IO estiver instalado no mesmo servidor que o Portrait Shared Server.
19. Na tela Propriedades do Report Server, marque a caixa Adicionar link ao report portal no HQ
se desejar adicionar um link aos relatórios do Interaction Optimizer para o HQ. Deverá substituir o
localhost na URL do Report Manager com o nome de seu Report Server (mesmo que o Report
Server esteja instalado no Portrait Shared Server).
20. Na tela Propriedades do Report Server Data Source, se for aplicativo, digite o nome do servidor
do banco de dados onde reside o banco de dados do Portrait Data Warehouse. Digite o nome do
Guia de instalação
17
Instalando o Portrait Analytics Web Services
banco de dados do Portrait Data Warehouse. Digite os detalhes de logon de um servidor SQL que
possua, pelo menos, as permissões Connect, Select e Execute no banco de dados do Portrait Data
Warehouse.
21. Na tela Pronto para instalar o programa, clique em Instalar.
22. Clique em Concluir.
Instalando o Portrait Analytics Web Services
Esta tarefa é realizada por meio de um InstallShield Wizard que o orienta em uma sequência de páginas.
Normalmente, você clica em um botão Avançar para avançar para a página seguinte em uma sequência
(dessa forma, poderá sempre usar o botão Voltar na página seguinte para voltar à página em que se
encontrava).
1. Execute \PAWS\setup.exe a partir da mídia de instalação do Explorer.
O InstallShield Wizard do PAWS abre na página de boas-vindas. (Clique em Avançar para avançar
para a página seguinte.)
2. Em Contrato de licença, revise os termos da licença, se necessário, e clique em Aceito os termos
do contrato de licença.
O usuário não poderá prosseguir com a instalação enquanto não aceitar os termos da licença.
3. Na página seguinte, selecione a localização de instalação. O padrão é c:\program files
(x86)\PST\PAWS.
4. Na página seguinte, localize a pasta que contém o seu arquivo license.xml, procurando ou
digitando um caminho.
Determine a localização do seu arquivo de licença usando o Windows Explorer ou outro método,
uma vez que o navegador no assistente exibe somente pastas.
5. Em Propriedades do Usuário do Banco de Dados, introduza o domínio, nome e senha da conta
de usuário do Windows que será usada pelo PAWS para acessar o banco de dados do Portrait
Shared Repository.
Esta conta é a mesma que foi usada pelo Portrait Shared Server.
6. Em Servidor do banco de dados, forneça os detalhes do banco de dados do Portrait Shared
Repository.
a) Escolha o servidor de banco de dados digitando seu nome ou clicando em Procurar... e
selecionando-o a partir de uma lista.
b) Se não estiver atualmente registrado no Windows como um usuário com acesso ao servidor,
selecione Autenticação do SQL Server usando o ID de logon e a senha a seguir e introduza
um ID de logon e uma senha para o servidor.
c) Na caixa Nome do catálogo de banco de dados, introduza o catálogo do banco de dados que
será usado pelo PAWS ou clique em Procurar... para selecionar o catálogo a partir da lista.
Este catálogo é o mesmo que especificou para o Portrait Shared Repository durante a instalação
do Portrait Shared Server (normalmente, PortraitPSR).
7. Em Portrait Analytics Web Services, introduza sua senha do Web Services (a mesma senha que
escolheu durante a instalação do Portrait Shared Server).
A menos que possua um bom motivo para alterá-los, o usuário deve aceitar os padrões para o
número de instâncias do servidor e a porta em que o PAWS aceita conexões.
8. Em Servidor Tomcat, se necessário, é possível alterar os detalhes de porta do servidor Web Tomcat.
Normalmente, o usuário deve aceitar os padrões.
18
Portrait Explorer 4.0
Capítulo 3: Instalando o Portrait Explorer
9. Em Tipo de instalação, escolha Completa.
Atualmente não se encontram disponíveis variações em uma instalação personalizada.
10. Em Pronto para instalar o programa, clique em Instalar.
Durante a instalação do software, a página Instalando o PAWS exibe um indicador de progresso.
11. Na última página, clique em Concluir para sair do assistente.
Se Mostrar log do Windows Installer tiver sido selecionado, um arquivo de log abrirá no Bloco de
Notas.
Iniciar o Portrait Analytics Web Services (PAWS)
1. No painel de controle Ferramentas administrativas no Windows, clique duas vezes no atalho
Serviços.
A janela Serviços abre.
2. Clique com o botão direito do mouse na linha que contém Portrait Analytics Web Services e escolha
Iniciar.
O PAWS está sendo executado como um serviço Windows.
Observação: O instalador configura o PAWS para iniciar automaticamente (com um atraso, para
permitir que o banco de dados do SQL Server inicie primeiro) como um serviço Windows
sempre que o computador é reiniciado.
Guia de instalação
19
Capítulo
Atualizar o Portrait Explorer
Nesta seção:
• Visão geral sobre a atualização . . . . . . . . . . . . . . . . . . . . .22
4
Visão geral sobre a atualização
Visão geral sobre a atualização
Não existe nenhum caminho de atualização suportado para versões do Explorer anteriores à versão
4.0 devido às principais alterações implementadas para suportar o compartilhamento das seleções entre
o Explorer e outros aplicativos HQ. Todas as seleções e conjuntos de dados usados em uma versão
anterior a preservar devem ser recriados manualmente após a instalação da nova versão. Se for
necessário voltar a adicionar conjuntos de dados atualmente carregados em uma versão anterior, devem
ser efetuados os seguintes passos:
1. Crie um backup de todos os conjuntos de dados a preservar usando o Portrait Miner para copiar os
conjuntos de dados para uma localização temporária do atual repositório PAWS.
2. Desinstale a versão anterior do PAWS e do Portrait Explorer, de acordo com a documentação.
Por padrão, o repositório PAWS está localizado em: C:\Program Files
(x86)\PST\PAWS\ext\paws\repository\foci
3. Instale a nova versão do Portrait Explorer e seu servidor PAWS associado.
4. Adicione os conjuntos de dados da localização temporária. Para obter informações adicionais,
consulte o Guia de administração do Portrait Explorer.
22
Portrait Explorer 4.0
Capítulo
Desinstalar o Portrait
Explorer
Nesta seção:
• Visão geral da desinstalação . . . . . . . . . . . . . . . . . . . . . . .24
• Procedimentos de desinstalação . . . . . . . . . . . . . . . . . . .24
5
Visão geral da desinstalação
Visão geral da desinstalação
Para desinstalar o Portrait Explorer, conclua os procedimentos listados abaixo.
Procedimento de desinstalação
Tempo estimado
Desinstalar o Portrait Shared Server na página 24
10 minutos
Desinstalar o Portrait Analytics Web Services na página 25
10 minutos
Procedimentos de desinstalação
Desinstalar o Portrait Shared Server
É possível desinstalar o PSS usando o assistente de instalação que usou para instalar o aplicativo ou
por meio do painel de controle Programas e Recursos no Windows.
Desinstalar o PSS usando o assistente de instalação
Esta tarefa é realizada por meio de um InstallShield Wizard que o orienta em uma sequência de páginas.
Normalmente, você clica em um botão Avançar para avançar para a página seguinte em uma sequência
(dessa forma, poderá sempre usar o botão Voltar na página seguinte para voltar à página em que se
encontrava).
1. Execute \Portrait Shared Server\setup.exe a partir da mídia de instalação do Explorer.
O InstallShield Wizard do Portrait Shared Server permite selecionar o idioma. (Estas instruções
presumem que é selecionado o idioma Português (Brasil).)
2. Clique em OK para confirmar o idioma selecionado.
Após alguns momentos, o InstallShield Wizard abre na página de boas-vindas. (Clique em Avançar
para avançar para a página seguinte.)
3. Em Manutenção do programa, selecione Remover.
4. Em Remover o programa, clique em Remover.
Durante a remoção do software, a página Desinstalando o Portrait Shared Services exibe um
indicador de progresso.
5. Na última página, clique em Concluir para sair do assistente.
Se Mostrar log do Windows Installer tiver sido selecionado, um arquivo de log abrirá no Bloco de
Notas.
Desinstalar o PSS usando o painel de controle do Windows
1. No painel de controle Programas e Recursos, clique na linha que contém o Portrait Shared Server
para realçar o programa.
2. Na barra de ferramentas acima da lista de programas e recursos, clique em Desinstalar para remover
o PSS.
24
Portrait Explorer 4.0
Capítulo 5: Desinstalar o Portrait Explorer
Desinstalar o Portrait Analytics Web Services
É possível desinstalar o PAWS usando o assistente de instalação que usou para instalar o aplicativo
ou por meio do painel de controle Programas e Recursos no Windows.
Desinstalar o PAWS usando o assistente de instalação
Esta tarefa é realizada por meio de um InstallShield Wizard que o orienta em uma sequência de páginas.
Normalmente, você clica em um botão Avançar para avançar para a página seguinte em uma sequência
(dessa forma, poderá sempre usar o botão Voltar na página seguinte para voltar à página em que se
encontrava).
1. Execute \PAWS\setup.exe a partir da mídia de instalação do Explorer.
O InstallShield Wizard do PAWS abre na página de boas-vindas. (Clique em Avançar para avançar
para a página seguinte.)
2. Em Manutenção do programa, selecione Remover.
3. Em Remover o programa, clique em Remover.
Durante a remoção do software, a página Desinstalando o PAWS exibe um indicador de progresso.
4. Na última página, clique em Concluir para sair do assistente.
Se Mostrar log do Windows Installer tiver sido selecionado, um arquivo de log abrirá no Bloco de
Notas.
Desinstalar o PAWS usando o painel de controle do Windows
1. No painel de controle Programas e Recursos, clique na linha que contém o PAWS para realçar o
programa.
2. Na barra de ferramentas acima da lista de programas e recursos, clique em Desinstalar para remover
o PAWS.
Guia de instalação
25
Apêndice: folha de dados
Nesta seção:
• Folha de dados do Portrait Explorer . . . . . . . . . . . . . . . . . . . . . . . . . . . . . . . . . . . . .28
Folha de dados do Portrait Explorer
Use esta folha de dados ao instalar o Portrait Explorer. Recomendamos que imprima e preencha esta
lista de verificação antes de iniciar a instalação.
Item de instalação
Valor recomendado ou padrão
Nome do servidor do banco de dados
(Nome do host do SQL Server)
Domínio da conta do usuário do banco de
dados
Nome da conta do usuário do banco de
dados
Senha da conta do usuário do banco de
dados
Pasta de destino do Portrait Shared Server C:\Program Files\PST\Portrait Shared Server\
Nome do banco de dados do Portrait
Shared Repository
PortraitPSR
Nome do banco de dados do Portrait Data PortraitDW
Warehouse
Localização de license.xml do PAWS
Senha do Web Services
(a selecionar)
Número de servidores do PAWS
3
Porta do serviço PAWS
3603
Porta Tomcat
3601
Porta de desligamento Tomcat
3602