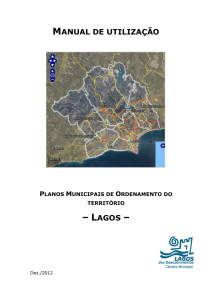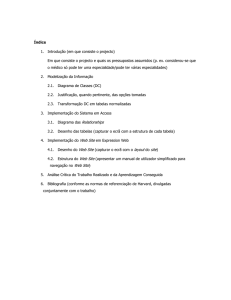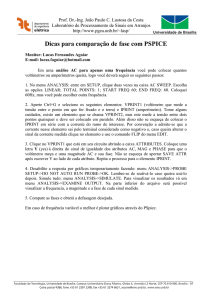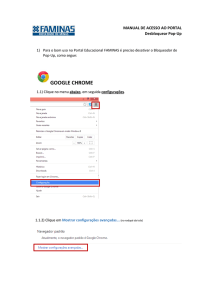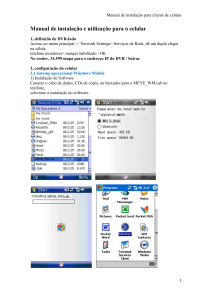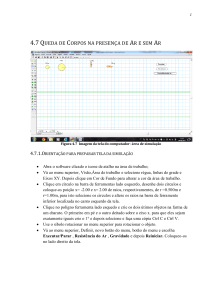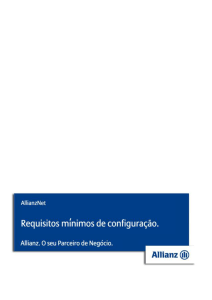Guia Rápido do TruVision DVR 60
Índice
Configurar o TVR 60
Conteúdo da embalagem 1 Ambiente de instalação 1 Configurar o TVR 60 1 Ligação dos dispositivos 2 Ligar e desligar o TVR 60 2 Utilizar o TVR 60 3 Definições do DDNS 5 Modo em directo 5 Arquivo rápido 6 Reprodução de ficheiros com
formato DVR exportados 6 Modo PTZ 6 Iniciar sessão 7 Visão geral do menu principal 7 Configuração de câmaras IP 8 Configurar alarmes 8 Ligação de um teclado 9 Ver uma lista de eventos de alarme 9 Informação de contacto 9 O TVR 60 possui um assistente de instalação rápida
(Express) que permite configurar facilmente definições
básicas de DVR na primeira utilização. Configura
simultaneamente todas as câmaras. A configuração
pode então ser personalizada conforme necessário.
Conteúdo da embalagem
O TruVision DVR 60 (modelo TVR 60) é fornecido com
os seguintes itens:
•
•
•
•
•
•
•
Comando à distância IR (por infravermelhos)
Duas pilhas AAA para o comando à distância
Cabo de alimentação CA (Estados Unidos da
América, Europa e Reino Unido)
Rato USB
DVR
Guia Rápido do TruVision DVR 60
Manual do Utilizador do TruVision DVR 60 (em CD)
Por predefinição, o assistente de configuração é iniciado
assim que o DVR é carregado. O assistente de
configuração orienta-o ao longo das definições mais
importantes do DVR. Se não quiser utilizar o assistente
de configuração agora, clique no botão de
cancelamento. Também pode utilizar o assistente de
configuração posteriormente se deixar seleccionada a
caixa de verificação “Start Wizard when DVR starts?”
(Iniciar o assistente após o início do DVR?).
Quaisquer alterações efectuadas num ecrã de
configuração serão guardadas quando sair do ecrã e
voltar para o ecrã eZ Setup (Configuração eZ) principal.
Passos recomendados para configurar o TVR 60:
1. Ligue todos os dispositivos necessários ao painel
traseiro do TVR 60. Consulte a Figura 1 na página
nº 2.
2. Configure o TVR 60 nas definições básicas
utilizando o assistente de configuração.
3. Instale aí e configure as câmaras analógicas e/ou
câmaras IP.
4. Configure o sistema para alarmes de movimento e
outros tipos de alarmes, conforme necessário.
5. Configure as definições de gravação, rede, disco
rígido e de utilizador, conforme necessário.
6. Instale e configure o teclado.
Ambiente de instalação
Consulte o manual do utilizador para obter informações
detalhadas, mas observe os seguintes requisitos
importantes:
•
•
•
Coloque o TVR 60 num local seguro.
Certifique-se de que o TVR 60 é colocado num local
bem ventilado.
Não exponha a unidade à chuva ou à humidade.
Guia Rápido do TruVision DVR 60
Para colocar o TVR 60 rapidamente em funcionamento
utilizando o assistente de configuração:
1. Ligue a unidade através do interruptor de
alimentação localizado no painel traseiro da
unidade. Após o ecrã de arranque, o TVR 60 mostra
imagens de vídeo no ecrã.
2. Seleccione o idioma preferido para o sistema.
3. No ecrã eZ Setup (Configuração eZ), clique no
botão Next (Seguinte). No ecrã User Permission
1 - PT
(Permissão de utilizador) introduza a ID de utilizador
e a palavra-passe predefinidas.
ID de utilizador: admin
Palavra-passe: 1234
4. Clique no botão Next (Seguinte) e, a seguir, Enter
para abrir o ecrã HDD Management (Gestão do disco
rígido). Defina as definições do disco rígido, conforme
necessário. Clique no botão OK para guardar e voltar
para o ecrã eZ Setup (Configuração eZ).
5. Clique no botão Next (Seguinte) e, a seguir, Enter
para abrir o ecrã Record Settings (Definições de
gravação). Defina as definições de gravação, tais
como gravações agendadas. Clique no botão OK
para guardar e voltar para o ecrã eZ Setup
(Configuração eZ).
6. Clique no botão Next (seguinte) e, a seguir, Enter
para abrir o ecrã Network Settings (Definições de
rede). Especifique as definições de rede, tais como
endereço IP, máscara de subrede e gateway
predefinido. Clique no botão OK para guardar e
voltar para o ecrã eZ Setup (Configuração eZ).
7. Depois de introduzir todas as alterações
necesssárias, clique no botão Finish (Terminar)
para sair do assistente de configuração. O TVR 60
está agora pronto a ser utilizado.
Ligação dos dispositivos
Utilize a Figura 1 abaixo como guia visual para a ligação
dos diversos periféricos ao TVR 60.
A resolução do monitor deve ser, pelo menos, de
800 x 600. Ajuste o monitor de acordo com esta resolução.
Se o vídeo entrar em loop, certifique-se de que a opção
Termination (Terminação) (em Cameras (Câmaras) >
Adjust Video (Ajustar vídeo)) está desactivada.
Ligar e desligar o TVR 60
Ligue e desligue o TVR 60 utilizando o interruptor de
alimentação no painel traseiro. Ao ligar o dispositivo, o
TVR 60 apresenta automaticamente todas as vistas em
directo das câmaras ligadas. Inicia também de imediato
a gravação.
Figura 1: Diagrama de ligação do painel traseiro do TVR 60
1.
2.
3.
4.
5.
6.
7.
8.
9.
Permite ligação a um máximo de 16 câmaras analógicas.
Ligação a entradas de áudio (disponível para cada câmara).
Permite ligação a dois monitores CCTV (monitores B e C).
Permite ligação a altifalantes para saída de áudio.
Permite ligação ao monitor VGA (a predefinição é o monitor
principal).
Para utilização futura.
Permite ligação a um dispositivo eSATA.
Permite ligação a uma rede.
Permite ligação a dispositivos USB, tais como um rato. Sem
PT - 2
10. Termina a linha para as câmaras de dome utilizando este interruptor
RS-485. A predefinição é Desligado.
11. Permite ligação a um controlo PTZ.
12. Permite ligação a um teclado.
13. Permite ligação a um máximo de 16 cabos de entrada para alarme.
14. Permite ligar até quatro relés de saída de alarme NO/NC.
15. Permite ligação a um cabo de alimentação.
16. Permite fazer o loop entre um máximo de 16 câmaras analógicas
(consulte o item 1).
Guia Rápido do TruVision DVR 60
suporte para gravador de CD/DVD USB e disco rígido USB.
Figura 2: Painel frontal
Utilizar o TVR 60
Item
Nome
Descrição
5.
Receptor IR
(infravermelhos)
Receptor do comando à distância por
infravermelhos
6.
Botões
numéricos
Alternar entre as diferentes câmaras nos
modos em directo, controlo PTZ ou de
reprodução.
7.
LEDs de estado
HDD (Disco rígido): Verde indica que o
DVR está a funcionar correctamente.
Vermelho indica uma avaria.
IP: Mostra as câmaras IP
Opções de controlo
Existem várias maneiras de controlar o TVR 60:
•
•
•
•
Controlo a partir do painel frontal
Comando à distância por infravermelhos
Controlo através da barra de ferramentas do rato
Controlo pelo browser da Web
Controlo a partir do painel frontal
Network (Rede): Verde indica que a
rede está a funcionar correctamente.
Vermelho indica uma avaria.
Os botões do painel frontal controlam a maior parte
das funções. Consulte Figura 2 acima para ver a
localização dos controlos.
Internal (Interno): Verde indica que o
"Watchdog" está a funcionar
correctamente. Vermelho indica que o
"Watchdog" está a comunicar uma
avaria.
Tabela 1: Descrições do controlo a partir do painel frontal
Item
Nome
Descrição
1.
Portas USB
Porta universal serial bus (USB) para
dispositivos adicionais, tais como rato
USB e unidade de disco rígido USB
(HDD)
2.
Eject (Ejectar)
Ejecta o disco de CD/DVD.
3.
Archive
(Arquivar)
4.
Botões do visor
Alarm (Alarme): Verde indica que não
existe alarme externo. Vermelho indica
um estado de alarme externo.
8.
Botão Alarm
(Alarme)
Utilize para confirmar manualmente um
alarme.
Prima uma vez para entrar no modo de
arquivo rápido. Prima duas vezes para
iniciar o processo de arquivo.
9.
Barra do
indicador de
alarme
Vermelho intermitente indica que existe
um alarme.
Display (Visor): Alterna entre os
diversos ecrãs: completo, ecrã dividido,
1+5, 1+7, 9 e 16.
10.
Joystick
Sequência: Inicia/pára a sequência no
modo em directo.
Utilize para seleccionar opções num
menu e controlar a reprodução. Prima
para activar a função de Enter. Os LED
em forma de seta estão acesos quando
o selector está activo.
A: Selecciona o monitor A no modo em
directo
Live mode (Modo em directo):
Entra no modo PTZ.
B: Selecciona o monitor B no modo em
directo
Menu mode (Modo de menu):
Desloque o joystick para a esquerda/
para a direita e para cima/para baixo
para posicionar o cursor no ecrã do
menu. Prima para activar a função de
Analog (Analógica): Mostra as câmaras
analógicas
Guia Rápido do TruVision DVR 60
3 - PT
Item
Nome
Descrição
Enter.
PTZ mode (Modo PTZ): Desloque o
joystick para a esquerda/para a direita e
para cima/para baixo para posicionar o
cursor no ecrã do menu. Prima para
activar a função de Enter.
Playback mode (Modo de
reprodução):
Rode o joystick para controlar o
movimento da câmara PTZ:
- Move left (Para a esquerda): diminuir a
velocidade.
- Move right (Para a direita): aumentar a
velocidade.
- Move up (Para cima): Avançar
30 segundos.
- Move down (Para baixo): Recuar
30 segundos.
11.
Botões PTZ
Zoom: Utilize + e – para o zoom digital.
Preset (Predefinição): Chamar posições
predefinidas pré-programadas.
Tour (Ronda): Chamar rondas gravadas
pré-programadas.
12.
Botões de
reprodução
: Reproduz de imediato o ficheiro
seleccionado actualmente. O
tempo predefinido é 1 minuto.
Live (Directo): Mudar para o modo em
directo.
Replay (Reproduzir novamente):
Reproduz novamente o ficheiro actual. É
iniciado no início do ficheiro.
Botões Menu e
Search
(Procurar)
Para ligar o comando à distância ao TVR 60:
1. Prima o botão Menu no comando à distância ou
no painel frontal ou clique com o botão direito do
rato e seleccione o botão Menu. É apresentado o
ecrã do menu principal.
2. Clique no ícone do visor.
3. Clique no separador Monitor. Aparece o ecrã
Monitor.
4. Verifique e memorize o valor de endereço do
dispositivo de DVR. O valor predefinido é de 255.
O endereço do dispositivo é válido para todos os
controlos de IV.
5. Prima o botão Device (Dispositivo) no comando à
distância.
6. Introduza o valor do endereço do dispositivo.
Deve ser idêntico ao valor indicado no TVR 60.
7. Prima o botão ENTER no comando à distância ou
no painel frontal.
Rato USB
: recua para o vídeo mais antigo
disponível e inicia a reprodução.
: Efectua uma pausa na
reprodução.
13.
3. Volte a colocar a tampa do compartimento das
pilhas.
Menu: Aceder ao menu principal.
Search (Procurar): Aceder ao menu de
pesquisa avançada.
O rato USB fornecido com o TVR 60 pode ser
utilizado para operar todas as funções do DVR, ao
contrário do painel frontal, que tem uma
funcionalidade limitada. O rato USB permite navegar
pelas definições e efectuar alterações às mesmas na
interface do utilizador.
Para ligar o rato ao TVR 60, basta ligar o conector
USB do rato à porta USB no painel frontal. O rato fica
imediatamente operacional e o ponteiro deverá ser
visível no ecrã.
Desloque o ponteiro até um comando, uma opção ou
um botão num ecrã. Clique com o rato (botão
esquerdo) para confirmar as selecções.
Consulte a Tabela 2 abaixo para uma descrição dos
botões do rato.
Comando à distância por infravermelhos
Os botões do comando à distância por infravermelhos
são semelhantes aos do painel frontal do TVR 60.
Pode utilizar o comando à distância para executar
qualquer função do TVR 60.
Colocação das pilhas no comando à distância por
infravermelhos:
Tabela 2: Botões do rato
Item
Descrição
Botão da
esquerda
Single-Click (Clique simples): Seleccionar um
componente de um menu, tal como um botão ou um
campo de introdução. Este processo é idêntico a
premir o botão ENTER no comando à
distância/painel frontal.
1. Retire a tampa do compartimento das pilhas.
Double-Click (Duplo clique): Alternar entre o modo
de ecrã simples e de vários ecrãs no modo
Preview/Playback (Pré-visualizar/Reprodução).
2. Coloque as pilhas (AAA). Certifique-se de que a
polaridade positiva e negativa é observada.
Click and Drag (Clicar e arrastar): Pode utilizar a
função de clicar e arrastar com o botão esquerdo do
PT - 4
Guia Rápido do TruVision DVR 60
Item
Descrição
rato para controlar a panorâmica/inclinação de uma
câmara PTZ, bem como para variar a posição da
área de zoom digital e a visualização da câmara.
Pode também ser utilizada para configurar as áreas
de alarme.
Botão da
direita
Single-Click (Clique simples): Mostra o menu de
contexto
Roda de
Scroll Up (Desloc. p/cima): No modo Preview (Prédeslocamento visualizar), o deslocamento para cima muda para o
ecrã anterior. No modo Menu, muda a selecção
para o item anterior.
Scroll Down (Desloc. p/baixo): No modo Preview
(Pré-visualizar), o deslocamento para baixo muda
para o ecrã seguinte. No modo Menu, muda a
selecção para o item seguinte.
Controlo pelo browser da Web
O browser Web do TVR 60 permite visualizar, gravar
e reproduzir imagens, bem como gerir todos os
aspectos do TVR 60 a partir de qualquer PC com
acesso à Internet. Os controlos do browser, muito
fáceis de utilizar, proporcionam um acesso rápido a
todas as funções do TVR 60.
Para aceder ao TVR 60, abra um browser Web e
introduza o endereço IP atribuído ao TVR 60 como
endereço da Web. No ecrã de acesso, introduza a ID
de utilizador e a palavra-passe predefinidas.
•
ID de utilizador: admin
•
Palavra-passe: 1234
O browser Web utiliza as portas seguintes:
•
Endereço IP - 192.168.1.82
•
Máscara de subrede - 255.255.255.0
•
Endereço gateway - 192.168.1.1
•
Porta de vídeo: 8000
•
Porta de HTTP: 80
Definições do DDNS
A função DDNS permite definir o nome de domínio do
dispositivo para aceder através de um browser Web.
Utilize o ecrã DDNS para configurar as definições da
função DDNS.
Para configurar as definições do DDNS:
1. Aceda ao ecrã Network Settings (Definições de
rede), seleccionando Network (Rede) no menu
principal.
2. Clique no separador Advanced (Avançadas).
3. Clique em Setup (Configurar) (junto de DDNS)
para aceder ao ecrã DDNS.
4. Seleccione a caixa DDNS para activar a função.
5. Seleccione um DDNS Type (Tipo de DDNS). É
possível seleccionar uma das seguintes opções:
•
•
PeanutHull: Introduza o User Name (Nome de
utilizador) e a Password (Palavra-passe) obtidos
no website PeanutHull.
DynDNS: Introduza o Server Address for DynDNS
(Endereço do servidor para DynDNS) (ou seja,
members.dyndns.org). No campo DVR Domain
Name (Nome do domínio do DVR), introduza o
domínio obtido no Website DynDNS. Em seguida,
introduza o User Name (Nome de utilizador) e a
Password (Palavra-passe) registados na rede
DynDNS.
6. Introduza o Server Address (Endereço do
servidor) e o DVR Domain Name (Nome do
domínio do DVR).
7. Introduza o User Name (Nome de utilizador) e a
Password (Palavra-passe).
8. Introduza novamente a Password (Palavra-passe)
para confirmar.
9. Clique em OK para guardar.
Figura 3: Interface do browser da Web
Modo em directo
O modo em directo é o modo de funcionamento
normal da unidade, permitindo a visualização de
imagens das câmaras em directo. Quando é ligado, o
TVR 60 entra automaticamente no modo em directo.
No ecrã do visor, são visíveis a data e a hora actuais,
bem como o nome da câmara, tal como indicado na
Figura 4 na página nº 6. Para alterar as informações
apresentadas no ecrã, consulte o Manual do Utilizador
do TruVision DVR 60.
Guia Rápido do TruVision DVR 60
5 - PT
Figura 4: Exemplo do modo em directo
2. Prima o botão Archive (Arquivar) no painel frontal
ou no comando à distância. A unidade começa a
descarregar os ficheiros.
É apresentada uma mensagem de confirmação
quando o download estiver concluído.
Reprodução de ficheiros com
formato DVR exportados
Utilize o software de reprodução de ficheiros padrão
para reproduzir no PC os vídeos arquivados. O
software pode ser descarregado do TVR 60 ao
arquivar ficheiros num dispositivo de cópia de
segurança.
Visualizar em ecrã total
Prima o botão numérico no painel frontal para mudar
para a visualização da câmara correspondente. Por
exemplo, prima o botão 10 para visualizar a câmara
número 10.
Clique com o botão direito do rato e seleccione
Camera (Câmara) no menu. Seleccione a câmara
pretendida.
Visualização em modo de ecrã dividido (multiecrãs)
Um cameo é qualquer célula de uma visualização em
modo de multi-ecrãs. Uma imagem de câmara só
pode ser mostrada num cameo de cada vez. O
TVR 60 tem cinco formatos de visualização em modo
de multi-ecrãs, além do modo de ecrã total.
Modo PTZ
O modo PTZ permite controlar a operação de PTZ das
câmaras utilizando qualquer interface de utilizador do
TVR 60. As câmaras PTZ podem ser controladas
através dos botões no painel frontal e no comando à
distância por infravermelhos, bem como utilizando os
botões de controlo PTZ acedidos através da barra de
ferramentas do rato. Deve dispor de privilégios de
acesso de controlo PTZ para aceder ao modo PTZ.
Pode aceder ao modo PTZ utilizando o painel frontal,
o comando à distância e o rato.
Painel frontal
Prima o joystick para aceder. É
apresentado o painel de controlo PTZ.
Rato
Clique com o botão direito do rato na
imagem de câmara pretendida. É
apresentado o painel de controlo de
contexto do rato. Clique no ícone PTZ para
entrar no modo PTZ. É apresentado o
painel de controlo PTZ.
Controlo remoto
Prima o botão OK. É apresentado o painel
de controlo PTZ.
Configure qual o visor de multi-ecrãs que será
apresentado por predefinição no ecrã Display (Visor).
Arquivo rápido
O arquivo rápido permite arquivar ficheiros gravados
rapidamente utilizando o botão Archive (Arquivar) no
painel frontal. Em seguida, o TVR 60 descarrega
todos os ficheiros gravados na unidade para encher o
espaço de memória livre no suporte. Esta opção não
está disponível através do rato.
Para arquivar vídeos gravados utilizando a função
de arquivo rápido:
Se o visor estiver no formato de vários ecrãs, muda
para o formato de ecrã total.
Painel de controlo PTZ
Quando acede ao modo PTZ, a interface de controlo
PTZ é apresentada tal como indicado na Figura 5 na
página nº 7.
1. Insira o dispositivo de cópia de segurança no
TVR 60.
Se utilizar uma unidade de memória USB, insira o
dispositivo na porta USB no painel frontal. Se
utilizar um disco de vídeo digital (DVD), insira o
disco na unidade de DVD. Se ambos os suportes
forem encontrados no TVR 60, o dispositivo USB
tem precedência em relação ao DVD.
PT - 6
Guia Rápido do TruVision DVR 60
Figura 5: Painel de controlo PTZ
operator (operador). A palavra-passe predefinida
é 3333.
Cuidado: por motivos de segurança, a Admin
password (Palavra-passe Admin) predefinida deve ser
alterada de imediato. Escreva a palavra-passe e
guarde-a num local seguro, para não se esquecer
dela.
Visão geral do menu principal
1.
Botões de varrimento do teclado direccional/varrimento
automático: Controla os movimentos e direcções de PTZ. O
botão central é utilizado para iniciar a panorâmica automática
através da câmara PTZ.
2.
Ajusta a íris.
3.
Ajusta a focagem.
4.
Ajusta o zoom.
5.
Permite centrar a câmara PTZ. Esta função não é suportada
em todas as câmaras PTZ.
6.
Zoom instantâneo. Esta função não é suportada em todas as
câmaras PTZ.
7.
Ajusta a velocidade do movimento da câmara PTZ.
Iniciar sessão
Utilize palavras-passe para limitar o acesso ao
TVR 60. Apenas os utilizadores autorizados podem
modificar as definições do menu ou realizar
determinadas tarefas.
O TVR 60 possui um estrutura de menus controlada
por ícones que permite a configuração dos
parâmetros da unidade. A Figura abaixo mostra o ecrã
do menu principal do TVR 60. Cada ícone de
comando apresenta um ecrã que permite editar um
conjunto de definições do TVR 60. A maior parte dos
ecrãs está disponível apenas aos administradores do
sistema.
Para aceder ao menu principal terá de entrar no modo
em directo.
O ícone de comando actualmente seleccionado é
realçado a verde.
Figura 6: Menu principal
Por predefinição, o DVR é fornecido com três contas
de utilizador: uma conta de administrador, uma conta
de gestor e uma conta de operador. Estas contas
fornecem diversos níveis de acesso e funcionalidade.
•
•
•
Administrator (Administrador) – A conta de
administrador inclui um menu prolongado com
acesso total a todas as definições. O
administrador tem autoridade para adicionar,
eliminar ou configurar parâmetros para muitas
funções do sistema. O nome de utilizador é
admin. Não pode ser alterado. Só pode haver um
administrador. A palavra-passe predefinida é
1234.
Manager (Gestor) – A conta do gestor inclui
acesso ao menu reduzido, a Video settings
(Definições de vídeo) (funções inacessíveis que
não estão visíveis). O nome de utilizador
predefinido é manager (gestor). A palavra-passe
predefinida é 2222.
Operator (Operador) – A conta de operador inclui
acesso a menus sem possibilidade de
programação (as funções inacessíveis não estão
visíveis). O nome de utilizador predefinido é
Guia Rápido do TruVision DVR 60
Tabela 3: Descrições do menu principal
Ícone de comando Descrição
do menu principal
Display
(Visualização)
Configura as definições de visualização,
incluindo tempo de espera, horário e formatos
de apresentação.
Cameras
(Câmaras)
Configura as definições das câmaras,
incluindo detecção de movimento, ajustes da
imagem de vídeo, título da câmara e
definições de cópia para outras câmaras.
Record (Gravação)
Configura as definições de gravação, incluindo
gravações agendadas, qualidade e modo de
gravação.
7 - PT
Ícone de comando Descrição
do menu principal
Network (Rede)
Configura definições de rede padrão, incluindo
endereço IP, notificações por e-mail,
configuração de DDNS e definições de rede
avançadas.
Alarms (Alarmes)
Configura definições de alarme, incluindo
entrada de alarme, saída do relé, perda de
vídeo, alerta remoto, segundos de pré-alarme
e pós-alarme.
PTZ
Configura as definições de PTZ.
User (Utilizador)
Configura os utilizadores, palavras-passe e
privilégios de acesso.
Systems
(Sistemas)
Configura as definições do sistema, incluindo
a data e a hora do sistema, saída de áudio,
nome do dispositivo, definições do RS-485,
definições do RS-232, actualização de
firmware, definições do disco rígido, registo de
arranque e encerramento.
User (Ajuda)
Fornece informações de referência para as
diversas barras de ferramentas, menus e
teclas na interface.
Consulte o Manual do Utilizador do TruVision DVR 60
para obter mais informações.
Para aceder ao menu principal:
Prima o botão Menu no painel frontal quando estiver
no modo em directo.
Para sair do menu principal:
Prima o botão Menu no painel frontal para sair do ecrã
do menu actual. Continue a premir o botão Menu até
voltar ao ecrã do modo em directo.
Configuração de câmaras IP
Utilize o menu Camera Management (Gestão da
câmara) para configurar câmaras IP. Todas as
câmaras IP Interlogix IP ligadas à mesma rede estão
enumeradas no menu IP camera setup (Configuração
da câmara IP).
Nota: O endereço IP predefinido para câmaras IP
Interlogix é 192.0.0.64. Pode acontecer que sejam
detectadas e enumeradas várias câmaras IP que
tenham este mesmo endereço IP. No entanto, cada
câmara tem de ter um endereço IP único para
funcionar correctamente. Altere os endereços IP no
menu Camera IP setup (Configuração de IP de
câmara) ou no browser Web.
Para configurar câmaras IP:
PT - 8
1. Clique no ícone Cameras (Câmaras) no menu
principal. Clique em Setup (Configuração) no ecrã
Camera Management (Gestão de câmaras).
2. Seleccione a câmara IP pretendida na lista.
3. Introduza os parâmetros da câmara, tais como
endereço IP e palavra-passe da câmara IP. A
palavra-passe predefinida da câmara IP é 1234.
4. Clique em OK para guardar e voltar ao ecrã
Camera Management (Gestão de câmaras).
A nova câmara IP demora cerca de 10 a 20
segundos a ser apresentada no ecrã Camera
Management (Gestão de câmaras). As câmaras
IP configuradas correctamente têm uma marca de
verificação abaixo do seu Status (Estado).
Configurar alarmes
Para configurar alarmes externos:
1. Ligue os alarmes ligados, tal como indicado na
Figura 1 na página nº 2
2. Clique no ícone Alarm (Alarme) no menu
principal. No menu Alarm Management (Gestão
de alarmes), seleccione o canal a configurar e
clique em Set (Definir).
3. No separador Alarm Input (Entrada de alarme),
seleccione o número Alarm Input (Entrada de
alarme) e clique em Set (Definir). É apresentado o
ecrã Alarm Settings (Definições de alarme).
4. Seleccione o tipo de entrada de alarme na caixa
de Input Type (Tipo de entrada).
5. Seleccione a caixa Rules (Regras) e clique no
botão Set (Definir) para aceder ao ecrã Rules
(Regras). No separador Associated Cameras
(Câmaras associadas), seleccione as câmaras a
ser activadas para gravação quando se detecta
um alarme. Clique em Apply (Aplicar).
6. No separador Schedule (Horário), defina um
horário de gravação para detecção de movimento.
7. No separador Notifications (Notificações), defina
o método de resposta a alarmes.
8. Clique em Apply (Aplicar) e, em seguida, no
botão OK para guardar as alterações.
9. Copie as alterações para outra câmara, se
necessário.
10. Clique em Apply (Aplicar) e, em seguida, no
botãoOK para voltar para o menu Alarm
Management (Gestão de alarmes).
Guia Rápido do TruVision DVR 60
Para configurar alarmes de detecção de
movimento:
Figura 7: Ligação do teclado KTD-405
1. Clique no ícone Cameras (Câmaras) no menu
principal. No ecrã Camera Management (Gestão de
câmaras), seleccione a câmara para configurar a
detecção de movimento e, em seguida, clique em
Setup (Configuração) e no separador Advanced
(Avançadas) para visualizar o menu Advanced
Camera Settings (Definições avançadas da câmara).
2. Seleccione a caixa Motion Detection (Detecção
de movimento) para activar a detecção de
movimento dessa câmara.
3. Clique em Area Setup (Configuração da área)
(junto da caixa Motion Detection (detecção de
movimento)) e arraste o rato ao longo do ecrã
para definir a área de detecção de movimento.
4. Clique com o botão direito do rato para abrir o
menu Setup (Configuração) e clique em
Sensitivity (Sensibilidade) para definir a
sensibilidade da detecção de movimento. Um
valor mais elevado indica uma maior sensibilidade
e vice-versa. Clique em Exit (Sair) no menu Setup
(Configuração) para voltar para o ecrã de Camera
Settings (Definições da câmara).
5. Clique em Rules (regras) para abrir o ecrã Rules
(Regras). No separador Associated Cameras
(Câmaras associadas), seleccione as câmaras a
ser activadas para gravação quando se detecta
um movimento. Clique em Apply (Aplicar) para
guardar as definições.
6. No separador Schedule (Horário), defina um
horário de gravação para detecção de movimento.
7. No separador Notifications (Notificações), defina
o método de resposta a alarmes.
8. Copie as alterações para outra câmara, se
necessário.
9. Clique em Apply (Aplicar) e, em seguida, no
botão OK para voltar para o menu Camera
Management (Gestão de câmaras).
Ligação de um teclado
Ver uma lista de eventos de alarme
Para ver uma lista de eventos de alarme:
1. Quando estiver no modo em directo, prima o
botão Search (Procurar) no comando à distância
ou no painel frontal ou clique com o botão direito
do rato e seleccione o botão Advanced Search
(Procura avançada). Aparece o ecrã Advanced
Search (Procura Avançada).
2. Na caixa Video Type (Tipo de vídeo), seleccione
uma das seguintes opções:
•
•
•
•
Motion (Movimento)
Alarm (Alarme)
Motion or Alarm (Movimento ou alarme)
Motion and Alarm (Movimento e alarme)
3. Clique em Search (Procurar). É produzida uma
lista de ficheiros com base nos critérios de
pesquisa especificados.
Informação de contacto
Para informações de contacto, consulte o nosso
website: www.interlogix.com ou
www.utcfssecurityproducts.eu
O teclado KTD-405 controla as câmaras de dome
através do TVR 60 e não directamente.
Ligue o bus RS-485 da caixa I/O KTD-405 à porta de
terminal de parafuso TVR 60 Keypb A/B. Consulte a
Figura 7 abaixo.
Defina o endereço do dispositivo TVR 60 no menu
Display (Visualização) e introduza "1" como endereço
do dispositivo. Defina o teclado para zona 1.
Guia Rápido do TruVision DVR 60
9 - PT
PT - 10
Guia Rápido do TruVision DVR 60