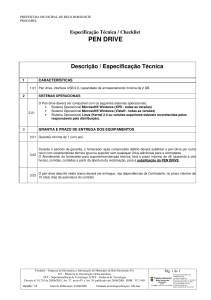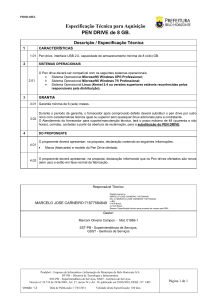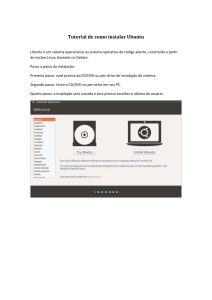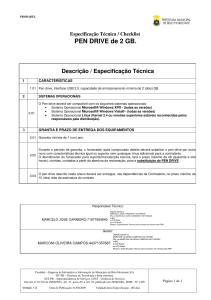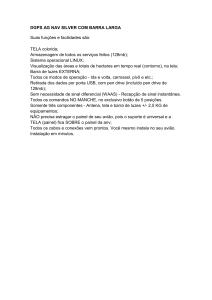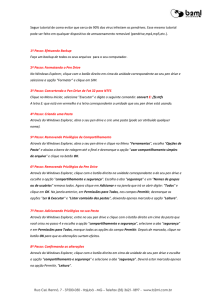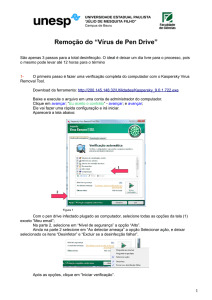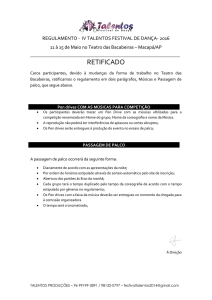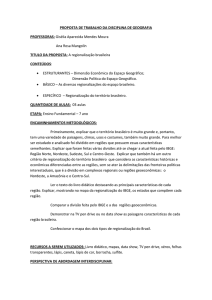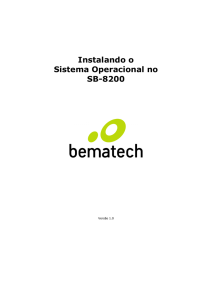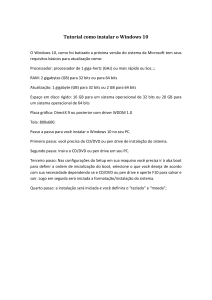Manual interface Lumikit PRO X4
Propaganda

LEIA O MANUAL ANTES DE USAR O PRODUTO! Manual de uso Interface Lumikit PRO X4 Interface Lumikit PRO X4 RACK © 2015 Lumikit Sistemas para Iluminação rev.1 – 25/01/2015 Lumikit Sistemas Sistemas para Iluminação | www.lumikit.com.br 1 Considerações importantes, leia antes de usar o produto: Antes de começar é importante ter algumas noções de redes de computador e endereçamentos de rede, veja os seguintes tópicos na internet: • http://pt.wikipedia.org/wiki/Endereço_IP • http://pt.wikipedia.org/wiki/Comutador_(redes) A diferença entre a interface Lumikit PRO X4 e Lumikit PRO X4 RACK é o gabinete e a fonte de alimentação, como a fonte de alimentação difere de um modelo para o outro, a isolação também é diferente, veja mais informações no capítulo 1 e no capítulo 10. O cabo de rede fornecido com a interface é do tipo direto, se a interface for ligada diretamente em computadores mais antigos, talvez seja necessário utilizar um cabo de rede tipo cro crossover. ssover. O pino TERRA do conector de alimentação está ligado com a carcaça da da interface no modelo RACK. RACK. Recomendamos o uso de resistor terminador no último aparelho DMX da linha, o resistor terminador consiste em um resistor de 120 ohms e 1/2W ou 1W (valores diferentes podem ser últimoo aparelho DMX. testados) ligados entre o pino 2 e 3 do conector DMX ligados na saída do últim A porta USB desta interface foi projetada apenas para o uso com Pen Drivers, CONECTAR QUALQUER OUTRO DISPOSITIVO NESSA PORTA QUE NÃO SEJA UM PEN DRIVE, IRÁ DANIFICAR A INTERFACE, ESSES DANOS NÃO SERÃO COBERTOS PELA GARANTIA, mais informações no capítulo 14, referente a garantia do produto. produto. Dependendo do tipo de Pen Drive, a interface pode resetar ou travar por alguns instantes no recomendá--se momento em que o Pen Driver for conectado a interface, isso é normal, portanto recomendá conectar conectar o Pen Drive com a interface desligada. desligada. Nem todos os modelos de Pen Drive são compatíveis para fazer a gravação, veja no capítulo 6 quais os modelo compatíveis. Assista ao vídeo de configuração inicial inicial da interface Lumikit PRO X4 e Lumikit PRO X4 RACK: RACK: http://www.lumikit.com.br/videos Lumikit Sistemas Sistemas para Iluminação | www.lumikit.com.br 2 SUMÁRIO 1. INTRODUÇÃO ................................................................ ................................................................................................ ................................................................................................ ................................................................................................ ................................................................................................ ....................................................................... ....................................... 4 2. CONECTORES, LEDS E BOTÕES BOTÕES ................................................................ ................................................................................................ ................................................................................................ ................................................................................................ ........................................................................ ........................................ 6 3. CONFIGURANDO A INTERFACE INTERFACE LUMIKIT PRO X4 ................................................................ ................................................................................................ ................................................................................................ .......................................................................... .......................................... 7 3.1 ALTERAR O ENDEREÇO IP E UNIVERSOS DA INTERFACE VIA SOFTWARE....................................................................................................................................... 7 3.2 CONFIGURAR A INTERFACE NO SOFTWARE .................................................................................................................................................................................. 9 3.2.1 MODO BROADCAST .............................................................................................................................................................................................................. 10 3.2.2 MODO UNICAST......................................................................................................................................................................................................................11 3.3 VELOCIDADE DA REDE (10MPBS/100MBPS (FAST ETHERNET)) ............................................................................................................................................ 13 4. RESET DA INTERFACE ................................................................ ................................................................................................ ................................................................................................ ................................................................................................ ....................................................................................... .......................................................14 5. LIGAÇÃO DA INTERFACE ................................................................ ................................................................................................ ................................................................................................ ................................................................................................ .................................................................................. .................................................. 15 6. GRAVAÇÃO DE PROGRAMAS PROGRAMAS NO PEN DRIVE ................................................................ ................................................................................................ ................................................................................................ ............................................................................... ............................................... 16 6.1 CONSIDERAÇÕES SOBRE PEN DRIVERS....................................................................................................................................................................................... 16 6.2 ESTRUTURA DE ARQUIVOS DENTRO DO PEN DRIVE .................................................................................................................................................................... 17 6.3 GRAVANDO UM PROGRAMA NO PEN DRIVE .............................................................................................................................................................................. 18 6.4 REPRODUZINDO OS PROGRAMAS DO PEN DRIVE....................................................................................................................................................................... 18 6.5 APAGANDO PROGRAMAS DO PEN DRIVE ................................................................................................................................................................................... 18 7. ATUALIZAÇÃO DE FIRMWARE FIRMWARE................................................................ ................................................................................................ ................................................................................................ ................................................................................................ ......................................................................... ......................................... 19 8. CONTROLE REMOTO PARA ANDROID E IOS ................................................................ ................................................................................................ ................................................................................................ ................................................................................. ................................................. 19 9. ETIQUETA DE IDENTIFICAÇÃO IDENTIFICAÇÃO ................................................................ ................................................................................................ ................................................................................................ ................................................................................................ .......................................................................... ..........................................21 ..........21 9.1 LUMIKIT PRO X4 .........................................................................................................................................................................................................................21 9.2 LUMIKIT PRO X4 RACK .......................................................................................................................................................................................................... 22 10. ISOLAMENTO DA INTERFACE INTERFACE ................................................................ ................................................................................................ ................................................................................................ ................................................................................................ .......................................................................... ..........................................22 ..........22 10.1 LUMIKIT PRO X4...................................................................................................................................................................................................................... 22 10.2 LUMIKIT PRO X4 RACK ......................................................................................................................................................................................................... 23 10.3 ATERRAMENTO ........................................................................................................................................................................................................................ 23 11. CONTEÚDO DA EMBALAGEM EMBALAGEM ................................................................ ................................................................................................ ................................................................................................ ................................................................................................ .......................................................................... ..........................................24 12. MANUTENÇÃO ................................................................ ................................................................................................ ................................................................................................ ................................................................................................ ................................................................................................ ................................................................... ...................................24 13. LIMPEZA................................................................ ................................................................................................ ................................................................................................ ................................................................................................ ................................................................................................ .............................................................................. ..............................................24 14. GARANTIA ................................................................ ................................................................................................ ................................................................................................ ................................................................................................ ................................................................................................ ........................................................................... ...........................................24 15. ALTERAR O ENDEREÇO DE DE IP DO COMPUTADOR / WINDOWS 7 E 8 ................................................................ ................................................................................................ .................................................................... .................................... 25 16. ALTERAR O ENDEREÇO DE DE IP DO COMPUTADOR / MACOSX ................................................................ ................................................................................................ .................................................................................. .................................................. 26 17. PROBLEMAS E SOLUÇÕES ................................................................ ................................................................................................ ................................................................................................ ................................................................................................ ............................................................................... ............................................... 27 Lumikit Sistemas Sistemas para Iluminação | www.lumikit.com.br 3 1. Introdução A interface Lumikit PRO X4 e Lumikit PRO X4 RACK destaca-se pelas inúmeras possibilidades de configuração, 4 saídas DMX com isolação, alta velocidade (até 44 FPS em todas as saídas DMX) e a possibilidade de gravação das cenas em um Pen Drive para posterior reprodução. É compatível com o protocolo Art-Net utilizado pela maioria dos softwares de iluminação e muitos controladores. A configuração da interface é feita pelo software Lumikit SHOW, Lumikit LED, Lumikit Art-Net Config ou qualquer outro software que envie os pacotes Art-Net de configuração adequados. Como utiliza cabo de rede, a interface pode ficar a uma grande distância do computador, também é possível ligar a interface a um roteador wireless, dessa forma funcionará sem o uso de fios entre o computador e a interface. Uma configuração típica seria em uma banda, por exemplo, onde a interface fica no palco ligada a iluminação e com um roteador wireless. Do outro lado fica o notebook com o software fazendo o controle da iluminação, não sendo necessária a passagem de um cabo de sinal entre o controle e o palco. Também é possível ligar várias interfaces na mesma rede. Por exemplo, ao iluminar uma avenida, existe o problema de passar o sinal DMX a grandes distâncias, uma solução seria espalhar interfaces e passar um cabeamento de rede visto que o sinal de rede é menos suscetível a interferências ou então montar uma rede wireless entre os pontos. Não sendo necessário o uso de buffers ou splitters. Como o universo Art-Net de cada saída DMX da interface pode ser configurado, é possível atribuir todas as saídas ao mesmo universo Art-Net, dessa forma a interface funciona como buffer ou splitter. O iluminador também pode configurar a saída DMX 0 para ser utilizada pelo software Lumikit SHOW e as saídas DMX 1, 2 e 3 sejam utilizadas pelo Lumikit LED, apenas configurando os universos Art-Net dentro dos softwares ou qualquer outra combinação que for mais adequada. Características gerais Lumikit PRO X4 e Lumikit PRO X4 RACK: • • • • • • • • • • • 44 FPS com 512 canais DMX em cada saída; Rede de 10/100Mbps (Fast Ethernet); Configuração simplificada pelos softwares da Lumikit; Pode ser utilizada com roteadores wireless; Permite que sejam ligadas várias interfaces na rede; Pode ser utilizada como buffer DMX; É possível utilizar uma parte das saídas com o software Lumikit SHOW e outra parte com o software Lumikit LED simultaneamente, ou então controlar saídas diferentes com computadores diferentes; Fonte de alimentação bivolt (110/220V) automática; 4 saídas DMX padrão RS485; Art-Net versão 14; Compatível com os pacotes Art-Net do tipo: ArtDMX, ArtPool, ArtPollReply, ArtIpProg, ArtIpProgReply, ArtAddress; Lumikit Sistemas Sistemas para Iluminação | www.lumikit.com.br 4 Características específicas Lumikit PRO X4: • • • • Isolação de 1500Vrms entre a entrada de rede e o circuito lógico, 2500Vrms entre o circuito lógico e as saídas e 1000Vrms entre a saída 0 e 1 com as saídas 2 e 3; Dimensões (AxLxC): 4,7x17x12 cm; Peso: 375g (700g com cabos e embalagem); Caixa metálica com plugues para conexão dos cabos de alimentação, sinal DMX e rede ethernet; Características específicas Lumikit PRO X4 RACK: • • • • Isolação de 1500Vrms entre a entrada de rede e o circuito lógico, 2500Vrms entre o circuito lógico e as saídas e 1000Vrms entre a saída 0, 1, 2 e 3 (fonte individual para cada saída DMX); Dimensões (AxLxC): 4,2 x 48,3 x 11,2 cm (1 unidade de RACK); Peso: 1.370g (1.650g com cabos e embalagem); Caixa metálica 1 UNIDADE DE RACK (RACK 19) com plugues para conexão dos cabos de alimentação, sinal DMX e rede ethernet; Lumikit Sistemas Sistemas para Iluminação | www.lumikit.com.br 5 2. Conectores, LEDs e botões Lumikit PRO X4 Lumikit PRO X4 RACK • • • • • • • • • • • a: fusível: o Interface Lumikit PRO X4: 250V / 1A; o Interface Lumikit PRO X4: 250V / 3A (localizado no painel traseiro); b: chave liga/desliga e a direita LED indicador de ligado; c: botão “RESET/CHANGE IP” para reset, veja capítulo 5; d: LED indicadores das configurações atuais, caso os LEDs esteja apagados, a interface está utilizando outro IP ou outros universos Art-Net; e: botão “ART-NET/CHANGE UNIV”, coloca a interface em modo Art-Net e se pressionado em conjunto com o botão “PLAYBACK/SAVE CONFIG”, inicia a gravação no Pen Drive; f: botão “PLAYBACK/SAVE CONFIG”, coloca a interface em modo playback (reproduz os programas gravados no Pen Drive), mas apenas se no Pen Drive forem encontrados programas válidos. g: LED “USB STATUS”, indica se o Pen Drive conectado é válido, se existem programas no Pen Drive, veja mais detalhes no capítulo 6; h: porta USB para conectar Pen Drive, veja mais detalhes no capítulo 6; i: conector de rede Fast Ethernet; j0, j1, j2, j3: conectores com o sinal DMX, respectivamente saída 0, 1, 2 e 3, na versão RACK existe um LED ao lado de cada conector indicando o funcionamento da fonte de alimentação correspondente; k: conector de força, a alimentação da interface é BIVOLT (110V ou 220V), no modelo RACK o conector está localizado na parte traseira do aparelho; Lumikit Sistemas Sistemas para Iluminação | www.lumikit.com.br 6 3. Configurando a interface Lumikit PRO X4 É possível configurar os universos Art-Net que serão usados em cada um dos 4 conectores e as configurações de rede da interface, por isso ao fazer a instalação deve ser verificado quais as configurações necessárias. De fábrica a interface vem configurada da seguinte forma: • • Endereço IP: 192.168.0.30 - Mascara de rede: 255.255.255.0; (Este IP é compatível com todos os softwares produzidos pela Lumikit); Saída DMX 0=Universo Art-Net 0; Saída 1=Unv. Art-Net 1; Saída 2=Unv. Art-Net 2; Saída 3=Unv. Art-Net 4; Essas configurações podem ser facilmente alteradas da seguinte forma: • • fazendo o reset da interface, nesse momento podem ser escolhidas outras opções (veja capítulo 4); pelo software Lumikit SHOW, Lumikit LED ou Lumikit Art-Net Config (mostrado abaixo); 3.1 Alterar o endereço IP e universos da interface via software Atenção: Atenção: na maior parte das ins instalações isso não é necessário necessário fazer nenhuma alteração na configuração da interface. Nos softwares Lumikit dentro da configuração de interfaces (geralmente chamado pelo botão “INterfaces”), clique no botão “Configurar interfaces Art-Net” ou então diretamente no software Lumikit Art-Net Config, disponível em http://www.lumikit.com.br/downloads/ArtNetConfig.zip, será mostrada esta janela: Lumikit Sistemas Sistemas para Iluminação | www.lumikit.com.br 7 Na lista (1) serão mostradas as interfaces encontradas na rede, se nenhuma interface aparecer, verifique os possíveis problemas na comunicação (veja no final desse manual ou habilite a opção BROADCAST (6)) e depois clique em “Procurar interfaces na rede” (5). Nesta lista será mostrado: • • • • • endereço MAC da interface, este valor não pode ser alterado; nome da interface, este valor não pode ser alterado; endereço IP, é o endereço que identifica a interface e permite a comunicação com o computador. Por padrão é 192.168.0.30 para primeira interface, caso venham a ser utilizadas mais interfaces na mesma rede utilize 192.168.0.31, 192.168.0.32 e assim por diante. É importante lembrar que nem todos os softwares de iluminação permitem uso de endereços IP que não comecem com 2 (ex: 2.0.0.100) ou com 10 (ex: 10.0.0.100). Nesse caso configure endereços IP compatíveis com o software de iluminação; quantidade de universos, representa a quantidade de saídas DMX presentes na interface; universos Art-Net, mostra em sequencia quais os universos Art-Net serão utilizados pelas saídas DMX; Ao selecionar uma interface na lista (1), será mostrada a máscara de sub-rede (http://pt.wikipedia.org/wiki/Subrede) nos campos de edição, utilize a máscara de acordo com a classe do endereço IP utilizado, exemplo: IP: 2.0.0.XXX, máscara: 255.0.0.0; IP 192.168.0.XXX, máscara: 255.255.255.0; Nestes campos é possível configurar um novo IP e nova máscara de sub-rede (2) além de definir quais os universos Art-net que serão utilizados pelas saídas DMX (3); Após fazer as alterações necessárias clique em “Reprogramar interface” (4) e siga as instruções que serão mostradas na tela: Com esse procedimento a reprogramação estará completa. Caso a interface não seja mostrada na lista de interfaces habilite a opção “Utilizar o software no modo BROADCAST”, dessa forma será enviado um pacote de reprogramação para toda a rede, nesse caso, certifiquese que apenas a interface que você quer reprogramar está conectada a rede. Lumikit Sistemas Sistemas para Iluminação | www.lumikit.com.br 8 3.2 Configurar a interface no software Neste manual será mostrado como configurar a interface com o software Lumikit SHOW (mesmo procedimento para o Lumikit LED), LED), a interface é compatível com outros softwares softwares e controladores desde que esses também sejam compatíveis com o protocolo ArtArt-Net, caso caso o cliente queira configurar a interface com outro software ou controlador e não souber como fazer as configurações, deverá entrar em contato com o fabricante do mesmo para verificar como fazer as configurações necessárias para habilitar o ArtArt-Net. Net Antes de começar a configuração certifique-se que existe uma ligação com cabo de rede entre a placa de rede do computador e a interface. Também podem ser utilizados switches ethernet permitindo mais interfaces ligadas ao mesmo computador e/ou access points/roteadores para fazer a comunicação wireless com a interface. Se não souber qual endereço IP está configurado na interface faça o RESET da interface (capítulo 5), esse procedimento permite a rápida configuração do endereço IP da interface. Por padrão a interface vem de fábrica com o IP 192.168.0.30 que é o IP compatível com todos os softwares da Lumikit. Existem duas formas de configurar a interface dentro de seu software ou controlador: • • Modo BROADCAST, BROADCAST indicado se houver apenas uma interface na rede, ou se todas as interfaces utilizarem o mesmo universo DMX, esse modo é recomendado para a maior parte das instalações. O modo BROADCAST envia os pacotes Art-Net para todos os equipamentos conectados na rede, pois o IP de destino utilizado não é o IP da interface e sim o endereço 255.255.255.255; Modo UNICAST, UNICAST indicado se a instalação terá mais do que uma interface na mesma rede e essas interfaces utilizam universos diferentes. No modo UNICAST os pacotes Art-Net são enviados individualmente para o IP informado, dessa forma interfaces que não vão usar determinado pacote Art-Net (pois são para outro universo DMX) não perdem tempo processando pacotes que não serão usados. Lumikit Sistemas Sistemas para Iluminação | www.lumikit.com.br 9 3.2.1 Modo BROADCAST No software Lumikit SHOW (ou Lumikit LED), faça o seguinte procedimento: a) b) c) d) clique sobre o botão “INterfaces”, do lado direito superior; caso exista alguma interface na lista, clique em “Remover tudo”; na janela que será mostrada ”Configuração das interfaces”, clique sobre “Adicionar”; no menu que será mostrado selecione “Art-Net Controller (Server)”: e) na nova janela, “Adicionar interfaces”, deixe o campo “Endereço local” preenchido com 0.0.0.0 e o “IP destino “ com 255.255.255.255, esse endereço IP envia o pacote de dados Art-Net para todas as interfaces conectadas na rede: f) no campo “Qtd universos”, selecione 4, pois a interface PRO X4 tem 4 universos, se for usada outra configuração, por exemplo se a interface for configurada para apenas 1 universo, preencha 1 nesse campo; g) no campo “Universo DMX”, preencha 0, a menos que seja usado outro universo DMX inicial, de qualquer forma isso também pode ser ajustado novamente na janela “Configuração das interfaces”; Lumikit Sistemas Sistemas para Iluminação | www.lumikit.com.br 10 h) nesse momento pode ser vista a seguinte configuração, ao clicar sobre “Confirmar” e retornar para a janela principal do Lumikit SHOW ou Lumikit LED o LED Art-Net da interface deve ficar aceso sem piscar, com isso a configuração está concluída: Se a taxa de atualização do DMX estiver baixa, é possível aumentar o valor no campo “Taxa de atualização do hardware”, grande parte dos sistemas funciona bem com o valor de 30 fps (frames por segundo). O ideal é testar na prática, verificando se a iluminação em algum momento parar de responder, nesse caso é melhor utilizar valores menores. 3.2.2 3.2.2 Modo UNICAST Antes de iniciar qualquer configuração, configuração, para usar o modo UNICAST verifique se o número IP da sua placa de está na mesma classe de rede que o número IP que está configurado na interface, exemplo: se a interface estiver com o IP 192.168.0.30, a sua placa de rede utilizada para comunicar com a interface deve ter um IP 192.168.0.??? variando de 1 até 254 (exceto (exceto 30). Senão não será possível fazer a comunicação comunicação com a interface. A interface a placa de rede devem ter o mesmo número de máscara de sub-rede. Verifique os capítulos finais do manual para os procedimentos de mudança de IP no seu computador. Para verificar se a comunicação com a interface está funcionando, basta que no prompt de comando, seja digitado o comando ping 192.168.0.30 (ou o endereço IP configurado na interface se este foi alterado): Lumikit Sistemas Sistemas para Iluminação | www.lumikit.com.br 11 Para usar o modo UNICAST é importante que haja uma resposta do PING de cada interface na rede, caso isso não seja possível, deve ser verificado as configurações de rede, dos roteadores (access point/ switches, em últimos casos tentar com outro modelo de roteador), interfaces e do próprio computar (provavelmente o firewall ou algum antivírus está bloqueando a comunicação). Lembrando que se for usada apenas 1 interface na rede ou se todas as interfaces usarem o mesmo universo Art-Net pode ser usado o modo BROADCAST (capítulo 3.2.1). Caso a rede esteja corretamente configurada e o PING respondendo, a configuração das interfaces dentro do software é simples, no software Lumikit SHOW (ou Lumikit LED), faça o seguinte procedimento: a) clique sobre o botão “INterfaces”, do lado direito superior; b) caso exista alguma interface na lista, clique em “Remover tudo”; c) na janela que será mostrada ”Configuração das interfaces”, clique sobre “Auto” (2) e após alguns segundos as interfaces deverão ser localizadas automaticamente: Lumikit Sistemas Sistemas para Iluminação | www.lumikit.com.br 12 d) para cada universo será criado um servidor Art-Net, veja no exemplo acima a lista (1), ao clicar sobre “Confirmar” e retornar para a janela principal do Lumikit SHOW ou Lumikit LED o LED Art-Net da interface deve ficar aceso sem piscar, com isso a configuração está concluída. Se a taxa de atualização do DMX estiver baixa, pode ser sugerido o aumento da velocidade, utilize isso apenas se a rede suportar velocidades maiores, o ideal é testar na prática, verificando se a iluminação em algum momento parar de responder, nesse caso é melhor utilizar valores menores: 3.3 Velocidade da rede (10Mpbs/100Mbps (Fast Ethernet)) O hardware da interface é compatível com redes de 10 e 100Mbps, porém existem 2 tipos de padrão para redes de 100Mbps o que pode causar incompatibilidade entre equipamentos de rede fabricantes diferentes. A Lumikit optou por implementar o modo que é mais comum, mas o cliente pode já possuir equipamentos que não são compatíveis. Por esse motivo a partir da versão 1.1 (11) do firmware foi criada uma opção para forçar a velocidade de 10Mbps (compatível com todos os equipamentos de rede) ou 100Mbps. Por padrão a interface vem configurada para forçar a velocidade de 10Mbps, caso essa velocidade não seja suficiente para o cliente recomendamos alterar a Lumikit Sistemas Sistemas para Iluminação | www.lumikit.com.br 13 configuração para utilizar 100Mbps, nesse caso o cliente deverá se certificar que a comunicação vai funcionar entre todos os equipamentos. Para alterar entre as configurações mantenha o botão “ART-NET/CHANGE UNIV.” pressionado enquanto a interface é ligada, nesse momento verifique os LEDs IP e UNIV: • • caso os LEDs IP e UNIV piscarem 5 vezes, a interface vai trabalhar em 100Mpbs ou em 10Mpbs; caso a interface ligue normalmente sem que os LEDs IP e UNIV pisquem, a interface vai forçar velocidade de 10Mbps na comunicação de rede. 4. Reset da interface Para restaurar as configurações originais de fábrica poderá ser feito o reset da interface, para isso mantenha o botão “RESET/CHANGE IP” pressionado por no mínimo 15 segundos ao ligar a interface: Ao entrar no modo de reset, é possível escolher facilmente entre os seguintes endereços IP, pressionando o botão “RESST/CHANGE IP”: • • Endereço IP: 192.168.0.30 - Mascara de rede: 255.255.255.0; (Este IP é compatível com todos os softwares produzidos pela Lumikit); Endereço IP: 2.0.0.30 - Mascara de rede: 255.0.0.0; (Este IP é compatível com grande parte dos softwares produzidos por terceiros); E os seguintes universos Art-Net nas saídas DMX, pressionando o botão “”ART-NET/CHANGE UNIV.”: • • Saída DMX 0=Universo Art-Net 0; Saída 1=Unv. Art-Net 1; Saída 2=Unv. Art-Net 2; Saída 3=Unv. Art-Net 4; Saída DMX 0=Universo Art-Net 0; Saída 1=Unv. Art-Net 0; Saída 2=Unv. Art-Net 0; Saída 3=Unv. Art-Net 0; (Usando essa configuração, as saídas DMX estarão no primeiro universo DMX, dessa forma funcionará como um splitter ou buffer DMX); Ao terminar a configuração desejada pressione o botão “PLAYBACK/SAVE CONFIG.”. Para escolher outras configurações veja o capítulo 3. Lumikit Sistemas Sistemas para Iluminação | www.lumikit.com.br 14 5. Ligação da interface A ligação da interface Lumikit PRO X4 e Lumikit PRO X4 RACK é simples: • • • As saídas DMX podem ser ligadas diretamente aos aparelhos de luz que serão controlados, também pode ser utilizado um splitter ou buffer no sinal DMX caso sejam ligados mais que 32 aparelhos de luz em uma saída DMX; A alimentação vem de uma tomada de força, a fonte de alimentação funciona com 110V ou 220V não é necessário selecionar a tensão pois a fonte é automática; A conexão ethernet: o pode ser ligada diretamente a placa de rede do computador por um cabo; o pode ser ligada a um switch ethernet no caso de mais interfaces ou outros dispositivos na mesma rede; o pode ser ligado a um access point ou roteador (wireless) permitindo assim a comunicação sem fio; Para ligar mais de uma interface na mesma rede, os IPs das interfaces deverão ser alterados, abaixo um exemplo de uma ligação de 2 ou mais interfaces na mesma rede: Lumikit Sistemas Sistemas para Iluminação | www.lumikit.com.br 15 Observe que a segunda interface esta com o endereço IP diferente da primeira interface, sempre use endereços de IP diferentes. O computador está na mesma classe de rede que as interfaces (no caso classe C 192.168.XXX.XXX). Veja no capítulo 3 mais detalhes de como fazer a configuração das interfaces e como configurar as interfaces no software Lumikit SHOW ou Lumikit LED. 6. Gravação de programas no Pen Drive Na interface Lumikit PRO X4 é possível conectar um Pen Drive na porta USB, esse Pen Drive poderá ser utilizado para gravação de até 20 programas, cada programa poderá ter no máximo 30 minutos de gravação do sinal Art-Net a 25 FPS. A interface possui um LED “USB STATUS”, dependendo da situação do Pen Drive o LED poderá piscar de formas diferentes: • • • • • • Apagado: nenhum Pen Drive conectado; Aceso: Pen Drive pronto para gravação ou reprodução; 1x: Nenhum programa encontrado: Pen Drive pronto para gravação; 2x: Pen Drive cheio, com programas válidos: não é possível gravar; 3x: Pen Drive cheio, nenhum programa encontrado: não é possível gravar nem reproduzir; 4x: Pen Drive com problemas ou no formato inválido, formate o Pen Drive no formato FAT ou FAT32; 6.1 Considerações sobre Pen Drivers Dependendo do tipo de Pen Drive, a interface interface pode resetar ou travar por alguns instantes no momento em que o Pen Driver for conectado a interface, isso é normal, portanto recomendárecomendá-se conectar o Pen Drive com a interface desligada. desligada. Em alguns casos o Pen Drive pode não ser compatível com a interface, alguns requisitos mínimos para o Pen Drive funcionar corretamente: • • O Pen Drive deve estar formatado no formato de arquivos FAT ou FAT32, outros formatos não são compatíveis; Para usar o Pen Drive para gravação, este deverá ser de alta taxa de transferência Pen Drivers de baixa velocidade vão travar a interface durante a gravação. Para medir a velocidade do Pen Drive pode ser utilizado um software específico como o USBFlashSpeed (disponível em http://www.lumikit.com.br/downloads/USBTest.zip), a velocidade de gravação mínima recomendada é de 6MB/s com blocos de 4KB: Lumikit Sistemas Sistemas para Iluminação | www.lumikit.com.br 16 Exemplos de modelos de Pen Drive que tem um ótimo desempenho: JetFlash Transcend, Corsair Slider. Apesar dos modelos citados serem padrão USB 3.0 e a interface trabalhar no padrão USB 2.0, modelos USB 3.0 podem ser usados normalmente. 6.2 Estrutura de arquivos dentro do Pen Drive Ao conectar o Pen Drive na interface, será verificado se o sistema de arquivos é válido (FAT ou FAT32), após a verificação e se a pasta ainda não existir, será criada uma pasta nova chamada LUMIKIT. Nessa pasta serão colocados os programas que forem gravados pela interface. A pasta pode conter até 20 arquivos, esses arquivos receberão um nome de um caractere indicando o programa correspondente, os nomes dos arquivos são: “0”, “1”, “2”, “3”, “4”, “5”, “6”, “7”, “8”, “9”, “A”, “B”, “C”, “D”, “E”, “F”, “G”, “H”, “I” e “J”. Onde o arquivo “0” corresponde ao primeiro programa, arquivo “1” ao segundo programa e assim por diante até o arquivo “J” que corresponde ao vigésimo programa. Este Pen Drive também poderá ser aberto no Windows Explorer ou no Finder do MAC: Lumikit Sistemas Sistemas para Iluminação | www.lumikit.com.br 17 No exemplo acima o Pen Drive contém dois programas, o arquivo “1” corresponde ao programa na posição 2 e o programa “3” corresponde ao programa 4. É possível copiar os programas para outro Pen Drive e também excluir os programas. Cada 1 minuto de gravação correspondem a aproximadamente 3MB de dados. O máximo de tempo de gravação é de 30 minutos nesse caso o arquivo terá aproximadamente 90MB. Como a interface suporta a gravação de até 20 programas, um Pen Drive de 2GB é suficiente para armazenar todos os programas. 6.3 Gravando um programa no Pen Drive Se o Pen Drive conectado for válido, estiver com espaço disponível, menos de 20 programas gravados e a interface estiver recebendo sinal Art-Net, é possível fazer a gravação de um novo programa, para isso pressione o botão “ART-NET/CHANGE UNIV.” em conjunto com o botão “PLAYBACK/SAVE CONFIG”: Após o início da gravação é possível finalizar a gravação pelo botão “PLAYBACK/SAVE CONFIG”, nesse caso o programa será gravado no Pen Drive ou a gravação pode ser cancelada, com o botão “RESET/CHANGE IP”, nesse caso o programa não será gravado no Pen Drive. O tempo máximo de gravação é de 30 minutos, após isso a gravação será finalizada automaticamente. A gravação também poderá ser feita pelo aplicativo de controle remoto da interface, veja nos próximos capítulos deste manual. 6.4 Reproduzindo os programas programas do Pen Drive Se o Pen Drive conectado for válido e com programas válidos, é possível fazer a reprodução destes programas pressionando o botão “PLAYBACK/SAVE CONFIG”, se houver mais de um programa no Pen Drive, o próximo programa será reproduzido ao pressionar o botão “PLAYBACK/SAVE CONFIG” novamente. A reprodução de programas também poderá ser feita pelo aplicativo de controle remoto, veja nos próximos capítulos deste manual. 6.5 Apagando programas programas do Pen Drive Não é possível apagar um programa diretamente pela interface, apenas usando o aplicativo de controle remoto ou então desconecte o Pen Drive da interface e conecte em um computador, o programa poderá ser apagado pelo Windows Explorer ou pelo Finde no MAC diretamente da pasta LUMIKIT do Pen Drive. Lumikit Sistemas Sistemas para Iluminação | www.lumikit.com.br 18 7. Atualização Atualização de firmware Usando um Pen Drive conectado na porta USB da interface, poderá ser feito a atualização do firmware. A última versão do firmware para interface Lumikit PRO X4 poderá ser encontrada no site: http://www.lumikit.com.br/interface-dmx-lumikit-pro-x4 ou diretamente neste link http://www.lumikit.com.br/firmware/interface-lumikit-pro-x4/ onde todas as versões estão disponíveis. Para fazer a atualização: • • • • • copie o arquivo com o nome lkprox4.cry na pasta principal (\) do Pen Drive, lembrando que o Pen Drive deverá estar no formato FAT ou FAT32; desligue a interface, conecte o Pen Drive na interface; mantendo o botão “PLAYBACK/SAVE CONFIG” pressionado, ligue a interface; se o arquivo lkprox4.cry for encontrado no Pen Drive, o LED “USB STATUS” ficará aceso por aproximadamente 10 a 20 segundos, que é o tempo necessário para atualização do firmware; após a atualização, confira a versão do firmware nos softwares da Lumikit, a versão é mostrada após a identificação da interface, por exemplo “LUMIKIT PRO X4 (V10)”. Não tente alterar o arquivo lkprox4.cry, não utilize utilize arquivos de outros fornecedores sob o risco de “brickar” garantia.. a interface, esse problema não será coberto pela garantia 8. Controle remoto para Android e iOS Através do aplicativo Lumikit PRO X4 RC na App Store (para iOS 8 ou superior) e Google Play (para Android 4.0 ou superior) é possível controlar remotamente a interface Lumikit PRO X4, desde que a interface e o celular ou tablet estiverem conectados na mesma rede Wi-Fi que a interface. Pressionando o logotipo “PRO X4” no canto superior, será mostrada uma lista de interfaces disponíveis na rede: Lumikit Sistemas Sistemas para Iluminação | www.lumikit.com.br 19 Ao selecionar a interface, são mostradas as opções de acordo com o modo selecionado e funções disponíveis: Se nenhum Pen Drive estiver conectado, ou o Pen Drive estiver com algum problema (formato inválido), apenas o modo Art-net poderá ser utilizado: Caso exista algum Pen Drive válido conectado na interface, serão mostrados os programas presentes no Pen Drive, no canto superior é possível ver a opção para excluir programas ( ) do Pen Drive e opção para fazer uma nova gravação ( ). Ao selecionar a opção de gravação, será mostrado o tempo total de gravação, lembrando que é possível cancelar a gravação, nesse caso nada será gravado ou então parar a gravação, dessa forma o que foi gravado ficará no Pen Drive. A gravação finaliza automaticamente após 30 minutos. Ao selecionar a opção para excluir um programa, serão mostrados os programas que podem ser excluídos do Pen Drive, ao selecionar um programa, o mesmo será excluído permanentemente do Pen Drive. Lumikit Sistemas Sistemas para Iluminação | www.lumikit.com.br 20 Se a interface não aparecer na lista, verifique no final deste manual possíveis problemas na rede, o mais provável é que o celular ou tablet estão em uma rede diferente do que a rede da interface. Mesmo se a interface não aparecer na lista é possível usar o modo BROADCAST, este modo envia os comandos para toda a rede, no modo BROADCAST não é possível gravar ou excluir programas do Pen Drive. 9. Etiqueta de identificação A interface acompanha uma etiqueta de identificação, abaixo uma cópia caso a etiqueta apague ou fique ilegível. 9.1 Lumikit PRO X4 Lumikit Sistemas Sistemas para Iluminação | www.lumikit.com.br 21 9.2 Lumikit PRO X4 RACK 10. Isolamento da interface Todas as interfaces Lumikit possuem isolamento com acoplador óptico na saída do circuito lógico. 10.1 10.1 Lumikit PRO X4 A interface possui uma isolação de 1500 Vrms com o cabo de rede, conforme prevê a norma, esta isolação é feita pelo transformador existente dentro do conector RJ45. Cada saída possui um opto acoplador com a o circuito lógico, 2500 Vrms. As saídas DMX possuem isolamento galvânico de 1000 Vrms (pino 1 do conector 0 e 1 é isolado das saídas DMX 2 e 3). Lumikit Sistemas Sistemas para Iluminação | www.lumikit.com.br 22 10.2 Lumikit PRO X4 RACK A interface possui uma isolação de 1500 Vrms com o cabo de rede, conforme prevê a norma, esta isolação é feita pelo transformador existente dentro do conector RJ45. Cada saída possui um opto acoplador com a o circuito lógico, 2500 Vrms. Cada saída DMX possui fonte de alimentação individual, o circuito lógico é alimentado pela mesma fonte de alimentação da saída DMX 0. 10. 10.3 Aterramento Aterramento Recomendamos utilizar instalações com aterramento. O pino TERRA do conector de alimentação está ligado com a carcaça da da interface. interface. Problemas que podem ser causados pela falta de aterramento: • • • interface desconecta aleatoriamente; aparelhos podem receber sinais DMX aleatórios; BAIXA SEGURANÇA PARA O OPERADOR: RISCO DE CHOQUE ELÉTRICO! Veja mais sobre aterramento na internet: http://pt.wikipedia.org/wiki/Terra_(eletricidade) Lumikit Sistemas Sistemas para Iluminação | www.lumikit.com.br 23 11. Conteúdo da embalagem • • • • Interface Lumikit PRO X4 ou Lumikit PRO X4 RACK; Cabo de força; Cabo de rede tipo direto; Folheto com instruções; 12. Manutenção Não existem peças internas que possam ser substituídas pelo cliente. Apenas os CIs das saídas DMX podem ser substituídos por técnicos. No caso de problemas recomendamos entrar em contato com a Lumikit para os procedimentos de manutenção. Os componentes são muito sensíveis à energia eletroestática. Utilize proteção adequada. 13. Limpeza Ao limpar a interface, lembre-se de desconectá-la da linha DMX, do computador e da rede elétrica. A interface pode ser limpa com um pano levemente umedecido. Aguarde secar totalmente para ligar os cabos na interface novamente. 14. Garantia A interface Lumikit PRO X4 e PRO X4 RACK tem garantia de 12 meses. O cabo de rede e os circuitos integrados de saída não são cobertos pela garantia, pois dependem das instalações do cliente. Também não são cobertos pela garantia sobrecargas na rede elétrica (raios, curto circuitos ou outros problemas na rede elétrica) que possam vir a danificar a interface. Atenção para as considerações adicionais da garantia: A porta USB desta interface foi projetada apenas para o uso com Pen Drivers, Drivers, CONECTAR QUALQUER OUTRO DISPOSITIVO NESSA PORTA QUE NÃO SEJA UM PEN DRIVE, DRIVE, IRÁ DANIFICAR A INTERFACE, ESSES DANOS NÃO SERÃO COBERTOS PELA GARANTIA, mais informações no capítulo 6. Não tente alterar o arquivo lkprox4.cry, não utilize arquivos de outros fornecedores sob o risco de “brickar” a interface, ESSE PROBLEMA NÃO SERÁ COBERTO PELA GARANTIA, GARANTIA, mais informações no capítulo 7. Lumikit Sistemas Sistemas para Iluminação | www.lumikit.com.br 24 15. Alterar o endereço de IP do computador / Windows 7e8 Para fazer a comunicação inicial com a interface, configure o adaptador de rede de seu computador para o IP 192.168.0.30, pois este IP é da mesma classe do IP que vem configurado na interface de fábrica 192.168.0.30, veja abaixo passo a passo como fazer a configuração do IP no Windows 7 e 8: No Windows 7 clique em Iniciar ou no Windows 8 na tela inicial, procure pelo “Painel de controle”; Clique em “Rede e internet”: Clique em “Central de rede e compartilhamento”: No lado esquerdo, clique em “Alterar as configurações do adaptador”: Procure por “Conexão local”, clique com o botão direito do mouse e no menu selecione “Propriedades”: Na lista selecione “Protocolo TCP/IP Versão 4 (TCP/IPv4)”, e clique em propriedades: Selecione “Usar o seguinte endereço IP:”; Preencha o campo “Endereço IP:” com “192.168.0.1”; Preencha o campo “Máscara de sub-rede:” com “255.255.255.0”: Confirme todas as janelas pelo botão “OK”; Lumikit Sistemas Sistemas para Iluminação | www.lumikit.com.br 25 Quando chegar nas “Conexões de rede”, desative todas as outras conexões para evitar que o software tente conectar por outra porta onde a interface não está conectada físicamente. Caso você precise utilizar outro adaptador de rede junto com a interface, dentro dos softwares informe por qual placa de rede que deve ser feita a conexão, informando o IP do adaptador. 16. Alterar o endereço de IP do computador / MACOSX Para fazer a comunicação inicial com a interface, configure o adaptador de rede de seu computador para o IP 192.168.0.30, pois este IP é da mesma classe do IP que vem configurado na interface de fábrica 192.168.0.30, veja abaixo passo a passo como fazer a configuração do IP no MACOSX: Acesse as “Preferencias do Sistema” ; Clique em “Rede”: Na lista selecione “Ethernet”; Preencha o campo “Endereço IP:” com “192.168.0.1” e “Máscara de sub-rede:” com “255.255.255.0”: Digite “ping 192.168.0.30” no Terminal para verificar se a comunicação está funcionando. Desligue o Air-Port se não conseguir estabelecer comunicação com a interface. Lumikit Sistemas Sistemas para Iluminação | www.lumikit.com.br 26 17. Problemas e soluções Abaixo uma lista de problemas e possíveis soluções: P: Quando clico em “Auto” na configuração de interfaces dos softwares Lumikit a interface não aparece, a interface está ligada. S: Verifique se a interface Lumikit PRO X4 / RACK está respondendo, fazendo um PING para o IP da interface. Se a interface não responder ao ping, também não será encontrada pelo software. Esse problema pode ser causado pelos seguintes fatores: - O cabo de rede utilizado é incompatível, nesse caso nenhum LED do conector de rede da interface estará aceso ou piscando: é fornecido um cabo de rede do tipo direto, se o seu computador for mais antigo precisará utilizar um cabo tipo crossover encontrado em lojas de informática; - O computador ou interface estão utilizando endereços IP incompatíveis? Caso você não tenha muita experiência com redes de computador, utilize o IP 192.168.0.1 no computador e o IP 192.168.0.30 na interface ou peça auxílio a quem tenha mais experiência com redes; - Utilize IP fixos, mesmo utilizando um roteador com servidor DHCP as vezes o computador não consegue receber o pacote de retorna da interface, nesse caso utilize um IP fixo. - Desligue outros adaptadores de rede; - Se estiver utilizando WINDOWS verifique o firewall, incialmente desligue o firewall totalmente, se funcionar crie uma regra para os softwares Lumikit. Lembrando ainda que a interface poderá ser usada no modo BROADCAST caso não seja possível configurar a interface da forma anterior, veja no capítulo 3 como fazer a configuração usando esse modo. P: A interface não liga. S: Caso a interface não ligue, verifique o fusível, o mesmo deve ser de 250V / 1A para Lumikit PRO X4 e 250V / 3A para Lumikit PRO X4 RACK, desconecte a interface da rede elétrica para evitar choques enquanto verifica o fusível. Verifique se a interface não foi ligada em uma tensão errada, verifique também o cabo de força. P: Uma ou mais saídas DMX não está mais funcionando. S: Verifique se os universos DMX-Art-Net estão configurados corretamente, se sim, verifique os seus cabos DMX, também pode ter ocorrido a queima dos circuitos da saída DMX, entre em contato com o suporte para mais informações sobre a manutenção. P: Os aparelhos DMX recebem sinais aleatórios. S: Verifique os seus cabos DMX, o comprimento dos mesmos, evita fazer “montes” de cabos, pois geram interferência, verifique também os aparelhos DMX na sua linha DMX. Utilize um resistor terminador no último aparelho DMX, esse resistor tem 1/2W e 120 ohms, deve ser ligado entre o pino 2 e 3 do conector XLR – Canon. P: A interface é encontrada pelo botão “Auto”, mas não recebe pacotes Art-Net do software. S: Provavelmente a interface está em outra classe de rede, diferente da classe de rede do adaptador de rede. Utilize sempre a mesa classe de rede entre as interfaces e o computador. Utilize IP fixo no computador. Verifique o FAQ do site, sempre existem dicas atualizadas: http://www.lumikit.com.br/faq Lumikit Sistemas Sistemas para Iluminação | www.lumikit.com.br 27