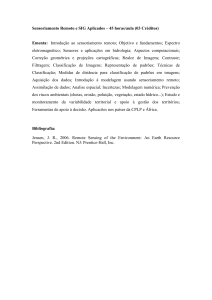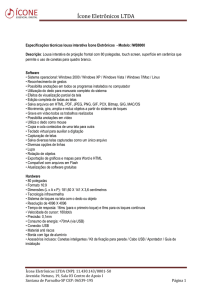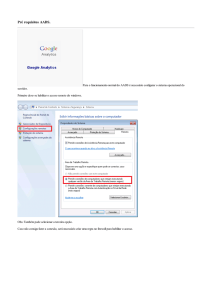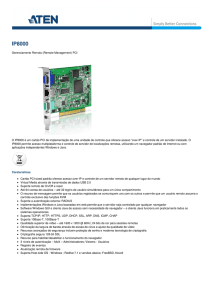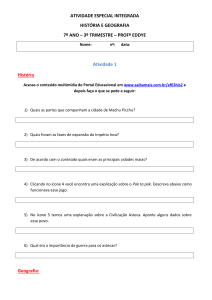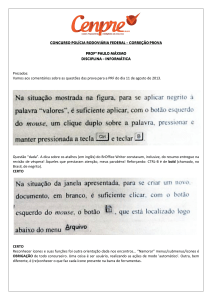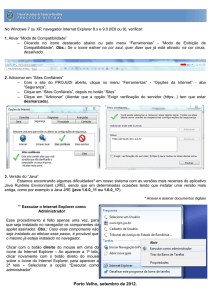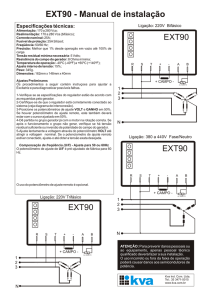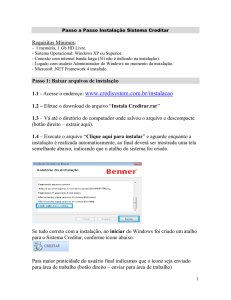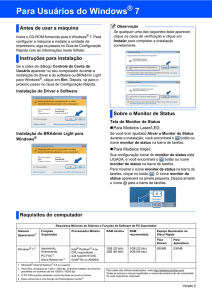Operating Instructions
Propaganda

RICOH Interactive Whiteboard Client for Windows Guia de Início Antes de usar o produto, leia atentamente este manual e tenha-o à mão para consultas futuras. •• ATÉ A EXTENSÃO MÁXIMA PERMITIDA PELA LEI APLICÁVEL: •• O FORNECEDOR NÃO SERÁ RESPONSÁVEL PELO RESULTADO DA OPERAÇÃO DESTE SOFTWARE OU DA UTILIZAÇÃO DESTE DOCUMENTO. •• O FORNECEDOR NÃO SERÁ RESPONSÁVEL PERANTE O CLIENTE POR DANOS CONSEQUENTES, ACIDENTAIS OU INDIRETOS (INCLUINDO, MAS NÃO SE LIMITANDO A, DANOS POR PERDA DE LUCROS, INTERRUPÇÃO DO NEGÓCIO OU PERDA DE INFORMAÇÕES COMERCIAIS E SIMILARES) CAUSADOS PELA FALHA DESTE SOFTWARE OU PELA PERDA DE DOCUMENTOS OU DADOS NEM POR OUTROS DANOS DECORRENTES DA UTILIZAÇÃO DESTE SOFTWARE, CASO O FORNECEDOR TENHA SIDO INFORMADO SOBRE A POSSIBILIDADE DE TAIS DANOS. •• Algumas ilustrações ou explicações neste guia podem diferir do seu produto devido a melhorias ou alterações feitas no próprio produto. •• O conteúdo deste documento está sujeito a alterações sem aviso prévio. •• Nenhuma parte deste documento, de forma alguma, pode ser copiada, reproduzida, modificada ou mencionada sem prévia autorização do fornecedor. (7$3$ Conectar-se ao quadro branco remoto Esta seção explica como participar de uma sessão de quadro branco remoto (conferência remota) organizada em um quadro branco em um dispositivo Windows com o RICOH Interactive Whiteboard Client instalado. O RICOH Interactive Whiteboard Client pode ser obtido pelo site do fabricante ou quadro branco. Para obter mais informações sobre o quadro branco remoto, consulte as Instruções de operação. • Você pode se conectar a um quadro branco remoto enquanto ele estiver hospedado no RICOH Interactive Whiteboard (versão 1.6.0.0 ou posterior). No entanto, não é possível conectar o Interactive Whiteboard D5500. • Não é possível se conectar a um quadro branco caso ele esteja desligado ou no modo de espera. • Não é possível se conectar a um quadro branco que esteja hospedando uma sessão de quadro branco remoto no modo de compatibilidade. 1. Na área de trabalho ou na tela inicial, toque rapidamente duas vezes em [RICOH IWB Client] para iniciar o RICOH Interactive Whiteboard. A tela para inserir o endereço IP é exibida. 2. Insira o endereço IP e a senha exibidos na parte superior da tela do quadro branco. Caso não apareça nenhum endereço IP ou senha, clique no ícone de exibição de informações na parte superior da tela do quadro branco para exibir o endereço IP ou a senha. Você também pode inserir o nome do host ou o FQDN (Nome de domínio totalmente qualificado) do equipamento. Toque no ícone para limpar o campo se o endereço IP, o nome do host ou o FQDN inserido na sessão anterior for exibido. 3. Toque em [Conectar]. A tela do quadro branco remoto é exibida. •• O dispositivo Windows conectado não é mostrado na lista de dispositivos que estão participando da seção de quadro branco remoto. •• Imagens de vídeo não podem ser exibidas. -1- O que você pode fazer (7$3$ Os nomes e funções dos ícones que são exibidos na tela do RICOH Interactive Whiteboard Client são os seguintes: 1 3 2 4 5 15 16 6 7 9 8 Ícone 1 2 10 11 12 13 14 Descrição Ícone Sair do quadro Toque para sair do quadro branco remoto e exibir a tela para inserir o endereço IP. branco remoto Ícone de imagem Toque para selecionar os arquivos de imagem armazenados no dispositivo Windows. É possível fazer upload dos arquivos selecionados para o quadro branco. •• É possível fazer upload de, no máximo, dez arquivos de imagem por vez. 3 Ícone Alternar entrada externa Esse ícone aparece apenas quando uma fonte está conectada ao terminal de entrada externo do quadro branco remoto que estiver sendo conectado. Toque para alternar a tela de exibição do quadro branco remoto sendo conectado à entrada externa. 4 Ícone Mudar de página Toque para mudar de página no quadro branco remoto. Toque em para mostrar a página anterior ou toque em seguinte. 5 Ícone Adicionar página Toque para criar uma nova página no quadro branco remoto. 6 Ícone Marcador Toque para desenhar um marcador (linha semitransparente e grossa em ciano) na tela do quadro branco remoto. O marcador desaparece automaticamente após alguns segundos. 7 Ícone Caneta Toque para desenhar linhas à mão livre na tela do quadro branco remoto. Quando o ícone é tocado, ele muda para os ícones Cor da caneta, Largura da caneta ou Apagar. -2- para mostrar a página Ícone Descrição 8 Ícone Cor da caneta Exibido quando o ícone Caneta é selecionado. Você pode selecionar quatro cores de caneta. 9 Ícone Largura da caneta Exibido quando o ícone Caneta é selecionado. Para largura da caneta, você pode selecionar 2 px, 5 px ou 10 px. 10 Ícone Borracha Exibido quando o ícone Caneta é selecionado. Você pode apagar um texto ou uma figura desenhada com a caneta. 11 Ícone Mover Na tela do quadro branco remoto, toque nesse ícone e arraste o dedo para alterar a posição da tela. 12 Ícone Ampliar Toque nesse ícone para ampliar a tela do quadro branco remoto. 13 Ícone Reduzir Toque nesse ícone para reduzir a tela do quadro branco remoto. Ícone Mostrar/ 14 ocultar barra de ferramentas Toque para mostrar ou ocultar a barra de ferramentas. Tela do quadro 15 branco remoto Na tela de exibição do quadro branco remoto, usando dois dedos, toque na tela fazendo um movimento de pinça, aproximando os dedos para reduzir a tela ou afastando-os para ampliá-la. Para mover uma área da tela que esteja ampliada, mova o dedo enquanto toca na tela ampliada. Os ícones das funções que podem ser operadas em um dispositivo Windows são exibidos. 16 Barra de ferramentas •• O painel de controle exibido na tela do quadro branco remoto não pode ser operado por meio de um dispositivo Windows. • Os ícones das funções desabilitadas no RICOH Interactive Whiteboard Client nas definições do sistema do quadro branco não serão mostrados. Para obter mais informações, consulte o manual de operação. Coletar logs para análise No RICOH Interactive Whiteboard Client, você pode coletar logs para análise. O procedimento para coletar logs para análise é o seguinte: • O log para análise destina-se exclusivamente à resolução de problemas e não é necessário em condições normais. 1. No Windows Explorer, abra C:\User\(nome do usuário)\AppData\Roaming\Ricoh\IWBClient. 2. Nos arquivos dentro da pasta, selecione log.txt (log.txt.1, log.txt.2). 3. Especifique o local para salvar e, em seguida, salve log.txt. -3- (7$3$ Solução de problemas A seguinte tabela lista as mensagens principais e suas ações recomendadas. Mensagem Não é possível conectar Causas Soluções •• O endereço IP inserido é incorreto. •• Insira o endereço IP ou o nome do host correto. •• O servidor DNS não está configurado. •• Entre em contato com o administrador para verificar se as seguintes definições estão corretamente configuradas: •• Não foi possível resolver o endereço IP do nome do host especificado. •• Nenhuma sessão de quadro branco remoto está sendo hospedada pelo quadro branco. •• A versão do RICOH Interactive Whiteboard Client em uso está desatualizada. •• Conexão de rede •• Servidor DNS •• O endereço IP do nome do host especificado está registrado no servidor DNS •• Gateway •• Insira o nome do host correto. •• Hospede uma sessão remota de quadro branco no quadro branco. •• Baixe a versão mais recente do aplicativo e execute uma instalação de substituição. A senha está incorreta Não é possível conectar à rede A senha inserida está incorreta. •• O dispositivo Windows não está conectado à rede. Insira a senha correta. •• Verifique o status da rede do dispositivo Windows e dirija-se a um local onde uma conexão com um ponto de acesso possa ser confirmada. •• Verifique as definições do ponto de acesso conectado. O número de conexões atingiu o limite Falha ao carregar os arquivos. O número de RICOH Interactive Whiteboard Clients conectados a um quadro branco remoto atingiu o limite. •• Uma imagem foi excluída enquanto estava sendo carregada. Desconecte o RICOH Interactive Whiteboard Client que está conectado a um quadro branco remoto. •• Torne a imagem acessível e faça upload novamente. •• Use um arquivo normal, não corrompido •• O arquivo que você tentou enviar está corrompido. O número de arquivos selecionados excede o limite. O número de arquivos de imagem selecionados é superior a dez. Reduza o número de arquivos selecionados para dez ou menos. Os arquivos selecionados apresentam formatos não suportados. Um arquivo de imagem diferente do formato JPG ou PNG foi selecionado. Selecione somente os arquivos de imagem no formato JPG ou PNG. Falha ao enviar os arquivos. •• O dispositivo foi desconectado da rede. •• Verifique o status de rede do dispositivo e faça upload da imagem novamente. •• O número de páginas no quadro branco atingiu o limite. •• Exclua páginas desnecessárias do quadro branco. Atualizar aplicativo Não é possível se conectar ao quadro branco. A versão do RICOH Interactive Whiteboard Client em uso está desatualizada. Baixe a versão mais recente do aplicativo e execute uma instalação de substituição. Atualizar a unidade principal do sistema IWB Não é possível se conectar ao quadro branco. A versão da unidade principal do quadro branco em uso está desatualizada. Atualize o sistema na unidade principal do quadro branco. Para obter mais informações sobre o procedimento de atualização do sistema, consulte o manual de operação. Marcas comerciais Windows é marca comercial registrada da Microsoft Corporation nos EUA e em outros países. © 2016 Ricoh Co., Ltd. Y406-7541A PTBR -4-