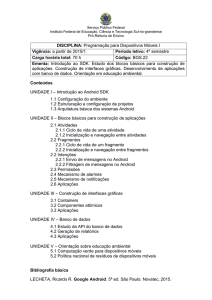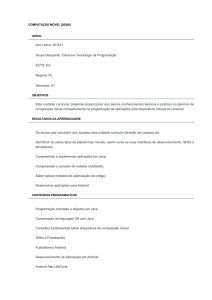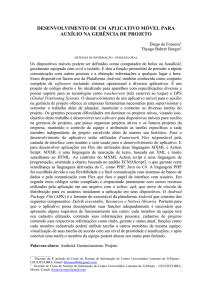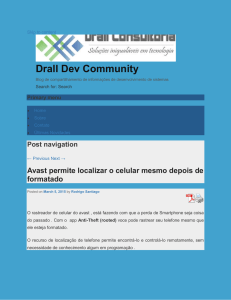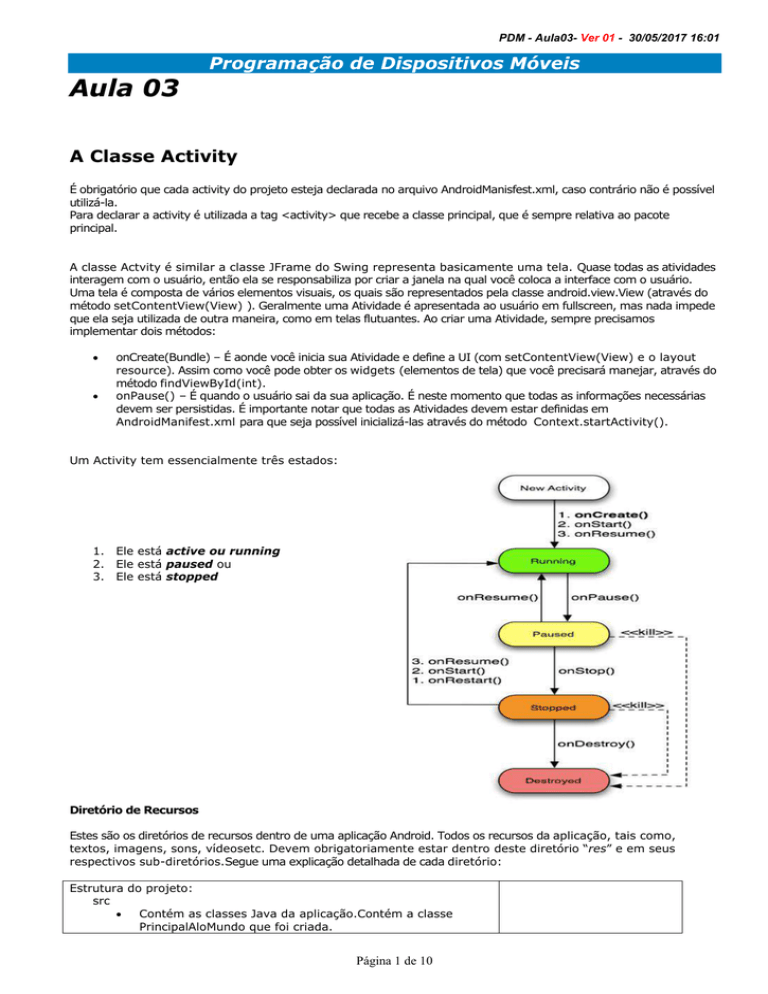
PDM - Aula03- Ver 01 - 30/05/2017 16:01
Aula 03
Programação de Dispositivos Móveis
A Classe Activity
É obrigatório que cada activity do projeto esteja declarada no arquivo AndroidManisfest.xml, caso contrário não é possível
utilizá-la.
Para declarar a activity é utilizada a tag <activity> que recebe a classe principal, que é sempre relativa ao pacote
principal.
A classe Actvity é similar a classe JFrame do Swing representa basicamente uma tela. Quase todas as atividades
interagem com o usuário, então ela se responsabiliza por criar a janela na qual você coloca a interface com o usuário.
Uma tela é composta de vários elementos visuais, os quais são representados pela classe android.view.View (através do
método setContentView(View) ). Geralmente uma Atividade é apresentada ao usuário em fullscreen, mas nada impede
que ela seja utilizada de outra maneira, como em telas flutuantes. Ao criar uma Atividade, sempre precisamos
implementar dois métodos:
onCreate(Bundle) – É aonde você inicia sua Atividade e define a UI (com setContentView(View) e o layout
resource). Assim como você pode obter os widgets (elementos de tela) que você precisará manejar, através do
método findViewById(int).
onPause() – É quando o usuário sai da sua aplicação. É neste momento que todas as informações necessárias
devem ser persistidas. É importante notar que todas as Atividades devem estar definidas em
AndroidManifest.xml para que seja possível inicializá-las através do método Context.startActivity().
Um Activity tem essencialmente três estados:
1. Ele está active ou running
2. Ele está paused ou
3. Ele está stopped
Diretório de Recursos
Estes são os diretórios de recursos dentro de uma aplicação Android. Todos os recursos da aplicação, tais como,
textos, imagens, sons, vídeosetc. Devem obrigatoriamente estar dentro deste diretório “res” e em seus
respectivos sub-diretórios.Segue uma explicação detalhada de cada diretório:
Estrutura do projeto:
src
Contém as classes Java da aplicação.Contém a classe
PrincipalAloMundo que foi criada.
Página 1 de 10
PDM - Aula03- Ver 01 - 30/05/2017 16:01
gen
Contém a classe R que é gerada automaticamente e
permite que a aplicação acesse qualquer recurso como
arquivos e imagens.
assets
Contém arquivos opcionais ao projeto, como por exemplo,
uma fonte customizada.
res
Pasta que contém os recursos da aplicação, como imagens,
layouts de tela e arquivos de internacionalização (imagens
de tela, de botões, ícones etc.).. Tem três subpastas:
drawable, layout e values.
res/drawable
Imagens com resoluções diferentes. Como existem diversos
celulares Android com resolução de tela diferentes, é
possível customizar as imagens para ficar com o tamanho
exato.
res/layout
Contém os arquivos XML utilizados para construir as tela.
res/values
Contém todos os recursos relacionados a textos como os
arquivos XML utilizados para a internacionalização da
aplicação.
Descrição de cores, estilos, etc
Tipos de Arquivos do Android
O Android possui os seguintes formatos de arquivos:
.dex - São os bytecodes das classes Java compiladas.
.apk - É a aplicação Android completa, empacotada, pronta para ser instalada em um dispositivo móvel, é
gerado na pasta bin. Semelhante a um arquivo JAR; contém todos os recursos, todos os arquivos .dex e todos
os arquivos de configuração e identificação necessários para instalação e execução da aplicação Android em
um dispositivo móvel compatível.
Criando Aplicação Android (Aula03)
O aplicativo que vamos desenvolver permitirá o usuário cadastrar nomes e os respectivos sexos e depois listar esses
nomes cadastrados.
package br.pdm.modelo;
public class Pessoa {
private String nome;
private String sexo;
public Pessoa() {}
public Pessoa(String nome, String sexo){
this.nome = nome;
this.sexo = sexo;
}
public String getNome() {
return nome;
}
public void setNome(String nome) {
this.nome = nome;
}
Página 2 de 10
PDM - Aula03- Ver 01 - 30/05/2017 16:01
public String getSexo() {
return sexo;
}
public void setSexo(String sexo) {
this.sexo = sexo;
}
}
Vamos aprender mais elementos visuais e como se faz a ligação desses elementos do layout xml (main.xml,
cadastro.xml e lista.xml) com a linguagem de programação Java.
Vamos criar a nossa aplicação “Aula03”. No Eclipse, faça o seguinte:
1. Clique no menu “File” -> “New” e escolha a opção “Other...”
2. Nas opções que surgiram, selecione “Android Project” e clique em “Next”
A janela “New Android Project” que surgiu serve para que você digite os dados do projeto que será criado.
Preencha-a da seguinte forma:
Project Name: Aula03
Application name: Aula03
Package name: com.pdm.aula03
Create Activity: PrincipalActivity
Min SDK Version: 15 (pode definir outro tipo de emulador)
Clique em “Finish”
Resumo dos nomes ao iniciar um projeto:
Project Name - O nome do projeto que aparecerá no Package Explorer do Eclipse.
Application Name - Nome que aparecerá no menu do Android.
Package Name - Nome único do pacote que identifica a aplicação.
Create Activity - O nome da classe que representa a tela inicial da aplicação.
Min SDK Version – Tipo de Emulador Android
Código – Aula03
Os códigos básicos são gerados diretamente a partir do assistente New Project.
Em seguida vamos criar a tela proposta:
Página 3 de 10
PDM - Aula03- Ver 01 - 30/05/2017 16:01
O arquivo main.xml, responsável pelo layout fica com o seguinte conteúdo.
1 Alinhamento vertical, 1 Alinhamento horizontal, 1 TextView e 3 Buttons
Listagem 1. main.xml
<?xml version="1.0" encoding="utf-8"?>
<LinearLayout xmlns:android="http://schemas.android.com/apk/res/android"
android:layout_width="fill_parent"
android:layout_height="fill_parent"
android:orientation="vertical" >
<TextView
android:layout_width="fill_parent"
android:layout_height="wrap_content"
android:text="@string/titulo" />
<LinearLayout android:orientation="horizontal"
android:layout_width="fill_parent"
android:layout_height="wrap_content"
android:id="@+id/linearLayout1"
android:weightSum="1">
<Button android:layout_weight="0.28"
android:layout_width="wrap_content"
android:layout_height="wrap_content"
android:id="@+id/buttonCadastrar"
android:text="Cadastrar"></Button>
<Button android:layout_width="wrap_content"
android:layout_height="wrap_content"
android:layout_weight="0.28"
android:id="@+id/buttonListar"
android:text="Listar"></Button>
<Button android:text="Sair"
android:layout_width="wrap_content"
android:layout_height="wrap_content"
android:id="@+id/buttonSair"
android:layout_weight="0.28"></Button>
</LinearLayout>
</LinearLayout>
Página 4 de 10
PDM - Aula03- Ver 01 - 30/05/2017 16:01
O arquivo PrincipalActivity.java tem a classe PrincipalActivity que extende a classe Activity. Ao extender a
classe Activity temos acesso à interação com o sistema Android. Podemos associar um Actvity como sendo
uma Tela do Android. Logo se tivermos várias Telas precisaremos da vários Activity´s.
public class PrincipalActivity extends Activity
{ … }
A nossa classe PrincipalActivity vai ter como atributos, os elementos com os quais queremos interagir. Estes
são o campo de texto (EditText) que guarda o nome e o campo view (TextView) que exibe o conteúdo do
campo texto; o botão que vai preencher o campo view com o nome digitado. O elemento TextoView equivale
ao TLabel do Swing.
public static List<Pessoa> lstNomes = new LinkedList<Pessoa>();
private Button bSair;
private Button bListar;
private Button bCadastrar;
Agora que temos os atributos necessários vamos interagir com o sistema Android para isso temos que chamar
os elementos que estão no nosso layout xml, isto é, no main.xml.
Quando essa atividade é iniciada, o método onCreate é invocado, passando um savedInstanceState. O método
onCreate é uma substituição do método de classes de atividade de mesmo nome. Ele chama o método
onCreate da superclasse.
@Override
public void onCreate(Bundle savedInstanceState) {
super.onCreate(savedInstanceState);
setContentView(R.layout.main);
bSair = (Button) this.findViewById(R.id.buttonSair);
bListar = (Button) this.findViewById(R.id.buttonListar);
bCadastrar = (Button) this.findViewById(R.id.buttonCadastrar);
bCadastrar.setOnClickListener(this);
bListar.setOnClickListener(this);
bSair.setOnClickListener(this);
}
Como sabemos os elementos que aparecem na tela são criados editando os seus códigos ou criando-os
através da tela gráfica. Todos os elementos que são referenciados no arquivo PrincipalActivity.java devem ser
identificados, através dos seus id’s criados no arquivo main.xml. No arquivo do código Java o método
findViewById(<id do elemento>) faz uma cópia do elemento que aparece na tela para que o mesmo seja
manipulado pelo programador.
Uma chamada para setContentView() associa o layout da UI definido no arquivo main.xml. Tudo que estiver
no main.xml e no strings.xml é automaticamente mapeado para as constantes definidas no arquivo de origem
R.java. Nunca edite esse arquivo diretamente, já que ele é alterado em cada compilação.
setContentView(R.layout.main);
Agora vamos ver quando o botão Cadastrar for clicado. Para isso temos de ter um listener do botão. Primeiro
temos que adicionar o(s) botão(ões) no sistema de atendimento de eventos.
bCadastrar.setOnClickListener(this);
bListar.setOnClickListener(this);
bSair.setOnClickListener(this);
Quando um botão for acionado, por exemplo o evento onClick, o sistema aciona o método public void
onClick(View v). O evento onClick verifica primeiro qual foi o botão acionado e em seguida passa a efetuar
o respectivo o tratamento.
public void onClick(View v) {
if(v.getId()==bCadastrar.getId()) {
Intent myIntent = new Intent(v.getContext(), Cadastro.class);
startActivityForResult(myIntent, 0);
}
Página 5 de 10
PDM - Aula03- Ver 01 - 30/05/2017 16:01
if(v.getId()==bListar.getId()) {
Intent myIntent = new Intent(v.getContext(), Listagem.class);
startActivityForResult(myIntent, 0);
}
if(v.getId()==bSair.getId()) {
Toast.makeText(getApplicationContext(), "SAINDO" , Toast.LENGTH_SHORT).show();
finish();
}
}// fim do evento onClick
Listagem 2. PrincipalActivity.java
package br.pdm.aula03;
import java.util.LinkedList;
import java.util.List;
import br.pdm.modelo.Pessoa;
import
import
import
import
import
import
import
android.app.Activity;
android.content.Intent;
android.os.Bundle;
android.view.View;
android.view.View.OnClickListener;
android.widget.Button;
android.widget.Toast;
public class PrincipalActivity extends Activity implements OnClickListener{
/** Called when the activity is first created. */
public static List<Pessoa> lstNomes = new LinkedList<Pessoa>();
private Button bSair;
private Button bListar;
private Button bCadastrar;
@Override
public void onCreate(Bundle savedInstanceState) {
super.onCreate(savedInstanceState);
setContentView(R.layout.main);
bSair = (Button) this.findViewById(R.id.buttonSair);
bListar = (Button) this.findViewById(R.id.buttonListar);
bCadastrar = (Button) this.findViewById(R.id.buttonCadastrar);
bCadastrar.setOnClickListener(this);
bListar.setOnClickListener(this);
bSair.setOnClickListener(this);
} // fim onCreate
/* (non-Javadoc)
* @see android.view.View.OnClickListener#onClick(android.view.View)
*/
public void onClick(View v) {
if (v.getId() == bCadastrar.getId()) {
Intent myIntent = new Intent(v.getContext(), Cadastro.class);
startActivityForResult(myIntent, 0);
}
if (v.getId() == bListar.getId()) {
Intent myIntent = new Intent(v.getContext(), Listagem.class);
startActivityForResult(myIntent, 0);
}
if(v.getId()==bSair.getId()) {
Toast.makeText(getApplicationContext(), "SAINDO" , Toast.LENGTH_SHORT).show();
finish();
}
}// fim do evento onClick
}
Página 6 de 10
PDM - Aula03- Ver 01 - 30/05/2017 16:01
Listagem 3. strings.xml
<?xml version="1.0" encoding="utf-8"?>
<resources>
<string name="titulo">Aula03 - Cadastrar - Listar</string>
<string name="app_name">Aula03</string>
</resources>
Listagem 4. AndroidManifest.xml
<?xml version="1.0" encoding="utf-8"?>
<manifest xmlns:android="http://schemas.android.com/apk/res/android"
package="br.pdm.aula03"
android:versionCode="1"
android:versionName="1.0" >
<uses-sdk android:minSdkVersion="15" />
<application
android:icon="@drawable/ic_launcher"
android:label="@string/app_name" >
<activity
android:name=".PrincipalActivity"
android:label="@string/app_name" >
<intent-filter>
<action android:name="android.intent.action.MAIN" />
<category android:name="android.intent.category.LAUNCHER" />
</intent-filter>
</activity>
<activity android:name=".Cadastro" />
<activity android:name=".Listagem" />
</application>
</manifest>
Listagem 5. cadastro.xml
<?xml version="1.0" encoding="utf-8"?>
<LinearLayout xmlns:android="http://schemas.android.com/apk/res/android"
android:layout_width="match_parent"
android:layout_height="match_parent"
android:orientation="vertical" >
<EditText android:layout_width="fill_parent"
android:layout_height="wrap_content"
android:id="@+id/editTextNome">
<requestFocus></requestFocus>
</EditText>
<TextView android:layout_width="wrap_content"
android:id="@+id/textView1"
android:layout_height="wrap_content"
android:text="Informe o sexo: "></TextView>
<RadioGroup android:id="@+id/radioGroup1"
android:layout_width="wrap_content"
android:layout_height="wrap_content">
<RadioButton android:id="@+id/radioMasculino"
android:layout_width="wrap_content"
android:layout_height="wrap_content"
android:checked="true"
android:text="Masculino"></RadioButton>
Página 7 de 10
PDM - Aula03- Ver 01 - 30/05/2017 16:01
<RadioButton android:id="@+id/radioFeminino"
android:layout_width="wrap_content"
android:layout_height="wrap_content"
android:text="Feminino"></RadioButton>
</RadioGroup>
<LinearLayout android:layout_width="fill_parent"
android:layout_height="wrap_content"
android:id="@+id/linearLayout1"
android:weightSum="1">
<Button android:layout_width="wrap_content"
android:layout_height="wrap_content"
android:text="OK"
android:layout_weight="0.28"
android:id="@+id/buttonOK"></Button>
<Button android:layout_width="wrap_content"
android:layout_height="wrap_content"
android:text="Sair"
android:layout_weight="0.28"
android:id="@+id/buttonSair"></Button>
</LinearLayout>
</LinearLayout>
Listagem 6. Cadastro.java
package br.pdm.aula03;
import
import
import
import
import
import
android.app.Activity;
android.view.View.OnClickListener;
android.os.Bundle;
android.widget.*;
android.view.*;
br.pdm.modelo.*;
public class Cadastro extends Activity implements OnClickListener {
private
private
private
private
Button bOK;
Button bSair;
EditText eNome;
RadioGroup rgGrupo;
@Override
public void onCreate(Bundle savedInstanceState) {
super.onCreate(savedInstanceState);
setContentView(R.layout.cadastro);
bOK = (Button) this.findViewById(R.id.buttonOK);
bSair = (Button) this.findViewById(R.id.buttonSair);
eNome = (EditText) this.findViewById(R.id.editTextNome);
rgGrupo = (RadioGroup) this.findViewById(R.id.radioGroup1);
bOK.setOnClickListener(this);
bSair.setOnClickListener(this);
}
//@Override
public void onClick(View v) {
if (v.getId() == bOK.getId()) {
String texto ;
int radioId = rgGrupo.getCheckedRadioButtonId();
RadioButton rbSelecao = (RadioButton) findViewById(radioId);
texto = rbSelecao.getText().toString();
Página 8 de 10
PDM - Aula03- Ver 01 - 30/05/2017 16:01
Toast.makeText(getApplicationContext(), eNome.getText().toString() + "
cadastrado: " + texto , Toast.LENGTH_SHORT).show();
PrincipalActivity.lstNomes.add( new Pessoa(eNome.getText().toString(), texto));
eNome.setText("");
rgGrupo.clearCheck();
}
if (v.getId() == bSair.getId()) {
Toast.makeText(getApplicationContext(), "SAINDO" , Toast.LENGTH_SHORT).show();
finish();
}
}
}
Listagem 7. lista.xml
<?xml version="1.0" encoding="utf-8"?>
<LinearLayout xmlns:android="http://schemas.android.com/apk/res/android"
android:layout_width="match_parent"
android:layout_height="match_parent"
android:orientation="vertical" >
<LinearLayout android:layout_width="fill_parent"
android:layout_height="wrap_content"
android:id="@+id/linearLayout1" android:weightSum="1">
<Button android:text="Sair"
android:layout_width="wrap_content"
android:layout_height="wrap_content"
android:id="@+id/buttonSair"
android:layout_weight="0.28"></Button>
</LinearLayout>
<TextView android:id="@+id/textViewLista"
android:layout_height="wrap_content"
android:layout_weight="0.90"
android:text=""
android:isScrollContainer="true"
android:scrollbars="vertical"
android:lines="6"
android:layout_width="fill_parent"></TextView>
</LinearLayout>
Listagem 8. Listagem.java
package br.pdm.aula03;
import
import
import
import
import
import
import
br.pdm.modelo.Pessoa;
android.app.Activity;
android.app.ListActivity;
android.view.View.OnClickListener;
android.os.Bundle;
android.widget.*;
android.view.*;
public class Listagem extends Activity
implements OnClickListener {
private Button bSair;
private TextView tLista;
@Override
public void onCreate(Bundle savedInstanceState) {
super.onCreate(savedInstanceState);
setContentView(R.layout.lista);
bSair = (Button) this.findViewById(R.id.buttonSair);
tLista = (TextView) this.findViewById(R.id.textViewLista);
bSair.setOnClickListener(this);
for (int i=0; i < PrincipalActivity.lstNomes.size(); i++) {
Pessoa p1 = (Pessoa) PrincipalActivity.lstNomes.get(i);
Página 9 de 10
PDM - Aula03- Ver 01 - 30/05/2017 16:01
String reg = p1.getNome()+ "- " + p1.getSexo() + "\n";
tLista.append(reg) ;
}
}
//@Override
public void onClick(View v) {
if(v.getId()==bSair.getId()) {
Toast.makeText(getApplicationContext(), "SAINDO" ,
Toast.LENGTH_SHORT).show();
finish();
}
}
}
Fazendo Deploy da Aplicação para o Emulador
Primeiramente, vamos alterar a perspectiva do Eclipse para “Java EE”; para isto, clique em
“Window” -> “Open Perspective” -> “Other...”, selecione a opção “ Java EE (default) ” e clique em “Ok”.
Para compilarmos a nossa aplicação e fazermos o deploy dela para o emulador, faça os seguintes passos:
1. Certifique-se de que o emulador está em execução.
2. Clique com o botão esquerdo sobre projeto “Aula03” do lado esquerdo da tela.
3. Selecione a opção “Run As” e “Android Application” A aplicação será compilada, empacotada e instalada no
emulador do Android.
Acompanhe o progresso da operação através da view Console do Eclipse. Quando estiver terminado, a aplicação surgirá
na tela do emulador.
Página 10 de 10
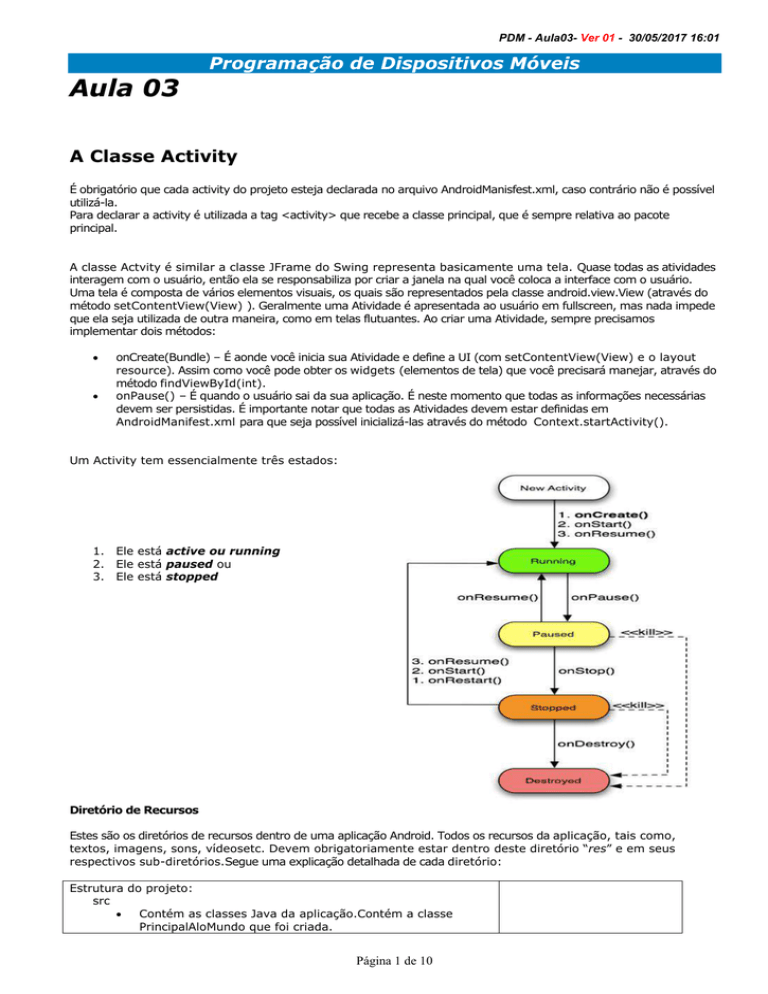
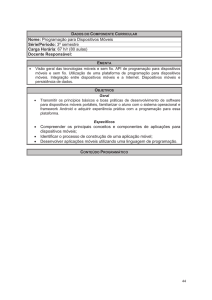
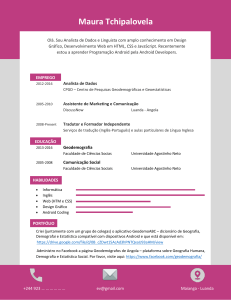

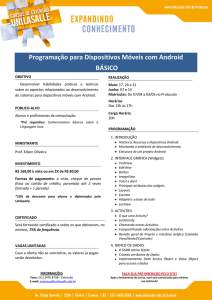
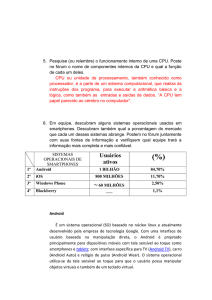
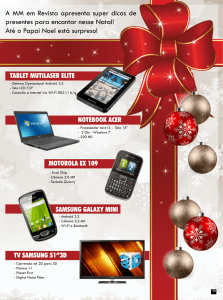
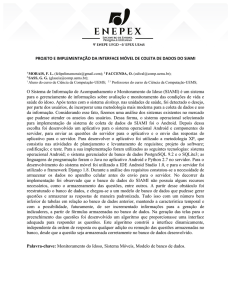
![PK**********!*3*$***** *****[Content_Types].xml](http://s1.studylibpt.com/store/data/001799385_1-83fd38aa49d55481e8086382e8b37a1f-300x300.png)