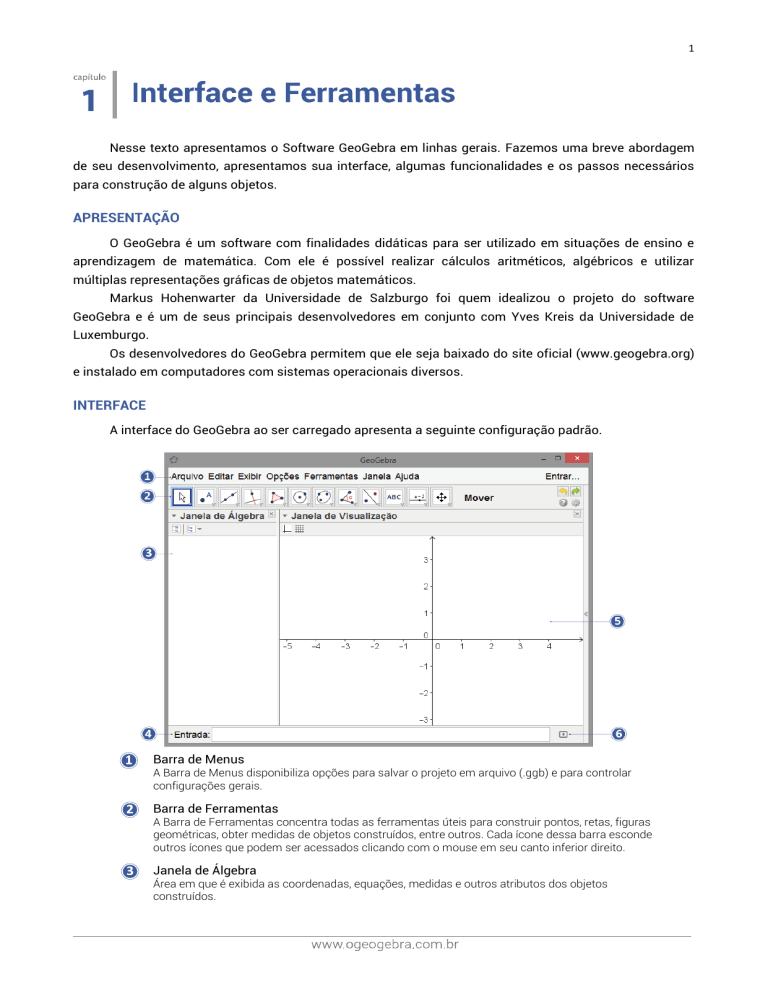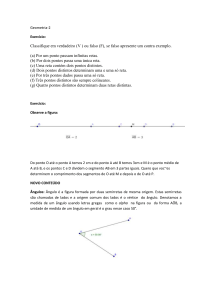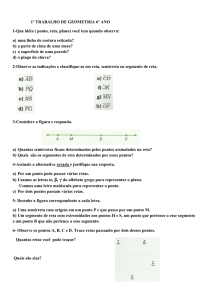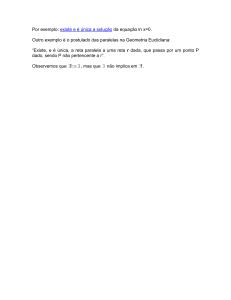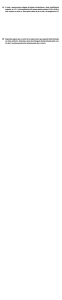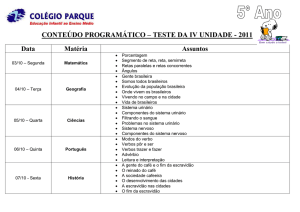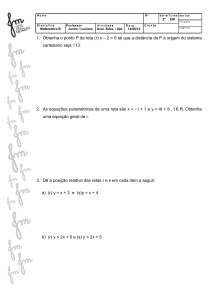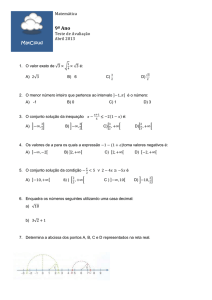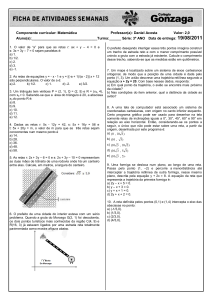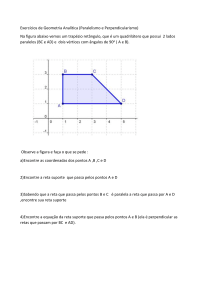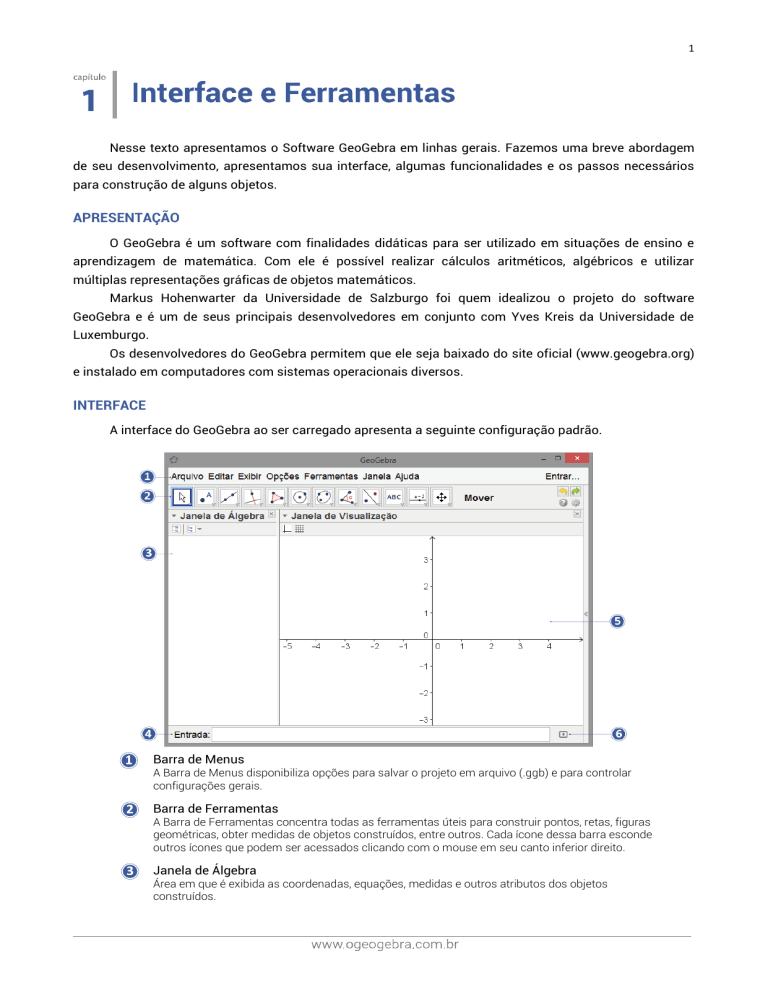
1
Nesse texto apresentamos o Software GeoGebra em linhas gerais. Fazemos uma breve abordagem
de seu desenvolvimento, apresentamos sua interface, algumas funcionalidades e os passos necessários
para construção de alguns objetos.
APRESENTAÇÃO
O GeoGebra é um software com finalidades didáticas para ser utilizado em situações de ensino e
aprendizagem de matemática. Com ele é possível realizar cálculos aritméticos, algébricos e utilizar
múltiplas representações gráficas de objetos matemáticos.
Markus Hohenwarter da Universidade de Salzburgo foi quem idealizou o projeto do software
GeoGebra e é um de seus principais desenvolvedores em conjunto com Yves Kreis da Universidade de
Luxemburgo.
Os desenvolvedores do GeoGebra permitem que ele seja baixado do site oficial (www.geogebra.org)
e instalado em computadores com sistemas operacionais diversos.
INTERFACE
A interface do GeoGebra ao ser carregado apresenta a seguinte configuração padrão.
Barra de Menus
A Barra de Menus disponibiliza opções para salvar o projeto em arquivo (.ggb) e para controlar
configurações gerais.
Barra de Ferramentas
A Barra de Ferramentas concentra todas as ferramentas úteis para construir pontos, retas, figuras
geométricas, obter medidas de objetos construídos, entre outros. Cada ícone dessa barra esconde
outros ícones que podem ser acessados clicando com o mouse em seu canto inferior direito.
Janela de Álgebra
Área em que é exibida as coordenadas, equações, medidas e outros atributos dos objetos
construídos.
2
Entrada
Campo de entrada para digitação de comandos.
Janela de Visualização
Área de visualização gráfica de objetos que possuam representação geométrica e que podem ser
desenhados com o mouse usando ícones da Barra de Ícones ou comandos digitados na Entrada.
Lista de Comandos
Listagem de comandos predefinidos. Entre eles há comandos relacionados aos ícones da Barra de
Ferramentas.
JANELA DE VISUALIZAÇÃO VERSUS JANELA DE ÁLGEBRA
O GeoGebra recebeu esse nome pela possibilidade de operar com as representações aritmética,
álgebrica e geométrica conjuntamente. Isso significa que um objeto construído com o mouse ou digitando
sua sintaxe na Entrada pode possuir mais de uma representação: geométrica e aritmética ou algébrica.
Veja na Janela de Visualização representada na figura abaixo exibe um triângulo construído em um
plano cartesiano.
Janela de Álgebra e Janela de Visualização
Observe
que
na
Janela
de
Visualização
está
representado
geometricamente um triângulo com vértices A, B e C e lados a, b e c.
Observe também que no lado esquerdo da tela, na Janela de Álgebra,
são exibidas as coordenadas de cada vértice desse triângulo, a medida de
cada um dos lados a, b e c e a área do triângulo (11cm2) que foi nomeado
automaticamente pelo GeoGebra de “pol1”.
BARRA DE FERRAMENTAS
A Barra de Ferramentas localizada na parte superior do GeoGebra é composta de doze conjuntos de
ícones com as ferramentas necessárias para o usuário construir, movimentar, obter medidas e modificar
atributos de objetos construídos.
3
Ao abrir o GeoGebra a Barra de Ferramentas apresenta a seguinte configuração visual.
Para ativar uma ferramenta clique em seu ícone. No entanto, para cada conjunto de ícones há
apenas um visível, veja a seguir como acessar os ícones ocultos.
Clique no canto inferior esquerdo do ícone
que contenha a ferramenta que deseja
utilizar.
Selecione a ferramenta.
A ferramenta selecionada fica ativa e seu ícone ocupa o
lugar de destaque do conjunto que ela pertence.
Na imagem da Barra de Ferramentas abaixo está indicado como é nomeado nesse texto cada
conjunto de ferramentas.
CONSTRUÇÕES NO GEOGEBRA
Para realizar uma construção selecione a ferramenta necessária na Barra de Ícones e clique na
Janela de Visualização ou digite os valores de entrada solicitados pelo GeoGebra. Considere os seguintes
problemas.
Construir um círculo de Centro A que passe por um ponto B.
Selecione a ferramenta Círculo
Definido pelo Centro e um de seus
Pontos.
4
Clique em qualquer região da Janela
de Visualização para marcar o centro
A do círculo. Depois, arraste o mouse
e clique em um local distinto do ponto
A, marcando assim o ponto B
pertencente a circunferência.
Construir um círculo de centro A com raio r = 3 cm
Selecione a ferramenta Círculo dados centro
e raio.
Clique em qualquer região da Janela de Visualização
para marcar o centro A do círculo. Após marcar o ponto
A o GeoGebra exibe a seguinte janela.
Digite a medida do raio (3) na caixa de texto. Em seguida, clique em OK para que o GeoGebra construa o
circulo.
5
Nesse texto abordamos a construção de linhas retas: retas, semirretas, segmentos de reta e vetores.
Abordamos também a construção de caminhos poligonais. Essas ferramentas estão disponíveis no
conjunto de ícones que nomeamos de Linhas Retas (terceiro conjunto de ícones da esquerda para direta).
RETAS
O terceiro ícone da barra de ferramentas reúne as ferramentas necessárias para a construção de
linhas retas, entre elas, retas, semirretas, segmentos de retas e vetores.
Para construir uma reta basta clicar em Reta definida por Dois Pontos e, em seguida, clicar em dois
pontos na Janela de Visualização. Os pontos são construídos no momento em que se clica na Janela de
Visualização, ou ainda podem ser utilizados pontos construídos anteriormente.
Uma reta pode ainda ser construída por meio do comando Reta[ <Ponto>, <Ponto>] ao digitá-lo na
Entrada. Por exemplo, para construir uma reta pelos pontos (1,2) e (3, 5), basta digitar o seguinte comando
na Entrada.
Na figura abaixo apresentamos duas retas construídas e exibidas na Janela de Visualização.
A reta r, de cor vermelha, foi
construída selecionando a ferramenta
Reta definida por Dois Pontos e, em
seguida, clicando-se em dois pontos na
Janela de Visualização. A reta s, de cor
azul,
foi
construída
digitando
o
comando Reta[(0,0), (2,2)] na Entrada.
No
primeira
construção
o
GeoGebra exibe a reta e os pontos
pelos quais ela é definida. Na segunda
é construída e exibida apenas a reta.
6
SEMIRRETA
O processo para construção de semirretas com o mouse é semelhante ao de construção de retas.
Deve-se clicar na opção Semirreta definida por dois pontos e, em seguida, clicar em dois pontos na Janela
de Visualização.
Ao digitar o comando Semirreta na Entrada o GeoGebra apresenta duas possibilidades de sintaxe.
Na primeira sintaxe, Semirreta[<Ponto Inicial>, <Ponto>], é necessário apenas digitar dois pontos
para obter uma semirreta. Por exemplo, digitando Semirreta[(0,0), (1,1)], constrói-se uma semirreta com
origem em (0,0) passando por (1,1).
Na segunda sintaxe, Semirreta[ <Ponto Inicial>, <Vetor Diretor>],
é preciso construir um vetor
previamente ou aninhar o comando Vetor no comando Semirreta. Por exemplo, digitando-se
Semirreta[(0,0) , u] constrói-se uma semirreta com origem em (0,0) e paralela ao vetor u previamente
construído. Já, com o comando Semirreta[(0,0), Vetor[(2,3),(4,5)]], constrói-se uma semirreta com origem
em (0,0) e paralela ao vetor definido pelos pontos (2,3) e (4,5).
SEGMENTOS
Há duas opções para construção de segmentos no GeoGebra: Segmento definido por Dois Pontos e
Segmento com Comprimento Fixo.
Ao selecionar a opção Segmento definido por Dois Pontos basta, em seguida, clicar em dois pontos
na Janela de Visualização.
Na segunda opção, Segmento com Comprimento fixo, clica-se em um ponto na Janela de
Visualização. Em seguida, deve-se inserir um valor em uma caixa aberta automaticamente pelo software e,
por último, clicar em OK para que o segmento seja construído.
Segmentos também podem ser construídos por meio de comandos. Para isso, basta utilizar uma das
seguintes sintaxes:
Segmento[ <Ponto>, <Ponto>] constrói um segmento a partir de dois pontos;
Segmento[ <Ponto>, <Comprimento>] constrói um segmento com comprimento fixo.
7
VETORES
No caso de vetores o GeoGebra oferece duas opções no ícone de construção de linhas retas: Vetor
Definido por Dois Pontos e Vetor a partir de Um Ponto. Utilizou-se cada uma dessas opções para a
construção dos vetores u e v.
Para construir o vetor u selecionou-se Vetor Definido por Dois Pontos e, em seguida, clicou-se em
dois pontos na Janela de Visualização. Obtém-se resultado semelhante digitando o seguinte comando na
Entrada:
Vetor[<Ponto Inicial>, <Ponto Final>]
O vetor v foi construído a partir de um ponto C e do vetor u. Nessa construção foi selecionada a
opção Vetor a partir de um ponto, clicou-se no ponto C e, por último, no vetor u.
Na Entrada ainda é possível construir um vetor tendo como parâmetro um único ponto:
Vetor[ <Ponto>]
Nesse caso, o vetor tem como origem o ponto (0,0) e ponto final o ponto dado como parâmetro. Por
exemplo, digitando o comando Vetor[(5,3)] constrói-se o seguinte vetor.
8
CAMINHO POLIGONAL
Um caminho poligonal é um conjunto de segmentos consecutivos e para construí-lo no GeoGebra
basta clicar na opção Caminho Poligonal e clicar em pontos da Janela de Visualização. Para concluir a
construção deve-se clicar no ponto inicial da poligonal.
A construção abaixo foi realizada a partir da sequência de cliques: A B C D E A.
A sintaxe desse comando digitável na Entrada é:
CaminhoPoligonal[ <Ponto>, ..., <Ponto>]
CaminhoPoligonal[ <Lista de Pontos>]
Na primeira sintaxe obtém-se um caminho poligonal tendo como parâmetros pontos já existentes,
CaminhoPoligonal[A, B, C, D, E], ou pontos que são definidos juntamente com o comando,
CaminhoPoligonal[(1,2), (3,1), (4,0), (3,4)].
É possível ainda construir um caminho poligonal a partir de uma lista de pontos. Por exemplo, digitase na Entrada uma lista L com os pontos ( 5,0), ( 1,3), ( 2, 4), (2, 3) e (5, 0).
Em seguida, digita-se o comando para obter o caminho poligonal a partir de L, ou seja,
CaminhoPoligonal[ L].
9
Nesse texto abordamos a construção de retas perpendiculares, retas paralelas, bissetrizes e
mediatrizes. Para isso, utilizamos as ferramentas reunidas no quarto ícone da Barra de Ferramentas, da
esquerda para direita.
RETAS PERPENDICULARES
Com a utilização da ferramenta Reta Perpendicular podemos construir retas perpendiculares a uma
reta, a uma semirreta, a um segmento de reta e a um vetor. Para construir uma reta perpendicular a uma
reta, basta clicar em Reta Perpendicular e, em seguida, clicar na reta e por último clicar em um ponto sobre
a reta ou não pertencente a ela.
Na figura abaixo a reta s é perpendicular a reta r por um ponto A não pertencente a r. A reta t é
perpendicular a reta r por um ponto B pertencente a r.
O processo de construção de retas perpendiculares a semirretas, segmentos de retas e vetores é
semelhante ao processo de construção descrito anteriormente.
10
É possível ainda construir uma reta perpendicular digitando comandos na Entrada. Para isso,
utilizamos uma das seguintes sintaxes:
Perpendicular[ <Ponto>, <Reta>]
Perpendicular[ <Ponto>, <Segmento> ]
Perpendicular[ <Ponto>, <Vector> ]
RETAS PARALELAS
Para construir retas paralelas, primeiramente clicamos no ícone Reta Paralela, em seguida, clicamos
em um dos objetos para o qual se deseja construir uma reta paralela, ou seja, em uma reta, semirreta,
segmento de reta ou vetor. Por último, clicamos sobre um ponto para que seja construída e exibida a reta
paralela.
Na imagem abaixo aparece apenas uma reta na Janela de Visualização, mas observando
atentamente a Janela de Álgebra é possível perceber que as retas r e s possuem a mesma equação. Ao
construir uma reta s paralela a r clicamos sobre um ponto na reta r. Assim, as retas r e s são paralelas e
coincidentes.
BISSETRIZES
No GeoGebra é possível construir
bissetrizes a partir de duas retas ou de
três pontos. As retas de cor vermelha na
imagem
ao
lado
são
bissetrizes
construídas com a ferramenta Bissetriz.
Na
primeira
construção
que
aparece mais a esquerda na Janela do
GeoGebra construímos duas bissetrizes,
clicando na Ferramenta Bissetriz e, em
seguida, clicando em cada uma das retas
r e s.
Na
segunda
construção,
após
selecionar Bissetriz, clicamos em A, B e C
e foi obtida uma bissetriz passando por
B (o segundo ponto clicado).
11
Note que na primeira construção o GeoGebra construiu e exibiu duas bissetrizes cada uma relativa a
um dos ângulos formados entre as retas r e s. Já, na segunda construção, foi construída apenas uma
bissetriz passando pelo segundo ponto clicado. Podemos interpretar que esse ponto seja o vértice entre
duas retas: uma por AB e outra por BC.
O mesmo resultado seria obtido usando as seguintes sintaxes na Entrada:
Bissetriz[ <Reta>, <Reta> ]
Bissetriz[ <Ponto>, <Ponto>, <Ponto> ]
MEDIATRIZES
Uma mediatriz pode ser construída a partir de dois pontos ou de um segmento. Para isso, basta
clicar na ferramenta Mediatriz e, em seguida, clicar no segmento ou em dois pontos.
Mediatriz construída a partir de um segmento.
Mediatriz construída a partir de dois pontos.
O mesmo resultado pode ser obtido digitando-se os seguintes comandos na Entrada.
Mediatriz[ <Ponto>, <Ponto> ]
Mediatriz[ <Segmento> ]