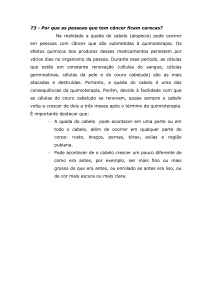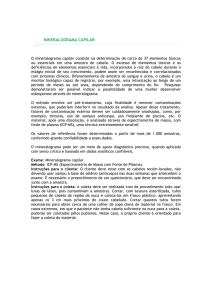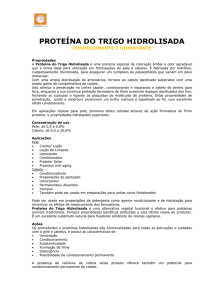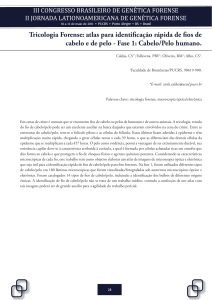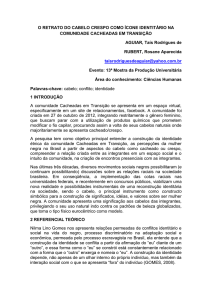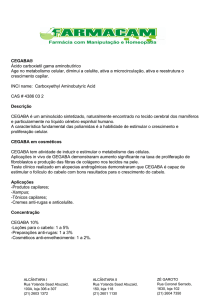S tudioPro
por David Oliveira
Criando Modelos
com Cabelo
N
ão raramente, no caso de uso
de personagens 3D em uma
imagem ou animação, precisamos colocar cabelo neste personagem. Algumas vezes, podemos
simplesmente usar um mapa de
textura que simule este cabelo, mas
muitas vezes, precisamos ter algo
um pouco mais natural, principalmente nos casos de animação de
personagens que possuam cabelos
mais compridos.
Para estes momentos temos de usar
algum recurso que efetivamente crie
algum elemento que pareça e se
comporte como cabelo.
Para isto o Strata StudioPro possui
um plug-in chamado "Hair" que,
como o nome já diz, permite gerar
partículas ou fibras de cabelos na
superfície de qualquer objeto 3D.
O cabelo é gerado a partir de diversos parâmetros como comprimento,
cor, tipo (enrolado, liso, etc.), espessura do fio, flexibilidade e muitos
outros, sendo que todos os
parâmetros podem ainda variar no
tempo (assim como acontece com
outros efeitos do Strata), permitindo
assim gerarmos animações bem
interessantes.
Outro ponto também muito interessante é que o cabelo, por ser um
efeito gerado por partículas, sofre a
influência do ambiente ajustado
para a cena. Condições da atmosfera da cena, como a força da gravidade e a direção e intensidade do
vento irão influenciar como o cabelo
irá se comportar, como acontece na
realidade.
NOTA: O plug-in Hair assim como
vários outros (fumaça, fogo, etc.)
faz parte do módulo de plug-ins
"Power Module 1" que acompanha
o Strata StudioPro gratuitamente.
Aplicando Cabelos em um Objeto
O processo usado na aplicação de
cabelos em um objeto 3D é o mesmo usado na aplicação de outros
efeitos e texturas, ou seja, basta
criar o efeito usando a paleta de
Recursos e então aplicar no objeto
3D usando drag & drop.
Para exemplificar vamos criar uma
simples esfera e aplicar sobre ela um
cabelo. Use a seguinte seqüência:
1- Abra a Paleta de Recursos
(Resources) e clique na Tab "FX"
(Efeitos).
2- Clique no botão New no canto
esquerdo-superior da Paleta e selecione, no submenu que aparece, a
opção "Hair". Uma janela irá surgir
(fig. 1) onde poderemos definir os
parâmetros do cabelo que desejamos criar.
3- Modifique os parâmetros como
desejado (iremos conhecer mais detalhes destes parâmetros mais adiante).
Por enquanto modifique apenas o
comprimento do cabelo (Length) para
aprox. 3 polegadas e mude a cor do
cabelo para a cor desejada. Clique no
botão da câmera ao lado da janela de
preview para poder observar uma
prévia do resultado.
4- Clique no botão Ok para salvar
os ajustes e retornar à janela de
modelagem. (Observe que um preview do cabelo irá aparecer na
janela de recursos.
5- Uma vez na janela de modelagem
crie uma esfera com aprox. 3 polegadas de diâmetro e então aplique
o efeito de cabelo sobre a esfera
usando o método drag&drop, ou
seja, clique no preview do cabelo na
janela de recursos e, mantendo o
botão pressionado, arraste até a
esfera e quando esta ficar destacada, solte o botão.
Figura 1
Figura 2
Figura 3
46
ED13 - Novembro 99
Figura 4
Figura 5
Figura 6a
Figura 6b
Figura 7a
Figura 7b
Figura 8a
Figura 8b
6- Antes de renderizar a cena ajuste as
condições da atmosfera da cena. Neste
caso, vamos tirar o vento. Para isto
basta abrir a Paleta de Ambiente (Environment) e clicar na Tab "Air" (fig. 2).
Nos campos ao lado da palavra "Wind"
(Vento) você pode definir tanto a
direção do vento como sua intensidade.
Neste caso, mude o valor da intensidade (Intensity) do vento para zero.
7- Pronto, agora é só renderizar a cena
e você já irá notar que cabelos nasceram sobre sua esfera (fig. 3).
Ajustando os Parâmetros
Como você deve ter percebido, a janela
de ajuste de Hair possui diversos
parâmetros (fig. 1). A melhor forma de
conhecer estes parâmetros é utilizá-los
na prática. Entretanto, para facilitar,
podemos partir de alguns conhecimentos básicos sobre como alguns dos
campos principais de comportam.
Para poder exemplificar o comportamento destes parâmetros, resolvi criar
um modelo 3D simples de um boneco
(fig. 4), criado a partir de primitivas esféricas para tornar o render mais rápido.
Como podemos observar na fig. 4, a
cabeça do modelo (aqui com um visual
tipo "Esperidião Amin") é criada a partir
de 2 esferas. Iremos aplicar o cabelo na
esfera de cima e observar o resultado.
Entretanto, se fizermos isto, o cabelo irá
nascer a partir de toda a superfície
(como aconteceu na esfera da fig. 3).
Claro que não desejamos que isto aconteça. Por isto, o primeiro passo no uso
do plug-in hair é o de definir qual área
em que desejamos que o cabelo cresça.
Para isto, basta usarmos uma máscara
grayscale (tons de cinza) associada ao
campo de Densidade do cabelo (densi-
Figura 9
47
www.digitaldesigner.com.br
gerar um cabelo ondulado com
maior volume (estilo James Brown)
como mostrado na fig. 8a. Já se
usarmos um Curliness também alto
mas com um Strength baixo, irá
gerar um cabelo bem crespo como
na fig. 8b (algo estilo Lionel Ritchie).
Figura 10a
Figura 10b
Figura 11
Figura 12
Figura 13a
Figura 13b
ty). Esta máscara irá definir onde
deverá e onde não deverá nascer
cabelo no objeto.
Para aplicar a máscara, basta clicarmos no quadro ao lado do campo
"Density".
Vamos aplicar em nosso caso, a
máscara da fig. 5. As regiões brancas da máscara são regiões onde
haverá a densidade máxima de
cabelos (limitado apenas pelo valor
no campo Density). As regiões mais
escuras haverá pouca ou nenhuma
presença de cabelos.
A fig. 6, mostra nosso modelo com
cabelo nascendo apenas nas regiões
definidas pela máscara de densidade.
Através do parâmetros Strength
podemos ajustar a rigidez do cabelo, ou seja, se o cabelo será bem
flexível (Strength baixo) ou mais rígido (Strength alto). A fig. 7 nos
mostra o resultado obtido mudando-se o valor do strength.
Outro parâmetro é o Curliness que
irá definir se o cabelo será enrolado
(Curliness alto) ou mais liso (Curliness baixo). O Curliness deve ser
usado em conjunto com o campo
Curl Size que irá definir o tamanho
das ondas. Outro segredo no uso do
Curliness é usá-lo em combinação
com o campo Strength, usando o
seguinte técnica: Um Curliness alto
associado a um Strength alto irá
Gerando Diferentes Cortes de Cabelo
Da mesma forma que utilizamos
uma máscara no parâmetro de densidade (Density) para delimitar a
região que desejamos que exista ou
não cabelo. Podemos também
definir uma máscara para controlar
o comprimento (Length) do cabelo
em diferentes pontos da cabeça do
modelo.
A forma de aplicar esta máscara é a
mesma utilizada para aplicar a máscara de densidade. A atuação da
máscara irá seguir o mesmo princípio, só que aqui as regiões mais
clara indicarão cabelo mais comprido e as regiões mais escuras um
cabelo mais curto. Por exemplo, a
fig. 9 nos mostra uma máscara que
irá gerar um corte tradicional com
um cabelo mais comprido na parte
superior-frontal da cabeça e mais
curto na laterais e parte posterior
(fig.10a) . Este mesmo corte se associado a um Strength alto irá gerar
um corte "Punk" típico (fig 10b).
Existem mais dois parâmetros bastante importantes: o Nap, que controla o ângulo em que o cabelo irá
nascer na superfície e o Lay que irá
definir qual ângulo máximo o cabelo irá assentar. Através de uma máscara associada ao campo Nap
podemos repartir um cabelo, fazendo com que o cabelo de um lado
cresça numa certa direção e de
outro lado para a direção oposta.
Isto é feito através de uma máscara
colorida que irá determinar a
direção em que o cabelo irá nascer
através da posição da cor no disco
de cores HSV (fig. 11).
Por exemplo, a máscara mostrada
na fig. 12 irá gerar uma repartição
no centro da cabeça, pois a cor
verde no disco de cores define um
ângulo de 180 graus e a vermelha 0
graus (direção oposta). Quanto
maior a saturação de cores, mais o
cabelo irá assumir o ângulo definido
48
ED13 - Novembro 99
Figura 14a
Figura 14b
Figura 14c
pela cor naquele ponto. A fig. 13a
mostra o resultado obtido sem o mapa
de Nap e a fig. 13b mostra o resultado
obtido com o mapa da fig. 12 aplicado
no campo Nap.
Animando Cabelos
Como destacado no início deste texto,
o cabelo irá responder às condições de
ambiente da cena como gravidade e
vento.
Mais ainda, se gerarmos uma animação
onde ocorra, por exemplo, uma mudanwww.digitaldesigner.com.br
ça na intensidade do vento ou na sua
direção, o cabelo irá responder imediatamente. Para ajustarmos a direção ou
a intensidade do vento basta abrirmos a
Paleta de Ambiente (Environment) e
mudarmos a direção em o vento irá
soprar para cada momento ajustado na
linha de tempo da Paleta de Projeto.
As figuras 14a a 14c mostram o comportamento do cabelo conforme a
mudança na direção do vento.
Ao usar modelos com cabelos em
animações lembre-se de ajustar corretamente a rigidez (Strength) do cabelo,
pois este parâmetro irá determinar o
quanto o cabelo será flexível o suficiente para responder a pequenas variações do vento.
Outros pontos importantes que devem
ser lembrados sempre que você for usar
o plug-in de Cabelos:
* Quanto mais finos (parâmetro Diameter) e mais densos (Density) forem os
cabelos, maior será o tempo necessário
para renderizar. Lembre-se: O efeito de
cabelos, assim como qualquer outro
efeito gerado a partir de partículas,
poderá levar muito tempo de cálculo no
render final.
* Evite usar Raytracing ou Radiosity
quando for renderizar imagens ou animações de modelos com cabelos. Procure usar o Scanline por exemplo. Durante testes use o OpenGL Shaded, que
além de renderizar bem mais rápido,
irá gerar um resultado bem satisfatório
(apesar de não calcular as sombras)
para previews e estudos, principalmente
no caso de animações. A propósito,
todas as imagens desta matéria foram
geradas em OpenGL Shaded.
* Procure usar um modelo simplificado
para estudos (como o usado nesta
matéria), para que os testes dos diferentes tipos e ajustes não levem uma
eternidade.
Uma nota final para os que possuem
problemas de calvície: Este plug-in do
Strata é apenas virtual... neste caso é
melhor procurar um bom dermatologista.
Até a próxima !
David Rodrigues de Oliveira
[email protected]
atenção
gráfica!!
Anúncio
da
MacWorld