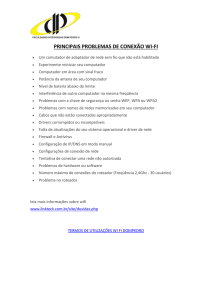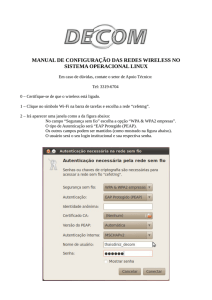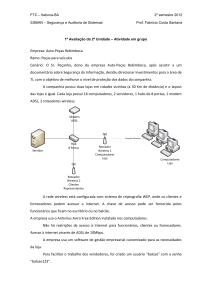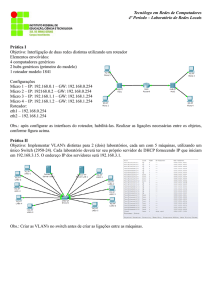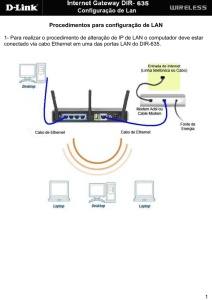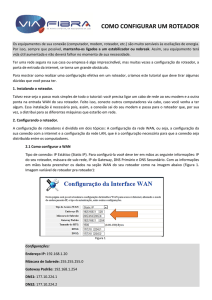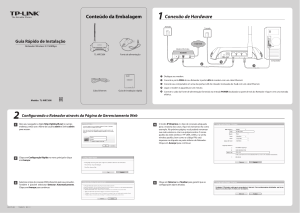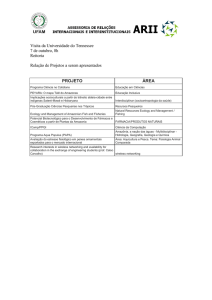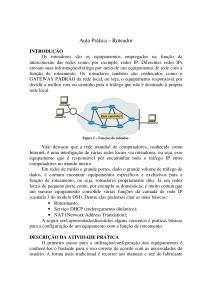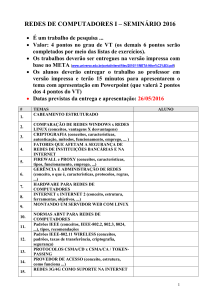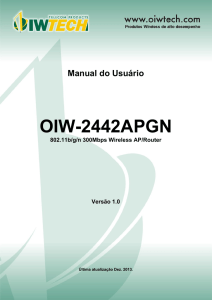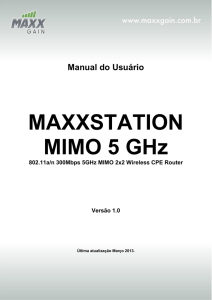Fazer
Propaganda

Roteador Wireless 54M WR-2500N Manual do Usuário Obs.: esse manual é compatível com os produtos WR-2500E e WR-3454N WR-2500 Roteador Wireless WR-2500 Roteador Wireless Sessão 1: Introdução _______________________________________________________________ 1.1. Sobre o Roteador Wireless 54M ______________________________________________ 1.2. Conteúdo da embalagem ____________________________________________________ 1.3. Especificações ____________________________________________________________ Sessão 2: Instalação de Hardware ____________________________________________________ 2.1. Layout do Painel2 __________________________________________________________ 2.1.1. Painel Frontal __________________________________________________________ 2.1.2. Painel Traseiro _________________________________________________________ 2.2. Requisitos do Sistema ______________________________________________________ 2.3. Requisitos do Ambiente de Instalação __________________________________________ 2.4. Conectando o Roteador _____________________________________________________ Sessão 3: Guia de Instalação Rápida __________________________________________________ 3.1. Configuração de TCP/IP ____________________________________________________ 3.2. Assistente de Instalação Rápida ______________________________________________ 3.3. Modo de Operação _________________________________________________________ Sessão 4: Guia de Configuração _____________________________________________________ 4.1. Login ____________________________________________________________________ 4.2. Configuração de Wireless ___________________________________________________ 4.2.1. Configurações Básicas ___________________________________________________ 4.2.2. Configurações Avançadas ________________________________________________ 4.2.3. Configuração de Segurança _______________________________________________ 4.2.4. Controle de Acesso ______________________________________________________ 4.2.5. Configurações de WDS ___________________________________________________ 4.2.6. Procura de Rede ________________________________________________________ 4.2 7. Configuração de WPS ____________________________________________________ 4.3. TCP/IP - Configurações _____________________________________________________ 4.3.1. Configuração de Interface LAN _____________________________________________ 4.3.2. Configuração de Interface WAN ____________________________________________ 4.4. Firewall __________________________________________________________________ 4.4.1. Filtro de Porta __________________________________________________________ 4.4.2. Filtro de IP _____________________________________________________________ 4.4.3. Filtro de MAC __________________________________________________________ 4.4.4. Redirecionamento de Porta _______________________________________________ 4.4.5. Filtro de URL ___________________________________________________________ 4.4.6. DMZ __________________________________________________________________ 4.4.7. Fraudando Anti ARP _____________________________________________________ 4.4.8. Configurações de VPN ___________________________________________________ 4.4.9. Configuração de Roteamento ______________________________________________ 4.5. Gerenciamento ____________________________________________________________ 4.5.1. Status ________________________________________________________________ 4.5.2. Estatísticas ____________________________________________________________ 4.5.3. Configuração de DNS Dinâmico ____________________________________________ 4.5.4. QoS __________________________________________________________________ 4.5.5. Configuração de Data e Hora ______________________________________________ 4.5.6. Negação de Serviço _____________________________________________________ 4.5.7. Log___________________________________________________________________ 4.5.8. Atualização de Firmware __________________________________________________ 4.5.9. Salvar e Carregar Configurações ___________________________________________ 4.5.10 Configuração de Senha __________________________________________________ Apendíce 1 FAQ ___________________________________________________________________ Apendíce 2 Especificações __________________________________________________________ Apendíce 3 Glossário _______________________________________________________________ 1 1 1 1 3 3 3 4 4 4 4 6 6 7 11 12 12 12 12 13 13 14 15 15 16 16 16 17 18 18 18 19 19 20 20 21 21 23 24 24 24 25 25 26 27 28 28 28 31 30 31 32 WR-2500 Roteador Wireless S Seessssãão o 11:: IIn nttrro od du uççãão o Obrigado por escolher o Roteador Wireless WR-2500N da Greatek. Este guia de usuário irá ajudá-lo com os procedimentos de instalação. 1.1. Sobre o Roteador Wireless 54M O Roteador Wireless 54M é um produto híbrido no qual combina a tecnologia ethernet e o acesso sem fio em um único dispositivo. O dispositivo permite ter ambas as vantagens de mobilidade e conexão rápida. Além disso, podem compartilhar o acesso de uma única conta de internet tendo este dispositivo conectado a um modem DSL. 1. Ethernet / Fast Ethernet Ethernet é o mais utilizado método de acesso a redes, especialmente a Rede de Área Local (LAN), e isto é definido pelo IEEE com o padrão 802.3. Normalmente, a Ethernet é o meio compartilhado da LAN. Todas as estações no segmento, compartilham a banda total que pode ser de 10Mbps (Ethernet) e 100Mbps (Fast Ethernet). Com a Ethernet chaveada, cada remetente e destinatário tem a banda cheia. Fast Ethernet é definido pelo padrão 802.3u do IEEE, uma versão da Ethernet em alta velocidade com taxa de transmissão de 100mbps. 2. LAN Wireless Sistemas wireless da rede deárea local (WLANs) transmitem e recebem dados através do ar usando frequência de rádio (RF). Isto oferece algumas vantagens como mobilidade, fácil instalação e escalabilidade sobre os tradicionais sistemas cabeados. Mobilidade: WLANs combinam conectividade com mobilidade do usuário. Isto fornece acessos aos usuários da rede em qualquer lugar da organização. Por exemplo: usuários podem passear de uma sala de conferência para seu escritório, sem se desconectar da LAN. Isto é impossível com redes cabeadas. 1.2. Conteúdo da Embalagem Após desembalar cuidadosamente, verifique o conteúdo listado abaixo: Roteador Wireless 54M Fonte de Alimentação Manual do Usuário Se algum dos conteúdos listados estiver danificado ou faltando, por favor, contacte o revendedor no qual você comprou o roteador wireless 54M. -1- WR-2500 Roteador Wireless 1.3. Especificações O roteador wireless 54M possuí as seguintes especificações que o fazem excelente para conexões de rede. Satisfaz os padrões IEEE802.11g, IEEE802.11b, IEEE802.3, IEEE802.3u 1 porta WAN RJ45 10/100M Auto-Negociação, 4 portas LAN RJ45 10/100M Auto-Negociação Suporta MDI/MDIX automático Suporta Wireless Roaming, pode mover-se entre diferentes AP sem quebra de conexão Suporta taxas de transferências de 54/48/36/24/18/12/9/6/11/5.5/3/2/1Mbps em wireless LAN Provê segurança na encriptação WEP de 64/128 bit Suporta wireless Relay/Bridge/WDS/WDS+modo AP Provê autenticação WPA e WPA2 e encriptação TKIP/AES Provê filtro ACL (Access Control List) na wireless LAN Construído com NAT e servidor DHCP suportando e distribuindo endereços IP estáticos Suporta Servidor Virtual, Aplicações especiais, e hospedagem DMZ Construído com firewall suportando filtro de endereços IP, filtro de Nome de Domínio e filtro de endereços MAC Suporta TCP/IP, PPPoE, DHCP, ICMP, NAT Suporta UPnP, DNS dinâmico, Roteamento estático, Suporta fluxo estático Suporta filtros ICMP-FLOOD, UDP-FLOOD, TCP-SYN-FLOOD Suporta atualização de firmware Suporta gerenciamento Remoto e por Web -2- WR-2500 Roteador Wireless S Seessssãão o 22:: IIn nssttaallaaççãão od dee H Haarrd dw waarree 2.1. Layout do Painel 2.1.1. Painel Frontal O painel frontal do Roteado Wireless 54M consiste de muitos leds indicadores, que são projetados para indicar as conexões. Visto da esquerda para a direita, a tabela descreve os LEDs no painel frontal do roteador. Nome Ação Apagado Power Descrição Desligado Aceso Ligado Aceso O roteador está inicializando Piscando O roteador está funcionando de acordo Apagado O roteador está com erro Apagado A função Wireless está desligada Piscando A função Wireless está ligada Apagado Não há dispositivo ligado na porta correspondente CPU WL Aceso Há um dispositivo ligado na porta correspondente mas sem atividade 1/2/3/4 Piscando Há um dispositivo ativo ligado na porta correspondente -3- WR-2500 Roteador Wireless 2.1.2. Painel Traseiro O painel traseiro contém as seguintes especificações. (Visto da esquerda para a direita) 1. 2. 3. 4. Antena Porta WAN RJ45 para conectar o roteador pelo cabo ao modem DSL ou Ethernet 4 portas LAN RJ45 10/100Mbps para conectar o roteador aos PCs locais Conector AC: usar somente a fonte fornecida com o roteador wireless 54M, o uso de uma fonte diferente pode causar danos ao produto. 5. Botão de restauração das configurações originais de fábrica Há uma maneira para restaurar as configurações originais de fábrica Use o botão de restauração das configurações originais de fábrica: Ligue o roteador na rede elétrica. Depois, pressione e segure o botão até que o LED de sistema fique aceso (em torno de 10 segundos). Por ultimo, solte o botão e aguarde o roteador reiniciar Atenção: Assegure-se que o roteador continuará ligado antes do reinicio completo. 2.2. Requisitos do Sistema Serviço de acesso à internet (DSL/Cabo/Ethernet) Um modem DSL/Cabo que tenha conector RJ45 (não há necessidade caso conectado a rede Ethernet) Cada PC na LAN precisa um adaptador e um cabo Ethernet com conectores RJ45 Protocolo TCP/IP deve estar instalado em cada PC Navegador Web, como o Microsoft Internet Explorer 5.0 ou maior, Netscape Navigator 6.0 ou maior 2.3. Requisitos do Ambiente de Instalação Não deixe sobre raios do sol, lugares quentes ou aquecidos Não deixe fechado. Recomenda-se pelo menos 5 cm de espaço em todos os lados do roteador Locais bem ventilados Temperatura de Operação: 0º~40º Humidade: 5%~90%RH, Não condensada -4- WR-2500 Roteador Wireless 2.4. Conectando o Roteador Antes de você instalar o roteador, você deve conectar seu PC ao serviço de internet com êxito. Se houver algum problema, contate o seu provedor de Internet. Após isso, instale o roteador de acordo com os seguintes passos. Não esqueça de tirar o conector de força e manter suas mão secas. Desligue seu PC, modem DSL/Cabo e o roteador Localize um ótimo lugar para o roteador. O melhor lugar, normalmente é próximo ao centro da área onde os PCs se conectarão pelo meio sem fio. O local deve estar de acordo com os “requisitos do ambiente de instalação”. Ajuste a direção da antena. (Normalmente a antena é posicionada para cima) Conecte os PCs e cada Switch/Hub da sua rede nas portas LAN do roteador. Conecte o modem DSL/Cabo a porta WAN do roteador. Conecte o cabo de força a entrada AC do roteador, e a outra ponta da fonte na tomada. O roteador vai começar a funcionar automaticamente. Ligue seu PC e modem DSL/Cabo. -5- WR-2500 Roteador Wireless S Seessssãão o 33:: G Gu uiiaa d dee IIn nssttaallaaççãão oR Rááp piid daa Após a conexão do roteador em sua rede, você deve configurá-lo. Este capítulo descreve como configurar as funções básicas do roteador. Estes procedimentos podem levar alguns minutos. Você poderá acessar a internet imediatamente após a configuração com êxito. 3.1. Configuração TCP/IP O IP padrão do roteador é o 192.168.1.1, e a mascara de sub-rede padrão é a 255.255.255.0. Estes valores podem ser vistos na LAN. Eles podem ser trocados de acordo com seu desejo, como um exemplo, nós usamos os valores padrões para descrição neste guia. Conecte o PC local na porta LAN do seu roteador. Há duas maneiras para configurar o endereço IP do seu PC. Configure o endereço IP manualmente 1. Configure o Protocolo TCP/IP para seu PC. 2. Configure os parâmetros de rede. O endereço IP deve ser 192.168.1.xxx ("xxx" é um valor entre 2 e 254), mascara de sub-rede igual a 255.255.255.0, e Gateway igual a 192.168.1.254 (o endereço IP padrão do roteador) Obter o endereço IP automaticamente 1. Configure o protocolo TCP/IP para o modo "Obter um endereço IP automaticamente" no seu PC. 2. Desligue o roteador e o PC, então ligue o roteador e reinicie o PC. O servidor de DHCP irá associar um endereço IP para o seu PC. Agora você pode rodar o comando PING no “prompt de commando” para verificar a conexão de rede entre o seu PC e o roteador. Abra o “prompt de comando” e digite “ping 192.168.1.1” e pressione a tecla Enter. Se o resultado exibido for similar a este da figura de cima, a conexão entre o PC e o roteador foi estabelecida. -6- WR-2500 Roteador Wireless Se o resultado exibido for similar a este da figura acima, isto significa que o PC não foi conectado ao roteador. Verifique os passos a seguir: 1. A conexão entre o PC e o roteador está correta? Atençao: Os LEDs 1/2/3/4 da porta LAN do roteador deve estar aceso. 2. A configuração de TCP/IP do PC está correta? Atenção: Se o endereço IP do roteador é 192.168.1.1, o endereço IP do seu PC deve estar dentro da faixa 192.168.1.2 ~ 192.168.1.254, o gateway deve ser 192.168.1.1. 3.2. Assistente de Instalação Rápida Como o utilitário baseado em Web (Internet Explorer® ou Netscape Navigator®), o roteador é fácil de configurar e gerenciar. O utilitário baseado em web pode ser usado em sistemas operacionais como Windows, Macintosh ou Linux. Conecte o roteador e digite http://192.168.1.1 na barra de endereços do navegador web. Após um momento a janela de login, similar a da figura abaixo, irá aparecer. Entre com “admin” para o nome de usuário e senha, ambos em letras minúsculas. Então clique no botão OK ou pressione a tecla “Enter”. -7- WR-2500 Roteador Wireless NOTA: Se a tela acima não aparecer, isto pode significar que seu navegador web está com o Proxy ativo. Vá em Ferramentas>Opções de Internet>Conexões>Configurações de LAN, na tela que aparecer, desmarque a opção de usar um servidor de Proxy e clique OK para finalizar. Se o nome de usuário e senha estiverem corretos, você poderá configurar o roteador usando o navegador web. Clique em “Setup Wizard” a esquerda do menu principal e a tela do assistente de configuração irá aparecer Clique “Setup Wizard”, o assistente de configuração irá aparecer. O roteador suporta 3 modos: gateway, bridge e wireless ISP. Você pode configurar modos diferentes para as interfaces LAN e WLAN e para as funções de NAT e Bridge. Clique em “Next”, as configurações de hora e região irá aparecer. Você pode selecionar a hora e a região que você precisar. -8- WR-2500 Roteador Wireless Clique em “Next”, a interface para configuração da LAN irá aparecer. Nesta página você pode configurar o endereço IP e mascara de sub-rede. Endereço IP: Entre com o endereço IP do seu roteador em notação decimal. (padrão de fábrica: 192.168.1.1). Mascara de Sub-rede: Um código de endereço que determina o tamanho da rede. Normalmente usa-se 255.255.255.0 como mascara de sub-rede. Atenção: A mesma mascara de sub-rede para todos os PCs da sua rede e para o roteador. Clique “Next”, a interface de WAN irá aparecer. Nesta página é usada para configurar os parâmetros para a rede internet que é conectada a porta WAN do seu Ponto de Acesso. WAN Access Type: Aqui você pode selecionar o método de acesso como: IP estático, DHCP, PPPoE ou PPTP pelo clique na opção da caixa “WAN Access type”. User Name e Password: Entre com o Nome de Usuário e Senha fornecido pelo seu provedor de acesso a internet. Services name: O padrão é em branco. -9- WR-2500 Roteador Wireless Se você escolher “DHCP Client” o roteador irá receber automaticamente os parâmetros de IP do seu provedor de acesso a internet sem você precisar entrar com nenhum parâmetro. Você pode pegar o endereço de IP, mascara de sub-rede, endereço do servidor IP, nome de usuário e senha com o seu provedor de acesso a internet. Nota: Os parâmetros devem ser fornecidos pelo seu provedor de acesso. IP Address: O endereço IP da WAN é o visto por usuários externos na internet (incluindo seu provedor de acesso). Entre com o endereço IP no campo especificado. Subnet Mask: A mascara de sub-rede é usada pelo endereço IP da WAN, usualmente é 255.255.255.0 Default Gateway: Entre com o gateway dentro do campo especificado se necessário. DNS: Entre com o endereço IP do servidor de DNS dentro da caixa se necessário Clique em “Next”, a tela de configurações básicas de wireless irá aparecer. Band: Indica o modo atual [2.4GHz(G)-54Mbps (802.11g), 2.4GHz(B)-11Mbps (802.11b)]. 2.4GHz(G+B), que permite as estações wireless conectarem ao roteador em ambos os modos. Mode: O padrão é AP, você pode selecionar Client,WDS,AP+WDS Network Type: O Padrão é infra-estrutura, quando o modo é “Client”, o tipo de rede pode ser “AD-Hoc”. SSID: Entre com um valor até 32 caracteres. O mesmo nome (SSID) deve ser associado para todos os dispositivos wireless da sua rede. O SSID padrão é Greatek mas é fortemente recomendado que você troque o nome (SSID) da rede para um valor diferente. O valor é sensível ao formato da letra. Channel: De 1 à 13. Este campo determina qual frequência de operação será usada. Não é necessário trocar de canal, a menos que você observe problemas de interferência com outro dispositivo wireless. Clique “Next”, as Configurações de Segurança de Wireless irá aparecer. Esta página permite configurar a segurança. Você pode selecionar “None, WEP, WPA(TKIP), WPA2(AES), WPA2 Mixed”. - 10 - WR-2500 Roteador Wireless Clique “Finish”, você encontrará a página exibindo que a configuração foi feita com êxito. Atenção: Se você trocar os parâmetros de wireless, o roteador irá reiniciar automaticamente. 3.3. Modo de Operação Gateway:(padrão) Neste modo, o dispositivo supõe que a conexão a internet seja via modem DSL/Cabo. O NAT está habilitado e os PCs na porta LAN compartilham o mesmo IP através da porta WAN O tipo de conexão pode ser configurado na página da WAN usando PPPOE, cliente DHCP, cliente PPTP ou IP estático. Bridge: Neste modo, todas as portas Ethernet e a interface wireless são ponteadas juntos e a função NAT está desabilitada. Todas as funções relacionadas a WAN e o firewall não são suportadas. Wireless ISP: Neste modo, todas as portas Ethernet são ponteadas juntas e o cliente wireless irá conectar ao provedor de internet pelo AP. O NAT está habilitado e os PCs na porta Ethernet compartilham o mesmo IP do provedor de internet através da WLAN. Você deve configurar o modo de cliente primeiro e conectar ao provedor pela página de procura de rede. O tipo de conexão pode ser configurada na página da WAN usando PPPOE, cliente DHCP, cliente PPTP ou IP estático. - 11 - WR-2500 Roteador Wireless S Seessssãão o 44:: G Gu uiiaa d dee C Co on nffiig gu urraaççãão o 4.1. Login Depois que você se logar com sucesso, o navegador irá mostrar a tela do administrador via Web. O lado esquerdo contém as opções: Wireless setting, WAN Settings, LAN Settings, Network Security, System Services, Management, Status Show, Exit Setting. 4.2. Configurações de Wireless Contém: Wireless Basic settings, Advance Settings, security, Access Control, WDS Settings, Site Survey. 4.2.1. Configurações Básicas Band: Indica o modo atual [2.4GHz(G) 54Mbps (802.11g), 2.4GHz(B) 11Mbps (802.11b)]. 2.4GHz(G+B), que permite as estações wireless se conectarem ao roteador em ambos os modos. Mode: O modo padrão é AP. Você pode selecionar: “Client, WDS, AP+WDS” Network Type: O padrão é ”Infrastructure”. Quando o modo é “client”, o tipo de rede pode ser configurado como AD-HOC. SSID: Entre com um valor até 32 caracteres. O mesmo nome (SSID) deve ser associado para todos os dispositivos wireless em sua rede. O SSID padrão é “Greatek”, mas é fortemente recomendado que você troque o nome (SSID) para um valor diferente. Channel: De 1 à 13. Este campo determina qual a frequência de operação será usada. Não é necessário trocar o canal de wireless a menos que você observe problemas de interferência com outro AP. Associated Client: Clique para mostrar os clientes ativos, você pode verificar a relação de clientes wireless. Enable MAC Clone: Utilizado apenas para adaptar o cliente wireless. - 12 - WR-2500 Roteador Wireless 4.2.2. Configurações Avançadas Estas configurações são apenas para usuários mais avançados com conhecimento técnico sobre WLAN. Estas configurações não devem ser modificadas a menos que você saiba os efeitos que estas trocas efetuarão em seu AP. 4.2.3. Configurações de Segurança Esta página permite você configurar sua segurança em wireless. Ligando o WEP ou WPA, usando chaves de encriptação, pode-se prevenir acessos não autorizados em sua rede sem fio. Encryption: Você pode selecionar “None, WEP,WPA,WPA2 e WPA2 Mixed” WEP: Wired Equivalent Protoco. WPA: (Wireless Protected Access) WPA é uma solução intermediária para o problema de segurança. Ele usa o Protocolo Temporário de Integridade da Chave (TKIP) para recolocar o WEP. - 13 - WR-2500 Roteador Wireless TKIP: TKIP é um ajuste na segurança e a possibilidade do uso do hardware existente. Ele ainda usa RC4 para a encriptação assim como o WEP, mas com chaves RC4 por pacote. Além disso, ele implementa a proteção concorrida, Mecanismo de Autenticação de Pacote Chaveado (Michael MIC). WPA Authentication Mode: As chaves podem ser gerenciadas usando dois diferentes mecanismos. WPA pode usar um servidor de autenticação externo (e.g., RADIUS) e EAP apenas como o IEEE 802.1X ou chaves pré compartilhadas sem necessidade de servidores adicionais. Wi-Fi chama estes esses métodos de "WPA-Enterprise" e "WPA-Personal" respectivamente. Ambos mecanismos vão gerar uma chave de sessão mestre para o autenticador (AP) e para o solicitante (Estação Cliente). 802.1X: O mecanismo original do padrão IEEE 802.11 não foi desenvolvido para ser forte e revelou ser insuficiente para a maioria das redes que necessitam algum tipo de segurança. O grupo de tarefas 1 (segurança) do grupo de trabalho do IEEE 802.11 tem trabalhado para resolver as falhas de base do padrão e na pratica. A alteração IEEE 802.11i para o padrão IEEE 802.11 foi aprovada em junho de 2004 e publicada em julho de 2004. WPA Cipher suite/WPA2 Cipher suite: O pedaço de encriptação do WPA e WPA2 manda o uso de TKIP ou, por ser mais seguro que oTKIP, de preferência a encriptação AES. Pre-Shared Key Format: Você pode selecionar PASSPHRASE ou HEX (64 caracteres). Pre-Shared Key: Você pode digitar uma chave de 128 caracteres. Authentication RADIUS Server: Digite a porta e o endereço IP e a senha. 4.2.4. Controle de Acesso Se você escolher “Allowed Listed”, somente estes cliente que tiverem os endereços MAC na lista de controle de acesso é que poderão se conectar no AP. Quando a “Deny Listed” é selecionada, estes clientes wireless não poderão se conectar ao AP. - 14 - WR-2500 Roteador Wireless 4.2.5. Configurações de WDS Sistema de Distribuição Wireless usa o meio sem fio para comunicar com outro AP, assim como a Ethernet faz. Para fazer isto, você precisa configurar estes APs no mesmo canal e configurar o endereço de MAC de um AP para a tabela do outro que deseja se comunicar e então habilitar o WDS. 4.2.6. Procura de Rede Esta página fornece ferramentas para a busca de redes wireless. Se algum AP ou IBSS é encontrado, você pode escolher por conectá-lo manualmente quando o modo cliente estiver ativado. - 15 - WR-2500 Roteador Wireless 4.2.7. Configuração de WPS Esta página permite você trocar as configurações para WPS (Configuração Protegida de Wi-Fi). Usando este recurso, poderia deixar o cliente wireless sincronizar automaticamente sua configuração e conectar à um ponto de acesso em um minuto, sem nenhum aborrecimento. 4.3. Configuração de TCP/IP 4.3.1. Configuração da Interface de LAN Esta página é usada para configurar os parâmetros da LAN que se conecta a porta LAN do seu AP. Aqui você pode trocar as configurações de endereço IP, mascara de sub-rede, DHCP, etc. MAC Address: O endereço físico do roteador como é visto a partir da LAN. O valor não pode ser trocado. IP Address: Entre com o endereço IP do seu roteador em notação decimal (padrão de fábrica: 192.168.1.1). Subnet Mask: É o código de endereço que determina o tamanho da rede. Normalmente usa-se - 16 - WR-2500 Roteador Wireless 255.255.255.0 como mascara de sub-rede. DHCP: Você pode selecionar “None, Client e Server”. O roteador é configurado por padrão como servidor DHCP, que fornece as configurações TCP/IP para todos os PCs da rede que estão conectados ao roteador. DHCP Client Range: Este campo especifica a faixa de endereços IP que será fornecido primeiro pelo DHCP. 802.1d Spanning Tree: O Spanning Tree Algorithm (STA) IEEE 802.1D, prevê o loop e configuração da ligação redundante. Você pode selecionar desabilitado ou habilitado, se o modo estiver configurado como WDS ou AP+WDS este item pode ser configurado com habilitado. Clone MAC Address: Você pode entrar com um MAC e então clicar em “Clone”. 4.3.2. Configuração da Interface de WAN Esta página é usada para configurar os parâmetros da internet que está conectada a porta WAN do seu AP. Aqui você pode trocar o método de acesso para IP estático, DHCP, PPPoE ou PPTP clicando no item da caixa “WAN Access type”. Tipo de acesso WAN, nome de usuário, senha, serviços: Você pode consultar o Guia de Instalação Rápida. Connection Type: Você pode selecionar “Continous, Connect on demand, Manual”. Idle time: Quando o tipo de conexão é “Connect on demand”, você pode configurar o tempo de ociosidade. MTU Size: O valor de MTU (Maximum Transmission Unit) normal para a maioria das redes Ethernet é 1492 Bytes. Para alguns provedores de internet, você precisa reduzir o MTU. Mas isto raramente é necessário, e não precisa ser feito a menos que você esteja certo sobre esta necessidade da sua conexão de internet. DNS: Você pode selecionar “Attain DNS Automatically” ou “Set DNS Manually” - 17 - WR-2500 Roteador Wireless Clone MAC Address: Se você quiser clonar, Entre com o endereço MAC Enable UpnP: As especificações de Plug and Play (UPnP) permite aos dispositivos, como os computadores na intenet, a acessar os recursos do provedor local ou dos dispositivos, conforme necessário. Os dispositivos UPnP podem ser descobertos automaticamente pelo serviço de aplicação UPnP na rede. 4.4. Firewall 4.4.1. Filtro de Portas As entradas nesta tabela são usadas para restringir certos tipos de pacotes de dados a partir da sua rede local para a internet através do gateway. O uso desses filtros pode ajudar na segurança ou restrição de sua rede local. Enable Port filtering: Selecionando esta opção, você pode modificar o filtro de portas. Port range: Entre com o filtro de porta. Por exemplo: 20-220 Protocol: Você pode selecionar TCP e UDP Current filter table: A lista dos filtros de porta. 4.4.2. Filtro de IP As entradas nesta tabela são usadas para restringir certos tipos de pacotes de dados a partir da sua rede local para a internet através do gateway. O uso desses filtros pode ajudar na segurança ou restrição de sua rede local. Enable IP Filtering: Selecionando esta opção, você pode modificar o filtro de IP. Local IPAddress: Entre com o endereço IP, por exemplo:192.168.1.23. Protocol: Você pode selecionar TCP e UDP Current Filter Table: A lista dos filtros de IP. - 18 - WR-2500 Roteador Wireless 4.4.3. Filtro de MAC As entradas nesta tabela são usadas para restringir certos tipos de pacotes a partir da sua rede local para a internet através do gateway. O uso desses filtros pode ajudar na segurança ou restrição da sua rede local. Enable MAC Filtering: Selecionando esta opção, você pode modificar o filtro de MAC. MAC Address: Entre com o endereço de MAC, por exemplo: 00:E0:4C:1F:2D:C8. Cuurrent Filter table: A lista dos filtros de MAC. 4.4.4. Redirecionamento de Porta - 19 - WR-2500 Roteador Wireless As entradas nesta tabela permitem automaticamente redirecionar serviços de rede comum para uma máquina especifica atrás do firewall da NAT. Estas configurações são necessárias somente se você deseja hospedar algum tipo de serviço como um servidor de web ou um servidor de e-mail na sua rede local particular atrás do firewall da NAT do gateway. Enable MAC Address: Selecionando esta opção, você pode mudar o filtro de endereço MAC. IP Address: O endereço de IP do PC que está rodando o serviço da aplicação. Protocol: O protocolo usado pela aplicação: TCP, UDP ou ambos (todos os protocolos suportados pelo roteador). Port Range: O número de portas externas. Você pode digitar a porta de um serviço ou uma faixa de portas (o formato é XXX – YYY, XXX é a porta inicial e YYY é a porta final). Current Port Forward Table: A lista de serviços de portas já existente. 4.4.5. Filtro de URL Filtro de URL é usado para negar o acesso à internet dos usuários da LAN. Bloqueia os sites que contém palavras chaves listadas. Enable URL: Selecionando esta opção, você pode editar as URL, por exemplo: xxx.com Clique em “Apply Changes” 4.4.6. DMZ As especificações de hospedagem DMZ permitem a hospedagem local de ser exposta à internet com propósitos especiais como jogos ou videoconferência. O servidor DMZ redireciona todas as portas ao mesmo tempo. Qualquer PC que está com a porta para ser enviado, deve ter a função de cliente DHCP desativada e ter um novo endereço IP estático associado a ele, isto porque o endereço IP pode mudar quando está usando a função DHCP. DMZ Enable: Selecionando esta opção, o DMZ pode ser editado. DMZ Host IP Address: Entre com o endereço IP. Por exemplo: 192.168.1.134. Clique “Apply Changes” para completar as configurações de DMZ. - 20 - WR-2500 Roteador Wireless 4.4.7 Fraudando Anti ARP Esta página pode configurar o dispositivo para enviar pacotes para outro servidor para refrescar seu cache de ARP, e pode adicionar entradas de endereços de IP ou MAC para seu cache de ARP local. O uso desta função pode ajudar na prevenção de vírus de ARP ou endereço MAC falso. 4.4.8. Configuração de VPN Para uma ótima configuração de VPN, ela tem Servidor e Cliente em uma VPN integrada para suportar a maioria das políticas necessárias de VPN. Este aparelho final tem um hardware de VPN para suportar e gerenciar até 10 conexões de VPN. Ele pode suportar autenticações PSK e RSA. Pode suportar protocolos IPSEC e L2TP no modo Cliente/Servidor e pode manusear o tráfego de passagem. A opção de configuração avançada de VPN inclui: encripitação 3DES/AES128, manual ou gerenciamento de chave IKE/ISAKMP, modos de negociações Quick/Main/Aggressive, e suporte de autenticação de VPN usando cada um. Esta porção é usada para oferecer a função de VPN site-a-site, e ao mesmo tempo podemos usar o método de encripitação do IPSEC. - 21 - WR-2500 Roteador Wireless Agora, no exemplo, a como implementar a conexão VPN site-a-site. Clique no item de edição. Nesta página, digite o nome da conexão, IP local, IP Remoto e Chave pré-compartilhada. Após estas informações serem digitadas, clique em “Apply Changes” - 22 - WR-2500 Roteador Wireless O equipamento VPN remoto, também deve ser configurado. Observe o Iniciador e Respondente do tipo de conexão. É melhor configurar o Iniciador de um deles. 4.4.9. Configuração de Roteamento Esta página é usada para adicionar ou excluir funções de roteamento estático. Destination IP: O endereço IP de destino da rede ou servidor no qual você deseja associar uma rota estática. Subnet Mask: A máscara de sub-rede, determina qual parte do endereço IP é a parte da rede e qual parte é do servidor. Default Gateway: Este é o endereço IP do dispositivo de gateway que permite o contato entre o roteador e a rede ou o servidor. - 23 - WR-2500 Roteador Wireless 4.5. Gerenciamento 4.5.1. Status Essa página exibe o status atual e algumas funções básicas de configuração do dispositivo. Você pode verificar as informações do sistema, informação da LAN e da WAN. 4.5.2. Estatísticas Essa página exibe o contador de pacotes da transmissão e recepção. - 24 - WR-2500 Roteador Wireless 4.5.3. Configuração de DNS Dinâmico O Dynamic DNS é um serviço que provê a você validação a um domínio da internet (URL). DDNS fornece host fixo e nome de domínio para um endereço de IP dinâmico. Você precisa se cadastrar em um servidor de DNS como www.oray.net ou www.comexe.cn. O servidor Dynamic DNS irá lhe fornecer uma senha. Para configurar o DDNS, siga as instruções abaixo: 1. Escolha o seu provedor de serviços (Service Provider). 2. Entre com o nome de domínio (Domain Name). 3. Digite o seu Usuário da conta DDNS (User Name). 4. Digite a sua Senha da conta DDNS (Password Key). Clique em “Apply Changes” para salvar as configurações de DDNS. 4.5.4. QOS Nessa página você pode controlar os serviços, adicionar ou excluir um serviço utilizando a opção "Service Management". Nota: Se você adicionar qualquer regra QoS, a função DoS não terá efeito. - 25 - WR-2500 Roteador Wireless Essa página é utilizada para ajudar os usuários a configurar os parâmetros de QoS. The Maximum Bandwidth provided by ISP: Indica a banda máxima da rede. Type: Há 2 tipos de QoS, um baseado em taxa e outro baseado na prioridade do serviço. Service: Você pode selecionar um serviço no qual exista no menu drop-down ou definir um novo serviço de QoS utilizando o “Service Management” Direction: A direção dos dados, “Upstream” significa saindo da LAN, “Downstream” significa entrando na LAN. IP: O endereço IP do PC na LAN. Mini. Rate & Max. Rate: A mínima e a máxima taxa para um determinado IP. Bandwidth sharing: O meio de compartilhamento da banda. Enable: Habilitar ou não essa regra. 4.5.5. Configuração de Data e Hora Você pode manter o horário do sistema sincronizado com um servidor de horários público através da Internet. Current time: Defina a data e o horário. Time Zone Select: Selecione o seu fuso-horário de acordo com a lista de opções. Enable NTP client update: Aqui você pode adquirir o horário pelo servidor NTP. NTP server: Selecione um servidor na lista. Clique em “Apply changes” para salvar as configurações. - 26 - WR-2500 Roteador Wireless 4.5.6. Negação de Serviço O "denial-of-service" (DoS) é caracterizado por explícitas tentativas de ataques de hackers e previne que os legítimos usuários utilizem esse serviço. Enable DoS Prevention: aqui você pode alterar a prevenção do DoS. Enable Source IP Blocking: você pode entrar com a fonte IP Blocking time Clique em “apply changes” para salvar as configurações. - 27 - WR-2500 Roteador Wireless 4.5.7. Log Essa página pode ser utilizada para configurar o servidor remoto de log e exibir o log do sistema. 4.5.8. Atualização de Firmware Essa página permite que você atualize o firmware do equipamento para uma nova versão. Atenção: Não desligue o equipamento durante a atualização do firmware, poderá causar danos irreversíveis. 4.5.9. Salvar e Carregar Configurações Essa página permite que você salve suas configurações em um arquivo. Esse mesmo arquivo, ou um outro com configurações salvas, pode ser carregado através desse menu. - 28 - WR-2500 Roteador Wireless 4.5.10. Configuração de Senha Essa página é utilizada para configurar o acesso do usuário. Se os campos “user name” e “password” estiverem em branco, significa que não será preciso entrar com usuário e senha para o acesso. - 29 - WR-2500 Roteador Wireless Apêndice 1: FAQ 1. Como fazer para configurar o roteador para acessar a Internet através de uma rede ADSL? 1. Primeiro, configure o modem ADSL como bridge RFC1483. 2. Conecte o cabo Ethernet do modem ADSL à porta WAN do roteador. O cabo de telefone deverá estar conectado a porta Line do modem ADSL. 3. Faça o Login no roteador, clique no menu “TCP/IP settings” e clique no sub-menu "WAN Interface". Selecione “PPPoE” na opção “WAN Connection Type”. Digite o seu usuário de internet no campo “User Name” e sua senha no campo “Password”, clique em “Connect”. 2. Como configurar o roteador para acessar a internet através de uma rede Ethernet ? 1. Faça o Login no roteador, clique no menu “TCP/IP Settings” e clique no sub-menu "LAN Interface". Selecione “DHCP” para "Client". Clique em “aplly changes”, para salvar as configurações. 2. Alguns ISPs (provedores de internet) requerem que você registre seu endereço MAC. Faça o login no roteador, clique no menu "TCP/IP Setting", clique no sub-menu "LAN Interface" digite o endereço MAC do seu PC no campo "Clone MAC Address". O formato do endereço MAC deve respeitar o padrão XX-XX-XX-XX-XX-XX. Clique em "apply changes", para salvar as configurações. 3. As estações wireless não conseguem se conectar ao roteador. 1. Verifique se a opção "Disable Wireless LAN Interface” não está selecionada. 2. Verifique se o “SSID” das estações wireless estão de acordo com o “SSID” do roteador. 3. Verifique se as estações wireless estão com a chave de encriptação correta. 4. Se as estações wireless já estiverem conectadas ao roteador e mesmo assim não acessarem a internet, verifique o endereço IP das estações wireless. - 30 - WR-2500 Roteador Wireless Apêndice 2: Especificações Geral Padrões IEEE 802.3, 802.3u, 802.11b and 802.11g Protocólos TCP/IP, PPPoE, DHCP, ICMP, NAT, SNTP 1 Portas 4 porta WAN 10/100M conector RJ45 - Auto-Negociação. portas LAN 10/100M conector RJ45 - Auto-Negociação (suporta MDI/MDIX automático) 10BASE-T: UTP categoria 3, 4, 5 (máximo 100m) EIA/TIA-568 100Ω Tipo de cabos STP (máximo 100m) suportados 100BASE-TX: UTP categoria 5, 5e (máximo 100m) EIA/TIA-568 100Ω STP (máximo 100m) Taxa de transmissão 54/48/36/24/18/12/9/6/11/5.5/3/2/1Mbps Alimentação 7.5V~ 1.5A LEDs Power, M1, WLAN, 1,2,3,4 Ambiente e Físico Temp. de Operação Umidade de Operação Dimensões 0º~40ºC 10% - 95% 201×120×31.10 mm (sem antena) - 31 - WR-2500 Roteador Wireless Apêndice 3: Glossário 802.11b: O padrão 802.11b especifica uma rede wireless em 11 Mbps utilizando a tecnologia de espalhamento espectral (DSSS) e operando na freqüência não licenciada em 2.4GHz, e com encriptação WEP para segurança. A rede 802.11b são também referência para as redes Wi-Fi. 802.11g: É a especificação para uma rede wireless em 54Mbps utilizando a tecnologia de espalhamento espectral (DSSS), utilizando a modulação OFDM e operando na freqüência não licenciada em 2.4GHz, com compatibilidade com dispositivos no padrão 802.11b. DDNS (Dynamic Domain Name System): A capacidade de assinar um host fixo e um nome de domínio para um endereço de IP dinâmico. DHCP (Dynamic Host Configuration Protocol): Um protocólo que automaticamente configure os parâmetros TCP/IP para todos os PCs que estiverem conectados ao servidor de DHCP. DMZ (Demilitarized Zone): O DMZ permite que um host local seja exposto para a internet, tal como jogos ou videoconferência. DNS (Domain Name Server): Um serviço que converte nomes de sites em endereços de IP. Domain Name: um nome descritivo para um endereço ou grupo de endereços da internet. DoS (Denial of Service): Desenvolvido para proteger seu computador ou rede de ataques. DSL (Digital Subscriber Line): Uma tecnologia que permite que os dados sejam enviados ou recebidos através de linhas telefônicas convencionais. ISP (Internet Service Provider): uma companhia que prove acesso a internet. MTU (Maximum Transmission Unit): O tamanho em bytes do maior pacote a ser transmitido. NAT (Network Address Translation): A tecnologia NAT converte endereços de IP de uma rede local para diferentes endereços de IPs da internet. PPPoE (Point to Point Protocol over Ethernet): PPPoE é um protocólo para conexão remota de um host da internet através de uma conexão dial-up. SSID: É a identificação de uma rede wireless. Letras maiúsculas diferem das minúsculas. WEP (Wired Equivalent Privacy): É um tipo de encriptação de 64-bit, 128-bit ou 152-bit, baseada no padrãa IEEE 802.11. Wi-Fi: A marca para o padrão de rede wireless 802.11b, fornecido pela WECA (Aliança de compatibilidade a Ethernet e Wireless). WLAN (Wireless Local Area Network): Um grupo de computadores e dispositivos associados comunicando através de wireless em uma rede local. - 32 -