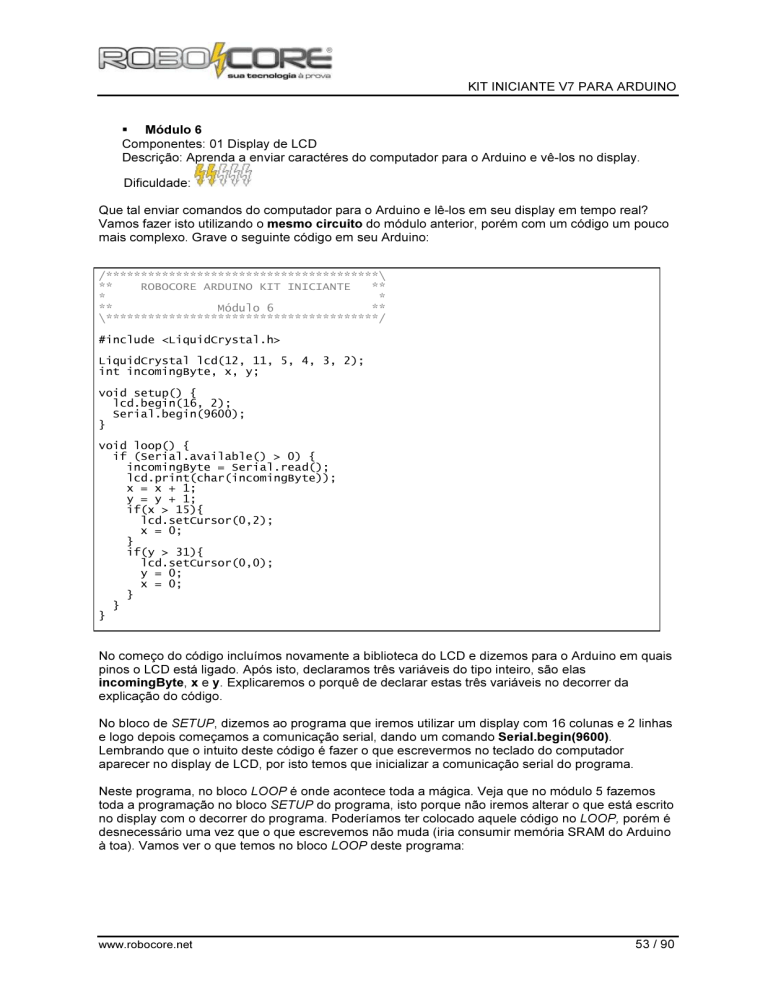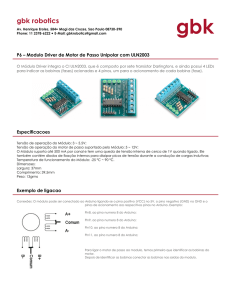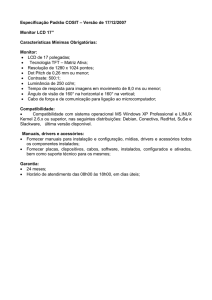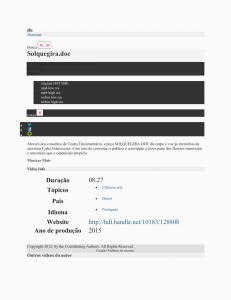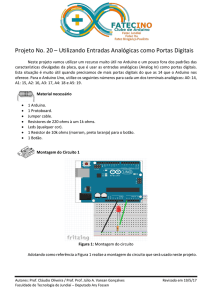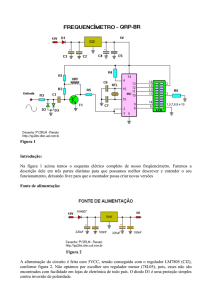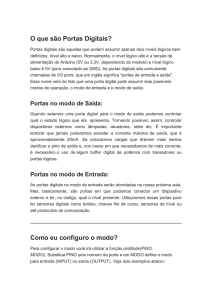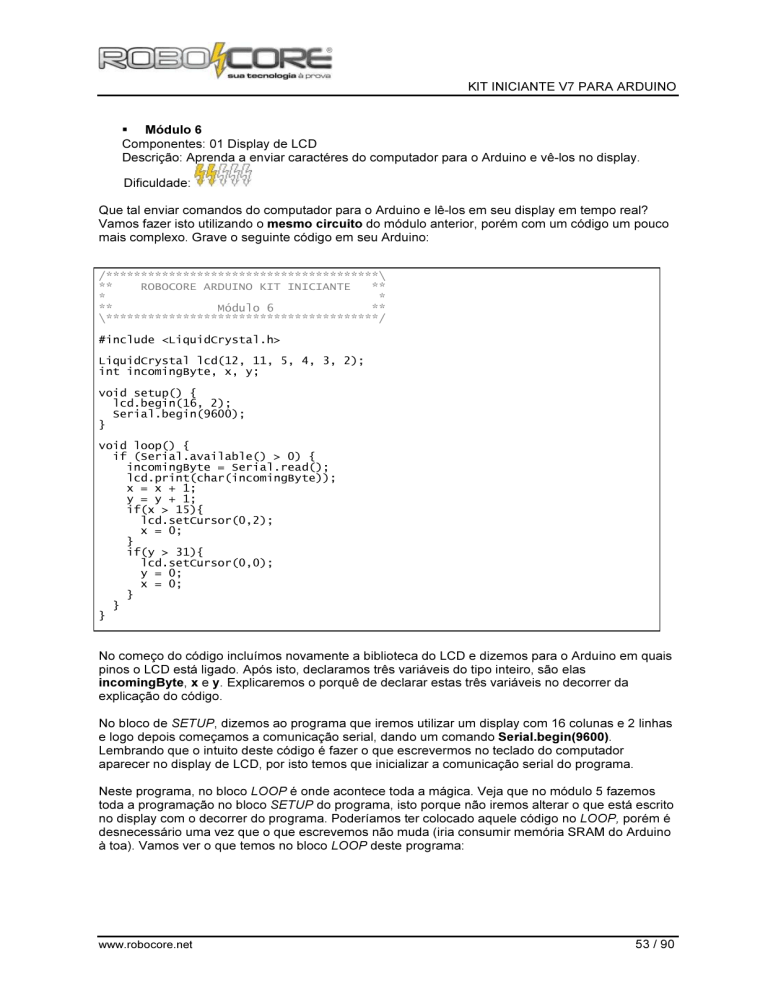
KIT INICIANTE V7 PARA ARDUINO
Módulo 6
Componentes: 01 Display de LCD
Descrição: Aprenda a enviar caractéres do computador para o Arduino e vê-los no display.
Dificuldade:
Que tal enviar comandos do computador para o Arduino e lê-los em seu display em tempo real?
Vamos fazer isto utilizando o mesmo circuito do módulo anterior, porém com um código um pouco
mais complexo. Grave o seguinte código em seu Arduino:
/***************************************\
**
ROBOCORE ARDUINO KIT INICIANTE
**
*
*
**
Módulo 6
**
\***************************************/
#include <LiquidCrystal.h>
LiquidCrystal lcd(12, 11, 5, 4, 3, 2);
int incomingByte, x, y;
void setup() {
lcd.begin(16, 2);
Serial.begin(9600);
}
void loop() {
if (Serial.available() > 0) {
incomingByte = Serial.read();
lcd.print(char(incomingByte));
x = x + 1;
y = y + 1;
if(x > 15){
lcd.setCursor(0,2);
x = 0;
}
if(y > 31){
lcd.setCursor(0,0);
y = 0;
x = 0;
}
}
}
No começo do código incluímos novamente a biblioteca do LCD e dizemos para o Arduino em quais
pinos o LCD está ligado. Após isto, declaramos três variáveis do tipo inteiro, são elas
incomingByte, x e y. Explicaremos o porquê de declarar estas três variáveis no decorrer da
explicação do código.
No bloco de SETUP, dizemos ao programa que iremos utilizar um display com 16 colunas e 2 linhas
e logo depois começamos a comunicação serial, dando um comando Serial.begin(9600).
Lembrando que o intuito deste código é fazer o que escrevermos no teclado do computador
aparecer no display de LCD, por isto temos que inicializar a comunicação serial do programa.
Neste programa, no bloco LOOP é onde acontece toda a mágica. Veja que no módulo 5 fazemos
toda a programação no bloco SETUP do programa, isto porque não iremos alterar o que está escrito
no display com o decorrer do programa. Poderíamos ter colocado aquele código no LOOP, porém é
desnecessário uma vez que o que escrevemos não muda (iria consumir memória SRAM do Arduino
à toa). Vamos ver o que temos no bloco LOOP deste programa:
www.robocore.net
53 / 90
KIT INICIANTE V7 PARA ARDUINO
void loop() {
if (Serial.available() > 0) {
incomingByte = Serial.read();
lcd.print(char(incomingByte));
x = x + 1;
y = y + 1;
if(x > 15){
lcd.setCursor(0,2);
x = 0;
}
if(y > 31){
lcd.setCursor(0,0);
y = 0;
}
}
}
Analisando linha por linha, na primeira linha deste bloco temos if (Serial.available() > 0) .
Esta linha prepara o programa para possíveis caractéres que venham pela porta serial. Para usar
este programa, teremos que abrir o Serial Monitor, como já fizemos em outros programas, e
escrever naquela linha superior então clicar em Send conforme a seguinte imagem:
Ao clicar no Send (ou apertar a tecla ENTER no teclado), o programa do Arduino irá enviar pelo
cabo USB estes caractéres para a placa Arduino e esta irá enviar para o display de LCD.
Voltando ao programa, naquela primeira linha podemos pensar que o programa faz o seguinte: caso
venha algo pela serial, ou seja, caso algo venha pelo cabo USB, faça o seguinte:
incomingByte = Serial.read();
Nesta linha salvamos na variável incomingByte (byte que está chegando) o que estiver chegando
pela porta serial, ou seja, quando você enviar algo pelo Monitor Serial, cada letra ficará salva
momentâneamente na variável incomingByte. Na linha a seguir fazemos a mágica acontecer:
lcd.print(char(incomingByte));
Nós escrevemos no LCD com o comando lcd.print o dado que estiver salvo no incomingByte,
porém não escrevemos simplesmente isto pois o que está salvo no incomingByte é o byte que
representa a letra que enviamos pelo teclado. Se enviarmos para o LCD simplesmente o que está
salvo nesta variável iremos ver no LCD o número que representa a letra do teclado. Não é isto que
nós queremos, queremos ver a letra em si! Portanto colocamos o comando char() junto ao
incomingByte. Este comando converte o número do código ASCII da letra do teclado para letras e
www.robocore.net
54 / 90
KIT INICIANTE V7 PARA ARDUINO
então mostramos no display a letra em si. Cada letra no teclado possui um código na tablea ASCII,
caso você tenha curiosidade pesquise no Google por tabela ASCII.
O código que escreve os caractéres no display está pronto e entendido, o restante do código é
apenas um pequeno "macete" para pular a linha na hora certa ou voltar para a linha anterior quando
o espaço acabar no display.
Veja que cada vez que escrevemos uma letra no display, fazemos a seguinte soma:
x = x + 1;
y = y + 1;
A variável x tomará conta de pular para a segunda linha e a variável y tomará conta de voltar para o
começo da linha anterior, caso acabe o espaço para escrever na segunda linha. A cada caractér que
escrevemos, somamos 1 unidade tanto na variável x quanto na y. Então fazemos as seguintes
análises condicionais:
if(x > 15){
lcd.setCursor(0,2);
x = 0;
}
e
if(y > 31){
lcd.setCursor(0,0);
y = 0;
}
Na primeira condicional vemos se temos mais de 16 caractéres na linha. Se x chegar a 15, temos
que pular para a próxima linha (lembre que a contagem começa em zero, portanto de zero a quinze
temos dezesseis caractéres). Se a soma for maior que 15, setamos o cursor para a próxima linha
com o comando lcd.setCursor(0,2); e zeramos a variável que acumula o x com o seguinte
comando x = 0; (se não zerássemos esta variável ela nunca saberia quando voltamos a ter mais
que 16 caractéres). Em paralelo a isto temos a contagem de y. Esta contagem vai de 0 a 31, para
dar 32 caractéres, ou seja, as duas linhas do LCD completamente cheias de letras. Caso a soma do
y dê mais que 31, movemos o cursor do LCD para a origem do display e zeramos y.
Este tipo de "macete" acaba virando algo normal em sua programação quando você treina lógica de
programação em seu dia-a-dia. Muitas vezes, algo que parece bobo pode resolver muitos problemas
em programação.
www.robocore.net
55 / 90
KIT INICIANTE V7 PARA ARDUINO
Projeto Frequencímetro
Componentes: 01 Display de LCD + 02 Botões + 01 Buzzer
Descrição: Vamos fazer barulho novamente! Mas agora vamos variar a frequência e verificar a
todo instante a quantos hertz estamos ouvindo o Buzzer tocar.
Dificuldade:
Hora de fazer barulho novamente! Quem não gosta de fazer barulho com Arduino? Agora iremos
ouvir alguns barulhos que os mais velhos irão lembrar dos antigos jogos de Atari®. Iremos fazer um
frequêncímetro. Infelizmente não teremos uma frequência com exatidão pois estamos usando um
processador com baixa velocidade e um buzzer, que não emite sons muito fiéis.
Monte o seguinte circuito, com muita calma e atenção (trata-se de um circuito complexo e cheio de
fios para ligar, portanto se não houver atenção e paciência, o circuito pode ser ligado errado e pode
não funcionar):
Componentes utilizados: 01x LCD 16x2 / 01x Buzzer 5V / 01x Potenciômetro 10k Ω / 02x
PushButton / 02x Resistor 10k Ω.
Devemos colocar o Buzzer com seu terminal positivo no pino 6 (um pino que pode ser usado como
saída PWM).
www.robocore.net
56 / 90
KIT INICIANTE V7 PARA ARDUINO
O código deste projeto é um tanto quanto complexo, mas após ler todas as páginas deste manual
você não terá muitos problemas para entender. Copie o seguinte código e grave em seu Arduino:
/***************************************\
**
ROBOCORE ARDUINO KIT INICIANTE
**
*
*
**
Projeto Frequencímetro
**
\***************************************/
#include <LiquidCrystal.h>
int freq = 0;
int Botao1 = 8;
int Botao2 = 9;
int EstadoBotao1 = 0;
int EstadoBotao2 = 0;
int Buzzer = 6;
LiquidCrystal lcd(12, 11, 5, 4, 3, 2);
void setup() {
lcd.begin(16, 2);
lcd.setCursor(0,0);
lcd.print("Frequencia = ");
lcd.setCursor(6,1);
lcd.print("Hz");
pinMode(Botao1, OUTPUT);
pinMode(Botao2, OUTPUT);
pinMode(Buzzer, OUTPUT);
}
void loop() {
EstadoBotao1 = digitalRead(Botao1);
EstadoBotao2 = digitalRead(Botao2);
if (EstadoBotao1 == HIGH){
freq = freq + 100;
}
if (EstadoBotao2 == HIGH){
freq = freq - 100;
}
if(freq <= 0){
freq = 0;
}
if(freq >= 20000){
freq = 20000;
}
if(freq <= 99){
lcd.setCursor(0,1);
lcd.print(" ");
lcd.setCursor(1,1);
lcd.print(" ");
lcd.setCursor(2,1);
lcd.print(" ");
lcd.setCursor(3,1);
}
if(freq >= 100){
lcd.setCursor(0,1);
lcd.print(" ");
lcd.setCursor(1,1);
lcd.print(" ");
lcd.setCursor(2,1);
}
if(freq >= 1000){
lcd.setCursor(0,1);
lcd.print(" ");
lcd.setCursor(1,1);
}
if(freq >= 10000){
lcd.setCursor(0,1);
}
lcd.print(freq);
tone(Buzzer, freq) ;
delay(100);
}
www.robocore.net
57 / 90
KIT INICIANTE V7 PARA ARDUINO
E, novamente, na primeira linha do programa invocamos a biblioteca do LCD, sem esta biblioteca
seria extremamente complicado escrever caractéres no display.
Depois disto, declaramos diversas variáveis e mostramos ao Arduino onde está ligado nosso display
de LCD:
int freq = 20;
int Botao1 = 8;
int Botao2 = 9;
int EstadoBotao1 = 0;
int EstadoBotao2 = 0;
int Buzzer = 6;
LiquidCrystal lcd(12, 11, 5, 4, 3, 2);
Na primeira linha declaramos uma variável do tipo inteira, a variável freq, que irá ser a variável que
guardaremos a frequência "apitada" pelo Buzzer. Depois, declaramos onde estão os dois botões
(pinos 8 e 9) e logo em sequência declaramo duas variáveis que irão guardar o estado atual do
botão (como visto anteriormente). Depois falamos que o buzzer está ligado ao pino 6 do Arduino.
Então falamos para o Arduino quais pinos estamos usando para falar com o LCD.
Temos então os seguintes comandos no bloco SETUP:
lcd.begin(16, 2);
lcd.setCursor(0,0);
lcd.print("Frequencia = ");
lcd.setCursor(6,1);
lcd.print("Hz");
pinMode(Botao1, OUTPUT);
pinMode(Botao2, OUTPUT);
pinMode(Buzzer, OUTPUT);
Novamente, na primiera linha mostramos para o Arduino qual o tipo do display que vamos usar, com
16 colunas e 2 linhas. Então setamos o cursor para a origem do display e então escrevemos o
seguinte: "Frequencia = " . Setamos então o cursor para a posição 6 da segunda linha para escrever
a unidade de frequência, também conhecida como hertz, ou simplesmente Hz. Veja que escrevemos
tudo isto no bloco SETUP pois são informações estáticas, ou seja, não irão se alterar conforme o
programa for rodando. No final do bloco dizemos para o Arduino que os pinos onde estão os botões
e o Buzzer são de saída.
Entrando no bloco de LOOP do programa temos o seguinte logo de início:
EstadoBotao1 = digitalRead(Botao1);
EstadoBotao2 = digitalRead(Botao2);
Estes dois comandos anteiores, bem como as rotinas IF que seguem já vimos anteriormente, e
basta entendermos que, quando apertamos um botão (o de incremento) somaremos 100 à variável
freq e quando apertamos o outro botão, subtraímos 100. Este 100 é o passo de nosso sistema,
caso queira maior variedade de frequências, troque este valor para 10 ou mesmo 1. Caso queira
menor variedade de frequencias, troque para 1000, por exemplo.
Vamos ver as seguintes linhas:
if(freq <= 0){
freq = 0;
}
if(freq >= 20000){
freq = 20000;
}
Nas duas linhas anteriores limitamos a variável freq. Seu valor mínimo passa a ser 0 e seu valor
máximo passa a ser 20000 (valor próximo ao limite escutado pelo ouvido humano).
www.robocore.net
58 / 90
KIT INICIANTE V7 PARA ARDUINO
A seguinte parte do código é apenas mais um "macete" para que apareçam no display apenas os
dígitos da frequência atual, que você setar pelo potenciômetro, e não fique no display valores
antigos (precisamos de dar um jeito de apagar os dígitos no display, para isto simplesmente
escrevemos espaços!):
if(freq <= 99){
lcd.setCursor(0,1);
lcd.print(" ");
lcd.setCursor(1,1);
lcd.print(" ");
lcd.setCursor(2,1);
lcd.print(" ");
lcd.setCursor(3,1);
}
if(freq >= 100){
lcd.setCursor(0,1);
lcd.print(" ");
lcd.setCursor(1,1);
lcd.print(" ");
lcd.setCursor(2,1);
}
if(freq >= 1000){
lcd.setCursor(0,1);
lcd.print(" ");
lcd.setCursor(1,1);
}
if(freq >= 10000){
lcd.setCursor(0,1);
}
Tente estudar e ver o que acontece nas linhas de código acima. O "macete" é parecido com o que
fizemos no último experimento.
Por fim, temos as seguintes linhas de código:
lcd.print(freq);
tone(Buzzer, freq) ;
delay(100);
Na primeira linha, escrevemos no display a frequência. A rotina tone() serve para tocar frequências
em um pino. Para usar este comando você deve passar dois parâmetros para o mesmo, são eles:
1º: Pino que irá tocar a frequência, o pino deve ser do tipo saída PWM. No nosso caso colocamos a
palavra Buzzer, que já está atrelada ao pino 6.
2º: Frequência em hertz que o Buzzer deverá tocar. No nosso experimento, esta frequência vai de 0
a 20000Hz.
No final do programa temos um delay() de 100 milisegundos para que possamos ler no display de
LCD a frequência que estamos escutando.
www.robocore.net
59 / 90
KIT INICIANTE V7 PARA ARDUINO
•
Display de 7 Segmentos
Componentes: 01 Display de 7 Segmentos + 01 CI 4511
Descrição: Aprenda a utilizar o display de 7 segmentos juntamente a um conversor BCD
para display. Neste experimento será explicado os fundamentos básicos de um circuito
integrado e contagem binária.
Dificuldade:
Este experimento irá mostrar como utilizar um display de 7 segmentos. Este tipo de display é
amplamente utilizado em relógios digitais, eletrodomésticos, equipamentos industriais, contadores, é
muito visto em filmes fazendo contagem decrescente de tempo, e por aí vai. O circuito encapsulado
no display de 7 segmentos é extremamente simples. Trata-se apenas de 8 leds ligados com um
ponto em comum. É possível encontrar no mercado, displays de catodo comum e de ânodo comum.
O que iremos utilizar neste experimento é do tipo catodo comum, ou seja, cada terminal catodo de
cada led está ligado entre si. Para ilustrar, dê uma olhada na imagem abaixo. Ela é auto-explicativa.
Como se pode ver, não existe um resistor que limita a corrente no encapsulamento, portanto deve
ser usado um resistor afim de não queimar os leds devido a corrente. Utilize para isto, resistores de
300Ω.
A posição dos pinos é obtida conforme a figura abaixo:
www.robocore.net
60 / 90
KIT INICIANTE V7 PARA ARDUINO
Como o display de 7 segmentos é simplesmente um conjunto de leds, nada nos impede de tratá-los
como simples leds! Portanto, poderíamos fazer um contador com a placa Arduino utilizando 7 saídas
digitais. Obviamente, este não é o melhor método de se utilizar este display, porém, caso você não
tenha um conversor BCD para display de 7 segmentos, esta se torna uma boa saída.
Primeiramente, vamos fazer um circuito deste tipo com o Arduino. Monte o seguinte circuito com o
Arduino, o display e um resistor:
Não esqueça o resistor de 300Ω no pino do catodo do circuito! Não faz diferença colocar no
pino de cima ou no pino debaixo, pois os dois pinos de catodo estão ligados juntos.
www.robocore.net
61 / 90
KIT INICIANTE V7 PARA ARDUINO
Grave no Arduino o seguinte código:
/***************************************\
**
ROBOCORE ARDUINO KIT INICIANTE
**
*
*
**
Display 7 Segmentos 1
**
\***************************************/
const
const
const
const
const
const
const
int
int
int
int
int
int
int
A
B
C
D
E
F
G
=
=
=
=
=
=
=
12; // Primeiramente setamos os 7 pinos
11;
10;
9;
8;
6;
7;
void setup(){
pinMode(A, OUTPUT); // seta todos as portas que estão os leds do display como saída
pinMode(B, OUTPUT);
pinMode(C, OUTPUT);
pinMode(D, OUTPUT);
pinMode(E, OUTPUT);
pinMode(F, OUTPUT);
pinMode(G, OUTPUT);
}
void loop(){
digitalWrite(A, HIGH); //acende os leds que representam o número 0
digitalWrite(B, HIGH);
digitalWrite(C, HIGH);
digitalWrite(D, HIGH);
digitalWrite(E, HIGH);
digitalWrite(F, HIGH);
digitalWrite(G, LOW);
delay(1000); //aguarda 1 segundo para mostrar próximo número
digitalWrite(A, LOW); //acende os leds que representam o número 1
digitalWrite(B, HIGH);
digitalWrite(C, HIGH);
digitalWrite(D, LOW);
digitalWrite(E, LOW);
digitalWrite(F, LOW);
digitalWrite(G, LOW);
delay(1000); //aguarda 1 segundo para mostrar próximo número
digitalWrite(A, HIGH); //acende os leds que representam o número 2
digitalWrite(B, HIGH);
digitalWrite(C, LOW);
digitalWrite(D, HIGH);
digitalWrite(E, HIGH);
digitalWrite(F, LOW);
digitalWrite(G, HIGH);
delay(1000); //aguarda 1 segundo para mostrar próximo número
digitalWrite(A, HIGH); //acende os leds que representam o número 3
digitalWrite(B, HIGH);
digitalWrite(C, HIGH);
digitalWrite(D, HIGH);
digitalWrite(E, LOW);
digitalWrite(F, LOW);
digitalWrite(G, HIGH);
delay(1000); //aguarda 1 segundo para mostrar próximo número
digitalWrite(A, LOW); //acende os leds que representam o número 4
digitalWrite(B, HIGH);
digitalWrite(C, HIGH);
digitalWrite(D, LOW);
digitalWrite(E, LOW);
digitalWrite(F, HIGH);
digitalWrite(G, HIGH);
delay(1000); //aguarda 1 segundo para mostrar próximo número
//continua
www.robocore.net
62 / 90
KIT INICIANTE V7 PARA ARDUINO
//continuacao:
digitalWrite(A, HIGH); //acende os leds que representam o número 5
digitalWrite(B, LOW);
digitalWrite(C, HIGH);
digitalWrite(D, HIGH);
digitalWrite(E, LOW);
digitalWrite(F, HIGH);
digitalWrite(G, HIGH);
delay(1000); //aguarda 1 segundo para mostrar próximo número
digitalWrite(A, LOW); //acende os leds que representam o número 6
digitalWrite(B, LOW);
digitalWrite(C, HIGH);
digitalWrite(D, HIGH);
digitalWrite(E, HIGH);
digitalWrite(F, HIGH);
digitalWrite(G, HIGH);
delay(1000); //aguarda 1 segundo para mostrar próximo número
digitalWrite(A, HIGH); //acende os leds que representam o número 7
digitalWrite(B, HIGH);
digitalWrite(C, HIGH);
digitalWrite(D, LOW);
digitalWrite(E, LOW);
digitalWrite(F, LOW);
digitalWrite(G, LOW);
delay(1000); //aguarda 1 segundo para mostrar próximo número
digitalWrite(A, HIGH); //acende os leds que representam o número 8
digitalWrite(B, HIGH);
digitalWrite(C, HIGH);
digitalWrite(D, HIGH);
digitalWrite(E, HIGH);
digitalWrite(F, HIGH);
digitalWrite(G, HIGH);
delay(1000); //aguarda 1 segundo para mostrar próximo número
digitalWrite(A, HIGH); //acende os leds que representam o número 9
digitalWrite(B, HIGH);
digitalWrite(C, HIGH);
digitalWrite(D, LOW);
digitalWrite(E, LOW);
digitalWrite(F, HIGH);
digitalWrite(G, HIGH);
delay(1000); //aguarda 1 segundo para mostrar próximo número
}
Quase duas páginas inteiras de código para fazer um display de 7 segmentos fazer uma simples
contagem de 0 a 9 com intervalos de 1 segundo? Deve ter algum modo mais fácil, não? Sim! Graças
a um pequeno circuito integrado não é necessário perder espaço na memória de seu
microcontrolador nem tantas portas para programar apenas o display. Juntamente ao Arduino Kit
Iniciante você recebeu um CI 4511, ou seja, um circuito integrado do tipo 4511. Circuitos integrados
são compostos de milhares de conjuntos de transistores (de um tamanho comparável a um grão de
areia) que, através da lógica entre eles, desempenham funções específicas. A função específica do
CI 4511 é a de conversor BCD para display de 7 segmentos. Conveniente não? Para saber mais
sobre este, e qualquer outro CI, você deve procurar pelo datasheet do mesmo. Os datasheets,
como o nome diz, são folhas de dados onde são apresentados todas as características do circuito
integrado. Faça uma busca de “datasheet 4511” no Google e veja o arquivo .PDF que você irá
encontrar. Mas... o que seria um conversor BCD para display de 7 segmentos?
Pra começar, o que é BCD?
Entende-se pela sigla BCD o termo binary-coded decimal, ou seja, é um número decimal, porém em
formato binário. Um número binário é um número que é representado apenas por números 0 e
www.robocore.net
63 / 90
KIT INICIANTE V7 PARA ARDUINO
números 1. Para ter uma explicação aprofundada deste assunto, é amplamente aconselhável
procurar em livros de eletrônica e microeletrônica. Apenas para o conhecimento, e para dar
continuidade a este manual, veja na tabela abaixo como este chip entenderá cada número colocado
em suas entradas:
N.º em Binário
0 0 0 0
0 0 0 1
0 0 1 0
0 0 1 1
0 1 0 0
0 1 0 1
0 1 1 0
0 1 1 1
1 0 0 0
1 0 0 1
N.º em Decimal
0
1
2
3
4
5
6
7
8
9
O conceito de número binário é algo muito extenso para ser tratado aqui. Por isto é sempre
aconselhado procurar fontes de leitura externas para aprimorar seus conhecimentos. A saber para
continuar os experimentos: números binários são tratados na eletrônica como níveis. Um número 0
é tratado como nível lógico baixo e um número 1 é tratado como nível lógico alto. O que seria nível
lógico? Nada mais é do que DESLIGADO (nível lógico 0) e LIGADO (nível lógico 1) - já pensamos
nesta forma quando colocamos a instrução digitalWrite nos códigos que fizemos. Em um circuito
como o Arduino, nível lógico 0 seria 0V de tensão, ou seja, nenhuma tensão, a porta estaria
desligada. Nível lógico 1 seria 5V nas portas digitais, ou seja, tensão total, a porta estaria ligada.
Este zero e um é comumente visto em chaves liga/desliga (ou você achava que aquela bolinha e
aquele traço vertical na chave significava alguma outra coisa se não um 0 e um 1, de desligado e
ligado?). Toda esta explicação foi feita, pois na entrada do circuito integrado 4511 é necessário
introduzir sinais binários para que o display acenda o número desejado. O usuário mais experto já
percebeu que, se introduzir, por exemplo, o número binário 0110 no circuito integrado, ele
responderá ligando automaticamente um número 6 no display, pois ele é um conversor BCD para
display de 7 segmentos! E como inserimos 0110 no CI? Usando 4 pinos digitais do Arduino,
deixando um deles com 0V, outro com 5V, outro com 5V e outro com 0V. Ou seja, quatro comandos
digitalWrite.
Vamos verificar como funciona o circuito, trabalhando com este CI. Monte o seguinte circuito:
www.robocore.net
64 / 90
KIT INICIANTE V7 PARA ARDUINO
ATENÇÃO: Fique muito atento à ligação do circuito integrado. Se ligar um fio errado, pode
danificar o componente de tal forma que pode queimá-lo e deixá-lo inutilizável!
www.robocore.net
65 / 90
KIT INICIANTE V7 PARA ARDUINO
Grave o seguinte código em seu Arduino:
/***************************************\
** ROBOCORE ARDUINO KIT INICIANTE
**
*
*
**
Display 7 Segmentos 2
**
\***************************************/
const
const
const
const
int
int
int
int
a
b
c
d
=
=
=
=
4;
5;
6;
7;
void setup(){
pinMode(a, OUTPUT);
pinMode(b, OUTPUT);
pinMode(c, OUTPUT);
pinMode(d, OUTPUT);
}
void loop(){
digitalWrite(a, LOW);//DIGITO 0
digitalWrite(b, LOW);
digitalWrite(c, LOW);
digitalWrite(d, LOW);
delay(1000);
digitalWrite(a, HIGH);//DIGITO 1
digitalWrite(b, LOW);
digitalWrite(c, LOW);
digitalWrite(d, LOW);
delay(1000);
digitalWrite(a, LOW);//DIGITO 2
digitalWrite(b, HIGH);
digitalWrite(c, LOW);
digitalWrite(d, LOW);
delay(1000);
digitalWrite(a, HIGH);//DIGITO 3
digitalWrite(b, HIGH);
digitalWrite(c, LOW);
digitalWrite(d, LOW);
delay(1000);
digitalWrite(a, LOW);//DIGITO 4
digitalWrite(b, LOW);
digitalWrite(c, HIGH);
digitalWrite(d, LOW);
delay(1000);
digitalWrite(a, HIGH);//DIGITO 5
digitalWrite(b, LOW);
digitalWrite(c, HIGH);
digitalWrite(d, LOW);
delay(1000);
digitalWrite(a, LOW);//DIGITO 6
digitalWrite(b, HIGH);
digitalWrite(c, HIGH);
digitalWrite(d, LOW);
delay(1000);
digitalWrite(a, HIGH);//DIGITO 7
digitalWrite(b, HIGH);
digitalWrite(c, HIGH);
digitalWrite(d, LOW);
delay(1000);
digitalWrite(a, LOW);//DIGITO 8
digitalWrite(b, LOW);
digitalWrite(c, LOW);
digitalWrite(d, HIGH);
delay(1000);
digitalWrite(a, HIGH); //DIGITO 9
digitalWrite(b, LOW);
digitalWrite(c, LOW);
digitalWrite(d, HIGH);
delay(1000);
}
O código está um pouco mais enxuto, mas o que mais diferencia do código anterior é que agora
estamos usando apenas 4 saídas digitais. Ou seja, utilizando a contagem binária e o circuito
integrado 4511, nós ganhamos mais espaço em nossa memória do microcontrolador e temos mais
entradas/saídas disponíveis em nossa placa Arduino para colocar mais componentes no projeto.
www.robocore.net
66 / 90