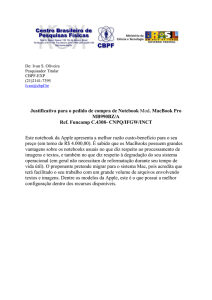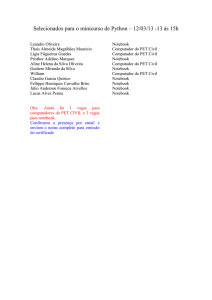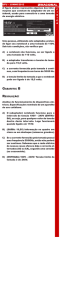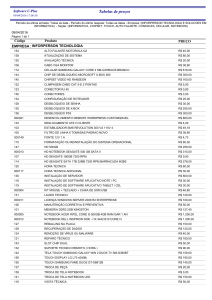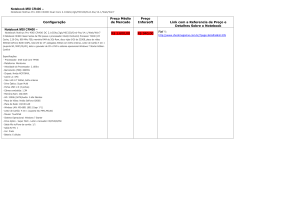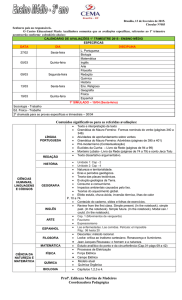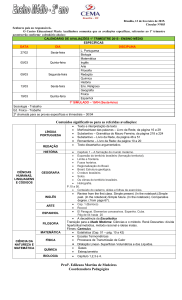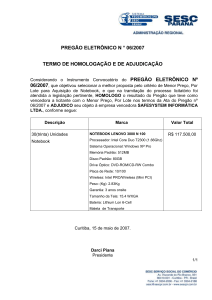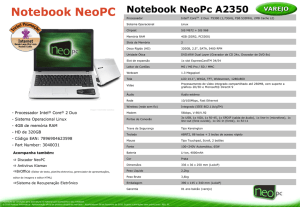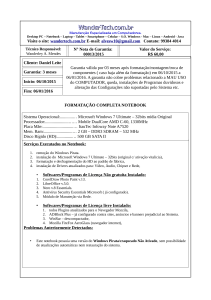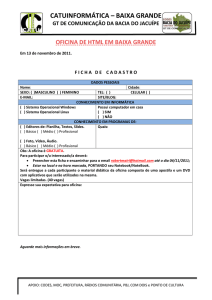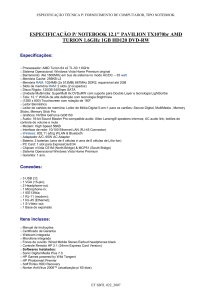Manual NA 1402_.indd
Propaganda

NOTEBOOK Manual de Instruções Imagem Ilustrativa NOTEBOOK 14” NA 1402 P rezado Consumidor, arabéns pela compra do seu notebook! Ele possui as características mais avançadas em tecnologia para computadores portáteis. Associa ergonomia de ponta com arquitetura sofisticada para oferecer a você um computador compacto, poderoso e fácil de usar. Projetado para uma vasta gama de aplicativos de produtividades gerais, de negócios e pessoais, o notebook NA 1402 é a escolha ideal para uso em escritório, em casa e em viagens. MEIO AMBIENTE: A SEMP TOSHIBA, preocupada com o Meio Ambiente, desenvolveu este produto para que possa ser reciclado e reutilizado se destinado a recicladores. Toda a sua embalagem (calços, papelão e sacos plásticos) e o Guia Rápido são recicláveis. Descarte adequadamente produtos e/ou acessórios Semp Toshiba: A SEMP TOSHIBA disponibiliza mediante solicitação, um serviço de logística reversa para retorno dos produtos e/ou acessórios por ela comercializados, ao final de sua vida útil, conforme a legislação em vigor. Tal serviço permite o tratamento dos mesmos visando um descarte ambientalmente apropriado, ou mesmo, sua recuperação e/ou reciclagem, de forma a assegurar uma adequada destinação final. Empenhada em estimular e apoiar ações voltadas à preservação ambiental, a SEMP TOSHIBA recomenda não descartar produtos eletro-eletrônicos e/ou seus acessórios no lixo doméstico, na rua, em terrenos baldios, aterros sanitários e tampouco em córregos ou riachos. A SEMP TOSHIBA mantém mais de 100 pontos de coleta em todo o país, devidamente treinados para atividades relacionadas à logística reversa. Agradecemos seu contato através da Central de Atendimento ao Consumidor CAC pelo telefone (11) 2755-5050, ou acessando o site http://www.semptoshiba.com.br/ecommerce/ institucional/suporte/recicle-seu-semp-toshiba/ para conhecer os serviços disponibilizados e endereços para devolução, contribuindo dessa forma para assegurar a destinação correta de descartes, em respeito ao meio ambiente. IMPORTANTE: Não tente desmontar ou montar uma bateria antes de enviar a mesma para o descarte adequado. Para prevenir curto-circuito, superaquecimento ou explosão durante o armazenamento e transporte, use uma fita isolante para cobrir os terminais de contato (+/-) de quaisquer baterias que não estejam embaladas individualmente. CUIDADOS COM SEU NOTEBOOK • Não o coloque em uma superfície instável; • Não o coloque em locais onde possa estar exposto à intensa vibração; • Não o exponha à chuva ou umidade excessiva para evitar fogo ou choque elétrico; • Não o exponha ao calor excessivo ou diretamente aos raios solares; • Não o exponha a campos magnéticos intensos; • Não o utilize sobre superfícies macias, como por exemplo sobre um cobertor; • Evite impactos, arranhões ou pressionar a tela, já que a mesma é frágil; • Não coloque o notebook, ou qualquer outro objeto pesado sobre o cabo de alimentação para evitar fogo ou choque elétrico; • Não o utilize perto de água ou outros líquidos. Respingos acidentais em seu interior podem causar sérios danos; • Não abra o notebook nem remova seus parafusos de fixação. Além do perigo de choque elétrico, isto pode acarretar a perda da garantia do equipamento; • As fendas e aberturas do gabiente tem finalidade de ventilação. Não bloqueie ou cubra estas aberturas, caso contrário o sistema poderá ficar superaquecido; • Não deixe objetos dentro do notebook ao fechá-lo; • Desligue e desconecte o notebook da tomada antes de limpá-lo; • Para limpeza, utilize um pano macio, seco ou levemente umedecido com água. Nunca use produtos químicos ou diluentes (ex: thinner, álcool, etc); • Manuseie o notebook com cuidado ao transportá-lo; • Em caso de chuva intensa, com queda de raios e trovões, é recomendável desligar os cabos da rede elétrica; • Na parte inferior deste notebook existe uma etiqueta com informações sobre os requisitos de energia do sistema. Estes requisitos devem ser atendidos; • Os nossos computadores são adequadamente embalados em caixas com proteções especiais. Guarde estas embalagens para enventual transporte durante o período de garantia. Notas: • Este produto e seu adaptador de alimentação só podem ser reparados por pessoal especializado. Não tente abrir o adaptador de alimentação, pois existe perigo de choque elétrico. • Ao comprar acessórios, adquira somente aqueles aprovados para utilização com seu notebook. Utilizar itens não aprovados poderá causar mau funcionamento do equipamento, ou até mesmo emitir/receber radiação eletromagnética acima dos regulamentos locais. Para acessórios não patenteados, tais como impressoras, assegure-se de que funcionem adequadamente em seu computador antes de efetuar a compra. SOBRE O MANUAL Este manual contém as informações necessárias para configurar e utilizar o notebook e descreve suas características de forma fácil e completa. Este manual foi revisado e aprovado quanto à precisão. Entretanto, equipamento e manual estão sujeitos a alteração sem prévio aviso. Portanto, a SEMP TOSHIBA não assume responsabilidade por danos que ocorram, direta ou indiretamente, devido a erros, omissões ou discrepâncias entre o equipamento e o manual. MARCAS REGISTRADAS Todos os nomes de marca ou produtos mencionados neste manual são marcas registradas ou comerciais de suas respectivas companhias. ÍNDICE CERTIFIQUE-SE DE QUE VOCÊ TENHA TUDO . ...................................................................................4 CONTEÚDO DA EMBALAGEM.................................................................................................................4 ATENÇÃO..................................................................................................................................................4 DICAS PARA NOVOS PROPRIETÁRIOS..................................................................................................5 DESENVOLVA HÁBITOS ERGONÔMICOS..............................................................................................5 SELECIONE UM LUGAR PARA TRABALHAR..........................................................................................6 ILUMINAÇÃO.............................................................................................................................................6 FONTE DE ALIMENTAÇÃO.......................................................................................................................7 DICAS DE ECONOMIA DE ENERGIA.......................................................................................................7 VISTA FRONTAL........................................................................................................................................8 VISTA LATERAL ESQUERDA..................................................................................................................10 VISTA LATERAL DIREITA........................................................................................................................ 11 TECLAS DE FUNÇÃO.............................................................................................................................12 TECLADO NUMÉRICO............................................................................................................................12 TOUCH PAD.............................................................................................................................................13 PORTA DE REDE LOCAL (LAN)..............................................................................................................13 REDE SEM FIO (WIRELESS)..................................................................................................................13 PORTA USB.............................................................................................................................................13 SISTEMA DE ÁUDIO EXTERNO.............................................................................................................13 LEITOR DE CARTÕES DE MEMÓRIA....................................................................................................13 PORTA HDMI...........................................................................................................................................14 BATERIA...................................................................................................................................................16 UTILITÁRIO DE CONFIGURAÇÃO DO NOTEBOOK..............................................................................17 ASSISTÊNCIA TÉCNICA.........................................................................................................................18 ASSISTÊNCIA TÉCNICA / SUPORTE.....................................................................................................18 ESPECIFICAÇÕES TÉCNICAS E DE HARDWARE................................................................................19 LICENÇA DOS SISTEMAS OPERACIONAIS..........................................................................................21 SISTEMA DE RESTAURAÇÃO . .............................................................................................................22 CERTIFICADO DE GARANTIA................................................................................................................25 4 CERTIFIQUE-SE DE QUE VOCÊ TENHA TUDO Seu Notebook já vem com tudo que você precisa para operar imediatamente. Entretanto, antes de iniciar, é conveniente certificar-se de que recebeu tudo que lhe é devido. Se qualquer item estiver faltando ou danificado, avise imediatamente seu revendedor. CONTEÚDO DA EMBALAGEM Notebook Acessórios Guia Rápido com certificado de garantia Adaptador CA e cabo de alimentação Documentação do notebook *Guarde a caixa de embalagem completa para eventual transporte. ATENÇÃO Capacidade do Disco Rígido: 1 Gigabyte (GB) significa 109 = 1.000.000.000 bytes usando potência de “10”. O Sistema Operacional do computador, entretanto, exibe a capacidade de armazenamento usando a potência de “2”. Neste caso, 1 GB = 230 = 1.073.741.824 bytes, sendo assim, a capacidade de armazenamento exibida será menor. Esta capacidade também será menor se o produto incluir um ou mais Sistemas Operacionais pré-instalados. Painel LCD: A tecnologia empregada na fabricação do painel LCD é de altíssimo nível de precisão. No entanto, alguns “dots” (pontos de luz ativos da tela) podem permanecer constantemente apagados, ou acesos nas cores vermelha, verde ou azul, efeitos estes inerentes à própria configuração da tecnologia e, portanto, não se constituindo em vício ou defeito de acordo com os padrões normais da indústria. DICAS PARA NOVOS PROPRIETÁRIOS 5 • Faça cópias de segurança frequentemente para evitar perda de dados. • Evite armazenar senhas em seu notebook ou na maleta de transporte. • Tome cuidado ao colocar seu notebook em uma esteira rolante de segurança de aeroporto. Na maioria dos aeroportos, as esteiras rolantes são seguras para computadores. Se não tiver certeza, pergunte ao pessoal da segurança. Certifique-se de ter saído com o notebook correto. • Se não for usar o notebook por um longo período de tempo, desligue-o. Antes de desligar a energia, é necessário fechar adequadamente todos os programas aplicativos e encerrar o sistema operacional. • Após desligar o notebook, deixe o painel LCD aberto para que suas partes internas esfriem. Fechar imediatamente o painel forçará o calor para cima contra a tela LCD, que pode ser degradada se isto for feito regularmente. Nunca deixe o painel LCD fechado enquanto o notebook estiver ligado e os recursos de economia de energia estiverem desativados. • Se precisar se afastar do notebook por algum tempo e não quiser desligá-lo, verifique as formas de economizar energia sem desativar o sistema. • Para segurança adicional, leve em conta a aquisição de uma trava tipo Kensington, que deverá ser inserida no orifício destinado a este fim. Use a trava Kensington para prender o notebook a uma escrivaninha ou mesa. DESENVOLVA HÁBITOS ERGONÔMICOS A ergonomia é uma ciência que estuda o relacionamento entre a saúde e um ambiente de trabalho adequado. A utilização de um computador por longos períodos de tempo e hábitos de trabalho incorretos podem causar problemas de saúde. Se for necessário ficar longos períodos ao computador, procure encontrar formas de reduzir a tensão e melhorar a sua eficiência: • Sente-se numa posição relaxada. Um bom posicionamento da cadeira e do equipamento, podem reduzir a tensão nos ombros ou pescoço e aliviar o esforço nas costas; • Varie a sua postura constantemente; • Ocasionalmente levante-se e estique-se ou exercite-se brevemente; • Exercite e estique os pulsos e as mãos várias vezes durante o dia; • Faça breves intervalos frequentemente, em vez de um ou dois intervalos longos (por exemplo, dois ou três minutos a cada meia hora); • Os seus olhos devem ser examinados regularmente, e deve visitar imediatamente um médico se suspeitar que está sofrendo de algum problema físico resultante do esforço repetitivo. Nota: Para mais informações sobre ergonomia, entre em contato com a loja de computadores mais próxima ou procure a biblioteca local. Na Internet também existem informações sobre este e outros assuntos relacionados. 6 SELECIONE UM LUGAR PARA TRABALHAR É extremamente importante escolher um lugar adequado para a instalação de seu notebook. Utilize uma superfície plana e com espaço suficiente para operá-lo confortavelmente. Considere espaço adicional caso necessite instalar uma impressora ou outro dispositivo externo. Para manter seu equipamento em condições excelentes de operação, certifique-se de que sua área de trabalho é livre de: • Poeira, umidade e luz direta; • Objetos que produzam um campo magnético muito forte; • Mudanças bruscas de temperatura; • Calor, frio ou umidade excessivos; • A tomada utilizada deve estar localizada próxima ao computador e em lugar de fácil acesso. ILUMINAÇÃO O posicionamento adequado do computador e dispositivos externos é importante para evitar os danos causados por fatores ligados a tensão (stress). Posicione seu computador numa superfície plana a uma distância e altura confortáveis. A altura da cadeira em relação ao computador, bem como o apoio que fornece ao seu corpo, são fatores essenciais para reduzir o cansaço. Tenha atenção às seguintes sugestões: • Sente-se corretamente, de forma que os joelhos, quadris e cotovelos estejam em posições relativas de cerca de 90 graus enquanto estiver trabalhando. Não se incline para frente nem se encoste para trás em demasia; • Seus braços e mãos devem estar numa posição relaxada, com seus antebraços paralelos ao chão; • Mantenha uma boa postura, com seu corpo relaxado e seu peso distribuído igualmente; • Você deve ser capaz de digitar sem torcer seu tronco e pescoço e ver o monitor sem inclinar a cabeça; • Ajuste o encosto da cadeira de forma a apoiar a curvatura inferior da sua coluna; • Posicione a cadeira de forma que o teclado fique no mesmo nível, ou ligeiramente abaixo, do seu cotovelo. Deverá ser possível escrever no teclado de forma confortável, com os ombros relaxados. FONTE DE ALIMENTAÇÃO 7 O adaptador CA oferece uma fonte de alimentação externa a seu notebook ao mesmo tempo que carrega a bateria. O adaptador CA se ajusta automaticamente à tensão da rede elétrica (110 V ou 220 V). Sempre que possível, utilize o adaptador CA conectado ao notebook. Isto assegura o fornecimento contínuo de energia e impede a perda de dados devido a interrupção abrupta de energia. Vale salientar a importância da tomada em que será ligado o notebook. Ela deve possuir as seguintes características: • Exclusiva e independente (nunca utilize-a em conjunto com outras máquinas); • Deve possuir proteção contra sobrecorrente por disjuntores ou dispositivo similar (bipolares nos casos de alimentação bifásica). No caso de dúvidas na instalação, consulte uma empresa especializada. 1. Conecte o cabo de alimentação ao adaptador CA. 2. Conecte o cabo do adaptador CA na entrada DC localizada na lateral esquerda do notebook. 3. Conecte o cabo de alimentação a uma tomada ativa na parede (110/220 V). DICAS DE ECONOMIA DE ENERGIA Encontre um local de trabalho onde a iluminação externa não seja brilhante demais. Evite usar aplicativos de áudio e vídeo ao utilizar a energia da bateria. A utilização de equipamento de áudio aumenta a demanda de energia do computador. As teclas de função podem aumentar ou diminuir o brilho do monitor. <Fn + F11> diminui o brilho do painel LCD <Fn + F12> aumenta o brilho do painel LCD Para o sistema operacional Windows, configure também as opções de energia do monitor. VISTA FRONTAL 8 1 2 3 4 5 6 7 8 12 9 10 11 12 1. Indicador luminoso da câmera Indica quando a câmera está ativa. 2. Câmera Permite capturar imagens, gravar vídeos ou realizar vídeo conferências. 3. Tela de LCD Tela de LCD de 14 polegadas. 4. Microfone Microfone integrado 5. Botão Ligar / Desligar Liga, desliga ou reinicia o notebook sempre que ele estiver em modo de espera. 6. Indicador luminoso de funcionamento Azul – Notebook em funcionamento Azul piscando – Notebook em estado de espera (stand-by) Magenta – Bateria recarregando com o notebook em funcionamento Vermelho – Bateria recarregando com o notebook desligado. 7. Teclado Teclado com 88 teclas e layout ABNT2, com teclas especiais para o sistema operacional Windows. Teclado numérico incorporado. 8. Touch pad Compatível com mouse Microsoft, com dois botões de seleção. Simplesmente mova a ponta do dedo dobre o Touch pad para controlar a posição do cursor. Aceita também a seleção por pressionamento e funções de arrasto. VISTA FRONTAL 9 9. Conector para fones de ouvido ou fones de ouvido com microfone Permite conectar dispositivos como fones de ouvido ou fones de ouvido com microfone (conexão padrão CTIA/AHJ*). *O padrão de conexão CTIA/AHJ possui a seguinte configuração: 10. Porta USB 2.0 Permite a conexão de vários dispositivos externos ao seu notebook. 11. Leitor de cartões de memória O leitor de cartões de memória oferece o método mais rápido e conveniente para transferir fotos, músicas e dados entre seu notebook e equipamentos compatíveis. Suporta os cartões do tipo Secure Digital (SD), Memory Stick (MS) e Memory Sitck PRO (MS PRO). 12. Alto-falantes Dois alto-falantes incorporados com um canal de saída*. *O conector para fones de ouvido possui configuração de saída estéreo com dois canais (direito e esquerdo) independentes. VISTA LATERAL ESQUERDA 10 1 2 3 4 5 6 1. Entrada para trava Kensington Uma trava Kensington permite prender o notebook a um objeto imóvel por meio de um cabo apropriado. 2. Entrada DC Utilizada para conectar o notebook à rede elétrica através da fonte de alimentação. Utilizada também para recarregar a bateria do notebook. 3. Porta HDMI Permite conexão à televisores ou monitores de alta definição. A porta HDMI transporta sinais de vídeo e de áudio em um único cabo. 4. Porta de rede RJ-45 Pode ser utilizada para conectar seu notebook à internet ou a outros computadores através de uma rede local (LAN) com velocidade de 10/100/1000 Mbps. 5. Porta USB 2.0 Permite a conexão de vários dispositivos externos ao seu notebook. 6. Porta USB 3.0 Permite a conexão de vários dispositivos externos compatíveis com a conexão de alta velocidade USB 3.0. É possível também conectar dispositivos USB 2.0. VISTA LATERAL DIREITA 1 1. Unidade óptica Lê e grava mídias de CD e DVD. 11 12 TECLAS DE FUNÇÃO O notebook possui em seu teclado teclas de função com funções duplas. Quando pressionadas em conjunto com a tecla <Fn>, estas teclas definem parâmetros específicos de sistema: <Fn+F1> : Ativa a função Espera do Windows. Para ligar o notebook novamente pressione o botão de Ligar/Desligar. <Fn+F2> : Ativa a função Economia de Energia do notebook. Esta função diminui o brilho da tela de LCD e a velocidade de processamento do processador, aumentando assim o tempo de duração da bateria. Só é possível ativar esta função quando a alimentação do notebook for apenas pela bateria. <Fn+F3> : Exibição alternada ou simultânea entre LCD e monitor externo. <Fn+F4> : Liga ou desliga a rede sem fio. <Fn+F5> : Informa na tela do Windows a relação das teclas de função. <Fn+F6> : Liga ou desliga o touch pad. <Fn+F7> : Liga ou desliga a webcam. <Fn+F8> : Liga ou desliga a função mudo. <Fn+F9> : Diminui o volume da saída de áudio. <Fn+F10>: Aumenta o volume da saída de áudio. <Fn+F11>: Diminui o brilho da tela de LCD. <Fn+F12>: Aumenta o brilho da tela de LCD. Pesquisar (Opcional) Configurações (Opcional) Compartilhar (Opcional) Dispositivos (Opcional) TECLADO NUMÉRICO O teclado numérico embutido consiste de 15 teclas que tornam mais confortável a digitação intensa de números. TOUCH PAD 13 O Touch pad é um dispositivo apontador sensível a pressão que fornece todos os recursos de um mouse de dois botões. Sua principal função é mover o cursor através da tela. Oferece também o recurso de duplo toque, que corresponde ao duplo clique do mouse. Assim que o cursor tiver sido movido para o objeto que deseja selecionar, bata suavemente duas vezes no Touch pad sensível a pressão. Este duplo toque no Touch pad selecionará o item desejado e avisará o programa para efetuar a operação correspondente. Cuidados com o Touch pad • Não toque no Touch pad se seus dedos estiverem sujos; • Não deixe objetos pesados sobre o Touch pad ou sobre seus botões. PORTA DE REDE LOCAL (LAN) Este notebook possui controladora de rede Ethernet 10/100/1000 Mbps para conexão com outros computadores/redes através de uma rede local (desde que seja suportado pelo sistema operacional). O módulo de rede incorporado oferece um conector padrão RJ-45. REDE SEM FIO (WIRELESS) A Rede Sem Fio é um importante avanço na tecnologia de comunicação por computador. Ela permite que usuários se conectem a um ambiente de rede sem usar qualquer fio. O usuário pode aproveitar a conexão sem fio dentro do alcance do ponto de acesso (Access Point). PORTA USB USB (Universal Serial Bus) é uma interface de hardware que permite a conexão de múltiplos dispositivos (tais como impressoras, mouses, teclados, dispositivos de armazenamento, joysticks, etc.) a seu computador. Além disso, a capacidade de troca “a quente” de USB’s permite que qualquer dispositivo seja conectado e desconectado sem precisar desligar o sistema. Para economia de energia, desconecte os dispositivos USB quando não estiverem em uso. SISTEMA DE ÁUDIO EXTERNO Este notebook possui portas de áudio incorporadas para a conexão de dispositivos como: microfone, fones de ouvido ou sistemas de áudio. Plugue a conexão desejada em sua respectiva porta no notebook. LEITOR DE CARTÕES DE MEMÓRIA Este notebook possui leitor de cartões de memória e suporta cartões Secure Digital (SD), Memory Stick (MS) e Memory Stick PRO (MS PRO). Somente um cartão por vez pode ser utilizado. O cartão deve ser inserido com os contatos elétricos voltados para a parte de baixo do notebook. Interrompa o funcionamento do cartão antes de retirá-lo. Os cartões devem ser inseridos e retirados cuidadosamente. 14 PORTA HDMI A High-Definition Multimedia Interface (HDMI) é uma interface totalmente digital de transmissão de áudio e vídeo para televisores e monitores de alta definição. Para Conectar um Monitor Externo: 1. Desligue o notebook e conecte o cabo do monitor na porta HDMI. 2. Conecte o cabo de força do monitor e ligue-o a uma tomada elétrica devidamente aterrada. 3. Ligue o monitor e em seguida o notebook. 4. Utilize as teclas de atalho <Fn> + <F3> para alternar a exibição entre o LCD e o monitor externo ou para exibição simultânea. *Devido a uma limitação da arquitetura do processador de vídeo, a imagem exibida no monitor externo não preencherá toda a área do LCD. É possível corrigir manualmente esta diferença de escala conforme indicado a seguir: 1. Abra o AMD Catalyst Control Center localizado na Área de Notificação da Barra de Tarefas do Windows; 2. Após aberto o AMD Catalyst Control Center selecione a opção Áreas de trabalho e monitores; PORTA HDMI 15 3. Em Áreas de trabalho e monitores selecione Opções de escala (monitor de tela plana digital), localizado em Meus monitores de tela plana digitais; 4. Nas opções de escala há um controle onde é possível ajustar manualmente a tela, deslizando o botão para a direita ou para a esquerda; 5. Após o ajuste da tela, clique em Aplicar para finalizar o processo. 16 BATERIA Este notebook foi projetado para operar com o adaptador CA conectado a uma tomada elétrica ou com a bateria fornecida. A bateria, localizada na parte interna do notebook, começará a carregar assim que o computador for conectado à rede elétrica. Quando utilizar seu notebook pela primeira vez, certifique-se de que a bateria esteja completamente carregada antes de desligá-lo. Nota: Não carregue a bateria com outro adaptador de energia, pois isto pode provocar incêndio ou explosão. UTILITÁRIO DE CONFIGURAÇÃO DO NOTEBOOK 17 Seu notebook foi adequadamente configurado durante a fabricação, porém pode ser necessário usar a área de configurações (setup) do notebook para alterar informações de configuração do sistema, tais como data e hora. A área de configurações poderá ser acessada quando o notebook for ligado e a tecla <F2> pressionada. As configurações que você especifica nesta área, são gravadas em memória CMOS RAM. Esta memória é alimentada por uma bateria dedicada para não ser apagada quando o notebook for desligado. Notas: • Ao acessar a área de configurações do notebook é IMPRESCINDÍVEL conectar o adaptador CA (NÃO utilize somente a bateria); • A alteração de alguns parâmetros pode tornar o sistema instável ou até mesmo impedir o funcionamento do notebook. Em caso de dúvidas, entre em contato com nosso suporte técnico ou procure a assistência de técnicos especializados. ASSISTÊNCIA TÉCNICA 18 Seu notebook SEMP TOSHIBA possui garantia de doze meses a partir da data de emissão da Nota Fiscal, e vem acompanhado de Certificado de Garantia. Em caso de dúvidas e/ou problemas, entre em contato conosco através do telefone: (11) 2755-5050. Lembre-se de ter em mãos a nota fiscal, o número de série e o modelo do notebook, que estão localizados na Etiqueta de Identificação na parte inferior do gabinete. Etiqueta de Identificação: Modelo Número de Série ASSISTÊNCIA TÉCNICA / SUPORTE Caso haja a necessidade de reparo, download de drivers ou de manuais, consulte a seção SUPORTE em nosso site: www.semptoshiba.com.br Ao se dirigir ao Posto Autorizado não esqueça de levar também a Nota Fiscal. Nota: Todos os dados contidos no Disco Rígido são de única e exclusiva responsabilidade do usuário. Sugerimos que seja efetuada uma cópia dos dados regularmente, especialmente antes de enviar o produto à Assistência Técnica Autorizada. ESPECIFICAÇÕES TÉCNICAS E DE HARDWARE 19 Processador AMD® A6-5200 (2.0 GHz; Quad core; 2 MB Cache L2; Suporte a memória DDR3-1600) AMD® A4-5000 (1.5 GHz; Quad core; 2 MB Cache L2; Suporte a memória DDR3-1600) AMD® E1-2100 (1.0 GHz; Dual core; 1 MB Cache L2; Suporte a memória DDR3-1333) Memória 1 soquete de memória SO-DIMM DDR3 1333/1600 MHz Expansível a no máximo 8 GB Tela LCD Tela de 14.0” HD, 16:9 widescreen com iluminação a LED Resolução 1366x768 Sistema gráfico AMD® Radeon HD8400G, DX11 (para o processador A6-5200) AMD® Radeon HD8330G, DX11 (para o processador A4-5000) AMD® Radeon HD8210G, DX11 (para o processador E1-2100) Armazenamento Disco Rígido 2.5” 7 mm SATA III (6 Gb/s) Áudio Áudio de alta definição de 1 canal incorporado* Dois alto-falantes incorporados Microfone incorporado *O conector para fones de ouvido possui configuração de saída estéreo com dois canais (direito e esquerdo) independentes Comunicação Placa de rede conector RJ-45 Ethernet 10/100/1000 Mbps Placa de rede sem-fio (Wi-Fi) Leitor de cartões de memória Suporta cartões: Secure Digital (SD), Memory Stick (MS) e Memory Stick PRO (MS PRO) Teclado Teclado com 88 teclas Português ABNT2 Teclado numérico incorporado Dispositivo apontador Touch pad incorporado Portas E/S 2 portas USB 2.0 1 porta USB 3.0 1 porta HDMI 1 conector RJ-45 para rede Ethernet 1 conector para fones de ouvido ou fones de ouvido com microfone 20 ESPECIFICAÇÕES TÉCNICAS E DE HARDWARE Segurança Entrada para trava Kensington Energia Adaptador de energia CA/CC: Bi-Volt Universal (Entrada: 100~240 V – Saída: 19 Vcc) Bateria: Interna / Recarregável / Li-ion Dimensões e Peso Dimensões: 345 x 250 x 32 mm (largura x profundidade x altura) Peso: 2,0 kg LICENÇA DOS SISTEMAS OPERACIONAIS 21 O seu computador virá com um dos sistemas operacionais abaixo: Licença Microsoft® Windows® • Windows® 8 SL • Windows® 8 Professional • Windows® 8.1 SL • Windows® 8.1 Professional Licença Linux O sistema operacional Linux já vem pré-registrado de fábrica e por isso não será necessário fazer o registro quando o computador for ligado pela primeira vez. FreeDOS Nota: Ao inicializar pela primeira vez o sistema operacional, o computador levará algum tempo para reconhecer todas as configurações instaladas. Durante esse tempo, a tela poderá ficar escura e somente o indicador do mouse será visível. Isto é perfeitamente normal. 22 SISTEMA DE RESTAURAÇÃO Sistema Operacional Windows® 8 Caso o sistema operacional do seu computador apresente problemas no decorrer do uso, é possível restaurá-lo para as configurações originais de fábrica. Existem duas formas de restauração: • Através da partição de recuperação, localizada no disco rígido (HD); • Através de um disco removível (pen drive) de restauração. A seguir mostraremos como executar a restauração e como criar um disco removível (pen drive) de restauração. Restauração pelo disco rígido (HD) Para executar a restauração através do HD siga os passos a seguir: • Entre na seção Configurações localizada no menu a direita da tela; • Na seção Configurações selecione a opção Mudar configurações do computador; SISTEMA DE RESTAURAÇÃO 23 • Selecione a opção Geral; • No menu da opção Geral existem duas formas para restauração: Atualizar PC sem afetar os arquivos: todos os arquivos pessoais como fotos, músicas, vídeos e outros serão mantidos após a restauração; Remover tudo e reinstalar o Windows: todos os arquivos contidos no computador serão apagados! Selecione esta opção apenas para casos extremos. • Após a seleção de umas das duas opções acima, siga as instruções descritas. Restauração pelo disco removível (pen drive) Para casos onde seja necessária a troca do HD, a restauração será executada através de um pen drive de restauração que deve ser criado pelo usuário assim que o computador for comprado. Recomendamos a utilização de pen drives com capacidade mínima de 16 GB. • Criação do pen drive de restauração: Para criar o pen drive de restauração clique duas vezes no ícone GeraPendriveRestauração localizado na área de trabalho do Windows e siga o passo-a-passo para a criação; • Restauração do sistema através do pen drive: Ligue o computador com o pen drive de restauração conectado e siga os passos a seguir para executar a restauração do sistema: Selecione o layout do teclado que, nos computadores Semp Toshiba, será Português (Brasil ABNT); Selecione a opção Solução de Problemas; No menu Solução de Problemas escolha uma das opções a seguir: Atualizar computador: nesta opção todos os arquivos pessoais como fotos, músicas, vídeos e outros serão mantidos; Restaurar o PC: todos os arquivos contidos no computador serão apagados e o sistema será restaurado com as configurações originais da fábrica. Após a seleção de uma das duas opções acima, siga os passos conforme descritos e aguarde o término da restauração. 24 SISTEMA DE RESTAURAÇÃO Sistema Operacional Linux Caso o seu computador tenha o Sistema Operacional Linux e seja necessária a sua restauração, siga as instruções contidas no verso do cartão da chave de suporte que acompanha o produto. CERTIFICADO DE GARANTIA 25 A SEMP TOSHIBA assegura ao proprietário-consumidor deste notebook, garantia BALCÃO contra qualquer defeito de material ou de fabricação que nele se apresentar no prazo de 90 (NOVENTA) dias (garantia legal) e mais 270 (DUZENTOS E SETENTA) dias de garantia contratual, a contar da data da compra, que será constatada com a apresentação da nota fiscal de compra. A SEMP TOSHIBA restringe sua responsabilidade à substituição de peças defeituosas, desde que, a critério de seu técnico credenciado constate que o defeito nas peças a serem substituídas surgiu em condições normais de uso, ou seja, obediência às instruções do próximo parágrafo. A SEMP TOSHIBA declara a garantia nula e sem efeito se este aparelho sofrer qualquer dano provocado por acidente (ex.: queda, derramamento de líquido em seu interior, inserção de objetos estranhos, quebra do display LCD, etc.), agentes da natureza (ex.: queda de raio na rede elétrica/ telefônica, inundações, maresia, umidade excessiva, etc.), uso com voltagem de energia imprópria ou sujeita a variações excessivas de tensão, uso em desacordo com o Manual de Instruções, ou por haver sinais de violação do aparelho, de haver sido ajustado ou reparado por pessoa ou serviço técnico não autorizado pela SEMP TOSHIBA, ou se este certificado de garantia apresentar rasuras ou modificações no seu texto original. No caso de o proprietário/consumidor transferir este notebook a terceiros no período de garantia, esta será automaticamente transferida para o novo proprietário, pelo prazo que restar, contado a partir da data de aquisição pelo primeiro comprador-consumidor. A garantia só será válida mediante a apresentação da nota fiscal de compra do aparelho. NE: 552444