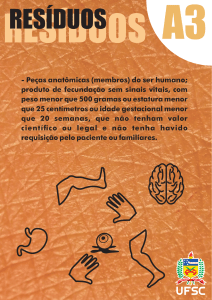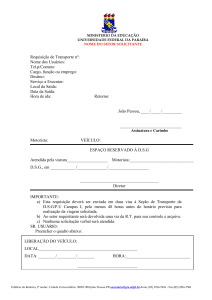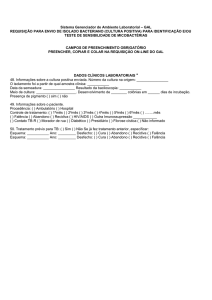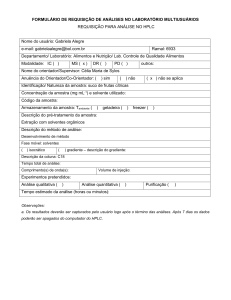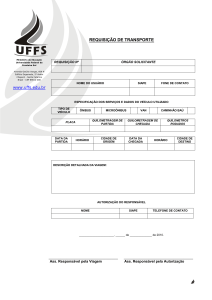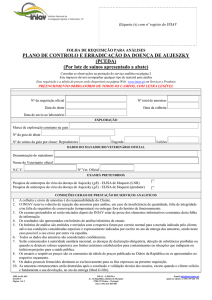MAI/2011
GAL
SISTEMA GERENCIADOR DE AMBIENTE
LABORATORIAL
O que é o Gal?
Sistema informatizado desenvolvido para os laboratórios de Saúde Pública que
realizam exames de notificação compulsória, de média e alta complexidade.
O que faz o Gal?
•
•
•
•
•
•
•
•
•
Gerencia o processo de trabalho desenvolvido pelo LACEN e sua rede de
Laboratórios conveniados;
Rastreia paciente/ exame desde o cadastro até a liberação dos resultados
dos exames solicitados;
Cadastro de pacientes e exames realizado pelos usuários (Municípios),
proporcionando assim melhores informações sobre o paciente;
Triagem e conferência das amostras realizada pelas Regionais de Saúde,
evitando o envio de amostras inadequadas para a realização dos exames;
Liberação dos resultados “on line” pelos analistas responsáveis;
Impressão de Resultados diretamente no município solicitante, diminuindo o
tempo de entrega dos laudos;
Relatórios epidemiológicos em tempo real;
Acompanhamento de pacientes/exames pelas Vigilâncias Epidemiológicas
municipais, estaduais e nacionais;
Agiliza a tomada de decisões em surtos e epidemias.
Requisitos necessários para utilizar o GAL:
•
•
•
•
•
Computador com acesso a internet;
Navegador Web Mozilla Firefox;
Profissional capacitado pelo LACEN/PR;
Usuário credenciado e senha para acesso;
Endereço: http://www.gal.sesa.pr.gov.br
→ PARA ACESSAR O GAL
1) Utilizar o navegador Mozilla Firefox, gratuito, que permite maior
confiabilidade, estabilidade e velocidade de acesso das informações.
2) Digitar o endereço: www.gal.sesa.pr.gov.br
3) Quando abrir a janela inicial do GAL, na parte superior, digitar login, senha
e laboratório de acesso.
4) Clicar em “Entrar”
5) Abrir BIOLOGIA MÉDICA.
→ PARA CADASTRAR UMA REQUISIÇÃO
6) Abrir a opção ENTRADA;
7) Clicar na opção REQUISIÇÃO;
8) Escolher INCLUIR, na barra de tarefas (parte superior da tela). Preencher
os campos, atentando para aqueles que são OBRIGATÓRIOS e procurar
não omitir informações importantes, mesmo que não sejam obrigatórias,
principalmente no campo DADOS CLÍNICOS / OBSERVAÇÕES
OBS.: Quando o campo tiver uma lupa azul, significa que é um campo de
busca. Obrigatoriamente será digitada a informação solicitada e clicado em
cima desta lupa. Abrirá mais uma janela e o usuário terá que dar 2 clics em
cima da informação encontrada;
9) A primeira parte da requisição, refere-se a identificação da unidade de
saúde, do profissional que solicitou o exame e os dados (datas) da
solicitação; Obs:- campos em vermelho são de preenchimento obrigatório.
10) A segunda etapa do preenchimento da requisição diz respeito aos
dados do paciente. Todos esses dados são importantes.No campo
“município”, também existe uma “lupa azul”. Ou digita o município e clica
na lupa, acha o município e dá 2 clics em cima dele ou digita direto o
número do IBGE e dá um Tab e as outras informações serão preenchidas
automaticamente.
11) A terceira etapa refere-se ao material biológico. No campo “material
biológico” escolher numa lista de pré-tabelado a amostra indicada para o
exame solicitado (em caso de dúvida, consultar o “manual do LACEN”,
disponível no site: www.lacen.saude.pr.gov.br ). No campo “amostra”,
informar se é a 1, 2, 3 ou amostra única (u) e informar o tipo da amostra.
Geralmente, quando coletado sangue ou outro material biológico a amostra
é “in natura” que é informada automaticamente. Caso esteja enviando ao
LACEN, um isolado bacteriano ou lâmina, alterar esta opção. Informar a
data da coleta e se usou ou não medicamentos. “Incluir”
12) Solicitar a pesquisa desejada na listagem existente, relacionar com a
amostra biológica cadastrada e clicar em “incluir”.
Obs: Pode ser solicitada mais de uma pesquisa por cadastro. Basta cadastrar
todas as amostras biológicas e relacionar com as pesquisas.
13) Notificação SINAN – Preencher este campo somente se estiver com a ficha
de notificação preenchida, principalmente o número desta ficha.
14) Dados clínicos / Observações - Esta é uma das principais informações do
cadastro, pois quanto mais dados os analistas tiverem para a realização
dos exames, mais rápido sai o laudo do paciente.
15) Clicar em salvar. Aparecerá o número da requisição deste paciente no GAL.
Anotar este número, realizar um filtro na aba em “requisição”, localizar este
paciente e imprimir esta requisição.
16) Enviar a regional de saúde a amostra coletada e a requisição impressa,
dentro dos procedimentos adequados de transporte de amostras biológicas.
→ PARA TRIAR UMA REQUISIÇÃO
17) Voltar ao MENU PRINCIPAL e clicar em TRIAGEM (dentro do MENU
BIOLOGIA MEDICA HUMANA)
18) Selecionar os exames cadastrados e clicar em ENC. REDE (encaminhar
para a rede)
19) Imprimir o relatório de exames encaminhados em
Encaminhados” selecionando a data e o laboratório de destino.
“Consultar
20) Enviar ao Laboratório as caixas com as amostras condicionadas
adequadamente, a requisição impressa do paciente, as APACS e demais
documentos quando necessárias e o relatório de exames encaminhados.
→ PARA CONSULTAR UMA REQUISIÇÃO
21) Abrir a opção CONSULTAS: Escolher, de acordo com a necessidade,
CONSULTAR PACIENTE ou CONSULTAR EXAMES;
22) OS MUNICÍPIOS terão acesso apenas a consulta a “PACIENTES” e as
regionais as 2 opções.
23) Na tela que se abre escrever primeiro o nome do município e depois o
número da requisição ou nome do paciente.
24) Neste campo, poderão ser consultadas todas as informações da requisição
do paciente, se a requisição já foi fechada ou existe exames pendentes e a
visualização do resultado se o mesmo já foi liberado.
25) Quando clicado em “ver detalhes” aparecerá a requisição do paciente. Na
aba “exames solicitados” clicar em cima do exame e em - “consultar status”
e será possível acompanhar toda a trajetória do exame, desde o cadastro
do paciente até a liberação final do resultado.
→ PARA IMPRIMIR LAUDO
15) No menu BIOLOGIA MÉDICA HUMANA, abrir IMPRESSÃO e clicar em
LAUDO. Aparecerão 3 abas: Laudos Parciais (Quando a requisição não foi
fechada e existem exames em andamento), Laudos finais (Quando a requisição
foi fechada e todos os exames concluídos) e exames liberados, onde constam
todos os exames realizados pelo paciente (evitar imprimir os exames nesta aba).
Lembrar que nessa aba, cada exame sairá numa folha diferente e nos “LAUDOS”,
os exames sairão agrupados de acordo com a pesquisa solicitada. Selecionar o
exame a ser impresso e dar comando de impressão.
→ RELATÓRIOS
Poderão ser realizados alguns relatórios de acompanhamento
• Amostras e Exames em desacordo
• Requisições cadastradas por usuário/mês
• Consulta de exames encaminhados
16) Fechar o programa em SAIR DO SISTEMA (canto inferior direito).