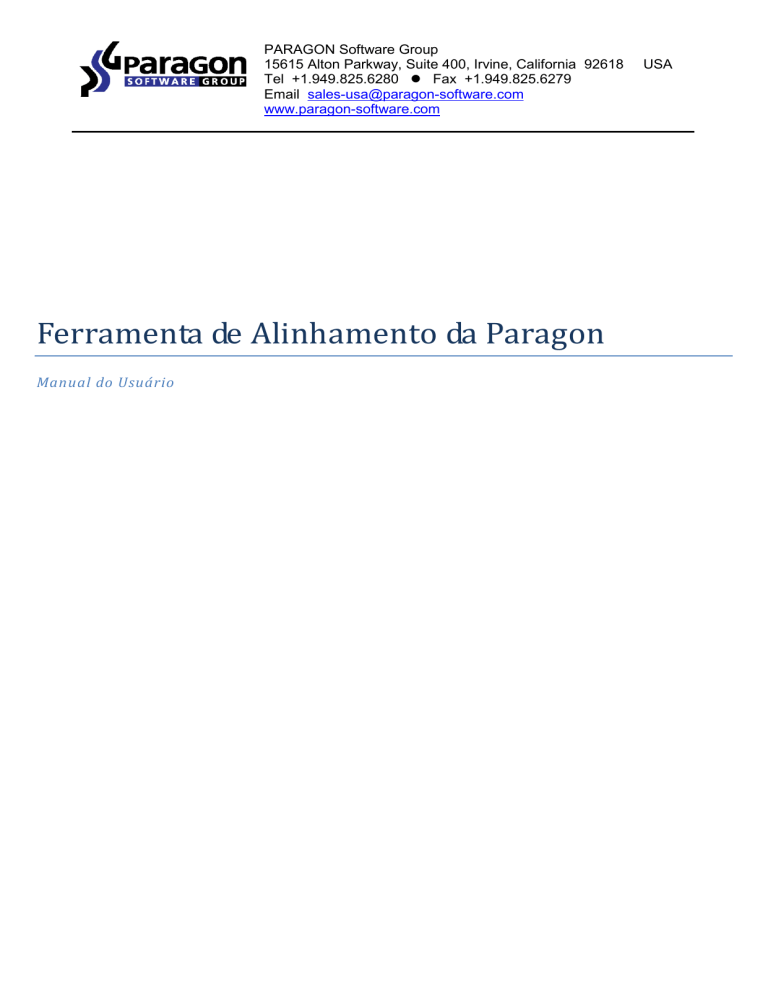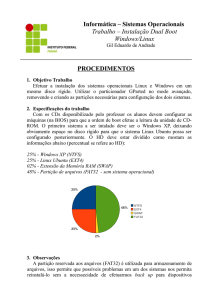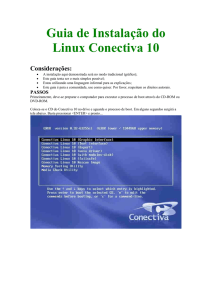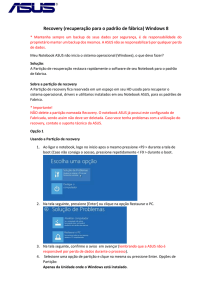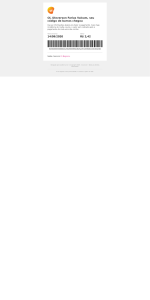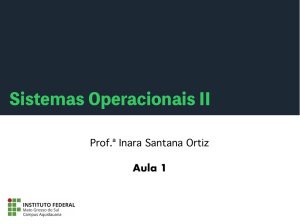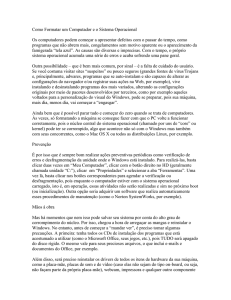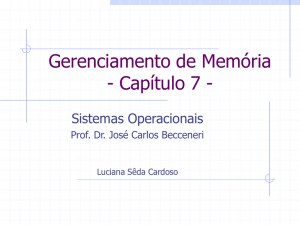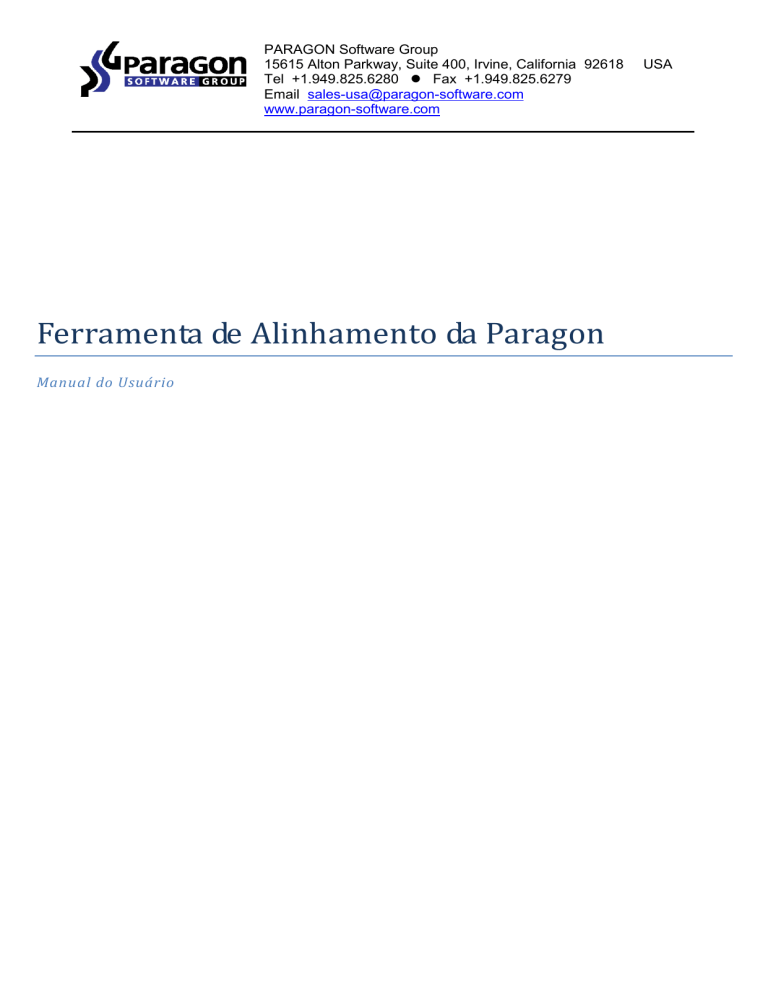
PARAGON Software Group
15615 Alton Parkway, Suite 400, Irvine, California 92618
Tel +1.949.825.6280 Fax +1.949.825.6279
Email [email protected]
www.paragon-software.com
Ferramenta de Alinhamento da Paragon
Manual do Usuário
USA
2
Conteúdo
Introdução ao PAT - Ferramenta de Alinhamento da Paragon ...................................................................... 3
O que é PAT? .............................................................................................................................................. 3
Componentes do Produto ........................................................................................................................... 3
Principais Recursos ..................................................................................................................................... 3
Sobre o Alinhamento de Partição ................................................................................................................ 4
O que é o Alinhamento de Partição? ........................................................................................................... 4
Por que as partições mal alinhadas são um problema para as unidades de rígido? ....................................... 4
Como a Ferramenta de Alinhamento da Paragon pode ajudar? ................................................................... 7
Introdução ao PAT ...................................................................................................................................... 9
Requisitos do Sistema ................................................................................................................................. 9
Instalação ..................................................................................................................................................10
Primeiro Uso ..............................................................................................................................................10
Obtendo e gravado o CD de Recuperação Universal....................................................................................10
Boot de Emergência no CD de Recuperação Universal ................................................................................11
Contato .....................................................................................................................................................11
Usando a ferramenta PAT ..........................................................................................................................12
Recuperação após o Alinhamento com o CD de Recuperação Universal PAT ...............................................15
Opções Adicionais ......................................................................................................................................17
Cancelar Exclusão da Partição ....................................................................................................................17
Reparando o MBR (Registro de Boot Mestre) com o Boot Corrector ...........................................................20
Corrigindo BCD (Dados de Configuração de Boot) .......................................................................................22
Marcando as Partições como Ativas ...........................................................................................................24
Alterando as letras da unidade ...................................................................................................................25
Copyright© 1994-2011 Paragon Software Group. Todos os direitos reservados.
3
Introdução ao PAT - Ferramenta de Alinhamento da Paragon
Este capítulo apresenta informações gerais sobre a ferramenta PAT (Ferramenta de Alinhamento da Paragon).
O que é PAT?
A ferramenta PAT (Ferramenta de Alinhamento da Paragon) é um software utilitário para uso tanto em sistemas físicos
como virtuais. Ela tem como objetivo verificar e solucionar problemas de desalinhamento em Unidades AF (Formato
Avançado) com tamanho de setor físico de 4K, SSDs (Unidades de Estado Sólido) e RAIDs (Matrizes Redundantes de
Discos Independentes. O usa da ferramenta PAT para verificar e realinha adequadamente partições irá garantir o
máximo desempenho de RAID e do sistema, e no caso de SSDs garantir a máxima durabilidade.
Componentes do Produto
A ferramenta PAT apresenta vários componentes para verificação e alinhamento de unidades e proteção de dados do
usuário:
Utilitário baseado no Windows™ – a ferramenta primária para verificação e alinhamento de partições do
Windows.
Utilitário Blue Screen – alinha as partições “bloqueadas”, como uma partição do sistema ou volumes com
arquivos abertos.
CD de Recuperação Universal (RCD) – um utilitário de multiplataforma bootável que roda Linux™ a partir do CD,
DVD ou de um dispositivo de armazenamento externo conectado via USB ou FireWire (IEEE 1394). O ambiente
Linux intuitivo parecido com o Windows não requer instalação e é desenvolvido para ser usado quando o
sistema operacional não realiza o boot para continuar com uma operação de alinhamento anteriormente
interrompida.
Principais Recursos
Alinhamento de Partição sem reinicialização – Partições desbloqueadas podem ser alinhadas diretamente no
Windows.
Alinhamento no modo Blue Screen – Reinicialize o sistema no modo Blue Screen para alinhar volumes ou
partições do sistema com arquivos abertos.
CD de Recuperação Universal (RCD) – Reinicialize seu sistema quando o Windows não conseguir, ou verifique e
alinhe as unidades sem instalar a ferramenta PAT.
Proteção Total de Dados – Os dados serão protegidos mesmo se o processo de alinhamento não for esperado
(ex. queda de energia).
Copyright© 1994-2011 Paragon Software Group. Todos os direitos reservados.
4
Sobre o Alinhamento de Partição
O que é o Alinhamento de Partição?
Para entender o que é o alinhamento de partição, devemos observar como os dados são armazenados em uma unidade.
Uma unidade de disco rígido padrão é dividida em setores físicos, onde cada setor tem 512 bytes de tamanho. No
Diagrama 1 você pode ver um esquema de particionamento simplificado, onde uma partição consome todo o espaço e
setores da unidade. Nesse caso, ela é mostrada alinhada com o primeiro setor físico, ou seja, a posição inicial da
partição corresponde à primeira posição de início do setor:
Diagrama 1
A partição consiste em unidades lógicas chamadas clusters. Neste exemplo de particionamento simplificado (Diagrama
2), um cluster lógico corresponde a dois setores físicos:
Diagrama 2
Assim, neste exemplo, quando os dados são lidos a partir de um cluster lógico, por exemplo, um pequeno arquivo de
texto, o dispositivo de armazenamento está, na verdade, lendo de dois setores físicos. Aqui, novamente a partição é
mostrada corretamente alinhada, isto é, a posição inicial da partição e a posição inicial do primeiro setor correspondem
uma com a outra - para que todos os clusters estejam alinhados com todos os setores e, portanto, as operações da
unidade sejam as mais rápidas possíveis.
Por que as partições mal alinhadas são um problema para as unidades de rígido?
A próxima geração de unidades de disco rígido, conhecida como Unidades AF (Formato Avançado) ou "4K", terá setores
físicos com 4.096 bytes de tamanho (em vez de 512 bytes), pois um tamanho maior do setor reduz a quantidade de ECC
Copyright© 1994-2011 Paragon Software Group. Todos os direitos reservados.
5
(Código de Correção de Erro) e de dados (código servo) de posicionamento da cabeça na unidade, resultando no
aumento da capacidade da unidade de disco rígido e no desempenho de superior de leitura ou gravação.
Mas para as unidades IDE e SATA, o tamanho do setor deve ser "emulado" em 512 bytes, porque os sistemas
operacionais são projetados para operarem apenas com setores de 512 bytes, embora os setores físicos de Unidades FA
internas sejam, na verdade, de 4K (4096 bytes):
Diagrama 3
No Diagrama 3 você pode ver as três camadas de uma Unidade AF: a camada inferior física é dividida em setores físicos
que possuem 4K de tamanho. A segunda camada de emulação é dividida em setores de 512 bytes. E a camada superior
é a partição do sistema do arquivo real; aqui ela é dividida em clusters de 4K, dessa forma, 1 cluster = 8 setores emulado
= 1 setor físico real.
Além disso, observe que neste caso todas as três camadas são alinhadas em relação umas com as outras e à posição
inicial do disco. Então, quando você lê ou grava dados de um cluster, ele é atualizado em oito setores emulados de 512
bytes e um setor físico de 4K. A quantidade necessária de operações de leitura ou gravação é minimizada, todas as
operações do disco estão em desempenho máximo.
Mas olhe no Diagrama 4 o que acontece quando clusters lógicos são deslocados (desalinhados) em relação a todas as
camadas subjacentes:
Diagrama 4
Copyright© 1994-2011 Paragon Software Group. Todos os direitos reservados.
6
Na Figura 4 você pode ver que a partição é deslocada da posição inicial do disco por um setor de 512 bytes. Como
resultado, todos os clusters lógicos são vinculados (em sobreposição) com dois setores físicos reais de 4K, e todas as
operações de leitura/gravação serão duplicadas. Nesse caso, o desempenho de todo o sistema irá diminuir, pois para
cada conjunto de dados, a unidade tem que executar duas operações com dois setores, em vez de apenas um se a
partição tiver sido devidamente alinhada.
O que provoca esse deslocamento? Todas as versões do Windows anteriores ao Vista™ usam um fator de 512 bytes
para criar clusters de volume, o que significa que a posição inicial da partição se alinha com setores de 512 bytes e não
com setores de 4K, onde a posição inicial da partição é recuada por um setor de 512 bytes, como mostrado. Sob
determinadas circunstâncias, também é possível para qualquer versão do Windows criar partições secundárias que
estejam desalinhadas, ou qualquer software de terceiro que não esteja "pronto para 4K" possa desalinhar partições.
A posição inicial da partição é normalmente recuada em 63 setores, pois se trata de uma medida antiga de cilindro de
disco e de versões antigas do Windows (e DOS) que exigem que a partição tenha que estar alinhada com "cilindro" para
o acesso e endereçamento correto do setor. Este esquema de endereçamento CHS (Cilindro, Cabeça de leitura e Setor)
é um problema antigo de compatibilidade que sistemas os operacionais modernos não usam. Em vez disso, eles usam
um esquema LBA (Endereçamento de Bloco Lógico, onde não há "cilindros"ou "cabeças de leitura"; os setores são
endereçados continuamente por toda uma unidade de disco. Mas por razões de legado, todas as versões anteriores ao
Windows Vista criam partições de acordo com a regra de "alinhamento do cilindro".
Não havia problema com esta regra e alinhamento de partição até que as Unidades AF de "4K" (4096 bytes) AF Drives se
tornassem predominantes. Partições alinhadas com a posição inicial de 63 setores não estão alinhadas com setores de
4K por padrão. Essa é uma questão de simples matemática de Fórmula 1:
Formula 1
Como você pode ver, 63 setores multiplicados por 512 bytes não é igual a um número inteiro de setores de 4K,
portanto, essa partição e todas as outras partições no disco posterior estão desalinhadas (Diagrama 5):
Diagrama 5
Copyright© 1994-2011 Paragon Software Group. Todos os direitos reservados.
7
Como a Ferramenta de Alinhamento da Paragon pode ajudar?
A ferramenta PAT realinha todas as partições desalinhadas movendo-as para o número de setores de 512 bytes de
modo que todos os volumes se alinhem. Neste exemplo (Formula 2), a ferramenta PAT moverá a partição desalinhada
para um setor de 512 bytes para que seja alinhada corretamente:
Fórmula 2
Agora, a posição inicial da partição corresponde à posição inicial do setor de 4K, dessa forma, essa partição assim como
todas as outras partições subseqüentes no disco rígido estão devidamente alinhadas (Diagrama 6):
Diagrama 6
Há também outra questão importante: Algumas Unidades AF tem um gatilho para resolver problemas de alinhamento
de partição. Seus controladores internos podem ser ajustados para deslocar o endereçamento da camada de emulação
para um deslocamento de um setor de 512 bytes. Dessa forma, o setor 63 se torna o setor 64 para que todas as
partições sejam alinhadas (Diagrama 7):
Diagrama 7
Copyright© 1994-2011 Paragon Software Group. Todos os direitos reservados.
8
A maioria dos softwares não irá detectar um volume deslocado como este porque todas as partições lógicas estão
alinhadas, assim todos os aplicativos que não estão "cientes do deslocamento de 4K" criarão partições desalinhadas
neste caso. No entanto, a ferramenta PAT está "ciente do deslocamento de 4K", e é capaz de reconhecer um volume
deslocado, como neste exemplo, e irá ignorar o alinhamento de partições desse tipo de Unidade AF.
Copyright© 1994-2011 Paragon Software Group. Todos os direitos reservados.
9
Introdução ao PAT
Neste capítulo você encontrará todas as informações necessárias para a utilização do produto.
Requisitos do Sistema
Utilitário baseado no Windows
Para usar o PAT, ele deve estar primeiramente instalado. Verifique se o seu computador atende aos seguintes requisitos
mínimos:
Sistemas Operacionais Suportados:
o Windows XP (32 e 64 bits)
o Windows 2003 (32 e 64 bits)
o Windows Vista (32 e 64 bits)
o Windows 2008 (32 e 64 bits)
o Windows 7 (32 e 64 bits)
o Windows 2008 R2 (64 bits apenas)
Sistema de Arquivos Suportados
o FAT12
o FAT16
o FAT32
o NTFS
Internet Explorer 5.0 ou superior
Intel Pentium CPU ou equivalente, com 300 MHz de velocidade de clock do processador
128 MB de RAM (256+MB recomendado)
Unidade de disco rígido com 100 MB de espaço disponível
Adaptador de vídeo SVGA e monitor
Mouse
Ambiente Baseado em Linux
Para usar o CD de Recuperação Universal PAT, que utiliza um ambiente baseado em Windows, em seu computador não
importa que sistema operacional você instalou. Verifique se o seu computador atende aos seguintes requisitos mínimos
de sistema:
Computador IBM AT compatível com i486 ou CPU superior
256 MB de RAM
Copyright© 1994-2011 Paragon Software Group. Todos os direitos reservados.
10
Monitor compatível com SVGA
Mouse (recommended)
Requisitos Adicionais
Unidade de CD/DVD gravável para gravar dados em discos compatíveis
Instalação
Antes de instalar, verifique se sua plataforma atende aos requisitos mínimos de sistema. Se o seu computador atender a
esses requisitos, proceda da seguinte forma para instalar o pacote de instalação do PAT para Windows (as instruções
sobre como configurar o CD de Recuperação você pode encontrar na seção "Obtendo e Gravando o CD de Recuperação
Universal"):
1. Clique no arquivo de instalação para iniciar a instalação.
2. A página de boas vindas informará que o aplicativo está sendo instalado. Clique em Próximo para continuar.
3. Leia com atenção o Contrato de Licença da Paragon e selecione a opção adequada para aceitá-lo. Caso não
aceite os termos do contrato, não será possível proceder com a instalação. Ao clicar no botão Imprimir, o
contrato de licença também pode ser impresso.
4. Fornecer Informações de Registro. Na página de registro você deve fornecer sua chave do produto e o número
de série, se aplicável.
5. Fornecer Informações do Cliente. Na página de Informações do Cliente você deve fornecer as informações
padrão, como nome de usuário e organização. Você deve escolher entre tornar o programa disponível para
todos os usuários deste computador (se aplicável) ou apenas para o usuário atual.
6. Caminho de Instalação Padrão. Clique em Alterar para instalar o utilitário em um local diferente (por padrão
C:\Program Files(x86)\ Paragon Software\Alignment Tool 2.0\). Do contrário, clique em Próximo para
continuar usando o caminho padrão.
7. Instalar PAT. Na página Pronto para Instalar o Programa, clique em Instalar para iniciar a instalação ou clique
em Voltar para retornar a qualquer uma das páginas anteriores e revisar ou modificar as configurações de
instalação.
8. Instalação concluída. A página final informe o fim do processo de instalação. Clique em Concluir para fechar o
assistente.
Primeiro Uso
Para iniciar a ferramenta PAT, clique duas vezes no ícone na área de trabalho Paragon Alignment Tool™ 2.0, ou clique no
botão Iniciar do Windows e selecione Programa > Paragon Alignment Tool™ 2.0> Paragon Alignment Tool 2.0
Obtendo e gravado o CD de Recuperação Universal
A imagem do CD de Recuperação Universal é entregue como um download separado do pacote de instalação da
ferramenta PAT. O CD de Recuperação Universal é fornecido para ajudar em situações de emergência apenas; quando
se deparar com uma interrupção na operação de alinhamento.
Copyright© 1994-2011 Paragon Software Group. Todos os direitos reservados.
11
Seu CD de Recuperação Universal pode ser baixado separadamente no site. É acompanha o Assistente de
Descompactação e Gravação da Paragon. Esse assistente permite que você crie CDs ou DVDs de Recuperação Universal
PAT que sejam reinicializáveis. O assistente também permite que você extraia o arquivo ISO do CD de Recuperação PAT
para o seu disco rígido. O uso do Assistente de Descompactação e Gravação irá evitar a necessidade de uso de
ferramentas de autoria de terceiros para criação de uma mídia de recuperação PAT.
Se você extrair o arquivo ISO do CD de Recuperação PAT do Assistente de Descompactação e Gravação, use um utilitário
de autoria de terceiro de sua escolha para gravar a imagem ISO do CD de Recuperação Universal PAT e um CD ou DVD.
Boot de Emergência no CD de Recuperação Universal
Este CD de recuperação baseado em Linux pode ser usado para reinicializar o seu computador em um ambiente de
recuperação PAT, a fim de obter acesso ao seu disco rígido para propósitos de recuperação. Se uma operação de
alinhamento for abortada ou interrompida de forma inesperada, você poderá continuar com o alinhamento.
Para retomar uma operação de alinhamento, inicie o computador e faça o boot com o CD de Recuperação Universal
PAT.
Contato
Se precisar de assistência técnica com o produto ou desejar informações adicionais sobre os produtos da Paragon, use
os seguintes links:
Serviço
Contato
Suporte Técnico
www.toshibastorage.com/globalsupport
Visite o site da Paragon
www.paragon-software.com
Copyright© 1994-2011 Paragon Software Group. Todos os direitos reservados.
12
Usando a ferramenta PAT
Este capitulo descreve como a ferramenta PAT é usada para o alinhamento de partição.
1. Inicie o programa. Selecione Programas > Paragon Alignment Tool™ 2.0> Paragon Alignment Tool 2.0 ou clique
no atalho correspondente em sua Área de trabalho.
2. Leia as informações na tela de boas vindas e clique em Próximo para continuar:
3. A página Opções de Alinhamento está onde é possível escolher como você gostaria que o processo de
alinhamento fosse realizado:
Copyright© 1994-2011 Paragon Software Group. Todos os direitos reservados.
13
Opções padrão são definidas para máxima proteção de dados. Isso levará mais tempo para concluir os alinhamentos,
mas você estará protegido de:
– Erros de sistemas de arquivos nas partições a serem alinhadas
– Queda de energia ou outro tipo de interrupção do sistema
Para proceder no modo de alinhamento mais rápido, basta definir as configurações de proteção de dados
correspondentes a “Nenhum” e “Nunca” respectivamente, então basta clicar na caixa de seleção “Compreendo os
riscos e desejo continuar adiante”.
Caso esteja preocupado sobre uma potencial queda de energia ou outras interrupções de sistema durante o
alinhamento, então uma das seguintes opções na seção “Proteção contra perda de dados acidental” podem ser
selecionadas:
–
Sem proteção: Proteção desativada
–
Reiniciar: Proteção contra o pressionamento acidental do botão Reiniciar
–
Queda de Energia: Proteção contra interrupção total do sistema de energia (padrão)
Caso esteja preocupado com a consistência das partições dos sistemas de arquivos (por exemplo, “chkdsk /f” nunca foi
executado ou raramente foi executado), então uma das seguintes opções na “Política de verificação do sistema de
arquivos” pode ser selecionada:
–
Nunca: não verificar os sistemas de arquivos
–
Uma vez: verificar os sistemas de arquivo uma vez para cada partição antes do alinhamento
–
Sempre: verificar os sistemas de arquivos para cada partição antes e depois do alinhamento (padrão)
Copyright© 1994-2011 Paragon Software Group. Todos os direitos reservados.
14
4. Na próxima tela há uma exibição de todos os discos e partições no sistema no lado esquerdo, e uma legenda do
mapa do disco no lado direito. Selecione a(s) partição(ões) que deseja alinhar:
5. Clique no botão Alinhar partições e inicie a operação. NOTA: Se houver algum arquivo aberto ou usado na
partição, o programa irá reiniciar o computador imediatamente. O computador reiniciará e entrará no modo
Blue Screen, onde todas as operações serão realizadas com segurança.
6. O sistema será reinicializado.
Copyright© 1994-2011 Paragon Software Group. Todos os direitos reservados.
15
7. Pode levar alguns minutos antes da operação de alinhamento concluir. O tempo necessário dependerá da
quantidade de dados na partição. Após o alinhamento concluir no modo Blue Screen, seu sistema reiniciará e
retornará ao Windows. Ao retornar ao Windows, o PAT será automaticamente relançado e fornecerá uma
atualização do status de alinhamento.
Recuperação após o Alinhamento com o CD de Recuperação Universal PAT
O ambiente de recuperação PAT tem como objetivo ajudá-lo a conlcuir com sucesso qualquer operação de alinhamento
interrompida de forma não intencional. Por exemplo, desligamento do computador causado por queda de energia, ou
Copyright© 1994-2011 Paragon Software Group. Todos os direitos reservados.
16
pressionamento acidental do botão causando a reinicialização durante o alinhamento da partição do sistema, fazendo
com que não seja mais possível reinicializar o seu sistema operacional. Basta reinicializar o seu computador com o CD de
Recuperação Universal PAT e continuar com a operação de alinhamento.
1. Inicie seu computador e reinicialize com o CD de Recuperação Universal PAT.
2. Uma mensagem de alerta será exibida informando que uma operação de alinhamento interrompida foi
detectada.
3. Clique no botão Sim para continuar a operação de alinhamento interrompida.
Copyright© 1994-2011 Paragon Software Group. Todos os direitos reservados.
17
4. Depois de concluir a operação de alinhamento, reinicie o computador.
Opções Adicionais
Cancelar Exclusão da Partição
O programa fornece a capacidade de encontrar e recuperar partições excluídas. Esta função é geralmente conhecida
como "cancelar exclusão".
Quando a ferramenta PAT alinha uma partição, ela exclui a partição da Tabela Partição. No caso de queda de luz durante
essa etapa, todos os dados permanecem intactos, mas o computador não consegue mais localizar esta partição. No
entanto, uma partição excluída anteriormente ainda pode ser recuperada.
Uma partição restaurada será totalmente funcional, contanto que outras partições não sejam criadas, movidas ou não
tenham excedido o espaço em disco ocupado pela partição antes de qualquer tentativa de cancelamento da exclusão. É
por isso que o programa ativa a função Cancelar Exclusão da Partição apenas para blocos de espaço livre.
1. Inicie o computador e reinicialize a partir do CD de Recuperação Universal PAT.
2. Selecione a função Cancelar Exclusão da Partição no menu inicial da ferramenta PAT.
3. Clique em Próximo na tela de boas vindas.
Copyright© 1994-2011 Paragon Software Group. Todos os direitos reservados.
18
4. Selecione um bloco livre a ser varrido para partições perdidas.
5. Como opção, escolha os sistemas de arquivos específicos a serem pesquisados.
Copyright© 1994-2011 Paragon Software Group. Todos os direitos reservados.
19
6. Você pode definir quantas partições perdidas devem ser pesquisadas: faça a varredura de todos os setores e
somente onde o Vista/Windows 7 cria volumes. Clique em Próximo para iniciar a pesquisa.
7. O progresso da pesquisa será mostrado.
Copyright© 1994-2011 Paragon Software Group. Todos os direitos reservados.
20
8. Após o processo de pesquisa terminar, você verá se alguma partição foi encontrada. Aqui você pode selecionar
quais partições descobertas você precisa recuperar.
9. Clique em Próximo para recuperar a partição.
Reparando o MBR (Registro de Boot Mestre) com o Boot Corrector
O Boot Corrector é um utilitário de sistema desenvolvido para impedir a maioria dos problemas de boot de sistema que
possam normalmente ser resultado de erro humano, erro de programa ou atividade de vírus sobre o boot. O Boot
Corrector se localiza no CD de Recuperação Universal. O programa é capaz de reparar a maioria dos problemas de boot
comuns para Windows 2000/XP/Server 2003/Vista/Windows 7/Server 2008.
Copyright© 1994-2011 Paragon Software Group. Todos os direitos reservados.
21
O principal aspecto do Boot Corrector é que ele oferece a possibilidade de corrigir o Registro de Sistema do Windows
sem o Windows ser carregado. Ele pode ser de grande ajuda para outros sistemas operacionais quando, por exemplo,
um vírus de boot tiver corrompido .
Suponhamos que o MBR de seu disco rígido esteja corrompido e por isso o seu sistema falha ao reinicializar.
Para repara o MBR de seu disco rígido, proceda da seguinte forma:
1. Inicie o computador a partir do CD de Recuperação Universal PAT.
2. Selecione o Boot Corrector no menu iniciar da ferramenta PAT.
3. Na página de boas vindas, selecione a opção Corrigir MBR (Registro de Boot Mestre).
4. Na próxima página, escolha o disco rígido necessário na lista suspensa (se aplicável) e depois selecione a opção
Atualizar Código executável do MBR.
Copyright© 1994-2011 Paragon Software Group. Todos os direitos reservados.
22
5. Confirme a operação ao clicar no botão Sim.
6. Após concluir a operação, clique no botão relatório para ver um resumo informativo. O programa também
permite armazenar este relatório. Para fazer isso, basta pressionar o botão Salvar e escolher o destino.
7. Clique no botão Concluir para fechar o Boot Corrector.
8. Reiniciar o computador.
Corrigindo BCD (Dados de Configuração de Boot)
Para corrigir automaticamente o BCD de um sistema Windows 2000+, proceda da seguinte forma:
1. Inicie o computador a partir do CD de Recuperação Universal PAT.
2. Iniciar o Boot Corrector.
3. Selecione Corrigir parâmetros de boot… para permitir o assistente reparar o BCD em todas as instalações
reconhecidas do Windows 2000+.
Copyright© 1994-2011 Paragon Software Group. Todos os direitos reservados.
23
4. Selecione a opção Corrigir arquivos BCD para partições no disco selecionado.
5. O assistente pedirá para confirmar a operação. Clique no botão Sim para confirmar a operação.
Copyright© 1994-2011 Paragon Software Group. Todos os direitos reservados.
24
Após concluir a operação, feche o assistente e reinicialize o computador.
Marcando as Partições como Ativas
Para marcar uma partição de um sistema do Windows 2000+ como ativa, proceda da seguinte forma:
1. Inicie o computador a partir do CD de Recuperação Universal PAT.
2. Iniciar o Boot Corrector.
3. Na página de boas vindas do assistente, selecione Modificar parâmetros de partição.
4. Escolha a partição para modificar e clique em Definir como ativo.
Copyright© 1994-2011 Paragon Software Group. Todos os direitos reservados.
25
5. O assistente pedirá para confirmar a operação. Clique no botão Sim para confirmar a operação.
Após concluir a operação, feche o assistente e reinicialize o computador.
Alterando as letras da unidade
Para alterar a letra de uma partição, proceda da seguinte forma:
1. Inicie o computador a partir do CD de Recuperação Universal PAT.
2. Iniciar o Boot Corrector.
3. Na página de boas vindas do assistente, selecione Pesquisar instalações do Windows para corrigi-las.
Copyright© 1994-2011 Paragon Software Group. Todos os direitos reservados.
26
4. Selecione a instalação do Windows detectada que deseja e selecione a opção Corrigir letra da unidade no
registro do sistema.
5. Selecione o volume do sistema e clique no botão Editar letras.
Copyright© 1994-2011 Paragon Software Group. Todos os direitos reservados.
27
6. Uma janela será exibida onde você verá a letra escolha. Clique me Alterar.
7. Selecione uma nova letra de unidade e clique em OK.
Copyright© 1994-2011 Paragon Software Group. Todos os direitos reservados.
28
8. O assistente então fará a alteração da letra da unidade .
Após concluir a operação, feche o assistente e reinicialize o computador.
Copyright© 1994-2011 Paragon Software Group. Todos os direitos reservados.