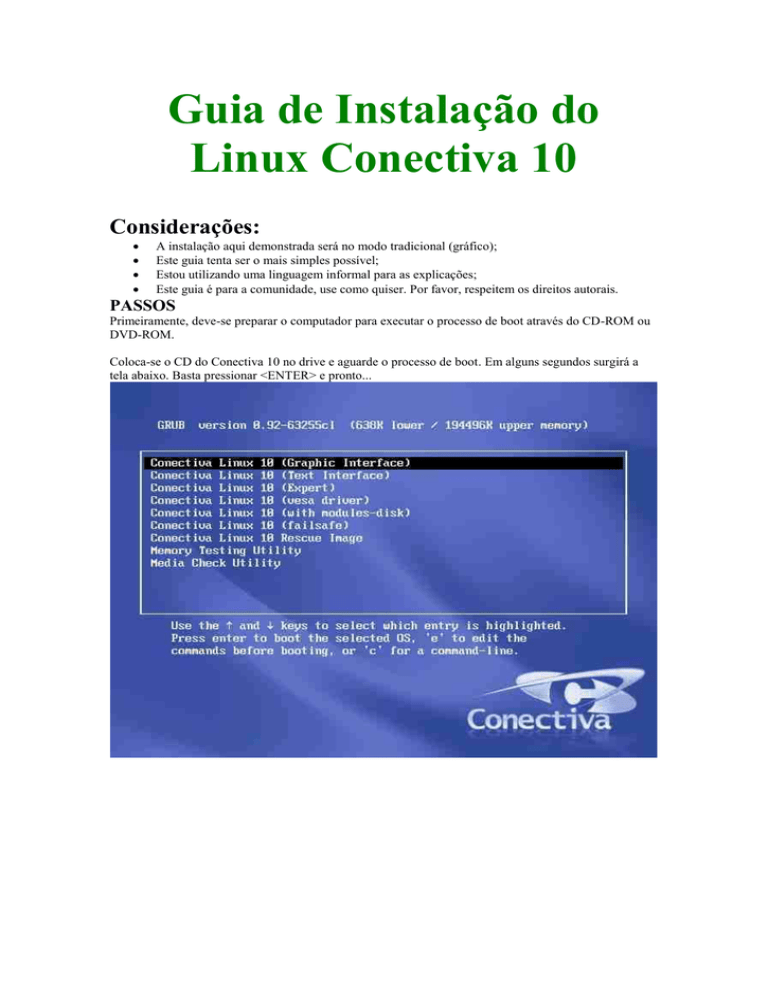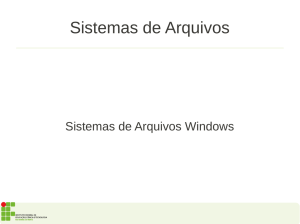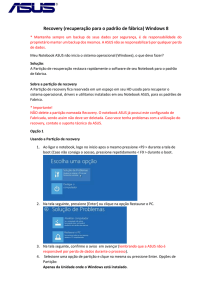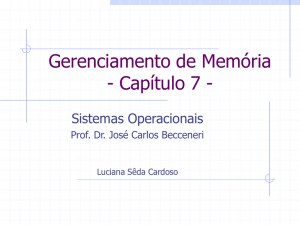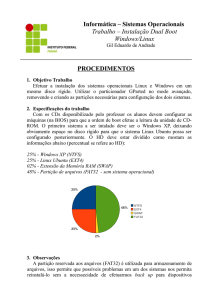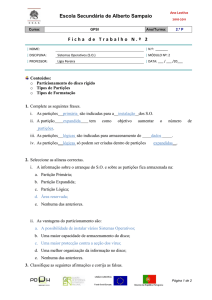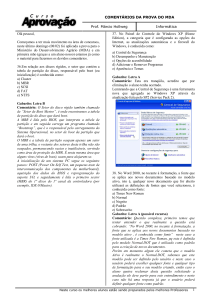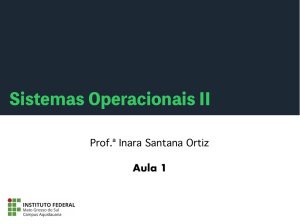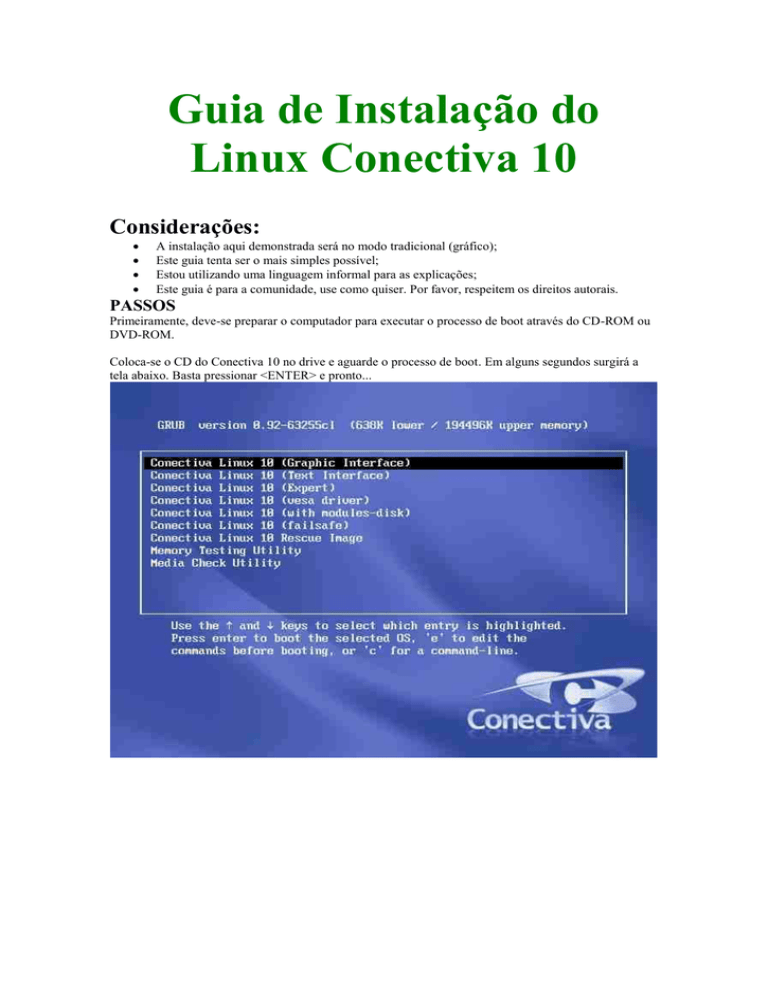
Guia de Instalação do
Linux Conectiva 10
Considerações:
A instalação aqui demonstrada será no modo tradicional (gráfico);
Este guia tenta ser o mais simples possível;
Estou utilizando uma linguagem informal para as explicações;
Este guia é para a comunidade, use como quiser. Por favor, respeitem os direitos autorais.
PASSOS
Primeiramente, deve-se preparar o computador para executar o processo de boot através do CD-ROM ou
DVD-ROM.
Coloca-se o CD do Conectiva 10 no drive e aguarde o processo de boot. Em alguns segundos surgirá a
tela abaixo. Basta pressionar <ENTER> e pronto...
Início do Processo de boot...
Irá aparecer esta tela, neste momento irá demorar um pouco, pois o instalador vai reconhecer alguns itens
do seu equipamento...
Seleção da língua de instalação.
Nesta tela, irá aparecer o que mudou nesta versão. Clique em próximo.
Seleção do mouse, normalmente o sistema já configurou corretamente o mouse. Se não
concordar com a escolha, marque "Selecionar mouse manualmente" e escolha o mouse da sua
lista. Clique em próximo.
Seleção do teclado, normalmente o sistema já configurou corretamente o teclado. Faça os
testes com acentuação, "ç" e outros caracteres na "área de teste do teclado". Clique em
próximo.
Se você estiver instalando num computador "zerado" (sem nenhum sistema, irá aparecer a tela
abaixo),será necessário criar novas partições... Confirme sem medo, afinal se estiver vazio, você não irá
perder nada mesmo... ;-)
Quais CD's você tem disponível, para facilitar na escolha dos pacotes.
Selecione o tipo de instalação que seja indicado para você. Normalmente "Instalação Padrão" resolve
todos os seus problemas.... eu marquei "Forçar particionamento manual" para escolher a configuração
adequada. Na dúvida, deixe que o instalador particione para você o HD da forma padrão, que é
recomendado para usuários extremamente iniciantes (primeira instalação).
A qualquer momento que você precisar de ajuda on-line, vá com o mouse para o canto esquerdo... neste
ponto irá aparecer uma janela com algumas dicas/ajuda.
ATENÇÃO: As telas de particionamento somente irão surgir se foi escolhido "Forçar particionamento
manual" na tela anterior.
Esta é a tela do programa particionador. Não existe nenhuma partição criada, se você estiver utilizando
um HD IDE, irá aparecer /dev/hda (aqui é /dev/sda por trata-se de um SCSI). Com o mouse, clique
em "free" e depois em "Adicionar". Para fins de exemplo, iremos criar somente 3 partições, assim não
será necessário criar nenhuma partição extendida. Caso fosse necessário criar mais que 4 partições, devese criar uma partição extendida e dentro desta as demais partições lógicas. Como o HD tem 4 GB de
espaço, serão criadas as partições / com 3GB, o /home com 800 MB e SWAP com 256 MB (valores
aproximados).
Irá surgir a tela para o particionamento, vamos montar a partição / (raiz ou root) que é o ponto de
montagem principal, e obrigatório, de qualquer distribuição Linux. No Conectiva, o sistema de arquivos
padrão é ext3 (aos iniciantes: recomendo respeitar o padrão). Este sistema possui suporte ao sistema de
journaling, que possibilita a recuperação dos dados em caso de problemas (falta de luz, por exemplo).
Criado a primeira partição, irá aparecer o espaço restante para as demais partições. Clique novamente em
"free" e depois em "Adicionar". Neste tela, estamos criando a partição SWAP, que será utilizado pelo
sistema operacional como área de troca de dados temporárias. Recomenda-se criar a área de SWAP com
no mínimo o dobro da memória disponível, por exemplo: Se está disponível 128 MB de memória, cria-se
uma partição com 256 MB. O sistema de arquivos SWAP foi desenvolvido para ser o mais otimizado
possível para não impactar na performance do equipamento.
Finalmente, vamos criar a partição que irá corresponder ao /home da máquina. Esta partição irá conter os
arquivos de dados dos usuários cadastrados no sistema.
Finalizado o processo, basta clicar em "Próximo". ATENÇÃO: Somente neste momento é que as
alterações serão confirmadas.
Sistema formatando...
Configuração de rede (na dúvida, entre em contato com o suporte de rede da sua instituição). Se você não
tiver interface de rede (micro doméstico, por exemplo), clicar em "Sem interface de rede".
Como foi selecionado "Instalação padrão" e estamos no processo "automatizado", o instalador do
Conectiva verifica os pacotes e começa a instalação automáticamente.... Aqui é mostrado a verificação
dos pacotes...
Processo de instalação, propaganda, etc. Vá tomar um café... ;-)
Terminou o café ? Então vá ler uma revista.... :-)
Ainda lendo....
Quase lá....
Para a configuração de vídeo/monitor aceitar as informações detectadas pelo instalador, porém nos casos
em que o monitor/vídeo não são detectados escolher na relação apresentada a placa de vídeo/monitor
correspondente.
Seleção do monitor.
Configuração da resolução, selecione a configuração adequada, e suportada pelo seu equipamento, e
depois clique em "Tentar configuração".
Se tudo estiver OK, irá aparecer as telas abaixo no processo de teste de resolução.
Mais uma tentativa de configuração...
Cadastro da senha do root. O usuário root é o administrador do sistema, muito cuidado com a escolha
desta senha. Aproveite para cadastrar os usuários "normais" do sistema.
Se você informou dados para usuários e não clicou em "Criar usuário", ao clicar em "Próximo" irá surgir
esta notificação.
Gerenciador de boot. O padrão do Conectiva é o GRUB. Se você tem mais de um sistema operacional
instalado, Windows por exemplo, deve-se configurar nesta tela. Normalmente, o instalador já configura
para você.
Terminando o processo de configuração do equipamento...
SUCESSO !!!!!
Tela que irá surgir ao realizar o boot do sistema.
Inicialização do sistema.
Gerenciador de usuários. Selecione o usuário com o qual você irá trabalhar. ATENÇÃO: NUNCA utilize
o usuário root para atividades diárias, pois este usuário tem permissão para realizar qualquer atividade
dentro do sistema e um uso errado, pode ser fatal. O usuário root somente deve ser utilizado nos casos
que seja requerido alterações na configuração do equipamento, instalação de novos softwares e outras
atividades administrativas.
Digitando o usuário e senha...
Utilizando o KDE...
Inicializando o ConectivaOffice...
Ainda no ConectivaOffice