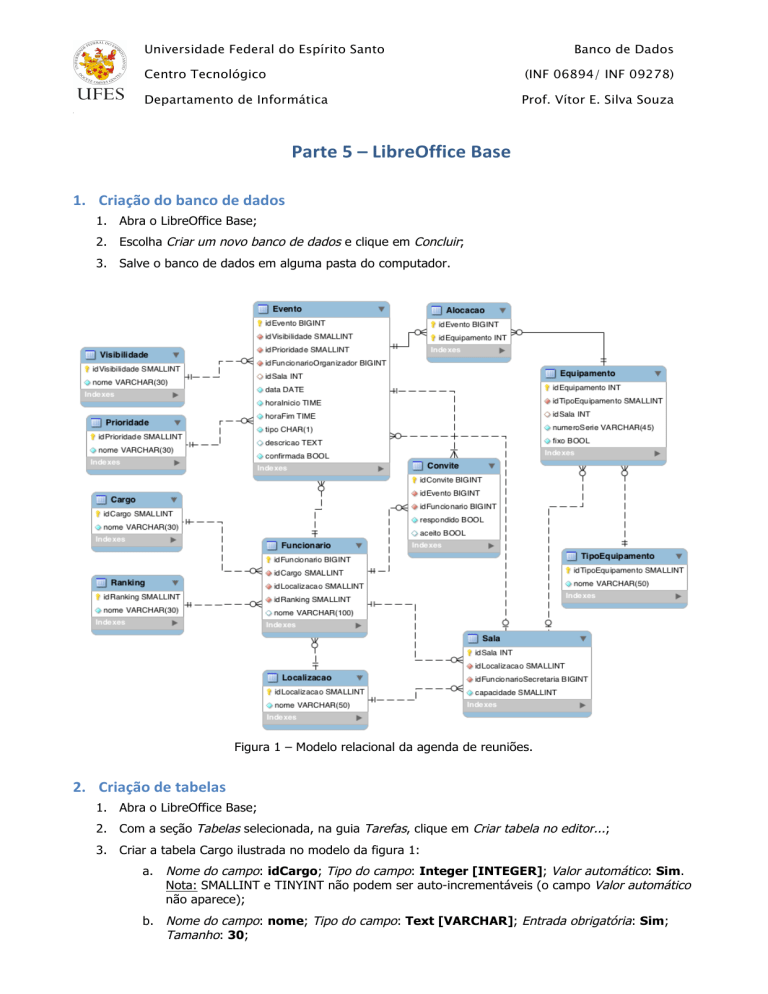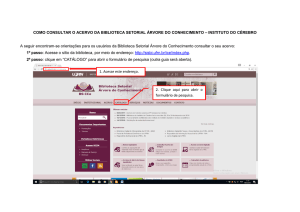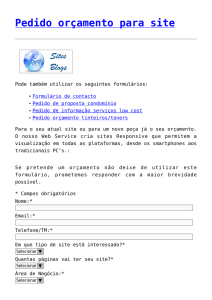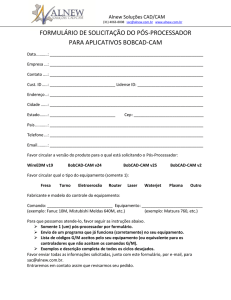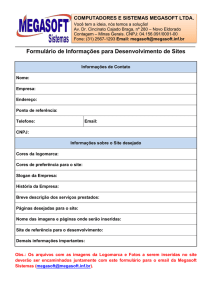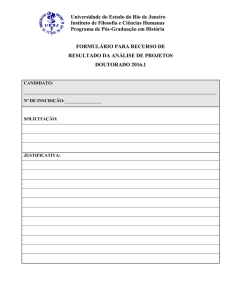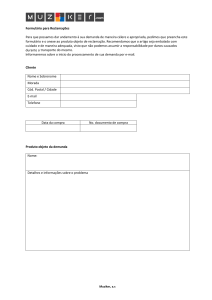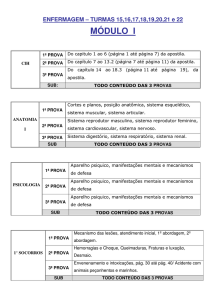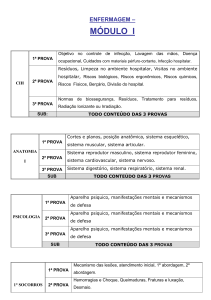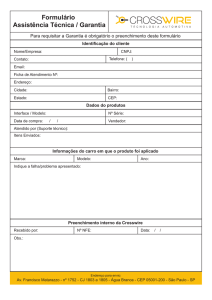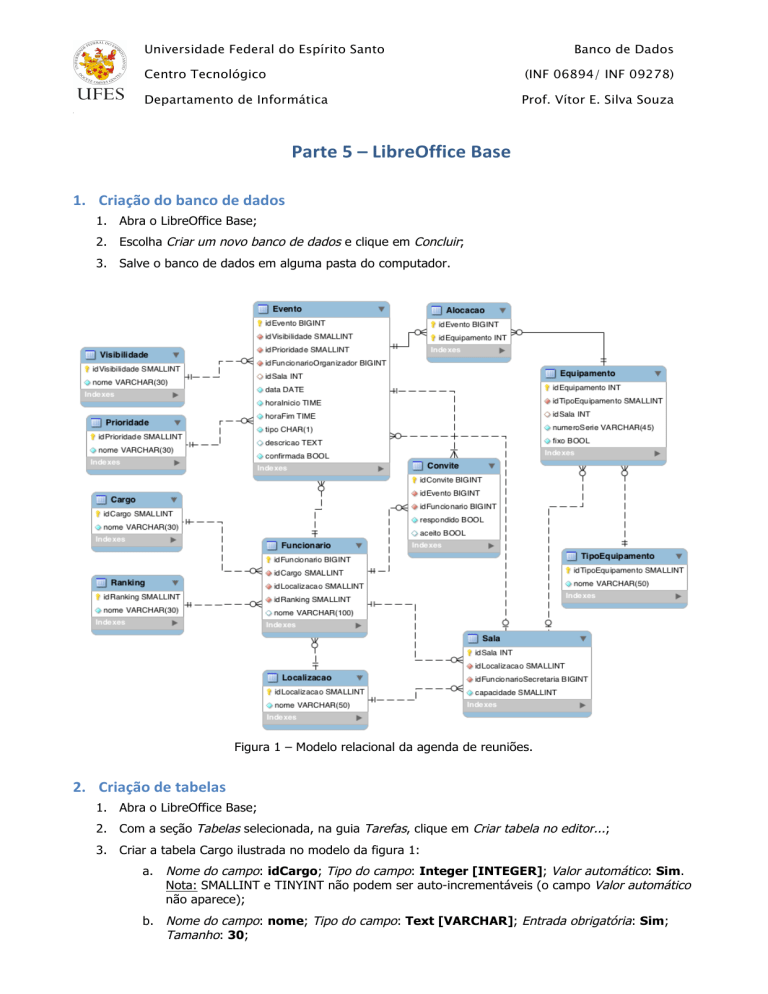
Universidade Federal do Espírito Santo
Banco de Dados
Centro Tecnológico
(INF 06894/ INF 09278)
Departamento de Informática
Prof. Vítor E. Silva Souza
0
Parte 5 – LibreOffice Base 1. Criação do banco de dados 1. Abra o LibreOffice Base;
2. Escolha Criar um novo banco de dados e clique em Concluir;
3. Salve o banco de dados em alguma pasta do computador.
Figura 1 – Modelo relacional da agenda de reuniões.
2. Criação de tabelas 1. Abra o LibreOffice Base;
2. Com a seção Tabelas selecionada, na guia Tarefas, clique em Criar tabela no editor...;
3. Criar a tabela Cargo ilustrada no modelo da figura 1:
a. Nome do campo: idCargo; Tipo do campo: Integer [INTEGER]; Valor automático: Sim.
Nota: SMALLINT e TINYINT não podem ser auto-incrementáveis (o campo Valor automático
não aparece);
b. Nome do campo: nome; Tipo do campo: Text [VARCHAR]; Entrada obrigatória: Sim;
Tamanho: 30;
Universidade Federal do Espírito Santo
Banco de Dados
Centro Tecnológico
(INF 06894/ INF 09278)
Departamento de Informática
Prof. Vítor E. Silva Souza
0
c.
Clique-direito no quadrado à esquerda de idCargo, selecione Chave primária;
d. Salve com o nome Cargo.
4. Exercícios para os alunos:
a. Criar as tabelas Ranking e Localizacao, que são praticamente idênticas a Cargo.
3. Editar a tabela em “modo planilha” 1. Com a seção Tabelas selecionada, na guia Tabelas, duplo-clique na tabela Cargo;
2. Clicar na célula vazia da coluna nome e preencher cargos. O idCargo é preenchido
automaticamente;
3. Cada edição é salva automaticamente, não é necessário clicar no botão Salvar.
4. Criar um formulário para edição de tabela 1. Com a seção Tabelas selecionada, na guia Tabelas, clique-direito na tabela Localizacao, escolha a
opção Assistente de formulários;
2. Na seleção de campos, adicione o nome, Avançar;
3. Na configuração de sub-formulário, apenas Avançar;
4. Na disposição de controles, escolha um formato (ex.: o primeiro), depois Avançar;
5. Na seleção do modo de entrada de dados, exibir todos os dados sem nenhum impedimento.
Avançar;
6. Na aplicação de estilos, escolher o que mais agrada e Avançar;
7. Finalmente, na definição do nome, digitar Cadastro de Localizações e Concluir;
8. Adicionar alguns dados, depois demonstrar:
a. Que ao abrir a tabela Localizacao os dados encontram-se lá;
b. Que o formulário pode ser reaberto na seção Formulários, guia Formulários;
9. Exercício: preencher também a tabela Ranking, seja diretamente ou via formulário.
5. Trabalhando com chaves estrangeiras: a tabela Funcionario 1. Crie a tabela Funcionario como feito anteriormente para as demais tabelas. As chaves estrangeiras
devem ser adicionadas à tabela como um campo normal;
2. Após fechar o editor de tabela, clique em Ferramenta > Relações. Adicione as tabelas Cargo,
Ranking, Localizacao e Funcionario ao editor de relações;
3. Clique em idCargo na tabela Cargo, segure e arraste até idCargo em Funcionario. Repita a
operação para Ranking e Localizacao. Note que deve-se arrastar da chave primária para a chave
estrangeira;
4. Salve e feche o editor de relações;
5. Crie um formulário para Funcionario:
a. Na seleção de campos, adicione apenas o nome. Os demais campos serão adicionados
posteriormente;
Universidade Federal do Espírito Santo
Banco de Dados
Centro Tecnológico
(INF 06894/ INF 09278)
Departamento de Informática
Prof. Vítor E. Silva Souza
0
b. Para adicionar cargo, ranking e localização, na edição do formulário clique no item Caixa de
listagem à esquerda e adicione-o ao formulário. O assistente de caixas de listagem se
abrirá;
c.
Selecione a tabela apropriada ao campo (ex.: Cargo) e clique Próximo;
d. Selecione a coluna cujo valor deve ser mostrada na caixa (ex.: nome) e clique Próximo;
e. Selecione qual coluna da tabela Funcionario será modificada e qual coluna da tabela de
origem será usada como fonte. Ou seja, indique a chave estrangeira e a chave primária nas
respectivas tabelas (ex.: idCargo). Clique Concluir;
f.
Adicione também um rótulo à esquerda da caixa de listagem, dê um duplo-clique nele e
altere seu nome e valor;
g. Repita a operação para os demais campos e depois teste o formulário e confira na tabela.
6. Exercício (para os alunos): salas 1. Criar tabela Sala;
2. Editar os relacionamentos, adicionando a tabela Sala;
7. Consulta de secretárias para o cadastro de salas 1. Verifique na tabela Cargo qual o idCargo da secretária e memorize-o. Caso não haja o cargo de
secretária, crie-o e memorize seu identificador;
2. Com a seção Consultas selecionada, na guia Tarefas, clique na opção Assistente de consultas;
3. Selecione a tabela Funcionario e adicione todos os campos à consulta, Avançar (duas vezes);
4. Nas condições de pesquisa, adicione a condição Funcionario.idCargo é igual a X, substituindo X
pelo idCargo da secretária. Concluir;
5. Verifique que a consulta traz somente as secretárias. Feche a janela da consulta;
6. Na guia Consultas, clique com o botão direito na consulta criada e troque seu nome para
Secretarias;
7. Vá para a seção Formulários e crie um formulário para o cadastro de salas como feito anteriormente
para a tabela Funcionario;
8. Ao criar a caixa de listagem para a secretária, selecionar a princípio a tabela Funcionario. Ao
concluir, trocar pela consulta Secretarias:
a. Duplo-clique na caixa de listagem da secretária;
b. Nas propriedades do campo, escolha a aba Dados;
c.
No campo Conteúdo da lista, substitua o nome da tabela Funcionario após a palavra
FROM pelo nome da consulta Secretarias.
8. Herança com tabela única: o caso dos eventos 1. Criar tabelas Visibilidade, Prioridade e Evento;
2. Editar os relacionamentos, adicionando as tabelas acima;
3. Adicionar dados às tabelas Visibilidade e Prioridade;
4. Criar um formulário para o Cadastro de Compromissos, adicionando somente os campos referentes
a esta classe: data, hora de início, hora de fim, visibilidade, descrição e funcionário. Adicione
também o campo tipo;
Universidade Federal do Espírito Santo
Banco de Dados
Centro Tecnológico
(INF 06894/ INF 09278)
Departamento de Informática
Prof. Vítor E. Silva Souza
0
5. Clique-direito no grupo do campo tipo, escolha Agrupar > Desagrupar;
6. Duplo-clique no campo tipo, troque a propriedade Visível para Não, pois o tipo será preenchido
automaticamente;
7. Antes de usar o formulário, clique em Ferramentas > Macros > Organizar macros > LibreOffice
Basic. Com AgendaReuniao.odb / Standard selecionado no campo Macro de (AgendaReuniao.odb
deve ser substituído pelo nome do seu arquivo de banco de dados), clique em Novo para criar um
novo módulo (use o nome que quiser para o módulo);
8. Crie uma sub-rotina para preencher o campo tipo automaticamente:
Sub PreencherTipoCompromisso
Dim mainForm
Dim campoTipo
mainForm = ThisComponent.Drawpage.Forms.getByName("MainForm")
campoTipo = mainForm.getByName("txttipo")
campoTipo.text = "C"
campoTipo.commit()
End Sub
9. Na barra de ferramentas na parte inferior da janela, clicar no botão Formulário (4º botão da
esquerda para a direita) para abrir as propriedades do formulário. Em seguida, abrir a aba Eventos,
localizar o item Antes de gravar ação e clicar no botão ... relativo ao mesmo;
10. Na janela Atribuir ação, clique no botão Macro... e, na janela que se abre em seguida, selecione
Minhas macros/Standard/Module1 à esquerda e PreencherTipoCompromisso à direita. OK;
11. Teste a adição de compromissos pessoais, verifique se são gravados na tabela como do tipo ‘C’;
12. Exercício: criar um outro formulário para reuniões, registrando eventos do tipo ‘R’ na tabela. Sugerese reestruturação do código acima:
Sub PreencherCampoTexto(nomeCampo As String, valor)
Dim mainForm
Dim campoTipo
mainForm = ThisComponent.drawPage.forms.getByName("MainForm")
campoTipo = mainForm.getByName(nomeCampo)
campoTipo.text = valor
campoTipo.commit()
End Sub
Sub PreencherTipoCompromisso
PreencherCampoTexto "txttipo" "C"
End Sub
Sub PreencherTipoReuniao
PreencherCampoTexto "txttipo" "R"
End Sub
9. Consultas com editor: restringindo os tipos de eventos em cada formulário 1. O Cadastro de Compromissos deve mostrar apenas eventos do tipo ‘C’, enquanto o Cadastro de
Reuniões deve mostrar apenas eventos do tipo ‘R’. Com a seção Consultas selecionada, na guia
Tarefas, clique na opção Criar consulta no editor;
2. Adicione a tabela Evento e feche a caixa de diálogo Adicionar tabela ou consulta;
Universidade Federal do Espírito Santo
Banco de Dados
Centro Tecnológico
(INF 06894/ INF 09278)
Departamento de Informática
Prof. Vítor E. Silva Souza
0
3. Com um duplo-clique, adicione as colunas pertinentes a um compromisso à consulta: idEvento,
idVisibilidade, idFuncionarioOrganizador, data, horaInicio, horaFim, tipo, descricao;
4. Na coluna tipo, desmarque a visibilidade (ela já está incluída em *) e preencha em critério: C;
5. Salve como Compromissos;
6. Exercício: repita os passos anteriores, porém para criar uma consulta para reuniões salve como
Reunioes. As colunas pertinentes são: idEvento, idPrioridade, idFuncionarioOrganizador,
data, horaInicio, horaFim, tipo, descricao, confirmada;
7. Edite os formulários de cadastro, abra a propriedade do formulário e, na aba Dados, troque o Tipo
do conteúdo para Consulta e o Conteúdo para a respectiva consulta.
10. Relatório de eventos por período 1. Crie uma consulta usando o editor, adicionando as tabelas Evento e Funcionario;
2. Adicione à consulta as colunas data, horaInicio, horaFim, tipo (de Evento) e nome (de
Funcionario);
3. Na coluna nome, adicione o Alias: funcionario;
4. Na coluna data, adicione o Critério: BETWEEN :dataInicio AND :dataFim;
5. Adicione uma nova coluna na consulta com o valor de Campo: :dataInicio || ' - ' || :dataFim e
com o Alias: periodo;
6. Teste a consulta. Use datas no formato ISO (ex.: 2014-07-31);
7. Com a seção Relatórios selecionada, na guia Tarefas, clique na opção Assistente de relatório;
8. Selecione a Consulta: Eventos por data e adicione todos os campos ao relatório. Avançar;
9. Altere os rótulos como desejado (ex.: Data, Hora de Início, etc.). Avançar;
10. Em Agrupamento, adicione periodo como agrupamento;
11. Em Opções de classificação, classifique primeiro por data, em seguida por horaInicio. Avançar;
12. Escolha o leiaute e conclua o assistente;
13. Edite as partes constantes do relatório. No cabeçalho, adicione De ... até ..., inserindo os campos
de data inicial e final no lugar dos ....
11. Formulários de interface com o usuário 1. Com a seção Formulários selecionada, na guia Tarefas, clique na opção Criar formulário no editor;
2. Adicione botões para acessar os cadastros (de funcionários, compromissos, reuniões, etc.);
3. Feche o formulário, salvando-o como “Home”;
4. Abra o gerenciador de macros (Ferramentas > Macros > Organizar macros > LibreOffice Basic) e,
em seguida, abra o módulo criado anteriormente no passo 8 para edição;
5. Crie uma nova sub-rotina para cada botão adicionado no formulário Home. Exemplo:
Sub AbrirCadastroFuncionarios
ThisDatabaseDocument.formDocuments.getByName("Cadastro de
Funcionários").open
End Sub
6. Abra novamente o formulário Home para edição e dê um duplo-clique em um dos botões para abrir
sua janela de propriedades;
Universidade Federal do Espírito Santo
Banco de Dados
Centro Tecnológico
(INF 06894/ INF 09278)
Departamento de Informática
Prof. Vítor E. Silva Souza
0
7. Na aba Eventos, associe a sub-rotina criada ao evento Executar ação. Repita o procedimento para
os demais botões. Salve e feche o formulário;
8. Repetindo os passos 4 e 5, adicione uma nova sub-rotina para abrir o formulário Home. No entanto,
como esta rotina será associada à abertura do banco de dados, será preciso um código extra;
Sub Main
control = ThisDatabaseDocument.currentController
If Not control.isConnected Then control.connect
ThisDatabaseDocument.formDocuments.getByName("Home").open
End Sub
9. Na janela principal, clique em Ferramentas > Personalizar e abra a aba Eventos;
10. Associe a rotina criada no passo 8 com o evento Ao abrir documento;
11. Clique em Ferramentas > Opções, selecione o item LibreOffice > Segurança e clique no botão
Segurança de macros, ajustando o nível de segurança para Médio ou Baixo;
12. Feche o banco de dados e abre-o novamente. O formulário principal será aberto.
12. Formulários subordinados 1: com formulários separados Usaremos como exemplo as tabelas Sala e Localizacao. A ideia é subordinar o cadastro de salas ao de
localização, ou seja: no formulário de localização, teríamos um botão “Cadastrar Salas”. Este botão abriria
um cadastro de salas, porém somente para ver/alterar/incluir salas que estejam naquela localização. Para
isso, siga os passos abaixo:
1. Abra o gerenciador de macros (Ferramentas > Macros > Organizar macros > LibreOffice Basic) e,
em seguida, abra o módulo criado anteriormente para edição;
2. Crie duas novas macros. Uma vai servir para abrir o formulário de salas a partir do formulário de
localizações. A outra vai servir pra preencher automaticamente o campo localização:
Sub AbrirCadastroSalas
'Obtém o id da localização atual.
mainForm = thisComponent.drawPage.forms.getByName("MainForm")
rowSet = mainForm.getColumns
idLocalizacao = rowSet.getByName("idLocalizacao").value
'Se não há id (registro não salvo), mostra mensagem de erro.
If IsEmpty(idLocalizacao) Or Not IsNumeric(idLocalizacao) Then
MsgBox "O registro atual ainda não foi salvo."
Exit Sub
End If
'Abre o cadastro de salas, filtrando pela localização.
newFormDoc = thisDataBaseDocument.formDocuments.getByName("Cadastro de Salas")
newFormDoc.open()
newForm = newFormDoc.getComponent().drawPage.forms.getByName("MainForm")
newForm.filter = "idLocalizacao = " & idLocalizacao
newForm.applyFilter = true
newForm.reload
End Sub
Sub VerificarFiltroCadastroSalas
'Obtém o filtro do formulário.
mainForm = thisComponent.drawPage.forms.getByName("MainForm")
filtro = mainForm.filter
Universidade Federal do Espírito Santo
Banco de Dados
Centro Tecnológico
(INF 06894/ INF 09278)
Departamento de Informática
Prof. Vítor E. Silva Souza
0
'Obtém a localização do registro atual.
id = mainForm.getColumns.getByName("idLocalizacao").value
'Se o filtro estiver ativo e a localização for vazia,
'preenche a localização com o mesmo id do filtro.
If (Not IsEmpty(filtro)) And (IsEmpty(id)) Then
filtro = Right(filtro, Len(filtro) - 16)
coluna = mainForm.findColumn("idLocalizacao")
mainForm.updateString(coluna, filtro)
End If
End Sub
3. Com a seção Formulários selecionada, abra o Cadastro de Localizações para edição (clique com o
botão direito e escolha Editar);
4. Adicione um botão ao formulário e dê um duplo-clique nele para abrir suas propriedades. Então:
a. Na aba Geral, altere seu Rótulo para “Cadastrar Salas”;
b. Na aba Eventos, associe a macro AbrirCadastroSalas ao evento Executar ação;
5. Salve e feche o cadastro de localizações. Abra-o novamente, mas desta vez para uso (duplo-clique
em seu nome). Verifique que o botão “Cadastrar Salas” está abrindo o cadastro de salas e
mostrando apenas as salas da localização selecionada;
6. Ainda em Formulários, abra para edição o Cadastro de Salas;
7. Dê um duplo-clique no campo nome, abra a aba Eventos e associe ao evento Tecla pressionada a
macro VerificarFiltroCadastroSalas;
8. Dê um duplo-clique no campo da localização (cujo rótulo está escrito “Prédio:”) e, na aba Geral,
altere a propriedade Somente-leitura para Sim;
9. Salve e feche o cadastro de salas. Abra novamente o cadastro de localizações, clique no botão
“Cadastrar salas” e verifique que, ao digitar o nome de uma nova sala, a localização é preenchida
automaticamente;
13. Outras funcionalidades Outros exemplos do que pode ser feito com o LibreOffice Base podem ser adicionados aqui no futuro. Caso
você tenha uma ideia para o seu banco de dados e não consiga descobrir na Internet como implementá-la,
mande um e-mail ao professor e um novo exemplo baseado nesta ideia pode ser adicionado a este
documento.