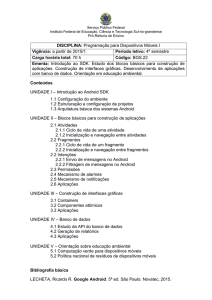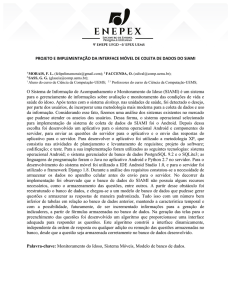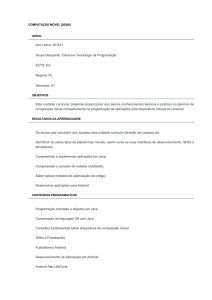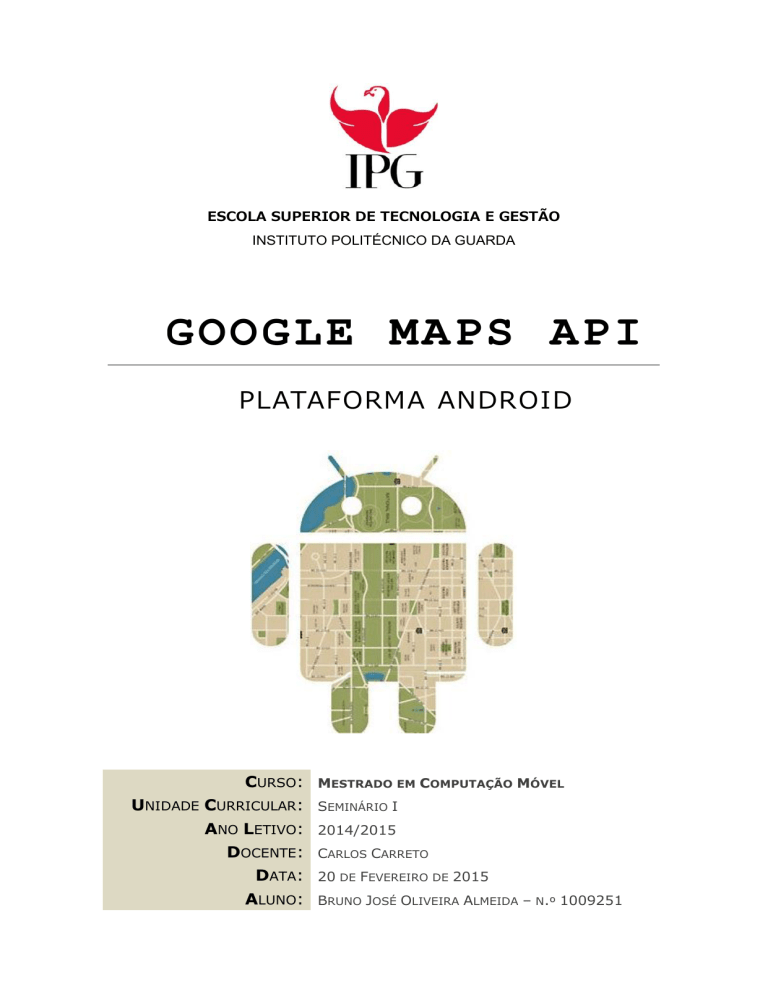
ESCOLA SUPERIOR DE TECNOLOGIA E GESTÃO
INSTITUTO POLITÉCNICO DA GUARDA
GOOGLE MAPS API
PLATAFORMA ANDROID
CURSO: MESTRADO EM COMPUTAÇÃO MÓVEL
UNIDADE CURRICULAR: SEMINÁRIO I
ANO LETIVO: 2014/2015
DOCENTE: CARLOS CARRETO
DATA: 20 DE FEVEREIRO DE 2015
ALUNO: BRUNO JOSÉ OLIVEIRA ALMEIDA – N.º 1009251
ÍNDICE
RESUMO ............................................................................................................................................................... 3
1. INTRODUÇÃO................................................................................................................................................... 3
2. PLATAFORMA ANDROID................................................................................................................................... 4
2.1. ANDROID SDK ........................................................................................................................................ 4
2.2. IDE ECLIPSE.............................................................................................................................................. 5
2.3. GOOGLE MAPS API ............................................................................................................................... 5
3. CRIAR UM NOVO PROJETO ............................................................................................................................. 6
4. GOOGLE PLAY SERVICES .............................................................................................................................. 10
5. OBTER CHAVE PARA O GOOGLE MAPS API ................................................................................................ 13
6. DESENVOLVIMENTO ....................................................................................................................................... 17
6.1. CARREGAR MAPA .................................................................................................................................. 18
6.2. TIPOS DE VISUALIZAÇÃO ....................................................................................................................... 20
6.3. ZOOM ................................................................................................................................................... 23
6.4. ENCONTRAR ENDEREÇOS....................................................................................................................... 24
6.5. CRIAR MARCADORES ............................................................................................................................. 26
6.6. CALCULAR DISTÂNCIAS .......................................................................................................................... 31
6.7. CRIAR POLÍGONOS ............................................................................................................................... 32
6.8. LOCALIZAÇÃO ATUAL ............................................................................................................................ 36
7. CONCLUSÃO ................................................................................................................................................. 40
8. REFERÊNCIAS .................................................................................................................................................. 41
2
RESUMO
Uma das funcionalidades que mais desperta a atenção na plataforma Android é
a grande facilidade para se construir uma aplicação integrada ao Google
Maps, até mesmo utilizando recursos de localização por GPS.
Neste workshop, serão apresentados diversos recursos sobre a construção de
mapas, tais como, controlo de zoom, tipos de visualização por satélite e híbrida,
desenho de imagens (marcadores) no mapa, entre outros.
O objetivo será demonstrar as principais funcionalidades que a plataforma
Android oferece para o desenvolvimento de aplicações baseadas em localização
e mapas.
1. INTRODUÇÃO
Um recurso muito interessante no Android é o suporte ao Google Maps. O
Google Maps começou com uma ideia exprimida em rabiscos aleatórios, num
quadro branco.
As anotações foram “rabiscadas” em 2004 pelo engenheiro de software
australiano Noel Gordon, um dos quatro homens que instituíram a Where 2
Technologies, uma startup de mapeamento digital com sede em Sydney.
O serviço como um todo foi oficialmente lançado em 8 de Fevereiro de 2005, nos
Estados Unidos e em menos de dois anos tornou-se o maior serviço de mapas do
mundo. Possui uma interface intuitiva e fácil de utilizar, fornecendo acesso a uma
enorme base de dados que contém mapas do mundo inteiro.
Neste workshop irei falar sobre a utilização de uma das principais API’s do
Google, a Google Maps API. Com ela, é possível implementar diversos recursos,
podendo ir desde a simples apresentação de mapas até à localização de
coordenadas.
Relativamente ao uso comercial, esta API pode ser utilizada em serviços com fins
lucrativos, desde que o acesso aos mapas seja livre e grátis para todos os
utilizadores do serviço, sendo proibida a utilização de mapas em outros meios
digitais que não as páginas autorizadas pelo Google.
Para que o Google Maps funcione no Android, em ambiente de desenvolvimento,
é necessário obter uma chave no site do Google. Apesar do processo ser simples,
fácil e rápido é necessário possuir uma conta nos serviços Google (Gmail, Orkut,
etc.) e efetuar o login. Outro detalhe a ter em consideração é que a chave é
válida apenas para um computador, uma vez que ela é gerada com base na
assinatura digital da máquina.
3
2. PLATAFORMA ANDROID
Android é um sistema operativo baseado no núcleo do Linux6 para dispositivos
móveis, desenvolvido pela Open Handset Alliance, liderada pelo Google. Este
sistema foi adotado por várias marcas de topo de mercado, nomeadamente, LG,
Samsung, HTC, Sony, Motorola e Nokia.
O Android está disponível com código aberto, desde 21 de Outubro de 2008. O
Google publicou todo o código sob a licença Apache, no entanto, ele está
dependente de uma autorização do próprio Google para aceder à biblioteca
de aplicações, Play Store.
O facto de o Android ser um sistema de código aberto contribui muito para o seu
aperfeiçoamento, dado que programadores de todo o mundo podem colaborar
para o seu código-fonte, adicionando novas funcionalidades ou simplesmente
corrigindo falhas.
2.1. ANDROID SDK
O SDK da Android consiste num conjunto de ferramentas e bibliotecas que
auxiliam os programadores no desenvolvimento de aplicações. Na Figura 1,
pode observar-se o SDK Manager onde é possível escolher as versões disponíveis
para download e, posteriormente, efetuar a instalação.
FIGURA 1 – ANDROID SDK MANAGER.
4
2.2. IDE ECLIPSE
O Eclipse é o ambiente de desenvolvimento preferido pelo Google, e que
permite a instalação de um plug-in designado ADT (Android Development Tools) para
facilitar o desenvolvimento, os testes e a compilação do projeto.
Utilizando o plug-in ADT é possível executar o emulador do Android diretamente
do Eclipse, usufruindo de recursos como o debug passo a passo que funciona
perfeitamente.
Através do Eclipse, é também possível controlar o emulador, visualizando logs e
simulando o envio de uma mensagem SMS ou de uma ligação telefónica, além da
capacidade de visualizar e enviar ficheiros para o emulador, executar o
garbage collector, visualizar a memória heap, etc.
A empresa multinacional de serviços e software, Google, disponibiliza uma
versão otimizada onde permite o download gratuito, neste endereço.
2.3. GOOGLE MAPS API
Em Dezembro de 2012, o Google lançou a nova API de mapas, conhecida como
Google Maps Android API v2, possuindo esta, muito mais funcionalidades que a
primeira versão. Todo o framework de mapas foi criado utilizando vetores para
suportar as visualizações 2D e 3D, proporcionando um ganho significativo no
desempenho e tornando todas as interações e animações bastante mais fluídas.
A visualização 3D é realizada automaticamente, se o nível de zoom estiver
suficientemente ampliado e se na cidade em questão houver imagens 3D. A API
obteve diversas melhorias, mas a principal foi a utilização de fragments, que é
um tipo especial de view.
O Google Maps Android API v2 dispõe de diversas funcionalidades, tais como,
criação de mapas com locais definidos, controlo de zoom, modo de visualização
de mapas, pesquisa por estabelecimentos, geração de rotas, entre outras.
Para iniciar o uso desta API é necessário seguir alguns passos: gerar a chave de
acesso, instalar, configurar e importar a biblioteca Google Play Services, e por
fim, efetuar algumas configurações no AndroidManifest.xml, nomeadamente dar
algumas permissões.
5
3. CRIAR UM NOVO PROJETO
Com o ambiente de desenvolvimento instalado e configurado de forma correta,
veremos como criar um novo projeto. Após a criação do projeto, apresentarei na
Figura 6 toda a estrutura que foi gerada na construção do mesmo.
Criar um projeto em Android é simples e é feito executando os seguintes passos:
1) Inicialmente devemos abrir o Eclipse e selecionar a opção “File” > “New” >
“Android Application Project”, obtendo a janela apresentada na Figura 2.
FIGURA 2 – JANELA DE CRIAÇÃO DO PROJETO.
2) Na janela apresentada na Figura 2, devemos configurar o nosso projeto,
preenchendo os seguintes campos:
- Application Name determina o nome que será mostrado na Play Store e será
preenchido com o valor GM_Android.
- Project Name é usado unicamente pelo Eclipse para identificar o nosso projeto e
será preenchido com o valor GM_Android.
- Package Name indica o nome do pacote padrão para a nossa aplicação e será
preenchido com o valor com.bjoa.gm_android.
- Minimum Required SDK serve para especificar a versão mínima do Android
que a aplicação irá suportar e será preenchido com o valor API 14: Android 4.0
(IceCreamSandwich).
6
- Target SDK serve para especificar a versão do Android que será usada para
testar/homologar a aplicação e será preenchido com o valor API 21: Android
4.X (L Preview).
- Compile With serve para especificar a versão da API que será usada para
compilar o nosso projeto e será preenchido com o valor API 21: Android 4.X (L
Preview).
- Theme serve para especificar o tema (padrão de estilo/cor) para as janelas da
aplicação e ficará preenchido com o valor padrão.
Preenchidos os campos, carregamos no botão “Next”.
3) Neste passo ser-nos-á perguntado se ao criar o projeto, desejamos criar
também, uma activity. Como vamos necessitar de uma activity, marcamos a
opção “Create activity”, assim como, a opção “Create Project in Workspace” e
carregamos no botão “Next”.
FIGURA 3 – JANELA DE CONFIGURAÇÃO DO PROJETO.
4) Na janela de configuração do ícone mantemos os valores definidos por
padrão e carregamos no botão “Next”.
5) Neste passo definimos o estilo da Activity que desejamos criar. Marcamos a
opção “Create Activity” e escolhemos o item “Blank Activity” para criar uma
nova Activity padrão, em branco.
7
FIGURA 4 – JANELA DE CRIAÇÃO DA ACTIVITY.
6) No último passo, indicamos as propriedades da Activity que será gerada
automaticamente, preenchendo os seguintes campos, conforme mostra a Figura 5:
- Activity Name serve para especificar o nome da Activity padrão que será
gerada automaticamente e será preenchido com o valor MainActivity.
- Layout Name serve para especificar o nome do ficheiro de layout da Activity e
será preenchido com o valor activity_main.
FIGURA 5 – JANELA DE CONFIGURAÇÃO DA ACTIVITY.
8
Após o preenchimento dos campos, carregamos no botão “Finish” para que o
nosso projeto seja finalmente criado. A estrutura gerada após a criação do
projeto, pode ser observada através da Figura 6.
FIGURA 6 – ESTRUTURA DO PROJETO.
9
4. GOOGLE PLAY SERVICES
A Google Maps Android API v2 utiliza o Google Play Services para mostrar os
mapas, como tal, para desenvolver o projeto será necessário juntar à nossa pasta
de trabalho uma pasta que contém todos os serviços de mapas do Google, desta
forma, ser-nos-á permitido invocar todas as funcionalidades no nosso projeto.
A biblioteca encontra-se localizada na diretoria adt-bundle-windows-x86_6420131030\sdk\extras\google\google_play_services\libproject. Caso não encontre
esta diretoria, deve verificar se o Google Play Services está instalado, no
Android SDK Manager.
1) Abrir o Eclipse e selecionar a opção “Window” > “Android SDK Manager”.
2) Na parte inferior da lista de pacotes selecionar a opção “Extras” > “Google
Play services” e instalar, conforme ilustrado na Figura 7.
FIGURA 7 – JANELA DO ANDROID SDK MANAGER.
3) Depois de concluída a instalação, vamos importar a biblioteca Google Play
Services para o workspace. No Eclipse selecionamos a opção “File” > “Import…”
> “Android” > “Existing Android Code Into Workspace” e carregamos no botão
“Next”, conforme ilustrado na Figura 8.
10
FIGURA 8 – JANELA DE SELEÇÃO DA BIBLIOTECA A IMPORTAR.
4) No campo “Root Directory” apresentado na Figura 9, introduzimos o seguinte
caminho: (local de instalação do Android SDK)/extras/google/google_play_ser
vices/libproject/google-play-services_lib, seguidamente, selecionamos a opção
“Copy projects into workspace” e carregamos no botão “Finish”.
FIGURA 9 – JANELA DE IMPORTAÇÃO DA BIBLIOTECA.
11
5) Concluído o processo de importação da biblioteca, vamos adicioná-la ao nosso
projeto. Para isso, carregamos com o botão direito do rato em cima do projeto e
selecionamos a opção “Properties”, obtendo a janela apresentada na Figura 10.
FIGURA 10 – JANELA DAS PROPRIEDADES DO PROJETO.
6) Neste passo selecionamos o menu “Android” e carregamos no botão “Add…”.
7) Na janela “Project Selection” selecionamos a biblioteca “google-play-services
_lib” e carregamos no botão “OK”.
8) Depois de adicionarmos a biblioteca ao projeto carregamos no botão “Apply”
e de seguida no botão “OK”.
12
5. OBTER CHAVE PARA O GOOGLE MAPS API
Para utilizar os serviços disponibilizados pela Google Maps API é necessário
obter uma chave de autorização.
A chave é baseada num pequeno formulário de certificado digital da aplicação,
conhecido como SHA-1 fingerprint. Como o SHA-1 fingerprint é único, o Google
Maps pode utilizá-lo para identificar a nossa aplicação.
Existem dois tipos de certificado:
- Certificado de Debug: serve apenas para desenvolvimento e realização de testes
(este será o certificado que irei utilizar).
- Certificado Release: permite, por exemplo, colocar a aplicação no Google Play.
Inicialmente, é necessário obter o nosso certificado SHA-1. Para obtermos esta
informação, devemos utilizar a ferramenta keytool, usada para gerar pedidos
de certificado. Por padrão, esta ferramenta encontra-se localizada na pasta
/bin, da instalação do Java.
Precisamos também, de conhecer a localização do ficheiro debug.keystore que
por padrão, está armazenado na seguinte pasta:
- Windows: C:\Users\<user>\.android\debug.keystore
- Linux ou Mac OS: ~/.android/debug.keystore
Para obter a chave da API do Google Maps temos de seguir os seguintes passos:
1) Abrir o terminal (linha de comandos), navegar até ao diretório da aplicação e
executar o comando keytool –list –v –keystore “<caminho_debug.keystore>” alias androiddebugkey –storepass android –keypass android. Feito isto, será
gerado o certificado SHA-1, conforme ilustrado na Figura 11.
FIGURA 11 – GERAR CERTIFICADO SHA-1 ATRAVÉS DO TERMINAL.
2) Se achar o passo anterior muito confuso, existe outro método para gerar o
certificado SHA-1. No Eclipse, selecionamos a opção “Window” > “Preferences”
> “Android” > “Build” e como podemos observar na Figura 12, obtemos desta
forma, o certificado SHA-1.
13
FIGURA 12 – GERAR CERTIFICADO SHA-1 ATRAVÉS DO ECLIPSE.
3) Abrimos o Google API’s Console e criamos um novo projeto, carregando no
botão “Create Project”. Para executar este passo, devemos possuir uma conta do
Google, para realizar o login e gerar a chave.
4) Após a criação do projeto, selecionamos a opção “Services” do menu de
navegação localizado à esquerda.
5) Na lista de serviços apresentados no centro da página, procurar por “Google
Maps Android API v2” e ativar, conforme ilustrado na Figura 13.
FIGURA 13 – SERVIÇOS DISPONÍVEIS PARA O PROJETO.
14
6) Depois do serviço estar ativado, no menu de navegação localizado à esquerda
selecionamos a opção “API Access” e carregamos no botão “Create new Android
key…”, conforme ilustrado na Figura 14.
FIGURA 14 – DAR ACESSO À API.
7) Neste passo irá surgir a janela ilustrada na Figura 15, onde devemos inserir o
certificado SHA-1 e o nome do package da aplicação, separados pelo caracter
“; - ponto e vírgula” e carregar no botão “Create”.
SHA-1 fingerprint;nome_package_aplicação
FIGURA 15 – CONFIGURAÇÃO DA CHAVE ANDROID PARA O PROJETO.
15
8) Concluído o passo anterior, obtemos então, a nossa chave de API que será
apresentada na Figura 16.
FIGURA 16 – CHAVE DA GOOGLE MAPS API.
Após o término deste processo, estamos preparados para começar a desenvolver
aplicações utilizando o Google Maps API no Android.
16
6. DESENVOLVIMENTO
Neste momento o projeto está criado, é necessário portanto, configurar o ficheiro
AndroidManifest.xml. Este ficheiro tem como objetivo, entre muitos outros, definir
as permissões que a aplicação terá.
Imaginemos um exemplo prático, os mapas do Google permitem determinar a
nossa localização, para tal, o nosso dispositivo móvel necessita utilizar o GPS ou
a Internet. Se essas permissões não forem concedidas no AndroidManifest.xml,
essa funcionalidade não estará disponível.
Para realizar a configuração do ficheiro AndroidManifest.xml, devemos seguir os
seguintes passos:
1) Abrir o ficheiro AndroidManifest.xml do nosso projeto e adicionar a chave de
API do Google Maps, imediatamente antes da tag </application>, usando a
seguinte sintaxe:
<!-- OBRIGATÓRIO para o Google Maps (API Key) -->
<meta-data android:name="com.google.android.maps.v2.API_KEY“
android:value="CHAVE_DE_API" />
<!-- OBRIGATÓRIO para o Google Play Services -->
<meta-data android:name="com.google.android.gms.version“
android:value="@integer/google_play_services_version" />
2) Imediatamente antes da tag <application> adicionamos a seguinte sintaxe,
substituindo NOME_PACKAGE_APLICACAO pelo nome do package do nosso
projeto.
<permission
android:name="NOME_PACKAGE_APLICACAO.permission.MAPS_RECEIVE"
android:protectionLevel="signature" />
<uses-permission
android:name="NOME_PACKAGE_APLICACAO.permission.MAPS_RECEIVE" />
3) Adicionar ainda as seguintes permissões, assim como, um elemento de recurso
para a versão 2 do OpenGL:
- ACCESS_NETWORK_STATE: verificar o estado da rede, para determinar se os
dados podem ou não ser enviados.
- WRITE_EXTERNAL_STORAGE: gravar dados na memória externa.
- ACCESS_COARSE_LOCATION: determinar a localização do utilizador, usando o
Wi-Fi ou dados do dispositivo móvel.
- ACCESS_FINE_LOCATION: determinar a posição do utilizador, usando o GPS.
- INTERNET: verificar o estado da ligação à Internet.
<uses-permission android:name="android.permission.INTERNET" />
<uses-permission android:name="android.permission.ACCESS_NETWORK_STATE" />
<uses-permission android:name="android.permission.WRITE_EXTERNAL_STORAGE" />
<uses-permission
android:name="com.google.android.providers.gsf.permission.READ_GSERVICES" />
<!-- OBRIGATÓRIO para mostrar a localização atual do utilizador -->
<uses-permission android:name="android.permission.ACCESS_COARSE_LOCATION" />
<uses-permission android:name="android.permission.ACCESS_FINE_LOCATION" />
<!-- OBRIGATÓRIO para OpenGL -->
<uses-feature android:glEsVersion="0x00020000“
android:required="true" />
17
6.1. CARREGAR MAPA
Em Android, o aspeto gráfico de cada atividade é definido num ficheiro XML. Os
novos mapas do Google são implementados usando MapFragments, que é uma
subclasse da classe Fragments.
Neste caso, vamos editar o ficheiro de layout activity_main.xml e adicionar a
seguinte sintaxe:
<LinearLayout xmlns:android="http://schemas.android.com/apk/res/android"
xmlns:tools="http://schemas.android.com/tools"
android:layout_width="match_parent"
android:layout_height="match_parent"
android:orientation="vertical"
tools:context=".MainActivity" >
<fragment
android:id="@+id/mapa"
android:layout_width="match_parent"
android:layout_height="match_parent"
class="com.google.android.gms.maps.MapFragment" />
</LinearLayout>
Uma activity representa uma interface que nos é apresentada e, além do ficheiro
XML que define o aspeto gráfico, existe um ficheiro Java onde é definido o
código das funcionalidades.
Para carregar o mapa, bastará codificarmos o método onCreate() que faz parte
do ciclo de vida de uma activity e é executado sempre que a activity é mostrada
ao utilizador.
Neste método o que iremos fazer é associar o layout XML que definimos acima,
adicionando a seguinte sintaxe no ficheiro MainActivity.java:
package com.bjoa.gm_android;
import android.os.*;
import android.support.v4.app.*;
import com.google.android.gms.maps.*;
public class MainActivity extends FragmentActivity {
private GoogleMap gMapa;
private int tipoMapa = GoogleMap.MAP_TYPE_NORMAL;
@Override
protected void onCreate(Bundle savedInstanceState) {
super.onCreate(savedInstanceState);
setContentView(R.layout.activity_main);
gMapa = ((MapFragment)
getFragmentManager().findFragmentById(R.id.mapa)).getMap();
gMapa.setMapType(tipoMapa);
}
}
Obtemos uma referência para o mapa utilizando o método findFragmentById(),
passando como parâmetro o nome dado ao objeto mapa, localizado dentro do
layout activity_main.xml.
Feito isto, é possível visualizar no dispositivo móvel algo semelhante ao ilustrado
na Figura 17.
18
FIGURA 17 – MAPA CARREGADO NO DISPOSITIVO MÓVEL.
19
6.2. TIPOS DE VISUALIZAÇÃO
É possível utilizar diferentes tipos de visualização do mapa, sendo eles: Normal,
Satélite, Terreno e Híbrido.
20
Podemos definir qualquer tipo de mapa utilizando o seguinte método:
- GoogleMap.setMapType(int type);
Dito isto, agora vou mostrar como podemos alterar o Google Maps para mostrar
o mapa, em diferentes modos de visualização. Neste caso, vamos editar o
ficheiro de menu main.xml e adicionar a seguinte sintaxe:
<menu xmlns:android="http://schemas.android.com/apk/res/android"
xmlns:tools="http://schemas.android.com/tools"
tools:context="com.bjoa.gm_android.MainActivity" >
<item
android:id="@+id/tipoMapas"
android:orderInCategory="100"
android:showAsAction="always"
android:title="@string/selecionar">
<menu>
<item
android:id="@+id/mapaNormal"
android:title="@string/mapaNormal"/>
<item
android:id="@+id/mapaSatelite"
android:title="@string/mapaSatelite"/>
<item
android:id="@+id/mapaTerreno"
android:title="@string/mapaTerreno"/>
<item
android:id="@+id/mapaHibrido"
android:title="@string/mapaHibrido"/>
</menu>
</item>
</menu>
Concluído o passo anterior, vamos ao ficheiro MainActivity.java e adicionamos a
seguinte sintaxe:
@Override
public boolean onOptionsItemSelected(MenuItem item) {
super.onOptionsItemSelected(item);
switch (item.getItemId()) {
case R.id.mapaNormal:
tipoMapa = GoogleMap.MAP_TYPE_NORMAL;
break;
case R.id.mapaSatelite:
tipoMapa = GoogleMap.MAP_TYPE_SATELLITE;
break;
case R.id.mapaTerreno:
tipoMapa = GoogleMap.MAP_TYPE_TERRAIN;
break;
case R.id.mapaHibrido:
tipoMapa = GoogleMap.MAP_TYPE_HYBRID;
break;
}
gMapa.setMapType(tipoMapa);
return true;
}
O código implementado acima cria um conjunto de itens no menu de opções da
nossa aplicação, permitindo alterar o modo de visualização do mapa.
21
FIGURA 18 – MAPA NO MODO DE VISUALIZAÇÃO HÍBRIDA.
22
6.3. ZOOM
O nível de zoom da câmara determina a escala do mapa. Em níveis de zoom
altos podemos visualizar mais detalhes do mapa, enquanto, em níveis de zoom
mais baixos temos uma visão geral do mundo.
No nível 0 de zoom a escala do mapa é de tal forma que a totalidade do
mundo tem uma largura de aproximadamente 256dp (density-independent pixels).
Aumentar o nível de zoom duplica a largura do mundo no ecrã do dispositivo,
daí, o nível N de zoom significar uma largura do mundo de aproximadamente
256*2Ndp (por exemplo, no nível 2 de zoom teremos o mundo com uma largura de,
aproximadamente, 1024dp).
A gama de níveis de zoom permitidos pelo mapa depende de diversos fatores,
tais como, localização, tipo de mapa e tamanho do ecrã.
Para realizar o ajuste dos níveis de zoom no mapa existem algumas formas de
implementação, são elas:
- Criando um botão padrão do Google Maps API para incrementar e
decrementar o nível de zoom.
- Utilizando os métodos zoomIn() e zoomOut().
A criação do botão padrão é feita através da seguinte sintaxe:
package com.bjoa.gm_android;
import
import
import
import
import
import
import
import
import
import
import
import
import
import
java.io.*;
java.text.*;
java.util.*;
com.google.android.gms.common.*;
com.google.android.gms.maps.*;
com.google.android.gms.maps.model.*;
android.app.Dialog;
android.graphics.*;
android.location.*;
android.os.*;
android.support.v4.app.*;
android.view.*;
android.view.View.*;
android.widget.*;
public class MainActivity extends FragmentActivity {
private GoogleMap gMapa;
private int tipoMapa = GoogleMap.MAP_TYPE_NORMAL;
@Override
protected void onCreate(Bundle savedInstanceState) {
super.onCreate(savedInstanceState);
setContentView(R.layout.activity_main);
gMapa = ((MapFragment)
getFragmentManager().findFragmentById(R.id.mapa)).getMap();
gMapa.setMapType(tipoMapa);
gMapa.getUiSettings().setZoomControlsEnabled(true);
}
}
23
Para implementar o ajuste de zoom através da utilização dos métodos zoomIn()
e zoomOut(), editamos o ficheiro de menu main.xml e adicionamos a seguinte
sintaxe:
<menu xmlns:android="http://schemas.android.com/apk/res/android"
xmlns:tools="http://schemas.android.com/tools"
tools:context="com.bjoa.gm_android.MainActivity" >
<item
android:id="@+id/ajusteZoom"
android:orderInCategory="100"
android:showAsAction="always"
android:title="@string/selecionar">
<menu>
<item
android:id="@+id/zoomIn"
android:title="@string/zi"/>
<item
android:id="@+id/zoomOut"
android:title="@string/zo"/>
</menu>
</item>
</menu>
Concluído o passo anterior, vamos ao ficheiro MainActivity.java e adicionamos a
seguinte sintaxe:
@Override
public boolean onOptionsItemSelected(MenuItem item) {
super.onOptionsItemSelected(item);
switch (item.getItemId()) {
case R.id.zoomIn:
gMapa.animateCamera(CameraUpdateFactory.zoomIn());
break;
case R.id.zoomOut:
gMapa.animateCamera(CameraUpdateFactory.zoomOut());
break;
}
return true;
}
O código implementado acima cria um conjunto de itens no menu de opções da
nossa aplicação, permitindo ajustar o nível de zoom da forma que desejarmos,
conforme ilustrado na Figura 19.
24
FIGURA 19 – OPÇÕES DE AJUSTE DE ZOOM NO DISPOSITIVO MÓVEL.
25
6.4. ENCONTRAR ENDEREÇOS
Para realizar a pesquisa de um endereço, é necessário efetuar a conversão e/ou
transformação desse endereço, para coordenadas (latitude, longitude).
Com o Geocoder podemos localizar termos de pesquisas no Google Maps, sendo
apenas necessário passar o endereço para o método getFromLocationName(),
que este método devolverá possíveis endereços, obtendo desta forma, o valor da
latitude e da longitude.
Para demonstrar o funcionamento da classe Geocoder editamos o ficheiro de
layout activity_main.xml e adicionamos a seguinte sintaxe:
<LinearLayout xmlns:android="http://schemas.android.com/apk/res/android"
xmlns:tools="http://schemas.android.com/tools"
android:layout_width="match_parent"
android:layout_height="match_parent"
android:orientation="vertical"
tools:context=".MainActivity" >
<RelativeLayout
android:layout_width="fill_parent"
android:layout_height="wrap_content"
android:orientation="horizontal" >
<Button
android:id="@+id/btProcurar"
android:layout_width="wrap_content"
android:layout_height="wrap_content"
android:layout_alignParentRight="true"
android:layout_alignParentTop="true"
android:text="@string/pesquisar" />
<EditText
android:id="@+id/etEndereco"
android:layout_width="fill_parent"
android:layout_height="wrap_content"
android:layout_toLeftOf="@id/btProcurar"
android:hint="@string/endereco"
android:inputType="text" />
</RelativeLayout>
<fragment
android:id="@+id/mapa"
android:layout_width="match_parent"
android:layout_height="match_parent"
class="com.google.android.gms.maps.MapFragment" />
</LinearLayout>
Concluído o passo anterior, vamos ao ficheiro MainActivity.java e adicionamos a
seguinte sintaxe:
package com.bjoa.gm_android;
import
import
import
import
import
import
import
import
import
import
import
java.io.*;
java.text.*;
java.util.*;
com.google.android.gms.common.*;
com.google.android.gms.maps.*;
com.google.android.gms.maps.model.*;
android.app.Dialog;
android.graphics.*;
android.location.*;
android.os.*;
android.support.v4.app.*;
26
import android.view.*;
import android.view.View.*;
import android.widget.*;
public class MainActivity extends FragmentActivity {
private GoogleMap gMapa;
private int tipoMapa = GoogleMap.MAP_TYPE_SATELLITE;
private Button btPesquisar;
private EditText etEndereco;
private Geocoder geoCoordenadas;
private Address enderecoEncontrado;
private LatLng localizacao;
private Double latitude1;
private Double longitude1;
private Double latitude2;
private Double longitude2;
@Override
protected void onCreate(Bundle savedInstanceState) {
super.onCreate(savedInstanceState);
setContentView(R.layout.activity_main);
// obter referência dos componentes
btPesquisar = (Button) findViewById(R.id.btProcurar);
etEndereco = (EditText) findViewById(R.id.etEndereco);
geoCoordenadas = new Geocoder(this);
gMapa = ((MapFragment)
getFragmentManager().findFragmentById(R.id.mapa)).getMap();
gMapa.setMapType(tipoMapa);
gMapa.getUiSettings().setZoomControlsEnabled(true);
mostrarEnderecoMapa();
}
private void mostrarEnderecoMapa() {
btPesquisar.setOnClickListener(new OnClickListener() {
@Override
public void onClick(View v) {
irParaEndereco1(etEndereco.getText().toString());
etEndereco.setText("");
}
});
}
private void irParaEndereco1(String endereco) {
try {
List<Address> listaEnderecos = geoCoordenadas.getFromLocationName(
endereco, 1);
if (listaEnderecos != null && listaEnderecos.size() > 0) {
enderecoEncontrado = listaEnderecos.get(0);
latitude1 = enderecoEncontrado.getLatitude();
longitude1 = enderecoEncontrado.getLongitude();
localizacao = new LatLng(latitude1, longitude1);
adicionarMarcador1();
}
} catch (IOException e) {
e.printStackTrace();
}
}
}
Concluído este processo é possível observar no dispositivo móvel, algo semelhante
ao ilustrado na Figura 20.
27
FIGURA 20 – ENCONTRAR ENDEREÇO NO DISPOSITIVO MÓVEL.
28
6.5. CRIAR MARCADORES
Um Marker é um ícone colocado, num ponto específico da superfície do mapa e
possui as seguintes propriedades:
- Alpha: define a opacidade do marcador (por padrão é 1,0).
- Anchor: ponto em que a imagem será colocada na posição LatLng (latitude,
longitude) do marcador.
- Position: valor LatLng (latitude, longitude) para a posição do marcador no mapa.
- Title: sequência de caracteres apresentada na janela de informações, quando o
utilizador toca no marcador.
- Snippet: texto adicional apresentado abaixo do título.
- Icon: bitmap que será apresentado no lugar da imagem, do marcador padrão.
- Drag Status: permitir que o utilizador mova o marcador (por padrão está a falso).
Dito isto, agora vou mostrar como criar um marcador. Neste caso, vamos editar o
ficheiro MainActivity.java e adicionar a seguinte sintaxe:
package com.bjoa.gm_android;
import
import
import
import
import
import
import
import
import
import
import
import
import
import
java.io.*;
java.text.*;
java.util.*;
com.google.android.gms.common.*;
com.google.android.gms.maps.*;
com.google.android.gms.maps.model.*;
android.app.Dialog;
android.graphics.*;
android.location.*;
android.os.*;
android.support.v4.app.*;
android.view.*;
android.view.View.*;
android.widget.*;
public class MainActivity extends FragmentActivity {
private GoogleMap gMapa;
private int tipoMapa = GoogleMap.MAP_TYPE_SATELLITE;
private MarkerOptions marcador;
@Override
protected void onCreate(Bundle savedInstanceState) {
super.onCreate(savedInstanceState);
setContentView(R.layout.activity_main);
gMapa = ((MapFragment)
getFragmentManager().findFragmentById(R.id.mapa)).getMap();
gMapa.setMapType(tipoMapa);
mostrarEnderecosMapa();
}
private void adicionarMarcador1() {
marcador = new MarkerOptions();
gMapa.clear();
gMapa.addMarker(marcador
.position(localizacao)
.title(enderecoEncontrado.getAddressLine(0))
.snippet(
"
Lat: " + enderecoEncontrado.getLatitude()
+ "
Long: "
+ enderecoEncontrado.getLongitude())
.icon(BitmapDescriptorFactory
.defaultMarker(BitmapDescriptorFactory.HUE_GREEN)));
gMapa.moveCamera(CameraUpdateFactory.newLatLngZoom(localizacao, 1));
gMapa.animateCamera(CameraUpdateFactory.zoomTo(15f), 2500, null);
}
}
29
FIGURA 21 – ADICIONAR MARCADOR NO DISPOSITIVO MÓVEL.
30
6.6. CALCULAR DISTÂNCIAS
O cálculo da distância entre dois locais no mapa é realizado através da classe
Location, usando o método distanceBetween que devolve a distância aproximada
em metros, entre dois endereços.
No ficheiro de layout activity_main.xml adicionamos a seguinte sintaxe:
<LinearLayout xmlns:android="http://schemas.android.com/apk/res/android"
xmlns:tools="http://schemas.android.com/tools"
android:layout_width="match_parent"
android:layout_height="match_parent"
android:orientation="vertical"
tools:context=".MainActivity" >
<RelativeLayout
android:layout_width="fill_parent"
android:layout_height="wrap_content"
android:orientation="horizontal" >
<Button
android:id="@+id/btProcurar"
android:layout_width="wrap_content"
android:layout_height="wrap_content"
android:layout_alignParentRight="true"
android:layout_alignParentTop="true"
android:text="@string/pesquisar" />
<Button
android:id="@+id/btCalcular"
android:layout_width="wrap_content"
android:layout_height="wrap_content"
android:layout_alignLeft="@+id/btProcurar"
android:layout_alignParentRight="true"
android:layout_below="@id/btProcurar"
android:text="@string/calcular" />
<EditText
android:id="@+id/etEndereco"
android:layout_width="fill_parent"
android:layout_height="wrap_content"
android:layout_toLeftOf="@id/btProcurar"
android:hint="@string/endereco"
android:inputType="text" />
<EditText
android:id="@+id/etEndereco2"
android:layout_width="fill_parent"
android:layout_height="wrap_content"
android:layout_alignTop="@+id/btCalcular"
android:layout_toLeftOf="@+id/btCalcular"
android:ems="10"
android:hint="@string/localizacao"
android:inputType="text" />
</RelativeLayout>
<TextView
android:id="@+id/tvDistancia"
android:layout_width="fill_parent"
android:layout_height="20dp"
android:gravity="center" />
<fragment
android:id="@+id/mapa"
android:layout_width="match_parent"
android:layout_height="match_parent"
class="com.google.android.gms.maps.MapFragment" />
</LinearLayout>
31
Concluído o passo anterior, vamos ao ficheiro MainActivity.java e adicionamos a
seguinte sintaxe:
package com.bjoa.gm_android;
import
import
import
import
import
import
import
import
import
import
import
import
import
import
java.io.*;
java.text.*;
java.util.*;
com.google.android.gms.common.*;
com.google.android.gms.maps.*;
com.google.android.gms.maps.model.*;
android.app.Dialog;
android.graphics.*;
android.location.*;
android.os.*;
android.support.v4.app.*;
android.view.*;
android.view.View.*;
android.widget.*;
public class MainActivity extends FragmentActivity {
private GoogleMap gMapa;
private int tipoMapa = GoogleMap.MAP_TYPE_SATELLITE;
private Button btPesquisar;
private Button btCalcular;
private EditText etEndereco;
private EditText etEndereco2;
private TextView tvDistancia;
private Geocoder geoCoordenadas;
private Geocoder geoCoordenadas2;
private Address enderecoEncontrado;
private Address enderecoEncontrado2;
private MarkerOptions marcador;
private MarkerOptions marcador2;
private LatLng localizacao;
private LatLng localizacao2;
private Double latitude1;
private Double longitude1;
private Double latitude2;
private Double longitude2;
private DecimalFormat df = new DecimalFormat("#.00");
@Override
protected void onCreate(Bundle savedInstanceState) {
super.onCreate(savedInstanceState);
setContentView(R.layout.activity_main);
// obter referência dos componentes
btPesquisar = (Button) findViewById(R.id.btProcurar);
btCalcular = (Button) findViewById(R.id.btCalcular);
etEndereco = (EditText) findViewById(R.id.etEndereco);
etEndereco2 = (EditText) findViewById(R.id.etEndereco2);
tvDistancia = (TextView) findViewById(R.id.tvDistancia);
geoCoordenadas = new Geocoder(this);
geoCoordenadas2 = new Geocoder(this);
gMapa = ((MapFragment)
getFragmentManager().findFragmentById(R.id.mapa)).getMap();
gMapa.setMapType(tipoMapa);
gMapa.getUiSettings().setZoomControlsEnabled(true);
mostrarEnderecosMapa();
}
private void mostrarEnderecosMapa() {
btCalcular.setOnClickListener(new OnClickListener() {
@Override
public void onClick(View v) {
calcularDistancia();
etEndereco.setText("");
etEndereco2.setText("");
}
});
}
32
private void irParaEndereco1(String endereco) {
try {
List<Address> listaEnderecos = geoCoordenadas.getFromLocationName(
endereco, 1);
if (listaEnderecos != null && listaEnderecos.size() > 0) {
enderecoEncontrado = listaEnderecos.get(0);
latitude1 = enderecoEncontrado.getLatitude();
longitude1 = enderecoEncontrado.getLongitude();
localizacao = new LatLng(latitude1, longitude1);
adicionarMarcador1();
}
} catch (IOException e) {
e.printStackTrace();
}
}
private void adicionarMarcador1() {
marcador = new MarkerOptions();
gMapa.clear();
gMapa.addMarker(marcador
.position(localizacao)
.title(enderecoEncontrado.getAddressLine(0))
.snippet(
"
Lat: " + enderecoEncontrado.getLatitude()
+ "
Long: "
+ enderecoEncontrado.getLongitude())
.icon(BitmapDescriptorFactory
.defaultMarker(BitmapDescriptorFactory.HUE_GREEN)));
gMapa.moveCamera(CameraUpdateFactory.newLatLngZoom(localizacao, 1));
gMapa.animateCamera(CameraUpdateFactory.zoomTo(15f), 2500, null);
}
private void irParaEndereco2(String endereco) {
try {
List<Address> listaEnderecos = geoCoordenadas2.getFromLocationName(
endereco, 1);
if (listaEnderecos != null && listaEnderecos.size() > 0) {
enderecoEncontrado2 = listaEnderecos.get(0);
latitude2 = enderecoEncontrado2.getLatitude();
longitude2 = enderecoEncontrado2.getLongitude();
localizacao2 = new LatLng(latitude2, longitude2);
adicionarMarcador2();
}
} catch (IOException e) {
e.printStackTrace();
}
}
private void adicionarMarcador2() {
marcador2 = new MarkerOptions();
gMapa.addMarker(marcador2
.position(localizacao2)
.title(enderecoEncontrado2.getAddressLine(0))
.snippet(
"
Lat: " + enderecoEncontrado2.getLatitude()
+ "
Long: "
+ enderecoEncontrado2.getLongitude())
.icon(BitmapDescriptorFactory
.defaultMarker(BitmapDescriptorFactory.HUE_BLUE)));
gMapa.moveCamera(CameraUpdateFactory.newLatLngZoom(localizacao2, 1));
gMapa.animateCamera(CameraUpdateFactory.zoomTo(15f), 2500, null);
}
private void calcularDistancia() {
irParaEndereco1(etEndereco.getText().toString());
irParaEndereco2(etEndereco2.getText().toString());
float[] distancia = new float[1];
Location.distanceBetween(latitude1, longitude1, latitude2, longitude2,
distancia);
tvDistancia.setText("A distância é aproximadamente "
+ Math.round(distancia[0]) + " metros.");
}
}
33
FIGURA 22 – DISTÂNCIA ENTRE DOIS PONTOS NO DISPOSITIVO MÓVEL.
34
6.7. CRIAR POLÍGONOS
Um Polyline é uma lista de pontos, onde os segmentos de reta são traçados entre
pontos consecutivos. O Polyline tem as seguintes propriedades:
- Points: vértices do segmento de reta.
- Color: cor do segmento de reta, no formato ARGB (o valor padrão é preto).
- Width: largura do segmento de reta em pixéis do ecrã. A largura é constante,
independentemente, do nível de ampliação da câmara (o valor padrão é 10).
- Visibility: indica se o segmento de reta está visível ou não no mspa (por padrão
está visível).
Dito isto, agora vou mostrar como traçar um segmento de reta entre dois pontos
da superfície da Terra. Neste caso, vamos editar o ficheiro MainActivity.java e
adicionar a seguinte sintaxe:
package com.bjoa.gm_android;
import
import
import
import
import
import
import
import
import
import
import
import
import
import
java.io.*;
java.text.*;
java.util.*;
com.google.android.gms.common.*;
com.google.android.gms.maps.*;
com.google.android.gms.maps.model.*;
android.app.Dialog;
android.graphics.*;
android.location.*;
android.os.*;
android.support.v4.app.*;
android.view.*;
android.view.View.*;
android.widget.*;
public class MainActivity extends FragmentActivity {
private Polyline segmento;
@Override
protected void onCreate(Bundle savedInstanceState) {
super.onCreate(savedInstanceState);
setContentView(R.layout.activity_main);
gMapa = ((MapFragment)
getFragmentManager().findFragmentById(R.id.mapa)).getMap();
gMapa.setMapType(tipoMapa);
mostrarEnderecosMapa();
}
private void desenharSegmentoReta() {
segmento = gMapa.addPolyline(new PolylineOptions()
.add(localizacao, localizacao2).width(5).color(Color.RED));
}
}
35
FIGURA 23 – ADICIONAR POLÍGONOS NO DISPOSITIVO MÓVEL.
36
6.8. LOCALIZAÇÃO ATUAL
No Android, a localização de serviços é fornecida pela classe LocationManager.
Utilizando esta classe, a aplicação consegue obter atualizações periódicas do
dispositivo de localizações geográficas, bem como, um intente de alerta quando
o dispositivo se encontra próximo, de uma localização predefinida.
Na nossa classe principal MainActivity, necessitamos de obter uma referência
para a classe LocationManager, utilizando o método getSystemService().
Para sermos notificados sobre mudanças de localização, é necessário efetuar o
registo para uma resposta, utilizando o método requestLocationUpdates(). Este
método recebe quatro parâmetros, são eles:
- Provider: nome do fornecedor de registo.
- minTime: menor tempo de intervalo de notificações (em milissegundos).
- minDistance: distância mínima do intervalo de notificações (em metros).
- Listener: um objeto que o método onLocationChanged() invocará para cada
atualização de localização.
A classe MainActivity implementa a classe abstrata LocationListener, e existem
quatro métodos que necessitamos implementar, são eles:
- onLocationChanged (Location location): invocado sempre que a localização for
alterada.
- onProviderdisable (String provider): invocado sempre que um fornecedor for
desabilitado pelo utilizador.
- onProviderEnabled (String provider): invocado sempre que um fornecedor for
habilitado pelo utilizador.
- onStatusChanged (String provider, int status, Bundle extras): invocado quando o
estado do fornecedor for alterado.
Para determinar a posição atual do nosso dispositivo, vamos editar o ficheiro
MainActivity.java e adicionar a seguinte sintaxe:
package com.bjoa.gm_android;
import
import
import
import
import
import
java.text.*;
com.google.android.gms.maps.*;
com.google.android.gms.maps.model.*;
android.location.*;
android.os.*;
android.support.v4.app.*;
public class MainActivity extends FragmentActivity implements LocationListener {
private GoogleMap gMapa;
private int tipoMapa = GoogleMap.MAP_TYPE_SATELLITE;
private DecimalFormat df = new DecimalFormat("#.00");
@Override
protected void onCreate(Bundle savedInstanceState) {
super.onCreate(savedInstanceState);
setContentView(R.layout.activity_main);
gMapa = ((MapFragment)
getFragmentManager().findFragmentById(R.id.mapa)).getMap();
gMapa.setMapType(tipoMapa);
gMapa.getUiSettings().setZoomControlsEnabled(true);
obterLocalizacaoAtual();
}
37
private void obterLocalizacaoAtual() {
// obter o objeto LocationManager do serviço de sistema
LocationManager lm = (LocationManager)
getSystemService(LOCATION_SERVICE);
// criar um objeto de critérios para recuperar o fornecedor
Criteria c = new Criteria();
// obter o nome do melhor fornecedor
String fornecedor = lm.getBestProvider(c, true);
// obter a localização atual
Location localizacaoAtual = lm.getLastKnownLocation(fornecedor);
if (localizacaoAtual != null) {
onLocationChanged(localizacaoAtual);
}
lm.requestLocationUpdates(fornecedor, 20000, 0, this);
}
@Override
public void onLocationChanged(Location location) {
// obter as coordenadas (latitude e longitude) atuais
double latitudeAtual = location.getLatitude();
double longitudeAtual = location.getLongitude();
// criar objeto LatLng para a posicao atual
LatLng posicaoAtual = new LatLng(latitudeAtual, longitudeAtual);
// mostrar a posicao atual no mapa
gMapa.moveCamera(CameraUpdateFactory.newLatLng(posicaoAtual));
gMapa.animateCamera(CameraUpdateFactory.zoomTo(15));
gMapa.addMarker(new MarkerOptions()
.position(new LatLng(latitudeAtual, longitudeAtual))
.title("Olá! Eu estou aqui!")
.snippet(
"Lat: " + df.format(latitudeAtual) + "
Long: "
+ df.format(longitudeAtual))
.icon(BitmapDescriptorFactory
.defaultMarker(BitmapDescriptorFactory.HUE_YELLOW)));
}
@Override
public void onStatusChanged(String provider, int status, Bundle extras) {
}
@Override
public void onProviderEnabled(String provider) {
}
@Override
public void onProviderDisabled(String provider) {
}
}
38
FIGURA 24 – OBTER A LOCALIZAÇÃO ATUAL NO DISPOSITIVO MÓVEL.
39
7. CONCLUSÃO
O desenvolvimento de aplicações para dispositivos móveis através da plataforma
Android, está cada vez mais presente. Com os recursos encontrados através de
pesquisas e a possibilidade de desenvolvimento usando ferramentas open-source,
facilita e estimula a aprendizagem do tema.
O Google Maps, que é amplamente utilizado em versões desenvolvidas para a
web, torna-se também, acessível ao programador de aplicações Android,
possibilitando a obtenção da chave de forma gratuita e proporcionando aplicações
cada vez mais ricas.
Com a realização deste workshop deu para perceber a poderosa API que o
Google Maps é, ela fornece outras possibilidades de implementação que não
foram abordadas, mas que são igualmente interessantes e podem ser consultadas
na documentação da mesma. O objetivo deste workshop foi apresentar e dar a
conhecer os principais conceitos e funcionalidades, existentes na Google Maps
API, implementando alguns exemplos práticos de forma a consolidar a teoria.
Para concluir, só de salientar que é necessário ter atenção na declaração das
variáveis, pois o local onde são declaradas pode fazer com que a API não tenha
o comportamento desejado.
40
8. REFERÊNCIAS
1. Lecheta, Ricardo R. Google Android - 3ª Edição: Aprenda a criar aplicações para
dispositivos móveis com o Android SDK. s.l. : Novatec Editora, 2013.
2. Pereira, Lúcio Camilo Oliva e Silva, Michel Lourenço da. Android para
Desenvolvedores. s.l. : Brasport, 2009.
3. Silva, Luciano Alves da. Apostila Android. Rio de Janeiro, Brasil : s.n., Outubro de
2013.
4. Silva, João. Criar uma Aplicação para Android com Mapa. 21 de Maio de 2014.
5. Toledo, Rafael. Utilizando o Maps v2 no Android. São Paulo, Brasil : s.n., 30 de
Junho de 2014.
6. Medium Brasil. A história não contada sobre o início do Google Maps. [Online] 10
de 02 de 2015. [Citação: 15 de 02 de 2015.] https://medium.com/brasil/ahistoria-nao-contada-sobre-o-inicio-do-google-maps-a691e8c70400.
7. Google Developers. Google Maps Android API v2. [Online] 12 de 02 de 2015.
[Citação: 15 de 02 de 2015.] https://developers.google.com/maps/documentation/
android/views.
41
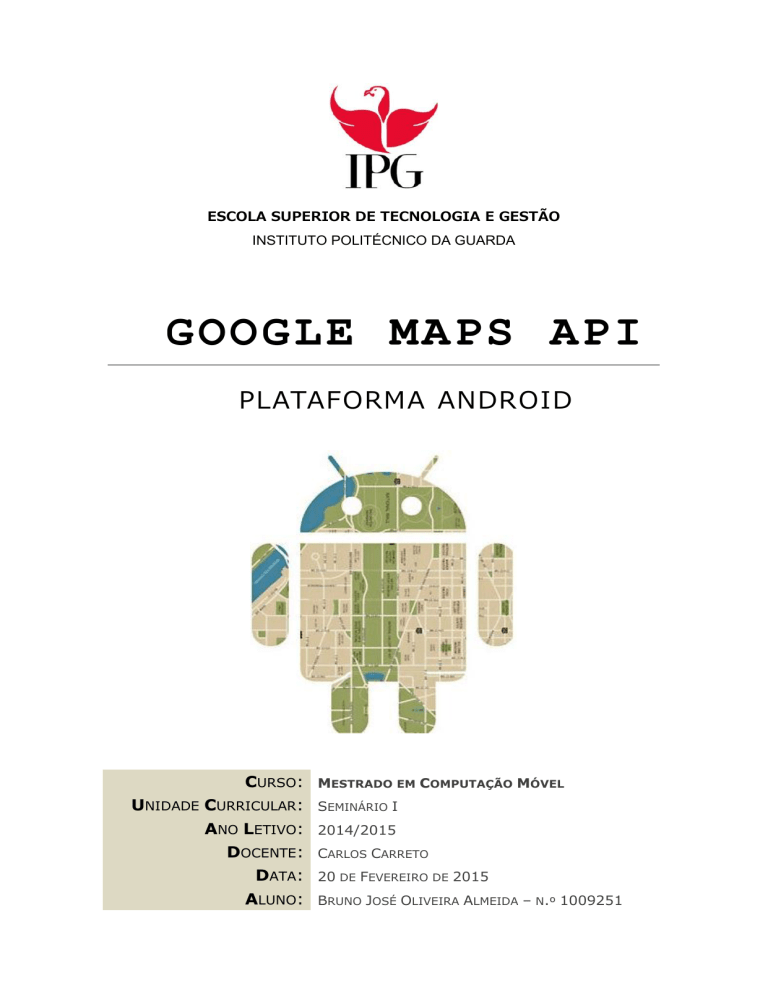
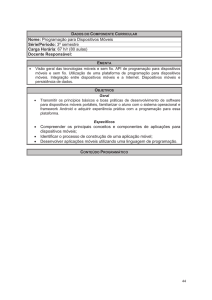
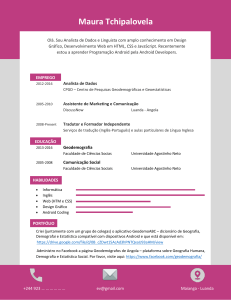

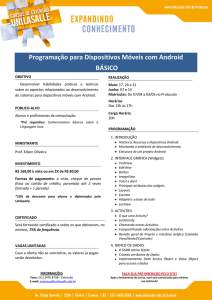
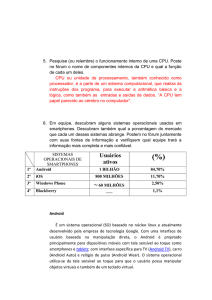
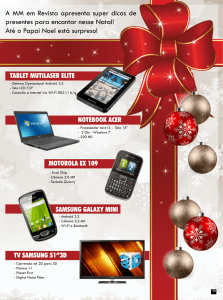
![PK**********!*3*$***** *****[Content_Types].xml](http://s1.studylibpt.com/store/data/001799385_1-83fd38aa49d55481e8086382e8b37a1f-300x300.png)