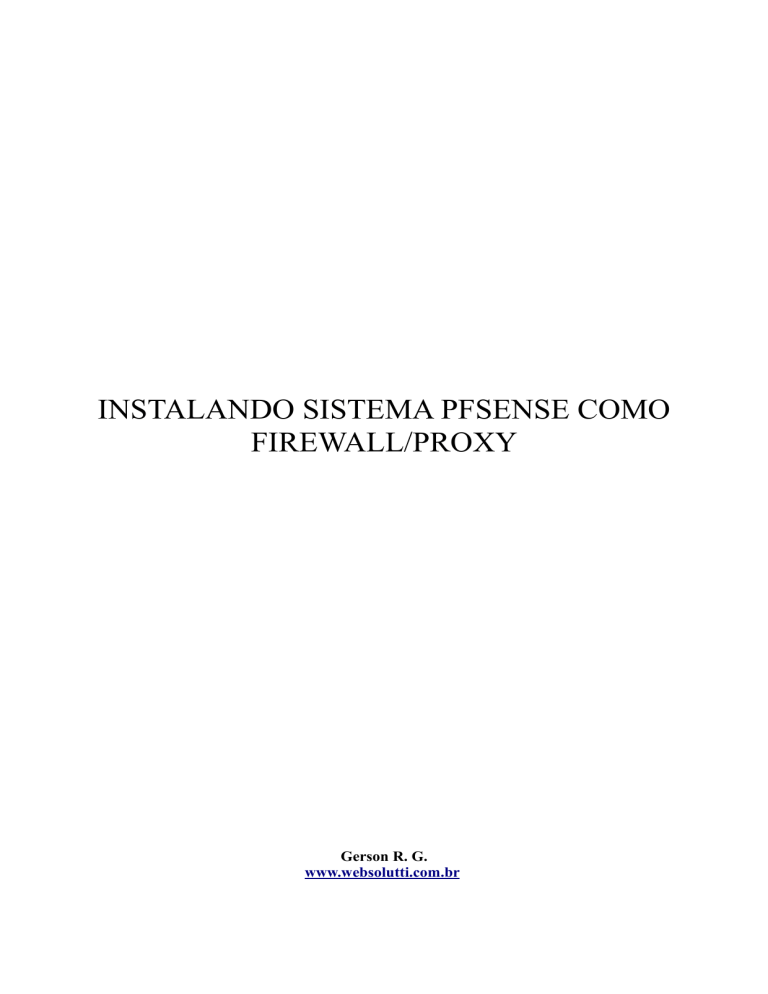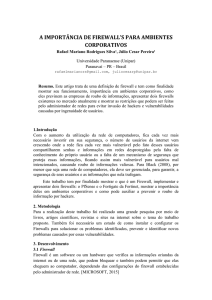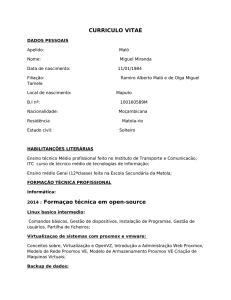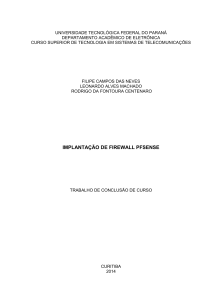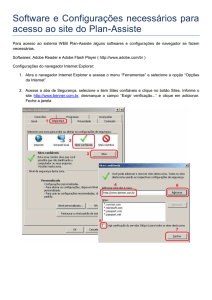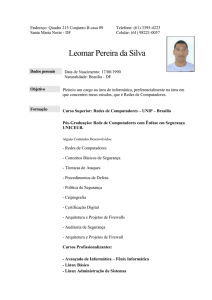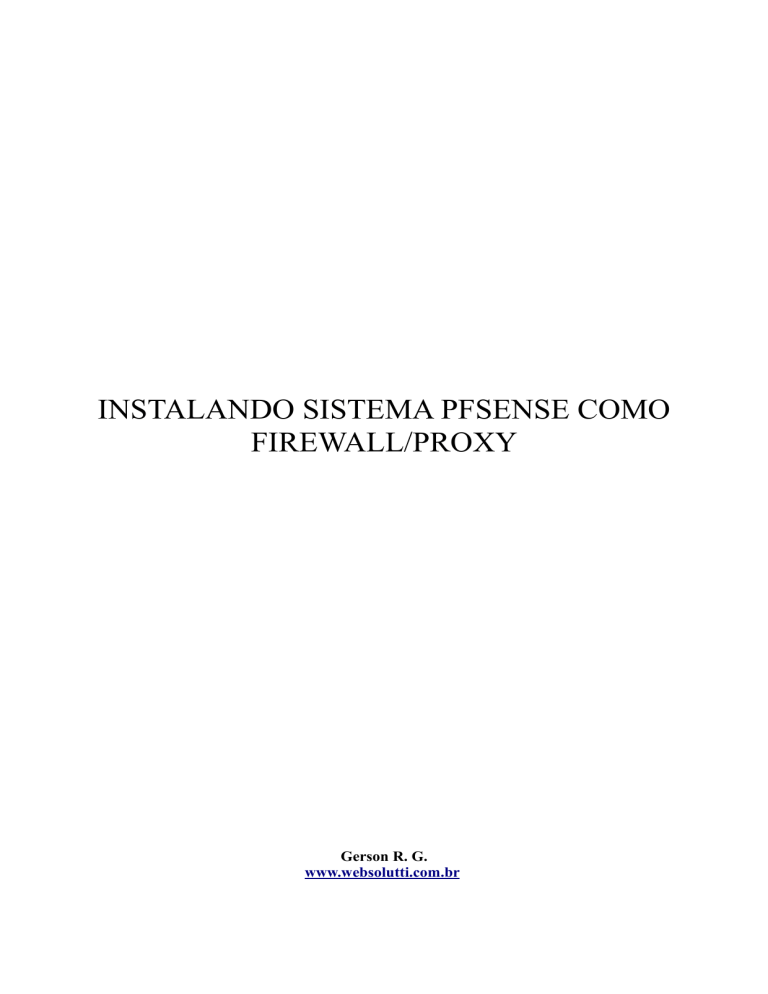
INSTALANDO SISTEMA PFSENSE COMO
FIREWALL/PROXY
Gerson R. G.
www.websolutti.com.br
PASSO A PASSO PARA INSTALAÇÃO DO PFSENSE
1. BAIXANDO O PFSENSE
2. INICIANDO A INSTALAÇÃO
3. CONFIGURAÇÃO BÁSICA INICIAL
Muitas pessoas utilizam alguma distribuição Linux como firewall e/ou proxy de uma rede.
Sim, o Linux é um ótimo sistema operacional para se fazer tal tarefa, mas aqui não abordaremos
sobre Linux e sim sobre o pfSense.
Mas o que é o pfSense?
O pfSense é um software livre, licenciado sob BSD license (a marca pfSense em si tem
Copyright para o BSD Permiter), baseado no sistema operacional FreeBSD e adaptado para assumir
o papel de um firewall e/ou roteador de redes. [Jackson Laskoski]
O que preciso para instalar o pfSense?
Ele exige um hardware modesto com sua ISO de instalação de cerca de 100mb. Processador
de 1GHz ou mais, 256MB Ram ou mais (quanto mais melhor), disco rígido com 4GB de espaço
(para guardar cache de navegação em redes pequenas é suficiente), duas ou mais placas de rede.
1. BAIXANDO O PFSENSE
O primeiro passo é acessar o site oficial do pfSense e realizar o download da imagem que
será gravada em um CD-ROM para iniciar a instalação.
Para tal acesse http://www.pfsense.org e vá na guia Downloads e clique em “here on the mirrors” e
selecione um local para realizar o download.
Existem várias versões que podem ser baixadas, nesse tutorial será utilizado a versão LIVECD i386 para computador 32bits com no máximo 3.5GB de RAM, acima disso é necessário o
sistema 64 bits.
O arquivo vem no formato tar.gz, então utilize o Winrar (para windows) para descompactar,
caso esteja usando Linux use o comando abaixo.
$ tar xvfz nome_da_imagem_pfsense.tar.gz
Grave em um CD e inicie a instalação nos passos a seguir.
2. INSTALANDO PFSENSE
Inicialize o computador pelo CD-ROM com a imagem do pfSense gravada e siga os passos a
seguir.
Será exibido 3 opções, selecione a opção (I) digitando-a no teclado para seguir diretamente
para a instalação, será apresentada a tela a seguir.
Selecione a opção <Accept these Settings> para prosseguir.
Seleciona opção <Quick/Easy Install>, é possível personalizar a instalação, mas não será abordado
nesse tutorial.
Será mostrado na tela todas as interfaces instaladas no computador, no nosso caso utilizaremos a
interface em0 para internet e em1 para rede local. Você será questionado se sua rede possui Vlan’s,
nesse caso nossa resposta será “n”.
Esse é um dos momentos em que temos de ter atenção para não confundir as interfaces. Para
interface de internet digitaremos em0 e teclar enter. Para rede local em1 e teclamos enter.
Após inserir a interfaces pressionamos enter para interface Optional 1, caso tenha 3 interfaces
digita o nome da terceira, caso tenha apenas duas apenas tecle enter.
Será exibido as configurações que você escolheu, estando tudo correto digite “y” e tecle enter para
prosseguir.
A instalação acontecerá e o computador será reiniciado, após esse processo será exibido a
tela inicial do pfSense com as configurações de início. Por padrão o pfSense utiliza 192.168.0.1
para interface LAN, você pode alterar selecionando a opção 2 e selecionando a interface que deseja
adicionar um endereço IP.
Para tanto nossa configuração será 172.25.0.1 com máscara de rede 255.255.255.0.
3. CONFIGURAÇÃO BÁSICA INICIAL
Após esse “extenso” processo de instalação (no máximo 2 minutos), acessaremos sua
interface de gerenciamento por meio de um navegador de internet digitando o IP 172.25.0.1
Será exibido um wizard para a configuração inicial do pfSense, como DNS, conexão WAN,
NTP entre outras.
Por padrão o pfSense utiliza o usuário admin e senha pfsense.
Clique em Next.
Digite um nome amigável para seu Firewall/Proxy
Digite o domínio de sua rede
Informe os servidores de DNS primário e secundário
Clique em Next
Altere o Time Server Hostname se necessário
Selecione sua TimeZone, para nossa instalação America/Sao_Paulo
Como na nossa configuração temos um modem ADSL ligado a interface WAN, usaremos como
DHCP, é possível configurar o pfSense para autenticar diretamente por fibra ótica, como modem
ADSL em bridge usando PPPOE nas suas configurações ou IP estático.
Veja que o endereço IP da LAN é o mesmo configurado na instalação, caso queira alterar isso é
possível aqui. Nesse caso ficará com essa configuração.
Esse passo é muito importante, a senha deve ser alterada para uma senha segura.
Clique em Next e por fim clique em Reload.
O que mais preciso configurar?
Nada. Agora é só navegar utilizando as configurações básicas feita na instalação.
O gerenciamento do pfSense é feito todo via interface web e sua interface é bem fácil de
entender, em outro artigo abordaremos configurações mais específicas. Até breve