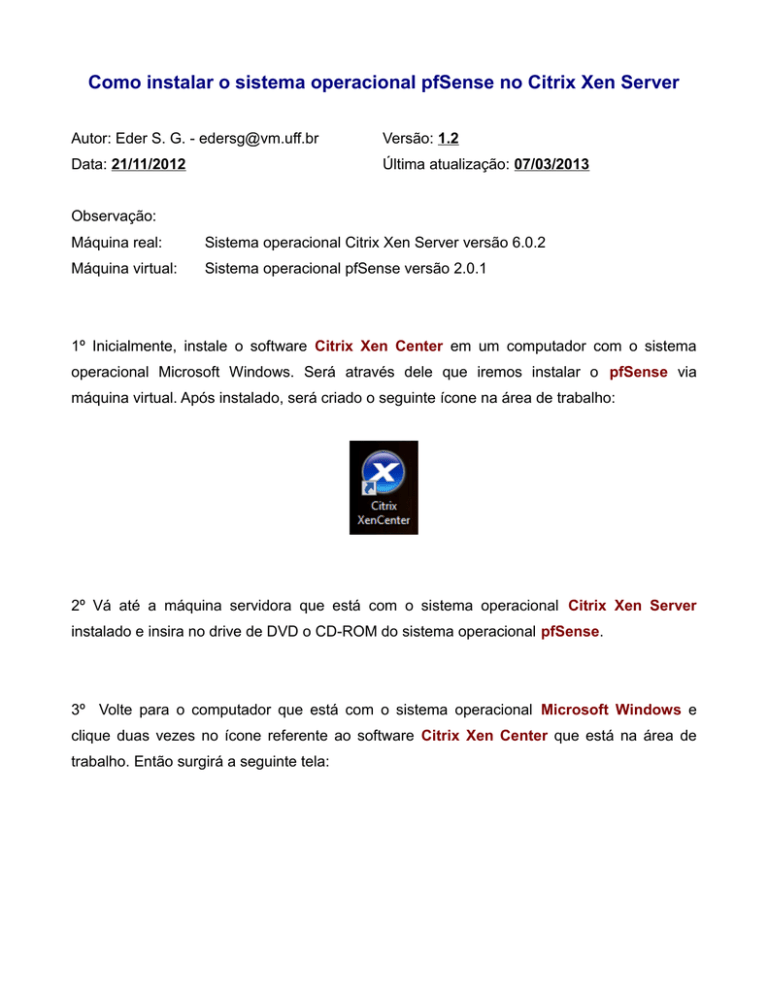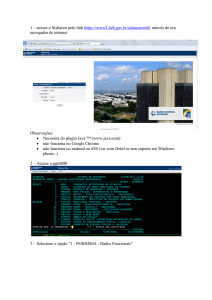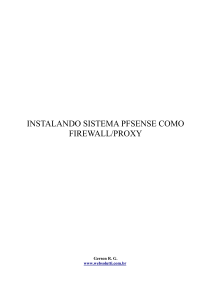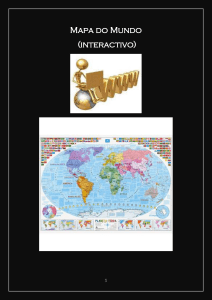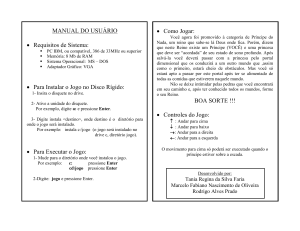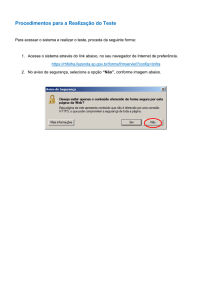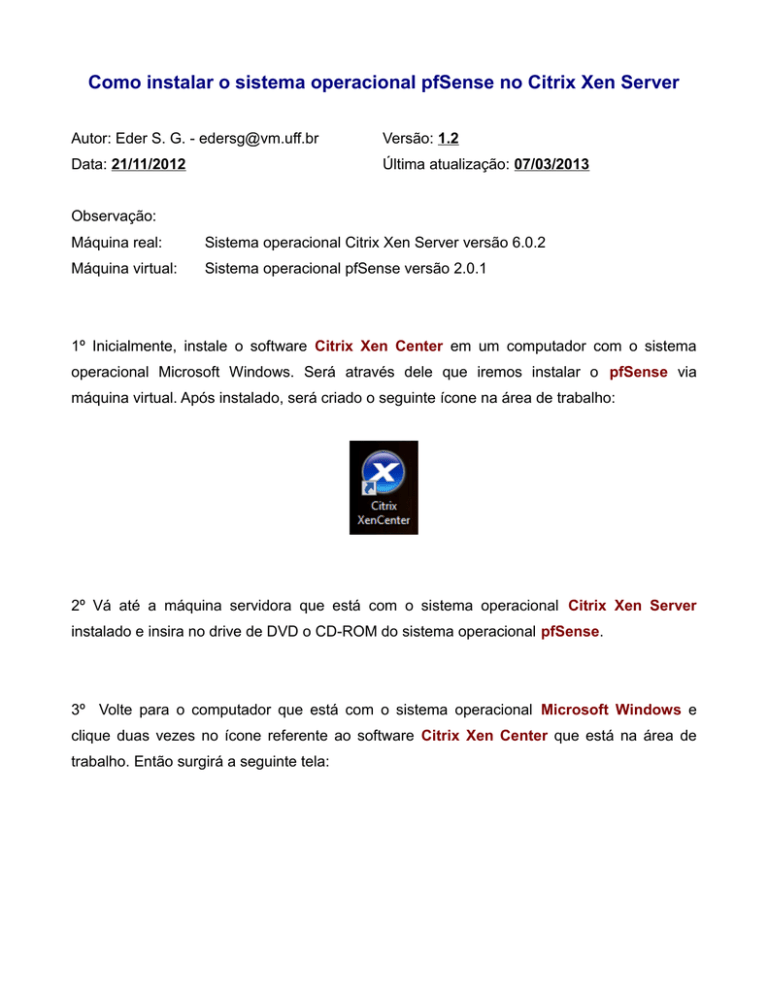
Como instalar o sistema operacional pfSense no Citrix Xen Server
Autor: Eder S. G. - [email protected]
Versão: 1.2
Data: 21/11/2012
Última atualização: 07/03/2013
Observação:
Máquina real:
Sistema operacional Citrix Xen Server versão 6.0.2
Máquina virtual:
Sistema operacional pfSense versão 2.0.1
1º Inicialmente, instale o software Citrix Xen Center em um computador com o sistema
operacional Microsoft Windows. Será através dele que iremos instalar o pfSense via
máquina virtual. Após instalado, será criado o seguinte ícone na área de trabalho:
2º Vá até a máquina servidora que está com o sistema operacional Citrix Xen Server
instalado e insira no drive de DVD o CD-ROM do sistema operacional pfSense.
3º Volte para o computador que está com o sistema operacional Microsoft Windows e
clique duas vezes no ícone referente ao software Citrix Xen Center que está na área de
trabalho. Então surgirá a seguinte tela:
4º Clique com o botão direito do mouse na opção “Servidor Citrix Xen Server 01” e, logo
após, clique na opção “Connect”. Surgirá a seguinte tela:
No campo “User Name” digite “root” e no campo “Password” digite a senha do usuario root
que você cadastrou quando instalou o sistema operacional Citrix Xen Server. Logo após,
clique no botão “Connect”;
5º Para criarmos uma nova máquina virtual que usaremos para instalar o sistema
operacional pfSense, clique com o botão direito do mouse na opção “Servidor Citrix Xen
Server 01” e, logo após, clique na opção “New VM...”
6º Na tela que surgir, selecione a opção “Other install media” e clique no botão “Next >”.
Veja a imagem abaixo:
7º Na tela que surgir, digite no campo “Name” o nome do sistema operacional que será
instalado na máquina virtual. No campo “Description”, digite uma descrição para a máquina
virtual. Logo após, clique no botão “Next >”.
8º Na próxima tela, deixe marcada a opção “Install from ISO library or DVD drive” pois
iremos instalar o sistema operacional pfSense diretamente do CD que está no drive de DVD
da máquina servidora. Então basta clique no botão “Next >”.
9º Na tela que surgir, selecione o nome da máquina servidora que na qual a máquina
virutal será instalada. Logo após, clique no botão “Next ->”.
10º Na próxima tela, configure o número de processadores (CPU's) e a quantidade de
memória RAM que a máquina virtual utilizará da máquina real. Logo após, clique no botão
“Next ->”.
11º Na tela que surgir, clique no botão “Add...” para adicionar um disco rígido na máquina
virtual. Na outra janela que aparecer, preencha os campos:
“Nome”:
Um nome para identificar o disco rígido virtual;
“Description”:
Uma descrição para identificar o disco rígido virtual;
“Size”:
Tamanho em MB ou GB.
Logo após, clique no botão “Add”. Veja a imagem abaixo:
12º Na próxima janela, será exibido a quantidade de placas de rede (interfaces de rede)
disponíveis no servidor Citrix Xen Server. Para prosseguir, clique no botão “Next >”. Veja a
imagem abaixo:
-
13º Visualize um pequeno resumo das opções configuradas para a nova máquina virtual.
Logo abaixo, desabilite a opção “Start the new VM automatocally” para que a máquina
virtual não seja iniciada automaticamente. E, por fim, clique no botão “Finish”.
14º Vamos iniciar a instalação do sistema operacional pfSense via máquina virtual. Para
isso, clique com o botão direito do mouse na máquina virtual chamada “pfSense – mv 02” e,
logo após, clique na opção “Start”.
15º Logo após, clique na aba “Console” para visualizar o processo de instalação do sistema
operacional pfSense na máquina virtual chamada “pfSense - mv 02”. Veja a imagem abaixo:
16º Na tela com o título “Welcome to pfSense!”, digite “1” e aguarde o pfSense ser
inicializado;
17º Na próxima tela, digite “99” e, logo após, pressione a tecla ENTER. Assim, instalaremos
o sistema operacional pfSense no disco rígido virtual. Veja a imagem abaixo:
18º Na tela abaixo, selecione a opção “Accept these Settings” e pressione a tecla ENTER;
19º Na janela a seguir, selecione a opção “Custom Install” e pressione a tecla ENTER;
20º Na próxima tela, selecione o disco rígido virtual na qual o sistema operacional
pfSense será instalado. Logo após, pressione a tecla ENTER;
21º Na próxima tela, selecione a opção “Format this Disk” para formatar o disco rígido
virtual. Logo após, pressione a tecla ENTER;
22º Na tela que surgir, selecione a opção “Use this Geometry” e pressione a tecla ENTER.
Ela exibe as informações de cilindos, cabeças e setores do disco rígido virtual.
23º Na próxima tela, selecione a opção “Format ad0” e pressione a tecla ENTER. Ela nos
informa que todos os dados das partições do disco rígido virtual serão deletados.
24º Na tela que surgir, selecione a opção “Skip this Step” e pressione a tecla ENTER. Ela
nos oferece duas opções:
“Partition Disk”: se você deseja particionar o disco rígido virtual em várias divisões ou
partições.
“Skip this Step”: se você deseja pular a parte do particionamento manual.
25º Na próxima tela, selecione a opção “Accept and Install Bootblocks” e pressione a tecla
ENTER. Ela nos informa que devemos instalar os blocos de boot (blocos de inicialização do
sistema) para que o sistema operacional pfSense seja inicializado corretamente.
26º Na tela que surgir, como o botão “OK” já está selecionado, simplesmente pressione a
tecla ENTER. Ela nos informa que os blocos de boot foram instalados com sucesso.
27º Na próxima tela, selecione a partição primária do disco virtual ad0 para instalar o
sistema operacional pfSense. Logo após, pressione a tecla ENTER.
28º Na tela que surgir, como o botão “OK” já está selecionado, simplesmente pressione a
tecla ENTER. Ela nos informa que a partição primária foi formatada com sucesso.
29º A próxima tela é utilizada para criar novas partições. Por padrão, o sistema operacional
pfSense criou duas:
SWAP
: partição swap de 2GB;
/
: partição raiz com o restante do espaço disponível do disco rígido virtual.
Assim, selecione a opção “Accept and Create” e pressione a tecla ENTER.
30º A tela a seguir exibe o andamento da execução dos comandos para criar as partições
no disco rígido virtual. Por favor, aguarde...
31º Na próxima tela, devemos selecionar um tipo de kernel (núcleo do sistema operacional)
que iremos instalar. O sistema operacional pfSense oferece os seguintes tipos:
Kernel com multiprocessamento simétrico (mais de um processador) ;
Kernel embutido (sem console vba nem teclado) ;
Kernel para desenvolvedores.
Assim, selecione a opção “Symmetric multiprocessing kernel (more than one
processor)” e pressione a tecla ENTER.
32º A tela a seguir nos informa que a instalação do sistema operacional pfSense foi
concluída. Assim, por favor, vá até a máquina servidora e ejete/retire o CD-ROM do
pfSense da bandeja do drive de DVD.
33º Logo após, retorne ao computador que você utilizou para instalar o sistema operacional
pfSense e pressione a tecla ENTER para reiniciar a máquina virtual. Veja a imagem na
próxima página:
34º Na próxima tela, veja que o sistema operacional pfSense será reiniciado. Por favor,
aguarde. Note que, inicialmente, o usuário (login) é “admin” e a senha (password) é
“pfsense”.
35º Por fim, para iniciar a configuração do sistema operacional pfSense instalado na
máquina virtual, abra/execute um navegador web e digite o endereço IPv4:
https://ipv4_da_maquina_virtual_pfsense
Exemplo:
https://10.0.0.65
No mais, espero que o tutorial seja útil.
Atenciosamente,
-Eder S. G.
E-mail: [email protected]
Site: http://edersg.wordpress.com