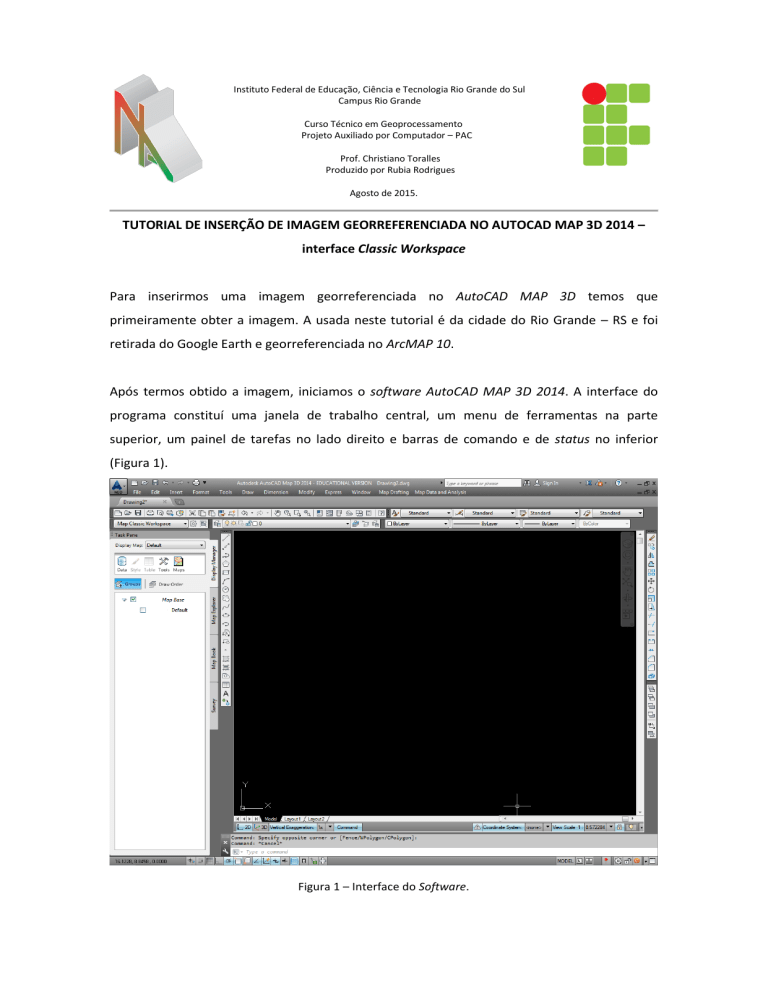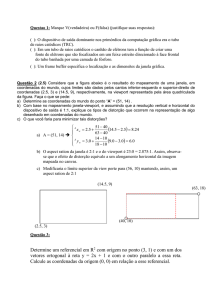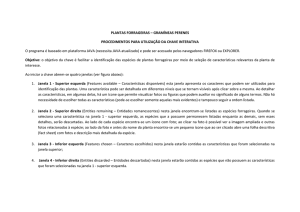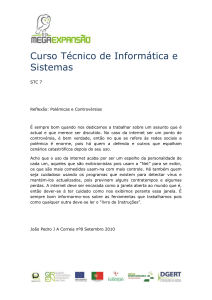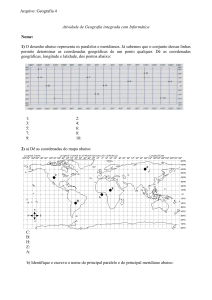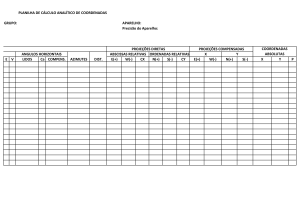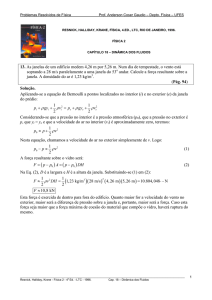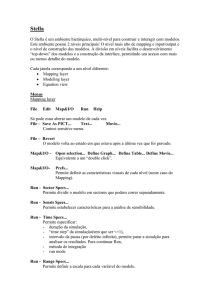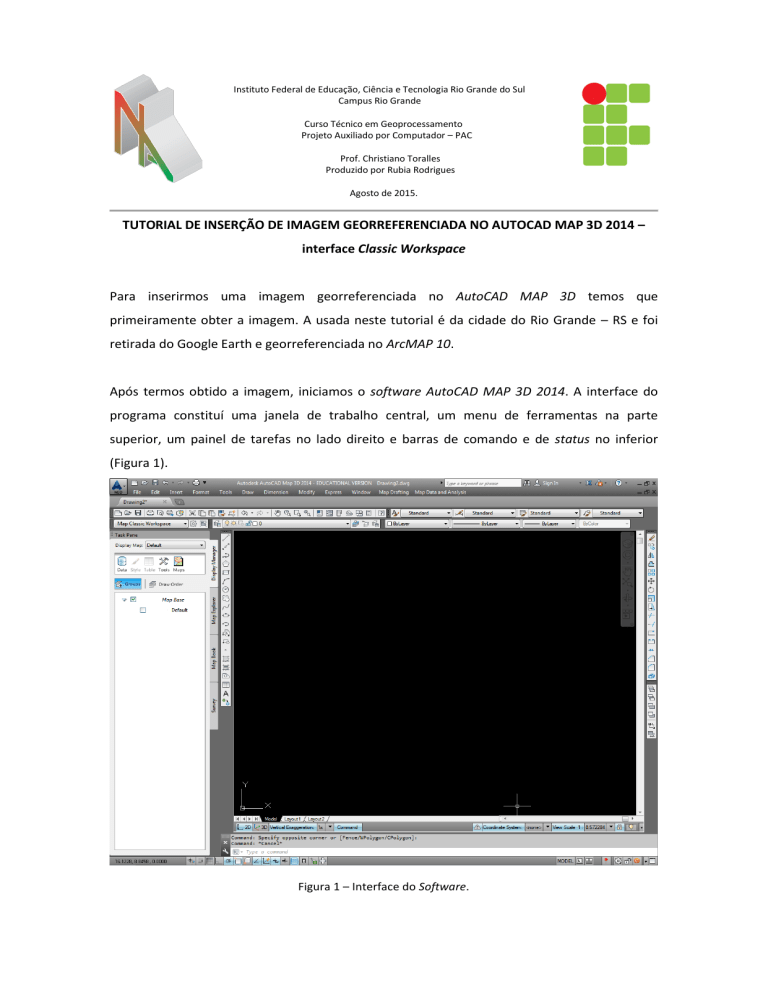
Instituto Federal de Educação, Ciência e Tecnologia Rio Grande do Sul
Campus Rio Grande
Curso Técnico em Geoprocessamento
Projeto Auxiliado por Computador – PAC
Prof. Christiano Toralles
Produzido por Rubia Rodrigues
Agosto de 2015.
TUTORIAL DE INSERÇÃO DE IMAGEM GEORREFERENCIADA NO AUTOCAD MAP 3D 2014 –
interface Classic Workspace
Para inserirmos uma imagem georreferenciada no AutoCAD MAP 3D temos que
primeiramente obter a imagem. A usada neste tutorial é da cidade do Rio Grande – RS e foi
retirada do Google Earth e georreferenciada no ArcMAP 10.
Após termos obtido a imagem, iniciamos o software AutoCAD MAP 3D 2014. A interface do
programa constituí uma janela de trabalho central, um menu de ferramentas na parte
superior, um painel de tarefas no lado direito e barras de comando e de status no inferior
(Figura 1).
Figura 1 – Interface do Software.
Para inserir a imagem, devemos mudar o sistema de coordenadas do software para o mesmo
da imagem. Então na aba “MAP DRAFTING” temos o ícone “COORDINATE SYSTEMS” com a
ferramenta “ASSIGN GLOBAL COORDINATE SYSTEM” (atribuir um sistema de coordenadas
global) (Figura 2).
Figura 2 – Barra de ferramentas superior com destaque nos ícones para mudança de sistema de
coordenadas.
Clicando nela, abrimos a janela de configuração do sistema de coordenadas. Nesta temos uma
lista de todos os sistemas disponíveis e devemos selecionar o que precisamos. No caso da
cidade do Rio Grande, para a imagem do exemplo, o Datum usado é WGS84 zona 22 Sul. Após
encontrado o Datum, o selecionamos e clicamos em “Assign” (Figura 3).
Figura 3 – Janela com lista de sistemas de coordenadas.
Após o sistema de coordenadas ser alterado, podemos criar um novo layer (camada do
desenho) no qual será adicionado a imagem. Para isso, nos ícones de atalho, ao lado da barra
de seleção do estilo da interface, temos um ícone chamado “LAYER PROPERTIES” (Figura 4)
onde criaremos um layer chamado “Imagem” (Figura 5). Este layer “Imagem” deve estar ativo,
para isso clicamos na barra de escolha do layer e o selecionamos (Figura 6). Sugere-se usar a
cor 255 (branco), para, em caso de impressão, que não seja impressa a borda da imagem.
Figura 4 – Ícone para criação de novo layer.
Figura 5 – Criando layer chamado imagem.
Figura 6 – Selecionando o layer criado para deixar “ligado”.
Para adicionarmos a imagem georreferenciada, devemos ir no painel de tarefas na
esquerda da tela. Esta janela se chama “TASK PANE” e possui um ícone chamado
“DATA” (dados) (Figura 7). Clicamos nele e abrirá algumas opções. Nelas, clicamos em
“Connect to Data” (Figura 8) onde abrirá uma janela com o nome de “Data Connect”
(Figura 9).
Figura 7 – Ícone “DATA” no painel de tarefas.
Figura 8 – Ferramenta “Connect to Data” no ícone “DATA”.
Figura 9 – Janela de “Data Connect”.
Nesta janela, procuraremos a opção “Add Raster Image” (adicionar imagem raster) e
nela iremos clicar no ícone do retrato no canto direito e selecionaremos o arquivo TIFF
da imagem georreferenciada. Além disso, também daremos um nome para essa
conexão em “Connection name” e depois mandaremos conectar (Figura 10).
Figura 10 – Nomeando conexão e selecionando arquivo TIFF.
Após, temos informações da conexão da imagem; como a sua localização e o seu
sistema de coordenadas. Clicando “Add to Map” (Figura 11), a imagem
georreferenciada será adicionada ao mapa, ou seja, inserida no arquivo de desenho do
AutoCAD (Figura 12).
Figura 11 – Nomeando conexão e selecionando arquivo TIFF.
Figura 12 – Imagem georreferenciada adicionada.