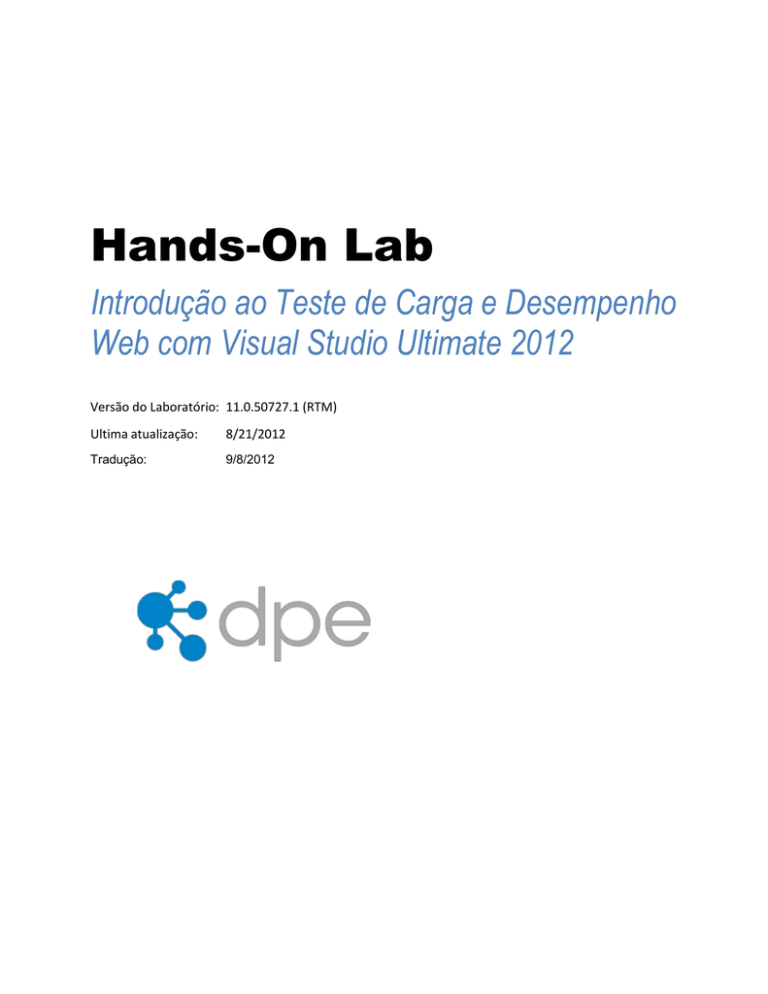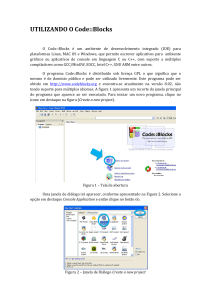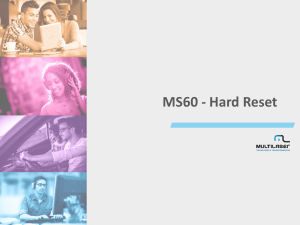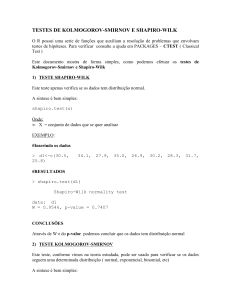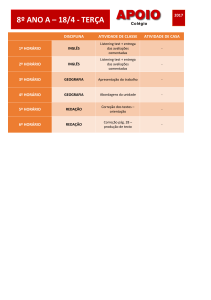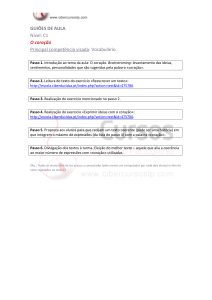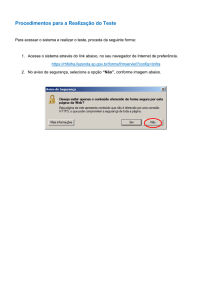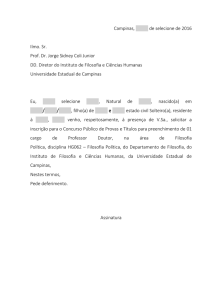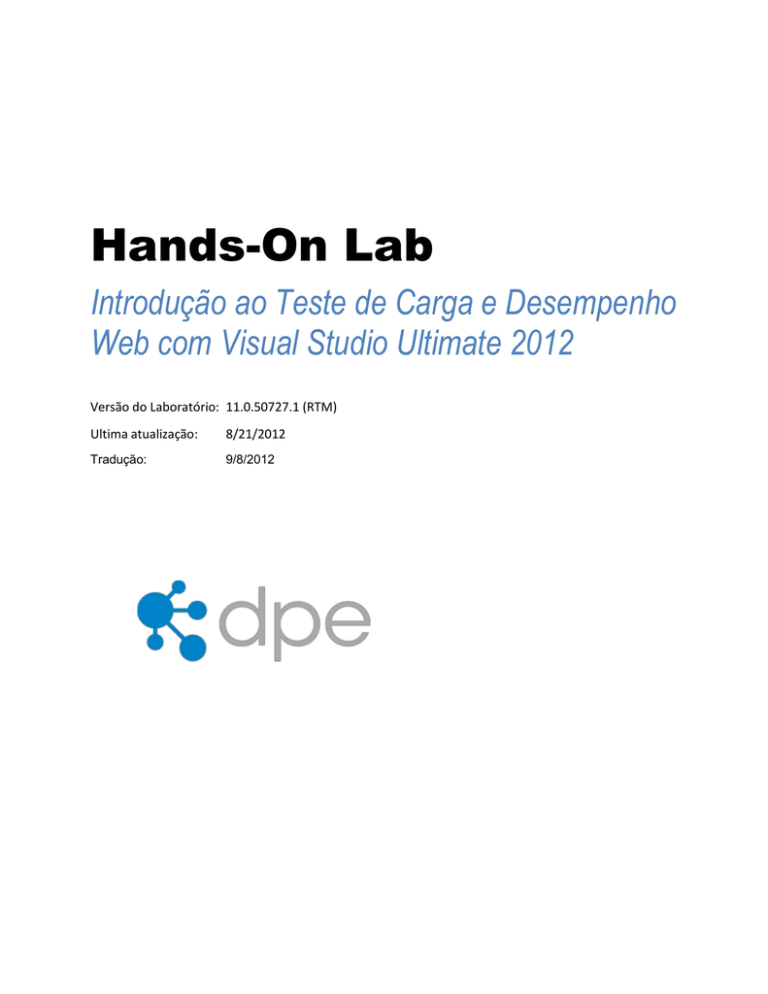
Hands-On Lab
Introdução ao Teste de Carga e Desempenho
Web com Visual Studio Ultimate 2012
Versão do Laboratório: 11.0.50727.1 (RTM)
Ultima atualização:
8/21/2012
Tradução:
9/8/2012
CONTEÚDOS
VISÃO GERAL ............................................................................................................................................. 3
EXERCÍCIO 01: CRIANDO TESTES DE DESEMPENHO WEB ................................................................. 4
EXERCÍCIO 2: CARREGANDO TESTE .................................................................................................... 21
EXERCÍCIO 3: EXECUTANDO E ANALISANDO TESTES DE CARGA .................................................. 36
Visão Gerãl
Neste laboratório, você será apresentado à capacidade de teste de carga e desempenho web contidos
no Visual Studio Ultimate 2012. Você irá percorrer um cenário fictício com uma loja online onde seu
objetivo é modelar e analisar o seu desempenho com um número de usuários simultâneos. Isso
envolverá a definição de testes de desempenho de web que representam os usuários navegando e
encomendando produtos, a definição de um teste de carga com base nos testes de desempenho da web
e, finalmente, a análise dos resultados do teste de carga.
Nota: Para a maioria, este laboratório pretende ser uma introdução teste de carga e desempenho no
Visual Studio 2012 a partir do zero. Melhorias e outras diferenças a partir da versão 2010 são
observadas onde quando necessário.
Pré-requisitos
Para concluir este laboratório, você precisará da máquina virtual do Visual Studio 2012 fornecida pela
Microsoft. Para mais informações sobre como utilizar e obter esta máquina virtual, por favor, veja esta
postagem do blog. Já que este laboratório faz uso extensivo de recursos de hardware, sugere-se que
seja fornecido o tanto de RAM e CPU quanto possível para a máquina virtual.
Exercícios
Este laboratório inclui os seguintes exercícios:
1. Criando Testes de desempenho Web
2. Testes de carga
3. Executando e analisando testes de carga
Tempo estimado para concluir este laboratório: 60 minutos.
Exercício 01: Criãndo Testes de
Desempenho Web
Neste exercício, você irá configurar e executar um teste básico de desempenho Web. Este tipo de teste
gera solicitações HTTP e registra respostas esperadas durante a medição de tempos de resposta e
rendimento.
1. Faça login com usuário Adam. Todas as senhas são P2ssw0rd.
2. Abra o Visual Studio 2012 pelo atalho na barra de tarefas ou em Start | All Programs |
Microsoft Visual Studio 2012.
Figura 1
Abrindo o Visual Studio 2012
3. Clique no link New Project… na Start Page.
Figura 2
Criando um new project
4. Na janela do New Project, escolha Web Performance and Load Test Project do Visual C# | Test
e clique no botão OK para criar o projeto.
Figura 3
Criando um novo projeto de carga
Nota: Web performance and load já criados no 2010 continuam funcionando no Visual Studio
2012, mas a versão de qualquer test controllers precisa ser da mesma versão que o Visual
Studio. Para informações adicionais sobre atualizar, veja em http://msdn.microsoft.com/enus/library/hh704420.
5. O novo projeto de testes de carga e desempenho web foi criado com as configurações de
teste padrão e um arquivo com as definições do web test com nome WebTest1.webtest foi
criado. Clique no botão Add Recording no topo do Web Performance Test Editor para iniciar
a gravação.
Figura 4
Iniciando a gravação do teste
6. O Internet Explorer e o Web Test Recorder deverá ser abrir no modo Record, que você poderá
perceber observando a toolbar no topo da janela de gravação. Você pode pause, stop, ou reset
a gravação a qualquer momento.
Figura 5
Web Test Recorder sendo executado no Internet Explorer
Nota: Equanto o Web Test Recorder estiver no estado de Record, requests serão
completamente gravados com um “tempo de pensamento”. Lembre-se que o que você gravou
nos cenários, você gravou demorando um tempo, como seria no caso do usuário– Pausando
nas páginas dos produtos, esperando alguns segundos para ter certeza que seu cartão de
crédito esta correto, e assim por diante. Não vamos apenas criar o web test e conferir os
requests e responses estarão corretos, vamos usar para fazer alguns testes de carga
posteriormente.
7. Nos próximos passos, vamos fazer parte da navegação do cliente no site clicando em alguns
produtos e expandindo os detalhes do produto. O objetivo aqui é criar um perfil que represente
uma navegação típica de um usuário que navega pelo site.
8. No Internet Explorer, clique no botão Tailspin Toys na barra de favoritos para abrir o site do
Tailspin Toys. Veja que este request gerou a gravação de um log no gravador de teste.
Figura 6
Request Initial ao site do Tailspin Toys
9. Clique no botão Model Airplanes.
Figura 7
Clicando em Model Airplanes
10. Clique no link Fourth Coffee Flyer.
Figura 8
Escolhendo o Fourth Coffee Flyer
11. Escolha o Trey Research Rocket da sessão “You Might Also Like”.
Figura 9
Escolhendo o Trey Research Rocket
12. Clique no botão Stop da barra de ferramentas do gravador de teste web.
Figura 10
Stopping the Web Test Recorder
13. Novamente no Web Test Recorder stop a gravação e retorne ao Visual Studio, duas tarefas irão
começar:
◦
Dynamic parameters (parametros dinâmincos) não são identificados e extraidos
durante a gravação, nós vamos identificar. Exemplos de dynamic parameters inclue os
valores dos cookies, ASP.NET view state, parametros query string, e parametros post.
Extrair os dynamic parameters quando eles são utilizados pela primeira vez é permitirá
que o teste seja executado a qualquer momento no futuro e eles estarão aptos a serem
executados na parte dos testes de carga.
◦
O teste de performance web irão executar e mostrar os resultados.
14. Reserve um instante para ver os web requests gravados para ver que o parâmetro string de
busca foi extraído automaticamente. Visual Studio irá procurar e extrair campos HTML ocultos e
formará o post parameters.
Figura 11
Web test recording showing extracted query string parameters
Nota: Existem dois tipos de regras que podem ser aplicadas ao response de cada HTTP
request, validation e extraction. Validation rules (regras de validação) podem ser usadas para
verificar se estas páginas possuem texto específico, tags, atributos, ou campos de formulário.
Extraction rules (regras de extração) podem ser usadas para armazenar resultados no test
context como pares de valores de nome – e estas regras podem extrair campos do formulário,
texto, atributos, headers, regular expressions, e atributos ocultos.
15. Embora esteja fora do escopo desse laboratório, navegue por outros recursos de teste de
desempenho web, vale ressaltar alguns deles.
Other Web Performance Test Features
Converta um teste de desempenho web gravado em um teste de desempenho web codificado
Adicione um nome de relatório para esclarecer identificação da solicitação web
Personalizar teste com tempo artificial
Configure o possível tempo de resposta para uma página da Web
Adicione uma fonte de dados para vincular a solicitações HTTP (banco de dados, XML, CSV)
Personalize execução usando loops, ramificações e as operações
Configure credenciais para teste (Basica ou Integrada com o Windows)
16. No Solution Explorer, botão direito sobre WebTest1.webtest e selecione Rename para mudar
o nome para “Browsing.webtest”. Isto tornará mais fácil de acompanhar o cenário que foi
gravado.
Figura 12
Atualizando nome web test
17. Vamos dar uma olhada no tempo de reflexão para ter certeza que elas são apropriadas. Clique
no botão Set Request Details da toolbar para abrir a janela de detalhes de requisição.
Figura 13
Local do botão Set Request Details
18. A janela Request Details mostra uma grade contendo todos os pedidos, juntamente com um
nome de referência, tempo de pensamento (em segundos), e os objetivos de tempo de
resposta (em segundos). Para o propósito deste laboratório, certifique-se de que a soma de
todos os tempos de pensamento são não mais do que cerca de 15 segundos. Isso ajudará a
garantir que podemos obter bons resultados quando criamos um teste de carga mais tarde.
Clique no botão OK para continuar se você fez alguma alteração
Figura 14
Janela Request Details
19. Agora vamos adicionar outro teste web para representar um cliente que navega e compra
um produto do site Toys Tailspin. Selecione Project | Add Performance Test No menu
principal do Visual Studio. Nós poderíamos ter criado um simples teste web incluindo tanto a
navegação e compra de cenário, mas compondo os testes desta forma vai fazer a construção
de um teste de carga realista e mais fácil depois.
20. Navegue no Tailspin Toys e selecione o botão Paper Airplanes.
Figura 15
Selecionando Paper Airplanes
21. Selecione o link Wingtip Toys Stunt Plane.
Figura 16
Selecionandoo avião Wingtip Toys Stunt
22. Selecione o botão Add To Cart.
Figura 17
Adicionando produtos ao carrinho
23. Clique no botão Checkout.
Figura 18
Check out
24. Preencha o formulário com alguns dados de teste e, em seguida selecione o botão Review
Order.
Figura 19
Digitando informações de endereço
25. Selecione o botão Place Order.
Figura 20
Finalizando o pedido
26. Depois de colocar fim, você deve ver a pagina de recebimento. Clique no botão Stop na
gravação do web teste para retornar ao Visual Studio.
27. No Solution Explorer, botão direito sobre WebTest1.webtest e selecione Rename para mudar
para o nome “Buying.webtest”.
Figura 21
Atualizando o nome do web test
28. Carregue a janela Test Results e observe que a execução do teste automaticamente acabou
falhando. Duplo clique sobre execução do teste para ver os detalhes do resultado.
Figura 22
Visualizando os detalhes dos resultados de teste
29. A janela Test Result Details mostra as requisições HTTP subsequentes, reações, algum
contexto de teste Visual Studio, e outros detalhes. Dedique alguns minutos param se
familiarizar com as informações disponíveis aqui.
Figura 23
Janela mostrando resultados da execução de teste
30. Role para baixo até chegar a ultima requisição onde o teste de desempenho web falhou e
selecione-o. Observe que o status retornou o código 200 e as abas de Request e Response
parecem não ter algo errado.
Figura 24
Resposta a colocação da requisição mostra falha, embora temos HTTP 200
31. Se você clicar na aba Details, você verá que o teste falhou porquê a regra Response URL
Validation estava esperando para ver a mesma resposta URL que foi gravada durante a
definição de Web Test.
Figura 25
Aba Details mostrando razão de ter falhado
32. Feche a janela de resultados de detalhe para retornar ao editor web test Buying.
33. Agora nos estamos entendendo porquê o web test falhou, Nós podemos fazer a modificação de
modo que ela será bem sucedida e ainda nos dará uma boa representação de teste usando
navegação e ordenações de um produto. Role para baixo até o item Validation Rules e localize
a regra Response URL.
Figura 26
Local da validação de regra Response URL
34. Botão direito sobre Response URL e selecione a opção Delete.
Figura 27
Removendo a regra de validação Response URL
35. Antes de remover a regra de validação de Response URL que resolve o problema, vamos dar
uma olhada nos “think times” para ter certeza que estão apropriados. Clique no botão Set
Request Details da barra de ferramentas para abrir a janela de Request Details.
Figura 28
Local do botão Set Request Details
36. Como propósito deste laboratório, tenha certeza que a soma de todos os think times não é mais
do que 30 segundos. Isso vai ajudar a garantir que nós podemos ter bons resultados quando nós
criarmos depois um carregamento de teste. Clique no botão OK para continuar se você fez
alguma mudança.
Figura 29
Janela Request Details
37. Run o Buying web test novamente para ter certeza que ele passe.
Figura 30
Local do botão Run Test
Nota: Por padrão, os testes de desempenho web serão executados sem levar em consideração
o “think time”, embora seja possível configura-lo se desejar.
38. A janela de resultado web test agora deve mostrar marcadores verde próximo aos passos.
Figura 31
Todas requisições web test aprovadas
39. Feche a janela de resultado do teste.
Exercício 2: Testãndo Cãrgã
Nesse exercício, você irá utilizar teste de desempenho que você criou no exercício passado como base
para o teste de carga. Construir um ou mais testes de desempenho web com cenário de usuário onde é
importante reproduzir com precisão o teste de carga bem critico. Para criar o teste de carga,
definiremos a carga de usuários, especificar o teste de desempenho web a ser utilizado, o tipo de rede e
navegador para usar na simulação e o performance counters e outras métricas que queremos recolher
durante o teste.
1. Clique em Project | Add Load Test no menu principal do Visual Studio.
2. Em New Load Test Wizard, selecione o botão Next para iniciar o carregamento de teste do
cenário.
Figura 32
New Load Test Wizard percorre as opções de configuração comuns
3. Digite o nome do cenário como “BrowseAndOrderProduct” mas deixe o think time profile com
o tempo padrão. O think time padrão dos testes de desempenho web é o calculo do valor
médio, com uma distribuição normal usada para gerar alguma variação. O resultado é uma
geração de carga mais realista sobre os sites
4. Clique no botão Next para continuar na tela de definição Load Pattern.
Figura 33
Iniciando as definições de cenário para o load test
5. Use a opção constant load (o padrão) para esse load test, mas altere o User Count para 5
usuários, uma vez que estão operando dentro de uma maquina virtual, isso é importante para
manter a contagem de usuários baixo o suficiente de modo que a maquina tenha recursos para
executar o IIS de load test na mesma máquina. Dependendo do web site em teste, usando o
passo load to ramp up usage do web site pode ser realista, mas isso requer execução de teste
mais longa.
Nota: O limite para o número de usuários virtuais que podem ser usados nos testes de carga
foi removido no Visual Studio Ultimate 2012. Você não tem que comprar licenças de usuário
virtual para aumentar o número de usuários virtuais que você pode usar em seus testes de
carga. O Visual Studio Ultimate licença de avaliação de 2012, no entanto, o limita a 25 usuários
virtuais e só permite testes locais.
6. Selecione o botão Next para continuar na tela de definição do Test Mix Model.
Figura 34
Configurando um usuário virtual constant para carregar a execução durante o load test
7. Leia a descrição de cada test mix model clicando e vendo a descrição que aparece no lado
direito.
Figura 35
Definindo teste mix model
8. Vamos dizer que nossos registros locais de produção nos da algumas indicações de
porcentagem de navegação de usuários que acabaram de fazer compras. Selecione a primeira
opção dos modelos de teste based on the total number of tests e clique no botão Next para
continuar na tela Test Mix.
Figura 36
Definindo o test mix model
9. Clique no botão Add para carregar a janela do Add Test.
Figura 37
Adicionando teste ao mix
10. Selecione both tests para adicionar o mix, e então clique no botão OK.
Figura 38
Adicionando teste ao mix
Note: Os testes de carga podem incluir uma combinação de coded UI tests, testes de
desempenho web, e outros tipos de teste como os Unit Test. É importante notar que para os
coded UI tests você precisa de uma máquina virtual ou física por usuário que você está
simulando uma vez que assume que tem controle sobre a interface do usuário inteiro.
11. Vamos dizer que os registros de nossa produção nos dizem que 25% dos usuários navegam até
o final do site até comprar algo. Altere o Distribution para refletir essa informação e, em
seguida clique no botão Next para continuar na tela do Network Mix.
Figura 39
Definindo test mix
12. A tela Network Mix permite você escolher um ou mais tipos de rede e especificar a distribuição
de todos os tipos em todos os testes a serem executados pelos usuários virtuais. Selecione no
menu dropdown o Network Type para ver as opções habilitadas.
Figura 40
Opções de Network Type
13. Para o proposito deste laboratório, deixe o tipo de rede como padrão LAN e selecione o botão
Next para continuar na tela do Browser Mix.
Figura 41
Definindo network mix paraload test
Nota: Emulação de rede não funciona quando a operar dentro deste ambiente de máquina
virtual, pois o URL em teste loops de volta para localhost.
14. A tela Browser Mix permite que você especifique um ou mais tipos de navegador e especificar a
distribuição desse tipo de arquivo em todos os testes a serem executados pelos usuários
virtuais. Assim como o network mix, que nos permite definir de maneira mais realista como os
usuários interagem com o site. Para efeito deste exercício, deixe o padrão em 100% o Internet
Explores 9.0 e selecione o botão Next para continuar na tela Counter Sets.
Figura 42
Definindo browser mix para load test
15. Na tela Counter Sets permite que você especifique os computadores e conjuntos de contadores
que são coletados durante o load test. Selecione o botão Add Computer e digite “VSALM’ para
o nome do computador.
16. Selecione os conjuntos de contatores ASP.NET e SQL para monitorarem uma vez que estamos
testando a carga do site. Nota-se que Controller Computer e Agent Computers coletam alguns
dados, por padrão, e ambos representam a mesma máquina nesse caso. Uma vez que o
conjunto de contadores foram criados, clique no botão Next para continuar na tela de Run
Settings.
Figura 43
Definindo contadores desempenho que serão coletados
Note: É possível modificar ou adicionar conjuntos de contadores a serem utilizados durante os
testes de carga, trabalhando diretamente com os arquivos CounterSet XML localizados no
diretório \Common7\IDE\Templates\LoadTest\CounterSets. O diretório LoadTest também
contém definições de rede e do navegador também.
17. O Run Settings de um load test permitem que você especifique quanto tempo o teste deve ser
executado usando o tempo de duração ou numero especifico de iterações de teste. Vamos
utilizar um período de tempo, mas mudaremos de 10 minutos para 1 minuto para fins de
demonstração. A taxa de amostragem padrão de 5 segundos aqui é muito boa, e em geral é
uma boa escolha para execução de testes pequenos. Se você quiser rodar um longo testes,
considere a amostragem com menos frequência, uma vez que irá gerar muito menos dados
para armazenar no banco de dados do teste de carga.
18. Selecione o botão Finish para salvar as configurações do teste de carga.
Figura 44
Definindo configurações de execução do load test
19. Isso também possibilita Também é possível configurar adaptadores de diagnóstico de dados
para cada função que faz parte do load test. Em Solution Explorer, Duplo-clique sobre o
arquivo Local.testsettings para carregar a janela de configuração do load test
Figura 45
Loading test settings
20. Na janela Test Settings, selecione a opção Data and Diagnostics para ver os adaptadores
habilitados. Nas opções inclui ASP.NET Profiler, Event Log, IntelliTrace, Network Emulation, e
mais. Adaptadores não são selecionados por padrão, em parte porque muitos deles têm um
impacto significativo sobre as máquinas em teste e pode gerar uma grande quantidade de
dados para armazenar ao longo do teste de carga.
Figura 46
Adaptadores de diagnostico de dados
21. Selecione o checkbox Enabled para o adaptador ASP.NET Profiler e então selecione o botão
Configure.
Figura 47
Configurando o adaptador ASP.NET
22. O ASP.NET Profiler coleta estatísticas de desempenho, alocações de memória .NET e outros
dados, e a camada de interação de dados que destaca os dados de desempenho sobre
chamadas síncronas ADO.NET feitas no Microsoft SQL Server. Embora fora do escopo deste
laboratório, tenha em mente que este poderoso recurso está disponível para ajudar a
diagnosticar problemas de desempenho. Selecione o botão Cancel.
Figura 48
Perfil padrãoASP.NET
Nota: Para aprender mais sobre o perfil ASP.NET, veja a documentação:
http://msdn.microsoft.com/en-us/library/dd504817.aspx
23. Feche a janela Test Settings sem salvar as alterações na configuração.
Exercício 3: Executãndo e Anãlisãndo
Testes de Cãrgã
Nesse exercício, você irá aprender a executar o load test que você definiu no exercício anterior e
analisar os resultados.
1. Abra o teste de carga que você definiu no exercício anterior através do duplo-clique sobre o
Solution Explorer se necessário. Testes de carga usam a extensão ‘loadtest’.
Figura 49
Definbição de Load test
2. Selecione o botão Manage Test Controllers na barra de ferramentas do Load Test Editor.
Figura 50
Botão Manage Test Controllers
3. Observe que o controle selecionado está configurado como <Local – No controller>. Selecione o
botão ellipses para configurar as connection string para armazenar os resultados do load test.
Figura 51
Janela Manage Test Controller
4. Na janela Connection Properties use o nome do servidor como VSALM, use Windows
Authentication, e use o nome da base de dados LoadTest2010. Depois de ter definido as
propriedades da conexão banco de dados, selecione o botão OK para salvar.
Figura 52
Configurações das propriedades de conexão do banco de dados do load test para o controlador
de teste
5. Selecione o botão Close para sair da janela do Manage Test Controller.
6. Inicie o teste de carga selecionando o botão Run Test na barra de ferramentas.
Figura 53
Local do botão Run Test
7. Quando o teste de carga iniciar e começar a execução de 1 minuto, a janela de resultados do
teste de carga são carregadas com gráficos representativos. Por padrão, você deverá ver quatro
painéis exibindo estatísticas chaves, com alguns contadores de desempenho demonstrados
abaixo. Os dados são amostrados a cada 5 segundos por padrão, mas pode ser alterado nas
configurações do teste de carga.
Figura 54
Janela de resultado do teste de carga exibindo KPIs durante o teste de carga
Note: Screenshots mostrando estatísticas e gráficos podem variar muito daqueles que se vê
durante o seu passo a passo deste laboratório. Isso se deve principalmente ao hardware
diferente que você está executando a máquina virtual em. Além disso, você pode ver algumas
violações de limites que resultam da VM sendo ocupado durante o teste. Em uma situação
real, e especialmente uma em que você quer dirigir mais usuários virtuais, você provavelmente
seria melhor servido usando várias máquinas durante o teste, não só para gerar a carga, mas
também para cada componente do sistema, pois será implantado em produção.
8. Depois que acabar a execução do teste de carga, ele vai automaticamente para a visualização
do resumo. A visualização do resumo mostra valores agregados e outras informações
importantes sobre o teste. Observe que os hiperlinks para páginas específicas abre ainda mais
detalhes das tabelas.
Figura 55
Resumo dos resultados do teste de carga
9. Altere para exibição dos gráficos clicando no botão Graphs na barra de ferramentas.
Figura 56
Botão graficos
10. Observe que você pode manipular os gráficos que você viu. Selecione o menu suspenso panels
control na barra de ferramentas mostrado abaixo. Selecione a opção Two Horizontal Panels.
Figura 57
Customizando a visualização do gráfico
11. Por padrão, o gráfico superior irá mostrar Key Indicators e o gráfico inferior apresenta Page
Response Time, dois conjunto de dados muito importante para uma aplicação web.
Figura 58
Gráficos que mostram indicadores chave para o tempo de resposta da pagina
12. Clique sobre a linha do gráfico Key Indicator ou pontos de dados então clique. Isso também irá
realçar o contador que está associado com os gráficos abaixo. A imagem abaixo mostra que a
linha vermelha representa o User Load em diferentes pontos, durante o teste de carga. Será
sempre igual a 5 conforme configuramos.
Figura 59
Seleção dos dados User Load
13. Clique na linha Pages/Sec na seção Key Indicators da tabela de contador para realçar no
gráfico. Na imagem mostrada abaixo, pode-se ver que o número médio de páginas por segundo
ao longo da duração do teste foi de 1,90
Figura 60
Visualizando o contador de arquivo
14. Também é possível criar seus próprios gráficos usando qualquer um dos contadores de
desempenho coletados. Selecione o botão Add New Graph na barra de ferramentas.
Figura 61
Botão Add New Graph
15. Digite ‘Database’ como nome do gráfico e selecione o botão OK para criar um gráfico novo.
Figura 62
Criando um novo Gráfico
16. Digamos que estamos interessados em ver como o banco de dados desempenha durante o
teste de carga. No painel de contadores no lado esquerdo da tela do gráfico, expandir os
computadores, VSALM e SQLServer:SQL Statistics. Botão direito sobre‘Batch Requests/sec’ e
selecione Show Counter on Graph.
Figura 63
Adicionando contadores de seleção para o gráfico personalizado
Nota: Se a conexão com o teste de carga resulta em timeout do banco de dados, você talvez
precise modificar a conexão indo em Load Test | Manage Test Controllers, selecione o botão
de reticências à direita da cadeia de conexão, selecione o botão Avançado e, em seguida,
aumentar a propriedade Timeout de conexão. Tente aumentar para 30 segundos e depois
voltar a tentar a operação.
17. Mantenha o cursor do mouse sobre qualquer ponto dos dados no gráfico para ver o numero de
lotes de solicitações. Isso só nos dá uma ideia de quão ocupado o banco de dados foi durante o
teste de carga.
Figura 64
Gráficos personalizados mostrando lotes de solicitação por segundo
Nota: Muitos dos contadores coletados nesta máquina virtual, como para o SQL Server, devem
ser olhado com o entendimento de que há um monte de aplicativos que rodam no mesmo
ambiente. Por exemplo, bancos de dados para serviços SharePoint e Team Foundation Server
também estão em execução.
18. Mesmo que o teste de carga inicial pode resultar em alguns números que não parecem fornecer
uma riqueza de informações, ele pode fornecer uma boa base e nos permitir fazer médias
relativas entre execuções de teste para ajudar a medir impacto do desempenho de alteração de
código. Por exemplo, se tivesse visto um nível relativamente elevado de lotes de solicitações
por segundo durante os nossos testes de cargas inicial, talvez pudesse ser resolvido pela adição
de algum cache, e então reiniciar e se certificar de que o pedido por segundo vai abaixar.
19. Execute o load test mais uma vez de modo que temos pelo menos dois resultados para
trabalhar, para que possamos ver como realizar algumas análises de tendência.
20. Quando o segundo load test estiver completo, selecione o botão Create Excel Report na barra
de ferramentas para carregar o Excel.
Figura 65
Botão criar um relatório Excel
21. Na janela Generate a Load Test Report dentro do Excel, tenha certeza que a opção Create a
report está selecionada e então selecione o botão Next para continuar.
Figura 66
Criando um novo relatório do load test.
22. Quando solicitado gerar um tipo de relatório, selecione Trend e siga pelo botão Next.
Figura 67
Selecionando o tipo de relatório Trend
23. Para Report Name, digite “LoadTestTrend” e selecione o botão Next para continuar.
Figura 68
Nomeando orelatório Trend
24. Selecione os dois últimos testes de carga executados e gere o relatório trend e então selecione
o botão Next para continuar.
Figura 69
Selecionado as execuções de test para gerar o relatório trend
25. Quando solicitado os contadores para adicionar ao relatório, observe que haverá um número de
padrões que são pré-selecionados. Deixe esses padrões no lugar, e adicione o contador ‘Batch
Requests/sec’ também. Uma vez que você tenha terminado de selecionar os contadores, clique
no botão Finish para gerar o relatório.
Figura 70
Selecionando contadores de desempenho
26. Depois que o relatório é gerado, uma tabela de conteúdo será exibida, que fornece hiperlinks
para as folhas de relatório específicas. Selecione o link Batch Requests/sec.
Figura 71
Tabela de conteúdo para o relatório de tendência gerada
27. A gráfico Batch Requests/s mostra os lotes de solicitações por média, o segundo sobre o teste
de carga inteira, para cada teste que você selecionou para analise de tendência.
Figura 72
Gráfico Batch Requests/s
28. Vamos também dar uma olhada na tendência mostrando paginas web especificas. Clique no link
Back to Table of Contents.
Figura 73
Navegando de volta para a tabela de conteúdos
29. Selecione o link Avg. Page Time na tabela de conteúdo.
Figura 74
Navegando no gráfico Avg. Page Time
30. O tempo é uma medida que inclui todas as solicitações que foram feitas em um pagina web, por
isso é um indicador útil para medir o desempenho. Uma vez que não faz quaisquer
modificações ao aplicativo em teste, não esperamos para ver as diferenças significativas entre
os testes executados.
Figura 75
Grafico media de tempo por página
31. Feche o Excel para voltar ao Visual Studio sem salvar as mudanças.