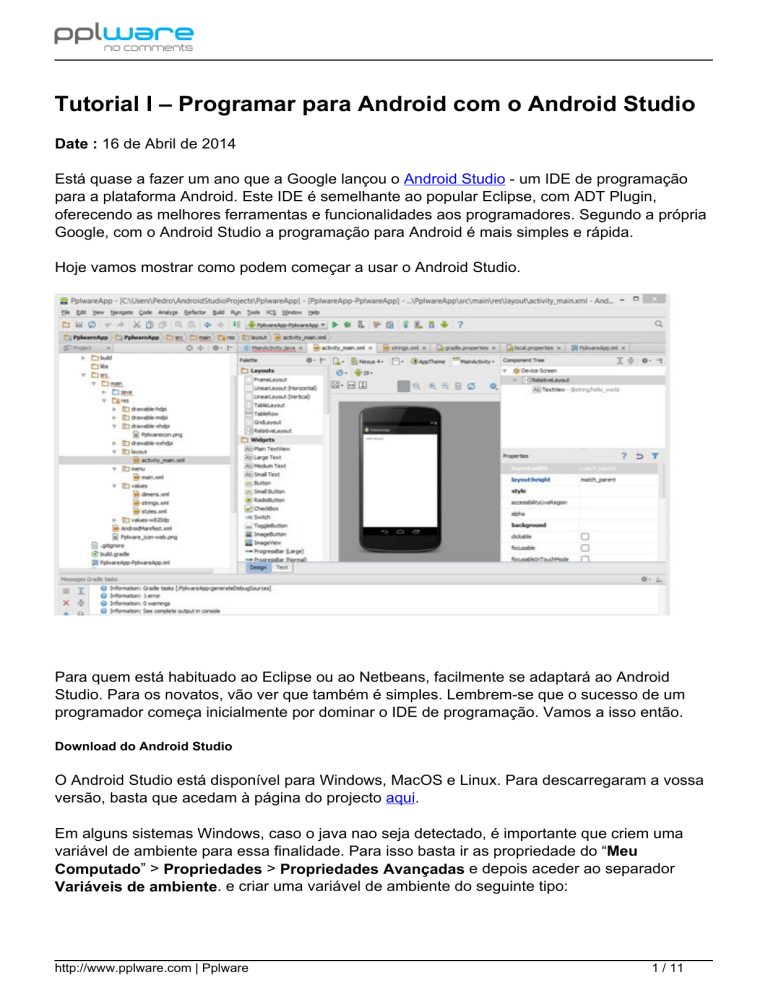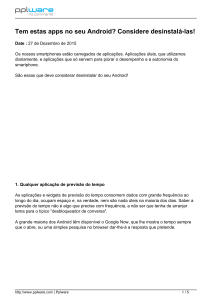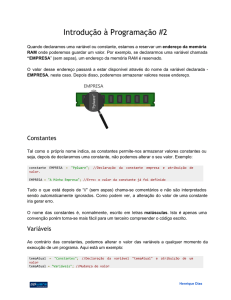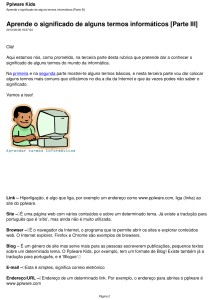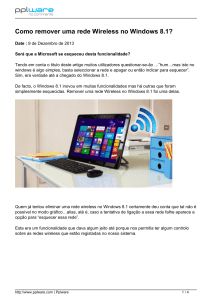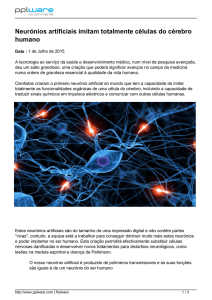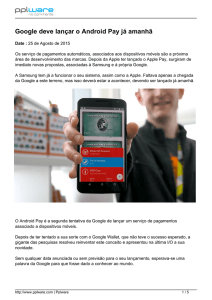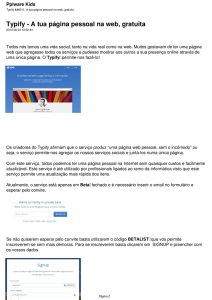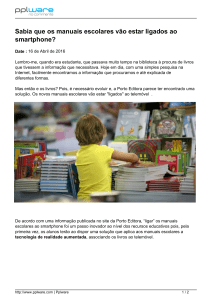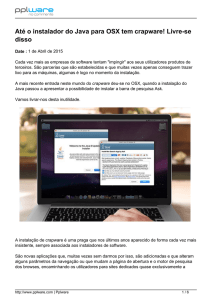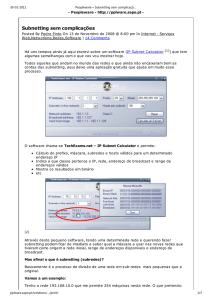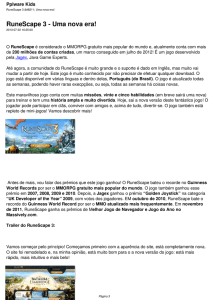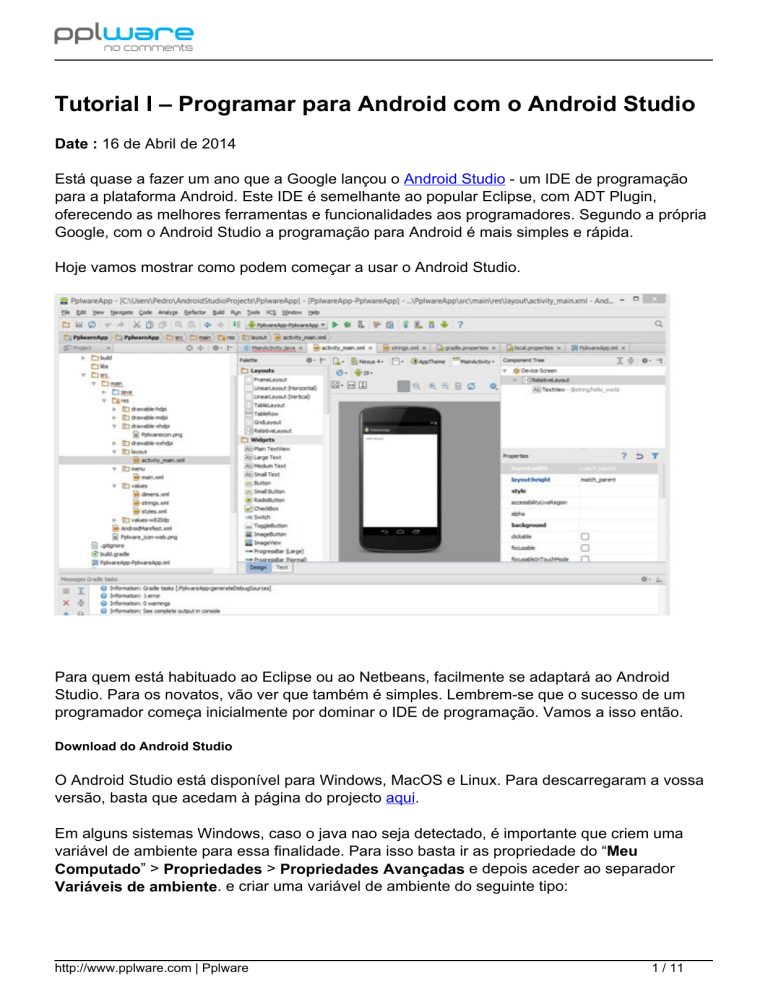
Tutorial I – Programar para Android com o Android Studio
Date : 16 de Abril de 2014
Está quase a fazer um ano que a Google lançou o Android Studio - um IDE de programação
para a plataforma Android. Este IDE é semelhante ao popular Eclipse, com ADT Plugin,
oferecendo as melhores ferramentas e funcionalidades aos programadores. Segundo a própria
Google, com o Android Studio a programação para Android é mais simples e rápida.
Hoje vamos mostrar como podem começar a usar o Android Studio.
Para quem está habituado ao Eclipse ou ao Netbeans, facilmente se adaptará ao Android
Studio. Para os novatos, vão ver que também é simples. Lembrem-se que o sucesso de um
programador começa inicialmente por dominar o IDE de programação. Vamos a isso então.
Download do Android Studio
O Android Studio está disponível para Windows, MacOS e Linux. Para descarregaram a vossa
versão, basta que acedam à página do projecto aqui.
Em alguns sistemas Windows, caso o java nao seja detectado, é importante que criem uma
variável de ambiente para essa finalidade. Para isso basta ir as propriedade do “Meu
Computado” > Propriedades > Propriedades Avançadas e depois aceder ao separador
Variáveis de ambiente. e criar uma variável de ambiente do seguinte tipo:
http://www.pplware.com | Pplware
1 / 11
JAVA_HOME
C:\Program Files\Java\jdk1.7.0_21.
Como criar o primeiro programa?
Como se trata do primeiro tutorial, hoje vamos fazer algo bastante simples…o tipico Hello Worl
mas modificado para o Pplware “Hello Pplware”. Para isso devem seguir os seguintes passos:
Passo 1) Criar um novo projecto
Depois de instalar o Android Studio, basta executar o mesmo e em seguida escolher New
Project.
http://www.pplware.com | Pplware
2 / 11
Passo 2) Identificação da aplicação
Indicar o nome da aplicação (ex. PplwareApp). O modulo name, package name e project
location são automaticamente preenchidos (o utilizador pode sempre mudar a informação para
esses parâmetros).
Depois existem também a possibilidade de indicarem para que versão do Android vão
programar. Para este exemplo vamos considerar que vamos programar para o Android 4.4
(target SDK) mas com suporte desde o Android 2.2 (minimum required SDK).
http://www.pplware.com | Pplware
3 / 11
Passo 3) Escolha do ícone
Escolha do ícone e parametrizações do mesmo
http://www.pplware.com | Pplware
4 / 11
Passo 4) Escolha do tipo de actividade
Em seguida escolhemos o modelo da actividade. Para este exemplo vamos escolher blank
activity que irá criar uma aplicação simples, sem qualquer modelo de navegação definido (este
ponto é definido no passo seguinte, em additional Features).
http://www.pplware.com | Pplware
5 / 11
Passo 5) Nome da actividade
Por fim indicamos o nome para a actividade e também o nome para o layout.
http://www.pplware.com | Pplware
6 / 11
Agora basta esperar uns segundos ate que seja criada a estrutura da nossa aplicação.
http://www.pplware.com | Pplware
7 / 11
Depois de termos a estrutura disponível, vamos ao projecto criar e dentro de PplwareApp > src
> main > res > values > Strings alterarmos o “Hello World” para “Hello Pplware”.
http://www.pplware.com | Pplware
8 / 11
Por fim, basta carregar em Start para executar o emulador ou então descarregar a aplicação
para um dispositivo real.
Nota: Caso não tenham um emulador criado, basta ir a Tools > Android > AVD Manager
http://www.pplware.com | Pplware
9 / 11
..e aqui está está o resultado desde projecto.
http://www.pplware.com | Pplware
10 / 11
E está feito.
Comparativamente ao eclipse, o Android Studio tem uma interface mais intuitiva e melhor
organizada. Ao nível da performance, os dois IDE são bastante semelhantes...pois não
estivéssemos nós a falar em java. Experimentem e diga-mos os que acharam.
http://www.pplware.com | Pplware
Powered by TCPDF (www.tcpdf.org)
11 / 11