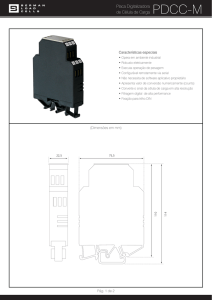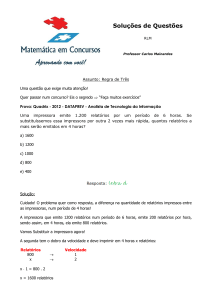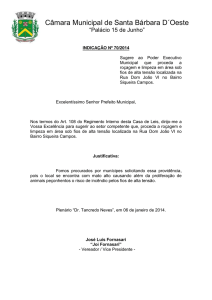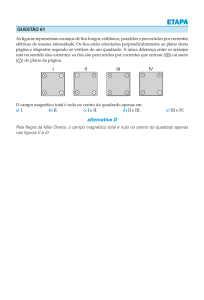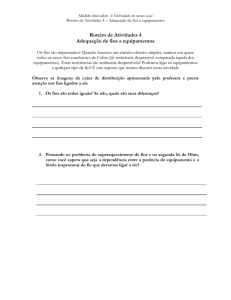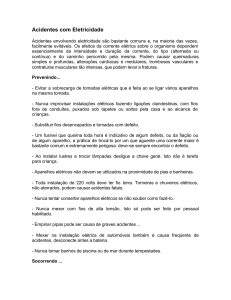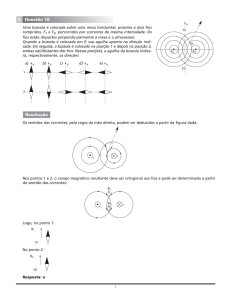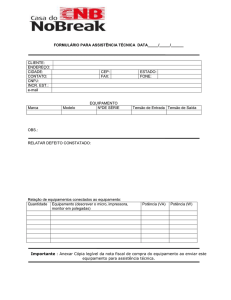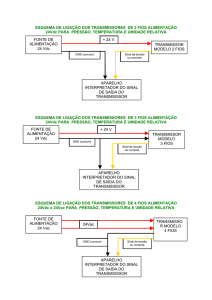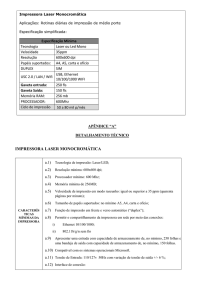Introdução
Propaganda

Multifunções 3500-4500 Series Introdução Março de 2007 www.lexmark.com Lexmark e Lexmark com o símbolo do losango são marcas comerciais da Lexmark International, Inc., registadas nos Estados Unidos e/ou noutros países. Todas as outras marcas comerciais são propriedade dos respectivos proprietários. © 2007 Lexmark International, Inc. Todos os direitos reservados. 740 West New Circle Road Lexington, Kentucky 40550 Informações de segurança Utilize apenas a fonte de alimentação e o cabo de alimentação fornecidos com este produto ou a fonte de alimentação ou cabo autorizados pelo fabricante. O cabo da fonte de alimentação deve ser ligado a uma tomada situada perto do produto e de fácil acesso. As operações de assistência ou as reparações, além das descritas na documentação do utilizador, deverão ser realizadas por um profissional da assistência técnica. Este produto foi concebido, testado e aprovado para satisfazer rigorosas normas gerais de segurança com a utilização de componentes Lexmark específicos. As características de segurança de algumas peças podem nem sempre ser óbvias. A Lexmark não se responsabiliza pela utilização de outras peças de substituição. CUIDADO: Não instale este produto nem efectue ligações eléctricas ou de cabos, como, por exemplo, o cabo da fonte de alimentação ou telefone, durante uma trovoada. Índice Obter informações sobre a impressora.......................................................................5 Instalar a impressora.....................................................................................................9 Configurar a impressora num sistema operativo Windows.................................................................9 Instalar outro idioma no painel de controlo.......................................................................................10 Instalar a impressora num sistema operativo Macintosh ou sem um computador...........................11 Configurar a impressora para impressão sem fios .................................................................................... 16 Configurar a impressora utilizando um cabo USB...................................................................................... 17 Instalar um servidor de impressão opcional sem fios interno...........................................................18 Configurar o servidor de impressão sem fios interno opcional.........................................................19 Instalar a impressora em computadores de rede adicionais.............................................................19 Funcionamento da rede sem fios...............................................................................20 Ligação em rede................................................................................................................................20 Obter informações sobre a impressora.....................................................................25 Conhecer as peças da impressora....................................................................................................25 Utilizar os botões e menus do painel de controlo..............................................................................26 Utilizar o painel de controlo ........................................................................................................................ 26 Utilizar o menu Copiar ................................................................................................................................ 29 Utilizar o menu Digitalizar........................................................................................................................... 30 Utilizar o menu Cartão fotográfico .............................................................................................................. 31 Utilizar o menu PictBridge .......................................................................................................................... 32 Utilizar o menu Definições.......................................................................................................................... 34 Guardar definições ..................................................................................................................................... 35 Obter informações sobre o software.........................................................................37 Utilizar o software da impressora......................................................................................................37 Utilizar o Lexmark Imaging Studio.....................................................................................................37 Utilizar o Solution Center...................................................................................................................39 Utilizar o software Printing Preferences (Preferências de impressão)..............................................40 Abrir as Preferências de impressão ........................................................................................................... 40 Utilizar o menu Save Settings (Guardar definições)................................................................................... 40 Utilizar o menu I Want To (Pretendo) ......................................................................................................... 40 Utilizar o menu Options (Opções) .............................................................................................................. 41 Utilizar os separadores do Printing Preferences (Preferências de impressão) .......................................... 41 Utilizar o software Toolbar.................................................................................................................41 Repor as predefinições do software da impressora..........................................................................43 Manutenção da impressora........................................................................................44 Substituir tinteiros..............................................................................................................................44 3 Remover um tinteiro usado ........................................................................................................................ 44 Instalar tinteiros .......................................................................................................................................... 44 Encomendar tinteiros.........................................................................................................................46 Encomendar papel e outros consumíveis.........................................................................................46 Resolução de problemas............................................................................................48 Resolução de problemas de configuração........................................................................................48 É apresentado um idioma incorrecto no visor ............................................................................................ 48 O botão de alimentação não fica activo ..................................................................................................... 48 Não é possível instalar o software.............................................................................................................. 49 Não é possível imprimir a página ............................................................................................................... 50 Não é possível imprimir a partir de uma câmara digital com PictBridge .................................................... 51 Resolução de problemas sem fios....................................................................................................51 Imprimir uma página de configuração de rede ........................................................................................... 51 O indicador Wi-Fi não está activo............................................................................................................... 52 A impressora de rede não é apresentada na lista de selecção de impressoras durante a instalação ...... 52 Verificar chaves de segurança ................................................................................................................... 53 O Utilitário de configuração de rede sem fios não consegue comunicar com a impressora durante a instalação (só para utilizadores do Windows)..................................................................................... 54 O indicador luminoso Wi-Fi está cor-de-laranja intermitente...................................................................... 54 O indicador luminoso Wi-Fi está cor-de-laranja intermitente durante a instalação .................................... 55 A impressora de rede sem fios não imprime .............................................................................................. 59 A impressora sem fios já não está a funcionar........................................................................................... 60 As fotografias não são transferidas a partir de um cartão de memória através de uma rede sem fios.......................................................................................................................................................... 65 Alterar definições de rede sem fios após a instalação ............................................................................... 66 Localizar o endereço MAC................................................................................................................67 Repor as predefinições de fábrica.....................................................................................................67 Repor as predefinições de fábrica de um servidor de impressão sem fios interno...........................68 Desinstalar e reinstalar o software....................................................................................................68 Configuração avançada da rede sem fios.................................................................70 Adicionar uma impressora a uma rede sem fios ad hoc existente....................................................70 Criar uma rede sem fios ad hoc........................................................................................................71 Avisos...........................................................................................................................74 Notas de edição.................................................................................................................................74 Glossário de redes.......................................................................................................75 4 Obter informações sobre a impressora Folha Instalação Rápida Descrição Onde encontrar A folha Instalação Rápida fornece instruções para instalar o hardware e o software. Poderá encontrar este documento na caixa da impressora ou no Web site da Lexmark em www.lexmark.com. Folheto Introdução ou Soluções de Configuração Descrição Onde encontrar O folheto Introdução fornece instruções para Poderá encontrar este documento na caixa da impressora configurar o hardware e o software (nos sistemas ou no Web site da Lexmark em www.lexmark.com. operativos Windows), bem como algumas instruções básicas para utilizar a impressora. Nota: Se a impressora suportar sistemas operativos Macintosh, consulte a ajuda para Mac: 1 A partir do ambiente de trabalho do Finder, faça duplo clique na pasta Lexmark 3500-4500 Series. 2 Faça duplo clique no ícone Help (Ajuda) da impressora. O folheto Soluções de Configuração indica como resolver problemas de configuração da impressora. Nota: Estes documentos não são fornecidos juntamente com todas as impressoras. Se não receber um folheto Introdução ou Soluções de Configuração, consulte o Manual do Utilizador. 5 Manual do Utilizador Descrição Onde encontrar O Manual do Utilizador fornece instruções para utilizar a Quando instala o software da impressora, o Manual do impressora e outras informações, tais como: Utilizador é instalado. 1 Clique em Iniciar Programas ou Todos os • Utilizar o software (nos sistemas operativos Programas Lexmark 3500-4500 Series. Windows) • • • • • • 2 Clique em Manual do Utilizador. Colocar papel Imprimir Se a hiperligação do Manual do Utilizador não estiver disponível no ambiente de trabalho, siga estas instruções: Trabalhar com fotografias Digitalizar (se for suportado pela impressora) 1 Coloque o CD na unidade. Efectuar cópias (se for suportado pela impressora) O ecrã de instalação é apresentado. Enviar e receber faxes (se for suportado pela impressora) Nota: Se necessário, clique em Iniciar Executar e, em seguida, escreva D:\setup, em que D é a letra da unidade de CD-ROM. • Manutenção da impressora • Ligar a impressora a uma rede (se for suportado 2 Clique em Documentação. 3 Clique em Ver o Manual do Utilizador (incluindo pela impressora) • Resolver problemas de impressão, cópia, a Resolução de problemas de configuração).. digitalização, envio e recepção de faxes, encravamentos de papel e papel incorrectamente alimentado 4 Clique em Sim. O ícone do Manual do Utilizador é apresentado no ambiente de trabalho e o Manual do Utilizador é apresentado no ecrã. Também poderá encontrar este documento no Web site 1 A partir do ambiente de trabalho do Finder, faça duplo clique na pasta Lexmark 3500-4500 Series. da Lexmark em www.lexmark.com. Nota: Se a impressora suportar sistemas operativos Macintosh, consulte a ajuda para Mac: 2 Faça duplo clique no ícone Help (Ajuda) da impressora. Ajuda Descrição Onde encontrar A ajuda fornece instruções sobre como utilizar o software, A partir de qualquer aplicação de software Lexmark, se a impressora estiver ligada a um computador. clique em Help, Tips Help (Ajuda, Sugestões > Ajuda) ou Help Help Topics (Ajuda > Tópicos da ajuda). Lexmark Solution Center Descrição Onde encontrar O software Lexmark Solution Center é incluído no CD. Para aceder ao Lexmark Solution Center: É instalado com o restante software, se a impressora 1 Clique em Iniciar Programas ou Todos os estiver ligada a um computador. Programas Lexmark 3500-4500 Series. 2 Seleccione Lexmark Solution Center. 6 Assistência a clientes Descrição Onde encontrar (América do Norte) Onde encontrar (resto do mundo) Assistência por telefone Contacte-nos através dos seguintes números de telefone Os número de telefone e o horário da assistência variam consoante o país e a região. Visite o nosso Web Site em www.lexmark.com. Seleccione o país ou região e, em seguida, seleccione a hiperligação Customer Support (Assistência a clientes). • E.U.A. 1-800-332-4120 Segunda a sexta-feira (8:00 – 23:00 ET) Sábado (12:00–18:00 ET) • Canadá: 1-800-539-6275 Inglês Segunda a sexta-feira (8:00 – 23:00 ET) Sábado (12:00–18:00 ET) Francês Segunda a sexta-feira (9:00 –19:00 ET) Nota: Para obter informações adicionais sobre como contactar a Lexmark, consulte a garantia impressa fornecida com a impressora. • México: 001-888-377-0063 Segunda a sexta-feira (8:00 – 20:00 ET) Nota: Os número e os horários da assistência poderão ser alterados sem aviso prévio. Para os números de telefone disponíveis mais recentemente, consulte a declaração de garantia impressa fornecida juntamente com a impressora. Assistência por correio electrónico Para obter assistência por correio electrónico, visite o nosso Web site: www.lexmark.com. 1 2 3 4 5 O suporte por correio electrónico varia consoante o país ou região e poderá não estar disponível em determinadas Clique em CUSTOMER SUPPORT regiões. Visite o nosso Web Site em (Assistência a clientes). www.lexmark.com. Seleccione o Clique em Technical Support país ou região e, em seguida, (Assistência técnica). seleccione a hiperligação Customer Seleccione a família de impressoras. Support (Assistência a clientes). Seleccione o modelo da impressora. Nota: Para obter informações Na secção Support Tools adicionais sobre como contactar a (Ferramentas de suporte), clique em Lexmark, consulte a garantia e-Mail Support (Suporte por correio impressa fornecida com a impressora. electrónico). 6 Preencha o formulário e, em seguida, clique em Submit Request (Enviar pedido). 7 Garantia limitada Descrição Onde encontrar (E.U.A.) Informações sobre a garantia limitada Para ver as limitações e condições desta garantia limitada, consulte a Declaração de Garantia Limitada fornecida A Lexmark International, Inc. fornece uma garantia limitada que juntamente com esta impressora ou a que está disponível em www.lexmark.com. cobre esta impressora no que respeita a defeitos de material e de 1 Clique em CUSTOMER SUPPORT mão-de-obra durante um período (Assistência a clientes). de 12 meses a contar da data de 2 Clique em Warranty Information compra original. (Informações sobre a garantia). Onde encontrar (resto do mundo) As informações sobre a garantia variam por país ou região. Consulte a garantia impressa fornecida juntamente com a impressora. 3 Na secção Statement of Limited Warranty (Declaração de garantia limitada), clique em Inkjet & All-InOne Printers (Jacto de tinta e multifunções). 4 Desloque-se na página Web para ver a garantia. Registe as seguintes informações (localizadas no recibo de compra e na parte posterior da impressora) e tenhaas consigo quando contactar a Lexmark para que o possamos auxiliar melhor: • • • • Número do tipo de máquina Número de série Data de aquisição Loja de aquisição 8 Instalar a impressora Se for utilizar a impressora para imprimir através da rede sem fios, necessita de saber o seguinte: 1 Certificar-se de que a rede sem fios está configurada e a funcionar correctamente e que o computador está ligado à rede sem fios. 2 Conhecer o nome (SSID) da rede sem fios. 3 Se a rede sem fios utilizar um esquema de segurança, certifique-se de que conhece a palavra-passe utilizada para manter a rede protegida. Esta palavra-passe também é conhecida como chave de segurança, chave WEP ou chave WPA. Nota: Se não conhecer estas informações, consulte a documentação fornecida com a rede sem fios ou contacte a pessoa responsável pela configuração da rede sem fios. Utilize a tabela abaixo para anotar as informações que necessita de saber. Item Descrição SSID (nome da rede) Chave de segurança (palavra-passe) 4 Siga as instruções apresentadas nas seguintes secções para configurar a impressora: • Para imprimir num sistema operativo Windows utilizando uma ligação sem fios ou um cabo USB, consulte “Configurar a impressora num sistema operativo Windows” na página 9. • Para imprimir num sistema operativo Macintosh ou sem um computador, consulte “Instalar a impressora num sistema operativo Macintosh ou sem um computador” na página 11. Nota: Se, anteriormente, tiver configurado a impressora com um computador e pretender configurá-la noutro computador na rede sem fios, consulte “Instalar a impressora em computadores de rede adicionais” na página 19. Configurar a impressora num sistema operativo Windows 1 Antes de desembalar a impressora ou de efectuar qualquer ligação, localize o CD do Windows. 2 Certifique-se de que o computador está ligado e, em seguida, insira o CD do Windows. 9 Aguarde alguns segundos até ser apresentado o ecrã de instalação. Nota: Se o ecrã de instalação não for apresentado automaticamente, clique em Iniciar Executar e, em seguida, escreva D:\setup.exe, em que D é a letra da unidade de CD-ROM. 3 Siga as instruções apresentadas no ecrã para instalar a impressora. O software de segurança poderá notificar que o software da Lexmark está a tentar comunicar com o sistema informático. Permita que estes programas comuniquem sempre. Isto é necessário para a impressora funcionar correctamente. Instalar outro idioma no painel de controlo Estas instruções aplicam-se apenas se tiver recebido com a impressora um ou mais painéis de controlo adicionais num idioma diferente. 1 Levante e retire o painel de controlo (se estiver algum instalado). 2 Seleccione o painel de controlo no idioma correcto. 10 3 Alinhe as saliências do painel de controlo com as ranhuras na impressora e pressione o painel. Instalar a impressora num sistema operativo Macintosh ou sem um computador As seguintes instruções destinam-se a configurar a impressora sem um computador num sistema operativo Macintosh. 1 Desembale a impressora. Nota: Pode ser necessário adquirir um cabo USB em separado. 1 2 3 2 Verifique se a fita e todo o material de embalagem são removidos da parte superior, inferior, partes laterais, tabuleiro de papel e tabuleiro de saída de papel da impressora. 11 3 Levante o painel de controlo 4 Levante o suporte de papel e, em seguida, expanda o tabuleiro de saída de papel. 1 2 3 5 Expanda as guias de papel 2 1 12 6 Coloque papel na impressora. 1 2 7 Ligue o cabo de alimentação. 8 Certifique-se de que a alimentação está ligada. 9 Defina o idioma, se for necessário. ou Utilizando o painel de controlo da impressora, prima pretendido no visor e, em seguida, prima repetidamente até ser apresentado o idioma para guardar a definição. 1 2 10 Defina o país, se for necessário. 13 1 Utilizando o painel de controlo da impressora, prima pretendido no visor e, em seguida, prima ou repetidamente até ser apresentado o país para guardar a definição. 1 2 1 11 Levante a unidade de digitalização. 12 Pressione as alavancas do suporte do tinteiro para levantar as tampas do suporte do tinteiro. 13 Retire a fita dos tinteiros. 1 2 14 14 Insira os tinteiros e, em seguida, feche as tampas do suporte do tinteiro. 15 Feche a unidade de digitalização. 16 Prima para alinhar os tinteiros. Deite fora ou recicle a página de alinhamento impressa. Se estiver a configurar a impressora sem um computador, o processo está concluído. Pode utilizar agora a impressora. Se estiver a configurar a impressora num computador Macintosh: • Para imprimir utilizando uma ligação sem fios, consulte “Configurar a impressora para impressão sem fios ” na página 16. • Para imprimir utilizando um cabo USB, consulte “Configurar a impressora utilizando um cabo USB” na página 17. 15 Configurar a impressora para impressão sem fios As seguintes instruções destinam-se a configurar a impressora para impressão sem fios num sistema operativo Macintosh. Notas: • Certifique-se de que concluiu a configuração inicial da impressora. Para mais informações, consulte “Instalar a impressora num sistema operativo Macintosh ou sem um computador” na página 11. • Se, anteriormente, tiver configurado a impressora com um computador e pretender configurá-la noutro computador na rede sem fios, consulte “Instalar a impressora em computadores de rede adicionais” na página 19. Nota: 1 Certifique-se de que o computador está ligado. 2 No ambiente de trabalho do Finder, clique na pasta Applications (Aplicações). 3 A partir da pasta Applications (Aplicações), faça duplo clique no ícone Internet Connect (Ligação à Internet). 4 A partir da barra de ferramentas, clique no ícone AirPort. 5 A partir do menu de contexto Network (Rede), seleccione servidor de impressão XXXXXX, em que XXXXXX são os seis últimos dígitos do endereço MAC da impressora. Notas: • O endereço MAC pode ser encontrado numa etiqueta autocolante localizada na parte posterior da impressora. • Perderá temporariamente a ligação à Internet enquanto estiver ligado à rede “servidor de impressão XXXXXX”. 6 Abra o browser Safari. 7 A partir do menu pendente Bookmarks (Marcadores), seleccione Show All Bookmarks (Mostrar todos os marcadores). 8 Em Collections (Colecções), seleccione Bonjour ou Rendezvous. Nota: A aplicação é designada por Rendezvous no Mac OS X versão 10.3, mas é designada actualmente por Bonjour pela Apple Inc. 9 Faça duplo clique no modelo da impressora. 10 Clique em Configuration (Configuração). 11 Clique em Wireless (Sem fios). 12 Altere as seguintes definições: a Introduza o nome da rede (SSID). b Para o Tipo de BSS (Conjunto de serviços base), seleccione • Infrastructure (Infra-estrutura) se a rede sem fios utilizar um ponto de acesso sem fios (router sem fios) para comunicar com outros dispositivos sem fios. • Ad Hoc se a rede sem fios não utilizar um ponto de acesso sem fios (router sem fios) para comunicar com outros dispositivos sem fios c Seleccione o tipo de segurança utilizada para proteger a rede sem fios 16 Notas: • Se estiver a utilizar o tipo de segurança WEP, é necessário introduzir uma chave hexadecimal. Se estiver a utilizar uma estação base AirPort com segurança WEP, é necessário obter a palavra-passe de rede equivalente. Para obter instruções sobre como obter a palavra-passe de rede equivalente, consulte a documentação fornecida com a estação base AirPort. • Se esta informação não for conhecida, consulte a documentação fornecida com a rede sem fios ou contacte o responsável pela configuração da rede sem fios. 13 Clique em Submit (Submeter). 14 A partir da pasta Applications (Aplicações), faça duplo clique no ícone Internet Connect (Ligação à Internet). 15 A partir da barra de ferramentas, clique no ícone AirPort. 16 A partir do menu de contexto Network (Rede), seleccione a rede original. Notas: • Poderá ser necessário introduzir a palavra-passe de segurança da rede sem fios. • A ligação à Internet será restaurada quando voltar a ligar à rede original. 17 Insira o CD do Macintosh. 18 No ambiente de trabalho do Finder, faça duplo clique no ícone do Lexmark 3500-4500 Series Installer (Instalador do Lexmark 3500-4500 Series). 19 Faça duplo clique no ícone Install (Instalar). 20 Clique em Continue (Continuar). 21 Siga as instruções apresentadas no ecrã para concluir a instalação. Quando concluir a instalação, a impressora estará pronta a ser utilizada. Configurar a impressora utilizando um cabo USB As seguintes instruções destinam-se a configurar a impressora com um cabo USB num sistema operativo Macintosh. Nota: Certifique-se de que concluiu a configuração inicial da impressora. Para mais informações, consulte “Instalar a impressora” na página 9. 1 Certifique-se de que o computador está ligado. 2 Ligue firmemente a extremidade quadrada do cabo USB à parte posterior da impressora. 3 Ligue firmemente a extremidade rectangular do cabo USB à porta USB do computador. . A porta USB está identificada com o símbolo USB 4 Insira o CD do Macintosh. 5 No ambiente de trabalho do Finder, faça duplo clique no ícone do Lexmark 3500-4500 Series Installer (Instalador do Lexmark 3500-4500 Series). 6 Faça duplo clique no ícone Install (Instalar). 7 Clique em Continue (Continuar). 8 Siga as instruções apresentadas no ecrã para concluir a instalação. Quando concluir a instalação, a impressora estará pronta a ser utilizada. 17 Instalar um servidor de impressão opcional sem fios interno A impressora adquirida poderá conter um servidor de impressão sem fios interno que permite à impressora ser utilizada numa rede sem fios. Se a impressora não tiver um servidor de impressão sem fios interno já instalado, poderá adquirir um em separado em www.lexmark.com. Utilize as seguintes instruções para instalar o servidor de impressão sem fios interno: 1 Desligue a impressora e, em seguida, desligue o cabo de alimentação da tomada. Aviso: Se não desligar a impressora da tomada, poderá causar danos à impressora e ao servidor de impressão sem fios interno. Certifique-se de que a impressora está desligada e o cabo de alimentação está desligado da tomada antes de continuar. 2 Retire a chapa da tampa posterior empurrando a patilha para baixo e afastando a tampa da impressora. 3 Desembale o servidor de impressão sem fios interno. Guarde os materiais de embalagem. Aviso: Os servidores de impressão sem fios podem ser danificados facilmente pela electricidade estática. Toque em qualquer parte metálica, como, por exemplo, na impressora, antes de tocar no servidor de impressão sem fios. 4 Alinhe as extremidades do servidor de impressão sem fios interno com as guias à esquerda e à direita e, em seguida, faça deslizar o servidor de impressão sem fios para dentro da impressora até encaixar na posição devida. 5 Certifique-se de que a antena se encontra na vertical. 18 6 Cole a etiqueta adesiva com o endereço MAC à parte posterior da impressora. Será necessária mais tarde para colocar a impressora a funcionar em rede. 7 Configure o servidor de impressão sem fios interno para funcionar na rede sem fios. • Se adquiriu o servidor de impressão sem fios interno opcional e a impressora ao mesmo tempo, consulte “Instalar a impressora” na página 9. • Se adquiriu o servidor de impressão sem fios interno opcional em separado e já tiver instalado a impressora: a Clique em Iniciar Programas ou Todos os Programas Lexmark 3500-4500 Series. b Clique em Configurar rede sem fios. c Siga as mensagens de opções apresentadas no ecrã do computador. Configurar o servidor de impressão sem fios interno opcional Se adquiriu o servidor de impressão sem fios interno opcional depois de configurar a impressora, siga estes passos: 1 Instale o servidor de impressão sem fios interno na impressora. Para obter mais informações, consulte “Instalar um servidor de impressão sem fios interno opcional” no capítulo “Configurar a impressora”. 2 Clique em Iniciar Programas ou Todos os Programas Lexmark 3500-4500 Series. 3 Clique em Configurar rede sem fios. 4 Clique em Iniciar. 5 Siga as instruções apresentadas no ecrã do computador. 6 Clique em Concluir para concluir a instalação. Instalar a impressora em computadores de rede adicionais Se estiver a instalar a impressora de rede para utilização com vários computadores na rede, insira o CD de instalação em cada computador adicional e siga as instruções no ecrã do computador. • Não é necessário repetir os passos de ligação para cada computador que pretenda imprimir através da impressora. • A impressora deve aparecer como impressora realçada na instalação. Se forem apresentadas várias impressoras na lista, certifique-se de que selecciona a impressora com o endereço endereço IP/endereço MAC correcto. Se necessitar de ajuda na localização do endereço MAC ou IP, consulte “Localizar o endereço MAC” na página 67. 19 Funcionamento da rede sem fios Ligação em rede Uma rede é um conjunto de dispositivos, como, por exemplo, computadores, impressoras, concentradores Ethernet, pontos de acesso sem fios e routers interligados para permitir a comunicação através de cabos ou de uma ligação sem fios. Os dispositivos nas redes sem fios utilizam as ondas rádio em vez de cabos para comunicarem uns com os outros. Para um dispositivo conseguir comunicar sem fios, tem de ter um servidor de impressão sem fios ligado ou instalado que lhe permita receber e transmitir ondas rádio. Configurações de rede doméstica sem fios Existem várias formas de configurar uma rede. Em seguida, são apresentados alguns exemplos comuns de configurações de rede doméstica: • • • • • Computador portátil e impressora ligados sem fios com Internet Computador de secretária, computador portátil e impressora ligados sem fios com Internet Dispositivos ligados por cabo Ethernet com Internet Computador de secretária, computador portátil e impressora ligados sem fios sem Internet Computador portátil ligado sem fios à impressora sem Internet Os computadores de secretária e portáteis nos cinco cenários têm de ser ligados por cabos e/ou ter placas de rede sem fios incorporadas ou instaladas para poderem comunicar através de uma rede. As impressoras nos seguintes diagramas representam as impressoras Lexmark com servidores de impressão internos Lexmark incorporados ou instalados para permitir a comunicação através de uma rede. Os servidores de impressão internos Lexmark são dispositivos concebidos pela Lexmark para permitir a ligação das impressoras Lexmark a redes com ou sem fios. Cenário 1: Computador portátil e impressora ligados sem fios com Internet • Um computador é ligado a um router sem fios através de um cabo Ethernet. • Um computador portátil e uma impressora são ligados sem fios ao router. • A rede é ligada à Internet através de um modem DSL ou de cabo. 20 Cenário 2: Computador de secretária, computador portátil e impressora ligados sem fios com Internet • Um computador de secretária, um computador portátil e uma impressora são ligados sem fios a um router sem fios. • A rede é ligada à Internet através de um modem DSL ou de cabo. Cenário 3: Dispositivos ligados por cabo Ethernet com Internet • Um computador de secretária, um computador portátil e uma impressora são ligados por cabos Ethernet a um concentrador, um router ou um comutador. • A rede é ligada à Internet através de um modem DSL ou de cabo. Cenário 4: Computador de secretária, computador portátil e impressora ligados sem fios sem Internet • Um computador de secretária, um computador portátil e uma impressora são ligados sem fios a um ponto de acesso sem fios. • A rede não tem ligação à Internet. 21 Cenário 5: Computador portátil ligado sem fios à impressora sem Internet • Um computador portátil é ligado directamente sem fios a uma impressora sem passar por um router sem fios. • A rede não tem ligação à Internet. SSID SSID (ID do conjunto de serviço) é uma definição num dispositivo sem fios que permite que outros dispositivos adiram à mesma rede sem fios. Por vezes também designado por nome de rede. O SSID permite que os dispositivos comuniquem uns com os outros. Intensidade do sinal Os dispositivos sem fios possuem antenas incorporadas que transmitem e recebem os sinais de rádio. A intensidade do sinal listada na página de configuração de rede da impressora indica a intensidade com que um sinal transmitido está a ser recebido. A intensidade do sinal pode ser afectada por vários factores. Um dos factores é a interferência provocada por outros dispositivos sem fios ou mesmo por outro tipo de dispositivo, tais como aparelhos microondas. Outro dos factores é a distância. Quanto mais afastados estiverem dois dispositivos, maior a probabilidade de o sinal de comunicação ser fraco. Endereços IP Um endereço IP é um número exclusivo utilizado pelos dispositivos numa rede IP para localizar e comunicarem uns com os outros. Os dispositivos numa rede IP só conseguem comunicar uns com os outros se possuírem endereços IP exclusivos e válidos. Um endereço IP exclusivo significa que não podem existir dois dispositivos na mesma rede com o mesmo endereço IP. O endereço IP de uma impressora pode ser encontrado imprimindo a página de configuração de rede da impressora. Como localizar o endereço IP de uma rede 1 No ambiente de trabalho, clique em Menu Iniciar Programas Acessórios Linha de Comandos. 2 Escreva ipconfig 3 Prima a tecla Enter. O endereço IP está incluído nas informações apresentadas. 22 Endereço MAC A maior parte do equipamento da rede tem um número de identificação de hardware exclusivo para o distinguir dos outros dispositivos na rede. Este número é designado por endereço MAC (Controlo de acesso de suporte). É possível definir uma lista de endereços MAC num router para que apenas os dispositivos com os endereços MAC correspondentes consigam utilizar a rede. Isto é designado por filtragem MAC. Se um cliente tiver um filtro MAC activado no respectivo router e pretender adicionar uma impressora à rede, o endereço MAC da impressora tem de ser incluído na lista de filtros MAC. Imprimir uma página de configuração de rede Uma página de configuração de rede lista as definições da configuração. Nota: Só é possível imprimir uma página de configuração da rede depois de instalar um servidor de impressão. Para imprimir uma página de configuração de rede: 1 No painel de controlo da impressora, prima Definições. 2 Prima ou repetidamente até ser apresentado Configuração da rede. ou repetidamente até ser apresentado Imprimir página de configuração. 3 Prima . 4 Prima 5 Prima . 6 Prima novamente. Executar o comando ping para a impressora Para testar se o computador consegue comunicar correctamente com a impressora na mesma rede, execute um comando ping. 1 No ambiente de trabalho, clique em Menu Iniciar Programas Acessórios Linha de Comandos. 2 Escreva o comando ping seguido do endereço IP do dispositivo. 3 Prima a tecla Enter. • Se a impressora estiver na rede e responder ao comando ping, são apresentadas várias linhas começadas por “Resposta de”. • Se a impressora não estiver na rede ou não responder, após alguns segundos é apresentada a mensagem “O pedido excedeu o tempo”. Se a impressora não responder: a b c d e imprima uma página de configuração. Verifique se foi atribuído um endereço IP à impressora. Em Placa de rede, verifique se o Estado é listado como Ligada. Verifique se foi atribuído um endereço IP ao computador. Para obter informações adicionais, consulte a secção “Resolução de problemas da rede sem fios” do capítulo “Resolução de problemas”. Tipos de redes sem fios As redes podem funcionar de duas formas: infra-estrutura ou ad hoc. A Lexmark recomenda configurar uma rede no modo infra-estrutura utilizando o CD de instalação fornecido com a impressora. 23 Uma rede sem fios em que cada dispositivo comunica com os outros através de um ponto de acesso sem fios (router sem fios) está configurado no modo infra-estrutura. Tal como numa rede ad hoc, todos os dispositivos têm de ter endereços IP válidos e partilhar o mesmo SSID e canal. Além disso, têm de partilhar o mesmo SSID que o ponto de acesso sem fios (router sem fios). Um tipo de rede sem fios simples verifica-se quando um computador com um servidor de impressão sem fios comunica directamente com uma impressora equipada para funcionar numa rede sem fios. Este modo de comunicação é designado por ad hoc. Um dispositivo neste tipo de rede tem de ter um endereço IP válido e ser definido para o modo ad hoc. O servidor de impressão sem fios também tem de ser configurado com o mesmo SSID e canal. Infra-estrutura Ad hoc Características Comunicação através do ponto de acesso sem fios Directamente entre dispositivos (router sem fios). Segurança Mais opções de segurança Alcance Determinado pelo alcance e número Restringido ao alcance dos de pontos de acesso dispositivos individuais na rede Velocidade Normalmente, mais rápido Normalmente, mais lento Endereço IP exclusivo para cada dispositivo Sim Sim Modo definido como Modo infra-estrutura Modo Ad-Hoc Mesmo SSID Sim, incluindo o ponto de acesso sem fios (router sem fios) Sim Mesmo canal Sim, incluindo o ponto de acesso sem fios (router sem fios) Sim Requisitos para todos os dispositivos na rede O modo infra-estrutura é o método de configuração recomendado porque tem: • • • • Melhor segurança de rede Mais fiabilidade Melhor desempenho Configuração mais fácil 24 Obter informações sobre a impressora Conhecer as peças da impressora Utilize Para 1 Suporte do papel Colocar papel na impressora. 2 Indicador de Wi-Fi Verificar o estado da rede sem fios: • Desligada indica que a impressora não está ligada ou que não está instalada a opção de rede sem fios. • Cor-de-laranja – indica que a impressora está pronta para ser configurada para a impressão sem fios e que está ligada a uma rede sem fios – indica que a impressora está ligada para impressão por USB • Cor-de-laranja intermitente indica que a impressora está configurada mas não consegue comunicar com a rede sem fios. • Verde indica que a impressora está ligada a uma rede sem fios. 3 porta PictBridge Ligar uma câmara compatível com PictBridge ou uma unidade flash à impressora. 4 Ranhuras de cartões de memória Inserir um cartão de memória. 5 Painel de controlo Utilizar a impressora. Para mais informações, consulte “Utilizar o painel de controlo” na página 26. 6 Tabuleiro de saída do papel Segurar o papel conforme vai saindo. 7 Protecção da alimentação do papel Impedir a queda de objectos na ranhura do papel. 8 Guia do papel Manter o papel direito durante a alimentação do papel. 9 Tampa superior Aceder ao vidro da unidade de digitalização. 10 Vidro do digitalizador Copiar ou remover um item. 25 Utilize Para 1 Unidade de digitalização Aceder aos cartuchos de impressão. 2 Suporte do tinteiro Instalar, substituir ou retirar um tinteiro. 3 Lexmark N2050 (servidor de impressão sem fios interno) Ligar a impressora a uma rede sem fios. 4 porta USB Ligar a impressora ao computador utilizando um cabo USB. 5 Fonte de alimentação com porta Ligar a impressora à fonte de alimentação. Nota: Só o modelo 4500 Series é fornecido com um servidor de impressão sem fios interno instalado. Utilizar os botões e menus do painel de controlo Utilizar o painel de controlo O visor apresenta o seguinte: • Estado da impressora • Mensagens • Menus 26 2 5 3 6 4 7 1 Prima 1 Para • Ligue a impressora. • Desligue a impressora. – Pressione e, em seguida, liberte o botão rapidamente para entrar no modo Poupança de energia. – Prima e mantenha premido o botão durante dois segundos para desligar a impressora. • Parar o processo de impressão, cópia ou digitalização. 2 Modo de cópia Aceder ao ecrã de cópia padrão e efectuar cópias. Nota: O modo está seleccionado quando o indicador luminoso do botão estiver aceso. 3 Modo de digitalização Aceder ao ecrã de digitalização padrão e digitalizar documentos. Nota: O modo está seleccionado quando o indicador luminoso do botão estiver aceso. 4 Cartão fotográfico Aceder ao ecrã de fotografia predefinido e imprimir fotografias. Nota: O modo está seleccionado quando o indicador luminoso do botão estiver aceso. 5 Definições Aceder ao ecrã de predefnições e alterar as definições da impressora. Nota: As luzes de outros botões estão desactivadas quando este botão é seleccionado. 6 7 Mais claro / Mais escuro Ajustar o brilho de uma cópia, digitalização ou fotografia. Ver o menu Cópia, Digitalização ou Fotografia, consoante o modo seleccionado. 27 1 2 4 3 5 Prima Para 1 • Regressar ao ecrã anterior. • Eliminar uma letra ou número. 2 • Diminuir um número. • Eliminar uma letra ou número. • Deslocar-se nos menus, submenus ou nas opções no visor. 3 • Seleccionar um item de menu ou de submenu apresentado no ecrã. • Alimentar ou ejectar papel. 4 • Aumentar um número. • Introduzir um espaço entre letras ou números. • Deslocar-se nos menus, submenus ou nas opções no visor. 5 • Cancelar um trabalho de impressão, cópia ou digitalização em curso. • Sair de um menu ou submenu e regressar ao ecrã de cópia, digitalização ou fotografia predefinido. • Limpar as definições ou mensagens de erro actuais e regressar às predefinições. 28 Prima Para 1 Iniciar a cores Iniciar um trabalho de cópia, digitalização ou fotografia a cores, dependendo do modo seleccionado. 2 Iniciar a preto Iniciar uma digitalização, cópia ou trabalho de impressão fotográfica a preto e branco, consoante o modo seleccionado. Utilizar o menu Copiar Para aceder e navegar para o menu Copiar: 1 No painel de controlo, prima Modo de cópia. É apresentado o ecrã de cópia padrão. 2 Se não pretender alterar nenhuma definição, prima Iniciar a cores ou Iniciar a preto. 3 Se pretender alterar uma definição, prima 4 Prima . ou repetidamente até ser apresentado o item de menu pretendido. ou repetidamente até ser apresentado o item de submenu ou definição pretendida. 5 Prima . 6 Prima 7 Prima . Nota: Premir selecciona uma definição. É apresentado um * junto da definição seleccionada. 8 Para ir para definições e submenus adicionais, repita o Passo 6 e Passo 7 conforme for necessário. 9 Se necessário, prima repetidamente para regressar aos menus anteriores e efectuar selecções de definições. 10 Prima Iniciar a cores ou Iniciar a preto. 29 Utilize Para Cópias* Especificar o número de cópias a imprimir. Redimensionar* • Especificar a percentagem de ampliação ou redução da cópia original. • Especificar um tamanho de cópia específico. • Criar um póster de várias páginas. Mais claro / Mais escuro* Ajustar o brilho de uma cópia. Qualidade* Ajustar a qualidade de uma cópia. Configurar papel Especificar o tamanho e tipo de papel colocado na impressora. Repetir imagem* Seleccionar o número de cópias de uma imagem que pretende imprimir numa página. Ordenar Imprimir uma ou mais cópias pela ordem correcta. N páginas* Seleccionar o número de páginas a imprimir numa página. Tamanho original* Especificar o tamanho do documento original. Tipo original* Especificar o tipo de documento original. * Definição temporária. Para obter informações sobre como guardar definições temporárias e outras definições, consulte “Guardar definições” na página 35. Utilizar o menu Digitalizar Para aceder e navegar para o menu Digitalizar: 1 No painel de controlo, prima Modo de digitalização. É apresentado o ecrã de digitalização predefinido. 2 Prima ou repetidamente até ser apresentado o destino pretendido para a digitalização. 3 Se não pretender alterar nenhuma definição, prima Iniciar a cores ou Iniciar a preto. 4 Se pretender alterar uma definição, prima 5 Prima . ou repetidamente até ser apresentado o item de menu pretendido. ou repetidamente até ser apresentado o item de submenu ou definição pretendida. 6 Prima . 7 Prima 8 Prima . Nota: Premir selecciona uma definição. É apresentado um * junto da definição seleccionada. 9 Para ir para definições e submenus adicionais, repita o Passo 7 e Passo 8 conforme for necessário. 10 Se necessário, prima repetidamente para regressar aos menus anteriores e efectuar selecções de definições. 11 Prima Iniciar a cores ou Iniciar a preto. 30 Utilize Para Qualidade* Ajustar a qualidade de uma digitalização. Tamanho original* Especificar o tamanho do documento original. * Definição temporária. Para obter informações sobre como guardar definições temporárias e outras definições, consulte “Guardar definições” na página 35. Utilizar o menu Cartão fotográfico 1 Se for necessário, prima Cartão fotográfico ou insira um cartão de memória ou unidade flash na impressora. 2 Prima ou repetidamente até ser apresentado o item de menu pretendido. ou repetidamente até ser apresentado o item de submenu ou definição pretendida. 3 Prima . 4 Prima 5 Prima . Nota: Premir selecciona uma definição. É apresentado um * junto da definição seleccionada. 6 Para ir para definições e submenus adicionais, repita o Passo 4 e Passo 5 conforme for necessário. 7 Se necessário, prima repetidamente para regressar aos menus anteriores e efectuar selecções de definições. 8 Prima Iniciar a cores ou Iniciar a preto. Item de menu Acção Folha de prova Imprimir e, em seguida, digitalizar uma folha de prova: • para todas as fotografias no cartão de memória • para as 20 fotografias mais recentes • por data Imprimir fotografias Imprimir fotografias directamente a partir de um cartão de memória ou unidade flash. Guardar fotografias • Guardar fotografias guardadas num cartão de memória ou na unidade flash para o computador. • Copiar fotografias de um cartão de memória para uma unidade flash. Mais claro / Mais escuro Ajustar o brilho das fotografias impressas. Efeitos fotográficos1 Aplicar o aperfeiçoamento automático da imagem ou efeitos de cor às fotografias. Configurar papel1, 2 Especificar o tamanho e tipo de papel colocado na impressora. Tamanho da fotografia1, 2 Especificar o tamanho de fotografia pretendido. Esquema1 Seleccionar sem margens ou com margens, centrar uma fotografia numa página ou especificar o número de fotografias a imprimir numa página. 1 A predefinição de fábrica será reposta quando for removido um cartão de memória ou uma unidade flash. 2 A definição tem de ser guardada individualmente. Para mais informações, consulte “Guardar as definições Tamanho do papel, Tipo de papel e Tamanho da fotografia” na página 32. 31 Item de menu Acção Qualidade1 Ajustar a qualidade das fotografias impressas. 1 A predefinição de fábrica será reposta quando for removido um cartão de memória ou uma unidade flash. 2 A definição tem de ser guardada individualmente. Para mais informações, consulte “Guardar as definições Tamanho do papel, Tipo de papel e Tamanho da fotografia” na página 32. Guardar as definições Tamanho do papel, Tipo de papel e Tamanho da fotografia 1 No painel de controlo, prima Definições. 2 Prima ou repetidamente até ser apresentado Configurar papel. ou repetidamente até ser apresentado Tamanho do papel. ou repetidamente até ser apresentado o tamanho pretendido. 3 Prima . 4 Prima 5 Prima . 6 Prima 7 Prima . 8 Prima para ir para o submenu Tipo de papel. 9 Prima . 10 Prima ou repetidamente até ser apresentado o tipo de definição pretendido. 11 Prima . 12 Prima repetidamente até ser apresentado Predefinições. 13 Prima . 14 Prima ou repetidamente até ser apresentado Tamanho da impressão da fotografia. ou repetidamente até ser apresentada a definição pretendida. 15 Prima . 16 Prima 17 Prima . Utilizar o menu PictBridge O menu de predefinições PictBridge permite seleccionar as definições da impressão, caso não especifique as definições anteriormente na câmara digital. Para obter mais informações sobre como efectuar as selecções, consulte a documentação fornecida com a câmara digital. 1 Ligar uma câmara compatível com PictBridge à impressora. a Insira uma das extremidades do cabo USB na câmara. Nota: Utilize apenas o cabo USB fornecido com a câmara digital. b Introduza a outra extremidade do cabo na porta PictBridge na parte da frente da impressora. Nota: A porta PictBridge está identificada com o símbolo 32 PictBridge. A mensagem, Câmara Pictbridge detectada. Prima apresentada no visor. 2 Prima para alterar as definições. é ou repetidamente até ser apresentado o item de menu pretendido. ou repetidamente até ser apresentado o item de submenu ou definição pretendida. 3 Prima . 4 Prima 5 Prima . Nota: Premir selecciona uma definição. É apresentado um * junto da definição seleccionada. 6 Para ir para definições e submenus adicionais, repita o Passo 4 e Passo 5 conforme for necessário. 7 Se necessário, prima repetidamente para regressar aos menus anteriores e efectuar outras selecções de definições. Item de menu Acção Configurar papel1, 2 Especificar o tamanho e o tipo de papel colocado na impressora. Tamanho da fotografia1, 2 Especificar o tamanho das fotografias impressas. Nota: Se não especificar o tamanho da fotografia anteriormente na câmara digital, os tamanhos predefinidos são: • 4 x 6 (se Letter for o Tamanho de papel predefinido) • 10 x 15 cm (se A4 for o Tamanho de papel predefinido e o país não for o Japão) • L (se A4 for o Tamanho de papel predefinido e o país for o Japão) Esquema1 Centrar uma fotografia numa página ou especificar o número de fotografias a imprimir numa página. Qualidade1 Ajustar a qualidade das fotografias impressas. 1 A definição regressa à predefinição de fábrica quando a câmara digital compatível com PictBridge é removida. 2 A definição tem de ser guardada individualmente. Para mais informações, consulte “Guardar as definições Tamanho do papel, Tipo de papel e Tamanho da fotografia” na página 32. 33 Utilizar o menu Definições 1 No painel de controlo, prima Definições. 2 Prima ou repetidamente até ser apresentado o item de menu pretendido. ou repetidamente até ser apresentado o item de submenu ou definição pretendida. 3 Prima . 4 Prima 5 Prima . Nota: Ao efectuar a selecção de um valor, é apresentado um * junto da definição seleccionada. 6 Para ir para definições e submenus adicionais, repita o Passo 4 e Passo 5 conforme for necessário. 7 Se necessário, prima repetidamente para regressar aos menus anteriores e efectuar outras selecções. A partir daqui Poderá Manutenção Seleccionar: • Nível de tinta para ver o nível de tinta do tinteiro de cor. Prima ou para ver o nível de tinta do tinteiro de preto (ou fotográfico). • Limpar tinteiros para limpar os ejectores do tinteiro. Para mais informações, consulte “Limpar os ejectores do tinteiro” no capítulo “Manutenção da impressora” do Manual do Utilizador no CD. • Alinhar tinteiros para alinhar o tinteiro. Para mais informações, consulte “Alinhar tinteiros” no capítulo “Manutenção da impressora” do Manual do Utilizador no CD. • Imprimir página de teste para imprimir uma página de teste. Configurar papel Seleccionar o tamanho e o tipo de papel colocado na impressora. Configurar dispositivo Seleccionar: • Idioma para alterar a definição de idioma. • País para predefinir o tamanho do papel em branco e o formato de data a ser utilizado na respectiva região. • Tempo esgotado de limpeza das definições para alterar a funcionalidade de tempo esgotado antes de a impressora, se não for utilizada, repor as predefinições de fábrica. Para mais informações, consulte “Guardar definições” na página 35. • Poupança de energia para definir o número de minutos antes de a impressora, se não for utilizada, entrar no modo de Poupança de energia. Predefinições Seleccionar: • Tamanho da impressão da fotografia para seleccionar o tamanho das fotografias para impressão. • Predefinir para alterar as predefinições. Para mais informações, consulte “Guardar definições” na página 35. 34 A partir daqui Poderá Configuração da rede Seleccionar: • Página de configuração de impressão para imprimir uma página que apresente as definições de rede. • Configurar rede sem fios para ver: – Nome da rede, que mostra os seis caracteres exclusivos da impressora específica. – Qualidade do sinal da rede sem fios, que mostra a força do sinal. – Repor a placa de rede para as predefinições de fábrica, que permite repor as definições da rede sem fios. • TCP/IP para repor o endereço IP. Guardar definições Num menu de definição, é apresentado um * junto da predefinição. Para alterar a definição: 1 Prima ou repetidamente até ser apresentada a definição pretendida. 2 Prima : • Para guardar a maioria das definições. É apresentado um * junto da definição guardada. • Para seleccionar uma definição temporária. É apresentado um * junto da definição seleccionada. Nota: A impressora reverte para uma predefinição temporária após dois minutos de inactividade, caso a impressora seja desligada. Definições temporárias Modo de cópia Modo de digitalização Cartão fotográfico – – – – – – – – Cópias Redimensionar Mais claro / Mais escuro Qualidade Repetir imagem N páginas Tamanho original Tipo original – Qualidade – Tamanho original – Redimensionar As seguintes definições do Cartão fotográfico não se esgotarão após dois minutos de inactividade ou se desligar a alimentação, mas reporão as predefinições de fábrica quando for removido um cartão de memória ou unidade flash. – – – – Efeitos fotográficos Tamanho da fotografia Esquema Qualidade 35 Para alterar a funcionalidade de tempo esgotado: a Prima Definições. b Prima ou repetidamente até ser apresentado Configurar dispositivo. c Prima . d Prima ou repetidamente até ser apresentado Tempo esgotado de limpeza das definições. e Prima . f Prima ou repetidamente até ser apresentado Nunca. g Prima . 3 Para alterar uma ou mais definições temporárias para novas predefinições: a Prima Definições. b Prima ou repetidamente até ser apresentado Predefinições. ou repetidamente até ser apresentado Predefinir. ou repetidamente até ser apresentado Utilizar actual. c Prima . d Prima e Prima . f Prima g Prima . 36 Obter informações sobre o software Este capítulo fornece informações sobre como utilizar a impressora com os sistemas operativos Windows. Se estiver a utilizar um sistema operativo Macintosh, consulte a Ajuda para Mac: 1 A partir do ambiente de trabalho do Finder, faça duplo clique na pasta Lexmark 3500-4500 Series. 2 Faça duplo clique no ícone Help (Ajuda) da impressora. Utilizar o software da impressora Utilize este software Para Lexmark Imaging Studio Pré-visualizar, digitalizar, copiar, imprimir ou enviar por fax documentos ou imagens. Solution Center Encontrar informações para resolução de problemas, manutenção e encomendas de cartuchos. Printing Preferences Seleccionar as definições de impressão adequadas para o documento que pretende imprimir. Toolbar Criar versões optimizadas para impressão das páginas Web activas. Utilizar o Lexmark Imaging Studio Para abrir o ecrã Bem-vindo do Lexmark Imaging Studio, utilize um destes métodos: Método 1 Método 2 A partir do ambiente de trabalho, faça duplo clique no ícone do Lexmark Imaging Studio . 1 Clique em Iniciar Programas ou Todos os Programas Lexmark 3500-4500 Series. 2 Seleccione Lexmark Imaging Studio. Clique no ícone Lexmark Imaging Studio relativo à tarefa que pretende concluir. Clique em Para Detalhes Digitalizar • Digitalizar uma fotografia ou documento. • Guardar, editar ou partilhar a fotografia ou documento. Copiar • Copiar uma fotografia ou documento. • Reimprimir ou aumentar fotografias. Enviar fax Enviar uma fotografia ou documento como um fax. Enviar por correio electrónico Enviar um documento ou fotografia como um anexo de uma mensagem de correio electrónico. 37 Clique em Para Detalhes Ver / imprimir biblioteca de fotografias Procurar, imprimir ou partilhar as fotografias. Transferir fotografias Transferir fotografias de um cartão de memória, unidade flash, CD ou câmara digital compatível com PictBridge para a Biblioteca de fotografias. Cartões fotográficos Criar cartões fotográficos de qualidade a partir das fotografias. Pacotes de fotografias Imprimir várias fotografias em vários tamanhos. Apresentação Ver as fotografias em movimento. Póster Imprimir as fotografias como um póster de várias páginas. A partir do canto inferior esquerdo do ecrã Bem-vindo, Clique em Configurar e diagnosticar a impressora Configurar e gerir faxes Para • • • • Verificar os níveis de tinta. Encomendar tinteiros. Localizar informações de manutenção. Seleccione outros separadores do Solution Center para obter mais informações, incluindo como alterar as definições e a resolução de problemas da impressora. Definir o fax da impressora para: • • • • Marcação e envio Toques e atender Impressão de faxes/relatórios Números de Marcação rápida e Marcação de grupo 38 Utilizar o Solution Center O Solution Center fornece ajuda, bem como informações sobre o estado da impressora e o nível de tinta. Para iniciar o Solution Center, utilize um dos seguintes métodos: Método 1 Método 2 1 No ambiente de trabalho, faça duplo clique no ícone 1 Clique em Iniciar Programas ou Todos os Programas Lexmark 3500-4500 Series. do Lexmark Imaging Studio. 2 Clique em Configurar e diagnosticar a 2 Seleccione Solution Center. impressora. O Solution Center é apresentado com o separador Manutenção. O Solution Center é composto por seis separadores: A partir daqui Estado da impressora (caixa de diálogo Principal) Poderá • Ver o estado da impressora. Por exemplo, durante a impressão, o estado da impressora é Ocupada a imprimir. • Ver o tipo de papel detectado. • Ver níveis de tinta e encomendar novos tinteiros. Como fazer • Aprender a: – Utilizar funcionalidades básicas. – Imprimir, digitalizar, copiar e enviar fax. – Imprimir projectos como, por exemplo, fotografias, envelopes, cartões, faixas, decalques e transparências. • Consultar o Manual do Utilizador electrónico para obter mais informações. • Ver níveis de tinta e encomendar novos tinteiros. Resolução de problemas • Obter sugestões sobre o estado actual. • Resolver problemas da impressora. • Ver níveis de tinta e encomendar novos tinteiros. Manutenção • Instalar um novo tinteiro. Nota: Aguarde que a digitalização esteja concluída antes de instalar novos tinteiros. • • • • • • Consultar as opções de aquisição de novos tinteiros. Imprimir uma página de teste. Efectuar uma limpeza para corrigir riscas horizontais. Efectuar um alinhamento para corrigir margens esbatidas. Resolver outros problemas relacionados com as tintas. Ver níveis de tinta e encomendar novos tinteiros. 39 A partir daqui Poderá Informações de contacto • Saber como contactar-nos por telefone ou através da World Wide Web. • Ver níveis de tinta e encomendar novos tinteiros. Avançadas • • • • Alterar o aspecto da janela Estado da impressão. Ligar ou desligar a notificação de voz para impressão. Alterar as definições de impressão em rede. Partilhar informações connosco sobre a utilização da impressora. • Obter informações sobre a versão do software. • Ver níveis de tinta e encomendar novos tinteiros. Nota: Para obter mais informações, clique em Ajuda no canto inferior direito do ecrã. Utilizar o software Printing Preferences (Preferências de impressão) Abrir as Preferências de impressão Preferências de impressão é o software que controla a funcionalidade de impressão quando a impressora está ligada a um computador. É possível alterar as definições de Preferências de impressão em função do tipo de projecto que pretende criar. Pode abrir as Preferências de impressão a partir de praticamente qualquer programa: 1 Com um documento aberto, clique em Ficheiro Imprimir. 2 Na caixa de diálogo Print (Imprimir), clique em Properties, Preferences, Options, ou Setup (Propriedades, Preferências, Opções ou Configurar). Utilizar o menu Save Settings (Guardar definições) No menu "Save Settings" (Guardar definições), pode atribuir um nome e guardar as definições actuais das Propriedades de impressão para utilização futura. Pode guardar até cinco definições personalizadas. Utilizar o menu I Want To (Pretendo) O menu "I Want To" (Pretendo) contém um conjunto de assistentes de tarefas (imprimir uma fotografia, um envelope, uma faixa, um póster ou imprimir em ambos os lados da folha) para ajudar o utilizador a seleccionar as definições de impressão adequadas para um projecto. 40 Utilizar o menu Options (Opções) Utilize o menu "Options" (Opções) para efectuar alterações às definições Quality Options (Opções de qualidade), Layout Options (Opções de esquema) e Printing Status Options (Opções de estado de impressão). Para obter mais informações sobre estas definições, abra o separador do menu e, em seguida, clique no botão Help (Ajuda) da caixa de diálogo. O menu "Options" (Opções) fornece também ligações directas a várias áreas do Centro de Soluções, bem como a informações sobre a versão do software. Utilizar os separadores do Printing Preferences (Preferências de impressão) Todas as definições de impressão estão reunidas nos três separadores principais do software Printing Preferences (Preferências de impressão): Quality/Copies (Qualidade/Cópias), Paper Setup (Configuração do papel) e Print Layout (Esquema de impressão). Separador Quality/Copies (Qualidade/Cópias) Opções • Seleccione uma definição de Tipo de papel como “Use printer sensor” (Utilizar o sensor da impressora) ou "Use my choice" (Utilizar a minha selecção). • Seleccionar a definição de Quality/Speed (Qualidade/Velocidade) como Automatic (Automática), Quick Print (Impressão rápida), Normal ou Photo (Fotográfica). • • • • Paper Setup (Configurar papel) Optar por imprimir a preto e branco em vez de a cores. Especificar o número de cópias a imprimir. Optar por ordenar o trabalho. Especificar a impressão da última página do trabalho primeiro. • Seleccione um Paper Size (Tamanho de papel) para Paper (Papel), Envelope, Banner (Faixa) ou Borderless (Sem margens). • Seleccione uma Orientation (Orientação) como Portrait (Vertical) ou Landscape (Horizontal). Print Layout (Esquema de impressão) • Seleccionar o esquema Normal, Banner (Faixa), Mirror (Espelho), N-up (N por página), Poster (Póster), Booklet (Folheto) ou Borderless (Sem margens). • Seleccionar uma preferência de frente e verso sobre como as folhas são viradas. Utilizar o software Toolbar O software Toolbar permite criar versões optimizadas para impressão das páginas Web. Nota: O software Toolbar é iniciado automaticamente quando navega na Web utilizando o Microsoft Windows Internet Explorer versão 5.5 ou posterior. 41 Clique em Para • Seleccionar opções de Configurar página. • Seleccionar Opções para personalizar o aspecto da barra de ferramentas ou seleccionar uma definição diferente para imprimir fotografias. • Aceder a ligações ao Web site da Lexmark. • Aceder à Ajuda para obter informações adicionais. • Desinstalar o software Toolbar. Normal Imprimir a totalidade de uma página Web com qualidade normal. Rápida Imprimir a totalidade de uma página Web com qualidade de rascunho. Preto e branco Imprimir a totalidade de uma página Web a preto e branco. Apenas texto Imprimir apenas o texto de uma página Web. A Fotografias Imprimir apenas as fotografias ou imagens numa página Web. Nota: O número de fotografias ou imagens válidas para impressão é apresentado junto a Fotografias. Pré-visualizar Pré-visualizar uma página Web antes de imprimir. 42 Repor as predefinições do software da impressora Só para os utilizadores do Windows 2000 ou Windows XP: 1 Clique em Iniciar Definições Impressoras ou Impressoras e Faxes. 2 Clique com o botão direito do rato no ícone do Lexmark 3500-4500 Series. 3 Clique em Preferências de Impressão. 4 Clique no menu Guardar definições. 5 Na secção Restaurar, seleccione Definições de fábrica (Predefinições). Nota: Não é possível eliminar as predefinições de fábrica. 43 Manutenção da impressora Substituir tinteiros Remover um tinteiro usado 1 Certifique-se de que a impressora está ligada. 2 Levante a unidade de digitalização. O suporte do tinteiro desloca-se e pára na posição de carregamento, excepto se a impressora estiver ocupada. 3 Pressione a alavanca do suporte do tinteiro para levantar a tampa do suporte do tinteiro. 4 Remova o tinteiro usado. Nota: Se estiver a remover ambos os tinteiros, repita os passos 3 e 4 para o segundo tinteiro. Instalar tinteiros 1 Se estiver a instalar tinteiros novos, retire o autocolante e a fita adesiva que se encontram na parte posterior e inferior dos tinteiros. 1 2 Aviso: Não toque na área dos contactos dourados na parte de trás nem nos ejectores de metal na parte inferior dos tinteiros. 44 2 Pressione as alavancas do suporte do tinteiro para levantar as tampas do suporte do tinteiro. 3 Coloque o tinteiro de preto ou o tinteiro fotográfico no suporte esquerdo. Coloque o tinteiro de cores no suporte direito. 4 Feche as tampas. 5 Feche a unidade de digitalização, mantendo as mãos afastadas da base da unidade de digitalização. 45 O visor do painel de controlo solicitará que coloque papel e que prima alinhamento. para imprimir uma página de Nota: A unidade de digitalização tem de ser fechada para dar início a um novo trabalho de digitalização, impressão, cópia ou fax. Encomendar tinteiros Modelos Lexmark 3500-4500 Series (excepto Lexmark 3580 e Lexmark 4580) Item Número de peça Capacidade média de páginas padrão do tinteiro até1 Tinteiro de preto 23A 215 Tinteiro de preto2 23 215 Tinteiro de preto de alta capacidade 34 550 Tinteiro de cores 24A 185 Tinteiro de cores2 24 185 Tinteiro de cores de alta capacidade 35 500 Tinteiro fotográfico 31 Não aplicável 1 Valores obtidos por impressão contínua. O valor da capacidade declarado está em conformidade com a norma ISO/IEC 24711 (FDIS). 2 Tinteiro do programa de devolução licenciado Modelos Lexmark 3580 e Lexmark 4580 Item Número de peça Tinteiro de cores 2 Tinteiro de preto 3 Tinteiro fotográfico 31 Encomendar papel e outros consumíveis Para encomendar consumíveis ou para localizar um revendedor perto de si, visite o nosso Web site em www.lexmark.com. Notas: • Para obter melhores resultados, utilize apenas tinteiros Lexmark. • Para obter melhores resultados na impressão de fotografias ou outras imagens de alta qualidade, utilize Papel fotográfico de qualidade Lexmark. 46 Item Número de peça Cabo USB 1021294 Lexmark N2050 (Servidor de impressão sem fios interno) Para obter mais informações, vá para www.lexmark.com. Nota: Se a impressora não tiver sido fornecida com um servidor de impressão sem fios interno já instalado, a instalação do Lexmark N2050 na impressora permite imprimir e pesquisar numa rede sem fios. Papel Papel fotográfico de qualidade Lexmark Papel fotográfico Lexmark Papel fotográfico PerfectFinishTM da Lexmark Tamanho do papel • • • • • Letter • • • • Letter • • • • • Letter A4 4 x 6 pol. 10 x 15 cm L A4 4 x 6 pol. 10 x 15 cm A4 4 x 6 pol. 10 x 15 cm L Nota: A disponibilidade poderá variar consoante o país ou região. Para obter informações sobre como adquirir Papel fotográfico de qualidade Lexmark, Papel fotográfico Lexmark ou Papel fotográfico PerfectFinish no seu país ou região, vá para www.lexmark.com. 47 Resolução de problemas Para obter mais informações sobre a resolução de problemas num sistema operativo Macintosh, consulte a ajuda do Mac. Resolução de problemas de configuração • • • • • “É apresentado um idioma incorrecto no visor” na página 48 “O botão de alimentação não fica activo” na página 48 “Não é possível instalar o software” na página 49 “Não é possível imprimir a página” na página 50 “Não é possível imprimir a partir de uma câmara digital com PictBridge” na página 51 É apresentado um idioma incorrecto no visor Seguem-se possíveis soluções. Experimente uma das seguintes: Altere a selecção de idioma durante a configuração inicial Depois de seleccionar o idioma, é apresentado novamente Idioma no visor. Para alterar a selecção: 1 Prima ou 2 Prima para guardar. repetidamente até ser apresentado no visor o idioma pretendido. Seleccione um idioma diferente após a configuração inicial 1 No painel de controlo, prima Definições. 2 Prima ou repetidamente até ser apresentado Configurar dispositivo. ou repetidamente até ser apresentado Idioma. 6 Prima ou repetidamente até ser apresentado no visor o idioma pretendido. 7 Prima para guardar. 3 Prima . 4 Prima 5 Prima . Nota: Se não conseguir ler o idioma apresentado no ecrã, consulte “Repor as predefinições de fábrica” na página 67. O botão de alimentação não fica activo Seguem-se possíveis soluções. Experimente uma ou várias das seguintes: Premir o botão de alimentação Certifique-se de que a impressora está ligada premindo 48 . Desligar e voltar a ligar o cabo de alimentação 1 Desligue o cabo de alimentação da tomada e, em seguida, da impressora. 2 Ligue o cabo de alimentação inserindo-o totalmente na ficha da impressora. 3 Ligue o cabo de alimentação a uma tomada eléctrica que tenha sido utilizada com sucesso por outros dispositivos eléctricos. 4 Se o indicador luminoso não estiver activo, prima . Não é possível instalar o software Seguem-se as possíveis soluções. Experimente uma ou várias das seguintes opções: Verifique o sistema operativo São suportados os seguintes sistemas operativos: • • • • Windows 2000 com Service Pack 3 ou posterior Windows XP Windows Vista Mac OS X Verifique os requisitos de sistema Verifique se o computador corresponde aos requisitos de sistema mínimos listados na caixa da impressora. Verificar a ligação USB Siga estes passos se não estiver a utilizar a impressora numa rede sem fios: 1 Verifique se o cabo USB tem danos visíveis. 2 Ligue firmemente a extremidade quadrada do cabo USB à parte posterior da impressora. 3 Ligue firmemente a extremidade rectangular do cabo USB à porta USB do computador. . A porta USB está identificada com o símbolo USB Ligar novamente a fonte de alimentação 1 Prima para desligar a impressora. 2 Desligue o cabo de alimentação da tomada eléctrica. 3 Desligue cuidadosamente a fonte de alimentação da impressora. 4 Volte a ligar a fonte de alimentação à impressora. 49 5 Volte a ligar o cabo de alimentação à tomada eléctrica. 6 Prima para ligar a impressora. Desinstalar e reinstalar o software Desinstale e, em seguida, volte a instalar o software da impressora. Para mais informações, consulte “Desinstalar e reinstalar o software” na página 68. Não é possível imprimir a página Seguem-se as possíveis soluções. Experimente uma ou várias das seguintes opções: Verificar as mensagens Se for apresentada uma mensagem de erro, consulte “Mensagens de erro” no capítulo “Resolução de Problemas” do Manual do Utilizador no CD. Verificar a alimentação Se o indicador luminoso não estiver activo, consulte “O botão de alimentação não fica activo” na página 48. Colocar novamente papel Retire e coloque novamente o papel. Verificar a tinta Verifique os níveis de tinta e instale novos tinteiros, se necessário. Verificar os tinteiros 1 Retire os tinteiros. 2 Certifique-se de que removeu todos os autocolantes e fita adesiva. 1 2 3 Coloque novamente os tinteiros. Verificar as predefinições da impressora e as definições de pausa 1 Clique em: • No Windows XP (menu Iniciar predefinido): Iniciar Impressoras e Faxes. • No Windows XP (menu Iniciar Clássico): Iniciar Definições Impressoras e Faxes. • No Windows Vista (menu Iniciar predefinido): Iniciar Painel de Controlo Impressoras (em Hardware e Som). • No Windows Vista (menu Iniciar Clássico): Iniciar Impressoras. 2 Faça duplo clique no dispositivo da fila de impressão. 50 3 Clique em Impressora. • Certifique-se de que não existe nenhuma marca de verificação junto a Parar a impressão. • Se não for apresentada uma marca de verificação junto a Estabelecer como impressora predefinida, terá de seleccionar o dispositivo da fila de impressão para cada ficheiro que pretende imprimir. Ligar novamente a fonte de alimentação 1 Prima para desligar a impressora. 2 Desligue o cabo de alimentação da tomada eléctrica. 3 Desligue cuidadosamente a fonte de alimentação da impressora. 4 Volte a ligar a fonte de alimentação à impressora. 5 Volte a ligar o cabo de alimentação à tomada eléctrica. 6 Prima para ligar a impressora. Desinstalar e reinstalar o software Desinstale e, em seguida, volte a instalar o software da impressora. Para mais informações, consulte “Desinstalar e reinstalar o software” na página 68. Não é possível imprimir a partir de uma câmara digital com PictBridge Seguem-se as possíveis soluções. Experimente uma ou várias das seguintes opções: Activar a impressão por PictBridge a partir da câmara Active a impressão por PictBridge na câmara através da selecção do modo USB correcto. Para obter mais informações, consulte a documentação da câmara digital. Certifique-se de que a câmara é compatível com PictBridge 1 Desligue a câmara. 2 Ligue uma câmara digital compatível com PictBridge à porta PictBridge. Consulte a documentação da câmara digital para determinar se esta é compatível com PictBridge. Verificar o cabo USB Utilize apenas o cabo USB fornecido com a câmara. Remover os cartões de memória Retire todos os cartões de memória da impressora. Verificar as mensagens Se for apresentada uma mensagem de erro no visor, consulte “Mensagens de erro” no capítulo “Resolução de Problemas” do Manual do Utilizador no CD. Resolução de problemas sem fios Imprimir uma página de configuração de rede A página de configuração de rede lista as definições da configuração da rede. 51 Nota: Só é possível imprimir uma página de configuração da rede depois de instalar um servidor de impressão. Para imprimir uma página de configuração de rede: 1 No painel de controlo da impressora, prima Definições. 2 Prima ou repetidamente até ser apresentado Configuração da rede. ou repetidamente até ser apresentado Imprimir página de configuração. 3 Prima . 4 Prima 5 Prima . 6 Prima novamente. O indicador Wi-Fi não está activo Seguem-se as possíveis soluções. Experimente uma ou várias das seguintes opções: Verificar a alimentação Se o indicador luminoso página 48. da impressora não estiver activo, consulte “O botão de alimentação não fica activo” na Remova e reinstale o servidor de impressão interno opcional Nota: Esta solução não é aplicável às impressoras fornecidas com o servidor de impressão sem fios interno já instalado. Reinstale o servidor de impressão sem fios interno. Para mais informações, consulte “Instalar um servidor de impressão opcional sem fios interno” na página 18. A impressora de rede não é apresentada na lista de selecção de impressoras durante a instalação Verificar se a impressora está na mesma rede sem fios que o computador O SSID da impressora tem de corresponder ao SSID da rede sem fios. Só para utilizadores do Windows 1 Se não conhecer o SSID da rede, utilize os seguintes passos para o obter antes de executar novamente o Utilitário de configuração de rede sem fios. a Introduza o endereço IP do ponto de acesso sem fios (router sem fios) no campo do endereço Web do browser. Se ainda não conhecer o endereço IP do ponto de acesso sem fios (router sem fios): 1 Clique em: • No Windows XP: Iniciar Programas ou Todos os Programas Acessórios Linha de Comandos • No Windows Vista: Ícone Iniciar Todos os Programas Acessórios Linha de Comandos O ícone Iniciar tem o seguinte aspecto . 2 Escreva ipconfig 52 3 Prima a tecla Enter. • Normalmente, a entrada “Gateway Predefinido” é o ponto de acesso sem fios (router sem fios). • O endereço IP é apresentado sob a forma de quatro conjuntos de números separados por pontos, como, por exemplo, 192.168.0.100. O endereço IP também pode começar pelos números 10 ou 169. Isto é determinado pelo sistema operativo ou pelo software da rede sem fios. b Introduza o nome de utilizador e palavra-passe, quando for solicitado. c Clique em OK. d Na página principal, clique em Sem fios ou noutra selecção onde as definições estejam armazenadas. Será apresentado o SSID. e Anote o SSID, tipo de segurança e as chaves de segurança, caso sejam mostradas. Nota: Certifique-se de que os copia correctamente, inclindo as maiúsculas e minúsculas. 2 Clique em Iniciar Programas ou Todos os Programas Lexmark 3500-4500 Series. 3 Clique em Configurar rede sem fios. Nota: Poderá ser solicitado que ligue novamente a impressora ao computador utilizando o cabo de instalação como parte do processo de configuração. 4 Siga as instruções apresentadas no ecrã do computador, incluindo a introdução do SSID do ponto de acesso sem fios (router sem fios) e as chaves de segurança quando for solicitado. 5 Guarde o SSID e as chaves de segurança em local seguro para referência futura. Só para utilizadores Macintosh 1 Se não conhecer o SSID da rede, utilize os seguintes passos para verificar o estado da AirPort e obter o SSID antes de executar a configuração da rede sem fios. a A partir da pasta Applications (Aplicações), faça duplo clique no ícone Internet Connect (Ligação à Internet). b A partir da barra de ferramentas, clique no ícone AirPort. O SSID da rede à qual o computador está ligado é apresentado no menu de contexto Network (Rede). c Anote o SSID. 2 Reconfigure as definições da impressora. Consulte “Executar novamente a configuração da rede sem fios” na página 64. 3 Insira o CD do Macintosh. 4 No ambiente de trabalho do Finder, faça duplo clique no ícone do Lexmark 3500-4500 Series Installer (Instalador do Lexmark 3500-4500 Series). 5 Faça duplo clique no ícone Install (Instalar). 6 Clique em Continuar. 7 Siga as instruções apresentadas no ecrã do computador. 8 Guarde o SSID em local seguro para referência futura. Verificar chaves de segurança Uma chave de segurança é semelhante a uma palavra-passe. Todos os dispositivos na mesma rede partilham a mesma chave de segurança. Nota: Certifique-se de que anota correctamente a chave de segurança, incluindo as maiúsculas e minúsculas e que a guarda em local seguro para referência futura. 53 A chave de segurança tem de satisfazer os seguintes critérios. Chave WEP • Exactamente 10 ou 26 caracteres hexadecimais. Os caracteres hexadecimais são A a F e 0 a 9. • Exactamente 5 ou 13 caracteres ASCII. Os caracteres ASCII incluem as letras, números e símbolos disponíveis através do teclado. Chave WPA-PSK ou WPA2-PSK • Até 64 caracteres hexadecimais. Os caracteres hexadecimais são A a F e 0 a 9. • Entre 8 e 64 caracteres ASCII. Os caracteres ASCII incluem as letras, números e símbolos disponíveis através do teclado. O Utilitário de configuração de rede sem fios não consegue comunicar com a impressora durante a instalação (só para utilizadores do Windows) Em seguida, são apresentadas as soluções possíveis para os utilizadores do Windows. Experimente uma ou várias das seguintes opções: Verificar a alimentação Se o indicador luminoso não estiver activo, consulte “O botão de alimentação não fica activo” na página 48. Verificar o cabo de instalação 1 Desligue o cabo de instalação e verifique se tem danos visíveis. 2 Ligue firmemente a extremidade rectangular do cabo USB à porta USB do computador. . A porta USB está identificada com o símbolo USB 3 Ligue firmemente a extremidade quadrada do cabo USB à porta USB na parte posterior da impressora. 4 Cancele a instalação do software. 5 Clique em Iniciar Programas ou Todos os Programas Lexmark 3500-4500 Series. 6 Clique em Utilitário de configuração da rede sem fios. 7 Siga as mensagens de opções apresentadas no ecrã para reinstalar o software. O indicador luminoso Wi-Fi está cor-de-laranja intermitente Seguem-se as possíveis soluções. Experimente uma ou várias das seguintes opções: Verificar cabo Certifique-se de que o cabo de instalação não continua ligado à impressora. Configurar servidor de impressão interno sem fios opcional Se adquiriu o servidor de impressão sem fios interno opcional depois de configurar a impressora e ainda não o tiver configurado, consulte “Configurar o servidor de impressão sem fios interno opcional” no capítulo “Configurar impressora”. Verificar nome da rede Certifique-se de que a rede não tem o mesmo nome de outra rede perto de si. Por exemplo, se o seu vizinho utilizar um nome de rede de fabricante predefinido, a impressora poderá estar a ligar à rede do vizinho. 54 Se não estiver a utilizar um nome de rede exclusivo, consulte a documentação do ponto de acesso sem fios (router sem fios) para saber como definir um nome de rede. Se configurar um novo nome de rede, tem de redefinir o SSID do computador e impressora com o mesmo nome de rede. • Para redefinir o nome da rede, consulte a documentação fornecida com o computador. • Para redefinir o nome da impressora: 1 Clique em Iniciar Programas ou Todos os Programas Lexmark 3500-4500 Series. 2 Clique em Utilitário de configuração da rede sem fios. 3 Siga as instruções apresentadas no ecrã do computador e introduza o novo nome de rede quando for solicitado. Verificar chaves de segurança Certifique-se de que as chaves de segurança estão correctas. Para mais informações, consulte “Verificar chaves de segurança” na página 53. Mudar o computador e/ou impressora de posição Desloque o computador e/ou impressora para um local mais próximo do ponto de acesso sem fios (router sem fios). Apesar de a distância possível entre dispositivos nas redes 802.11b ou 802.11g ser de 90 metros, a distância real para permitir um desempenho óptimo situa-se, normalmente, entre 30 e 45 metros. A intensidade do sinal da rede pode ser encontrada na página de configuração da rede. Para obter informações sobre como imprimir uma página de configuração, consulte “Imprimir uma página de configuração de rede” na página 51. Verificar o endereço MAC Se a rede utilizar filtragem de endereços MAC, forneça à rede o endereço MAC relativo à impressora. Se necessitar de ajuda na localização do endereço MAC, consulte “Localizar o endereço MAC” na página 67. O indicador luminoso Wi-Fi está cor-de-laranja intermitente durante a instalação Quando o indicador luminoso Wi-Fi está cor-de-laranja intermitente, indica que a impressora foi configurada para funcionar numa rede sem fios mas que não consegue ligar à rede para a qual foi configurada. A impressora pode não conseguir aderir à rede, devido a interferências ou à distância ao ponto de acesso sem fios (router sem fios) ou enquanto as definições não forem alteradas. Seguem-se as possíveis soluções. Experimente uma ou várias das seguintes opções: Certificar-se de que o ponto de acesso está ligado Verifique o ponto de acesso e, se for necessário, ligue-o. Mude o ponto de acesso sem fios de posição (router sem fios) para minimizar as interferências Poderão existir interferências temporárias de outros dispositivos, tais como aparelhos micro-ondas ou outros electrodomésticos, telefones sem fios, monitores de bebés e câmaras de sistemas de segurança. Certifique-se de que o ponto de acesso sem fios (router sem fios) não está perto destes dispositivos. 55 Ajustar as antenas externas Normalmente, as antenas funcionam melhor se estiverem na vertical. No entanto, poderá constatar que a recepção melhora se experimentar diferentes ângulos nas antenas da impressora e/ou ponto de acesso sem fios (router sem fios). Mudar o computador e/ou impressora de posição Desloque o computador e/ou impressora para um local mais próximo do ponto de acesso sem fios (router sem fios). Apesar de a distância possível entre dispositivos nas redes 802.11b ou 802.11g ser de 90 metros, a distância real para permitir um desempenho óptimo situa-se, normalmente, entre 30 e 45 metros. A intensidade do sinal da rede pode ser encontrada na página de configuração da rede. Para obter informações sobre como imprimir uma página de configuração, consulte “Imprimir uma página de configuração de rede” na página 51. Verificar chaves de segurança Certifique-se de que as chaves de segurança estão correctas. Para mais informações, consulte “Verificar chaves de segurança” na página 53. Verificar o endereço MAC Se a rede utilizar filtragem de endereços MAC, forneça à rede o endereço MAC relativo à impressora. Se necessitar de ajuda na localização do endereço MAC, consulte “Localizar o endereço MAC” na página 67. Execute o comando ping para o ponto de acesso sem fios (router sem fios) para se certificar de que a rede está a funcionar Só para utilizadores do Windows 1 Se ainda não o conhecer, localize o endereço IP do ponto de acesso. a Clique em: • No Windows XP: Iniciar Programas ou Todos os Programas Acessórios Linha de Comandos • No Windows Vista: Ícone Iniciar Todos os Programas Acessórios Linha de Comandos O ícone Iniciar tem o seguinte aspecto . b Escreva ipconfig. c Prima a tecla Enter. • Normalmente, a entrada “Gateway Predefinido” é o ponto de acesso sem fios (router sem fios). • O endereço IP é apresentado sob a forma de quatro conjuntos de números separados por pontos, como, por exemplo, 192.168.0.100. O endereço IP também pode começar pelos números 10 ou 169. Isto é determinado pelo sistema operativo ou pelo software da rede sem fios. 2 Execute o comando ping para o ponto de acesso sem fios (router sem fios). a Clique em: • No Windows XP: Iniciar Programas ou Todos os Programas Acessórios Linha de Comandos • No Windows Vista: Ícone Iniciar Todos os Programas Acessórios Linha de Comandos O ícone Iniciar tem o seguinte aspecto . b Escreva ping seguido de um espaço e o endereço IP do ponto de acesso sem fios (router sem fios). Por exemplo: ping 192.168.0.100 56 c Prima a tecla Enter. 3 Se o ponto de acesso sem fios (router sem fios) responder, serão apresentadas várias linhas começadas por “Resposta de”. Desligue e reinicie a impressora. 4 Se o ponto de acesso sem fios (router sem fios) não responder, decorrerão vários segundos e, em seguida, será apresentado “O pedido excedeu o tempo.” Experimente o seguinte: a Clique em: • No Windows XP: Iniciar Definições ou Painel de Controlo Ligação de rede • No Windows Vista: Ícone Iniciar Painel de Controlo Rede e Internet Centro de Rede e Partilha O ícone Iniciar tem o seguinte aspecto . b Seleccione a ligação adequada entre as ligações mostradas. Nota: Se o computador estiver ligado ao ponto de acesso (router) através de um cabo Ethernet, a ligação poderá não incluir a palavra “sem fios” no respectivo nome. c Clique com o botão direito do rato na ligação e, em seguida, clique em Reparar. Só para utilizadores Macintosh 1 Verifique o estado da AirPort e, se ainda não o conhecer, localize o endereço IP do ponto de acesso sem fios (router sem fios). a Clique em Apple menu System Preferences (Menu Apple -> Preferências do sistema). b Clique em Network (Rede). c Para verificar o estado da rede, seleccione Network Status (Estado da rede) no menu de contexto Show (Mostrar). O indicador de estado do AirPort deve estar verde. Verde significa que a porta está activa (ligada) e ligada. Notas: • Amarelo significa que a porta está activa mas não ligada. • Vermelho significa que a porta não foi configurada. d Seleccione AirPort no menu de contexto Show (Mostrar) e clique em TCP/IP. • Normalmente, a entrada “Router” é o ponto de acesso sem fios (router sem fios). • O endereço IP é apresentado sob a forma de quatro conjuntos de números separados por pontos, como, por exemplo, 192.168.0.100. O endereço IP também pode começar pelos números 10 ou 169. Isto é determinado pelo sistema operativo ou pelo software da rede sem fios. 2 Execute o comando ping para o ponto de acesso sem fios (router sem fios). a A partir da pasta Applications (Aplicações), clique na pasta Utilities (Utilitários). b Faça duplo clique na aplicação Network Utility (Utilitário de rede). c Escreva o endereço IP do ponto de acesso sem fios (router sem fios) no campo do endereço de rede. Por exemplo: 10.168.0.100 d Clique em Ping. 57 3 Se o ponto de acesso sem fios (router sem fios) responder, serão apresentadas várias linhas que apresentam o número de bytes recebidos do ponto de acesso sem fios (router sem fios). Isto assegura que o computador está ligado ao ponto de acesso sem fios (router sem fios). 4 Se o ponto de acesso sem fios (router sem fios) não responder, nada é apresentada. Consulte a ajuda do Mac para obter sugestões e informações adicionais sobre o AirPort ou utilize o Network Diagnostics (Diagnóstico de rede) para ajudar a resolver o problema. Executar novamente a configuração da rede sem fios Se as definições da rede sem fios tiverem sido alteradas, tem de executar novamente a configuração da rede sem fios da impressora. As definições poderão ter sido alteradas por vários motivos, entre os quais a alteração manual das chaves WEP ou WPA, do canal ou de outras definições de rede ou a reposição das predefinições de fábrica do ponto de acesso sem fios (router sem fios). Notas: • Se alterar as definições de rede, altere-as em todos os dispositivos de rede antes de as alterar no ponto de acesso sem fios (router sem fios). • Se já tiver alterado as definições de rede sem fios no ponto de acesso sem fios (router sem fios), é necessário alterar as definições em todos os outros dispositivos de rede antes de os poder ver na rede. Só para utilizadores do Windows 1 Clique em Iniciar Programas ou Todos os Programas Lexmark 3500-4500 Series. 2 Clique em Configurar rede sem fios. Nota: Poderá ser solicitado que ligue novamente a impressora ao computador utilizando o cabo de instalação como parte do processo de configuração. 3 Siga as instruções apresentadas no ecrã do computador. Só para utilizadores Macintosh 1 Abra o browser Safari. 2 A partir do menu pendente Bookmarks (Marcadores), seleccione Show All Bookmarks (Mostrar todos os marcadores). 3 Em Collections (Colecções), seleccione Bonjour ou Rendezvous. Nota: A aplicação é designada por Rendezvous no Macintosh OS X versão 10.3, mas é designada actualmente por Bonjour pela Apple Inc. 4 Faça duplo clique no modelo da impressora. Nota: Se a sua impressora não for mostrada, escreva manualmente o endereço IP da impressora no campo de endereço do browser. Por exemplo: http://10.168.0.101 5 Clique em Configuration (Configuração). 6 Clique em Wireless (Sem fios). 7 Altere as seguintes definições: a Introduza o nome da rede (SSID). b Como BSS Type (Tipo de BSS), seleccione Infrastructure (Infra-estrutura) se estiver a utilizar um router sem fios. c Seleccione o tipo de segurança utilizada para proteger a rede sem fios 58 Nota: Se não conhecer estas informações, consulte a documentação fornecida com a rede sem fios ou contacte a pessoa responsável pela configuração da rede sem fios. 8 Clique em Submit (Submeter). A impressora de rede sem fios não imprime Seguem-se as possíveis soluções. Experimente uma ou várias das seguintes opções: Verificar a alimentação Se o indicador luminoso página 48. da impressora não estiver activo, consulte “O botão de alimentação não fica activo” na Verificar cabo • Certifique-se de que o cabo de alimentação está ligado à impressora e à tomada eléctrica. • Certifique-se de que o cabo USB ou o cabo de instalação não está ligado. Verificar indicador luminoso Wi-Fi Certifique-se de que o indicador luminoso Wi-Fi está verde. Se não estiver verde, consulte “O indicador luminoso Wi-Fi está cor-de-laranja” ou “O indicador luminoso Wi-Fi está cor-de-laranja intermitente durante a instalação” na secção “Resolução de problemas de rede sem fios” do capítulo “Resolução de problemas”. Verificar se o controlador da impressora está instalado Certifique-se de que o controlador de impressora está instalado no computador a partir do qual está a enviar o trabalho de impressão. 1 Clique em Iniciar Programas ou Todos os Programas Lexmark 3500-4500 Series. Se os programas da impressora estiverem listados, o controlador da impressora está instalado. 2 Se os programas da impressora não forem listados, insira o CD da impressora no computador. 3 Siga as instruções apresentadas no ecrã. Nota: Tem de instalar o controlador de impressora em cada computador que utilize a impressora de rede. Verificar se a impressora está ligada à rede sem fios 1 Imprima uma página de configuração de rede Para mais informações, consulte “Imprimir uma página de configuração de rede” na página 51. 2 Verifique se é apresentado “Estado: Ligado” em Placa de rede. Reiniciar o computador Desligue e reinicie o computador. Verificar portas da impressora Certifique-se de que está seleccionada a porta de impressora correcta. Só para utilizadores do Windows 1 Clique em Iniciar Painel de Controlo Impressoras. 2 Clique com o botão direito do rato em Lexmark XXXX, em que XXXX é o número de série do modelo da impressora. 59 3 Clique em Propriedades Portas. 4 Verifique se está seleccionado XXXX_Series_nnnnnn_P1, em que XXXX é o número de série do modelo da impressora e nnnnnn são os últimos seis números do endereço MAC da impressora. Nota: O endereço MAC está localizado na parte posterior da impressora, junto ao número de série. 5 Se for seleccionado USB: a Seleccione o nome da porta a partir de Passo 4. b Clique em Aplicar. c Feche a janela e tente imprimir novamente. Só para utilizadores Mac 1 A partir da janela do Finder, clique em Go Applications Utilities (Ir -> Aplicações -> Utilitários). 2 Faça duplo clique em Printer Setup Utility (Utilitário de configuração da impressora). É apresentada a caixa de diálogo Printer List (Lista de impressoras). 3 Verifique se XXXX Series <MAC:nnnnnnnnnnnn> é a impressora predefinida, em que XXXX é o número de série do modelo da impressora e nnnnnnnnnnnn é o endereço MAC de 12 dígitos da impressora. Nota: O endereço MAC está localizado na parte posterior da impressora, junto ao número de série. 4 Se for seleccionado USB: a Seleccione XXXX Series, em que XXXX é o número de série do modelo da impressora. b Clique em Make Default (Predefinir). c Feche a janela e tente imprimir novamente. Reinstalar software Desinstale e, em seguida, volte a instalar o software da impressora. Nota: Se for apresentada mais de uma impressora na lista ”Select your printer” (Seleccionar impressora), seleccione a impressora cujo endereço MAC corresponde ao endereço na parte posterior da impressora. A impressora sem fios já não está a funcionar Seguem-se as possíveis soluções. Experimente uma ou várias das seguintes opções: Verificar a alimentação • Se o indicador luminoso da impressora não estiver activo, consulte “O botão de alimentação não fica activo” na página 48. • Certifique-se de que o ponto de acesso sem fios (router sem fios) está activo. Mude o ponto de acesso sem fios de posição (router sem fios) para minimizar as interferências Poderão existir interferências temporárias de outros dispositivos, tais como aparelhos micro-ondas ou outros electrodomésticos, telefones sem fios, monitores de bebés e câmaras de sistemas de segurança. Certifique-se de que o ponto de acesso sem fios (router sem fios) não está perto destes dispositivos. Mudar o computador e/ou impressora de posição Desloque o computador e/ou impressora para um local mais próximo do ponto de acesso sem fios (router sem fios). Apesar de a distância possível entre dispositivos nas redes 802.11b ou 802.11g ser de 90 metros, a distância real para permitir um desempenho óptimo situa-se, normalmente, entre 30 e 45 metros. 60 A intensidade do sinal da rede pode ser encontrada na página de configuração da rede. Para obter informações sobre como imprimir uma página de configuração, consulte “Imprimir uma página de configuração de rede” na página 51. Ajustar as antenas externas Normalmente, as antenas funcionam melhor se estiverem na vertical. No entanto, poderá constatar que a recepção melhora se experimentar diferentes ângulos nas antenas da impressora e/ou ponto de acesso sem fios (router sem fios). Verificar nome da rede Certifique-se de que a rede não tem o mesmo nome de outra rede perto de si. Por exemplo, se o seu vizinho utilizar um nome de rede de fabricante predefinido, a impressora poderá estar a ligar à rede do vizinho. Se não estiver a utilizar um nome de rede exclusivo, consulte a documentação do ponto de acesso sem fios (router sem fios) para saber como definir um nome de rede. Se configurar um novo nome de rede, tem de redefinir o SSID do computador e impressora com o mesmo nome de rede. • Para redefinir o nome da rede, consulte a documentação fornecida com o computador. • Para redefinir o nome da impressora: 1 Clique em Iniciar Programas ou Todos os Programas Lexmark 3500-4500 Series. 2 Clique em Utilitário de configuração da rede sem fios. 3 Siga as instruções apresentadas no ecrã do computador e introduza o novo nome de rede quando for solicitado. Reiniciar o computador Desligue e reinicie o computador. Execute o comando ping para o ponto de acesso sem fios (router sem fios) para se certificar de que a rede está a funcionar Só para utilizadores do Windows 1 Se ainda não o conhecer, localize o endereço IP do ponto de acesso sem fios (router sem fios). a Clique em: • No Windows XP: Iniciar Programas ou Todos os Programas Acessórios Linha de Comandos • No Windows Vista: Ícone Iniciar Todos os Programas Acessórios Linha de Comandos O ícone Iniciar tem o seguinte aspecto . b Escreva ipconfig c Prima a tecla Enter. • Normalmente, a entrada “Gateway Predefinido” é o ponto de acesso sem fios (router sem fios). • O endereço IP é apresentado sob a forma de quatro conjuntos de números separados por pontos, como, por exemplo, 192.168.0.100. O endereço IP também pode começar pelos números 10 ou 169. Isto é determinado pelo sistema operativo ou pelo software da rede sem fios. 61 2 Execute o comando ping para o ponto de acesso sem fios (router sem fios). a Clique em: • No Windows XP: Iniciar Programas ou Todos os Programas Acessórios Linha de Comandos • No Windows Vista: Ícone Iniciar Todos os Programas Acessórios Linha de Comandos O ícone Iniciar tem o seguinte aspecto . b Escreva ping seguido de um espaço e o endereço IP do ponto de acesso sem fios (router sem fios). Por exemplo: ping 192.168.0.100 c Prima a tecla Enter. 3 Se o ponto de acesso sem fios (router sem fios) responder, serão apresentadas várias linhas começadas por “Resposta de”. Desligue e reinicie a impressora. 4 Se o ponto de acesso sem fios (router sem fios) não responder, decorrerão vários segundos e, em seguida, será apresentado “O pedido excedeu o tempo.” Experimente o seguinte: a Clique em: • No Windows XP: Iniciar Definições ou Painel de Controlo Ligação de rede • No Windows Vista: Ícone Iniciar Painel de Controlo Rede e Internet Centro de Rede e Partilha O ícone Iniciar tem o seguinte aspecto . b Seleccione a ligação adequada entre as ligações mostradas. Nota: Se o computador estiver ligado ao ponto de acesso (router) através de um cabo Ethernet, a ligação poderá não incluir a palavra “sem fios” no respectivo nome. c Clique com o botão direito do rato na ligação e clique em Reparar. Só para utilizadores Macintosh 1 Verifique o estado da AirPort e, se ainda não o conhecer, localize o endereço IP do ponto de acesso sem fios (router sem fios). a Clique em Apple menu System Preferences (Menu Apple -> Preferências do sistema). b Clique em Network (Rede). c Para verificar o estado da rede, seleccione Network Status (Estado da rede) no menu de contexto Show (Mostrar). O indicador de estado do AirPort deve estar verde. Verde significa que a porta está activa (ligada) e ligada. Notas: • Amarelo significa que a porta está activa mas não ligada. • Vermelho significa que a porta não foi configurada. d Seleccione AirPort no menu de contexto Show (Mostrar) e, em seguida, clique em TCP/IP. • Normalmente, a entrada “Router” é o ponto de acesso sem fios (router sem fios). • O endereço IP é apresentado sob a forma de quatro conjuntos de números separados por pontos, como, por exemplo, 192.168.0.100. O endereço IP também pode começar pelos números 10 ou 169. Isto é determinado pelo sistema operativo ou pelo software da rede sem fios. 62 2 Execute o comando ping para o ponto de acesso sem fios (router sem fios). a A partir da pasta Applications (Aplicações), clique na pasta Utilities (Utilitários). b Faça duplo clique na aplicação Network Utility (Utilitário de rede). c Escreva o endereço IP do ponto de acesso sem fios (router sem fios) no campo do endereço de rede. Por exemplo: 10.168.0.100 d Clique em Ping. 3 Se o ponto de acesso sem fios (router sem fios) responder, serão apresentadas várias linhas que apresentam o número de bytes recebidos do ponto de acesso sem fios (router sem fios). Isto assegura que o computador está ligado ao ponto de acesso sem fios (router sem fios). 4 Se o ponto de acesso sem fios (router sem fios) não responder, nada é apresentada. Consulte a ajuda do Mac para obter sugestões e informações adicionais sobre o AirPort ou utilize o Network Diagnostics (Diagnóstico de rede) para ajudar a resolver o problema. Executar o comando ping para a impressora para se certificar que está ligada à rede Só para utilizadores do Windows 1 Clique em: • No Windows XP: Iniciar Programas ou Todos os Programas Acessórios Linha de Comandos • No Windows Vista: Ícone Iniciar Todos os Programas Acessórios Linha de Comandos O ícone Iniciar tem o seguinte aspecto . 2 Escreva ping seguido do endereço IP da impressora. Por exemplo, ping 192.168.0.25 3 Prima a tecla Enter. 4 Se a impressora responder, serão apresentadas várias linhas começadas por “Resposta de”. Desligue e reinicie a impressora e tente reenviar o trabalho de impressão. 5 Se a impressora não responder, decorrerão vários segundos e, em seguida, será apresentado “O pedido excedeu o tempo”. a Verifique se o computador tem um endereço IP de rede sem fios. 1 Clique em: • No Windows XP: Iniciar Programas ou Todos os Programas Acessórios Linha de Comandos • No Windows Vista: Ícone Iniciar Todos os Programas Acessórios Linha de Comandos O ícone Iniciar tem o seguinte aspecto . 2 Escreva ipconfig 3 Prima a tecla Enter. 4 Consulte o ecrã Configuração IP do Windows apresentado para o endereço IP do computador. Nota: O computador poderá ter um endereço IP de uma rede com fios, de uma rede sem fios ou de ambas. 5 Se o computador não tiver um endereço IP, consulte a documentação fornecida com o ponto de acesso sem fios (router sem fios) para saber como ligar o computador à rede sem fios. b A impressora poderá ter de ser reconfigurada para as novas definições da rede sem fios. Para mais informações, consulte “Executar novamente a configuração da rede sem fios” na página 64. 63 Só para utilizadores Macintosh 1 A partir da pasta Applications (Aplicações), clique na pasta Utilities (Utilitários). 2 Faça duplo clique na aplicação Network Utility (Utilitário de rede). 3 Escreva o endereço IP da impressora no campo do endereço de rede. Por exemplo: 10.168.0.101 4 Clique em Ping. 5 Se a impressora responder, serão apresentadas várias linhas que apresentam o número de bytes recebidos da impressora. Isto assegura que o computador está a comunicar com a impressora. 6 Se a impressora não responder, nada é apresentado. • O computador poderá não estar ligado à rede. Consulte a ajuda do Mac para obter sugestões e informações adicionais sobre o AirPort ou utilize o Network Diagnostics (Diagnóstico de rede) para ajudar a resolver o problema. • Poderá ter de alterar as definições da rede sem fios da impressora. Para mais informações, consulte “Executar novamente a configuração da rede sem fios” na página 64. Executar novamente a configuração da rede sem fios Se as definições da rede sem fios tiverem sido alteradas, terá de executar novamente a configuração da rede sem fios da impressora. As definições poderão ter sido alteradas por vários motivos, entre os quais a alteração manual das chaves WEP ou WPA, do canal ou de outras definições de rede ou a reposição das predefinições de fábrica do ponto de acesso sem fios (router sem fios). Notas: • Se alterar as definições de rede, altere-as em todos os dispositivos de rede antes de as alterar no ponto de acesso sem fios (router sem fios). • Se já tiver alterado as definições de rede sem fios no ponto de acesso sem fios (router sem fios), é necessário alterar as definições em todos os outros dispositivos de rede antes de os poder ver na rede. Só para utilizadores do Windows 1 Clique em Iniciar Programas ou Todos os Programas Lexmark 3500-4500 Series. 2 Clique em Utilitário de configuração da rede sem fios. Nota: Poderá ser solicitado que ligue novamente a impressora ao computador utilizando o cabo de instalação como parte do processo de configuração. 3 Siga as instruções apresentadas no ecrã do computador. Só para utilizadores Macintosh 1 Abra o browser Safari. 2 A partir do menu pendente Bookmarks (Marcadores), seleccione Show All Bookmarks (Mostrar todos os marcadores). 3 Em Collections (Colecções), seleccione Bonjour ou Rendezvous. Nota: A aplicação é designada por Rendezvous no Macintosh OS X versão 10.3, mas é designada actualmente por Bonjour pela Apple Inc. 64 4 Faça duplo clique no modelo da impressora. Nota: Se a sua impressora não for mostrada, escreva manualmente o endereço IP da impressora no campo de endereço do browser. Por exemplo: http://10.168.0.101 5 Clique em Configuration (Configuração). 6 Clique em Wireless (Sem fios). 7 Altere as seguintes definições: a Introduza o nome da rede (SSID). b Como BSS Type (Tipo de BSS), seleccione Infrastructure (Infra-estrutura) se estiver a utilizar um router sem fios. c Seleccione o tipo de segurança utilizada para proteger a rede sem fios Nota: Se não conhecer estas informações, consulte a documentação fornecida com a rede sem fios ou contacte a pessoa responsável pela configuração da rede sem fios. 8 Clique em Submit (Submeter). As fotografias não são transferidas a partir de um cartão de memória através de uma rede sem fios Seguem-se as possíveis soluções. Experimente uma ou várias das seguintes opções: Seleccione a impressora na rede sem fios Só para utilizadores do Windows Se existir mais de uma impressora e utilizar o sistema operativo Windows, tem de seleccionar a impressora de rede sem fios. 1 Clique em Iniciar Programas ou Todos os Programas Lexmark 3500-4500 Series. 2 A partir da lista mostrada, seleccione a impressora na rede sem fios. 3 Insira o cartão de memória na impressora. 4 A partir do Ecrã de boas-vindas, clique em Transferir fotografias. 5 Siga as mensagens de opções apresentadas no ecrã. Para mais informações, consulte o capítulo “Trabalhar com fotografias” no Manual do Utilizador. Só para utilizadores Macintosh 1 A partir do ambiente de trabalho do Finder, faça duplo clique na pasta Lexmark 3500-4500 Series. 2 Fala duplo clique no ícone do Network Card Reader (Leitor de cartões de rede). 3 Seleccione a impressora sem fios e, em seguida, clique em Connect (Ligar). 4 Insira o cartão de memória na impressora. As fotografias são transferidas e apresentadas como miniaturas. 5 Seleccione as miniaturas que pretende guardar e, em seguida, clique em Save (Guardar). 6 Abra as imagens transferidas utilizando uma aplicação, como, por exemplo, a iPhoto ou Preview (Prévisualizar). 7 A partir do menu de aplicações, clique em Print (Imprimir). 65 Verifique a colocação do cartão de memória Certifique-se de que introduziu o cartão de memória na ranhura correcta. Verifique o tipo de cartão de memória Certifique-se de que o tipo de cartão de memória que está a utilizar pode ser utilizado pela impressora. Verifique se o cartão de memória está danificado Certifique-se de que o cartão de memória não apresenta danos óbvios. Verifique se o cartão de memória contém fotografias Insira um cartão de memória que contenha fotografias. A impressora lerá as fotografias criadas utilizando o formato JPEG. Para mais informações, consulte a documentação da câmara digital. Alterar definições de rede sem fios após a instalação Para alterar a palavra-passe, nome de rede ou outra definição de rede sem fios: Só para utilizadores do Windows 1 Clique em Iniciar Programas ou Todos os Programas Lexmark 3500-4500 Series. 2 Clique em Utilitário de configuração da rede sem fios. Nota: Poderá ser solicitado que ligue novamente a impressora ao computador utilizando o cabo de instalação como parte do processo de configuração. 3 Siga as mensagens de opções apresentadas no ecrã do computador para reinstalar o software e efectue as alterações pretendidas. Só para utilizadores Macintosh 1 Abra o browser Safari. 2 A partir do menu pendente Bookmarks (Marcadores), seleccione Show All Bookmarks (Mostrar todos os marcadores). 3 Em Collections (Colecções), seleccione Bonjour ou Rendezvous. Nota: A aplicação é designada por Rendezvous no Macintosh OS X versão 10.3, mas é designada actualmente por Bonjour pela Apple Inc. 4 Faça duplo clique no modelo da impressora. Nota: Se a sua impressora não for mostrada, escreva manualmente o endereço IP da impressora no campo de endereço do browser, como, por exemplo: http://10.168.0.101 Nota: Se não conhecer o endereço IP da impressora, imprima a página de configuração da rede para o localizar. 5 Clique em Configuration (Configuração). 6 Clique em Wireless (Sem fios). 7 Altere as seguintes definições: a Introduza o nome da rede (SSID). b Como BSS Type (Tipo de BSS), seleccione Infrastructure (Infra-estrutura) se estiver a utilizar um router sem fios. 66 c Seleccione o tipo de segurança utilizada para proteger a rede sem fios Nota: Se não conhecer estas informações, consulte a documentação fornecida com a rede sem fios ou contacte a pessoa responsável pela configuração da rede sem fios. 8 Clique em Submit (Submeter). Localizar o endereço MAC Para concluir a configuração de rede da impressora, poderá necessitar do endereço MAC (media access control) da impressora ou servidor de impressão. O endereço MAC é um conjunto de letras e números localizados na parte posterior da impressora. Se tiver adquirido o servidor de impressão sem fios interno em separado, o endereço MAC é apresentado numa etiqueta autocolante fornecida com o servidor de impressão sem fios. Cole a etiqueta autocolante à impressora para conseguir localizar o endereço MAC quando necessitar. Repor as predefinições de fábrica É possível repor as definições de fábrica originais sem utilizar os menus da impressora. Nota: Repor as predefinições de fábrica elimina todas as definições da impressora que tenha seleccionado. 1 Prima para desligar a impressora. 2 Prima e mantenha premidos os botões Definições e Iniciar a cores em simultâneo e, em seguida, prima novamente para voltar a ligar a impressora. É apresentado Idioma no visor, a indicar que a impressora foi reposta. 3 Prima ou até ser apresentado o idioma pretendido. ou até ser apresentado o país ou região pretendido. 4 Prima . 5 Prima 6 Prima . 67 Repor as predefinições de fábrica de um servidor de impressão sem fios interno Poderá ter de seleccionar uma rede sem fios diferente durante o processo de instalação. 1 Prima Definições. 2 Prima ou repetidamente até ser apresentado Configuração da rede. ou repetidamente até ser apresentado Configuração da rede sem fios. 3 Prima . 4 Prima 5 Prima . 6 Prima ou repetidamente até ser apresentado Repor a placa de rede para as predefinições de fábrica. 7 Prima . É apresentada a mensagem seguinte: Serão repostas todas as definições da rede sem fios. Tem a certeza? 8 Prima ou repetidamente até ser apresentado Sim. 9 Prima . É apresentado A repor definições sem fios. Notas: • Pode demorar 30 a 60 segundos a limpar as definições. • O indicador luminoso Wi-Fi fica cor-de-laranja. Desinstalar e reinstalar o software Se a impressora não estiver a funcionar correctamente, ou se for apresentada uma mensagem de erro de comunicações quando tentar utilizá-la, pode ser necessário desinstalar e voltar a instalar o software da impressora. Para utilizadores do Windows: 1 Desactive todos os programas antivírus. 2 Clique em Iniciar Programas ou Todos os Programas Lexmark 3500-4500 Series. 3 Seleccione Desinstalar. 4 Siga as instruções apresentadas no ecrã para remover o software da impressora. 5 Reinicie o computador antes de reinstalar o software da impressora. 6 Coloque o CD do Windows na unidade e, depois, siga as instruções no ecrã para reinstalar o software. Nota: Se o ecrã de instalação não for apresentado automaticamente depois de reiniciar o computador, clique em Iniciar Executar e, em seguida, escreva D:\setup.exe, em que D é a letra da unidade de CD-ROM. 68 Para utilizadores do Macintosh: 1 Feche todas as aplicações que estejam em execução. 2 A partir do ambiente de trabalho do Finder, faça duplo clique na pasta Lexmark 3500-4500 Series. 3 Faça duplo clique no ícone Uninstaller (Desinstalador). 4 Siga as instruções apresentadas no ecrã para remover o software da impressora. 5 Reinicie o computador antes de reinstalar o software da impressora. 6 Insira o CD do Macintosh. 7 No ambiente de trabalho do Finder, faça duplo clique no ícone do Lexmark 3500-4500 Series Installer (Instalador do Lexmark 3500-4500 Series). 8 Faça duplo clique no ícone Install (Instalar). 9 Siga as instruções apresentadas no ecrã para reinstalar o software. Se o software continuar a não ser instalado correctamente, visite o nosso Web site em www.lexmark.com para verificar se existe software mais recente. 1 Em todos os países ou regiões, excepto nos E.U.A., seleccione o país ou região. 2 Clique nas hiperligações relativas aos controladores ou transferências. 3 Seleccione a família de impressoras. 4 Seleccione o modelo da impressora. 5 Seleccione o sistema operativo. 6 Seleccione o ficheiro que pretende transferir e, depois, siga as instruções apresentadas no ecrã do computador. Nota: Se existirem várias impressora na rede, certifique-se de que conhece o endereço MAC da impressora que está a instalar. Para mais informações, consulte “Localizar o endereço MAC” na página 67. 69 Configuração avançada da rede sem fios Adicionar uma impressora a uma rede sem fios ad hoc existente Só para utilizadores do Windows 1 Clique em Iniciar Programas ou Todos os Programas Lexmark 3500-4500 Series. 2 Clique em Configurar rede sem fios. 3 Siga as instruções apresentadas no ecrã do computador. Só para utilizadores Macintosh 1 Certifique-se de que o computador está ligado. 2 No ambiente de trabalho do Finder, clique na pasta Applications (Aplicações). 3 A partir da pasta Applications (Aplicações), faça duplo clique no ícone Internet Connect (Ligação à Internet). 4 A partir da barra de ferramentas, clique no ícone AirPort. 5 A partir do menu de contexto Network (Rede), seleccione o servidor de impressão XXXXXX, em que XXXXXX são os seis últimos dígitos do endereço MAC da impressora. Notas: • O endereço MAC pode ser encontrado numa etiqueta autocolante localizada na parte posterior da impressora. • Perderá temporariamente a ligação à Internet enquanto estiver ligado à rede “servidor de impressão XXXXXX”. 6 Abra o browser Safari. 7 A partir do menu pendente Bookmarks (Marcadores), seleccione Show All Bookmarks (Mostrar todos os marcadores). 8 Em Collections (Colecções), seleccione Bonjour ou Rendezvous. Nota: A aplicação é designada por Rendezvous no Macintosh OS X versão 10.3, mas é designada actualmente por Bonjour pela Apple Inc. 9 Faça duplo clique no modelo da impressora. Nota: Se a sua impressora não for mostrada, escreva manualmente o endereço IP da impressora no campo de endereço do browser. Por exemplo: http://10.168.0.101 Nota: Se não conhecer o endereço IP da impressora, imprima a página de configuração da rede para o localizar. 10 Clique em Configuration (Configuração). 11 Clique em Wireless (Sem fios). 70 12 Altere as seguintes definições: a Introduza o nome da rede (SSID). b Para o Tipo BSS: • Seleccione Infrastructure (Infra-estrutura) se a rede sem fios utilizar um ponto de acesso sem fios (router sem fios) para comunicar com outros dispositivos sem fios. • Seleccione Ad-hoc se a rede sem fios não utilizar um ponto de acesso sem fios (router sem fios) para comunicar com outros dispositivos sem fios. c Seleccione o tipo de segurança utilizada para proteger a rede sem fios Nota: Se não conhecer estas informações, consulte a documentação fornecida com a rede sem fios ou contacte a pessoa responsável pela configuração da rede sem fios. 13 Clique em Submit (Submeter). 14 A partir da pasta Applications (Aplicações), faça duplo clique no ícone Internet Connect (Ligação à Internet). 15 A partir da barra de ferramentas, clique no ícone AirPort. 16 A partir do menu de contexto Network (Rede), seleccione a rede original. Notas: • Poderá ser necessário introduzir a palavra-passe de segurança da rede sem fios. • A ligação à Internet será restaurada quando voltar a ligar à rede original. Criar uma rede sem fios ad hoc A Lexmark recomenda que configure a rede sem fios utilizando um ponto de acesso sem fios (router sem fios). Esta configuração de rede é designada por rede infra-estrutura e proporciona: • • • • Melhor segurança de rede Mais fiabilidade Melhor desempenho Configuração mais fácil Também poderá configurar uma rede sem fios sem ponto de acesso sem fios (router sem fios). Esta configuração é designada por rede ad hoc. Só para utilizadores do Windows 1 Clique em: • No Windows XP: Iniciar Definições ou Painel de Controlo Ligação de rede • No Windows Vista: Ícone Iniciar Painel de Controlo Rede e Internet Centro de Rede e Partilha O ícone Iniciar tem o seguinte aspecto . 2 Clique com o botão direito do rato em Ligações de rede sem fios. 3 Se for apresentado Activar no menu de contexto, clique em Activar. Nota: Se Activar não for apresentado, a ligação sem fios já está activada. 4 Clique com o botão direito do rato no ícone Ligação de rede sem fios. 5 Clique em Propriedades. 71 6 Clique no separador Redes sem fios. Nota: Se o separador Redes sem fios não for apresentado, o computador possui um software de outro fabricante que controla as definições de rede sem fios. Tem de utilizar esse software para configurar a rede sem fios ad hoc. Para mais informações, consulte a documentação relativa a esse software para saber como criar uma rede ad hoc. 7 Seleccione a caixa de verificação Utilizar o Windows para configurar as definições de rede sem fios. 8 Em Redes preferidas, elimine todas as redes existentes. a Clique na rede que pretende remover. b Clique no botão Remover. 9 Clique em Adicionar para criar uma rede ad hoc. 10 Na caixa Nome da rede (SSID), escreva o nome que pretende atribuir à rede sem fios. 11 Anote o nome da rede escolhido para o poder consultar quando executar a configuração da rede sem fios. Certifique-se de que o copia correctamente, incluindo as maiúsculas e minúsculas. 12 Se for apresentado Autenticação de rede na lista, seleccione Abrir. 13 Na lista Encriptação de dados, seleccione WEP. 14 Se for necessário, desmarque a caixa de verificação A chave é-me fornecida automaticamente. 15 Na caixa Chave de rede, escreva o código de segurança. 16 Anote o código de segurança escolhido para o poder consultar quando executar a configuração da rede sem fios. Certifique-se de que o copia correctamente, incluindo as maiúsculas e minúsculas. Nota: Para mais informações sobre palavras-passe (chaves de segurança), consulte “Verificar chaves de segurança” na secção “Resolução de problemas de rede sem fios” do capítulo “Resolução de problemas”. 17 Escreva o mesmo código de segurança na caixa Confirmar chave de rede. 18 Seleccione a caixa de verificação Esta é uma rede computador-a-computador (ad hoc) ; os pontos de acesso sem fios não são utilizados.. 19 Clique em OK duas vezes para fechar as duas janelas abertas. 20 O computador poderá demorar alguns minutos a reconhecer as novas definições. Para verificar o estado da rede: a Clique com o botão direito do rato no ícone Ligação de rede sem fios. b Seleccione Ver Redes Sem Fios Disponíveis. • Se a rede for listada mas o computador não estiver ligado, seleccione a rede ad hoc e, em seguida, clique no botão Ligar. • Se a rede não for apresentada, aguarde um minuto e, em seguida, clique no botão Actualizar lista de redes. 21 Clique em Iniciar Programas ou Todos os Programas Lexmark 3500-4500 Series. 22 Clique em Utilitário de configuração da rede sem fios. Nota: Poderá ser solicitado que ligue novamente a impressora ao computador utilizando o cabo de instalação como parte do processo de configuração. 23 Siga as mensagens de opções apresentadas no ecrã do computador. 24 Guarde o nome da rede e o código de segurança em local seguro para referência futura. 72 Só para utilizadores Macintosh 1 Certifique-se de que o computador está ligado. 2 No ambiente de trabalho do Finder, clique na pasta Applications (Aplicações). 3 A partir da pasta Applications (Aplicações), faça duplo clique no ícone Internet Connect (Ligação à Internet). 4 A partir da barra de ferramentas, clique no ícone AirPort. 5 A partir do menu de contexto Network (Rede), seleccione o servidor de impressão XXXXXX, em que XXXXXX são os seis últimos dígitos do endereço MAC da impressora. Nota: O endereço MAC é apresentado na etiqueta autocolante localizada na parte posterior da impressora. 6 Insira o CD do Macintosh para executar a configuração de rede sem fios. 7 No ambiente de trabalho do Finder, faça duplo clique no ícone do Lexmark 3500-4500 Series Installer (Instalador do Lexmark 3500-4500 Series). 8 Faça duplo clique no ícone Install (Instalar). 9 Clique em Continue (Continuar). 10 Siga as instruções apresentadas no ecrã do computador. 11 Guarde o nome da rede e o código de segurança em local seguro para referência futura. 73 Avisos Notas de edição Março de 2007 The following paragraph does not apply to any country where such provisions are inconsistent with local law: LEXMARK INTERNATIONAL, INC., PROVIDES THIS PUBLICATION “AS IS” WITHOUT WARRANTY OF ANY KIND, EITHER EXPRESS OR IMPLIED, INCLUDING, BUT NOT LIMITED TO, THE IMPLIED WARRANTIES OF MERCHANTABILITY OR FITNESS FOR A PARTICULAR PURPOSE. Some states do not allow disclaimer of express or implied warranties in certain transactions; therefore, this statement may not apply to you. This publication could include technical inaccuracies or typographical errors. Changes are periodically made to the information herein; these changes will be incorporated in later editions. Improvements or changes in the products or the programs described may be made at any time. References in this publication to products, programs, or services do not imply that the manufacturer intends to make these available in all countries in which it operates. Any reference to a product, program, or service is not intended to state or imply that only that product, program, or service may be used. Any functionally equivalent product, program, or service that does not infringe any existing intellectual property right may be used instead. Evaluation and verification of operation in conjunction with other products, programs, or services, except those expressly designated by the manufacturer, are the user’s responsibility. Para obter suporte técnico da Lexmark, visite support.lexmark.com. Para obter informações sobre consumíveis e transferências, visite www.lexmark.com. Se não tiver acesso à Internet, poderá contactar a Lexmark por correio: Lexmark International, Inc. Bldg 004-2/CSC 740 New Circle Road NW Lexington, KY 40550 © 2007 Lexmark International, Inc. All rights reserved. Marcas comerciais Lexmark e Lexmark com o símbolo do losango são marcas comerciais da Lexmark International, Inc., registadas nos Estados Unidos e/ou noutros países. PerfectFinish é uma marca registada da Lexmark International, Inc. Todas as outras marcas comerciais são propriedade dos respectivos proprietários. Contrato de licença do utilizador final* A abertura desta embalagem, a instalação do software do dispositivo de impressão ou a utilização dos tinteiros nele incluídos, confirma a aceitação por parte do utilizador da seguinte licença/contrato: Os tinteiros patenteados incluídos são licenciados para uma única utilização e foi/foram concebidos para deixar de funcionar depois de emitir uma quantidade fixa de tinta. Permanecerá um nível de tinta variável no tinteiro quando for necessária a sua substituição. Após esta utilização única, a licença de utilização do tinteiro termina e o tinteiro utilizado tem de ser devolvido apenas à Lexmark para refabrico, reenchimento ou reciclagem. Se não aceitar os termos desta licença/contrato de utilização único, devolva este produto na embalagem original no local onde o adquiriu. Está disponível um tinteiro de substituição vendido sem estes termos, em www.lexmark.com. * Os produtos da XX80 Series (incluindo, mas não se limitando, aos Modelos X1380, X1480, X1580, X2580, X3580 e X4580) não estão sujeitos a este contrato de licença. 74 Glossário de redes BSS (Conjunto de serviços base) O BBS descreve o tipo de rede sem fios que está a ser utilizado. O tipo de BSS pode ser um dos seguintes: Rede Infra-estrutura ou rede Ad-Hoc. cabo de instalação Liga a impressora ao computador temporariamente durante determinados métodos de instalação. cabo USB Cabo leve e flexível que permite à impressora comunicar com o computador a velocidades muito superiores à dos cabos paralelos canal Frequência de rádio específica utilizada por dois ou mais dispositivos sem fios para comunicarem uns com os outros. Todos os dispositivos na rede têm de utilizar o mesmo canal. chave de segurança Palavra-passe, tal como uma chave WEP ou uma frase-passe WPA, utilizada para proteger uma rede comutador Dispositivo semelhante a um concentrador de rede com capacidade para ligar diferentes redes concentrador de rede Dispositivo que liga vários dispositivos numa rede com fios DHCP (Dynamic Host Configuration Protocol, Protocolo de configuração dinâmica de anfitrião) Linguagem utilizada pelos servidores DHCP endereço IP (Internet Protocol) Endereço de rede de um computador ou impressora. Cada dispositivo na rede tem um endereço de rede próprio. O endereço pode ser atribuído manualmente pelo utilizador (endereço IP estático), automaticamente pelo servidor DHCP (endereço IP de DHCP) ou automaticamente pelo dispositivo (endereço IP automático). endereço IP automático Endereço IP atribuído automaticamente por um dispositivo de rede. Se o dispositivo estiver definido para utilizar DHCP, mas não estiver disponível nenhum servidor DHCP, poderá ser atribuído um endereço IP automático pelo dispositivo. endereço IP de DHCP Endereço IP atribuído automaticamente por um servidor DHCP. endereço IP estático Endereço IP atribuído manualmente pelo utilizador endereço MAC (Media Access Control) Endereço de hardware que identifica exclusivamente cada dispositivo numa rede. Normalmente, o endereço MAC pode ser encontrado impresso no dispositivo. filtragem MAC Método para limitar o acesso à rede sem fios através da especificação dos endereços MAC que podem comunicar através da rede. Esta definição pode ser especificada nos routers ou ponto de acesso sem fios. intensidade do sinal Medida da potência com que um sinal transmitido é recebido ipconfig Comando que apresenta o endereço IP e outras informações da rede de um computador Windows modo ad hoc Definição dos dispositivos sem fios que permitem comunicar directamente com outros dispositivos sem fios sem recorrer a um ponto de acesso ou router modo infra-estrutura Definição dos dispositivos sem fios que permitem comunicar directamente com outros dispositivos sem fios com um ponto de acesso ou router nome da rede Consulte “SSID (ID do conjunto de serviço)” na página 76 ping Teste para verificar se o computador consegue comunicar com outro dispositivo placa de rede Dispositivo que permite aos computadores ou impressoras comunicar entre eles através de uma rede ponto de acesso sem fios Dispositivo que liga os dispositivos sem fios para formar uma rede sem fios porta USB Porta rectangular e pequena situada na parte posterior do computador que liga os dispositivos periféricos utilizando um cabo USB e permite comunicar a altas velocidades pseudónimo da impressora O nome atribuído à impressora para que os utilizadores a possam identificar na rede 75 rede ad hoc Rede sem fios que não utiliza um ponto de acesso router Dispositivo que partilha uma única ligação à Internet com vários computadores ou outros dispositivos. O router básico controla o tráfego de rede. router sem fios Router que também age como ponto de acesso sem fios servidor de impressão sem fios interno Dispositivo que permite aos computadores e impressoras comunicar entre eles através de uma rede sem cabos servidor DHCP Computador ou router que atribui um endereço IP exclusivo a cada dispositivo na rede. Os endereços exclusivos evitam conflitos. SSID (ID do conjunto de serviço) Nome de uma rede sem fios. Ao ligar uma impressora a uma rede sem fios, a impressora tem de utilizar o mesmo SSID que a rede. Também referido como nome de rede ou BSS (Conjunto de serviços base). UAA (Universally Administered Address, Endereço Administrado Universalmente) Endereço atribuído a uma impressora de rede ou servidor de impressão pelo fabricante. Para localizar o UAA, imprima uma página de configuração da rede e procura a listagem UAA. WEP (Wired Equivalent Privacy, Privacidade equivalente à rede com fios) Definição de segurança que ajuda a impedir o acesso não autorizado a uma rede sem fios. Outras definições de segurança possíveis são WPA e WPA2. Wi-Fi Termo da indústria que descreve a tecnologia utilizada para criar uma rede local sem fios interoperável (WLAN). WPA (Wi-Fi Protected Access, Acesso protegido Wi-Fi) Definição de segurança que ajuda a impedir o acesso não autorizado a uma rede sem fios. O WPA não é suportado nas redes ad hoc. Outras definições de segurança possíveis são WEP e WPA2. WPA2 Versão mais recente do WPA. É provável que os routers mais antigos não o suportem. Outras definições de segurança possíveis são WPA e WEP. 76