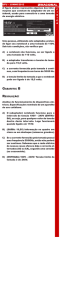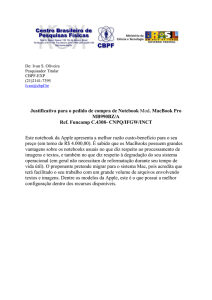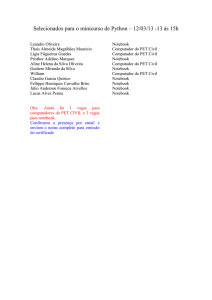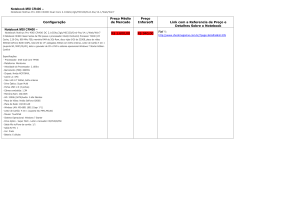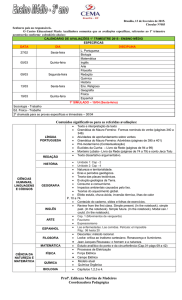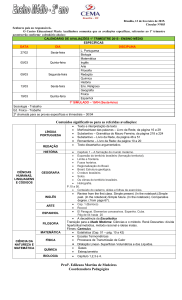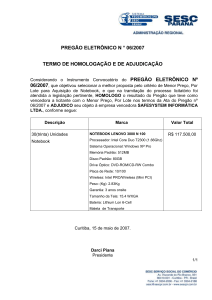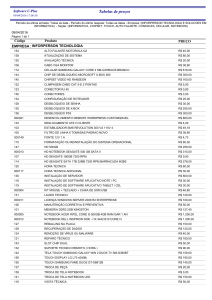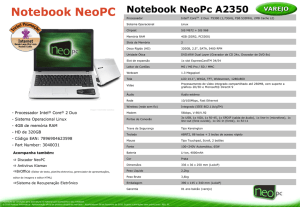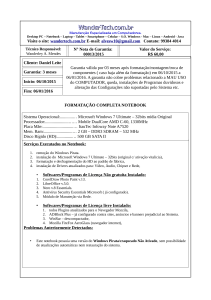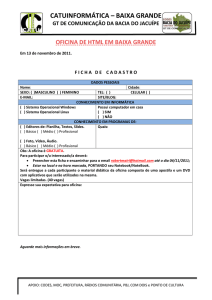MANUAL DO USUÁRIO
MANUAL DO USUÁRIO
Parabéns por adquirir um notebook Positivo Stilo.
Este notebook incorpora funcionalidades de computador de mesa e computador portátil,
e foi projetado para facilitar a mobilidade e aumentar produtividade.
Ao consultar o manual, preste atenção a série do seu notebook Positivo Stilo, pois
algumas funcionalidades podem variar de acordo com o modelo adquirido.
Antes de usar seu notebook, é recomendável ler o Capítulo 3,
Gerenciamento de Energia, para obter o melhor rendimento e performance da bateria.
IMPORTANTE
A exposição prolongada a sons em altos volumes poderá causar danos a audição,
e quanto mais alto o volume, menor será o tempo necessário para prejudicar a
audição. Para proteger a audição tome alguns cuidados:
• Reduza o volume se não for possível ouvir alguém falando ao seu redor.
• Evite aumentar o volume para bloquear ruídos do ambiente.
• Diminua o volume antes de conectar os fones de ouvido.
• Evite ouvir o som em alto volume por longos períodos.
Se sentir incômodo, desligue a fonte sonora e consulte um médico.
2
SUMÁRIO
CAPÍTULO 1 - CONHECENDO O SEU NOTEBOOK
1. Desembalando o seu notebook . . . . . . . . . . . . . . . . . . . . . . . . . . . . . . . . . . . . . . . . . . . . . . . . . . . . . .5
2. Características de desempenho . . . . . . . . . . . . . . . . . . . . . . . . . . . . . . . . . . . . . . . . . . . . . . . . . . . . .5
3. Visualização do seu notebook . . . . . . . . . . . . . . . . . . . . . . . . . . . . . . . . . . . . . . . . . . . . . . . . . . . . . .6
4. LED indicador de status . . . . . . . . . . . . . . . . . . . . . . . . . . . . . . . . . . . . . . . . . . . . . . . . . . . . . . . . . . . .8
CAPÍTULO 2 - USANDO O SEU NOTEBOOK
1. Conectando à energia CA . . . . . . . . . . . . . . . . . . . . . . . . . . . . . . . . . . . . . . . . . . . . . . . . . . . . . . . . . . .9
2. Ligando o seu notebook . . . . . . . . . . . . . . . . . . . . . . . . . . . . . . . . . . . . . . . . . . . . . . . . . . . . . . . . . . .9
3. Desligando o seu notebook . . . . . . . . . . . . . . . . . . . . . . . . . . . . . . . . . . . . . . . . . . . . . . . . . . . . . . . 10
4. Tecla Fn . . . . . . . . . . . . . . . . . . . . . . . . . . . . . . . . . . . . . . . . . . . . . . . . . . . . . . . . . . . . . . . . . . . . . . . . . 10
5. Usando o teclado numérico . . . . . . . . . . . . . . . . . . . . . . . . . . . . . . . . . . . . . . . . . . . . . . . . . . . . . . . . 11
6. Ajustando o brilho da tela LCD . . . . . . . . . . . . . . . . . . . . . . . . . . . . . . . . . . . . . . . . . . . . . . . . . . . . . 11
7. Ajustando o volume de áudio . . . . . . . . . . . . . . . . . . . . . . . . . . . . . . . . . . . . . . . . . . . . . . . . . . . . . . 11
8. Usando o touchpad . . . . . . . . . . . . . . . . . . . . . . . . . . . . . . . . . . . . . . . . . . . . . . . . . . . . . . . . . . . . . . . 11
9. Usando os recursos de vídeo. . . . . . . . . . . . . . . . . . . . . . . . . . . . . . . . . . . . . . . . . . . . . . . . . . . . . . . 14
10. Usando a saída HDMI . . . . . . . . . . . . . . . . . . . . . . . . . . . . . . . . . . . . . . . . . . . . . . . . . . . . . . . . . . . . . 14
11. Usando a rede Ethernet . . . . . . . . . . . . . . . . . . . . . . . . . . . . . . . . . . . . . . . . . . . . . . . . . . . . . . . . . . . 15
12. Usando a rede local sem fio . . . . . . . . . . . . . . . . . . . . . . . . . . . . . . . . . . . . . . . . . . . . . . . . . . . . . . . 15
13. Bluetooth . . . . . . . . . . . . . . . . . . . . . . . . . . . . . . . . . . . . . . . . . . . . . . . . . . . . . . . . . . . . . . . . . . . . . . . 15
14. Usando a conexão de áudio externo. . . . . . . . . . . . . . . . . . . . . . . . . . . . . . . . . . . . . . . . . . . . . . . . 15
15. USB Energy . . . . . . . . . . . . . . . . . . . . . . . . . . . . . . . . . . . . . . . . . . . . . . . . . . . . . . . . . . . . . . . . . . . . . 16
16. Cortana . . . . . . . . . . . . . . . . . . . . . . . . . . . . . . . . . . . . . . . . . . . . . . . . . . . . . . . . . . . . . . . . . . . . . . . . . 16
CAPÍTULO 3 - GERENCIAMENTO DE ENERGIA
1. Definindo o gerenciamento de energia . . . . . . . . . . . . . . . . . . . . . . . . . . . . . . . . . . . . . . . . . . . . . . 17
2. Modo Hibernar . . . . . . . . . . . . . . . . . . . . . . . . . . . . . . . . . . . . . . . . . . . . . . . . . . . . . . . . . . . . . . . . . . . 17
3. O adaptador CA . . . . . . . . . . . . . . . . . . . . . . . . . . . . . . . . . . . . . . . . . . . . . . . . . . . . . . . . . . . . . . . . . . 18
4. A bateria . . . . . . . . . . . . . . . . . . . . . . . . . . . . . . . . . . . . . . . . . . . . . . . . . . . . . . . . . . . . . . . . . . . . . . . . 18
CAPÍTULO 4 - CUIDADOS COM O SEU NOTEBOOK
1. Instruções sobre o local de uso . . . . . . . . . . . . . . . . . . . . . . . . . . . . . . . . . . . . . . . . . . . . . . . . . . . . . 21
2. Cuidados com o monitor LCD . . . . . . . . . . . . . . . . . . . . . . . . . . . . . . . . . . . . . . . . . . . . . . . . . . . . . . 21
3. Instruções de limpeza . . . . . . . . . . . . . . . . . . . . . . . . . . . . . . . . . . . . . . . . . . . . . . . . . . . . . . . . . . . . . 21
4. Quando estiver viajando. . . . . . . . . . . . . . . . . . . . . . . . . . . . . . . . . . . . . . . . . . . . . . . . . . . . . . . . . . . 21
5. Cuidados com o adaptador CA . . . . . . . . . . . . . . . . . . . . . . . . . . . . . . . . . . . . . . . . . . . . . . . . . . . . .22
6. Sistema de Recuperação . . . . . . . . . . . . . . . . . . . . . . . . . . . . . . . . . . . . . . . . . . . . . . . . . . . . . . . . . .22
7. Criando um disco de recuperação . . . . . . . . . . . . . . . . . . . . . . . . . . . . . . . . . . . . . . . . . . . . . . . . . 25
CAPÍTULO 5 - RESOLUÇÃO DE PROBLEMAS
1. Lista preliminar . . . . . . . . . . . . . . . . . . . . . . . . . . . . . . . . . . . . . . . . . . . . . . . . . . . . . . . . . . . . . . . . . . .27
2. Solucionando problemas comuns . . . . . . . . . . . . . . . . . . . . . . . . . . . . . . . . . . . . . . . . . . . . . . . . . . .27
ANEXOS
I. Especificações técnicas . . . . . . . . . . . . . . . . . . . . . . . . . . . . . . . . . . . . . . . . . . . . . . . . . . . . . . . . . . . . 31
II.Recicle seu Computador Positivo . . . . . . . . . . . . . . . . . . . . . . . . . . . . . . . . . . . . . . . . . . . . . . . . . . 34
III. Certificado de Garantia Notebook Positivo . . . . . . . . . . . . . . . . . . . . . . . . . . . . . . . . . . . . . . . . . 38
3
4
CAPÍTULO 1 - CONHECENDO O SEU NOTEBOOK
Para um melhor entendimento sobre o notebook, este capítulo foi dividido em tópicos:
1. Desembalando o seu notebook
2. Características de desempenho
3. Visualização do seu notebook
4. LED indicador de status
1. Desembalando o seu notebook
Verifique se estes itens acompanham o produto:
Acessórios
- Adaptador CA com cabo de alimentação elétrica
Documentos
- Guia Rápido
Se qualquer um desses itens estiver faltando ou estiver danificado, notifique o revendedor
imediatamente. Guarde a embalagem, caso futuramente seja necessário transportar,
despachar ou armazenar o notebook.
2. Características de desempenho
• Processador
O notebook Positivo está equipado com processadores Atom, Celeron, Pentium e Core I,
variando conforme modelo adquirido.
• Tela LCD
O notebook está equipado com uma tela LCD 14”, widescreen, com tecnologia LED,
proporcionando textos claros e cores vivas.
• Controlador de vídeo
O notebook está equipado com processamento de vídeo integrado Intel® HD Graphics,
que proporciona surpreendente performance gráfica.
• Leitor do cartão múltiplo integrado
O notebook está equipado com um leitor de cartões integrado. Os modelos com Atom
são compatíveis com o formato SD. Demais modelos são compatíveis com os formatos:
SD, MS e MS Pro.
• Portas USB
O notebook está equipado com 2 portas USB para conexão com dispositivos como
mouse, pendrives, HDs externos, impressoras e equipamentos de vídeo digital como
câmeras e filmadoras compatíveis. Os modelos com processadores Atom contam
com portas USB 2.0 (preto). Os demais modelos contam com portas USB 3.0 (azul),
que permitem transferência de dados até 10 vezes mais rápida que as portas USB 2.0,
sendo uma das portas está equipada com USB Energy, que permite carregamento com
equipamento desligado (quando estiver conectado ao carregador).
• Rede sem fio (Wireless LAN)
O notebook está equipado com um módulo interno de rede sem fio, permitindo que
o notebook seja conectado sem a necessidade de cabos a outros sistemas, unidades,
redes compatíveis ou Internet, onde esta estrutura estiver disponível.
5
• Controladora de rede (LAN) - não disponível nos modelos com Atom
O notebook está equipado com uma controladora de rede padrão Gigabit Ethernet
para conexão a redes domésticas, redes corporativas e Internet banda larga.
• Rede sem fio (Bluetooth) - não disponível para alguns modelos
O notebook está equipado com um módulo interno de rede sem fio Bluetooth,
permitindo que o notebook seja conectado sem a necessidade de cabos a outros
equipamentos com tecnologia Bluetooth. Esta funcionalidade pode não estar disponível
no seu modelo.
3. Visualização do seu notebook
2 3 4
5
1
6
7
8
1
Botão Liga/Desliga com LED indicador de status de energia e bateria
2
Status da câmera (ligada: LED verde)
3
Câmera
4
Microfone interno
5
Tela LCD 14”
6
Abertura para ventilação
7
Teclado
8
Touchpad
(área sensível ao toque, com função de mouse)
*Para maiores detalhes veja o item 4 deste mesmo capítulo: “LED indicador de status”
6
Vistas laterais
1
2
3
4
5
6
7
8
1
Conector de energia
2
Porta de rede Gigabit Ethernet (RJ-45)
(disponível apenas em alguns modelos)
3
Porta USB
(USB 3.0 está disponível apenas em alguns modelos)
4
Porta USB
(USB 3.0 com função USB Energy está disponível apenas em alguns modelos)
5
Porta de saída de vídeo digital HDMI
6
Conexão de áudio para fone de ouvido e microfone externo
7
Leitor de cartão de memória
8
Abertura para trava tipo Kensington (disponível apenas em alguns modelos)
* Não remover ou danificar a Etiqueta NS. Ela é necessária para entrar em contato com a Central de
Relacionamento Positivo no caso de dúvidas ou problemas com o seu notebook.
7
Vista do adaptador CA
2
3
1
Conector CC
2
Adaptador CA/CC
3
Conector CA
1
4. LED indicador de status
Este notebook possui um LED que exibe o estado de energia e de bateria do seu equipamento. Confira na tabela abaixo o significado das cores e status deste LED.
Status
Adaptador CA
Conectado
Desconectado
8
Status LED
Status Bateria
Descrição
Aceso (Azul)
Carregada
Indica notebook ligado
Aceso (Roxo)
Carregando
Indica notebook ligado
(bateria está em processo de recarga)
Piscando
(Azul)
Carregada
Indica notebook em modo Espera/
Suspenso
Trocando as
cores
(Roxo e
Vermelho)
Carregando
Indica notebook em modo Espera/
Suspenso
(bateria está em processo de recarga)
Aceso
(Vermelho)
Carregando
Indica notebook desligado /
hibernando
(bateria está em processo de recarga)
Apagado
Carregada
Indica que o notebook está desligado
Aceso
(Azul)
Carregada
Indica notebook ligado
Piscando
(Azul)
Carregada
Indica notebook em modo Espera/
Suspenso
Trocando as
cores
(Roxo e
Azul)
-
Indica que a bateria está com a
carga muito baixa
Apagado
-
Indica que o notebook está
desligado / hibernando
CAPÍTULO 2 - USANDO O SEU NOTEBOOK
Este capítulo orienta o usuário sobre os procedimentos iniciais de uso do notebook.
O capítulo está dividido em:
1. Conectando à energia CA
2. Ligando o seu notebook
3. Desligando o seu notebook
4. Tecla Fn
5. Usando o teclado numérico
6. Ajustando o brilho da tela LCD
7. Ajustando o volume de áudio
8. Usando o touchpad
9. Usando os recursos de vídeo
10. Usando a saída HDMI
11. Usando a rede Ethernet
12. Usando a rede local sem fio
13. Bluetooth
14. Usando a conexão de áudio externo
15. USB Energy
16. Cortana
1. Conectando à energia CA
Utilize o adaptador de energia CA quando for ligar o notebook Positivo pela primeira
vez. Siga o procedimento abaixo para conectar o notebook à entrada CA.
1. Certifique-se de que o notebook está desligado.
2. Conecte o cabo de alimentação CC, do adaptador CA, à entrada de energia na parte
lateral do notebook.
3. Conecte o cabo de alimentação CA à rede elétrica. O adaptador CA é automático, ou
seja, pode ser ligado em 110V ou 220V.
4. Aguardar o LED que exibe o estado de energia e de bateria acender e então ligar o
notebook.
NOTA: Use somente o adaptador CA que acompanha o notebook ou equivalente indicado
por um dos canais de atendimento Positivo listados no Certificado de Garantia.
2. Ligando o seu notebook
Quando seu notebook for ligado pela primeira vez, você deverá configurar programas,
entre eles o sistema operacional. O procedimento é simples: basta seguir passo a passo
cada uma das telas. Isso levará alguns minutos para ser concluído. A partir da segunda
vez que você ligar seu notebook, a inicialização do sistema operacional será bem mais
rápida, pois as configurações personalizadas já estarão definidas. Na mesma ocasião, o
antivírus poderá mostrar uma mensagem informando que está desatualizado. Não se
preocupe, essa mensagem aparece devido ao tempo que se passou da fabricação do
notebook até o primeiro uso, pois o notebook não se conectou à Internet e o antivírus
ficou sem atualizações. A mensagem também surgirá toda vez que seu notebook não
se conectar à Internet por alguns dias. À medida que você for utilizando cada um dos
programas do notebook, novos procedimentos irão surgindo. Leia-os atentamente, siga
os passos das telas e usufrua de tudo que seu notebook oferece.
9
3. Desligando o seu notebook
É possível desligar o seu notebook, deixá-lo no modo “Dormir” ou no modo “Hibernar”.
Ver quadro abaixo:
Modo
Ação
Voltar ao estado
anterior
Desligar
Siga os procedimentos do sistema operacional para desligar seu notebook. Isso evita a
perda de dados que não tenham sido salvos e
evita que seus dados sejam danificados.
Pressione o botão
liga/desliga.
Dormir /
Suspender
Por padrão, pode-se colocar o notebook no
modo “Dormir”, para economia de energia:
• Fechando o notebook;
• Pressionando Fn + F3.
Pressione o botão
liga/desliga ou
reabra a tampa do
notebook.
Hibernar
Pode-se colocar também seu notebook no
modo “Hibernar”, para economia de energia e
armazemamento dos dados:
• Selecione esta opção no Sistema
Operacional.
Pressione o botão
liga/desliga.
As ações disponíveis dependem das opções de energia configuradas e do sistema
operacional instalado no seu notebook.
4. Tecla Fn
A tecla Fn, situada na parte inferior esquerda do teclado, é usada juntamente com outra
tecla para desempenhar uma função alternativa. A tecla Fn e as funções alternativas estão
impressas no teclado na cor azul. Para desempenhar a função desejada, primeiramente
pressione e segure a tecla Fn e, em seguida, pressione a outra tecla com a função
correspondente. É possível identificar facilmente as funções alternativas pelo ícone impresso
nas teclas. As funções das teclas estão descritas no quadro abaixo.
Tecla
10
Ícone
Descrição
Fn + F1
Ativa/Desativa o touchpad
Fn + F2
Ativa/Desativa a tela LCD
Fn + F3
Ativa a função Dormir/Suspender
Fn + F4
Ativa/Desativa o som dos alto-falantes (função mudo)
Fn + F5
Diminui o volume
Fn + F6
Aumenta o volume
Fn + F7
Alterna a saída de vídeo
Fn + F8
Diminui o brilho da tela
Fn + F9
Aumenta o brilho da tela
Tecla
Fn + F11*
Ícone
Descrição
Ativa/Desativa as comunicações sem fio
(Wireless e Bluetooth*) (Modo avião)
Liga/Desliga modo Avião.
* Funcionalidade pode variar de acordo com o modelo adquirido.
obs.: Bluetooth disponível apenas em alguns modelos.
NOTA: Recurso Fn+F7 não disponível para os modelos com Linux.
5. Usando o teclado numérico
Pressione Fn + NumLk para ativar o teclado numérico, composto por números e
operadores aritméticos (+, -, *, /) impressos em azul nas teclas. Para desativar o teclado
numérico e usar a função padrão das teclas (letras e sinais de pontuação) pressione Fn
+ NumLk novamente.
6. Ajustando o brilho da tela LCD
É possível controlar o brilho da tela LCD pelas teclas de atalho.
Pressione Fn + F8 para diminuir o brilho.
Pressione Fn + F9 para aumentar o brilho.
NOTA: Para maximizar o tempo de funcionamento da bateria do notebook, ajuste o brilho
da tela para uma luminosidade mais baixa, de forma que não prejudique o conforto visual.
7. Ajustando o volume de áudio
É possível ajustar o volume de áudio através das teclas de atalho.
Pressione Fn + F4 para ativar/desativar a função Mudo (sem som).
Pressione Fn + F5 para diminuir o volume.
Pressione Fn + F6 para aumentar o volume.
8. Usando o touchpad
O touchpad é característico dos notebooks e consiste em uma superfície sensível ao
toque, com botões integrados, possuindo a mesma funcionalidade de um mouse. Para
utilizar o touchpad, coloque o dedo indicador ou médio sobre sua superfície. Essa
superfície retangular é a área abaixo do teclado indicada na figura. Ao deslizar a ponta
do dedo pela superfície, o cursor vai se movimentar na tela, acompanhando o movimento
do dedo. Quando atingir a extremidade da superfície, reposicione o dedo simplesmente
levantando e colocando-o no centro ou em outro ponto. A extremidade inferior funciona
como botões, podendo ser pressionados para ativar as funções dos botões esquerdo
e direito de um mouse comum. A extremidade lateral direita do touchpad atua como
barra de rolagem vertical e a extremidade inferior (acima da área dos botões), como
barra de rolagem horizontal. Estas funcionalidades dependem do sistema operacional e
aplicativo em uso. É possível configurar o touchpad para adequá-lo às suas necessidades
em Configurações de Mouse do sistema operacional utilizado. Por exemplo, se o usuário
for canhoto, poderá trocar a função dos botões para usar o botão direito como esquerdo
e vice-versa. Também é possível alterar o tamanho, a velocidade de seu cursor, etc.
11
touchpad
Os botões direito e esquerdo do touchpad são integrados a área do touchpad mas com as
funções de 2 botões preservadas e independentes, conforme você clica no lado direito ou
esquerdo do botão. Clicando no canto esquerdo inferior, você estará ativando as funções e
fazendo seleções como botão esquerdo. Clicando na canto direito inferior, acionará as funções
de botão direito.
A seguir estão alguns termos comuns para a utilização de um touchpad.
12
Termo
Ação
Apontar
Mova o dedo sobre a superfície até que o cursor aponte a seleção
desejada na tela.
Clicar
Pressione e solte o botão esquerdo do touchpad ou toque rapidamente em qualquer lugar da superfície do touchpad.
Duplo
clique
Pressione e solte o botão esquerdo do touchpad duas vezes, rápida e
sucessivamente, ou toque na superfície rapidamente duas vezes.
Arrastar e
soltar
Pressione e segure o botão esquerdo do touchpad e, em seguida, mova
o dedo até o destino (arraste). Finalmente, solte o botão quando você
terminar de arrastar sua seleção no destino. O objeto será deixado em
seu novo local. Ou toque duas vezes na superfície do touchpad e, no
segundo toque, mantenha seu dedo em contato com a superfície. Em
seguida, mova o dedo pela superfície e retire-o, soltando o objeto selecionado em seu novo local de destino.
Navegar
Navegar significa mover-se para cima e para baixo, para a esquerda e
para a direita na área de trabalho na tela. Para mover-se verticalmente,
coloque o dedo na extremidade direita da superfície do touchpad e
deslize para cima e para baixo na extremidade.
O seu notebook pode possuir também algumas funções extras do tipo multitoque.
Confira na tabela abaixo:
Gesto
Termo
Ação
Zoom
Deslize 2 dedos do centro para as bordas diagonais opostas para ampliar uma
imagem ou no sentido inverso para reduzir
uma imagem. No desktop do Windows, esta
ação aumenta ou diminui o tamanho dos
ícones.
Rotação
Faça movimento de rotação com 2 dedos
para rotacionar uma imagem no sentido
horário ou anti-horário.
Deslizamento
cima/baixo
Com 2 dedos, deslize para cima ou para
baixo para mover a barra de rolagem (vertical) das janelas do Windows.
Deslizamento
esquerda/direita
Com 2 dedos, deslize para a esquerda ou
para a direita, para mover a barra (horizontal) das janelas do Windows.
Reproduzir
Slide /Finalizar
apresentação
Com 3 dedos, deslize para cima para
começar uma apresentação de slide show.
Com 3 dedos, deslize para baixo para finalizar uma apresentação de slide show.
Passar página
/ Voltar página
Com 3 dedos, deslize para a direita para
passar uma página. Com 3 dedos, deslize
para a esquerda para voltar uma página.
NOTAS:
1- Não use objetos pontiagudos, como canetas por exemplo, pois isso pode danificar
a superfície do touchpad. Para obter um melhor desempenho do touchpad, mantenha
seus dedos e a superfície limpos e secos. Quando tocar a superfície do touchpad, faça-o
suavemente, não utilize força excessiva.
2- Estes recursos dependem da compatibilidade das funções do touchpad com o
programa em uso e o sistema operacional.
13
9. Usando os recursos de vídeo
O sistema de vídeo do seu notebook apresenta:
• Monitor LCD colorido, de 14”, de alta definição, retroiluminado por LED.
• Resolução máxima de 1366x768 pixels.
• Capacidade de multiexibição, a qual permite expandir a área de trabalho na tela
para outro dispositivo de exibição, conectado à porta HDMI, pressionando Fn + F7,
possibilitando, dessa forma, maior conforto visual. Observação: Alguns sistemas
operacionais não suportam esta funcionalidade.
LCD
Monitor externo
LCD e Monitor externo
• Quando utilizar somente o monitor externo, a resolução dependerá da resolução
suportada pelo monitor externo.
• Gerenciamento de energia (conforme sistema operacional).
10. Usando a saída HDMI
O HDMI (High Definition Multimedia Interface) envia, através de um único cabo de
comunicação, áudio e vídeo totalmente digital do notebook para qualquer outro dispositivo
multimídia que possua entrada HDMI, como uma televisão, monitor de vídeo, amplificadores
de som ou projetor. Ao conectar o cabo de comunicação* no notebook e no dispositivo
multimídia, a saída HDMI é habilitada automaticamente. Use as teclas Fn + F7 para alternar
a imagem entre a tela do notebook e o dispositivo multimídia conectado.
* Cabo de conexão HDMI não incluso.
NOTA: Recurso Fn+F7 não disponível para os modelos com Linux.
11. Usando a rede Ethernet (Não disponível para alguns modelos)
Este notebook possui um módulo interno Gigabit Ethernet, que permite conectá-lo a
uma rede de computadores ou conexão de Internet banda larga. Para ligar o notebook à
rede, deve-se conectar um cabo de rede na porta Ethernet do notebook (RJ-45).
12. Usando a rede local sem fio
Este notebook utiliza uma placa interna Wireless LAN (WLAN), instalada no adaptador
mini-card PCIe. Isto significa que o seu notebook Positivo terá acesso a redes ou Internet
sem fio onde esta estrutura estiver instalada.
NOTA: O fabricante não se responsabiliza por uso de placas wireless diferentes das
especificadas para este produto.
Conexão à Internet: O desempenho da conexão para navegação na Internet está
diretamente relacionado ao tipo de conexão, incluindo velocidade e estabilidade. No caso
da conexão banda larga, as condições do serviço, tipo e a velocidade de navegação, seja
via cabo, wireless ou móvel, são definidas conforme interesse e escolha do usuário com a
operadora. O desempenho depende da estrutura da prestadora de serviço, velocidade da
conexão contratada, condições de disponibilidade do serviço, tipo de modem adquirido,
entre outros. As configurações e demais informações necessárias para o funcionamento
da conexão banda larga são fornecidas pela prestadora do serviço.
14
13. Bluetooth (Não disponível para alguns modelos)
Este notebook possui uma placa interna para conexões sem fio com dispositivos bluetooth. Pressione Fn + F10 para habilitar ou desabilitar esta funcionalidade (junto com
Wi-Fi) ou abra a opção de Dispositivos do Sistema Operacional.
14. Usando a conexão de áudio externo
Este notebook está equipado com uma porta combo de áudio que permite conectar um
fone de ouvido estéreo convencional ou um fone de ouvido com microfone integrado
(tipo “headset”) com conector padrão CTIA. Confira as imagens na tabela abaixo:
Tipo de Conector Compatível (3,5 mm)
Fone Direito
Fone Direito
Fone Esquerdo
Terra
Fone de ouvido convencional estéreo
Fone Esquerdo
Microfone
Terra
Fone de ouvido com microfone integrado
(conector padrão CTIA)
Para maiores informações sobre o seu fone de ouvido, entre em contato com o fabricante
do mesmo para saber se é padrão CTIA. Fones de ouvido no padrão OMTP, mais antigo,
não são compatíveis.
15. USB Energy - não disponível nos modelos com Atom
Permite recarregar dispositivos com carregamento USB habilitado, como smartphones e
tablets, mesmo com o notebook desligado. Para isso é necessário que o notebook esteja
conectado no carregador e este a rede elétrica.
Para sua segurança, verifique com o fabricante do dispositivo USB se o dispositivo pode
ser carregado com um notebook, e certifique-se que não ultrapasse a potência máxima
de 7,5W ou corrente máxima de 1,5A.
15
16. Cortana
A Cortana é a verdadeira assistente digital que ajuda a executar suas tarefas. Permite
fazer buscas, ativar ou consultar compromissos, enviar emails, entre outras tarefas.
É possível interagir com Cortana tanto por escrito, digitando na caixa de pesquisa ao
lado do menu iniciar. Ou pressione o microfone e converse com a Cortana.
Menu
Home
Configurações
Feedback
Resultado
da pesquisa
Pesquisa
por voz
Pesquisa por texto
Veja algumas coisas que pode falar para Cortana:
•Quantos anos você tem?
•Me conte uma piada.
•Me mostre os últimos resultados do meu time.
•Crie um evento no meu calendário para amanhã.
•Mude meu evento das 15h para 16.
•O que vai acontecer este fim de semana?
Seu notebook conta com uma tecla de atalho no teclado para facilitar o acesso. Basta
pressionar a tecla Cortana
e digitar para fazer a busca, ou pressionar ícone do
microfone
para iniciar pesquisa por voz.
IMPORTANTE:
A função Cortana com voz é uma funcionalidade nativa do Windows,
e dependerá de atualização do sistema operacional para ser ativada. Sua versão
pode ainda não contar com esta funcionalidade, mas ela será ativada com nova
atualização da Microsoft. Mantenha seu Windows sempre atualizado.
Para ativar ou desativar a busca por voz (caso esta funcionalidade já esteja disponível
no seu equipamento) pressione a tecla Cortana
e em seguida, selecione o ícone de
Configuração
. Alterar a opção de busca por voz para ativar ou desativar em seu
equipamento.
16
CAPÍTULO 3 - GERENCIAMENTO DE ENERGIA
Este capítulo descreve como gerenciar a energia do seu notebook com eficácia.
Os tópicos neste capítulo incluem:
1.
2.
3.
4.
Definindo o gerenciamento de energia
Modo Hibernar
O adaptador CA
A bateria
1. Definindo o gerenciamento de energia
Para otimizar o uso da energia, controlando o suprimento para os diversos componentes,
o sistema operacional pode permitir a configuração do gerenciamento de energia do
notebook. De forma geral, o gerenciamento de energia de um sistema operacional
funciona da seguinte forma:
O que acontece
Quando
A energia do disco rígido é interrompida.
Quando o notebook está inativo por um
determinado tempo.
A exibição da imagem é interrompida.
Quando o notebook está inativo por um
determinado tempo.
O notebook entra no modo “Dormir” ou
“Suspender”. O disco rígido e a imagem
são interrompidos por um determinado
período de tempo e o sistema inteiro
consome menos energia. **
O sistema inteiro permanece inativo por
determinado tempo:
• pressionar Fn + F3.*
• fechar o notebook.*
• selecionar a opção “Dormir” ou
“Suspender” no sistema operacional.*
O notebook entra no modo “Hibernar”.***
Quando é selecionada a opção “Hibernar”
do
sistema operacional.
* Depende da configuração do sistema operacional.
** No modo “Dormir”, o notebook continua ligado. Isso significa que os dados armazenados na
memória volátil (RAM) podem ser perdidos caso a carga da bateria acabe.
*** Consulte o próximo tópico para obter mais informações.
2. Modo Hibernar*
Com frequência, as pessoas abrem muitos aplicativos quando estão usando o notebook.
Leva algum tempo para que todos esses aplicativos estejam abertos e em execução.
Normalmente, todos eles têm de ser fechados antes que o sistema seja desligado.
Utilizando a hibernação, não é necessário fechar os aplicativos em uso se estes
aplicativos estiverem no HD. O notebook armazena os dados do estado atual em um
arquivo no disco rígido e, em seguida, desliga. Na próxima vez que o notebook for ligado,
aparecerão na tela os mesmos dados que eram exibidos antes de ser ativada a opção
“Hibernar”, economizando assim, tempo e energia para o usuário.
* Depende da configuração e do sistema operacional.
17
3. O adaptador CA
O adaptador CA faz a conversão da energia elétrica CA (corrente alternada), presente na
tomada de sua casa, para CC (corrente contínua) necessária para alimentar o notebook
e carregar a bateria. O adaptador funciona com qualquer tensão entre 100 e 240VCA .
Adaptador
NOTA: O adaptador CA foi projetado para este notebook Positivo. O uso de outro
adaptador CA com especificações inadequadas poderá danificá-lo. Procure desconectar
o adaptador CA da tomada elétrica primeiro e em seguida, do notebook. Ao desconectar
o cabo da tomada, segure sempre pelo plugue, nunca puxe pelo cabo. Utilize somente
um adaptador CA indicado por um dos canais de atendimento Positivo listados no
Certificado de Garantia.
4. A bateria
A bateria é uma fonte de energia interna para o notebook e é recarregada através
do adaptador CA. O tempo de funcionamento de uma bateria totalmente carregada
depende de como o usuário utiliza o notebook. Para maximizar o tempo de duração da
bateria, consulte algumas dicas no item “Economia de energia da bateria”.
ATENÇÃO!
• Este notebook possui bateria interna.
• A substituição ou manuseio incorreto da bateria pode resultar em incêndio ou
explosão
Consulte a Central de Relacionamento Positivo se for necessário substituí-la.
• Para sua segurança, substitua o adaptador CA do seu computador por produtos
iguais ou de tipos equivalentes, fornecidos por um revendedor autorizado.
• Elimine as baterias seguindo as normas em vigor. Consulte as entidades locais
para obter mais informações sobre a correta eliminação de baterias na sua área.
Não descarte baterias velhas em lixo comum.
Cuidados com a bateria
Para otimizar a vida útil da bateria siga as seguintes recomendações:
• Evite deixar o notebook exposto ao sol ou no interior de veículos por muito tempo.
• Se o computador não for utilizado por um longo período de tempo, guarde-o em
local seco, arejado e com temperatura inferior a 60°C. Preferencialmente armazene o
notebook desta forma, com a bateria carregada com aproximadamente 70% de carga.
• Se o notebook for mantido armazenado sem uso, faça recargas a cada 6 meses.
• Recarregue a bateria assim que esta estiver totalmente descarregada.
18
Economia de energia da bateria
Quando utilizar o seu computador alimentado apenas por bateria, siga as seguintes
recomendações para aumentar sua autonomia:
• Ajuste as opções de energia do sistema operacional conforme a utilização pretendida
(leitura, trabalho, assistir filme, etc.).
• Ajuste o brilho da tela para o mínimo necessário.
• Desative conexões sem fio e de rede local (LAN) quando não estiverem sendo usadas.
• Pare ou remova qualquer mídia externa (cartões de memória e pendrives) que não
estiver sendo utilizada.
• Desconecte os dispositivos externos que não possuem fonte de alimentação própria,
que não estejam sendo utilizados.
• Inicie a suspensão ou a hibernação, se for interromper seu trabalho por um período
mais longo.
Carregando a Bateria
A carga da bateria inicia automaticamente assim que o computador for conectado a
uma fonte de alimentação externa através do adaptador CA.
O computador poderá ser utilizado normalmente enquanto é carregado, porém, a carga
será mais rápida se o computador estiver desligado. O processo de carga pode ser interrompido antes do seu término sem danos à bateria.
Quando a exibição de carga parecer imprecisa ou for observada uma alteração significativa na autonomia da bateria, é aconselhável carregar totalmente a bateria e em seguida
fazer um ciclo completo de descarga (com o notebook desconectado da energia elétrica
até descarga total da bateria) e novamente outra carga total. Através deste procedimento, o sistema operacional calibra os seus indicadores em função da capacidade atual
da bateria. Repita este procedimento uma vez por mês para melhorar a precisão dos
indicadores de carga.
Verificando o nível de carga da bateria
É possível verificar o nível aproximado de carga da bateria usando a função de medição
do sistema operacional. Normalmente avisos são exibidos pelo sistema operacional
quando a carga da bateria estiver muito baixa.
NOTA: O indicador de carga da bateria apresenta sempre um resultado estimado. O
tempo de funcionamento real pode ser diferente do tempo estimado, dependendo da
maneira de utilização do notebook.
O que fazer quando a bateria ficar fraca
Os sinais de bateria fraca ocorrem quando a bateria está com aproximadamente 10%
da carga máxima nominal*. O LED indicador de status de energia e bateria alternará as
cores entre azul e roxo e o notebook emitirá sinais sonoros ou mensagens para alertá-lo
de que serão necessárias providências (conforme sistema operacional). Nessa situação,
recarregue a bateria utilizando o adaptador CA.
* Depende da configuração e do sistema operacional
NOTA: No caso de bateria fraca, salve seus dados imediatamente para não perdê-los. O
notebook Positivo automaticamente hibernará ou desligará caso a bateria acabe. É possível configurar os sinais de bateria fraca no sistema operacional.
19
20
CAPÍTULO 4 - CUIDADOS COM O SEU NOTEBOOK
Os devidos cuidados com o seu notebook asseguram um bom funcionamento e reduzem
o risco de danos. Este capítulo fornece instruções cobrindo estas áreas de manutenção:
1. Instruções sobre o local de uso
2. Cuidados com o monitor LCD
3. Instruções de limpeza
4. Quando estiver viajando
5. Cuidados com o adaptador CA
6. Sistema de Recuperação
7. Criando um disco de recuperação
1. Instruções sobre o local de uso
• Use o notebook em locais com temperaturas entre 5°C e 35°C. Não mude abruptamente
o notebook de um lugar frio para um quente.
• Evite colocar o notebook em locais sujeitos a umidade excessiva, maresia, oxidação,
altas temperaturas, vibração mecânica, luz solar direta ou poeira.
• Não cubra nem bloqueie as aberturas de ventilação do notebook. Por exemplo: não
coloque o notebook sobre camas, sofás, tapetes ou superfícies instáveis. Neste caso
pode ocorrer superaquecimento do aparelho, resultando em danos ao seu notebook.
• Mantenha o notebook Positivo distante de aparelhos elétricos que possam gerar um
forte campo magnético, tais como: televisão, motor ou um alto-falante grande.
2. Cuidados com o monitor LCD
• Monitor LCD é um dispositivo sensível e não deve ser exposto a pressões. Não coloque
objetos pesados sobre a tampa do notebook quando estiver fechado, pois isso pode
danificar o monitor. A superfície da tela pode riscar com facilidade. Não utilize toalhas
de papel para limpar o monitor. Evite tocar no monitor com caneta, lápis ou outros
objetos pontiagudos.
3. Instruções de limpeza
• Nunca limpe o notebook enquanto estiver ligado.
• Use um pano macio e levemente umedecido em água para limpar a parte externa do
seu notebook.
• Para limpeza do monitor LCD e do teclado, utilize um pano macio e sem fiapos. Não
use álcool, detergente comum ou outros solventes.
• A poeira e a gordura podem alterar a sensibilidade do touchpad.
4. Quando estiver viajando
• Antes de viajar com o seu notebook, faça uma cópia de segurança dos dados do disco
rígido em outros dispositivos de armazenagem, como pendrives, HDs externos. Como
precaução leve junto uma cópia extra de seus dados importantes.
• Certifique-se de que a bateria está carregada.
• Certifique-se de que o notebook está desligado e a tampa fechada.
• Não deixe objetos entre o teclado e o monitor fechado.
• Desconecte o adaptador CA do notebook e leve-o junto. Use o adaptador CA como
fonte de energia e para carregar a bateria.
21
• No aeroporto carregue o notebook na bagagem de mão, nunca o despache.
• Quando passar pela área de segurança do aeroporto, recomenda-se passar o notebook
e os discos pela máquina de raio X (dispositivo por onde passam as bagagens).
Evite os detectores magnéticos (o dispositivo por onde os passageiros passam) ou
detectores manuais usados pelos seguranças.
5. Cuidados com o adaptador CA
• Use somente o adaptador CA que acompanha o seu notebook, ou equivalente indicado
por um dos canais de atendimento Positivo listados no Certificado de Garantia. O uso
de outro tipo de adaptador CA pode resultar em mau funcionamento.
• Não utilize o adaptador em ambiente com umidade excessiva. Não o manuseie
quando estiver com as mãos ou os pés úmidos.
• Proporcione uma ventilação adequada em torno do adaptador quando usá-lo, para
operar o aparelho ou para carregar a bateria. Não cubra o adaptador CA com papel
ou outros objetos que possam aquecê-lo.
• Conecte o adaptador a uma fonte de energia adequada. As especificações sobre
tensão elétrica são encontradas no Anexo I - Especificações Técnicas.
• Não utilize o adaptador se o cabo de força estiver danificado.
• Não tente consertar o adaptador CA. Substitua a peça se esta estiver danificada ou
exposta à umidade excessiva.
6. Sistema de Recuperação
• Caso enfrente problemas com seu computador, pode ser necessário utilizar o Sistema
de Recuperação, restaurando as configurações originais do sistema operacional. O
sistema de recuperação poderá apagar arquivos e aplicativos pessoais. Por prevenção,
salve habitualmente cópias de seus arquivos mais importantes em dispositivos
externos de armazenamento como pendrive e HD (disco rígido) externo.
Veja a seguir, como utilizar o Sistema de Recuperação de acordo com o sistema
operacional do seu computador.
ATENÇÃO!
Utilize o Sistema de Recuperação apenas como último recurso disponível. Caso
você tenha dúvidas, ligue para a Central de Relacionamento Positivo.
Linux:
1. Acione o botão liga/desliga do seu computador.
2. Utilizando as teclas e selecione Recuperação via HD e pressione a tecla ENTER.
Preste muita atenção, pois essa tela é exibida por apenas alguns segundos.
22
3. Digite sua senha de administrador, que foi configurada na primeira vez que você acessou
o sistema operacional. Pressione TAB e selecione a opção OK, utilizando as teclas e .
Para abortar a operação, pressione TAB e selecione a opção Cancelar.
4. Neste passo será exibida a tela de preservação de dados do usuário:
a) selecione a opção Sim para preservar os dados do usuário (contidos no diretório /home);
b) selecionando a opção Não, os dados do usuário serão eliminados.
5. Após finalizada a recuperação do sistema a tela acima será exibida.
Pressione ENTER para finalizar o processo.
23
ATENÇÃO: Ao utilizar o “Sistema de Recuperação” nas versões Windows e Linux, você
apagará todos os aplicativos instalados no seu computador, incluindo softwares adicionais ou demonstrativos gratuitos que acompanham originalmente o equipamento.
Por prevenção salve habitualmente cópia de seus arquivos mais importantes: em discos
(caso tenha unidade ótica DVD ou CD disponível no seu equipamento) ou dispositivos
externos de armazenamento como pendrive e HD (disco rígido) externo.
Para iniciar o procedimento é simples, basta seguir os passos abaixo:
Windows:
1. Pressione simultaneamente as teclas Windows + I para abrir a tela de Configurações.
2. Selecione a opção Atualizar e Segurança e na sequência o menu Recuperação.
Escolha a opção Restaurar este PC e clique no botão Introdução logo abaixo.
3. Leia atentamente as informações do que acontecerá durante o processo de recuperação. Selecione a opção Manter meus arquivos para manter os arquivos pessoais ou
selecione a opção Remover tudo.
24
4. Ao selecionar a opção Manter meus arquivos, caso existam aplicativos que precisem
ser reinstalados após o processo de recuperação, será gerada uma lista contendo estes
aplicativos na área de trabalho do seu computador. Eles precisarão ser baixados novamente através da Loja de Aplicativos, da internet ou através de discos de instalação.
Se estiver de acordo, clique em Avançar.
5. Clique em Restaurar para iniciar o processo de recuperação. Caso contrário clique em
Cancelar.
7. Criando um disco de recuperação
Dentre os procedimentos de segurança do Windows, existe ainda a possibilidade de criar
uma unidade flash USB (pendrive) de recuperação. Para sua segurança recomendamos
a execução desse procedimento, pois, em caso de problemas no disco rígido (HD),
você conseguirá reinstalar o sistema operacional de fábrica. Assim como o sistema
de recuperação eletrônico, ao utilizar a recuperação via pendrive, todos os arquivos
instalados serão apagados, incluindo softwares adicionais ou demonstrativos gratuitos,
portanto mantenha sempre cópias de segurança de seus arquivos em outros locais,
como dispositivos de memória flash, pendrives ou HDs externos.
Antes de iniciar, tenha em mãos um pendrive com pelo menos 16 GB. Todos os dados no
pendrive serão excluídos. Siga os passos seguintes para criar o pendrive de recuperação.
25
Criando um pendrive de recuperação
Coloque um pendrive de, no mínimo, 16 GB de capacidade em uma das portas USB do
seu notebook e siga os passos seguintes.
ATENÇÃO: Todos os arquivos gravados no pendrive que será usado para recuperação
serão excluídos. Se você tem arquivos pessoais nesta unidade, copie-os em outro lugar
antes de iniciar o processo de criação.
1 Pressione ao mesmo tempo as teclas Windows e X para abrir
a barra lateral de opções na parte inferior esquerda da tela.
Selecione a opção “Painel de Controle”.
2 No quadro que se abrir, digite “recuperação” no campo de
pesquisa em cima, à direita. Na lista de resultados que aparecerá, selecione a opção “Recuperação”.
3 Em “Ferramentas de recuperação avançada” selecione a
opção “Criar uma unidade de recuperação”.
4 Siga as instruções apresentadas na tela para criar a mídia de
recuperação.
26
CAPÍTULO 5 - RESOLUÇÃO DE PROBLEMAS
Os problemas nos computadores podem ser causados por hardware, software ou
ambos. Quando encontrar qualquer problema, este possivelmente será um problema
normal podendo ser facilmente resolvido. Porém, se algum problema persistir depois de
seguir as instruções deste capítulo, entre em contato com a Central de Relacionamento
para obter ajuda. Consulte informações para contato no Certificado de Garantia, neste
manual.
Este capítulo trata das providências a serem tomadas para a resolução de problemas
comuns em notebooks. Divide-se em duas seções:
1. Lista preliminar
2. Solucionando problemas comuns
1. Lista preliminar
Aqui estão algumas dicas a serem seguidas antes de tomar outras providências ao
enfrentar algum problema:
• Certifique-se de que todos os periféricos estão devidamente conectados antes de
ligar o notebook.
• Se um dispositivo externo apresentar problemas, certifique-se de que os cabos de
conexão estão corretos e seguros.
• Certifique-se de que todos os drivers* dos dispositivos de hardware estão corretamente
instalados.
• Tome nota de suas observações. Aparece alguma mensagem na tela? Algum indicador
luminoso? Algum som de bip? Uma descrição detalhada será útil para a Central de
Relacionamento Positivo quando for preciso consultá-la para suporte.
* Driver é um arquivo necessário para que o sistema operacional reconheça determinado hardware.
Os Drivers do seu notebook poderão ser encontrados no site www.positivoinformatica.com.br, seção
Suporte.
2. Solucionando problemas comuns
2.1 Problemas de bateria
A bateria não carrega (o indicador de carga da bateria não fica azul):
• Certifique-se de que o adaptador CA está adequadamente conectado.
• Certifique-se de que a temperatura do ambiente está de acordo com o tópico
“Instruções sobre o local de uso”, no Capítulo 4.
O tempo de funcionamento da bateria, indicado pelo medidor de carga da bateria, não
condiz com o tempo real de funcionamento:
2.3 Problemas de vídeo
Nenhuma imagem aparece na tela:
• Durante o funcionamento, a tela pode desligar-se automaticamente como resultado
do gerenciamento de energia. Pressione qualquer tecla para que a imagem retorne.
• O nível de brilho pode estar muito baixo. Aumente o brilho, pressionando Fn + F9.
• A saída de imagem pode estar configurada para um dispositivo externo. Para alterar
27
a saída de imagem novamente para o monitor LCD, pressione Fn + F7.
• A saída de imagem no LCD pode estar desabilitada. Pressione Fn + F2 para habilitá-la
novamente.
NOTA: Recurso Fn+F7 não disponível para os modelos com Linux.
Os caracteres aparecem foscos na tela:
• Ajuste o brilho conforme instruções do Capítulo 2.
• Altere a resolução do monitor nas configurações de vídeo do sistema operacional.
Pontos pretos ou brilhantes podem aparecer no monitor LCD:
• A presença de um pequeno número de pontos pretos ou brilhantes no monitor LCD é
considerado aceitável, ou seja, nem sempre é considerado um defeito.
Pontos brilhantes
Quando o monitor LCD está ligado, aparecem pontos brilhantes nas áreas
escuras. Pontos vermelhos, verdes e azuis também contam.
Pontos pretos
Quando o monitor LCD está ligado, aparecem pontos pretos nas áreas brilhantes.
O monitor externo não exibe imagem:
• Certifique-se de que o monitor está ligado.
• Certifique-se de que o cabo de sinal do monitor está conectado adequadamente no
notebook e na fonte de energia.
• Pressione Fn + F7 para que a imagem seja exibida em um monitor externo.
NOTA: Recurso Fn+F7 não disponível para os modelos com Linux
O recurso de exibição simultânea/multiexibição não funciona:
• Certifique-se de ter ligado o monitor externo antes de ligar o notebook.
• Pressione Fn + F7 para alternar as opções de exibição.
NOTA: Recurso Fn+F7 não disponível para os modelos com Linux.
2.4 Problemas de hardware/software
O notebook não reconhece um dispositivo recentemente instalado:
• Verifique se o cabo de dados e de energia estão conectados corretamente.
• Certifique-se de que a energia elétrica está ligada, caso o dispositivo externo utilize
fonte própria de energia.
2.5 Problemas de unidade de disco rígido
Na tela aparece uma mensagem de erro na unidade de disco rígido:
• A unidade de disco rígido pode estar com defeito. Entre em contato com a Central de
Relacionamento Positivo.
O funcionamento da unidade de disco é vagaroso:
• Os arquivos de dados armazenados no disco rígido podem estar fragmentados.
Use uma ferramenta para desfragmentar os arquivos. Procure no gerenciador de
dispositivos do seu sistema operacional.
28
2.6 Problemas com o teclado ou o touchpad
O touchpad não funciona ou está difícil de controlar o apontador usando o touchpad:
• Certifique-se de que o touchpad esteja limpo e seco.
• Certifique-se de que o touchpad esteja habilitado. Pressione Fn + F1 para ativar ou
desativar o touchpad.
O teclado não está respondendo:
• Tente conectar um teclado externo USB. Se este funcionar, entre em contato com a
Central de Relacionamento Positivo.
O mouse USB externo não funciona:
• Certifique-se de que o cabo do mouse esteja conectado adequadamente.
2.7 Problemas com a rede local (LAN)
Não consigo ter acesso à rede:
• Certifique-se de que a rede esteja configurada corretamente.
• Certifique-se de que o nome de usuário e a senha estejam corretos.
2.8 Problemas com a rede local sem fio (WLAN)
Não consigo usar o recurso de rede local sem fio (WLAN):
• Certifique-se de que a placa wireless esteja ativada e o notebook não esteja em Modo Avião.
• Pressione Fn + F11 para ativar/desativar a rede wireless.
A qualidade de transmissão está baixa:
• O notebook pode estar fora da área de alcance. Desloque-o para mais perto do
ponto de acesso ou de outro dispositivo de rede local sem fio (WLAN) ao qual esteja
associado.
• Verifique se há alto grau de interferência no ambiente e solucione o problema
conforme está descrito abaixo.
Há interferência na rede:
• Desloque o notebook para longe de aparelhos que podem causar interferência:
grandes objetos de metal, forno de micro-ondas, telefones sem fio e paredes.
• Consulte a Central de Relacionamento para obter ajuda. Consulte informações para
contato no Certificado de Garantia, no final deste manual.
Não consigo me conectar a outro dispositivo de rede local sem fio (WLAN):
• Certifique-se de que o recurso de rede local sem fio (WLAN) está ativado.
• Certifique-se de que a configuração SSID é a mesma para todos os dispositivos de
rede local sem fio (WLAN).
• Certifique-se de que o endereço IP e a máscara de sub-rede estão corretas.
Não consigo estabelecer conexão com a rede:
• Certifique-se de que o driver necessário está instalado corretamente.
• Certifique-se de que a configuração de rede é a adequada.
• Certifique-se de que o nome do usuário e a senha estão corretos.
• O notebook pode estar fora do alcance da rede.
29
2.9 Problemas com a execução de programas
O programa não está funcionando corretamente:
• Certifique-se de que o programa está instalado corretamente.
• Se uma mensagem de erro aparecer na tela, consulte a documentação do programa
para obter mais informações.
2.10 Problemas para iniciar
Ao ligar o notebook, o aparelho não responde e a luz do indicador de energia não acende:
• Se utilizar uma energia externa, certifique-se de que o adaptador CA está conectado
corretamente.
• Se estiver usando a energia da bateria, certifique-se de que a bateria não está
descarregada.
• Se estiver inicializando a partir do disco rígido, certifique-se de que não há nenhum disco
externo conectado. Se houver algum disco, retire-o e reinicie o sistema.
30
I. Especificações Técnicas
ANEXOS
Característica
Especificações com processador Intel® Atom
Processador
Intel® Cherrytrail Atom Quad Core
Sistema Operacional
Linux / Windows 10 Home
Chipset
SoC
Gráficos
Intel® HD Graphics
Memória RAM
2GB de memória DDR3L onboard
Monitor
LCD 14”, Widescreen (16:9), com alta definição (1366x768),
com tecnologia LED
Dispositivo de
Armazenagem
Armazenamento com Flash (eMMC) onboard
Leitor de Cartões
Micro SD
Câmera
0.3 Megapixel
Conectividade
802.11b/g/nTM WLAN, Bluetooth 4.0 LE*
Teclado
Português Brasil, com teclas Windows®
Touchpad
Com suporte multitoque*, scroll, 2 botões integrados
Interface
Uma saída HDMI para áudio e vídeo digital
Duas portas USB 2.0
Uma porta combo para fone de ouvido e microfone
Um conector DC para fonte de alimentação
Áudio
Estéreo integrado, com 2 alto-falantes
Microfone
integrado, junto a câmera
Bateria
Li-polímero, 1 células 4000mAh
Adaptador AC
Entrada-CA 100~240V, 1,0A, 50/60Hz universal;
Saída-CC 5V, 3A (15W)
Segurança
Abertura para trava tipo Kensington
Intel® PTT com funcionalidades TPM 2.0 básicas *
Dimensões (LxAxP)
342 x 17,9 x 240 mm
Peso
Até 1,5kg *
* Depende da configuração e do sistema operacional
NOTA: As especificações variam conforme modelo adquirido e estão sujeitas a alterações
sem prévio aviso.
31
I. Especificações Técnicas
ANEXOS
Característica
Especificações com processador Intel® Celeron ou Pentium
Processador
Intel® Braswell Celeron/Pentium
Sistema Operacional
Linux / Windows 10 Home
Chipset
SoC
Gráficos
Intel® HD Graphics
Memória RAM
Um slot SO-DIMM DDR3L 1333/1600 MHz DRAM, expansível
até 8GB
Monitor
LCD 14”, Widescreen (16:9), com alta definição (1366x768),
com tecnologia LED
Dispositivo de
Armazenagem
Armazenamento com Flash (eMMC) onboard ou
Disco rígido de formato 2,5”, SATA, 5400 RPM
Leitor de Cartões
SD, MS e MS Pro
Câmera
0.3 Megapixel
Conectividade
10/100/1000 Mbps LAN, 802.11b/g/nTM WLAN, Bluetooth
4.0 LE*
Teclado
Português Brasil, com teclas Windows®
Touchpad
Com suporte multitoque*, scroll, 2 botões integrados
Interface
Uma saída HDMI para áudio e vídeo digital
Duas porta USB 3.0 (uma com USB Energy)
Uma porta combo para fone de ouvido e microfone
Uma porta para rede local (RJ-45)
Um conector DC para fonte de alimentação
Conector para a antena externa VHF/UHF (disponível apenas nos modelos com TV Digital)
Áudio
Estéreo integrado, com 2 alto-falantes
Microfone
Integrado, junto a câmera
Bateria
Li-polímero, 2 células 3000mAh
Adaptador AC
Entrada-CA 100~240V, 1,0A, 50/60Hz universal;
Saída-CC 19V, 2,1A (40W)
Segurança
Abertura para trava tipo Kensington
Intel® PTT com funcionalidades TPM 2.0 básicas **
Dimensões (LxAxP)
342 x 19,9 x 240 mm
Peso
Até 1,7kg *
* Depende da configuração e do sistema operacional
NOTA: As especificações variam conforme modelo adquirido e estão sujeitas a alterações
sem prévio aviso.
32
I. Especificações Técnicas
ANEXOS
Característica
Especificações com processador Intel® Core
Processador
Intel® Skylake Core i3/Core i5/Core i7
Sistema Operacional
Linux / Windows 10 Home
Chipset
SoC
Gráficos
Intel® HD Graphics
Memória RAM
Um slot SO-DIMM DDR3L 1333/1600 MHz DRAM, expansível
até 8GB
Monitor
LCD 14”, Widescreen (16:9), com alta definição (1366x768),
com tecnologia LED
Dispositivo de
Armazenagem
Armazenamento com Flash (eMMC) onboard ou
Disco rígido de formato 2,5”, SATA, 5400 RPM
Leitor de Cartões
SD, MS e MS Pro
Câmera
0.3 Megapixel
Conectividade
10/100/1000 Mbps LAN, 802.11b/g/nTM WLAN, Bluetooth
4.0 LE*
Teclado
Português Brasil, com teclas Windows®
Touchpad
Com suporte multitoque*, scroll, 2 botões integrados
Interface
Uma saída HDMI para áudio e vídeo digital
Duas porta USB 3.0 (uma com USB Energy)
Uma porta combo para fone de ouvido e microfone
Uma porta para rede local (RJ-45)
Um conector DC para fonte de alimentação
Conector para a antena externa VHF/UHF (disponível apenas nos modelos com TV Digital)
Áudio
Estéreo integrado, com 2 alto-falantes
Microfone
Integrado, junto a câmera
Bateria
Li-polímero, 2 células 3000mAh
Adaptador AC
Entrada-CA 100~240V, 1,0A, 50/60Hz universal;
Saída-CC 19V, 3,42A (65W)
Segurança
Abertura para trava tipo Kensington
Intel® PTT com funcionalidades TPM 2.0 básicas **
Dimensões (LxAxP)
342 x 19,9 x 240 mm
Peso
Até 1,7kg *
* Depende da configuração e do sistema operacional
NOTA: As especificações variam conforme modelo adquirido e estão sujeitas a alterações
sem prévio aviso.
33
II. Recicle seu Computador Positivo
Você sabe por que a reciclagem é tão importante?
Porque ela transforma o lixo em matéria-prima para ser reutilizada ou virar um novo
produto. Com isso, economizamos energia e recursos naturais, geramos empregos, e
garantimos nosso futuro.
Todos podem contribuir, e com uma atitude simples: comprar produtos de empresas que
favorecem o desenvolvimento sustentável, como a Positivo Informática.
Para mais informações, consulte o site www.positivoinformatica.com.br/tiverde/
Recicle seu computador Positivo
Para evitar que equipamentos eletrônicos em desuso sejam jogados no lixo comum, e
com isso poluir o meio ambiente, a Positivo Informática criou o SAC de reciclagem.
Funciona assim: quando você entender que algum dos seus produtos Positivo já chegou
ao fim da vida útil, entre em contato com Positivo Informática para saber quais os postos
de coleta:
• Por email: [email protected]
• Por telefone: 4002 6440 (São Paulo, Belo Horizonte, Brasília e Curitiba)
ou 0800 644 7500 (demais localidades)
Nós iremos receber seu equipamento, processá-lo na Central de Resíduos (desmontar,
descaracterizar e enviar aos nossos recicladores), e acompanhar todo o processo para
que seja dado um destino ambientalmente adequado.
34
Vantagens da Reciclagem
Ambientais
Sociais
Diminui a quantidade
de lixo; poupa recursos naturais; reduz a
contaminação no meio
ambiente.
Gera empregos diretos e
indiretos.
Econômicas
Recupera valores com
a reciclagem dos produtos; economiza na
aquisição de matéria-prima.
Logística Reversa
O reaproveitamento de produtos tem se tornado comum nos dias atuais. Mas, para que
isso dê certo, é necessário administrar o ciclo desses produtos.
A Positivo Informática tem um gerenciamento chamado Logística Reversa, que é o retorno desse material para reuso ou reciclagem.
35
Importância da Reciclagem
Alguns materiais que utilizamos diariamente demoram muito tempo para se decompor
na natureza, tais como:
Lixo
Tempo de
decomposição meio
ambiente
Madeira pintada
Plástico ou
Metal
Borracha
Vidro
13 anos
Mais de 100
anos
Tempo
indeterminado
1 milhão de
anos
Esse tipo de situação pode ser evitada e amenizada se todos fizerem sua parte. A reciclagem começa dentro de casa, com a Coleta Seletiva, que é um sistema de recolhimento
de materiais recicláveis, como papel, plástico, vidros, metais, eletrônicos e orgânicos.
Por isso é muito importante que você separe o que pode ser reciclado do que não pode,
e principalmente, não misture com lixo orgânico.
Lixo Orgânico
Todo o lixo que tem origem animal ou vegetal, formado principalmente
por restos de comida e matéria biodegradável.
Lixo Inorgânico
Inclui todo material que não possui origem biológica. Exemplo: metais,
vidros, borracha, plásticos e materiais que levam décadas ou séculos para
serem decompostos pela natureza.
Lixo Eletrônico
Equipamentos eletrônicos (televisores, celulares, computadores, baterias,
geladeiras, etc.), contêm elementos muito tóxicos, como mercúrio, cádmio, berílio e chumbo, e por isso não podem ser descartados em lixões, já
que, se entrarem em contato com o solo, contaminam o lençol freático; se
queimados, poluem o ar.
36
Dicas de Uso Consciente
Lembre-se: seu equipamento antigo pode ser doado para instituições
voltadas à inclusão digital, assim, você ajuda a levar conhecimento a mais
pessoas.
Faça a devolução ao fabricante do produto eletrônico, para que tenha o
destino ambientalmente correto.
Não compre produtos de origem duvidosa, sem garantia e responsabilidade socioambiental.
Desligue seu computador quando não estiver usando (totalmente ou apenas o monitor) para consumir apenas a energia necessária.
Ajuste seu computador, notebook ou netbook para uso econômico e racional da energia, ou, ajuste as configurações de energia para que o equipamento hiberne após 30 minutos em desuso.
O que mais consume energia no computador é o monitor, por isso, regule
o brilho de tela e desligue-o se ficar mais de 15 minutos inativo. E não se
iluda: protetor de tela também gasta energia!
Vírus e sobrecarga no sistema de internet: proteja-se de spams, e não receba/envie e-mails indesejados com arquivos anexos, para que o tempo e a
energia gastos na abertura das mensagens seja apenas o necessário.
Antes de imprimir documentos ou fotos avalie se é realmente necessário,
ou se é possível ler/ver diretamente na tela.
37
III. Certificado de Garantia Notebook Positivo
A POSITIVO INFORMÁTICA quer que você desfrute ao máximo o seu equipamento, para isso,
por favor leia com atenção as recomendações de uso e informações sobre a sua garantia.
A POSITIVO INFORMÁTICA disponibiliza uma opção cômoda, rápida e segura para tentar solucionar eventuais problemas em seu equipamento, sem que você tenha que sair de casa através
do site: www.positivoInformatica.com.br.
1. Condições Gerais da Garantia
Como você sabe o Código de Defesa do Consumidor garante a responsabilidade da POSITIVO
INFORMÁTICA por vícios e defeitos no seu Equipamento por 90 dias (“Garantia Legal”).
2. Da Garantia Contratual
Além da Garantia Legal, descrita neste Certificado, a POSITIVO INFORMÁTICA concede mais
275 dias de garantia ao seu Equipamento (“Garantia Contratual”). Esta garantia é válida para
todo o território nacional e ela cobre vícios e defeitos, desde que o seu Equipamento seja
utilizado de acordo com as normas e recomendações de manutenção e uso descritas neste
documento e nos manuais.
A POSITIVO INFORMÁTICA lembra que não presta serviços de garantia a domicílio. Para utilização da garantia contratual, você deverá entrar em contato através de nossos telefones, email
ou chat disponível no nosso site.
Importante: Para utilização da garantia Contratual, seu equipamento não estará coberto se
houver danos decorrentes da instalação inadequada, bem como quaisquer modificações que
alterem a funcionalidade ou a sua capacidade do produto sem a permissão por escrito da
POSITIVO INFORMÁTICA.
Quando o seu equipamento ou uma de suas peças for trocada pela POSITIVO INFORMÁTICA
ou por seus representantes, essa peça passa a ser de propriedade da POSITIVO INFORMÁTICA.
Saiba o que a garantia contratual não cobre:
a) Equipamentos adquiridos de mostruários de lojas ou em saldão;
b) Formatação do Sistema Operacional do equipamento. Importante: mantenha cópias regulares de seus arquivos (fotos, textos, contatos, etc.) porque esta garantia não cobre eventual
perda deles, nem realização de cópias deles;
c) A bateria e acessórios que acompanham o equipamento, tais como, fones de ouvido, carregador, teclado, capa protetora, cabo conversor mini, micro-USB, cartão removível, cartão
SIM, caneta apontadora e demais itens que acompanham os Equipamentos.
d) Para segurança do seu equipamento, a POSITIVO INFORMÁTICA recomenda que ele seja
ligado na rede elétrica com o auxilio de um estabilizador pois esta garantia não cobre eventuais danos causados pela flutuação de energia elétrica ou descargas elétricas na rede.
e) Lembre-se que a utilização de acessórios não autorizados ou não homologados pela POSITIVO INFORMÁTICA – pode ocasionar problemas ao seu equipamento que não serão cobertos pela Garantia Contratual.
Cuidado: para não perder o direito a garantia, você deve observar os seguintes itens:
a) Você ou qualquer outra pessoa - que não seja um técnico autorizado pela POSITIVO INFORMÁTICA - não pode desmontar o equipamento ou violar seus lacres;
b) Guarde a Nota Fiscal ou documento similar que comprova a data da compra do equipamento e que ele é seu – este documento é indispensável para utilização desta garantia;
38
c) Cuide muito bem de seu equipamento porque quaisquer danos ou mal funcionamento decorrentes de mau uso ou uso inadequado - exemplo quedas, fogo, calor excessivo, água,
produtos de limpeza, golpes, transporte inadequado não são cobertos pela garantia;
d) Você não pode substituir o Sistema Operacional, ou seja, fazer upgrades e expansões não
originais de fábrica. Esta garantia não cobre utilização de “programas piratas”;
e) Quaisquer problemas no seu equipamento ocasionados: i) pela contaminação pelos chamados vírus de computador - programas indesejados, ou ii) pela instalação de programas que
sejam incompatíveis com a capacidade de processamento do seu Equipamento;
f) Tome cuidado no manuseio e conexão de cabos, acessórios e dispositivos em geral ao seu
equipamento - porque tal conexão se feita de forma inadequada pode causar danos ao seu
equipamento – e uma vez constatado ocasionará a perda desta garantia;
g) Você não pode danificar, rasurar ou de qualquer forma alterar o número de série do seu
equipamento – ele é a forma de identificação e cadastro do seu equipamento na POSITIVO
INFORMÁTICA;
Para sua comodidade, caso seu equipamento apresente problemas - antes de qualquer ação contate a POSITIVO INFORMÁTICA através de nosso site, lá contém perguntas frequentes e as
possíveis soluções, além de dicas importantes de utilização.
A POSITIVO INFORMÁTICA durante esta Garantia Contratual não se responsabiliza pelos custos para o envio do seu Equipamento para o local no qual ele será reparado ou devolução dele.
Assim, estas despesas são exclusivamente de sua responsabilidade.
Canais de atendimento:
Para que seu atendimento seja ágil, tenha sempre em mãos o número de série do seu equipamento e a nota fiscal de compra emitida pelo Varejista.
1. Pela Internet: www.positivoinformatica.com.br, seção SUPORTE. Lá, você encontrará respostas a perguntas frequentes, drivers, entre outros;
2. Via Chat: no site, na seção SUPORTE, acesse o menu Canais de Atendimento e depois a
opção Chat.
3. Via e-mail: [email protected];
Ao encaminhar sua dúvida via e-mail, informar sempre o nome completo do solicitante,
telefone para contato com código de área e número de série do Equipamento.
4. Se suas dúvidas não forem solucionadas pelos canais acima, ligue para a Central de Relacionamento Positivo:
4002 6440 (São Paulo, Belo Horizonte, Brasília e Curitiba)
ou 0800 644 7500 (demais localidades), de segunda a sexta-feira, exceto feriados,
das 8 às 20 horas, e aos sábados das 8 às 14 horas (horário de Brasília).
A Central de Relacionamento Positivo prestará o devido suporte e, se necessário, em caso de
problemas no hardware, indicará a Assistência Técnica ou ponto de serviço, com localização
mais próxima da sua residência.
Preservação Ambiental
A conscientização ambiental faz parte da
cultura de cada pessoa, faça a sua parte.
Recomenda-se que seu computador antigo
e em desuso não seja descartado no lixo
comum. Para saber como colaborar, entre em
contato através dos canais ao lado:
[email protected]
4002 6440 (São Paulo,
Belo Horizonte, Brasília e Curitiba)
0800 644 7500
(demais localidades)
www.positivoinformatica.com.br/tiverde
39
www.oquevocefezpeloplanetahoje.com.br
www.positivoinformatica.com.br
©2016 - Positivo Informática. Todos os direitos reservados. Este documento é de propriedade da Positivo Informática, não podendo ser reproduzido, transmitido, transcrito, total ou parcialmente, sem autorização prévia por escrito da mesma. Seu conteúdo possui caráter técnico-informativo. A Positivo Informática reserva-se o direito de realizar as alterações que julgar necessárias em seu conteúdo sem prévio aviso. Todos os nomes
de empresas e produtos citados são marcas registradas de seus respectivos proprietários. Fotos meramente
ilustrativas e as cores podem variar conforme o modelo. Componentes sujeitos à alteração sem prévio aviso.
Este produto incorpora tecnologia HDMITM, interface multimedia de alta definição. HDMI, a logo HDMI e High-Definition Multimedia Interface são marcas comerciais ou marcas registradas de HDMI Licensing LLC nos Estados Unidos e em outros países.