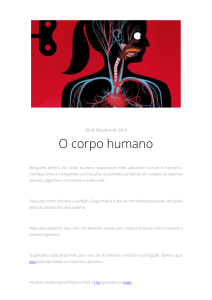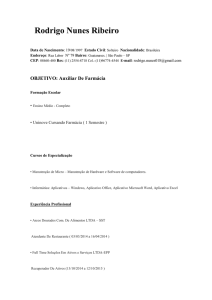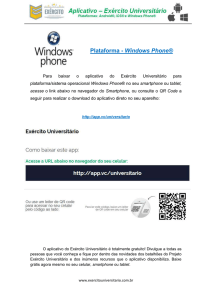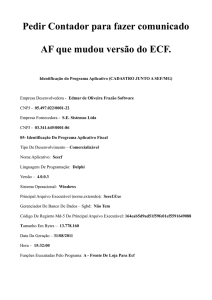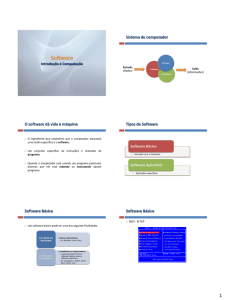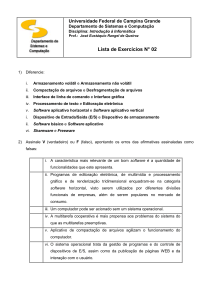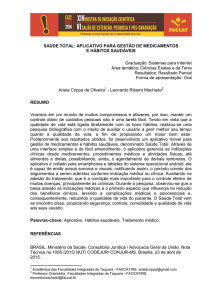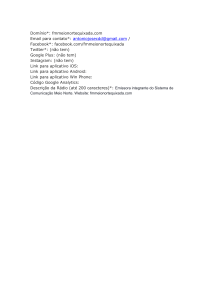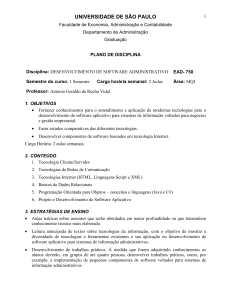Sidicom S4
Tutorial acesso ao S4 via tablets e smartphones
Agora você pode acessar o S4 de seus dispositivos móveis!
Quer utilizar o sistema S4 (Sistema de gestão empresarial Sidicom) em um tablet ou smartphone?
É muito simples.
Basta instalar em seu dispositivo móvel um aplicativo gratuito e ter acesso à Internet (rede
interna, Wi-Fi, conexão 3G ou 4G). Após este tutorial você poderá acessar o S4 de sua empresa
ou de qualquer lugar!
Além de poder utilizar o sistema em qualquer lugar,
você também pode aproveitar esse recurso para
substituir o uso de PCs por tablets em alguns setores de
sua empresa, como no atendimento a clientes, em
controles internos e onde mais você precisar.
Equipamentos recomendados
Para melhor visibilidade e funcionamento, recomendamos que sejam
utilizados tablets com tela de no mínimo 7 polegadas e smartphones
com tela de no mínimo 5 polegadas.
Você também pode adquirir teclados para conectar a seu tablet,
tornando sua estação de trabalho móvel mais completa!
Passo 1 – Instalação do aplicativo
1 - Instalar aplicativo no dispositivo desejado
Basta pesquisar pelo pelo aplicativo “2x client rdp” ou “2x
client remote desktop” na Play Store (Google Play) ou
Apple Store.
Ou, se preferir, acesse o site da empresa:
http://www.2x.com/rdp-client/
Passo 2 - Configurar o acesso
2.1 Criar uma conexão, toque em “add a connection”.
Passo 2 - Configurar o acesso
2.2 Selecione o tipo de conexão “Standard RDP”
Passo 2 - Configurar o acesso
2.3 Configure os parâmetros da forma indicada:
- Alias: nome que identifica a conexão, sugerimos que seja “Sidicom S4”
- Server: é o endereço IP do servidor de sua empresa. Verifique com o técnico que
atende a parte de rede interna de sua empresa para que ele passe essa informação.
Para testar o funcionamento você pode usar o servidor da Sidicom, informe então
“186.202.116.168”
- Secondary Server: deixar em branco
- Port: 3389
- User Name e Password: verifique com quem atende a configuração do servidor de
sua empresa qual o usuário e senha que foram criados para você. Deve ser criado
no Windows do servidor um usuário e senha para cada pessoa que for acessar o
sistema através do tablet. Para utilizar o teste que temos no servidor da Sidicom
solicitar para nosso setor comercial um login e senha de acesso.
- As demais configurações deixar no padrão, assim como estão na tela de exemplo.
Passo 3 – Modificar configuração de vídeo
3.1 Na tela principal do 2x client tocar nos
pontinhos que estão à direita da conexão que
foi criada e depois escolher “edit”.
Passo 3 – Modificar configuração de vídeo
3.2 Escolher a opção “display”.
Passo 3 – Modificar configuração de vídeo
3.3 Em “resolution” escolher a opção “800 x
600”. As configurações de display tem que ficar
conforme o exemplo.
Passo 4 – Conexão e uso
Pronto! Você configurou seu aplicativo e o S4 poderá ser acessado.
Acione o aplicativo “2x client” e depois toque na conexão que foi criada, se vier
uma tela de confirmação toque em “continue”. Depois entre com o usuario e
senha de acesso ao sistema S4 (Sidicom).
Passo 4 – Conexão e uso
NAVEGAÇÃO: utilize todos os
recursos de toque, arrastar e de
ampliar/reduzir que você está
acostumado em seu tablet ou
telefone. Caso um ícone, botão ou
campo que precise ser tocado
estiver muito pequeno ou não
funcionar bem com o dedo, ative o
recurso do mouse que aparece na
parte superior da tela. Para ativar o
teclado basta ativar o ícone
correspondente, que também está
na parte superior da tela, conforme
indicado na imagem.
Extra 1 – Teste do aplicativo
Quer conhecer a funcionalidade mas não tem acesso ou não possui as informações necessárias para configurar o
aplicativo? Você pode utilizar nossa versão de teste na nuvem para verificar se essa solução é útil para sua empresa.
Solicite ao nosso setor comercial as configurações de acesso ao servidor e a criação de um login e senha de acesso.
Contate pelo chat ou pelo e-mail [email protected]
Algumas vezes o sistema operacional pode não permitir o acesso exigido pelo aplicativo “2x client”. Se sua empresa
não possuir uma empresa ou técnico que possa orientar sobre a configuração do servidor podemos lhe auxiliar, fale
com nosso setor comercial pelo chat ou pelo e-mail [email protected]
Extra 2 – Outras formas de conexão
O aplicativo 2x client não é o mesmo que opções de acesso remoto ao sistema. Você não fica atrelado a uma máquina física,
abrindo uma sessão de trabalho nova, diferentemente do que ocorre quando se utiliza aplicativos de conexão remota, como
Team Viewer, VNC, Google Remote Desktop e outros.
Por conta disso, pode ser que o sistema operacional de seu computador (Windows) não permita esse tipo de conexão. Se
você ficar impossibilitado de utilizar o “2x client” por conta disso, há 2 opções:
1 – Adquirir e instalar a ferramenta “Terminal Service” em seu sistema operacional (ou instalar uma versão do Windows no
servidor que possua essa ferramenta). Novamente, se sua empresa não possuir uma empresa ou técnico que possa orientar
sobre isso, podemos lhe auxiliar, fale com nosso setor comercial pelo chat ou pelo e-mail [email protected]
2 – Utilizar programas que permitem fazer acesso remoto de um computador, como os citados acima. A desvantagem desse
recurso é que o computador onde está sendo realizado o acesso remoto não pode ser utilizado por mais ninguém, ficando
preso à sua conexão.
Dúvidas?
Possui alguma dúvida sobre como proceder?
Fale conosco via chat, clicando aqui.