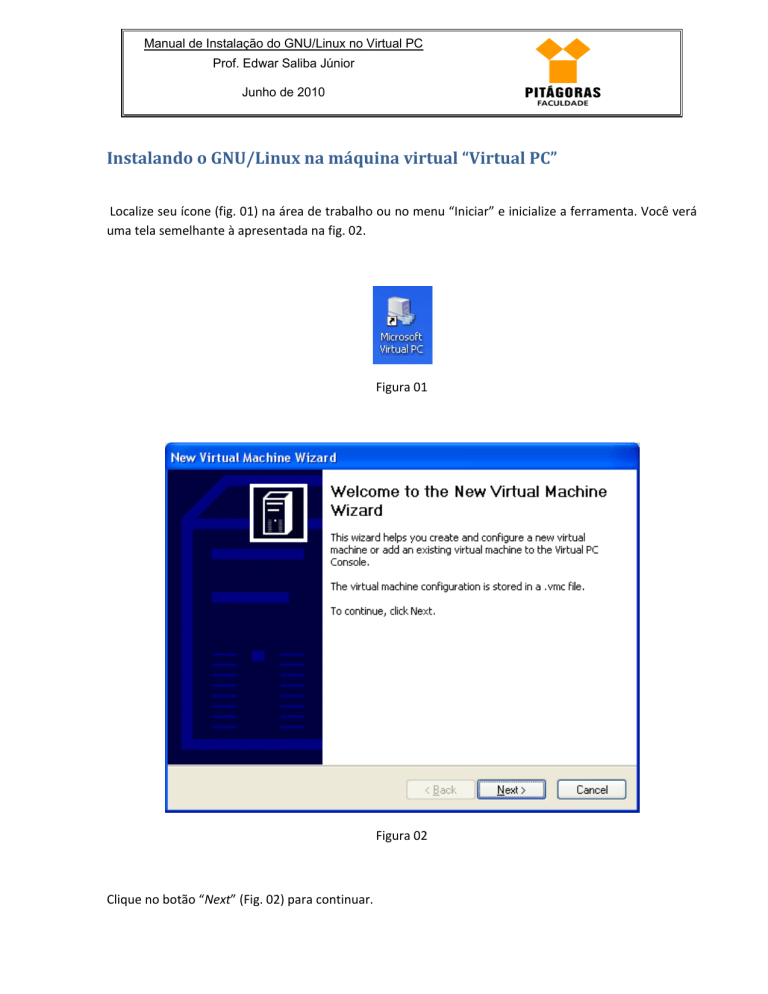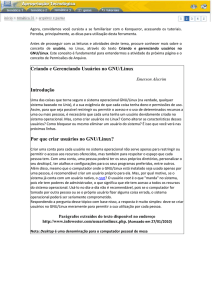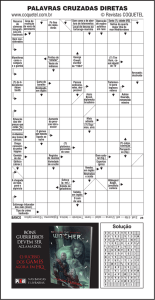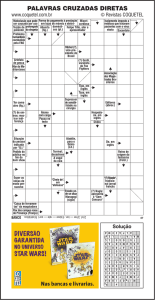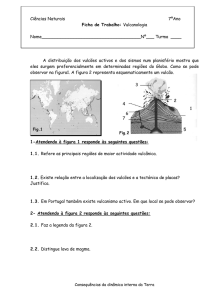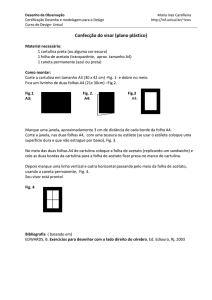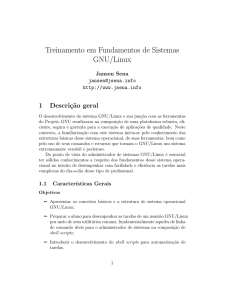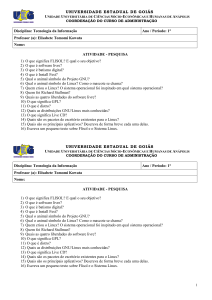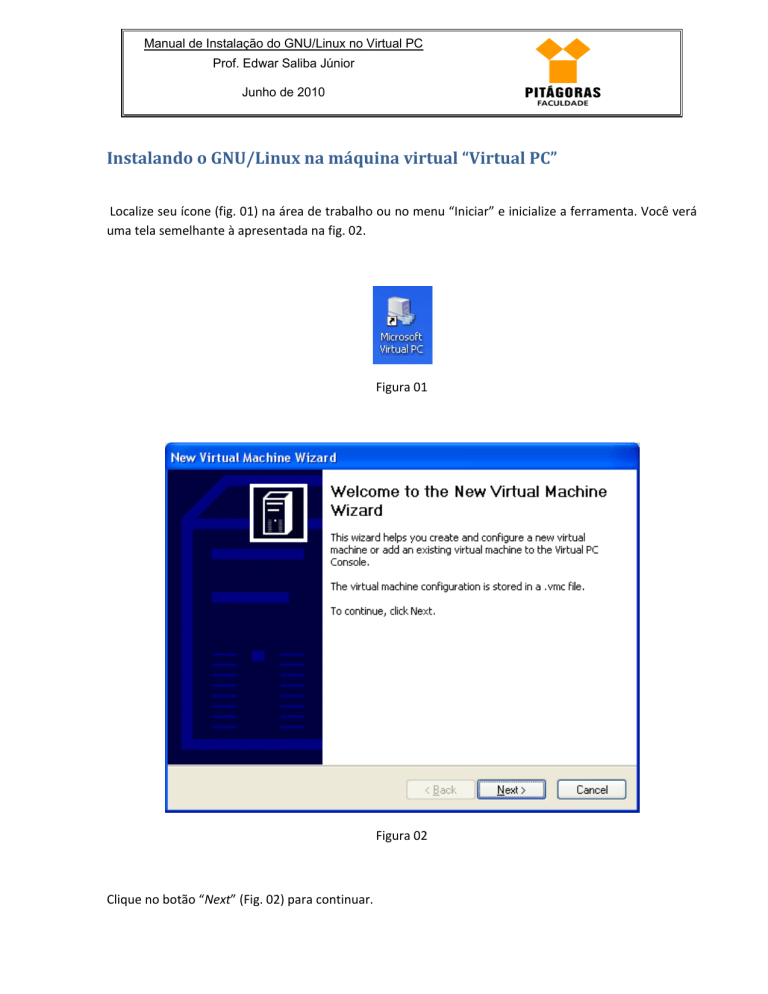
Manual de Instalação do GNU/Linux no Virtual PC
Prof. Edwar Saliba Júnior
Junho de 2010
Instalando o GNU/Linux na máquina virtual “Virtual PC” Localize seu ícone (fig. 01) na área de trabalho ou no menu “Iniciar” e inicialize a ferramenta. Você verá uma tela semelhante à apresentada na fig. 02. Figura 01 Figura 02 Clique no botão “Next” (Fig. 02) para continuar. Figura 03 Escolha a opção “Create a virtual machine” (conforme Fig. 03). Em seguida aperte o botão “Next”. Na tela que aparecerá (Fig. 04), no campo “Name and location” digite “GNU Linux” e aperte o botão “Next”. Figura 04 Observação: Na tela anterior (Fig. 04) caso você não escolha o local onde o Virtual PC deverá salvar a nova máquina virtual que você está criando, o software a salvará na pasta “Meus Documentos” do usuário que você estiver utilizando. (Exemplo: C:\Documents and Settings\eddie\Meus Documentos\My Virtual Machines\GNU Linux\GNU Linux.vmc) Figura 05 Na tela a seguir, figura 05, você deverá escolher o sistema operacional a ser instalado na máquina virtual. Se você clicar no campo “Operating system”, verá que o sistema operacional GNU/Linux não está disponível como opção de escolha. Então, escolha a opção “Other” (que significa “outro” sistema operacional). Em seguida aperte o botão “Next”. Na próxima tela (Fig. 06) o Virtual PC está perguntando se você deseja utilizar a configuração de memória RAM sugerida na tela anterior (Fig. 05). Você deverá manter as configurações sugeridas e apertar o botão “Next” (conforme figura 06). Na tela seguinte (Fig. 07) o Virtual PC está pedindo para que você indique um VHD (Virtual Hard Disk), ou seja, um HD virtual para a sua máquina virtual. Escolha a opção “A new virtual hard disk” e aperte o botão “Next”. Figura 06 Figura 07 Na tela que aparecerá (Fig. 08), você não fará nenhuma alteração. Esta tela está lhe mostrando o local e o tamanho que serão disponibilizados para o seu HD virtual. Mais uma vez, aperte o botão “Next”. Figura 08 Figura 09 Pronto, acabamos a parte de configuração da máquina virtual. Na última tela (Fig. 09) aperte o botão “Finish”. A tela do Virtual PC ficou assim (Fig. 10): Figura 10 Na tela apresentada na figura 10, clique no botão “Start”. Em seguida, você verá uma nova tela, semelhante à apresentada na figura 11, onde o Virtual PC estará criando e configurando a máquina virtual. Figura 11 Neste ponto, você deverá colocar o CD (Compact Disk) contendo o sistema operacional GNU/Linux no driver do seu computador. Em seguida, vá tela apresentada na figura 11 e clique no menu “Action” e em seguida na opção “Reset”. A instalação do GNU/Linux deverá começar automaticamente. E você logo estará vendo a tela apresentada na figura 12. Figura 12 Por fim, agora é só dar continuidade à instalação do sistema operacinal GNU/Linux da mesma forma que você faria se o estivesse instalando num computador sem sistema operacional.