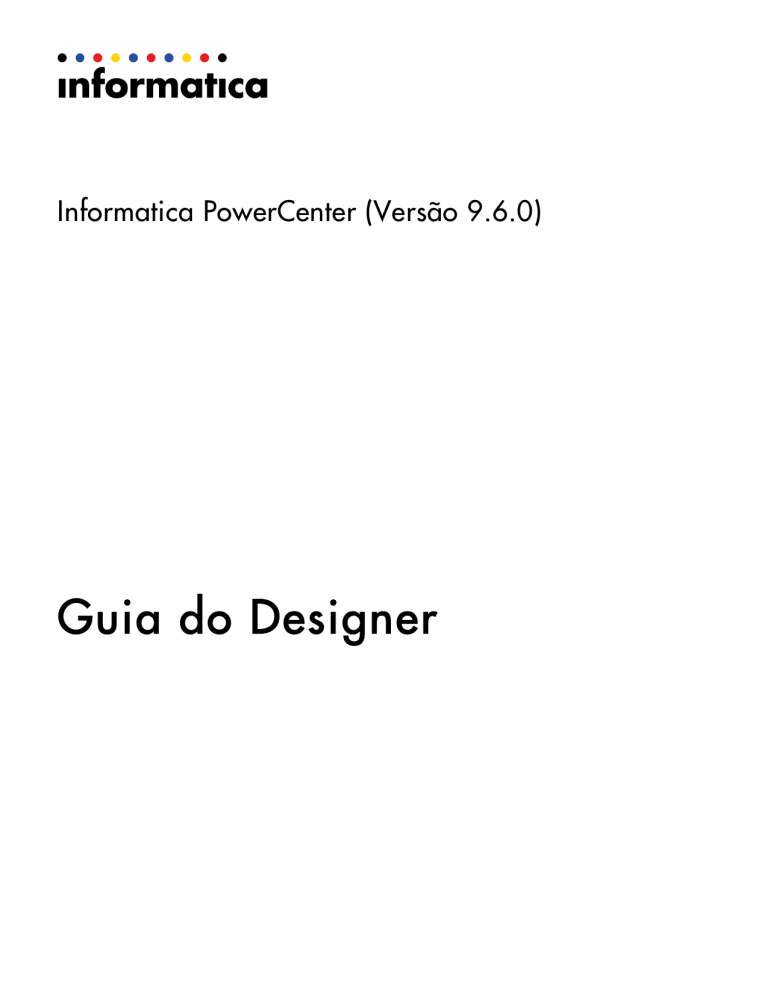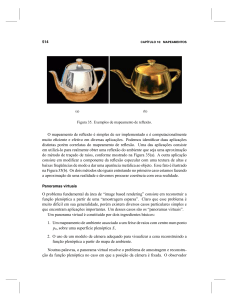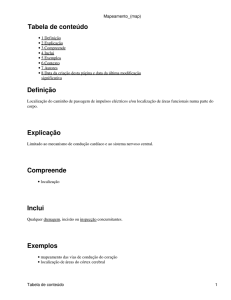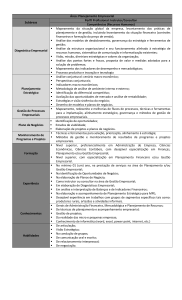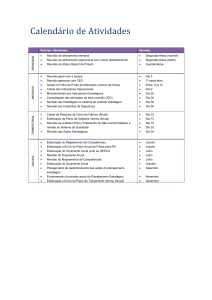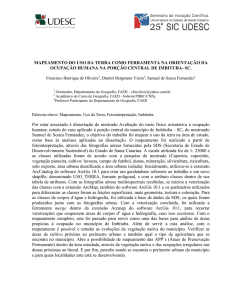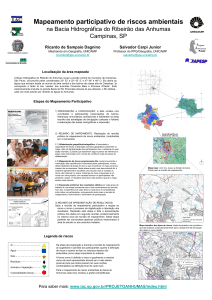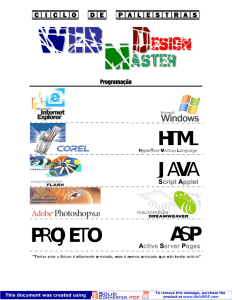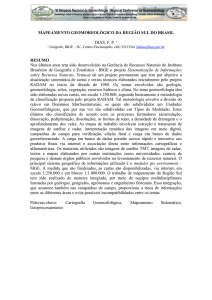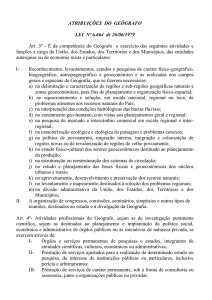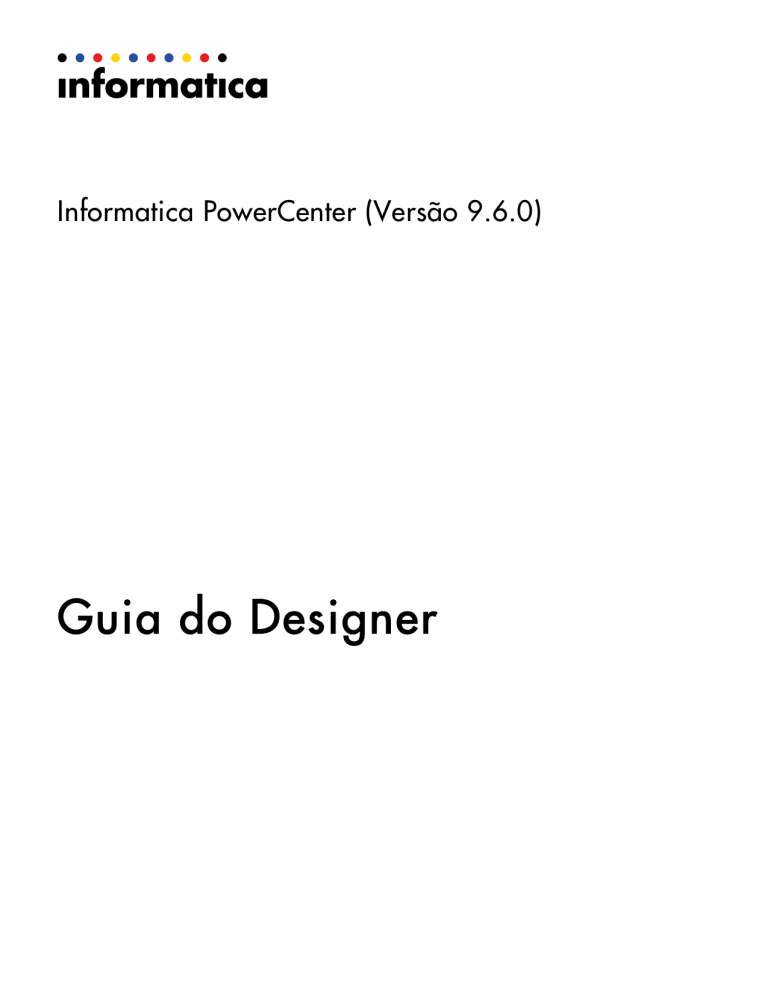
Informatica PowerCenter (Versão 9.6.0)
Guia do Designer
Informatica PowerCenter Guia do Designer
Versão 9.6.0
Janeiro 2014
Copyright (c) 1998-2014 Informatica Corporation. Todos os direitos reservados.
Este software e a respectiva documentação contêm informações de propriedade da Informatica Corporation. Eles são fornecidos sob um contrato de licença que
contém restrições quanto a seu uso e divulgação, e são protegidos por leis de copyright. A engenharia reversa do software é proibida. Não está permitida de forma
alguma a reprodução ou a transmissão de qualquer parte deste documento (seja por meio eletrônico, fotocópia, gravação ou quaisquer outros) sem o consentimento
prévio da Informatica Corporation. Este Software pode estar protegido por patentes dos EUA e/ou internacionais e outras patentes pendentes.
O uso, duplicação ou divulgação do Software pelo Governo dos Estados Unidos estão sujeitos às restrições estipuladas no contrato de licença de software aplicável e
como estabelecido em DFARS 227.7202-1(a) e 227.7702-3(a) (1995), DFARS 252.227-7013©(1)(ii) (OCT 1988), FAR 12.212(a) (1995), FAR 52.227-19 ou FAR
52.227-14 (ALT III), conforme aplicável.
As informações contidas neste produto ou documentação estão sujeitas a alteração sem aviso prévio. Informe-nos por escrito caso encontre quaisquer problemas
neste produto ou documentação.
Informatica, Informatica Platform, Informatica Data Services, PowerCenter, PowerCenterRT, PowerCenter Connect, PowerCenter Data Analyzer, PowerExchange,
PowerMart, Metadata Manager, Informatica Data Quality, Informatica Data Explorer, Informatica B2B Data Transformation, Informatica B2B Data Exchange Informatica
On Demand, Informatica Identity Resolution, Informatica Application Information Lifecycle Management, Informatica Complex Event Processing, Ultra Messaging and
Informatica Master Data Management são marcas comerciais ou marcas registradas da Informatica Corporation nos Estados Unidos e em jurisdisdições pelo mundo.
Todos os outros nomes de outras companhias e produtos podem ser nomes ou marcas comerciais de seus respectivos proprietários.
Partes desta documentação e/ou software estão sujeitas a direitos autorais de terceiros, incluindo sem limitação: Copyright DataDirect Technologies. Todos os direitos
reservados. Copyright © Sun Microsystems. Todos os direitos reservados. Copyright © RSA Security Inc. Todos os direitos reservados. Copyright © Ordinal Technology
Corp. Todos os direitos reservados. Copyright © Aandacht c.v. Todos os direitos reservados. Copyright Genivia, Inc. Todos os direitos reservados. Copyright
Isomorphic Software. Todos os direitos reservados. Copyright © Meta Integration Technology, Inc. Todos os direitos reservados. Copyright © Intalio. Todos os direitos
reservados. Copyright © Oracle. Todos os direitos reservados. Copyright © Adobe Systems Incorporated. Todos os direitos reservados. Copyright © DataArt, Inc.
Todos os direitos reservados. Copyright © ComponentSource. Todos os direitos reservados. Copyright © Microsoft Corporation. Todos os direitos reservados.
Copyright © Rogue Wave Software, Inc. Todos os direitos reservados. Copyright © Teradata Corporation. Todos os direitos reservados. Copyright © Yahoo! Inc. Todos
os direitos reservados. Copyright © Glyph & Cog, LLC. Todos os direitos reservados. Copyright © Thinkmap, Inc. Todos os direitos reservados. Copyright © Clearpace
Software Limited. Todos os direitos reservados. Copyright © Information Builders, Inc. Todos os direitos reservados. Copyright © OSS Nokalva, Inc. Todos os direitos
reservados. Copyright Edifecs, Inc. Todos os direitos reservados. Copyright Cleo Communications, Inc. Todos os direitos reservados. Copyright © International
Organization for Standardization 1986. Todos os direitos reservados. Copyright © ej-technologies GmbH. Todos os direitos reservados. Copyright © Jaspersoft
Corporation. Todos os direitos reservados. Copyright © é International Business Machines Corporation. Todos os direitos reservados. Copyright © yWorks GmbH.
Todos os direitos reservados. Copyright © Lucent Technologies. Todos os direitos reservados. Copyright (C) University of Toronto. Todos os direitos reservados.
Copyright © Daniel Veillard. Todos os direitos reservados. Copyright © Unicode, Inc. Copyright IBM Corp. Todos os direitos reservados. Copyright © MicroQuill
Software Publishing, Inc. Todos os direitos reservados. Copyright © PassMark Software Pty Ltd. Todos os direitos reservados. Copyright © LogiXML, Inc. Todos os
direitos reservados. Copyright © 2003-2010 Lorenzi Davide, todos os direitos reservados. Copyright © Red Hat, Inc. Todos os direitos reservados. Copyright © The
Board of Trustees of the Leland Stanford Junior University. Todos os direitos reservados. Copyright © EMC Corporation. Todos os direitos reservados. Copyright ©
Flexera Software. Todos os direitos reservados. Copyright © Jinfonet Software. Todos os direitos reservados. Copyright © Apple Inc. Todos os direitos reservados.
Copyright © Telerik Inc. Todos os direitos reservados. Copyright © BEA Systems. Todos os direitos reservados. Copyright © PDFlib GmbH. Todos os direitos
reservados. Copyright © Orientation in Objects GmbH. Todos os direitos reservados. Copyright © Tanuki Software, Ltd. All rights reserved. Copyright © Ricebridge.
Todos os direitos reservados. Copyright © Sencha, Inc. All rights reserved.
Este produto inclui software desenvolvido pela Apache Software Foundation (http://www.apache.org/) e/ou outros softwares licenciados nas várias versões da Licença
Apache (a "Licença"). Você pode obter uma cópia dessas Licenças em http://www.apache.org/licenses/. A menos que exigido pela legislação aplicável ou concordado
por escrito, o software distribuído em conformidade com estas Licenças é fornecido "NO ESTADO EM QUE SE ENCONTRA", SEM GARANTIA OU CONDIÇÃO DE
QUALQUER TIPO, seja expressa ou implícita. Consulte as Licenças para conhecer as limitações e as permissões que regulam o idioma específico de acordo com as
Licenças.
Este produto inclui software desenvolvido pela Mozilla (http://www.mozilla.org/), direitos autorais de software de The JBoss Group, LLC; todos os direitos reservados;
direitos autorais de software © 1999-2006 de Bruno Lowagie e Paulo Soares e outros produtos de software licenciados sob a Licença Pública GNU Lesser General
Public License Agreement, que pode ser encontrada em http://www.gnu.org/licenses/lgpl.html. Os materiais são fornecidos gratuitamente pela Informatica, no estado
em que se encontram, sem garantia de qualquer tipo, explícita nem implícita, incluindo, mas não limitando-se, as garantias implicadas de comerciabilidade e
adequação a um determinado propósito.
O produto inclui software ACE(TM) e TAO(TM) com copyright de Douglas C. Schmidt e seu grupo de pesquisa na Washington University, University of California, Irvine
e Vanderbilt University, Copyright (©) 1993-2006, todos os direitos reservados.
Este produto inclui o software desenvolvido pelo OpenSSL Project para ser usado no kit de ferramentas OpenSSL (copyright The OpenSSL Project. Todos os direitos
reservados) e a redistribuição deste software está sujeita aos termos disponíveis em http://www.openssl.org e http://www.openssl.org/source/license.html.
Este produto inclui o software Curl com o Copyright 1996-2013, Daniel Stenberg, <[email protected]>. Todos os direitos reservados. Permissões e limitações relativas a
este software estão sujeitas aos termos disponíveis em http://curl.haxx.se/docs/copyright.html. É permitido usar, copiar, modificar e distribuir este software com
qualquer objetivo, com ou sem taxa, desde que a nota de direitos autorais acima e esta nota de permissão apareçam em todas as cópias.
O produto inclui direitos autorais de software 2001-2005 (©) MetaStuff, Ltd. Todos os direitos reservados. Permissões e limitações relativas a este software estão
sujeitas aos termos disponíveis em http://www.dom4j.org/license.html.
O produto inclui o copyright de software © 2004-2007, The Dojo Foundation. Todos os direitos reservados. Permissões e limitações relativas a este software estão
sujeitas aos termos disponíveis em http://dojotoolkit.org/license.
Este produto inclui o software ICU com o copyright International Business Machines Corporation e outros. Todos os direitos reservados. Permissões e limitações
relativas a este software estão sujeitas aos termos disponíveis em http://source.icu-project.org/repos/icu/icu/trunk/license.html.
Este produto inclui o copyright de software © 1996-2006 Per Bothner. Todos os direitos reservados. O direito de usar tais materiais é estabelecido na licença que pode
ser encontrada em http://www.gnu.org/software/kawa/Software-License.html.
Este produto inclui o software OSSP UUID com Copyright © 2002 Ralf S. Engelschall, Copyright © 2002 e OSSP Project Copyright © 2002 Cable & Wireless
Deutschland. Permissões e limitações relativas a este software estão sujeitas aos termos disponíveis em http://www.opensource.org/licenses/mit-license.php.
Este produto inclui software desenvolvido pela Boost (http://www.boost.org/) ou sob a licença de software Boost. Permissões e limitações relativas a este software
estão sujeitas aos termos disponíveis em http://www.boost.org/LICENSE_1_0.txt.
Este produto inclui direitos autorais de software © 1997-2007 University of Cambridge. Permissões e limitações relativas a este software estão sujeitas aos termos
disponíveis em http://www.pcre.org/license.txt.
Este produto inclui o copyright de software © 2007 The Eclipse Foundation. Todos os direitos reservados. As permissões e limitações relativas a este software estão
sujeitas aos termos disponíveis em http://www.eclipse.org/org/documents/epl-v10.php e em http://www.eclipse.org/org/documents/edl-v10.php.
Este produto inclui softwares licenciados de acordo com os termos disponíveis em http://www.tcl.tk/software/tcltk/license.html, http://www.bosrup.com/web/overlib/?
License, http://www.stlport.org/doc/ license.html, http:// asm.ow2.org/license.html, http://www.cryptix.org/LICENSE.TXT, http://hsqldb.org/web/hsqlLicense.html, http://
httpunit.sourceforge.net/doc/ license.html, http://jung.sourceforge.net/license.txt , http://www.gzip.org/zlib/zlib_license.html, http://www.openldap.org/software/release/
license.html, http://www.libssh2.org, http://slf4j.org/license.html, http://www.sente.ch/software/OpenSourceLicense.html, http://fusesource.com/downloads/licenseagreements/fuse-message-broker-v-5-3- license-agreement; http://antlr.org/license.html; http://aopalliance.sourceforge.net/; http://www.bouncycastle.org/licence.html;
http://www.jgraph.com/jgraphdownload.html; http://www.jcraft.com/jsch/LICENSE.txt; http://jotm.objectweb.org/bsd_license.html; . http://www.w3.org/Consortium/Legal/
2002/copyright-software-20021231; http://www.slf4j.org/license.html; http://nanoxml.sourceforge.net/orig/copyright.html; http://www.json.org/license.html; http://
forge.ow2.org/projects/javaservice/, http://www.postgresql.org/about/licence.html, http://www.sqlite.org/copyright.html, http://www.tcl.tk/software/tcltk/license.html, http://
www.jaxen.org/faq.html, http://www.jdom.org/docs/faq.html, http://www.slf4j.org/license.html; http://www.iodbc.org/dataspace/iodbc/wiki/iODBC/License; http://
www.keplerproject.org/md5/license.html; http://www.toedter.com/en/jcalendar/license.html; http://www.edankert.com/bounce/index.html; http://www.net-snmp.org/about/
license.html; http://www.openmdx.org/#FAQ; http://www.php.net/license/3_01.txt; http://srp.stanford.edu/license.txt; http://www.schneier.com/blowfish.html; http://
www.jmock.org/license.html; http://xsom.java.net; http://benalman.com/about/license/; https://github.com/CreateJS/EaselJS/blob/master/src/easeljs/display/Bitmap.js;
http://www.h2database.com/html/license.html#summary; http://jsoncpp.sourceforge.net/LICENSE; http://jdbc.postgresql.org/license.html; http://
protobuf.googlecode.com/svn/trunk/src/google/protobuf/descriptor.proto; https://github.com/rantav/hector/blob/master/LICENSE; http://web.mit.edu/Kerberos/krb5current/doc/mitK5license.html. e http://jibx.sourceforge.net/jibx-license.html.
Este produto inclui software licenciado de acordo com a Academic Free License (http://www.opensource.org/licenses/afl-3.0.php), a Common Development and
Distribution License (http://www.opensource.org/licenses/cddl1.php), a Common Public License (http://www.opensource.org/licenses/cpl1.0.php), a Sun Binary Code
License Agreement Supplemental License Terms, a BSD License (http://www.opensource.org/licenses/bsd-license.php), a nova BSD License (http://opensource.org/
licenses/BSD-3-Clause), a MIT License (http://www.opensource.org/licenses/mit-license.php), a Artistic License (http://www.opensource.org/licenses/artisticlicense-1.0) e a Initial Developer’s Public License Version 1.0 (http://www.firebirdsql.org/en/initial-developer-s-public-license-version-1-0/).
Este produto inclui copyright do software © 2003-2006 Joe WaInes, 2006-2007 XStream Committers. Todos os direitos reservados. Permissões e limitações relativas a
este software estão sujeitas aos termos disponíveis em http://xstream.codehaus.org/license.html. Este produto inclui software desenvolvido pelo Indiana University
Extreme! Lab. Para obter mais informações, visite http://www.extreme.indiana.edu/.
Este produto inclui software Copyright © 2013 Frank Balluffi e Markus Moeller. Todos os direitos reservados. As permissões e limitações relativas a este software estão
sujeitas aos termos da licença MIT.
Este Software é protegido pelos Números de Patentes dos EUA 5,794,246; 6,014,670; 6,016,501; 6,029,178; 6,032,158; 6,035,307; 6,044,374; 6,092,086; 6,208,990;
6,339,775; 6,640,226; 6,789,096; 6,823,373; 6,850,947; 6,895,471; 7,117,215; 7,162,643; 7,243,110; 7,254,590; 7,281,001; 7,421,458; 7,496,588; 7,523,121;
7,584,422; 7,676,516; 7,720,842; 7,721,270; 7,774,791; 8,065,266; 8,150,803; 8,166,048; 8,166,071; 8,200,622; 8,224,873; 8,271,477; 8,327,419; 8,386,435;
8,392,460; 8,453,159; 8,458,230; e RE44,478, Patentes internacionais e outras Patentes Pendentes.
ISENÇÃO DE RESPONSABILIDADE: a Informatica Corporation fornece esta documentação no estado em que se encontra, sem garantia de qualquer tipo, expressa
ou implícita, incluindo, mas não limitando-se, as garantias implícitas de não infração, comercialização ou uso para um determinado propósito. A Informatica
Corporation não garante que este software ou documentação esteja sem erros. As informações fornecidas neste software ou documentação podem incluir imprecisões
técnicas ou erros tipográficos. As informações deste software e documentação estão sujeitas a alterações a qualquer momento sem aviso prévio.
AVISOS
Este produto da Informatica (o "Software") traz determinados drivers (os "drivers da DataDirect") da DataDirect Technologies, uma empresa em funcionamento da
Progress Software Corporation ("DataDirect"), que estão sujeitos aos seguintes termos e condições:
1. OS DRIVERS DA DATADIRECT SÃO FORNECIDOS NO ESTADO EM QUE SE ENCONTRAM, SEM GARANTIA DE QUALQUER TIPO, EXPRESSA OU
IMPLÍCITA, INCLUINDO, MAS NÃO LIMITANDO-SE, AS GARANTIAS IMPLÍCITAS DE COMERCIALIZAÇÃO, ADEQUAÇÃO A UMA FINALIDADE
ESPECÍFICA E NÃO INFRAÇÃO.
2. EM NENHUM CASO, A DATADIRECT OU SEUS FORNECEDORES TERCEIRIZADOS SERÃO RESPONSÁVEIS, EM RELAÇÃO AO CLIENTE FINAL, POR
QUAISQUER DANOS DIRETOS, INDIRETOS, INCIDENTAIS, ESPECIAIS, CONSEQUENCIAIS OU DEMAIS QUE POSSAM ADVIR DO USO DE DRIVERS
ODBC, SENDO OU NÃO ANTERIORMENTE INFORMADOS DAS POSSIBILIDADES DE TAIS DANOS. ESTAS LIMITAÇÕES SE APLICAM A TODAS AS
CAUSAS DE AÇÃO, INCLUINDO, SEM LIMITAÇÕES, QUEBRA DE CONTRATO, QUEBRA DE GARANTIA, NEGLIGÊNCIA, RESPONSABILIDADE
RIGOROSA, DETURPAÇÃO E OUTROS ATOS ILÍCITOS.
Parte Número: PC-DEG-96000-0001
Conteúdo
Prefácio. . . . . . . . . . . . . . . . . . . . . . . . . . . . . . . . . . . . . . . . . . . . . . . . . . . . . . . . . . . . . . . . . . . . . xiii
Recursos da Informatica. . . . . . . . . . . . . . . . . . . . . . . . . . . . . . . . . . . . . . . . . . . . . . . . . xiii
Portal My Support da Informatica. . . . . . . . . . . . . . . . . . . . . . . . . . . . . . . . . . . . . . . . xiii
Documentação da Informatica. . . . . . . . . . . . . . . . . . . . . . . . . . . . . . . . . . . . . . . . . . xiii
Site da Informatica. . . . . . . . . . . . . . . . . . . . . . . . . . . . . . . . . . . . . . . . . . . . . . . . . . xiii
Biblioteca de Recursos da Informatica. . . . . . . . . . . . . . . . . . . . . . . . . . . . . . . . . . . . . xiv
Base de Dados de Conhecimento da Informatica. . . . . . . . . . . . . . . . . . . . . . . . . . . . . . xiv
Canal de Suporte da Informatica no YouTube. . . . . . . . . . . . . . . . . . . . . . . . . . . . . . . . xiv
Informatica Marketplace. . . . . . . . . . . . . . . . . . . . . . . . . . . . . . . . . . . . . . . . . . . . . . xiv
Informatica Velocity. . . . . . . . . . . . . . . . . . . . . . . . . . . . . . . . . . . . . . . . . . . . . . . . . xiv
Suporte Global a Clientes da Informatica. . . . . . . . . . . . . . . . . . . . . . . . . . . . . . . . . . . xiv
Capítulo 1: Usando o Designer. . . . . . . . . . . . . . . . . . . . . . . . . . . . . . . . . . . . . . . . . . . . . . . . . 1
Visão Geral do Designer. . . . . . . . . . . . . . . . . . . . . . . . . . . . . . . . . . . . . . . . . . . . . . . . . . 1
Ferramentas do Designer . . . . . . . . . . . . . . . . . . . . . . . . . . . . . . . . . . . . . . . . . . . . . . 1
Janelas do Designer. . . . . . . . . . . . . . . . . . . . . . . . . . . . . . . . . . . . . . . . . . . . . . . . . 2
Configuração das Opções do Designer. . . . . . . . . . . . . . . . . . . . . . . . . . . . . . . . . . . . . . . . 3
Configurando Opções Gerais. . . . . . . . . . . . . . . . . . . . . . . . . . . . . . . . . . . . . . . . . . . . 3
Configuração de Opções de Tabelas. . . . . . . . . . . . . . . . . . . . . . . . . . . . . . . . . . . . . . . 5
Configuração de Opções de Formato. . . . . . . . . . . . . . . . . . . . . . . . . . . . . . . . . . . . . . . 6
Configurando as Opções de Depuração . . . . . . . . . . . . . . . . . . . . . . . . . . . . . . . . . . . . 8
Configuração de Opções de Serviço da Web . . . . . . . . . . . . . . . . . . . . . . . . . . . . . . . . . 9
Configuração de Opções Diversas. . . . . . . . . . . . . . . . . . . . . . . . . . . . . . . . . . . . . . . . 9
Usando Barras de Ferramentas. . . . . . . . . . . . . . . . . . . . . . . . . . . . . . . . . . . . . . . . . . . . 10
Barras de Ferramentas do Designer. . . . . . . . . . . . . . . . . . . . . . . . . . . . . . . . . . . . . . 10
Barras de Ferramentas do Workflow Manager. . . . . . . . . . . . . . . . . . . . . . . . . . . . . . . . 11
Barras de ferramentas do Workflow Monitor. . . . . . . . . . . . . . . . . . . . . . . . . . . . . . . . . 11
Barras de Ferramentas do Repository Manager. . . . . . . . . . . . . . . . . . . . . . . . . . . . . . . 12
Exibição de uma Barra de Ferramentas. . . . . . . . . . . . . . . . . . . . . . . . . . . . . . . . . . . . 12
Criação de uma Barra de Ferramentas. . . . . . . . . . . . . . . . . . . . . . . . . . . . . . . . . . . . . 12
Configurando uma Barra de Ferramentas. . . . . . . . . . . . . . . . . . . . . . . . . . . . . . . . . . . 12
Adicionando Ferramentas Personalizadas . . . . . . . . . . . . . . . . . . . . . . . . . . . . . . . . . . . . . 13
Navegando no Espaço de Trabalho. . . . . . . . . . . . . . . . . . . . . . . . . . . . . . . . . . . . . . . . . . 14
Ferramentas de Pesquisa . . . . . . . . . . . . . . . . . . . . . . . . . . . . . . . . . . . . . . . . . . . . . 14
Criando Ícones e Restaurando Objetos do Espaço de Trabalho . . . . . . . . . . . . . . . . . . . . 16
Organizando Objetos do Espaço de Trabalho. . . . . . . . . . . . . . . . . . . . . . . . . . . . . . . . 16
Zoom no Espaço de Trabalho. . . . . . . . . . . . . . . . . . . . . . . . . . . . . . . . . . . . . . . . . . . 17
Exibindo o Espaço de Trabalho. . . . . . . . . . . . . . . . . . . . . . . . . . . . . . . . . . . . . . . . . 17
Tarefas do Designer . . . . . . . . . . . . . . . . . . . . . . . . . . . . . . . . . . . . . . . . . . . . . . . . . . . 18
Adição de um Repositório. . . . . . . . . . . . . . . . . . . . . . . . . . . . . . . . . . . . . . . . . . . . . 18
Sumário
i
Impressão do Espaço de Trabalho . . . . . . . . . . . . . . . . . . . . . . . . . . . . . . . . . . . . . . . 18
Exibindo a Data/Hora do Último Salvamento . . . . . . . . . . . . . . . . . . . . . . . . . . . . . . . . . 19
Abrindo e Fechando uma Pasta . . . . . . . . . . . . . . . . . . . . . . . . . . . . . . . . . . . . . . . . . 19
Criação de Atalhos. . . . . . . . . . . . . . . . . . . . . . . . . . . . . . . . . . . . . . . . . . . . . . . . . . 19
Fazendo Check-out e Check-in de Objetos com Versão. . . . . . . . . . . . . . . . . . . . . . . . . . 19
Pesquisa de Objetos. . . . . . . . . . . . . . . . . . . . . . . . . . . . . . . . . . . . . . . . . . . . . . . . 20
Inserindo Descrições para Objetos de Repositório. . . . . . . . . . . . . . . . . . . . . . . . . . . . . 20
Exibindo e Comparando Objetos de Repositório com Controle de Versão . . . . . . . . . . . . . . 20
Reversão para uma Versão de Objeto Prévia. . . . . . . . . . . . . . . . . . . . . . . . . . . . . . . . . 21
Copiando Objetos do Designer. . . . . . . . . . . . . . . . . . . . . . . . . . . . . . . . . . . . . . . . . . 21
Exportando e Importando Objetos. . . . . . . . . . . . . . . . . . . . . . . . . . . . . . . . . . . . . . . . 22
Trabalhando com Várias Portas ou Colunas. . . . . . . . . . . . . . . . . . . . . . . . . . . . . . . . . 23
Renomeando Portas. . . . . . . . . . . . . . . . . . . . . . . . . . . . . . . . . . . . . . . . . . . . . . . . . 23
Uso das Teclas de Atalho. . . . . . . . . . . . . . . . . . . . . . . . . . . . . . . . . . . . . . . . . . . . . 23
Visualização dos Dados. . . . . . . . . . . . . . . . . . . . . . . . . . . . . . . . . . . . . . . . . . . . . . . . . 24
Visualização de Dados Relacionais. . . . . . . . . . . . . . . . . . . . . . . . . . . . . . . . . . . . . . . 25
Visualização de Dados de Arquivos Simples. . . . . . . . . . . . . . . . . . . . . . . . . . . . . . . . . 25
Visualização dos Dados XML. . . . . . . . . . . . . . . . . . . . . . . . . . . . . . . . . . . . . . . . . . . 25
Trabalhando com Extensões de Metadados. . . . . . . . . . . . . . . . . . . . . . . . . . . . . . . . . . . . . 26
Criação de Extensões de Metadados. . . . . . . . . . . . . . . . . . . . . . . . . . . . . . . . . . . . . . 26
Edição de Extensões de Metadados. . . . . . . . . . . . . . . . . . . . . . . . . . . . . . . . . . . . . . 27
Exclusão das Extensões de Metadados. . . . . . . . . . . . . . . . . . . . . . . . . . . . . . . . . . . . 28
Usando Nomes Comerciais. . . . . . . . . . . . . . . . . . . . . . . . . . . . . . . . . . . . . . . . . . . . . . . 28
Adicionando Nomes Comerciais a Origens ou Destinos. . . . . . . . . . . . . . . . . . . . . . . . . . 28
Exibindo Nomes Comerciais no Navegador. . . . . . . . . . . . . . . . . . . . . . . . . . . . . . . . . . 29
Exibindo Nomes Comerciais como Nomes de Coluna. . . . . . . . . . . . . . . . . . . . . . . . . . . 29
Usando Nomes Comerciais como Nomes de Portas em Qualificadores de Origem. . . . . . . . . 29
Usando a Documentação Comercial. . . . . . . . . . . . . . . . . . . . . . . . . . . . . . . . . . . . . . . . . 29
Especificação do Caminho da Documentação. . . . . . . . . . . . . . . . . . . . . . . . . . . . . . . . 30
Criação de Links para Arquivos de Documentação. . . . . . . . . . . . . . . . . . . . . . . . . . . . . 30
Exibindo a Documentação Comercial. . . . . . . . . . . . . . . . . . . . . . . . . . . . . . . . . . . . . . 31
Exibindo Relatórios de Mapeamento e do Mapplet. . . . . . . . . . . . . . . . . . . . . . . . . . . . . . . . 31
Exibindo um Relatório de Composição do Mapplet. . . . . . . . . . . . . . . . . . . . . . . . . . . . . 31
Exibindo um Relatório de Composição de Mapeamento. . . . . . . . . . . . . . . . . . . . . . . . . . 32
Capítulo 2: Trabalhando com Origens. . . . . . . . . . . . . . . . . . . . . . . . . . . . . . . . . . . . . . . . . 33
Visão Geral do Trabalho com Origens . . . . . . . . . . . . . . . . . . . . . . . . . . . . . . . . . . . . . . . . 33
Tratamento de Caracteres Especiais em Definições de Origem. . . . . . . . . . . . . . . . . . . . . 34
Atualizando Definições de Origem. . . . . . . . . . . . . . . . . . . . . . . . . . . . . . . . . . . . . . . . 35
Criando Sessões. . . . . . . . . . . . . . . . . . . . . . . . . . . . . . . . . . . . . . . . . . . . . . . . . . . 36
Trabalhando com origens relacionais. . . . . . . . . . . . . . . . . . . . . . . . . . . . . . . . . . . . . . . . . 36
Definições de Origens Relacionais. . . . . . . . . . . . . . . . . . . . . . . . . . . . . . . . . . . . . . . 37
Conectividade para Origens Relacionais. . . . . . . . . . . . . . . . . . . . . . . . . . . . . . . . . . . . 37
ii
Sumário
Configurando uma Fonte de Dados ODBC de Terceiros. . . . . . . . . . . . . . . . . . . . . . . . . . 38
Importando Definições de Origens Relacionais. . . . . . . . . . . . . . . . . . . . . . . . . . . . . . . . 38
Modificando uma Definição de Origem Relacional. . . . . . . . . . . . . . . . . . . . . . . . . . . . . . 39
Trabalhando com Origens COBOL. . . . . . . . . . . . . . . . . . . . . . . . . . . . . . . . . . . . . . . . . . 41
Importando Origens COBOL. . . . . . . . . . . . . . . . . . . . . . . . . . . . . . . . . . . . . . . . . . . 42
Trabalhando com Copybooks COBOL. . . . . . . . . . . . . . . . . . . . . . . . . . . . . . . . . . . . . 42
Etapas para Importar uma Estrutura de Origem COBOL. . . . . . . . . . . . . . . . . . . . . . . . . . 43
Componentes de um Arquivo de Origem COBOL. . . . . . . . . . . . . . . . . . . . . . . . . . . . . . . . . 43
Seção FD. . . . . . . . . . . . . . . . . . . . . . . . . . . . . . . . . . . . . . . . . . . . . . . . . . . . . . . 43
Campos. . . . . . . . . . . . . . . . . . . . . . . . . . . . . . . . . . . . . . . . . . . . . . . . . . . . . . . . . 44
OCCURS. . . . . . . . . . . . . . . . . . . . . . . . . . . . . . . . . . . . . . . . . . . . . . . . . . . . . . . . 44
REDEFINES. . . . . . . . . . . . . . . . . . . . . . . . . . . . . . . . . . . . . . . . . . . . . . . . . . . . . . 44
Configurando Definições de Origem COBOL. . . . . . . . . . . . . . . . . . . . . . . . . . . . . . . . . . . . 44
Configurando a Guia Tabela. . . . . . . . . . . . . . . . . . . . . . . . . . . . . . . . . . . . . . . . . . . 45
Configurando Propriedades Avançadas. . . . . . . . . . . . . . . . . . . . . . . . . . . . . . . . . . . . 45
Configurando a Guia Colunas. . . . . . . . . . . . . . . . . . . . . . . . . . . . . . . . . . . . . . . . . . . 46
Importando uma Definição de Origem do Microsoft Excel. . . . . . . . . . . . . . . . . . . . . . . . . . . . 48
Definindo Intervalos. . . . . . . . . . . . . . . . . . . . . . . . . . . . . . . . . . . . . . . . . . . . . . . . . 48
Formatando Colunas de Dados Numéricos. . . . . . . . . . . . . . . . . . . . . . . . . . . . . . . . . . 49
Etapas para Importar uma Definição de Origem do Microsoft Excel. . . . . . . . . . . . . . . . . . 49
Criando Manualmente uma Definição de Origem. . . . . . . . . . . . . . . . . . . . . . . . . . . . . . . . . 50
Solucionando Problemas de Origens. . . . . . . . . . . . . . . . . . . . . . . . . . . . . . . . . . . . . . . . . 50
Capítulo 3: Trabalhando com Arquivos Simples. . . . . . . . . . . . . . . . . . . . . . . . . . . . . . . 51
Visão Geral do Trabalho com Arquivos Simples. . . . . . . . . . . . . . . . . . . . . . . . . . . . . . . . . . 51
Criação de Sessões com Origens e Destinos de Arquivos Simples. . . . . . . . . . . . . . . . . . . 51
Importação de Arquivos Simples. . . . . . . . . . . . . . . . . . . . . . . . . . . . . . . . . . . . . . . . . . . . 52
Tratamento de Caracteres Especiais. . . . . . . . . . . . . . . . . . . . . . . . . . . . . . . . . . . . . . 52
Seleção de Páginas de Código. . . . . . . . . . . . . . . . . . . . . . . . . . . . . . . . . . . . . . . . . . 52
Alteração de Origens de Exibição. . . . . . . . . . . . . . . . . . . . . . . . . . . . . . . . . . . . . . . . 53
Importação de Arquivos Simples de Largura Fixa. . . . . . . . . . . . . . . . . . . . . . . . . . . . . . 53
Importando Arquivos Simples Delimitados. . . . . . . . . . . . . . . . . . . . . . . . . . . . . . . . . . . 55
Editando Definições de Arquivos Simples. . . . . . . . . . . . . . . . . . . . . . . . . . . . . . . . . . . . . . 58
Editando Opções de Tabela. . . . . . . . . . . . . . . . . . . . . . . . . . . . . . . . . . . . . . . . . . . . 58
Editando Colunas. . . . . . . . . . . . . . . . . . . . . . . . . . . . . . . . . . . . . . . . . . . . . . . . . . 59
Atualizando Propriedades de Arquivo de Largura Fixa. . . . . . . . . . . . . . . . . . . . . . . . . . . 60
Atualizando Propriedades de Arquivo Delimitado. . . . . . . . . . . . . . . . . . . . . . . . . . . . . . 64
Formatando Colunas de Arquivos Simples. . . . . . . . . . . . . . . . . . . . . . . . . . . . . . . . . . . . . 67
Formatando Colunas Numéricas. . . . . . . . . . . . . . . . . . . . . . . . . . . . . . . . . . . . . . . . . 68
Formatando Colunas de Data e Hora. . . . . . . . . . . . . . . . . . . . . . . . . . . . . . . . . . . . . . 70
Definição de Formatos de Data e Hora e Numéricos Padrão. . . . . . . . . . . . . . . . . . . . . . . 72
Trabalhando com Listas de Arquivos. . . . . . . . . . . . . . . . . . . . . . . . . . . . . . . . . . . . . . . . . 73
Trabalhando com Arquivos Simples que Diferenciam Deslocamentos. . . . . . . . . . . . . . . . . . . . 73
Sumário
iii
Importação de Arquivos Simples com Teclas Shift. . . . . . . . . . . . . . . . . . . . . . . . . . . . . 74
Importando Arquivos Simples sem Teclas Shift. . . . . . . . . . . . . . . . . . . . . . . . . . . . . . . 74
Trabalhando com Dados Multibyte em Destinos de Largura Fixa. . . . . . . . . . . . . . . . . . . . . . . 75
Solução de Problemas de Arquivos Simples. . . . . . . . . . . . . . . . . . . . . . . . . . . . . . . . . . . . 75
Capítulo 4: Trabalhando com Destinos. . . . . . . . . . . . . . . . . . . . . . . . . . . . . . . . . . . . . . . . 77
Visão Geral do Trabalho com Destinos. . . . . . . . . . . . . . . . . . . . . . . . . . . . . . . . . . . . . . . . 77
Criando Definições de Destino. . . . . . . . . . . . . . . . . . . . . . . . . . . . . . . . . . . . . . . . . . 77
Mantendo Destinos e Definições de Destino. . . . . . . . . . . . . . . . . . . . . . . . . . . . . . . . . 78
Páginas de Código de Destino. . . . . . . . . . . . . . . . . . . . . . . . . . . . . . . . . . . . . . . . . . 78
Tratamento de Caracteres Especiais em Definições de Destino. . . . . . . . . . . . . . . . . . . . . 78
Importando uma Definição de Destino. . . . . . . . . . . . . . . . . . . . . . . . . . . . . . . . . . . . . . . . 80
Definições de Destino Relacional. . . . . . . . . . . . . . . . . . . . . . . . . . . . . . . . . . . . . . . . 80
Conectividade para Destinos Relacionais. . . . . . . . . . . . . . . . . . . . . . . . . . . . . . . . . . . 80
Configurando uma Fonte de Dados ODBC de Terceiros. . . . . . . . . . . . . . . . . . . . . . . . . . 81
Importando Definições de Destino Relacional. . . . . . . . . . . . . . . . . . . . . . . . . . . . . . . . 81
Criando uma Definição de Destino a Partir de uma Definição de Origem. . . . . . . . . . . . . . . . . . 82
Criando uma Definição de Destino a Partir de uma Origem Relacional. . . . . . . . . . . . . . . . 82
Criando uma Definição de Destino em uma Origem de Arquivo Simples. . . . . . . . . . . . . . . 83
Criando um Destino Normalizado em uma Origem COBOL. . . . . . . . . . . . . . . . . . . . . . . . 83
Etapas Para Criar uma Definição de Destino a Partir de uma Definição de Origem. . . . . . . . . 83
Criando uma Definição de Destino a Partir de uma Transformação. . . . . . . . . . . . . . . . . . . . . . 84
Criando um Destino a Partir de uma Transformação com um Grupo de Saída. . . . . . . . . . . . 84
Criando um Destino a Partir de uma Transformação com Vários Grupos de Saída. . . . . . . . . 85
Criando um Destino a Partir de uma Transformação de Normalizador. . . . . . . . . . . . . . . . . 86
Criando um Destino a Partir de um Mapplet. . . . . . . . . . . . . . . . . . . . . . . . . . . . . . . . . . 86
Tipos de Dados de Destino e Transformação. . . . . . . . . . . . . . . . . . . . . . . . . . . . . . . . . 86
Etapas para Criar um Destino. . . . . . . . . . . . . . . . . . . . . . . . . . . . . . . . . . . . . . . . . . . 87
Criando Manualmente uma Definição de Destino. . . . . . . . . . . . . . . . . . . . . . . . . . . . . . . . . 88
Mantendo Definições de Destino Relacional. . . . . . . . . . . . . . . . . . . . . . . . . . . . . . . . . . . . 89
Reimportando uma Definição de Destino Relacional. . . . . . . . . . . . . . . . . . . . . . . . . . . . 90
Criando uma Relação de Chave Primária-Chave Externa. . . . . . . . . . . . . . . . . . . . . . . . . 91
Editando Opções de Tabela. . . . . . . . . . . . . . . . . . . . . . . . . . . . . . . . . . . . . . . . . . . . 91
Editando Colunas. . . . . . . . . . . . . . . . . . . . . . . . . . . . . . . . . . . . . . . . . . . . . . . . . . 92
Definindo Índices. . . . . . . . . . . . . . . . . . . . . . . . . . . . . . . . . . . . . . . . . . . . . . . . . . . 93
Criando uma Tabela de Destino. . . . . . . . . . . . . . . . . . . . . . . . . . . . . . . . . . . . . . . . . . . . 94
Comandos DDL do SQL no Designer. . . . . . . . . . . . . . . . . . . . . . . . . . . . . . . . . . . . . . 94
Descartando e Recriando Índices. . . . . . . . . . . . . . . . . . . . . . . . . . . . . . . . . . . . . . . . 95
Recriando Destinos. . . . . . . . . . . . . . . . . . . . . . . . . . . . . . . . . . . . . . . . . . . . . . . . . 95
Solucionando Problemas de Destinos. . . . . . . . . . . . . . . . . . . . . . . . . . . . . . . . . . . . . . . . 95
Capítulo 5: Origem e Destino da Transformação de Dados. . . . . . . . . . . . . . . . . . . . . 97
Visão Geral de Origens e Destinos. . . . . . . . . . . . . . . . . . . . . . . . . . . . . . . . . . . . . . . . . . 97
iv
Sumário
Transformação de Dados . . . . . . . . . . . . . . . . . . . . . . . . . . . . . . . . . . . . . . . . . . . . . . . . 98
Definindo um nome de serviço. . . . . . . . . . . . . . . . . . . . . . . . . . . . . . . . . . . . . . . . . . 98
Transformação de Dados . . . . . . . . . . . . . . . . . . . . . . . . . . . . . . . . . . . . . . . . . . . . . . . . 99
Transformação de Dados . . . . . . . . . . . . . . . . . . . . . . . . . . . . . . . . . . . . . . . . . . . . . 99
Configurar Transformação de Dados. . . . . . . . . . . . . . . . . . . . . . . . . . . . . . . . . . . . . 100
Grupo Hierárquico de Portas. . . . . . . . . . . . . . . . . . . . . . . . . . . . . . . . . . . . . . . . . . 101
Vários Arquivos de Origem. . . . . . . . . . . . . . . . . . . . . . . . . . . . . . . . . . . . . . . . . . . . 102
Processamento da Sessão de Origem. . . . . . . . . . . . . . . . . . . . . . . . . . . . . . . . . . . . 102
Transformação de Dados . . . . . . . . . . . . . . . . . . . . . . . . . . . . . . . . . . . . . . . . . . . . . . . 103
Transformação de Dados . . . . . . . . . . . . . . . . . . . . . . . . . . . . . . . . . . . . . . . . . . . . 103
Transformação de Dados . . . . . . . . . . . . . . . . . . . . . . . . . . . . . . . . . . . . . . . . . . . . 103
Processamento da Sessão de Destino. . . . . . . . . . . . . . . . . . . . . . . . . . . . . . . . . . . . 105
Criando uma Origem ou um Destino da Transformação de Dados. . . . . . . . . . . . . . . . . . . . . . 105
Criando Portas a Partir de um Serviço da Transformação de Dados. . . . . . . . . . . . . . . . . . . . 106
Capítulo 6: Mapeamentos. . . . . . . . . . . . . . . . . . . . . . . . . . . . . . . . . . . . . . . . . . . . . . . . . . . 107
Visão Geral de Mapeamentos. . . . . . . . . . . . . . . . . . . . . . . . . . . . . . . . . . . . . . . . . . . . . 107
Dependência do Objeto. . . . . . . . . . . . . . . . . . . . . . . . . . . . . . . . . . . . . . . . . . . . . . 108
Desenvolvimento de um Mapeamento. . . . . . . . . . . . . . . . . . . . . . . . . . . . . . . . . . . . 108
Trabalhando com Mapeamentos. . . . . . . . . . . . . . . . . . . . . . . . . . . . . . . . . . . . . . . . . . . 109
Criação de um Mapeamento. . . . . . . . . . . . . . . . . . . . . . . . . . . . . . . . . . . . . . . . . . . 109
Abertura de um Mapeamento. . . . . . . . . . . . . . . . . . . . . . . . . . . . . . . . . . . . . . . . . . 110
Cópia de um Mapeamento. . . . . . . . . . . . . . . . . . . . . . . . . . . . . . . . . . . . . . . . . . . . 110
Copiando Segmentos de Mapeamento. . . . . . . . . . . . . . . . . . . . . . . . . . . . . . . . . . . . 110
Copiando Objetos de Mapeamento. . . . . . . . . . . . . . . . . . . . . . . . . . . . . . . . . . . . . . 111
Exportação e Importação de um Mapeamento. . . . . . . . . . . . . . . . . . . . . . . . . . . . . . . 111
Edição de um Mapeamento. . . . . . . . . . . . . . . . . . . . . . . . . . . . . . . . . . . . . . . . . . . 111
Depuração de um Mapeamento. . . . . . . . . . . . . . . . . . . . . . . . . . . . . . . . . . . . . . . . . 112
Exclusão de um Mapeamento. . . . . . . . . . . . . . . . . . . . . . . . . . . . . . . . . . . . . . . . . . 112
Exibindo Caminhos de Link Para uma Porta. . . . . . . . . . . . . . . . . . . . . . . . . . . . . . . . . 113
Exibindo Dependências da Coluna de Origem. . . . . . . . . . . . . . . . . . . . . . . . . . . . . . . 113
Conectando Objetos de Mapeamento . . . . . . . . . . . . . . . . . . . . . . . . . . . . . . . . . . . . . . . 114
Opções para Vinculação de Portas. . . . . . . . . . . . . . . . . . . . . . . . . . . . . . . . . . . . . . 114
Regras e Diretrizes para Conexão de Objetos de Mapeamento. . . . . . . . . . . . . . . . . . . . 115
Vinculando Portas. . . . . . . . . . . . . . . . . . . . . . . . . . . . . . . . . . . . . . . . . . . . . . . . . . . . 116
Vinculando Portas Manualmente . . . . . . . . . . . . . . . . . . . . . . . . . . . . . . . . . . . . . . . 116
Vinculando Portas por Posição. . . . . . . . . . . . . . . . . . . . . . . . . . . . . . . . . . . . . . . . . 116
Vinculando Portas por Nome. . . . . . . . . . . . . . . . . . . . . . . . . . . . . . . . . . . . . . . . . . 117
Propagando Atributos de Porta. . . . . . . . . . . . . . . . . . . . . . . . . . . . . . . . . . . . . . . . . . . . 118
Noções Básicas de Tipos de Dependência. . . . . . . . . . . . . . . . . . . . . . . . . . . . . . . . . 118
Propagação de Dependências em um Caminho de Link. . . . . . . . . . . . . . . . . . . . . . . . . 119
Propagação de Dependências Implícitas. . . . . . . . . . . . . . . . . . . . . . . . . . . . . . . . . . . 120
Atributos Propagados por Transformação. . . . . . . . . . . . . . . . . . . . . . . . . . . . . . . . . . 121
Sumário
v
Regras e Diretrizes para Propagação de Portas e Atributos. . . . . . . . . . . . . . . . . . . . . . . 123
Etapas para Propagar Atributos de Porta. . . . . . . . . . . . . . . . . . . . . . . . . . . . . . . . . . 124
Trabalhando com Origens em um Mapeamento. . . . . . . . . . . . . . . . . . . . . . . . . . . . . . . . . 124
Trabalhando com Origens Relacionais em um Mapeamento. . . . . . . . . . . . . . . . . . . . . . . . . 125
Trabalhando com Transformações em um Mapeamento. . . . . . . . . . . . . . . . . . . . . . . . . . . . 126
Trabalhando com Mapplets em um Mapeamento. . . . . . . . . . . . . . . . . . . . . . . . . . . . . . . . 126
Trabalhando com Destinos em um Mapeamento. . . . . . . . . . . . . . . . . . . . . . . . . . . . . . . . . 127
Configurando Destinos Relacionais em um Mapeamento. . . . . . . . . . . . . . . . . . . . . . . . 127
Configurando Destinos de Arquivo Simples em um Mapeamento. . . . . . . . . . . . . . . . . . . 127
Configurando Destinos XML em um Mapeamento. . . . . . . . . . . . . . . . . . . . . . . . . . . . . 128
Configurando a Ordem de Carregamento de Destino. . . . . . . . . . . . . . . . . . . . . . . . . . . 128
Criando Arquivos de Destino por Transação. . . . . . . . . . . . . . . . . . . . . . . . . . . . . . . . . . . 129
Configuração do Destino. . . . . . . . . . . . . . . . . . . . . . . . . . . . . . . . . . . . . . . . . . . . . 129
Configurando o Mapeamento. . . . . . . . . . . . . . . . . . . . . . . . . . . . . . . . . . . . . . . . . . 129
Execução da Sessão. . . . . . . . . . . . . . . . . . . . . . . . . . . . . . . . . . . . . . . . . . . . . . . 129
Regras e Diretrizes para Criação de Arquivos de Destino por Transação. . . . . . . . . . . . . . 130
Exemplo. . . . . . . . . . . . . . . . . . . . . . . . . . . . . . . . . . . . . . . . . . . . . . . . . . . . . . . 130
Trabalhando com Destinos Relacionais em um Mapeamento. . . . . . . . . . . . . . . . . . . . . . . . . 131
Rejeitando Dados Truncados e Excedentes . . . . . . . . . . . . . . . . . . . . . . . . . . . . . . . . 131
Configurando a Substituição da Atualização de Destino. . . . . . . . . . . . . . . . . . . . . . . . . 131
Configurando o Prefixo de Nome de Tabela. . . . . . . . . . . . . . . . . . . . . . . . . . . . . . . . . 133
Adicionando Comandos SQL Pré e Pós-Sessão. . . . . . . . . . . . . . . . . . . . . . . . . . . . . . 134
Substituindo o Nome da Tabela de Destino. . . . . . . . . . . . . . . . . . . . . . . . . . . . . . . . . 134
Validação de um Mapeamento. . . . . . . . . . . . . . . . . . . . . . . . . . . . . . . . . . . . . . . . . . . . 135
Validação de Conexão. . . . . . . . . . . . . . . . . . . . . . . . . . . . . . . . . . . . . . . . . . . . . . 135
Validação de Expressão. . . . . . . . . . . . . . . . . . . . . . . . . . . . . . . . . . . . . . . . . . . . . 136
Validação de Objeto. . . . . . . . . . . . . . . . . . . . . . . . . . . . . . . . . . . . . . . . . . . . . . . . 136
Validação de Fluxo de Dados. . . . . . . . . . . . . . . . . . . . . . . . . . . . . . . . . . . . . . . . . . 136
Etapas para Validar um Mapeamento. . . . . . . . . . . . . . . . . . . . . . . . . . . . . . . . . . . . . 137
Usando o Assistente de Geração de Fluxo de Trabalho. . . . . . . . . . . . . . . . . . . . . . . . . . . . 138
Etapas do Assistente de Geração de Fluxo de Trabalho. . . . . . . . . . . . . . . . . . . . . . . . . 139
Solução de Problemas de Mapeamentos. . . . . . . . . . . . . . . . . . . . . . . . . . . . . . . . . . . . . . 139
Capítulo 7: Mapplets. . . . . . . . . . . . . . . . . . . . . . . . . . . . . . . . . . . . . . . . . . . . . . . . . . . . . . . . 141
Visão Geral de Mapplets. . . . . . . . . . . . . . . . . . . . . . . . . . . . . . . . . . . . . . . . . . . . . . . . 141
Noções Básicas de Entrada e Saída do Mapplet . . . . . . . . . . . . . . . . . . . . . . . . . . . . . . . . 142
Entrada de Mapplet. . . . . . . . . . . . . . . . . . . . . . . . . . . . . . . . . . . . . . . . . . . . . . . . 142
Saída de Mapplet. . . . . . . . . . . . . . . . . . . . . . . . . . . . . . . . . . . . . . . . . . . . . . . . . . 142
Exibindo a Entrada e a Saída do Mapplet. . . . . . . . . . . . . . . . . . . . . . . . . . . . . . . . . . 143
Uso do Mapplet Designer. . . . . . . . . . . . . . . . . . . . . . . . . . . . . . . . . . . . . . . . . . . . . . . . 144
Criação de um Mapplet. . . . . . . . . . . . . . . . . . . . . . . . . . . . . . . . . . . . . . . . . . . . . . 144
Validação de Mapplets. . . . . . . . . . . . . . . . . . . . . . . . . . . . . . . . . . . . . . . . . . . . . . 145
Edição de Mapplets. . . . . . . . . . . . . . . . . . . . . . . . . . . . . . . . . . . . . . . . . . . . . . . . 145
vi
Sumário
Mapplets e Mapeamentos. . . . . . . . . . . . . . . . . . . . . . . . . . . . . . . . . . . . . . . . . . . . 146
Usando Mapplets em Mapeamentos. . . . . . . . . . . . . . . . . . . . . . . . . . . . . . . . . . . . . . . . . 147
Criação e Configuração de Portas de Mapplet . . . . . . . . . . . . . . . . . . . . . . . . . . . . . . . 147
Conexão às Portas de Entrada do Mapplet. . . . . . . . . . . . . . . . . . . . . . . . . . . . . . . . . 147
Conexão aos Grupos de Saída de Mapplet. . . . . . . . . . . . . . . . . . . . . . . . . . . . . . . . . 148
Exibindo o Mapplet. . . . . . . . . . . . . . . . . . . . . . . . . . . . . . . . . . . . . . . . . . . . . . . . . 148
Configurando o Plano de Carregamento de Destino. . . . . . . . . . . . . . . . . . . . . . . . . . . . 149
Particionamento de Pipeline. . . . . . . . . . . . . . . . . . . . . . . . . . . . . . . . . . . . . . . . . . . 149
Regras e Diretrizes para Mapplets. . . . . . . . . . . . . . . . . . . . . . . . . . . . . . . . . . . . . . . . . . 149
Dicas para Mapplets. . . . . . . . . . . . . . . . . . . . . . . . . . . . . . . . . . . . . . . . . . . . . . . . . . . 150
Capítulo 8: Parâmetros e Variáveis de Mapeamento. . . . . . . . . . . . . . . . . . . . . . . . . . 151
Visão geral de Parâmetros e Variáveis de Mapeamento. . . . . . . . . . . . . . . . . . . . . . . . . . . . 151
Parâmetros de mapeamento. . . . . . . . . . . . . . . . . . . . . . . . . . . . . . . . . . . . . . . . . . . 152
Variáveis de Mapeamento. . . . . . . . . . . . . . . . . . . . . . . . . . . . . . . . . . . . . . . . . . . . 152
Uso de Parâmetros e Variáveis de Mapeamento. . . . . . . . . . . . . . . . . . . . . . . . . . . . . . 153
Valores Iniciais e Padrão. . . . . . . . . . . . . . . . . . . . . . . . . . . . . . . . . . . . . . . . . . . . . 153
Usando Parâmetros e Variáveis de String. . . . . . . . . . . . . . . . . . . . . . . . . . . . . . . . . . 154
Usando Parâmetros e Variáveis de Data e Hora. . . . . . . . . . . . . . . . . . . . . . . . . . . . . . 154
Amenização da Página de Código. . . . . . . . . . . . . . . . . . . . . . . . . . . . . . . . . . . . . . . 155
Parâmetros de mapeamento. . . . . . . . . . . . . . . . . . . . . . . . . . . . . . . . . . . . . . . . . . . . . . 155
Etapa 1. Criar um Parâmetro de Mapeamento. . . . . . . . . . . . . . . . . . . . . . . . . . . . . . . 156
Etapa 2. Usar um Parâmetro de Mapeamento. . . . . . . . . . . . . . . . . . . . . . . . . . . . . . . 157
Etapa 3. Definir um Valor de Parâmetro. . . . . . . . . . . . . . . . . . . . . . . . . . . . . . . . . . . 157
Variáveis de Mapeamento. . . . . . . . . . . . . . . . . . . . . . . . . . . . . . . . . . . . . . . . . . . . . . . 158
Valores de Variáveis. . . . . . . . . . . . . . . . . . . . . . . . . . . . . . . . . . . . . . . . . . . . . . . . 158
Tipo de Dados de Variável e Tipo de Agregação. . . . . . . . . . . . . . . . . . . . . . . . . . . . . . 159
Funções Variáveis. . . . . . . . . . . . . . . . . . . . . . . . . . . . . . . . . . . . . . . . . . . . . . . . . 160
Mapeando Variáveis em Mapplets. . . . . . . . . . . . . . . . . . . . . . . . . . . . . . . . . . . . . . . 161
Uso de Variáveis de Mapeamento. . . . . . . . . . . . . . . . . . . . . . . . . . . . . . . . . . . . . . . 161
Definindo Strings de Expressões em Arquivos de Parâmetros. . . . . . . . . . . . . . . . . . . . . . . . 163
Dicas para Parâmetros e Variáveis de Mapeamento. . . . . . . . . . . . . . . . . . . . . . . . . . . . . . 164
Solução de Problemas de Parâmetros e Variáveis de Mapeamento. . . . . . . . . . . . . . . . . . . . . 165
Capítulo 9: Trabalhando com Funções Definidas pelo Usuário. . . . . . . . . . . . . . . . 166
Visão Geral do Trabalho com Funções Definidas pelo Usuário. . . . . . . . . . . . . . . . . . . . . . . . 166
Exemplo. . . . . . . . . . . . . . . . . . . . . . . . . . . . . . . . . . . . . . . . . . . . . . . . . . . . . . . 166
Criação de Funções Definidas pelo Usuário. . . . . . . . . . . . . . . . . . . . . . . . . . . . . . . . . . . . 167
Configuração do Tipo de Função. . . . . . . . . . . . . . . . . . . . . . . . . . . . . . . . . . . . . . . . 167
Configuração de Funções Públicas que Contêm Funções Privadas. . . . . . . . . . . . . . . . . . 168
Etapas para Criar uma Função Definida pelo Usuário. . . . . . . . . . . . . . . . . . . . . . . . . . 168
Gerenciamento de Funções Definidas pelo Usuário. . . . . . . . . . . . . . . . . . . . . . . . . . . . . . . 168
Edição de Funções Definidas pelo Usuário. . . . . . . . . . . . . . . . . . . . . . . . . . . . . . . . . 169
Sumário
vii
Exclusão de Funções Definidas pelo Usuário. . . . . . . . . . . . . . . . . . . . . . . . . . . . . . . . 169
Exportação de Funções Definidas pelo Usuário. . . . . . . . . . . . . . . . . . . . . . . . . . . . . . 170
Validação de Funções Definidas pelo Usuário. . . . . . . . . . . . . . . . . . . . . . . . . . . . . . . 170
Cópia e Implantação de Funções Definidas pelo Usuário. . . . . . . . . . . . . . . . . . . . . . . . 170
Criando Expressões com Funções Definidas pelo Usuário. . . . . . . . . . . . . . . . . . . . . . . . . . 170
Capítulo 10: Uso do Depurador. . . . . . . . . . . . . . . . . . . . . . . . . . . . . . . . . . . . . . . . . . . . . . 172
Visão Geral do Depurador. . . . . . . . . . . . . . . . . . . . . . . . . . . . . . . . . . . . . . . . . . . . . . . 172
Tipos de Sessão do Depurador. . . . . . . . . . . . . . . . . . . . . . . . . . . . . . . . . . . . . . . . . 172
Processo de Depuração. . . . . . . . . . . . . . . . . . . . . . . . . . . . . . . . . . . . . . . . . . . . . 173
Criação de Pontos de Interrupção. . . . . . . . . . . . . . . . . . . . . . . . . . . . . . . . . . . . . . . . . . 174
Seleção do Nome da Instância. . . . . . . . . . . . . . . . . . . . . . . . . . . . . . . . . . . . . . . . . 175
Criação de Pontos de Interrupção de Erro. . . . . . . . . . . . . . . . . . . . . . . . . . . . . . . . . . 176
Criação de Pontos de Interrupção de Dados . . . . . . . . . . . . . . . . . . . . . . . . . . . . . . . . 176
Inserindo a Condição de Ponto de Interrupção de Dados. . . . . . . . . . . . . . . . . . . . . . . . 177
Etapas para Inserir Pontos de Interrupção. . . . . . . . . . . . . . . . . . . . . . . . . . . . . . . . . . 179
Edição de um Ponto de Interrupção. . . . . . . . . . . . . . . . . . . . . . . . . . . . . . . . . . . . . . 179
Configuração do Depurador. . . . . . . . . . . . . . . . . . . . . . . . . . . . . . . . . . . . . . . . . . . . . . 180
Etapa 1. Introdução ao Depurador. . . . . . . . . . . . . . . . . . . . . . . . . . . . . . . . . . . . . . . 181
Etapa 2. Selecionar o Serviço de Integração e o Tipo de Sessão. . . . . . . . . . . . . . . . . . . 181
Etapa 3. Selecionar Informações da Sessão. . . . . . . . . . . . . . . . . . . . . . . . . . . . . . . . 181
Etapa 4. Definir Configuração da Sessão. . . . . . . . . . . . . . . . . . . . . . . . . . . . . . . . . . 182
Etapa 5. Configurar Opções de Destino. . . . . . . . . . . . . . . . . . . . . . . . . . . . . . . . . . . 182
Execução do Depurador. . . . . . . . . . . . . . . . . . . . . . . . . . . . . . . . . . . . . . . . . . . . . . . . 183
Estado de Inicialização. . . . . . . . . . . . . . . . . . . . . . . . . . . . . . . . . . . . . . . . . . . . . . 183
Estado de Execução. . . . . . . . . . . . . . . . . . . . . . . . . . . . . . . . . . . . . . . . . . . . . . . . 183
Estado Pausado. . . . . . . . . . . . . . . . . . . . . . . . . . . . . . . . . . . . . . . . . . . . . . . . . . 184
Tarefas do Depurador. . . . . . . . . . . . . . . . . . . . . . . . . . . . . . . . . . . . . . . . . . . . . . . 184
Trabalhando com Valores Persistentes. . . . . . . . . . . . . . . . . . . . . . . . . . . . . . . . . . . . 186
Comportamento do Designer. . . . . . . . . . . . . . . . . . . . . . . . . . . . . . . . . . . . . . . . . . 186
Monitoração do Depurador. . . . . . . . . . . . . . . . . . . . . . . . . . . . . . . . . . . . . . . . . . . . . . . 186
Monitoração de Indicadores de Depuração. . . . . . . . . . . . . . . . . . . . . . . . . . . . . . . . . 187
Monitoração dos Dados da Transformação. . . . . . . . . . . . . . . . . . . . . . . . . . . . . . . . . 187
Continuação do Depurador. . . . . . . . . . . . . . . . . . . . . . . . . . . . . . . . . . . . . . . . . . . 189
Monitoração dos Dados de Destino. . . . . . . . . . . . . . . . . . . . . . . . . . . . . . . . . . . . . . 189
Monitorando o Log de Depuração. . . . . . . . . . . . . . . . . . . . . . . . . . . . . . . . . . . . . . . 190
Usando o Workflow Monitor. . . . . . . . . . . . . . . . . . . . . . . . . . . . . . . . . . . . . . . . . . . 191
Modificação de Dados. . . . . . . . . . . . . . . . . . . . . . . . . . . . . . . . . . . . . . . . . . . . . . . . . . 192
Restrições. . . . . . . . . . . . . . . . . . . . . . . . . . . . . . . . . . . . . . . . . . . . . . . . . . . . . . 193
Avaliação de Expressões. . . . . . . . . . . . . . . . . . . . . . . . . . . . . . . . . . . . . . . . . . . . . . . . 193
Avaliando Expressões que usam Variáveis de Mapeamento. . . . . . . . . . . . . . . . . . . . . . 193
Etapas para Avaliar Expressões. . . . . . . . . . . . . . . . . . . . . . . . . . . . . . . . . . . . . . . . 194
Cópia de Informações e da Configuração do Ponto de Interrupção. . . . . . . . . . . . . . . . . . . . . 194
viii
Sumário
Transferência e Configuração dos Pontos de Interrupção. . . . . . . . . . . . . . . . . . . . . . . . 194
Solução de Problemas do Depurador. . . . . . . . . . . . . . . . . . . . . . . . . . . . . . . . . . . . . . . . 195
Capítulo 11: Exibindo Linhagem de Dados. . . . . . . . . . . . . . . . . . . . . . . . . . . . . . . . . . . 196
Exibindo Linhagem de Dados - Visão Geral. . . . . . . . . . . . . . . . . . . . . . . . . . . . . . . . . . . . 196
Configurando o Acesso à Linhagem de Dados. . . . . . . . . . . . . . . . . . . . . . . . . . . . . . . . . . 197
Executando Linhagem de Dados do Designer. . . . . . . . . . . . . . . . . . . . . . . . . . . . . . . . . . 197
Capítulo 12: Comparando Objetos. . . . . . . . . . . . . . . . . . . . . . . . . . . . . . . . . . . . . . . . . . . 198
Comparando Objetos - Visão Geral. . . . . . . . . . . . . . . . . . . . . . . . . . . . . . . . . . . . . . . . . 198
Comparando Origens, Destinos e Transformações . . . . . . . . . . . . . . . . . . . . . . . . . . . . . . . 200
Comparando Mapeamentos e Mapplets. . . . . . . . . . . . . . . . . . . . . . . . . . . . . . . . . . . . . . 200
Capítulo 13: Gerenciando Componentes Comerciais. . . . . . . . . . . . . . . . . . . . . . . . . 202
Gerenciando Componentes Comerciais - Visão Geral. . . . . . . . . . . . . . . . . . . . . . . . . . . . . 202
Bloqueio do Componente Comercial. . . . . . . . . . . . . . . . . . . . . . . . . . . . . . . . . . . . . . 203
Criação de Links para Documentação de Componentes Comerciais. . . . . . . . . . . . . . . . . 203
Gerenciando Componentes Comerciais e Diretórios. . . . . . . . . . . . . . . . . . . . . . . . . . . . . . 203
Criando e Editando um Diretório. . . . . . . . . . . . . . . . . . . . . . . . . . . . . . . . . . . . . . . . 203
Criando um Componente Comercial . . . . . . . . . . . . . . . . . . . . . . . . . . . . . . . . . . . . . 204
Exclusão de um Diretório ou Componente Comercial. . . . . . . . . . . . . . . . . . . . . . . . . . . 204
Copiando um Diretório ou Componente Comercial. . . . . . . . . . . . . . . . . . . . . . . . . . . . 205
Capítulo 14: Criando Cubos e Dimensões. . . . . . . . . . . . . . . . . . . . . . . . . . . . . . . . . . . . 206
Visão Geral da Criação de Cubos e Dimensões. . . . . . . . . . . . . . . . . . . . . . . . . . . . . . . . . 206
Noções Básicas de Metadados Multidimensionais. . . . . . . . . . . . . . . . . . . . . . . . . . . . . 206
Elementos-chave de Metadados Multidimensionais . . . . . . . . . . . . . . . . . . . . . . . . . . . 207
Criação de uma Dimensão. . . . . . . . . . . . . . . . . . . . . . . . . . . . . . . . . . . . . . . . . . . . . . . 208
Etapa 1. Criar uma Dimensão. . . . . . . . . . . . . . . . . . . . . . . . . . . . . . . . . . . . . . . . . . 208
Etapa 2. Adicionar Níveis à Dimensão. . . . . . . . . . . . . . . . . . . . . . . . . . . . . . . . . . . . 208
Etapa 3. Adicionar Hierarquias à Dimensão. . . . . . . . . . . . . . . . . . . . . . . . . . . . . . . . . 209
Etapa 4. Adicionar Níveis à Hierarquia. . . . . . . . . . . . . . . . . . . . . . . . . . . . . . . . . . . . 209
Criação de um Cubo. . . . . . . . . . . . . . . . . . . . . . . . . . . . . . . . . . . . . . . . . . . . . . . . . . . 209
Edição de um Cubo. . . . . . . . . . . . . . . . . . . . . . . . . . . . . . . . . . . . . . . . . . . . . . . . . . . 210
Edição de uma Dimensão. . . . . . . . . . . . . . . . . . . . . . . . . . . . . . . . . . . . . . . . . . . . . . . 210
Exclusão de Cubo ou Dimensão. . . . . . . . . . . . . . . . . . . . . . . . . . . . . . . . . . . . . . . . . . . 211
Abrindo e Fechando um Cubo. . . . . . . . . . . . . . . . . . . . . . . . . . . . . . . . . . . . . . . . . . . . . 211
Exibindo Metadados para Cubos e Dimensões. . . . . . . . . . . . . . . . . . . . . . . . . . . . . . . . . . 211
Dicas para Cubos e Dimensões. . . . . . . . . . . . . . . . . . . . . . . . . . . . . . . . . . . . . . . . . . . 212
Capítulo 15: Usando os Assistentes de Mapeamento. . . . . . . . . . . . . . . . . . . . . . . . . 213
Mantendo Esquemas em Estrela. . . . . . . . . . . . . . . . . . . . . . . . . . . . . . . . . . . . . . . . . . . 213
Noções Básicas de Assistentes de Mapeamento. . . . . . . . . . . . . . . . . . . . . . . . . . . . . . . . . 214
Sumário
ix
Usando o Assistente do Guia de Introdução . . . . . . . . . . . . . . . . . . . . . . . . . . . . . . . . 215
Usando o Assistente de Dimensões de Alteração Lenta. . . . . . . . . . . . . . . . . . . . . . . . . 215
Escolha de Origens para os Mapeamentos. . . . . . . . . . . . . . . . . . . . . . . . . . . . . . . . . 216
Criando um Mapeamento de Passagem. . . . . . . . . . . . . . . . . . . . . . . . . . . . . . . . . . . . . . 217
Noções Básicas de Mapeamento. . . . . . . . . . . . . . . . . . . . . . . . . . . . . . . . . . . . . . . . 217
Etapas para Criar um Mapeamento de Passagem. . . . . . . . . . . . . . . . . . . . . . . . . . . . . 218
Personalização do Mapeamento. . . . . . . . . . . . . . . . . . . . . . . . . . . . . . . . . . . . . . . . 218
Configurando uma Sessão de Passagem. . . . . . . . . . . . . . . . . . . . . . . . . . . . . . . . . . 218
Criação de um Mapeamento de Destino de Crescimento Lento. . . . . . . . . . . . . . . . . . . . . . . 218
Manipulação de Chaves. . . . . . . . . . . . . . . . . . . . . . . . . . . . . . . . . . . . . . . . . . . . . 219
Noções Básicas de Mapeamento. . . . . . . . . . . . . . . . . . . . . . . . . . . . . . . . . . . . . . . . 219
Etapas para Criar um Mapeamento de Destino de Crescimento Lento. . . . . . . . . . . . . . . . 220
Configurando uma Sessão de Destino de Crescimento Lento. . . . . . . . . . . . . . . . . . . . . 221
Criação de um Mapeamento de Dimensão de Tipo 1. . . . . . . . . . . . . . . . . . . . . . . . . . . . . . 221
Manipulação de Chaves. . . . . . . . . . . . . . . . . . . . . . . . . . . . . . . . . . . . . . . . . . . . . 222
Noções Básicas de Mapeamento. . . . . . . . . . . . . . . . . . . . . . . . . . . . . . . . . . . . . . . . 222
Etapas para Criar um Mapeamento de Dimensão Tipo 1. . . . . . . . . . . . . . . . . . . . . . . . . 224
Configurando uma Sessão Dimensão de Tipo 1. . . . . . . . . . . . . . . . . . . . . . . . . . . . . . 225
Criando um Mapeamento de Dimensão Tipo 2/Dados de Versão. . . . . . . . . . . . . . . . . . . . . . 225
Manipulação de Chaves. . . . . . . . . . . . . . . . . . . . . . . . . . . . . . . . . . . . . . . . . . . . . 226
Numeração das Versões. . . . . . . . . . . . . . . . . . . . . . . . . . . . . . . . . . . . . . . . . . . . . 226
Noções Básicas de Mapeamento. . . . . . . . . . . . . . . . . . . . . . . . . . . . . . . . . . . . . . . . 227
Etapas para Criar um Mapeamento de Dimensão Tipo 2/Dados de Versão. . . . . . . . . . . . . 230
Personalização do Mapeamento. . . . . . . . . . . . . . . . . . . . . . . . . . . . . . . . . . . . . . . . 230
Configurando uma Sessão Dimensão Tipo 2/Dados de Versão. . . . . . . . . . . . . . . . . . . . 231
Criando um Mapeamento de Dimensão Tipo 2/Sinalizar Atual. . . . . . . . . . . . . . . . . . . . . . . . 231
Sinalização do Valor Atual. . . . . . . . . . . . . . . . . . . . . . . . . . . . . . . . . . . . . . . . . . . . 231
Manipulação de Chaves. . . . . . . . . . . . . . . . . . . . . . . . . . . . . . . . . . . . . . . . . . . . . 232
Noções Básicas de Mapeamento. . . . . . . . . . . . . . . . . . . . . . . . . . . . . . . . . . . . . . . . 233
Etapas para Criar um Mapeamento de Dimensão Tipo 2/Sinalizar Atual. . . . . . . . . . . . . . . 236
Configurando uma Sessão Dimensão Tipo 2/Sinalizar Atual. . . . . . . . . . . . . . . . . . . . . . 237
Criando um Mapeamento de Dimensão Tipo 2/Intervalo de Datas Efetivo. . . . . . . . . . . . . . . . . 237
Manutenção do Intervalo de Data Efetiva. . . . . . . . . . . . . . . . . . . . . . . . . . . . . . . . . . 238
Manipulação de Chaves. . . . . . . . . . . . . . . . . . . . . . . . . . . . . . . . . . . . . . . . . . . . . 238
Noções Básicas de Mapeamento. . . . . . . . . . . . . . . . . . . . . . . . . . . . . . . . . . . . . . . . 238
Etapas para Criar um Mapeamento de Dimensão Tipo 2/Intervalo de Datas Efetivo. . . . . . . 242
Configurando uma Sessão Dimensão Tipo 2/Intervalo de Datas Efetivo. . . . . . . . . . . . . . . 243
Criação de um Mapeamento de Dimensão de Tipo 3. . . . . . . . . . . . . . . . . . . . . . . . . . . . . . 243
Salvamento de Valores Prévios. . . . . . . . . . . . . . . . . . . . . . . . . . . . . . . . . . . . . . . . . 244
Manipulação de Chaves. . . . . . . . . . . . . . . . . . . . . . . . . . . . . . . . . . . . . . . . . . . . . 244
Marcação da Data Efetiva. . . . . . . . . . . . . . . . . . . . . . . . . . . . . . . . . . . . . . . . . . . . 244
Noções Básicas de Mapeamento. . . . . . . . . . . . . . . . . . . . . . . . . . . . . . . . . . . . . . . . 245
x
Sumário
Etapas para Criar um Mapeamento de Dimensão Tipo 3. . . . . . . . . . . . . . . . . . . . . . . . . 248
Configurando uma Sessão Dimensão de Tipo 3. . . . . . . . . . . . . . . . . . . . . . . . . . . . . . 249
Criação de Destinos no Banco de Dados de Destino. . . . . . . . . . . . . . . . . . . . . . . . . . . . . . 249
Agendando Sessões e Fluxos de Trabalho. . . . . . . . . . . . . . . . . . . . . . . . . . . . . . . . . . . . 250
Criação de um Mapeamento a partir dos Modelos de Mapeamento Informatica. . . . . . . . . . . . . 251
Etapa 1. Selecionar o Modelo de Mapeamento. . . . . . . . . . . . . . . . . . . . . . . . . . . . . . . 251
Etapa 2. Especificar Detalhes e Valores de Parâmetro do Mapeamento. . . . . . . . . . . . . . . 252
Etapa 3. Criar Mapeamentos e Salvar Valores de Parâmetro. . . . . . . . . . . . . . . . . . . . . . 252
Etapa 4. Importar Mapeamentos para o Repositório. . . . . . . . . . . . . . . . . . . . . . . . . . . . 253
Apêndice A: Referência do Tipo de Dados. . . . . . . . . . . . . . . . . . . . . . . . . . . . . . . . . . . 254
Visão Geral de Referência de Tipo de Dados. . . . . . . . . . . . . . . . . . . . . . . . . . . . . . . . . . . 254
Tipos de Dados de Transformação. . . . . . . . . . . . . . . . . . . . . . . . . . . . . . . . . . . . . . . . . 255
Tipos de Dados Inteiro. . . . . . . . . . . . . . . . . . . . . . . . . . . . . . . . . . . . . . . . . . . . . . 256
Tipo de Dados Binário. . . . . . . . . . . . . . . . . . . . . . . . . . . . . . . . . . . . . . . . . . . . . . . 258
Tipo de Dados de Data/Hora. . . . . . . . . . . . . . . . . . . . . . . . . . . . . . . . . . . . . . . . . . 258
Tipos de Dados Decimais e Duplos. . . . . . . . . . . . . . . . . . . . . . . . . . . . . . . . . . . . . . 259
Tipo de Dados de String. . . . . . . . . . . . . . . . . . . . . . . . . . . . . . . . . . . . . . . . . . . . . 260
IBM DB2 e Tipos de Dados de Transformação. . . . . . . . . . . . . . . . . . . . . . . . . . . . . . . . . . 260
Informix e Tipos de Dados de Transformação. . . . . . . . . . . . . . . . . . . . . . . . . . . . . . . . . . . 261
Sinônimos de Tipos de Dados. . . . . . . . . . . . . . . . . . . . . . . . . . . . . . . . . . . . . . . . . . 263
Microsoft SQL Server e Tipos de Dados de Transformação. . . . . . . . . . . . . . . . . . . . . . . . . . 263
Sinônimos de Tipos de Dados. . . . . . . . . . . . . . . . . . . . . . . . . . . . . . . . . . . . . . . . . . 265
Tipo de Dados Uniqueidentifier. . . . . . . . . . . . . . . . . . . . . . . . . . . . . . . . . . . . . . . . . 265
Oracle e Tipos de Dados de Transformação. . . . . . . . . . . . . . . . . . . . . . . . . . . . . . . . . . . 265
Tipo de Dados Número(P,S). . . . . . . . . . . . . . . . . . . . . . . . . . . . . . . . . . . . . . . . . . . 266
Tipos de Dados Char, Varchar, Clob. . . . . . . . . . . . . . . . . . . . . . . . . . . . . . . . . . . . . 266
Tipos de Dados SAP HANA e de Transformação. . . . . . . . . . . . . . . . . . . . . . . . . . . . . . . . 267
Sybase e Tipos de Dados de Transformação. . . . . . . . . . . . . . . . . . . . . . . . . . . . . . . . . . . 268
Sinônimos de Tipos de Dados. . . . . . . . . . . . . . . . . . . . . . . . . . . . . . . . . . . . . . . . . . 270
Tipo de Dados Binários e Varbinary para Sybase IQ. . . . . . . . . . . . . . . . . . . . . . . . . . . 271
Teradata e Tipos de Dados de Transformação. . . . . . . . . . . . . . . . . . . . . . . . . . . . . . . . . . 271
Sinônimos de Tipos de Dados. . . . . . . . . . . . . . . . . . . . . . . . . . . . . . . . . . . . . . . . . . 272
ODBC e Tipos de Dados de Transformação. . . . . . . . . . . . . . . . . . . . . . . . . . . . . . . . . . . . 272
COBOL e Tipos de Dados de Transformação. . . . . . . . . . . . . . . . . . . . . . . . . . . . . . . . . . . 274
Arquivo Simples e Tipos de Dados de Transformação. . . . . . . . . . . . . . . . . . . . . . . . . . . . . 274
Tipo de Dados Número. . . . . . . . . . . . . . . . . . . . . . . . . . . . . . . . . . . . . . . . . . . . . . 274
Tipos de dados XML e de Transformação. . . . . . . . . . . . . . . . . . . . . . . . . . . . . . . . . . . . . 275
Conversão de Dados. . . . . . . . . . . . . . . . . . . . . . . . . . . . . . . . . . . . . . . . . . . . . . . . . . 275
Conversão de Dados Porta a Porta. . . . . . . . . . . . . . . . . . . . . . . . . . . . . . . . . . . . . . 275
Convertendo Strings em Datas. . . . . . . . . . . . . . . . . . . . . . . . . . . . . . . . . . . . . . . . . 276
Convertendo Strings em Números. . . . . . . . . . . . . . . . . . . . . . . . . . . . . . . . . . . . . . . 276
Sumário
xi
Índice. . . . . . . . . . . . . . . . . . . . . . . . . . . . . . . . . . . . . . . . . . . . . . . . . . . . . . . . . . . 278
xii
Sumário
Prefácio
O Guia do Designer do PowerCenter foi escrito para desenvolvedores e engenheiros de software
responsáveis pela implementação de data warehouse. O Guia do Designer do PowerCenter presume que
você tenha uma compreensão sólida de seus sistemas operacionais, conceitos de banco de dados relacional
e mecanismos de banco de dados, arquivos simples ou sistema de mainframe em seu ambiente. Este guia
também considera que você esteja familiarizado com os requisitos de interface dos seus aplicativos de
suporte.
Recursos da Informatica
Portal My Support da Informatica
Como cliente da Informatica, você pode acessar o Portal My Support da Informatica em
http://mysupport.informatica.com.
O site contém informações sobre produtos, informações sobre grupos de usuários, boletins informativos,
acesso ao sistema de gerenciamento de casos de suporte a clientes da Informatica (ATLAS), à Biblioteca de
Recursos da Informatica, à Base de Dados de Conhecimento da Informatica, à Documentação de Produtos
da Informatica e à comunidade de usuários da Informatica.
Documentação da Informatica
A equipe de Documentação da Informatica se esforça ao máximo para criar documentações precisas e
utilizáveis. Se você tiver dúvidas, comentários ou ideias sobre esta documentação, entre em contato com a
equipe de Documentação da Informatica pelo e-mail [email protected]. Nós usaremos
seu feedback para melhorar a documentação. Por favor, avise-nos se pudermos entrar em contato com você
em relação aos comentários.
A equipe de Documentação atualiza a documentação conforme o necessário. Para obter a documentação
mais recente do seu produto, navegue para Documentação do Produto no endereço
http://mysupport.informatica.com.
Site da Informatica
Você pode acessar o site corporativo da Informatica no endereçohttp://www.informatica.com. O site contém
informações sobre a Informatica, seu histórico, eventos futuros e escritórios de vendas. Você também vai
encontrar informações sobre parceiros e produtos. A área de serviços do site inclui informações importantes
sobre suporte técnico, treinamento e educação, bem como serviços de implementação.
xiii
Biblioteca de Recursos da Informatica
Na qualidade de cliente da Informatica, você pode acessar a Biblioteca de Recursos da Informatica no
endereço http://mysupport.informatica.com. A Biblioteca de Recursos é uma coletânea de recursos que o
ajuda a aprender mais sobre os produtos e recursos da Informatica. Ela inclui artigos e demonstrações
interativas que apresentam soluções a problemas comuns, comparam recursos e comportamentos e o
orienta na execução de tarefas específicas no mundo real.
Base de Dados de Conhecimento da Informatica
Na qualidade de cliente da Informatica, você pode acessar a Base de Dados de Conhecimento da
Informatica no endereço http://mysupport.informatica.com. Use a Base de Dados de Conhecimento para
pesquisar soluções documentadas a problemas técnicos conhecidos sobre produtos da Informatica. Você
também pode encontrar respostas a perguntas frequentes, white papers e dicas técnicas. Se você tiver
dúvidas, comentários ou ideias sobre a Base de Dados de Conhecimento, entre em contato com a equipe da
Base de Dados de Conhecimento da Informatica pelo e-mail [email protected].
Canal de Suporte da Informatica no YouTube
Você pode acessar o canal de Suporte da Informatica no YouTube
http://www.youtube.com/user/INFASupport. O canal de Suporte da Informatica no YouTube inclui vídeos
sobre soluções que orientam você na execução de tarefas específicas. Em caso de dúvidas, comentários ou
ideias sobre o canal de Suporte da Informatica no YouTube, entre em contato com a equipe de Suporte do
YouTube por email em [email protected] ou envie um tweet para @INFASupport.
Informatica Marketplace
O Informatica Marketplace é um fórum em que desenvolvedores e parceiros podem compartilhar soluções
para aumentar, ampliar ou aprimorar implementações da integração de dados. Ao tirar proveito de qualquer
uma das centenas de soluções disponíveis no Marketplace, você pode melhorar sua produtividade e agilizar
o tempo de implementação em seu projeto. Você pode acessar o Informatica Marketplace através do link
http://www.informaticamarketplace.com.
Informatica Velocity
Você pode acessar o Informatica Velocity em http://mysupport.informatica.com. Desenvolvido a partir da
experiências reais em centenas de projetos de gerenciamento de dados, o Informatica Velocity representa o
conhecimento coletivo de nossos consultores que trabalharam com organizações no mundo inteiro para
planejar, desenvolver, implantar e manter soluções bem-sucedidas de Gerenciamento de Dados. Se você
tiver dúvidas, comentários ou ideias sobre o Informatica Velocity, entre em contato com o Informatica
Professional Services em [email protected].
Suporte Global a Clientes da Informatica
Você pode entrar em contato com o Centro de Suporte a Clientes por telefone ou pelo Suporte Online.
O Suporte Online requer um nome de usuário e uma senha. Você pode solicitar um nome de usuário e uma
senha no endereço http://mysupport.informatica.com.
Os números de telefone para o Suporte Global a Clientes da Informatica estão disponíveis no site da
Informatica em http://www.informatica.com/us/services-and-training/support-services/global-support-centers/.
xiv
Prefácio
CAPÍTULO 1
Usando o Designer
Este capítulo inclui os seguintes tópicos:
•
Visão Geral do Designer, 1
•
Configuração das Opções do Designer, 3
•
Usando Barras de Ferramentas, 10
•
Adicionando Ferramentas Personalizadas , 13
•
Navegando no Espaço de Trabalho, 14
•
Tarefas do Designer , 18
•
Visualização dos Dados, 24
•
Trabalhando com Extensões de Metadados, 26
•
Usando Nomes Comerciais, 28
•
Usando a Documentação Comercial, 29
•
Exibindo Relatórios de Mapeamento e do Mapplet, 31
Visão Geral do Designer
O Designer possui ferramentas para ajudá-lo a criar mapeamentos e mapplets, fazendo com que você
especifique como mover e transformar dados entre origens e destinos. O Designer o ajuda a criar definições
de origens, definições de destino e transformações para criar os mapeamentos.
O Designer inclui janelas para você exibir pastas, objetos de repositório e tarefas. Você pode trabalhar em
várias pastas e repositórios ao mesmo tempo.
É possível ajustar as configurações gerais do Designer, como origem e cor do plano de fundo. Você também
pode ajustar as configurações específicas de cada ferramenta do Designer.
Ferramentas do Designer
O Designer oferece as seguintes ferramentas:
•
Source Analyzer. Importar ou criar definições de origem de arquivo simples, XML, COBOL, Aplicativo e
origens relacionais.
•
Target Designer. Importar ou criar definições de destino.
•
Transformation Developer. Criar transformações reutilizáveis.
•
Mapplet Designer. Criar mapplets.
1
•
Mapping Designer. Criar mapeamentos.
Janelas do Designer
O Designer consiste nas seguintes janelas:
•
Navegador. Conectar a vários repositórios e pastas. Você também pode copiar e excluir objetos e criar
atalhos usando o Navegador.
•
Espaço de trabalho. Exibir ou editar origens, destinos, mapplets, transformações e mapeamentos. Você
trabalha com uma única ferramenta de cada vez no espaço de trabalho, a qual possui dois formatos:
padrão e espaço de trabalho. Você pode exibir várias versões de um objeto no espaço de trabalho.
•
Barra de status. Exibe o status da operação que você desempenha.
•
Saída. Fornece detalhes quando você realiza certas tarefas, como salvar o trabalho ou validar um
mapeamento. Clique com o botão direito do mouse na janela Saída para acessar suas opções, como
imprimir texto de saída, salvar texto em arquivo e alterar o tamanho da origem.
•
Visão geral. Exibir pastas de trabalho que contêm grandes mapeamentos ou muitos objetos. A janela
Visão Geral descreve a área visível no espaço de trabalho e realça os objetos selecionados em cores.
Para abrir a janela Visão geral, clique em Exibir > Janela Visão geral.
•
Dados de Instância. Exibir dados de transformação ao mesmo que executa o depurador para depurar
um mapeamento.
•
Dados de Destino. Exibir dados de destino enquanto executa o Depurador para depurar um
mapeamento.
Você pode exibir uma lista de janelas abertas, e pode alternar de uma janela para outra no Designer. Para
exibir a lista de janelas abertas, clique em Janela > Janelas.
A figura a seguir mostra as janelas do Designer:
1. Barra de Status
2. Navegador
3. Saída
4. Espaço de Trabalho
2
Capítulo 1: Usando o Designer
A figura a seguir mostra a janela Visão geral:
Os objetos dentro da estrutura de tópicos são exibidos no espaço de trabalho. Os objetos preenchidos com
cor são selecionados no espaço de trabalho.
Configuração das Opções do Designer
Você pode configurar como o Designer exibirá as informações gerais, tabelas e ferramentas. O Designer
permite especificar as opções de exibição, incluindo a cor do plano de fundo das ferramentas, a organização
das janelas do navegador e a origem usada nas diversas ferramentas. Você também pode especificar as
outras opções, como a importação das chaves primárias pelo Source Analyzer. Algumas alterações exigem a
reinicialização do Designer para que as alterações sejam aplicadas. O Designer o avisa se precisar reiniciar
o programa.
Você pode configurar as seguintes opções no Designer:
•
Geral. Opções de exibição geral, importação de XML import, diretórios de arquivo e a organização da
janela Navegador.
•
Tabelas. Você pode configurar as colunas, o tamanho e o comportamento de definições de tabela.
•
Formato. Cor, origem e outras opções de formato das ferramentas do Designer.
•
Depuração. Opções de exibição e de TCP/IP do Depurador.
•
Serviços da Web. Opções de compatibilidade com a versão anterior e a criação de WSDL para Hub de
Serviços da Web.
•
Diversos. Funções disponíveis do Assistente de cópia e check-outs.
Configurando Opções Gerais
É possível configurar opções gerais das janelas Navegador e Exibir, além de diretórios.
Para configurar opções gerais:
1.
Clique em Ferramentas >Opções.
2.
Clique na guia Geral.
Configuração das Opções do Designer
3
3.
Você pode configurar as seguintes opções gerais:
Opção geral
Descrição
Recarregar Tabelas/
Mapeamentos ao Abrir
uma Pasta
Recarrega a última exibição de uma ferramenta quando você a abre. Por
exemplo, se você estiver com um mapeamento aberto ao se desconectar de
um repositório, o mapeamento será exibido na próxima vez que você abrir a
pasta e o Mapping Designer.
Perguntar Antes de
Recarregar Tabelas/
Mapeamentos
Aparece somente quando você seleciona Reload Tables/Mappings when
Opening a Folder (Recarregar Tabelas/Mapeamentos ao Abrir uma Pasta).
Selecione para que o Designer solicite que você recarregue objetos sempre
que abrir uma pasta.
Exibir Nomes de
Ferramentas nas
Visualizações
Exibe o nome da ferramenta no canto superior esquerdo do espaço de
trabalho ou pasta de trabalho.
Atrasar Panoramas da
Janela de Visão Geral
Por padrão, quando você arrasta o foco da janela Visão Geral, o foco da
pasta de trabalho se move simultaneamente. Quando você seleciona essa
opção, o foco do espaço de trabalho não é alterado até que você solte o
botão do mouse.
Receber Notificações do
Serviço de Repositório
É possível receber mensagens de notificação no Designer e exibi-las na
janela Saída. As mensagens de notificação incluem informações sobre
objetos que outro usuário cria, modifica ou exclui. Você recebe notificações
sobre mapeamentos, mapplets, atalhos, definições de origem, definições de
destino e transformações. O Serviço de Repositório envia notificações sobre
alterações para que você saiba que os objetos com os quais está trabalhando
podem estar desatualizados. Para que o Designer receba uma notificação, a
pasta que contém o objeto deve estar aberta no Navegador. Para que o
Designer receba uma notificação de um objeto excluído ou modificado, o
objeto deve estar aberto no espaço de trabalho. Você também recebe
notificações criadas pelo usuário publicadas pelo usuário que gerencia o
Serviço de Repositório. Por padrão, essa opção fica habilitada.
Salvar Todos os Dados
MX
Salva todos os dados MX quando você salva mapeamentos no Designer.
Selecione essa opção para usar exibições MX de ferramentas de repositório
de terceiros.
Quando você salva dados MX para mapeamentos, o PowerCenter cria uma
expressão de campo para cada campo de destino nos mapeamentos. Essas
expressões são diferentes das expressões de transformação que você cria no
Editor de Expressão.
O padrão é desabilitado.
Nota: O salvamento de dados MX pode influenciar o desempenho do
repositório. Use essa opção somente quando desejar usar exibições MX.
Salvar Somente
Dependências de Origem/
Destino
4
Capítulo 1: Usando o Designer
Salva apenas os dados MX relacionados à dependência quando você salva
mapeamentos no Designer. Selecione essa opção se você não precisar exibir
expressões de campos em exibições MX, mas se você usa o Repository
Manager para exibir dependências de origem/destino. O padrão é
desabilitado.
Opção geral
Descrição
Group Source by
Database (Agrupar
Origem por Banco de
Dados)
Exibe origens agrupadas por banco de dados no Navegador. Caso contrário,
as origens aparecem em ordem alfabética por nome de origem, com o nome
do banco de dados em parênteses.
Exibir Origens Usando
Nomes Comerciais
Exibe origens por nomes comerciais no Navegador. Se você habilitar a opção
para exibir origens por nomes comerciais, o Navegador exibirá primeiramente
os nomes comerciais e, em seguida, o nome do tipo de origem e o nome da
tabela em parênteses.
Exibir Destinos Usando
Nomes Comerciais
Exibe destinos por nomes comerciais no Navegador. Se você habilitar a
opção para exibir destinos por nomes comerciais, o Navegador exibirá
primeiramente os nomes comerciais e, em seguida, o nome do tipo de destino
e o nome da tabela em parênteses.
Arquivo de Espaço de
Trabalho
O diretório de arquivos de espaço de trabalho criados pelo Designer. Os
arquivos de espaço de trabalho mantêm a origem ou destino aberto mais
recentemente ou o último mapeamento salvo. Esse diretório deve ser local
para evitar corromper ou substituir arquivos por vários usuários. Por padrão, o
Designer cria arquivos no diretório de instalação.
Caminho de
Documentação HTML ou
URL
O caminho de HTML ou URL para inserir links para a documentação
comercial.
Configuração de Opções de Tabelas
Você pode configurar as colunas, o tamanho e o comportamento de definições de tabela.
Para configurar opções de definição de tabela:
1.
Clique em Ferramentas >Opções.
2.
Clique na guia Tabelas.
3.
Na lista Tabelas, selecione o objeto de repositório que deseja configurar.
A seção Colunas lista os parâmetros de exibição disponíveis para cada objeto de repositório. Use as
setas para cima e para baixo para alterar a ordem de exibição das colunas.
4.
Você pode configurar as seguintes opções para o tipo de objeto selecionado:
Opção de tabelas
Disponibilidade de
ferramenta
Descrição
Largura padrão das
colunas
Todas as
ferramentas
Largura padrão das colunas da tabela em bytes.
Colunas disponíveis
Todas as
ferramentas
As colunas disponíveis para exibição quando o objeto de
repositório estiver no tamanho máximo.
Configuração das Opções do Designer
5
Opção de tabelas
Disponibilidade de
ferramenta
Descrição
Colunas
selecionadas
Todas as
ferramentas
As colunas que aparecem no Designer quando o objeto de
repositório está no tamanho máximo. Para exibir uma
coluna, selecione-a na lista Colunas Disponíveis e clique
no botão de seta dupla para mover a coluna na lista
Colunas Selecionadas. Você também pode excluir colunas
e alterar a ordem em que são exibidas.
Ferramentas
Todas as
ferramentas
Selecione a ferramenta do Designer que deseja configurar.
Importar Chaves
Primárias
Source Analyzer e
Target Designer
O Designer importa chaves primárias para definições de
destino ou de origem relacional.
Importar chaves
estrangeiras
Source Analyzer e
Target Designer
O Designer importa chaves estrangeiras para definições de
destino ou de origem relacional.
Criar Qualificador de
origem ao abrir
origens
Mapping Designer e
Mapplet Designer
O Designer cria um Qualificador de origem ou uma
transformação Normalizador para cada origem que você
adiciona ao mapeamento. Limpe a opção para criar
manualmente todos os Qualificadores de origem e
Normalizadores. Talvez você queira criar um Qualificador
de origem manualmente quando usá-lo para associar
tabelas relacionais.
Use Nomes
Comerciais como
Nomes de Coluna
para o Qualificador
de origem
Mapping Designer e
Mapplet Designer
O Qualificador de Origem usa nomes comerciais como
nomes de colunas.
Largura Padrão
Geral
Todas as
ferramentas
Largura padrão de todos os objetos do repositório.
Altura Padrão Geral
Todas as
ferramentas
Altura padrão de todos os objetos do repositório.
Mostrar dicas de
ferramentas
Todas as
ferramentas
Mostra o nome do objeto de repositório ou da coluna
quando você move o ponteiro sobre uma coluna ou barra
de títulos de um objeto. Quando selecionada, essa opção
também exibe nomes comerciais quando você move o
ponteiro do mouse sobre o ícone na barra de títulos de um
objeto. Esta opção se aplica a todos os objetos de
repositório.
Algumas opções na guia Tabelas estarão desabilitadas dependendo da ferramenta que você selecionar
para editar. Clique em Redefinir Tudo para reverter as opções dessa guia para as configurações padrão.
5.
Repita as etapas 3 a 4 para cada tipo de objeto de repositório que você deseja configurar.
Configuração de Opções de Formato
Você pode configurar a cor, origem e outras opções de formato em cada ferramenta no Designer.
Para configurar as opções de formato:
1.
6
Clique em Ferramentas >Opções.
Capítulo 1: Usando o Designer
2.
Clique na guia Formato.
3.
Para aplicar um tema de cor, clique em Selecionar tema.
4.
Na seção Cores do espaço de trabalho, selecione uma ferramenta do Designer no menu Ferramentas,
para configurar as cores do espaço de trabalho.
5.
Selecione um elemento do espaço de trabalho e clique em Cor para alterar a cor do elemento.
Os elementos na seção Cores do espaço de trabalho dependem da ferramenta que você selecionar
para configurar. Você pode configurar a cor dos seguintes elementos:
6.
Elemento
Disponibilidade de
ferramenta
Descrição
Segundo plano
Todas as ferramentas
Plano de fundo do espaço de trabalho.
Texto em primeiro
plano
Todas as ferramentas
Texto exibido no espaço de trabalho.
Seleção de link
Source Analyzer,
Target Designer,
Mapplet Designer,
Mapping Designer
Link selecionado entre objetos de repositório no
espaço de trabalho.
Link de relacionamento
Source Analyzer,
Target Designer,
Mapplet Designer,
Mapping Designer
Link que mostra o relacionamento da chave primária/
externa entre duas tabelas.
Link de propagação
Mapplet Designer,
Mapping Designer
Link afetado pela propagação de atributo de porta.
Link de fluxo de dados
Mapplet Designer,
Mapping Designer
Link entre portas de objetos de repositório em um
mapplet ou mapeamento no espaço de trabalho.
Link de fluxo de
metadados
Mapplet Designer,
Mapping Designer
Link entre uma transformação Qualificador de origem
MQ e a origem associada.
Na seção Cores da barra de título, selecione um tipo de objeto no menu Tabelas para configurar as
cores da barra de título e do plano de fundo.
Você pode configurar as seguintes cores:
Opção
Descrição
Primeiro plano
Cor do texto da barra de título da tabela.
Segundo plano
Cor do plano de fundo da barra de título da tabela.
Segundo plano(2)
Cor do segundo plano de fundo da barra de título da tabela. Você pode combinar
duas cores de plano de fundo para criar um gradiente de cor na barra de título
do objeto de repositório. Escolha a mesma cor para Segundo plano e Segundo
plano(2), se você não quiser um gradiente de cor.
Configuração das Opções do Designer
7
7.
Na seção Origens, selecione um componente do Designer no menu Categorias para exibir ou alterar
suas origens.
O campo Origem atual mostra a origem do componente Designer selecionado no momento. Clique em
Alterar para alterar a exibição da origem e do script de idioma do componente Designer selecionado no
menu Categorias. Se a página de código do cliente PowerCenter for diferente da página de código do
arquivo de origem, talvez você queira fazer alterações.
Uso de Temas de Cores
Use temas de cor para selecionar rapidamente as cores dos elementos do espaço de trabalho nas
ferramentas do Designer. Ao aplicar um tema de cor, você atualiza coletivamente as cores dos elementos do
espaço de trabalho em todas as ferramentas Designer. É possível escolher entre os seguintes temas de
cores padrão:
•
Clássico da Informatica. Esse é o esquema de cores padrão de elementos do espaço de trabalho. O
plano de fundo do espaço de trabalho é cinza, o texto do espaço de trabalho é branco e as cores dos
links são azul, vermelho, azul acinzentado, verde escuro e preto.
•
Preto em alto contraste. Cores de link brilhantes se destacam do plano de fundo preto. O plano de
fundo do espaço de trabalho é preto, o texto do espaço de trabalho é branco e as cores dos links são
púrpura, vermelho, azul claro, verde brilhante e branco.
•
Planos de fundo coloridos. Cada ferramenta Designer tem um plano com fundo de espaço de trabalho
em cor pastel distinto. O texto do espaço de trabalho é preto e as cores dos links são as mesmas do
tema de cor Clássico da Informática.
Após selecionar um tema de cor para as ferramentas do Designer, será possível modificar a cor de
elementos individuais do espaço de trabalho. Alterações feitas em elementos individuais não aparecem na
seção Visualizar da caixa de diálogo Theme Selector (Seletor de Temas).
Para selecionar um tema de cor para ferramentas Designer:
1.
No Designer, clique em Ferramentas > Opções.
2.
Clique na guia Formato.
3.
Na seção Temas de Cores da guia Formato, clique em Selecionar Tema.
4.
Selecione um tema no menu Tema.
5.
Clique nas guias na seção Visualizar para ver como os elementos do espaço de trabalho são exibidos
em cada uma das ferramentas do Designer.
6.
Clique em OK para aplicar o tema de cor.
Configurando as Opções de Depuração
Você pode configurar as opções de exibição e TCP/IP do Depurador na guia Depurar.
Para configurar as opções de Depuração:
8
1.
Clique em Ferramentas >Opções.
2.
Clique na guia Depurar.
Capítulo 1: Usando o Designer
3.
Você pode configurar as seguintes opções para o Depurador:
Opção
Descrição
Exibição dos
dados
Selecione as informações para exibir nas janelas Dados do Destino e Dados da
Instância.
TCP/IP
Selecione uma porta TCP/IP específica, ou um intervalo de portas para a conexão do
Designer ao Serviço de Integração.
Configuração de Opções de Serviço da Web
Você pode configurar opções de serviço da web na guia WebService.
Para configurar opções do serviço da web:
1.
Clique em Ferramentas >Opções.
2.
Clique na guia WebService.
3.
Você pode configurar as seguintes opções para os serviços da web.
Opção
Descrição
Criar grupos separados para
portas de cabeçalho e
mensagem
Indica se irá ou não criar exibições XML separadas para as portas de
mensagem e cabeçalho quando você adiciona portas de mensagem às
definições de origem e destino do serviço da web. Se você criar grupos
separados para as portas de mensagem e cabeçalho, o Designer cria
uma exibição para a ID da mensagem e outra para as portas de
cabeçalho.
As definições de origem e destino do serviço da web, que incluem portas
de mensagem e cabeçalho em exibições separadas, correspondem ao
formato das versões prévias dessas definições. Esta opção é fornecida
para a compatibilidade com versões anteriores ao PowerCenter versão
8.1.x.
Criar destinos separados para
falhas
Indica se irá ou não criar definições de destino separadas para respostas
de falha. Se você criar definições de destino separadas para respostas de
falha, o Designer cria uma definição de destino para cada falha na
mensagem de saída. Os destinos do serviço da web que incluem uma
definição separada para cada falha na mensagem de saída correspondem
ao formato de versões prévias das definições de destino do serviço da
web. Esta opção é fornecida para a compatibilidade com versões
anteriores ao PowerCenter versão 8.1.x.
Criar WSDL
Indica se irá ou não gerar o WSDL para mapeamentos gerados a partir de
origens ou destinos relacionais ou de arquivo simples, transformações ou
mapplets. Se você gerar um mapeamento do serviço da web sem um
WSDL, o Designer pode gerar o WSDL depois que você cria o
mapeamento. Clique no botão procurar para selecionar o diretório no qual
o Designer cria os arquivos WSDL. O nome do arquivo WSDL é o nome
do mapeamento com uma extensão .wsdl.
Configuração de Opções Diversas
Você pode configurar as opções Copiar Assistente e controle de versão na guia Diversos.
Configuração das Opções do Designer
9
Para configurar as opções Diversas:
1.
Clique em Ferramentas >Opções.
2.
Clique na guia Diversos.
3.
Você pode configurar as seguintes opções:
Opção
Descrição
Gerar Nome Exclusivo
Quando Resolvido para
"Renomear"
Gera nomes exclusivos para objetos copiados se você selecionar o opção
Renomear na janela Assistente de Cópia Por exemplo, se o objeto de
origem s_customers tiver o mesmo nome de uma origem na pasta de
destino, a opção Renomear gera o nome exclusivo s_customers1.
Mostrar Imagem de Checkout
no Navegador
Exibe o ícone Check Out quando você faz o check-out de um objeto.
Permitir Exclusão sem Checkout
É possível excluir objetos de repositório com versão sem primeiro fazer o
seu check-out. Porém, você não pode excluir um objeto cujo check-out
tenha sido feito por outro usuário. Se você selecionar essa opção, o
Serviço de Repositório fará check-out de um objeto quando você o
excluir.
Fazer Check-In de Objetos
Excluídos Automaticamente
Depois de Salvos
Faz o check-in de objetos excluídos depois que você salva as alterações
no repositório. Quando você desmarca essa opção, o objeto excluído
permanece em check-out e você deve fazer check-in dele a partir da
exibição de resultados.
Redefinir Tudo
Redefine todas as opções Diversos com os valores padrão.
Usando Barras de Ferramentas
As barras de ferramentas permitem selecionar ferramentas e tarefas rapidamente. Você pode configurar as
barras de ferramentas que deseja exibir ou ocultar. Também é possível criar uma nova barra de ferramentas
e adicionar ou remover os botões.
Barras de Ferramentas do Designer
O Designer pode ser configurado para exibir as seguintes barras de ferramentas:
10
•
Padrão. Contém botões para conectar e desconectar de repositórios e pastas e alternar exibições e
colunas.
•
Repositório. Contém botões para conexão e desconexão de repositórios e pastas, exportação e
importação de objetos, salvamento de alterações e impressão do espaço de trabalho.
•
Exibir. Contém botões para configurar barras de ferramentas, alternar janelas, alternar para o modo de
tela cheia, alterar o modo de exibição da área de trabalho e exibir propriedades.
•
Esquema. Contém botões para gerar ícones e organizar objetos do repositório, copiar, vincular e mover
colunas e aplicar mais ou menos zoom na área de trabalho.
•
Mapeamentos/Mapplets. Contém botões para criar, editar e analisar mapeamentos e mapplets.
•
Transformações. Contém botões para criar transformações.
•
Transformações avançadas. Contém botões para criar transformações avançadas.
Capítulo 1: Usando o Designer
•
Criação de versões. Contém botões para fazer check-in em objetos, desfazer check-outs, localizar
check-outs, exibir o histórico, desfazer rótulos e gerenciar consultas.
•
Depurador. Contém botões para iniciar, parar e continuar o Depurador.
•
Ferramentas. Contém botões para conectar aos outros aplicativos do Cliente PowerCenter. Quando você
usa o botão Ferramentas para abrir outro aplicativo do Cliente PowerCenter, o PowerCenter usa a
mesma conexão de repositório para se conectar ao repositório e abre as mesmas pastas.
Se você não visualizar todos os botões da barra de ferramentas, poderá configurá-la.
Barras de Ferramentas do Workflow Manager
O Workflow Manager pode exibir as seguintes barras de ferramentas para ajudar você a selecionar
ferramentas e executar operações rapidamente:
•
Padrão. Contém botões para conectar e desconectar de repositórios e pastas, alternar janelas, aplicar
mais e menos zoom, usar a exibição panorâmica no espaço de trabalho e localizar objetos.
•
Conexões. Contém botões para criar e editar conexões, serviços e grades de servidor.
•
Repositório. Contém botões para conectar, desconectar de e adicionar repositórios, abrir pastas, fechar
ferramentas, salvar alterações em repositórios e imprimir o espaço de trabalho.
•
Exibição. Você pode personalizar barras de ferramentas, alternar a barra de status e as janelas, alternar
a exibição de tela inteira criar uma nova pasta de trabalho e exibir as propriedades de objetos.
•
Esquema. Contém botões para organizar objetos no espaço de trabalho, localizar objetos, aplicar mais e
menos zoom e usar a exibição panorâmica no espaço de trabalho.
•
Tarefas. Contém botões para criar tarefas.
•
Fluxo de trabalho. Contém botões para editar as propriedades do fluxo de trabalho.
•
Executar. Contém botões para programar o fluxo de trabalho, iniciar o fluxo de trabalho ou iniciar uma
tarefa.
•
Criação de versões. Contém botões para fazer check-in de objetos, desfazer check-outs, comparar
versões, listar objetos com check-out realizado e listar consultas de repositório.
•
Ferramentas. Contém botões para conectar aos outros aplicativos do Cliente PowerCenter. Quando você
usa o botão Ferramentas para abrir outro aplicativo do Cliente PowerCenter, o PowerCenter usa a
mesma conexão de repositório para se conectar ao repositório e abre as mesmas pastas. Por padrão, o
PowerCenter exibe a barra de ferramentas Ferramentas.
Barras de ferramentas do Workflow Monitor
O Workflow Monitor pode exibir as seguintes barras de ferramentas para ajudar você a executar operações
rapidamente:
•
Padrão. Contém botões para conectar e desconectar de repositórios, imprimir, exibir visualizações de
impressão, pesquisar o espaço de trabalho, mostrar ou ocultar o navegador na exibição de tarefas e
mostrar ou ocultar a janela de saída.
•
Serviço de Integração. Contém botões para conectar e desconectar dos Serviços de Integração, fazer
ping para o Serviço de Integração e executar operações de fluxo de trabalho.
•
Exibição. Contém botões para configurar incrementos de tempo e mostrar propriedades, registros de
fluxo de trabalho ou registros de sessão.
•
Filtros. Contém botões para exibir as execuções mais recentes e para filtrar tarefas, Serviços de
Integração e pastas.
Usando Barras de Ferramentas
11
Barras de Ferramentas do Repository Manager
Por padrão, o Repository Manager exibe as barras de ferramentas a seguir:
•
Padrão. Contém botões para se conectar e desconectar dos repositórios, exibir dependências dos
objetos selecionados, pesquisar por palavra-chave, exibir as propriedades dos objetos, fechar a janela
Dependência e alternar entre as janelas Navegador e Saída.
•
Ferramentas. Contém botões para conectar aos outros aplicativos do Cliente PowerCenter. Quando você
usa o botão Ferramentas para abrir outro aplicativo do Cliente PowerCenter, o PowerCenter usa a
mesma conexão de repositório para se conectar ao repositório e abre as mesmas pastas.
Exibição de uma Barra de Ferramentas
Você pode configurar uma barra de ferramentas para exibir todas as vezes. Você pode configurar as barras
de ferramentas para que elas sejam exibidas no Designer, no Workflow Manager e no Workflow Monitor.
Para exibir uma barra de ferramentas:
1.
Clique em Ferramentas > Personalizar.
2.
Na guia Barra de ferramentas, selecione as barras de ferramentas que você deseja exibir.
3.
Para mostrar as dicas de ferramentas enquanto mantém o ponteiro sobre um botão da barra de
ferramentas, selecione Mostrar dicas de ferramentas.
4.
Clique em OK.
Criação de uma Barra de Ferramentas
Você pode criar uma nova barra de ferramentas e escolher os botões. Você pode criar barras de ferramentas
no Designer, no Workflow Manager e no Workflow Monitor.
Para criar uma nova barra de ferramenta:
1.
Clique em Ferramentas > Personalizar.
2.
Na guia Barra de ferramentas, clique em Nova.
3.
Insira um nome para a nova barra de ferramentas e clique em OK.
Uma nova barra de ferramentas flutuante é exibida, e o nome dela aparece na lista.
4.
Clique na guia Comandos.
5.
Selecione uma barra de ferramentas na lista Categorias para exibir os botões disponíveis.
6.
Arraste qualquer botão da área Botões para a barra de ferramentas flutuante.
7.
Clique em OK quando terminar de criar a barra de ferramentas.
Configurando uma Barra de Ferramentas
Para configurar uma barra de ferramentas, adicione ou remova botões da barra. Você pode configurar barras
de ferramentas para que elas sejam exibidas no Designer, no Workflow Manager e no Workflow Monitor.
Para configurar uma barra de ferramentas:
1.
Clique em Ferramentas > Personalizar.
2.
Certifique-se de ter selecionado a barra de ferramentas que deseja configurar.
A barra de ferramentas é exibida.
3.
12
Para remover um botão da barra de ferramentas, arraste-o para a caixa de diálogo Personalizar.
Capítulo 1: Usando o Designer
4.
Para adicionar um botão, clique na guia Comandos.
5.
Selecione uma barra de ferramentas na lista Categorias para exibir os botões disponíveis.
6.
Arraste qualquer botão da área Botões para a barra de ferramentas personalizada.
7.
Clique em OK quando terminar de personalizar a barra de ferramentas.
Adicionando Ferramentas Personalizadas
O Designer permite adicionar ferramentas personalizadas ao menu Ferramentas. Você pode iniciar
programas que usa com frequência de dentro do Designer. Por exemplo, você pode iniciar o Business
Objects Designer (Designer de Objetos de Negócios) ou um navegador da Web de dentro do Designer.
Ao adicionar ferramentas personalizadas, o Designer acrescenta os nomes das ferramentas à parte inferior
do menu Ferramentas. Para iniciar uma ferramenta, clique no menu Ferramentas e selecione a ferramenta
personalizada.
Você pode adicionar, excluir e reorganizar a ordem das ferramentas personalizadas. Clique em Ferramentas
> Personalizar e clique na guia Ferramentas.
A lista Conteúdo do Menu exibe as ferramentas personalizadas. O Designer coloca os nomes das
ferramentas na parte inferior do menu Ferramentas na ordem em que aparecem nessa lista.
Para adicionar uma ferramenta personalizada:
1.
Clique no botão Adicionar Ferramenta Personalizada.
Você pode adicionar até nove ferramentas ao menu Ferramentas.
2.
No campo Conteúdo do Menu, insira um nome exclusivo para a ferramenta personalizada. O Designer
exibe esse nome no menu Ferramentas.
Sugestão: Digite um E comercial (&) antes de um caractere do nome da ferramenta para usar esse
caractere como tecla de acesso rápido.
3.
Use os botões de seta para colocar a nova ferramenta na posição adequada no menu Ferramentas.
4.
Insira as seguintes informações da ferramenta:
Opção
Descrição
Comando
Nome e caminho do arquivo executável da ferramenta. Clique no botão Procurar para
selecionar o arquivo executável.
Argumentos
Argumentos que o Designer passa para a ferramenta personalizada. Os argumentos
são opcionais ou obrigatórios, dependendo da ferramenta.
Se você deseja que o Designer solicite argumentos ao iniciar a ferramenta
personalizada, selecione Solicitar Argumentos.
Diretório Inicial.
5.
Diretório em que a ferramenta personalizada deve iniciar. Se você não inserir um
diretório inicial, o Designer usará o diretório executável do programa da ferramenta
personalizada.
Clique em OK.
Adicionando Ferramentas Personalizadas
13
Navegando no Espaço de Trabalho
Ao exibir ou editar objetos de repositório no espaço de trabalho, conclua as seguintes tarefas para navegar
com facilidade no espaço de trabalho:
•
Pesquise colunas ou portas.
•
Redimensione objetos de repositório.
•
Aplique mais ou menos zoom fora do espaço de trabalho.
Ferramentas de Pesquisa
O Designer inclui as ferramentas Localizar Próximo e Localizar na Área de Trabalho para ajudá-lo a localizar
colunas ou portas nos objetos de repositório ou strings na janela de saída.
Localizar Próximo
Use a ferramenta Localizar próximo para pesquisar uma coluna ou nome de porta em:
•
Transformações
•
Mapplets
•
Definições de origem
•
Definições de destino
Com a ferramenta Localizar próximo, você pode pesquisar um objeto de cada vez. Não é possível pesquisar
vários objetos ao mesmo tempo. Use Localizar próximo em cada ferramenta do Designer. Selecione uma
transformação simples ou clique na janela Saída antes de fazer a pesquisa.
O Designer salva as 10 últimas strings pesquisadas na caixa Localizar próximo na barra de ferramentas
Padrão.
Para localizar um nome de coluna ou de porta:
1.
Selecione a transformação, mapplet, origem ou destino, ou clique na janela Saída.
2.
Digite o texto que você deseja pesquisar na caixa Localizar na barra de ferramentas Padrão. Por
exemplo, você poderia digitar end para localizar a coluna de endereço.
Sugestão: A pesquisa não diferencia maiúsculas e minúsculas.
3.
Clique em Editar > Localizar próximo, clique no botão Localizar próximo ou pressione Enter para
pesquisar a string.
O Designer localiza a primeira ocorrência da pesquisa de string.
Sugestão: Você também pode pressionar a tecla F3 para procurar pela string.
4.
Pressione Enter novamente para procurar pela próxima ocorrência da pesquisa de string. O Designer
pesquisa cada nome de porta ou coluna na transformação e a encapsula na parte superior da
transformação até localizar uma correspondência.
Localizar no Espaço de Trabalho
É possível pesquisar uma string nas guias Salvar, Gerar ou Validar na janela Saída. A ferramenta Localizar
no Espaço de Trabalho pesquisa um nome de campo ou de transformação em todas as transformações no
espaço de trabalho.
A ferramenta Localizar no Espaço de Trabalho permite pesquisar nomes de porta ou de transformação em
todas as transformações no espaço de trabalho. É possível pesquisar por coluna ou nomes de portas ou de
14
Capítulo 1: Usando o Designer
tabelas que correspondam à sequência de pesquisa. Você pode especificar se a pesquisa deve ser realizada
em todos os nomes no espaço de trabalho ou no nome comercial de uma tabela, coluna ou porta. Também é
possível optar por pesquisar correspondências de palavras inteiras ou de maiúsculas e minúsculas na
sequência de pesquisa.
Para localizar um nome de coluna, porta ou transformação no espaço de trabalho:
1.
Em uma ferramenta do Designer, clique no botão Localizar no Espaço de Trabalho ou clique em Editar >
Localizar no Espaço de Trabalho.
A caixa de diálogo Localizar no Espaço de Trabalho é aberta.
2.
3.
Escolha pesquisar em nomes de campo ou de tabela que correspondam ao texto de pesquisa.
Opção Pesquisar
em
Descrição
Campos
O Designer pesquisa nomes de coluna ou porta que correspondam ao texto de
pesquisa.
Tabelas
O Designer pesquisa nomes de tabela que correspondam ao texto de pesquisa.
Especifique a sequência de pesquisa no campo de entrada Localizar ou selecione uma sequência de
pesquisa na lista.
O Designer salva as últimas 10 strings de pesquisa na lista.
4.
5.
6.
Especifique se deseja pesquisar por correspondências com o texto de pesquisa entre todos os nomes
ou nomes comerciais.
Opção Localizar em
Descrição
Nomes
O Designer pesquisa em todos os nomes de tabelas, colunas ou portas no
espaço de trabalho.
Nomes Comerciais
O Designer pesquisa em todos os nomes comerciais de tabelas, colunas ou
portas no espaço de trabalho.
Especifique os critérios de pesquisa.
Opção Pesquisar
Descrição
Pesquisar em todas as
Tabelas
Selecione essa opção para pesquisar em todas as tabelas no espaço de trabalho.
Se você não selecionar essa opção, o Designer pesquisa em todas as tabelas
selecionadas atualmente no espaço de trabalho. Essa opção fica selecionada
quando você pesquisa por nomes de tabelas que correspondam à sequência de
pesquisa.
Coincidir Somente
Palavra Inteira
Selecione essa opção para localizar nomes ou nomes comerciais que
correspondam à string especificada.
Diferenciar Maiúsculas
de Minúsculas
Selecione essa opção se desejar pesquisar por strings que correspondam
maiúsculas e minúsculas da sequência de pesquisa especificada.
Clique em Localizar Agora.
Todas as correspondências aparecem na tabela na parte inferior da caixa de diálogo Localizar no
Espaço de Trabalho.
Navegando no Espaço de Trabalho
15
7.
Clique em Fechar.
Criando Ícones e Restaurando Objetos do Espaço de Trabalho
Cada ferramenta do Designer exibe objetos diferentes no espaço de trabalho. É possível exibir definições de
origem, definições de destino, transformações, mapplets ou mapeamentos inteiros, dependendo de qual
ferramenta está aberta. O Designer pode exibir objetos de repositório nas seguintes formas:
•
Normal. O Designer exibe as informações de cada objeto nas colunas. O Designer exibe objetos
normalmente por padrão.
•
Iconizada. O Designer reduz objetos para um ícone nomeado. É possível criar ícone de objetos ao
trabalhar com grandes mapeamentos. Você pode exibir as descrições associadas aos objetos iconizados,
mantendo o ponteiro sobre o ícone.
•
Zoom. O Designer altera o nível de ampliação dos objetos normais e iconizados no espaço de trabalho,
quando você usa o recurso de zoom. Você pode aplicar níveis de ampliação de 30 a 100% em
incrementos de 10%.
Criando Ícone de Objetos do Espaço de Trabalho
Você pode criar um ícone de objetos no espaço de trabalho.
Para gerar ícones de objetos do espaço de trabalho:
1.
Selecione o objeto no espaço de trabalho.
Para selecionar mais de um objeto, clique com a tecla Shift ou com a tecla Ctrl pressionada em vários
objetos. Também é possível selecionar vários objetos, clicando em Editar > Selecionar Tudo ou
arrastando um retângulo em torno desses objetos.
2.
Clique em Layout > Organizar todos os Icônicos.
Sugestão: Você também pode clicar com o botão direito do mouse e selecionar Organizar todos os
Icônicos.
Restaurando Objetos do Espaço de Trabalho
Você pode restaurar objetos em forma de ícone ao tamanho normal.
Para restaurar objetos em forma de ícone do espaço de trabalho ao tamanho normal:
1.
Selecione o objeto.
Para selecionar mais de um objeto, clique com a tecla Shift ou com a tecla Ctrl pressionada em vários
objetos.
Também é possível selecionar vários objetos, clicando em Editar > Selecionar Tudo ou arrastando um
retângulo em torno desses objetos.
2.
Clique em Layout > Organizar.
Sugestão: Também é possível restaurar um objeto, clicando duas vezes no objeto em forma de ícone,
ou clicando com o botão direito do mouse no objeto e selecionando Organizar.
Organizando Objetos do Espaço de Trabalho
É possível exibir pipelines específicos no Mapping Designer.
É possível exibir pipelines específicos no Mapping Designer:
1.
16
Clique em Layout > Organizar.
Capítulo 1: Usando o Designer
2.
Selecione pipelines por destino.
Você pode selecionar a opção Icônico para exibir pipelines organizados em forma de ícone.
3.
Clique em OK.
Zoom no Espaço de Trabalho
Você pode aumentar e diminuir o zoom do espaço de trabalho. Use as opções da barra de ferramentas ou
do menu Layout para definir os níveis de zoom. A barra de ferramentas possui as seguintes opções de
zoom:
•
Botão Mais 10% de zoom. Usa um ponto que você selecionou como o ponto central a partir do qual você
deseja aumentar a ampliação atual em incrementos de 10 por cento.
•
Botão Menos 10% de zoom. Usa um ponto que você selecionou como o ponto central a partir do qual
você deseja diminuir a ampliação atual em incrementos de 10 por cento.
•
Mais zoom com base em retângulo. Aumenta a ampliação atual da área retangular selecionada. O grau
de ampliação depende do tamanho da área selecionada, do tamanho da área de trabalho e da ampliação
atual.
•
Lista suspensa. Mantém o ponto central do espaço de trabalho e define o nível de zoom para o
percentual que você selecionou na lista.
•
Dimensionar para ajustar. Dimensiona todos os objetos do espaço de trabalho para ajustá-los ao
espaço de trabalho.
O menu Layout possui as seguintes opções de zoom:
•
Centro do zoom. Mantém o ponto central do espaço de trabalho e aplica mais ou menos zoom em
incrementos de 10 por cento.
•
Ponto do zoom. Usa um ponto que você selecionou como o ponto central a partir do qual será aplicado
mais ou menos zoom em incrementos de 10 por cento.
•
Retângulo de zoom. Aumenta a ampliação atual da área retangular selecionada. O grau de ampliação
depende do tamanho da área selecionada, do tamanho da área de trabalho e da ampliação atual.
•
Zoom normal. Define o nível de zoom para 100 por cento.
•
Dimensionar Para Ajustar. Dimensiona todos os objetos do espaço de trabalho para ajustá-los ao
espaço de trabalho.
•
Percentual de zoom. Mantém o ponto central do espaço de trabalho e define o nível de zoom para o
percentual que você escolher.
Quando você adiciona objetos a um espaço de trabalho, o Designer usa o nível de ampliação dos outros
objetos. O Designer salva o nível de zoom de cada ferramenta do Designer em uma pasta quando você sai.
Exibindo o Espaço de Trabalho
Você pode maximizar a janela do espaço de trabalho, clicando em Exibir > Tela Inteira. Você pode ver a
barra de ferramentas Padrão e a barra de ferramentas Transformação quando estiver no modo de exibição
em tela inteira. O modo de exibição de tela inteira oculta o menu, as janelas de saída e do navegador e a
barra de título. Para usar o menu quando estiver no modo de tela inteira, aponte para qualquer lugar na
parte superior da tela para exibir o menu.
Para retornar para a exibição normal, clique no botão Fechar Tela Inteira ou pressione Esc.
Navegando no Espaço de Trabalho
17
Tarefas do Designer
Você pode concluir as tarefas a seguir em cada ferramenta Designer:
•
Adicionar um repositório.
•
Imprimir o espaço de trabalho.
•
Exibir a data e hora que um objeto foi salvo pela última vez.
•
Abrir ou fechar uma pasta.
•
Criar atalhos.
•
Fazer check-out de objetos de repositório.
•
Pesquisar objetos de repositório.
•
Inserir descrições de objetos de repositório.
•
Exibir versões antigas de objetos no espaço de trabalho.
•
Reverter para uma versão do objeto salva anteriormente.
•
Copiar objetos.
•
Exportar e importar objetos de repositório.
•
Trabalhar com vários objetos, portas ou colunas.
•
Renomear portas.
•
Usar teclas de atalho.
Também é possível exibir as dependências de objeto no Designer.
Adição de um Repositório
Para editar um objeto de repositório, adicione primeiro um repositório no Navegador para poder acessar o
objeto. Para adicionar um repositório no Navegador, clique em Repositório > Adicionar. Use a caixa de
diálogo Adicionar Repositórios para adicionar o repositório.
Impressão do Espaço de Trabalho
Para imprimir o espaço de trabalho:
u
Clique em Repositório > Imprimir.
Você também pode clicar com o botão direito do mouse no espaço de trabalho e escolher Imprimir.
Configuração da Impressão do Espaço de Trabalho
Para especificar um cabeçalho e um rodapé para a saída de impressão do espaço de trabalho:
u
Clique em Repositório > Configuração de Página.
Visualização da Impressão do Espaço de Trabalho
Para visualizar o espaço de trabalho antes de imprimir:
u
18
Clique em Repositório > Visualização de Impressão.
Capítulo 1: Usando o Designer
Exibindo a Data/Hora do Último Salvamento
Você pode exibir a data e a hora em que um objeto foi salvo pela última vez no repositório. Para exibir a data
e a hora do "Último Salvamento", selecione o objeto no navegador e clique em Exibir > Propriedades.
Nota: As origens não têm a data e a hora do "Último Salvamento".
No Windows, use as Configurações Regionais no Painel Controle para configurar o formato da data e da
hora do "Último Salvamento".
Abrindo e Fechando uma Pasta
Clique duas vezes em uma pasta para abrir uma pasta e ferramenta ao mesmo tempo. Ao clicar duas vezes
na pasta, o Designer abre a pasta no Navegador e exibe a última ferramenta ativa na pasta.
Tambem é possível selecionar uma pasta e, em seguida, escolher uma ferramenta para abrir um espaço de
trabalho. Se você selecionar a opção Recarregar Tabelas/Mapeamentos ao Abrir uma Pasta, o Designer
também exibe os últimos objetos abertos quando essa ferramenta foi usada.
Por exemplo, se você fechar uma pasta com o Source Analyzer ativo, na próxima vez em que abrir a pasta
usando o botão Abrir Pasta, o Designer exibe o Source Analyzer.
Para fechar uma pasta:
u
Selecione a pasta no Navegador e clique no botão Desconectar. Para fechar todas as pastas e
ferramentas abertas, clique em Repositório > Fechar Todas as Ferramentas.
Criação de Atalhos
Para criar um atalho para um objeto em uma pasta compartilhada, arraste o objeto para a pasta de destino
ou o mapeamento. Por exemplo, para criar um atalho para uma origem, arraste a origem da pasta
compartilhada para o mapeamento que você tem aberto no espaço de trabalho. Também é possível criar um
atalho soltando a origem na pasta de destino. Para usar o novo atalho, arraste-o para o espaço de trabalho.
Você pode criar um atalho para uma pasta compartilhada no mesmo repositório. Também é possível criar um
atalho em um repositório local que aponte para a pasta compartilhada no repositório global, contanto que
ambos os repositórios estejam no mesmo domínio.
A pasta de destino deve estar aberta, como na cópia de objetos.
Nota: Não é possível criar atalhos para objetos em pastas não compartilhadas.
Fazendo Check-out e Check-in de Objetos com Versão
Quando você trabalha com objetos com versão, é necessário fazer check-out do objeto para modificá-lo e
salvá-lo para confirmar as alterações no repositório. Fazer check-in de um objeto adicionará uma nova
versão ao histórico do objeto. Você deve fazer check-in do objeto para permitir que outros usuários possam
alterá-lo.
Tarefas do Designer
19
Pesquisa de Objetos
Use uma consulta de objeto para pesquisar objetos no repositório que atendam às condições especificadas.
Quando você executa uma consulta, o repositório retorna resultados com base nessas condições. É
conveniente criar uma consulta de objeto para executar as tarefas a seguir:
•
Rastrear objetos de repositório durante o desenvolvimento. Você pode adicionar os parâmetros
Rótulo, Usuário, Salvo pela Última Vez ou Comentários às consultas para controlar objetos durante o
desenvolvimento.
•
Associar uma consulta a um grupo de implantação. Quando você cria um grupo de implantação
dinâmica, você pode associar uma consulta de objeto a ele.
Para criar uma consulta de objeto, clique em Ferramentas > Consulta para abrir o Navegador de Consulta.
No Navegador de Consulta, você pode criar, editar e excluir consultas. Também é possível configurar
permissões para cada consulta no Navegador de Consultas. Você pode executar qualquer consulta para a
qual você tenha permissões de leitura no Navegador de Consulta.
Inserindo Descrições para Objetos de Repositório
Você pode inserir descrições e comentários de cada objeto de repositório. É possível inserir uma quantidade
máxima de caracteres igual a 2.000 bytes/K. K é o número máximo de bytes de um caractere da página de
código de repositório selecionada. Por exemplo, se a página de código do repositório estiver em japonês, em
que K = 2, cada campo de descrição e comentário permitirá a inserção de até 1.000 caracteres.
Exibindo e Comparando Objetos de Repositório com Controle de
Versão
É possível exibir e comparar versões de objetos. Se um objeto possuir várias versões, você pode localizar as
versões do objeto na janela Exibir Histórico. Além de comparar versões de um objeto em uma janela, você
pode exibir as várias versões de um objeto no espaço de trabalho para compará-las graficamente.
Regras e Diretrizes para Exibir e Comparar Objetos de Repositório com
Versão
Use as regras e diretrizes quando exibir versões mais antigas de objetos no espaço de trabalho:
20
•
Você não pode exibir simultaneamente várias versões de objetos de composição, como mapeamentos e
mapplets.
•
Versões mais antigas de objetos de composição podem não incluir os objetos filhos que foram usados
quando foi feito o check-in do objeto de composição. Se você abrir um objeto de composição que inclui
uma versão de objeto filho que é analisada a partir do repositório, a versão anterior do objeto filho será
aberta no espaço de trabalho como parte do objeto de composição. Por exemplo, você deseja exibir a
versão 5 de um mapeamento que originalmente incluía a versão 3 de uma definição de origem, mas tal
versão 3 foi depurada do repositório. Quando você exibe a versão 5 do mapeamento, a versão 2 da
definição de origem aparece como parte do mapeamento.
•
Os objetos de atalho não são atualizados quando você modifica os objetos que eles referenciam. Quando
você abre um objeto de atalho, exibe a mesma versão do objeto que o atalho referenciava originalmente,
mesmo que existam versões subsequentes.
Capítulo 1: Usando o Designer
Exibição de uma Versão mais Antiga de um Objeto de Repositório
Para abrir uma versão mais antiga de um objeto no espaço de trabalho:
1.
No espaço de trabalho ou no Navegador, selecione o objeto e clique em Versão > Exibir Histórico.
2.
Selecione a versão que você deseja exibir no espaço de trabalho e clique em Ferramentas > Abrir no
Espaço de Trabalho.
Nota: A versão mais antiga de um objeto é somente leitura e o número da versão aparece como prefixo
antes do nome do objeto. Você pode exibir simultaneamente várias versões de um objeto que não seja
de composição no espaço de trabalho.
Comparando Versões de um Objeto de Repositório
Para comparar duas versões de um objeto:
1.
No espaço de trabalho ou no Navegador, selecione um objeto e clique em Versão > Exibir Histórico.
2.
Selecione as versões que deseja comparar e clique em Comparar > Versões Selecionadas.
Para comparar uma versão do objeto com a versão prévia, selecione uma versão e clique em Comparar
> Versão Prévia.
Uma janela aparece, onde você pode exibir informações detalhadas sobre as duas versões do objeto.
Nota: Você também pode acessar a janela Histórico da Exibição na janela Resultados da Consulta,
quando executar uma consulta.
Reversão para uma Versão de Objeto Prévia
Quando um objeto é editado no Designer, você pode revertê-lo para uma versão salva anteriormente,
desfazendo mudanças inseridas desde a última vez que você salvou. Você pode reverter para versões de
vários objetos salvas anteriormente, ao mesmo tempo.
Para reverter para uma versão de um objeto salva anteriormente:
1.
Abra um objeto no espaço de trabalho.
2.
Selecione o objeto e clique em Editar > Reverter para Salvo.
3.
Clique em Sim. Se mais de um objeto for selecionado, clique em Sim para Todos.
O Designer remove todas as mudanças inseridas desde a última vez que o objeto foi salvo.
Copiando Objetos do Designer
É possível copiar objetos do Designer dentro da mesma pasta, para uma pasta diferente ou para outro
repositório. Você pode copiar qualquer objeto do Designer como origens, destinos, mapeamentos, mapplets,
transformações e dimensões. É preciso abrir a pasta de destino antes de poder copiar objetos para ela.
Use o Assistente de Cópia no Designer para copiar objetos. O Assistente de Cópia verifica os conflitos na
pasta de destino e fornece opções para resolvê-los. Por exemplo, se um item já estiver presente na pasta de
destino, uma descrição do problema será exibida na tela. O Assistente de Cópia exibe as resoluções
possíveis. Para um objeto duplicado você pode renomear, reutilizar, substituir ou ignorar a cópia do objeto.
Para configurar definições e funções de exibição do Assistente de Cópia, clique em Ferramentas > Opções
no Designer.
É possível importar objetos de um arquivo XML através do Assistente de Importação no Designer.
O Assistente de Importação fornece as mesmas opções que o Assistente de Cópia para resolver conflitos.
Tarefas do Designer
21
Copiando Segmentos de Mapeamento
Você pode copiar segmentos de mapeamentos e mapplets quando quiser reutilizar uma parte da lógica do
mapeamento. Um segmento consiste em um ou mais objetos em um mapeamento ou mapplet. Os objetos
podem ser origens, destinos, atalhos, transformações e mapplets. Para copiar os segmentos do
mapeamento, selecione e copie os segmentos de um mapeamento e cole-os em um mapeamento de
destino. Você pode colar os segmentos de mapeamentos ou mapplets em um mapeamento vazio ou no
espaço de trabalho do mapplet. Também é possível copiar segmentos entre pastas ou repositórios.
Para copiar um segmento de um mapeamento ou mapplet:
1.
Abra em um mapeamento ou mapplet.
2.
Selecione um segmento realçando cada objeto a ser copiado.
Você pode selecionar vários objetos. Também pode selecionar segmentos ao arrastar o ponteiro em um
retângulo ao redor dos objetos no espaço de trabalho.
3.
Copie o segmento para a área de transferência.
4.
Abra em um mapeamento ou mapplet de destino.
Como opção, você pode abrir um mapeamento vazio ou o espaço de trabalho do mapplet.
5.
Clique em Editar > Colar ou pressione Ctrl+V.
O Assistente de Cópia será aberto em caso de conflitos de cópia.
Copiando Objetos como uma Imagem
No espaço de trabalho do Designer, é possível copiar imagens de objetos, como mapeamentos ou
transformações, para a área de transferência. Em seguida, você poderá colar o arquivo de imagem no
espaço de trabalho de qualquer aplicativo que use gráficos.
Para copiar objetos como imagens no espaço de trabalho do Designer:
1.
No Designer, abra a ferramenta associada ao objeto a ser copiado.
Por exemplo, abra o Mapping Designer, caso deseje copiar um mapeamento como imagem.
2.
Selecione o objeto que deseja copiar.
Se você escolher mapeamentos em ícone, a imagem copiada não mostrará links de mapeamentos.
Você pode copiar os links de mapeamento selecionando-os manualmente.
3.
Arraste o cursor para criar um retângulo ao redor dos objetos que deseja selecionar.
Você também pode usar a tecla Ctrl para selecionar objetos individuais. No entanto, se você utilizar
esse método para selecionar objetos, a imagem copiada não mostrará os links de mapeamento.
4.
Pressione Shift+Alt+C ou clique em Editar > Copiar como Imagem.
Você pode copiar uma imagem de cada vez para a Área de Transferência .
5.
Cole a imagem no espaço de trabalho de algum aplicativo que use arquivos gráficos.
Por exemplo, você pode colar a imagem em um documento do Microsoft Word.
Exportando e Importando Objetos
Para exportar um objeto para um arquivo XML, clique com o botão direito do mouse no objeto e selecione
Exportar objetos no Designer. O Designer salva todas as informações necessárias para importar esse objeto
de volta ao repositório.
Para importar um objeto de um arquivo XML no Designer, clique em Repositório > Importar objetos.
22
Capítulo 1: Usando o Designer
Trabalhando com Várias Portas ou Colunas
Em todas as ferramentas do Designer, você pode mover ou excluir várias portas ou colunas ao mesmo
tempo.
Nota: Não é possível selecionar várias portas ou colunas ao editar origens COBOL no Source Analyzer.
Para selecionar portas ou colunas consecutivas:
1.
Clique duas vezes na origem, no destino ou na transformação.
2.
Na caixa de diálogo Editar Tabelas, selecione a guia Portas ou Colunas.
3.
Selecione a primeira porta ou coluna com o número do cabeçalho da linha na transformação.
4.
Para selecionar um intervalo para mover ou excluir, mantenha a tecla Shift pressionada e clique na
última porta ou coluna do intervalo. Para selecionar portas ou colunas individuais, mantenha a tecla Ctrl
pressionada e clique em cada uma das portas ou colunas com o número do cabeçalho da linha que
você deseja mover ou excluir.
Nota: Quando você seleciona várias portas ou colunas, o Designer desabilita as funções adicionar,
copiar e colar.
5.
Clique em Excluir.
Renomeando Portas
Você pode renomear as portas nas origens, destinos e transformações. Para renomear uma porta em uma
origem, destino ou transformação, clique duas vezes na porta e digite o novo nome. O Designer propaga o
novo nome para os mapeamentos e mapplets que usam essa origem, destino ou transformação. Você pode
renomear as portas nas seguintes ferramentas do Designer:
•
Source Analyzer. Para renomear uma porta em uma origem.
•
Target Designer. Para renomear uma porta em uma destino.
•
Transformation Developer. Para renomear uma porta em uma transformação reutilizável.
•
Mapplet Designer e Mapping Designer. Para renomear uma porta em uma transformação nãoreutilizável. Você pode propagar o novo nome para outras transformações não reutilizáveis que acessam
esta porta através do Designer.
Uso das Teclas de Atalho
Ao editar um objeto de repositório, use atalhos na guia Portas ou Colunas.
A tabela a seguir lista os atalhos do Designer:
Tarefa.
Atalho
Adicionar um novo campo ou porta.
Alt+F
Cancelar edição em uma célula.
Esc
Selecionar ou desmarcar uma caixa de seleção de tipo de
porta.
Barra de espaço
Copiar uma linha.
Alt+O
Copiar o texto em uma célula.
Ctrl+C
Tarefas do Designer
23
Tarefa.
Atalho
Recortar uma linha.
Alt+C
Editar o texto de uma célula.
F2 e, em seguida, mova o cursor para o local dentro
da célula.
Localizar todas as caixas de listagem e de combinação.
Digite a primeira letra na lista.
Localizar tabelas ou campos no espaço de trabalho.
Ctrl+F
Mover a linha atual para baixo.
Alt+W
Mover a linha atual para cima.
Alt+U
Abrir o Editor de Expressão no campo de expressões.
F2 e, em seguida, pressione F3
Colar uma linha.
Alt+P
Colar o texto copiado em uma célula.
Ctrl+V
Selecionar o texto de uma célula.
F2
Validar o valor padrão em uma transformação.
Alt+V
Visualização dos Dados
Você pode visualizar dados de origem e destino no Designer. Visualize dados de origem ou de destino antes
de criar um mapeamento ou enquanto trabalha em um mapeamento.
Você pode visualizar os seguintes tipos de dados:
•
Tabelas e exibições relacionais. Visualizar origens e destinos relacionais. É possível visualizar os
dados de uma definição de origem relacional válida, ou de destino, no Designer. Uma definição de origem
ou o atalho para uma definição de origem é válida se coincidir com a tabela de origem. Uma definição de
destino é valida se ela coincidir com a tabela de destino. É necessário estar conectado ao banco de
dados de origem ou de destino para visualizar os dados relacionais.
•
Arquivos simples de largura fixa e delimitados. Visualize as origens e os destinos de arquivo simples
que não contêm dados binários. É possível visualizar os dados de uma definição de origem ou de destino
de arquivo simples válida, no Designer. Uma definição de origem ou de destino é válida se ela coincidir
com o arquivo de origem.
•
Arquivos XML. Visualize os dados do arquivo XML no Editor de XML. Você pode visualizar dados XML
usando uma definição XML e um arquivo XML externo. Para visualizar os dados, você deve ter uma
definição XML válida no repositório e dados em um arquivo XML externo que é válido para a definição.
Você pode visualizar os dados de uma exibição XML de cada vez.
Sugestão: Visualize os dados de origem para verificar se você extrai dados da origem certa. Também é
possível visualizar os dados de origem para determinar as colunas a serem usadas em um mapeamento.
Você pode visualizar os dados de destino antes de truncar as tabelas de destino ou quando implementar
uma estratégia de atualização.
24
Capítulo 1: Usando o Designer
Visualização de Dados Relacionais
Para visualizar dados relacionais de origem ou de destino:
1.
Selecione uma origem relacional ou definição de destino no espaço de trabalho.
2.
Clique com o botão direito do mouse na definição de origem ou de destino no espaço de trabalho e
escolha Visualizar Dados.
3.
Selecione um nome de origem de dados.
4.
Insira um nome e um senha de usuário do banco de dados.
O nome do usuário deve ter permissões de banco de dados para exibir o objeto.
5.
Insira o nome do proprietário da tabela do banco de dados.
6.
Insira o número de linhas que deseja visualizar.
A caixa de diálogo Visualizar Dados pode exibir até 500 linhas e até 65.000 colunas.
7.
Clique em Conectar.
8.
Para alterar o número de linhas que deseja visualizar, insira um novo número e clique em Atualizar.
9.
Clique em Fechar.
Visualização de Dados de Arquivos Simples
Para visualizar dados de origem e de destino de arquivo simples:
1.
Selecione uma origem de arquivo simples ou definição de destino no espaço de trabalho.
2.
Clique com o botão direito do mouse na definição de origem ou de destino no espaço de trabalho e
escolha Visualizar Dados.
3.
Clique no botão Procurar para selecionar o arquivo simples.
4.
Localize e selecione o arquivo que você deseja visualizar e clique em Abrir.
5.
Selecione a página de código a partir da caixa de diálogo Visualizar dados.
A página de código deve corresponder à página de código da origem. Se a página de código não
corresponder à página de código da origem, os dados poderão ser exibidos incorretamente.
O Designer lista as cinco páginas de código que você selecionou mais recentemente. Em seguida, ele
lista todas as páginas de código restantes em ordem alfabética.
6.
Digite o número da linha inicial e o número de linhas que você deseja visualizar.
A caixa de diálogo Visualizar Dados pode exibir até 500 linhas e até 65.000 colunas.
7.
Clique em Abrir.
Nota: A caixa de diálogo Visualizar dados exibe caracteres de deslocamento exibidos como pontos (.).
em arquivos simples diferenciados pela tecla Shift.
8.
Para alterar o número da linhas inicial ou o número de linhas que você deseja visualizar, insira um novo
número e clique em Atualizar.
9.
Clique em Fechar.
Visualização dos Dados XML
Para visualizar os dados XML:
1.
Clique duas vezes na definição XML no espaço de trabalho.
O editor de XML será exibido.
Visualização dos Dados
25
2.
Selecione uma exibição no espaço de trabalho do Editor de XML.
3.
Clique em Exibições XML > Visualizar Dados.
4.
Procure o arquivo XML que contém dados para exibição.
A caixa de diálogo Visualizar dados XML exibe os dados do arquivo XML usando a exibição escolhida.
5.
Se desejar usar um arquivo XML diferente, clique no ícone Selecionar arquivo na caixa de diálogo.
6.
Clique em OK.
Trabalhando com Extensões de Metadados
Você pode estender os metadados armazenados no repositório, associando as informações a objetos de
repositório individuais. Por exemplo, se você quiser armazenar informações de contato com as origens que
criou. Se criar uma transformação de Agregador, você poderá armazenar um endereço de e-mail com essa
transformação. Para associar informações aos objetos do repositório, use extensões de metadados.
Os objetos do repositório podem conter extensões de metadados definidas pelo usuário e pelo fornecedor.
Você pode exibir e alterar os valores das extensões de metadados definidas pelo fornecedor, mas não pode
criá-las, excluí-las ou redefini-las. Você pode criar, editar, excluir e exibir extensões de metadados definidas
pelo usuário e alterar seus valores.
Você pode criar extensões de metadados para os seguintes objetos no Designer:
•
Definições de origem
•
Definições de destino
•
Transformações
•
Mapeamentos
•
Mapplets
Você pode criar extensões de metadados reutilizáveis ou não. Você pode associar extensões de metadados
reutilizáveis a todos os objetos do repositório de um determinado tipo, como todas as definições de origem
ou todas as transformações de expressão. Você pode associar extensões de metadados não reutilizáveis a
um único objeto do repositório, como uma definição de destino ou um mapeamento.
Criação de Extensões de Metadados
É possível criar extensões de metadados definidas pelo usuário, reutilizáveis e não reutilizáveis para objetos
de repositório usando o Designer. Para criar uma extensão de metadados, você edita o objeto para o qual
deseja criar a extensão de metadados e, em seguida, adiciona a extensão de metadados à guia Extensão de
Metadados.
Se você tiver várias extensões de metadados reutilizáveis para criar, a maneira mais fácil de criá-las é usar
o Repository Manager.
Para criar uma extensão de metadados:
26
1.
Abra a ferramenta apropriada do Designer.
2.
Arraste o objeto apropriado para o espaço de trabalho.
3.
Clique duas vezes na barra de título do objeto para editá-lo. Se o objeto for um mapeamento ou um
mapplet, clique em Mapeamentos > Extensões de Metadados ou Mapplets > Extensões de Metadados.
4.
Clique na guia Extensões de Metadados.
Capítulo 1: Usando o Designer
Essa guia lista as extensões de metadados existentes, definidas pelo usuário e pelo fornecedor. As
extensões definidas pelo usuário aparecem no Domínio de Metadados Definidos pelo Usuário. Se elas
existirem, as extensões de metadados definidas pelo fornecedor aparecerão em seus próprios domínios.
5.
Clique no botão Adicionar.
Uma nova linha é exibida no domínio da Extensão de Metadados definida pelo usuário.
6.
Digite as seguintes informações:
Campo
Descrição
Nome da Extensão
Nome da extensão de metadados. Esses nomes devem ser exclusivos para cada
tipo de objeto de um domínio.
Os nomes de extensão de metadados não podem conter caracteres especiais,
exceto sublinhados, e não podem começar com números.
Tipo de dados
Selecione numérico (inteiro), string ou booleano.
Precisão
Comprimento máximo das extensões de metadados string.
Valor
Para uma extensão de metadados numéricos, o valor deve ser um inteiro entre
-2.147.483.647 e 2.147.483.647.
Para uma extensão de metadados booleana, escolha true ou false.
Para uma extensão de metadados de string, clique no botão Abrir no campo Valor
para inserir um valor de mais de uma linha, de até 2.147.483.647 bytes.
Reutilizável
Torna a extensão de metadados reutilizável ou não reutilizável. Marque para aplicar
a extensão de metadados a todos os objetos desse tipo (reutilizável). Desmarque
para fazer com que a extensão de metadados se aplique a esse objeto somente (não
reutilizável).
Se você criar uma extensão de metadados reutilizável para uma transformação, a
extensão de metadados se aplicará a todas as transformações desse tipo (por
exemplo, todas as transformações Agregador ou todas as transformações Roteador)
e não a todas as transformações.
Nota: Se desejar tornar uma extensão de metadados reutilizável, você não poderá
alterá-la de volta para não reutilizável. O Designer torna a extensão reutilizável
assim que você confirma a ação.
7.
Não Sobrescrever
Restaura o valor padrão da extensão de metadados quando você clica em Reverter.
Esta coluna aparece somente se o valor de uma das extensões de metadados foi
alterado.
Descrição
Descrição da extensão de metadados.
Clique em OK.
Edição de Extensões de Metadados
É possível editar extensões de metadados definidas pelo usuário, reutilizáveis e não reutilizáveis, para
objetos de repositório usando o Designer. Para editar uma extensão de metadados, você edita o objeto de
repositório e faz alterações na guia Extensão de Metadados.
O que você pode editar depende de se a extensão de metadados é reutilizável ou não reutilizável. Você
pode promover uma extensão de metadados não reutilizável para reutilizável, mas não pode alterar uma
extensão reutilizável para não reutilizável.
Trabalhando com Extensões de Metadados
27
Editando Extensões de Metadados Reutilizáveis
Se a extensão de metadados que você deseja editar for reutilizável e editável, você poderá alterar o valor da
extensão de metadados, mas não suas propriedades. Porém, se o fornecedor ou usuário que criou a
extensão de metadados não a tornou editável, você não poderá editar a extensão de metadados ou seu
valor.
Para editar o valor de uma extensão de metadados reutilizável, clique na guia Extensões de Metadados e
modifique o campo Valor. Para restaurar o valor padrão de uma extensão de metadados, clique em Reverter
na coluna Não Sobrescrever.
Editando Extensões de Metadados Não Reutilizáveis
Se a extensão de metadados que você deseja editar for não reutilizável, você poderá alterar o valor da
extensão de metadados e de suas propriedades. Você também pode promover a extensão de metadados a
uma extensão de metadados reutilizável.
Para editar uma extensão de metadados não reutilizável, clique na guia Extensões de Metadados. Você
pode atualizar os campos Data e Hora, Valor, Precisão e Descrição.
Para tornar a extensão de metadados reutilizável, selecione Reutilizável. Se desejar tornar uma extensão de
metadados reutilizável, você não poderá alterá-la de volta para não reutilizável. O Designer torna a extensão
reutilizável assim que você confirma a ação.
Para restaurar o valor padrão de uma extensão de metadados, clique em Reverter na coluna Não
Sobrescrever.
Exclusão das Extensões de Metadados
Extensões de metadados reutilizáveis são excluídas no Repository Manager.
Você pode excluir extensões de metadados não reutilizáveis no Designer. Para excluir extensões de
metadados, edite o objeto de repositório e exclua a extensão de metadados da guia Extensão de
metadados.
Usando Nomes Comerciais
Você pode adicionar nomes comerciais às origens, destinos e colunas. Nomes comerciais são nomes
descritivos que você dá a uma origem, destino ou coluna. Eles aparecem no nó de origem dos Componentes
comerciais e nos nós de origem e destino exibidos no Navegador. Os nomes comerciais também podem
aparecer como nomes de coluna da definição de origem e destino no espaço de trabalho. Você também
pode criar qualificadores de origem para exibir nomes comerciais como nomes de coluna no Mapping
Designer e no Mapplet Designer.
Adicionando Nomes Comerciais a Origens ou Destinos
Você pode adicionar nomes comerciais a definições de origem e de destino. Ao importar definições de
origem de PeopleSoft e SAP, o Designer importa nomes comerciais.
Para adicionar um nome comercial a uma origem ou destino.
28
1.
No Source Analyzer ou no Target Designer, abra a definição de origem ou de destino.
2.
Na caixa de diálogo Editar Tabelas, clique em Renomear.
Capítulo 1: Usando o Designer
3.
Insira o nome comercial no campo Nome Comercial.
4.
Clique em OK.
Para exibir nomes comerciais no Navegador, habilite a opção Exibir Tabela como Nome Comercial. O nome
comercial é exibido no Navegador com o nome da tabela em parênteses.
Exibindo Nomes Comerciais no Navegador
Você pode configurar o Designer para exibir os nomes comerciais no Navegador, se eles existirem nas
definições de origem e de destino. Ao habilitar os nomes comerciais para exibição no Navegador, os nomes
das tabelas aparecem entre parênteses.
Por exemplo, se você criar uma definição de origem com o nome de tabela FUNCIONÁRIOS e o nome
comercial Dados do Funcionário, o Navegador exibe o nome comercial com o nome de tabela entre
parênteses.
Se você criar um atalho para a origem ou o destino, ao habilitar os nomes comerciais para exibir no
Navegador, o Designer nomeia o atalho Shortcut_To_BusinessName.
Exibindo Nomes Comerciais como Nomes de Coluna
Você pode exibir os nomes comerciais da coluna nas definições de origem e destino. Configure o Designer
para selecionar os nomes comerciais como nomes de coluna no espaço de trabalho. Você pode ter os
nomes comerciais da coluna duplicados nas definições de origem e destino.
Usando Nomes Comerciais como Nomes de Portas em
Qualificadores de Origem
Use nomes comerciais de colunas de origem como nomes de porta nas transformações Qualificador de
Origem.
Para adicionar nomes comerciais aos Qualificadores de Origem existente em um mapeamento, você deve
habilitar a opção que exibe os nomes comerciais. Em seguida, exclua a origem existente e reimporte-a com
o Qualificador de Origem.
Se a origem não tiver nomes comerciais, o Qualificador de Origem contém os nomes de porta. Se o nome
comercial contém caracteres que não são permitidos, como nome de porta, o Designer substitui cada um
dos caracteres por sublinhado (_). Nomes comerciais normalmente contém espaços entre palavras, o que
não é permitido em um nome de porta. Por exemplo, o nome comercial Dados do Funcionário se torna
Dados_do_Funcionário.
Sugestão: Evite usar palavras reservadas do PowerCenter, como DD_INSERT, para nomes comerciais e
porta.
Usando a Documentação Comercial
A documentação comercial oferece detalhes sobre objeto de repositório ou expressão de transformação.
Você pode criar e editar links para a documentação comercial que você desenvolveu para os objetos de
repositório através do Designer. A documentação deve residir em uma máquina local, um servidor de rede
ou no site corporativo intranet ou da internet em um ambiente Windows.
Usando a Documentação Comercial
29
Você pode desenvolver uma documentação comercial em HTML, PDF ou qualquer formato de texto para os
objetos de repositório a seguir:
•
Tabelas de origem e de destino e instâncias de tabela
•
Todas as transformações e instâncias de transformação
•
Mapplets
•
Mapeamentos
•
diretórios de componente comercial
Para acessar a documentação comercial, é necessário concluir as tarefas a seguir:
•
Especificar o caminho da documentação no Designer.
•
Criar um link no objeto de repositório.
•
Clique no link para exibir a documentação.
Especificação do Caminho da Documentação
Especifique um caminho ou raiz de documentação onde você armazena os arquivos de documentação.
Consulte este caminho nos links que você adiciona em cada objeto de repositório.
Se você armazenar os arquivos em uma máquina local ou servidor de rede, use um caminho de arquivo. Se
você colocar os arquivos na intranet ou site da internet da empresa, use uma URL.
Os formatos a seguir são caminhos ou raízes de documentação válidos:
•
Caminho de arquivo para uma unidade local, como c:\doc\informatica\
•
Caminho de arquivo para um servidor de rede, como \\server5\doc\informatica\
•
URL, como http://www.internal.company.com/doc/
TÓPICOS RELACIONADOS:
•
“Configurando Opções Gerais” na página 3
Criação de Links para Arquivos de Documentação
Você pode criar links em objetos de repositório para arquivos de documentação. Clique nesses links na
caixa de diálogo Propriedades ou Editar de cada objeto para exibir a documentação comercial.
Os links devem ser uma URL ou caminho de arquivo válido para fazer referência a um documento comercial.
Use um dos seguintes formatos:
•
Variável de raiz. Use a string “file://$docroot” para se referir à raiz de documentação especificada no
campo de caminho da documentação.
Por exemplo, se a raiz de um documento for http://internal.company.com/doc, o Designer apontará para
http://internal.company.com/doc/finance/vendors_help.html, mas exibirá file://$docroot como parte do link.
•
Caminho de arquivo ou link completo. Precede o caminho de arquivo com ://, como em file://c:\doc
\help\ ou http://internal.company.com/doc/help/. O caminho de arquivo deve ser precedido de file:// para
ser válido.
Para criar um link, edite as propriedades do objeto. A maneira como você faz isso depende do tipo de objeto
que deseja documentar.
30
Capítulo 1: Usando o Designer
A tabela a seguir resume como criar um link para objetos de repositório:
Objetos de Repositório
Como Criar Links de Documentação
Tabela/Transformação
- Clique duas vezes na tabela/transformação no espaço de trabalho para abrilo.
- Insira o link de documentação na janela Descrição.
Mapeamento/Mapplet
- Abra um mapeamento/mapplet no espaço de trabalho.
- Clique em Mapeamentos > Editar ou Mapplets > Editar.
- Insira o link de documentação no campo de comentários.
Diretório Componente Comercial
- Selecione o diretório do componente comercial no Navegador.
- Clique em Repositório > Componente Comercial > Editar Propriedades.
- Insira o link de documentação no campo de comentários.
Sugestão: Para adicionar comentários a componentes comerciais individuais, edite as propriedades do
objeto original referenciado.
Exibindo a Documentação Comercial
Quando você clica em um link para uma documentação comercial, o Windows inicia o aplicativo
correspondente para exibir o arquivo.
Exibindo Relatórios de Mapeamento e do Mapplet
Você pode exibir Relatórios do Repositório do PowerCenter para mapeamentos e mapplets no Designer.
Exiba relatórios para obter mais informações sobre as origens, os destinos, as portas e as transformações
em mapeamentos e mapplets. Ao exibir um relatório, o Designer inicia o JasperReports Server em uma
janela do navegador e exibe o relatório.
Você pode exibir os seguintes relatórios:
•
Relatório de Composição do Mapplet
•
Relatório de Composição de Mapeamento
Um administrador usa a ferramenta Administrador para criar um Serviço de Relatórios e Painéis e adiciona
uma fonte de relatórios para o serviço. A fonte de relatórios deve ser o repositório do PowerCenter que
contém os mapeamentos e os mapplets que você deseja relatar.
Exibindo um Relatório de Composição do Mapplet
O Relatório de Composição do Mapplet inclui informações sobre um mapplet:
•
Todos os objetos. Informações sobre todos os objetos no mapplet.
•
Transformações. Transformações usadas no mapplet.
Para exibir um Relatório de Composição de Mapplet:
1.
No Designer, abra um mapplet.
2.
Clique com o botão direito do mouse no espaço de trabalho e selecione Exibir Relatório de Mapplet.
Exibindo Relatórios de Mapeamento e do Mapplet
31
O Designer inicia o JasperReports Server no navegador padrão da máquina cliente e executa o Relatório de
Composição de Mapplet.
Exibindo um Relatório de Composição de Mapeamento
Exiba um relatório de mapeamento para obter mais informações sobre os objetos em um mapeamento do
PowerCenter. O Relatório de Composição de Mapeamento inclui informações sobre os seguintes
componentes no mapplet:
•
Campos de origem e de destino. Campos usados em origens de mapeamento.
•
Conexões de porta. Conexões de nível de porta entre objetos.
•
Portas de transformação. Portas de transformação para cada transformação no mapeamento.
•
Conexões de nível de objeto. Conexões entre todos os objetos no mapeamento.
Para exibir um Relatório de Composição de Mapeamento:
1.
No Designer, abra um mapplet.
2.
Clique com o botão direito do mouse no espaço de trabalho e selecione Exibir Relatório de
Mapeamento.
O Designer inicia o JasperReports Server no navegador padrão da máquina cliente e executa o
Relatório de Composição de Mapeamento.
32
Capítulo 1: Usando o Designer
CAPÍTULO 2
Trabalhando com Origens
Este capítulo inclui os seguintes tópicos:
•
Visão Geral do Trabalho com Origens , 33
•
Trabalhando com origens relacionais, 36
•
Trabalhando com Origens COBOL, 41
•
Componentes de um Arquivo de Origem COBOL, 43
•
Configurando Definições de Origem COBOL, 44
•
Importando uma Definição de Origem do Microsoft Excel, 48
•
Criando Manualmente uma Definição de Origem, 50
•
Solucionando Problemas de Origens, 50
Visão Geral do Trabalho com Origens
Para extrair dados de uma origem, primeiro defina as origens no repositório. Você pode importar ou criar os
seguintes tipos de definições de origem no Source Analyzer:
•
Tabelas relacionais, exibições e sinônimos
•
Arquivos delimitados e com largura fixa que não contêm dados binários.
•
Arquivos COBOL
•
Arquivos XML
•
WSDL (Linguagem de Descrição de Serviços da Web)
•
Modelos de dados que usam determinadas ferramentas de modelagem por meio do Metadata Exchange
para Modelos de Dados (e produto suplementar)
Você pode importar origens que usam conjuntos de caracteres multibyte. As páginas de código de origem
devem ser um superconjunto de páginas de código de destino.
As definições de origem podem ser de um grupo ou de vários grupos. Uma origem de um grupo possui
apenas um grupo em sua definição. As origens relacionais usam uma definição de origem de um grupo. Uma
origem de vários grupos possui mais de um grupo em sua definição. As origens não relacionais como as
origens XML usam definições de origem de vários grupos.
Nota: Como as definições de origem devem corresponder à origem, você deve importar as definições em
vez de criá-las manualmente.
33
Tratamento de Caracteres Especiais em Definições de Origem
Você pode usar o Designer para importar, criar ou editar definições de origens com nomes de tabelas e
colunas que contenham caracteres especiais, como a barra (/). Quando você usa o Source Analyzer para
importar uma definição de origem, o Designer retém caracteres especiais em nomes de campo e de tabela.
Entretanto, quando você adiciona uma definição de origem com caracteres especiais a um mapeamento, o
Designer retém ou substitui o caractere especial. Além disso, ao gerar a instrução SQL padrão em uma
transformação Qualificador de origem para uma origem relacional, o Designer usa aspas ao redor de alguns
caracteres especiais. O Designer manipula caracteres especiais de modo diferente para origens relacionais
e não relacionais.
A tabela a seguir descreve como o Designer manipula caracteres especiais em origens relacionais:
Caracteres Especiais
Comportamento do Source
Analyzer
Comportamento do Mapping Designer
@#$_
- Retém o caractere no nome da
tabela de definição de origem.
- Retém o caractere nos nomes da
coluna de definição de origem.
- Retém o caractere no nome da tabela de
instância de origem.
- Retém o caractere nos nomes da coluna de
instância de origem.
- Retém o caractere no nome da transformação
Qualificador de Origem.
- Retém o caractere nos nomes de porta da
transformação Qualificador de Origem.
- Não usa aspas ao redor de nomes de colunas
ou tabelas na consulta SQL.
/+-=~`!%^&*()[]
{}';?,<>\|
<space>
- Retém o caractere no nome da
tabela de definição de origem.
- Retém o caractere nos nomes da
coluna de definição de origem.
- Substitui o caractere na tabela de instância de
origem pelo caractere sublinhado.
- Retém o caractere nos nomes da coluna de
instância de origem.
- Substitui o caractere no nome da
transformação Qualificador de Origem pelo
caractere sublinhado.
- Substitui o caractere nos nomes de porta da
transformação Qualificador de Origem pelo
caractere sublinhado.
- Delimita nomes de tabelas e colunas incluindo
caracteres especiais com aspas na consulta
SQL.
.":\t\r\n
- O Designer não reconhece esses
caracteres em nomes de tabela e
coluna de origem relacional.
- O Designer não reconhece esses caracteres
em nomes de tabela e coluna de origem
relacional.
.
- O Designer reconhece o período
em origens ODBC.
- O Designer reconhece o período nas instâncias
de origem ODBC.
Nota: Apesar de o Designer substituir caracteres de barra por caracteres sublinhados em nomes de tabela
de origem, ele retém caracteres de barra em nomes de portas de definição de origem.
34
Capítulo 2: Trabalhando com Origens
A tabela a seguir descreve como o Designer manipula caracteres especiais em origens não-relacionais:
Caracteres Especiais
Comportamento do Source
Analyzer
Comportamento do Mapping Designer
@#$_
- Retém o caractere no nome da
tabela de definição de origem.
- Retém o caractere no nome da tabela de
instância de origem.
- Retém o caractere nos nomes da
coluna de definição de origem.
- Retém o caractere nos nomes da coluna de
instância de origem.
Nota: Não é possível usar o
caractere @ como o primeiro
caractere em um nome de coluna
ou tabela.
- Retém o caractere no nome da
transformação Qualificador de Origem.
- Retém o caractere nos nomes de porta da
transformação Qualificador de Origem.
Nota: Não é possível usar o caractere @
como o primeiro caractere em um nome de
coluna ou tabela.
/
- Retém o caractere no nome da
tabela de definição de origem.
- Retém o caractere nos nomes da
coluna de definição de origem.
- Substitui o caractere na tabela de instância
de origem pelo caractere sublinhado.
- Retém o caractere nos nomes da coluna de
instância de origem.
- Substitui o caractere no nome da
transformação Qualificador de Origem pelo
caractere sublinhado.
- Substitui o caractere nos nomes de porta da
transformação Qualificador de Origem pelo
caractere sublinhado.
.+-=~`!%^&*()[]
{}'"
;:?,<>\|\t\r\n
<space>
- O Designer não reconhece esses
caracteres em nomes de tabela e
coluna de origem não-relacional.
- O Designer não reconhece esses caracteres
em nomes de tabela e coluna de origem
não-relacional.
Alguns bancos de dados requerem configuração ou comandos especiais para permitir nomes de campos e
tabelas que contenham barras. Para obter mais informações, consulte a documentação do banco de dados.
Atualizando Definições de Origem
Ao atualizar uma definição de origem, o Designer propaga as alterações para todos os mapeamentos que
usam essa origem. Algumas alterações nas definições de origem podem invalidar mapeamentos.
A tabela a seguir descreve como você pode impactar mapeamentos ao editar definições de origem:
Modificação
Resultado
Adicione uma coluna.
Os mapeamentos não são invalidados.
Altere o tipo de dados da
coluna.
Os mapeamentos podem ser invalidados. Se a coluna estiver conectada a uma
porta de entrada que usa um tipo de dados incompatível com o novo, o
mapeamento é invalidado.
Visão Geral do Trabalho com Origens
35
Modificação
Resultado
Altere o nome de coluna.
Os mapeamentos podem ser invalidados. Se você alterar o nome de uma coluna
que acabou de adicionar, o mapeamento permanecerá válido. Se você alterar o
nome de uma coluna existente, o mapeamento é invalidado.
Exclua a coluna.
Mapeamentos podem ser invalidados se o mapeamento usar valores da coluna
excluída.
Ao adicionar uma nova coluna a uma origem no Source Analyzer, todos os mapeamentos que usam a
definição de origem permanecerão válidos. No entanto, ao adicionar uma nova coluna e alterar algumas de
suas propriedades, o Designer invalida mapeamentos usando a definição de origem.
É possível alterar as seguintes propriedades de uma coluna de origem recém-adicionada sem invalidar o
mapeamento:
•
Nome
•
Tipo de dados
•
Formatar
•
Utilização
•
Redefinições
•
Occurs
•
Tipo de chave
Se as alterações invalidarem o mapeamento, você deverá abrir e editar o mapeamento. Em seguida, clique
em Repositório > Salvar para salvar as alterações no repositório. Se o mapeamento invalidado for usado em
uma sessão, você deverá validar a sessão.
Criando Sessões
Ao criar uma sessão, você pode especificar uma localização de origem diferente da usada ao importar a
definição de origem. Se a origem é um arquivo, você pode substituir algumas das propriedades de arquivo
quando criar uma sessão.
Trabalhando com origens relacionais
Você pode adicionar e manter definições de origem relacional das seguintes maneiras:
•
Importar definições de origem. Importa definições de origem para o Source Analyzer.
•
Atualizar definições de origem. Atualiza definições de origem manualmente ou reimportando a
definição.
Para importar uma definição de origem relacional, é necessário configurar a conectividade entre o banco de
dados de origem e o Cliente PowerCenter.
36
Capítulo 2: Trabalhando com Origens
Definições de Origens Relacionais
Você pode importar definições de origens relacionais de tabelas de bancos de dados, exibições e sinônimos.
Ao importar uma definição de origem, você importa os seguintes metadados de origem:
•
Nome da origem
•
Local do banco de dados
•
Nomes de coluna
•
Tipos de dados
•
Restrições de chave
Nota: Ao importar uma definição de origem de um sinônimo, você pode precisar definir manualmente as
restrições na definição.
Após importar uma definição de origem relacional, você pode, opcionalmente, inserir nomes comerciais nas
tabelas e colunas. Você também pode definir manualmente relacionamentos de chave, que podem ser
relacionamentos lógicos criadas no repositório, que não existem no banco de dados.
Conectividade para Origens Relacionais
Para importar uma definição de origem, você deve ser capaz de se conectar ao banco de dados de origem
da máquina do cliente usando uma origem de dados ODBC ou gateway configurado adequadamente. Você
também pode precisar de permissão de leitura no objeto de banco de dados.
Ao criar uma origem de dados ODBC, você também deve especificar o driver para o qual o gerenciador de
driver ODBC envia chamadas de banco de dados. A tabela a seguir mostra os drivers ODBC recomendados
para usar com cada banco de dados:
Banco de Dados
Driver ODBC
Exige Banco de Dados
Software Cliente
IBM DB2
Driver ODBC IBM
Sim
Informix
Driver ODBC DataDirect de 32 bits fechado
Não
Microsoft Access
Driver do Microsoft Access
Sim
Microsoft Excel
Driver do Microsoft Excel
Sim
Microsoft SQL Server
Driver ODBC Microsoft SQL Server
Não
Oracle
Driver ODBC DataDirect de 32 bits fechado
Não
Sybase ASE
Driver ODBC DataDirect de 32 bits fechado
Não
SAP HANA
Driver SAP HANA ODBC
Sim
Teradata
Driver ODBC Teradata
n/d
Ao usar uma origem de dados ODBC de terceiros para importar uma definição de origem, o Designer exibe
uma mensagem indicando que o driver de terceiros não está listado em powermart.ini. O Designer tenta
importar metadados da definição de origem usando o driver fornecido com o PowerCenter. Se a empresa
terceirizada fornece um driver para importar metadados, configure powrmart.ini.
Trabalhando com origens relacionais
37
Configurando uma Fonte de Dados ODBC de Terceiros
Para importar uma definição de origem com um driver ODBC que não esteja incluído no powrmart.ini,
configure o powrmart.ini.
Para configurar o powrmart.ini para uma origem de dados ODBC de terceiros:
1.
Copie o driver para o diretório a seguir:
2.
Localize e abra o powrmart.ini no diretório a seguir:
<PowerCenter Installation Directory>\client\bin
<PowerCenter Installation Directory>\client\bin
3.
Adicione uma entrada ao arquivo na seção ODBCDLL que inclui o nome da origem de dados ODBC e o
driver.
Por exemplo, se o Fornecedor A forneceu um driver chamado vendoraodbc.dll, insira o seguinte abaixo
do cabeçalho ODBCDLL:
Vendor A=vendoraodbc.dll
4.
Salve e feche o powrmart.ini.
5.
Reinicie o Cliente do PowerCenter e importe a definição da origem.
Importando Definições de Origens Relacionais
Para criar uma definição de origem relacional, use o Source Analyzer para importar metadados de origem.
Para importar uma definição de origem relacional:
1.
No Source Analyzer, clique em Origens > Importar do Banco de Dados.
2.
Selecione a fonte de dados ODBC a ser conectada ao banco de dados de origem.
Se quiser criar ou modificar uma origem de dados ODBC, clique em Procurar para abrir o Administrador
ODBC. Crie a origem de dados e clique em OK. Selecione a nova origem de dados ODBC.
3.
Insira um nome de usuário e uma senha do banco de dados para se conectar ao banco de dados.
Nota: Você deve ter as permissões de banco de dados apropriadas para exibir o objeto.
Talvez você precise especificar o nome do proprietário para os objetos de banco de dados que deseja
usar como origens.
4.
Também é possível usar o campo de pesquisa para limitar o número de tabelas exibidas.
Nota: Para permitir que a distinção entre maiúsculas e minúsculas em uma pesquisa de tabela, coloque
a string de pesquisa entre aspas.
5.
Clique em Conectar.
Se nenhum nome de tabela for exibido ou se a tabela que você quer importar não for exibida, clique em
Todas.
6.
Percorra a lista de origens para encontrar a origem que deseja importar. Selecione um ou mais objetos
relacionais a serem importados.
Você pode manter a tecla Shift pressionada para selecionar um bloco de origens ou manter a tecla Ctrl
pressionada para fazer seleções não consecutivas em uma pasta. Você também pode selecionar uma
pasta e clicar em Selecionar Tudo para selecionar todas as tabelas na pasta. Use o botão Não
Selecionar para limpar todas as seleções realçadas.
7.
Clique em OK.
A definição de origem é exibida no Source Analyzer. No Navegador, a nova definição de origem é
exibida no nó Origens do repositório ativo, embaixo do nome do banco de dados de origem.
38
Capítulo 2: Trabalhando com Origens
Modificando uma Definição de Origem Relacional
É possível atualizar uma definição de origem para adicionar nomes comerciais ou refletir novos nomes de
coluna, tipos de dados ou outras alterações. É possível atualizar uma definição de origem das seguintes
maneiras:
•
Edite a definição. Edite manualmente a definição de origem se precisar configurar as propriedades que
você não pode importar ou se desejar fazer pequenas alterações na definição de origem.
•
Reimporte a definição. Se as alterações da origem forem significativas, talvez seja necessário
reimportar a definição de origem. Isso substitui ou renomeia a definição de origem existente. É possível
reter relacionamentos e descrições de chave primária e chave estrangeira existentes na definição de
origem que está sendo substituída.
Ao atualizar uma definição de origem, o Designer propaga as alterações para todos os mapeamentos que
usam essa origem. Algumas alterações nas definições de origem podem invalidar mapeamentos.
Se as alterações invalidarem o mapeamento, você deverá abrir e editar o mapeamento. Em seguida, clique
em Repositório > Salvar para salvar as alterações no repositório. Se o mapeamento invalidado for usado em
uma sessão, você deverá validar a sessão.
Editando Definições de Origens Relacionais
Talvez você queira editar manualmente uma definição de origem para registrar propriedades que não podem
ser importadas da origem. Você pode criar uma definição de origem relacional para criar relacionamentos de
chave e colunas de chave. Esses relacionamentos podem ser relacionamentos lógicos. Ees não precisam
existir no banco de dados.
Você pode adicionar descrições ou especificar links de documentação comercial para definições de origem a
qualquer momento. Adicionar descrições ou links de documentação comercial para definições de origem é
uma maneira fácil de documentar a finalidade de uma definição de origem. Você pode adicionar ou modificar
descrições de qualquer definição de origem existente.
Para editar uma definição de origem relacional:
1.
No Source Analyzer, clique duas vezes na barra de títulos da definição de origem.
2.
Edite as seguintes configurações:
3.
Configurações da
Tabela
Descrição
Selecionar tabela
Exibe a definição de origem que você está editando. Para escolher outra definição
de código-fonte aberto para editar, selecione-a na lista.
Botão Renomear
Abre uma caixa de diálogo para editar o nome da definição de origem e inserir um
nome comercial.
Nome do
Proprietário
Proprietário da tabela no banco de dados.
Descrição
Descrição opcional da tabela de origem. O limite de caractere é 2.000 bytes/K, em
que K é o número máximo de bytes para cada caractere na página de código do
repositório. Insira links para a documentação comercial.
Tipo de banco de
dados
Indica o tipo de origem ou banco de dados. Se necessário, selecione um novo tipo
de banco de dados.
Clique na guia Colunas.
Trabalhando com origens relacionais
39
4.
Edite as seguintes configurações:
Configurações de
coluna
Descrição
Nome da Coluna
Os nomes de coluna na origem. Quando editar uma definição de origem relacional,
edite o nome da coluna apenas se o nome da coluna da origem real tiver sido
alterado.
Tipo de dados
Os tipos de dados exibidos na definição de origem variam de acordo com o tipo de
origem da definição de origem.
Precisão e escala
Precisão é o número máximo de dígitos significativos de tipos de dados numéricos
ou o número máximo de caracteres de tipos de dados de string. A precisão inclui a
escala. Escala é o número máximo de dígitos após a vírgula decimal de valores
numéricos. Portanto, o valor 11,47 tem uma precisão de 4 e uma escala de 2. A
string Informatica tem uma precisão (ou tamanho) igual a 11.
Todos os tipos de dados de origens relacionais têm uma precisão máxima. Por
exemplo, o tipo de dados Inteiro tem uma precisão de 10 dígitos. Alguns tipos de
dados numéricos têm um limite semelhante na escala ou não permitem que você
defina uma escala maior que 0. Os inteiros, por exemplo, têm uma escala igual a 0,
pois, por definição, eles nunca possuem valores decimais.
Você pode alterar a precisão e a escala de alguns tipos de dados para valores
diferentes dos valores definidos no banco de dados. Contudo, alterar a precisão ou
a escala pode causar excesso de números em colunas numéricas, truncamento em
colunas de caracteres ou a inclusão de zeros em colunas de data e hora quando o
Serviço de Integração fizer a leitura na coluna de origem.
5.
Não Nulo
Escolha se deseja permitir dados nulos na origem.
Tipo de Chave
Selecione Primária, Estrangeira, Primária/Estrangeira ou Não é uma chave.
Aplicável somente em origens relacionais.
Nome Comercial
Você também pode adicionar nomes comerciais para cada coluna.
Clique em OK.
Reimportando uma Definição de Origem
Conclua as etapas a seguir para reimportar uma definição de origem. Você pode manter as informações a
seguir na definição de origem a ser substituída:
•
Relações de chave primária-chave estrangeira
•
Descrição da definição de origem
•
Descrição de coluna ou porta
Para reimportar uma definição de origem relacional:
1.
No Designer, conecte-se ao repositório que contém a definição da origem que você deseja atualizar.
2.
Abra o Source Analyzer e importe a definição de origem outra vez.
3.
O Designer solicita que você renomeie ou substitua as tabelas de origem existentes.
4.
Para exibir as diferenças entre a tabela que você está importando e a tabela existente, clique em
Comparar.
A caixa de diálogo exibe os atributos de cada origem lado a lado.
40
Capítulo 2: Trabalhando com Origens
5.
Especifique se você deseja manter as informações de chave primária-chave externa ou as descrições
da origem na definição de origem existente.
A tabela seguinte descreve as opções na caixa de diálogo Table Exists (Tabela Existe):
6.
7.
Opção
Descrição
Aplicar a Todas as Tabelas
Aplicar renomear, substituir ou ignorar todas as tabelas na
pasta.
Reter Relacionamentos Pk-Fk Definidos
pelo Usuário
Mantenha os relacionamentos de chave primária-chave
externa na definição de origem a ser substituída.
Reter Descrições Definidas pelo Usuário
Mantenha a descrição de origem e as descrições da coluna e
porta da definição de origem a ser substituída.
Clique em Substituir, Renomear ou Ignorar:
Opção
Descrição
Substituir
Substitua a definição de origem por uma nova.
Renomear
Digite um nome exclusivo para a nova definição de origem.
Pular
Não importe a nova definição de origem.
Se você clicar em Renomear, insira o nome da definição de origem e clique em OK.
Trabalhando com Origens COBOL
Para fornecer suporte a dados de origem de mainframe, você pode importar um arquivo COBOL como uma
definição de origem no Designer. Os arquivos COBOL possuem largura fixa e podem conter texto e dados
binários. O PowerCenter oferece suporte às seguintes páginas de código de arquivos COBOL:
•
ASCII de 7 bits
•
EBCDIC-US
•
ASCII de 8 bits
•
EBCDIC de 8 bits
•
MBCS com base em ASCII
•
MBCS com base em EBCDIC
Você pode importar arquivos COBOL que diferenciam deslocamentos que não contêm chaves de
deslocamento. Defina os estados de shift para cada coluna na definição de origem COBOL.
As origens COBOL geralmente desnormalizam dados e compactam os registros de tabela separados
equivalentes em um único registro. Use a transformação do Normalizador para normalizar esses registros no
mapeamento.
Depois de importar uma definição de origem COBOL, revise e configure o arquivo COBOL para criar grupos
de registros. Os arquivos COBOL geralmente representam o equivalente funcional de várias tabelas de
Trabalhando com Origens COBOL
41
origem no mesmo conjunto de registros. Ao revisar a estrutura do arquivo COBOL, você pode ajustar a
descrição para identificar os grupos de campos que constituem uma única pseudo-tabela.
Importando Origens COBOL
O Designer usa as estruturas de dados armazenadas na Divisão de Dados de um programa COBOL para
criar uma definição de origem. Quando você importa um arquivo COBOL, o Designer procura um formato de
arquivo COBOL específico, que é diferente do formato ANSI padrão.
O Designer procura um formato de arquivo COBOL similar ao seguinte exemplo:
identification division.
program-id. mead.
environment division.
select file-one assign to "fname".
data division.
file section.
fd FILE-ONE.
01 SCHOOL-REC.
02 SCHOOL-ID
PIC 9(15).
02 SCHOOL-NM
PIC X(25).
02 CLASS-REC
OCCURS 2 TIMES.
03 CLASS-ID
PIC 9(5).
03 CLASS-NM
PIC X(25).
03 STUDENT-REC
OCCURS 5 TIMES.
04 STUDENT-ID
PIC 9(15).
04 STUDENT-NM
PIC X(25).
04 PARENT-REC
OCCURS 2 TIMES.
05 PARENT-ID
PIC 9(15).
05 PARENT-NM
PIC X(25).
03 TEACHER-REC
OCCURS 3 TIMES.
04 TEACHER-ID
PIC 9(15).
04 TEACHER-NM
PIC X(25).
02 SPORT-REC
OCCURS 2 TIMES.
03 SPORT-TEAM
PIC X(30).
working-storage section.
procedure division.
stop run.
Trabalhando com Copybooks COBOL
O Designer não pode reconhecer um copybook COBOL (arquivo .cpy) como um arquivo COBOL
(arquivo .cbl) porque ele não possui o formato adequado. Para importar um copybook COBOL para o
Designer, você pode inseri-lo em um modelo de arquivo COBOL usando a instrução COBOL "copy". Após
inserir um arquivo copybook no modelo de arquivo COBOL, você poderá salvar o arquivo como .cbl e
importá-lo para o Designer.
Se os arquivos .cbl e .cpy não estiverem no mesmo diretório local, o Designer solicitará o local do
arquivo .cpy.
Quando o arquivo copybook COBOL contiver tabulações, o Designer expandirá as tabulações em espaços.
Por padrão, o Designer expande um caractere de tabulação em oito espaços. Você pode alterar esta
configuração padrão em powrmart.ini. O arquivo powrmart.ini pode ser encontrado no diretório raiz da
instalação do Cliente do PowerCenter.
Para alterar a configuração padrão, adicione o seguinte texto ao arquivo powrmart.ini:
[AnalyzerOptions]
TabSize=n
onde n é o número de espaços que o Designer lê para cada caractere de tabulação. Para aplicar as
alterações, reinicie o Designer.
42
Capítulo 2: Trabalhando com Origens
Por exemplo, o arquivo copybook COBOL é denominado sample.cpy. O arquivo COBOL abaixo mostra como
usar a instrução copy para inserir o copybook de exemplo em um modelo de arquivo COBOL:
identification division.
program-id. mead.
environment division.
select file-one assign to "fname".
data division.
file section.
fd FILE-ONE.
copy “sample.cpy”.
working-storage section.
procedure division.
stop run.
Etapas para Importar uma Estrutura de Origem COBOL
Para importar uma estrutura de origem COBOL, conclua as etapas a seguir.
Para importar uma estrutura de origem COBOL:
1.
Abra o Source Analyzer e clique em Origens > Importar de arquivo COBOL.
2.
Selecione o arquivo COBOL que você deseja analisar.
3.
Selecione a página de código do arquivo COBOL.
Esta é a página de código do arquivo COBOL (.cbl), não o arquivo de dados. A página de código deve
ser compatível com a página de código do cliente PowerCenter.
O arquivo de dados usa esta página de código por padrão, depois que você a seleciona. Após importar
o arquivo COBOL, você pode configurar a página de código dos dados de origem, ao ajustar a definição
da origem ou ao executar o fluxo de trabalho.
O Designer lista as cinco páginas de código que você selecionou mais recentemente. Em seguida, ele
lista todas as páginas de código restantes em ordem alfabética.
4.
Clique em OK.
A definição de origem COBOL aparece no Designer. Talvez apareça mais de uma definição, se o arquivo
COBOL tiver mais de uma entrada FD.
Componentes de um Arquivo de Origem COBOL
Quando você importa uma origem COBOL, o Designer varre o arquivo à procura dos seguintes
componentes:
•
Seção FD
•
Campos
•
OCCURS
•
REDEFINES
Seção FD
O Designer considera que cada entrada FD define o equivalente de uma tabela de origem e uma origem
relacional e cria uma definição de origem COBOL diferente para cada uma dessas entradas. Por exemplo,
se o arquivo COBOL tiver duas entradas FD, CUSTOMERS e ORDERS, o Designer cria uma definição de
origem COBOL que contém os campos atribuídos a CUSTOMERS e outra com os campos que pertencem a
ORDERS.
Componentes de um Arquivo de Origem COBOL
43
Campos
O Designer identifica cada definição de campo, lê o tipo de dados e o atribui à definição de origem
apropriada.
OCCURS
Os arquivos COBOL geralmente contêm várias instâncias do mesmo tipo de dados no mesmo registro. Por
exemplo, um arquivo COBOL pode incluir dados sobre quatro trimestres financeiros diferentes, cada um
armazenado no mesmo registro. Quando o Designer analisa o arquivo, ele cria uma coluna diferente para
cada instrução OCCURS no arquivo COBOL. Essas instruções OCCURS definem informações repetidas no
mesmo registro. Use a transformação Normalizador para normalizar essas informações.
Para cada instrução OCCURS, o Designer cria os seguintes itens:
•
Uma tabela de destino, quando você arrasta a definição de origem COBOL para o Target Designer.
•
Um relacionamento de chave primária-estrangeira
•
Um ID da coluna gerada (GCID)
REDEFINES
COBOL usa instruções REDEFINES para compilar a descrição de um registro com base na definição de um
outro registro. Quando você importa a origem COBOL, o Designer cria uma única origem que inclui
REDEFINES.
A instrução REDEFINES permite especificar várias cláusulas PICTURE para a localização de dados físicos
de exemplo. Assim, é preciso usar as transformações Filtro para separar os dados nas tabelas criadas por
REDEFINES.
Para cada REDEFINES:
•
O Designer cria uma tabela de destino quando você arrasta a definição de origem COBOL para o Target
Designer.
•
O Designer cria um relacionamento entre chaves primária e externa.
•
O Designer cria uma chave gerada (GK).
•
Você precisa separar a transformação Filtro no mapeamento.
Configurando Definições de Origem COBOL
Após importar uma definição de origem COBOL, talvez seja necessário configurar algumas das propriedades
de origem. A definição de origem COBOL é semelhante à definição de um arquivo simples de largura fixa.
No entanto, o arquivo COBOL tem algumas propriedades exclusivas que devem ser consideradas quando
você configurar a definição:
44
•
OCCURS
•
Definição de campo
•
Armazenamento de palavra ou byte
•
Atributos de campo
Capítulo 2: Trabalhando com Origens
Revise as seguintes guias e caixas de diálogo quando você configurar uma definição de origem COBOL:
•
Guia Tabela. Review storage (Revisar armazenamento).
•
Propriedades avançadas. Revisar propriedades de arquivos de dados de largura fixa.
•
Guia Colunas. Revisar atributos OCCURS, seção FD e de campo.
Configurando a Guia Tabela
Configure a guia Tabela de uma definição de origem COBOL da mesma maneira que você configura uma
definição de arquivo simples. No entanto, com uma definição COBOL, você também precisa levar em
consideração o tipo de armazenamento.
O Serviço de Integração oferece suporte ao armazenamento de palavra COMP-1 em ordem de byte de rede
e com o ponto flutuante no formato de byte IEEE 754 4. Além disso, o Serviço de Integração oferece suporte
ao armazenamento de palavra COMP-2 em ordem de byte de rede e com o ponto flutuante no formato de
byte IEEE 754 8.
É necessário alternar para o armazenamento de byte dos arquivos de dados referentes a IBM VS COBOL e
MicroFocus COBOL, selecionando a opção IBM COMP na definição de origem. Por padrão, o Serviço de
Integração oferece armazenamento de palavra COMP. Colunas COMP são 2, 4 e 8 bytes em mainframes
IBM. Colunas COMP podem ser 1, 2, 3, 4, 5, 6, 7 e 8 bytes em qualquer outro lugar quando derivado através
do MicroFocus COBOL. Limpe a opção IBM COMP para usar o armazenamento de byte.
A tabela a seguir descreve as Propriedades do arquivo COBOL que você pode definir na guia Tabela:
Opção de
tabela
Descrição
Botão Renomear
Use o botão Renomear para renomear a definição de origem e digitar um nome comercial
para a definição de origem.
Nome do
Proprietário
Não aplicável a arquivos COBOL.
Descrição
Comentários adicionais sobre a definição de origem.
Tipo de banco de
dados
Localização ou tipo da origem. Este deve ser definido como VSAM.
IBM COMP
Indica o tipo de armazenamento. Se selecionado, o Serviço de Integração usa o
armazenamento de palavra. Do contrário, ele usa o armazenamento de byte.
Tipo de Arquivo
Simples
Selecione Largura fixa.
Botão Avançado
Use o botão Avançado para abrir a caixa de diálogo com as opções de largura fixa.
Configurando Propriedades Avançadas
Clique em Avançado na guia Tabela para configurar as propriedades dos arquivos de largura fixa.
Ao importar um arquivo COBOL, escolha a página de código do arquivo COBOL para que o Designer possa
ler o arquivo corretamente. Depois de importar o arquivo COBOL, você pode alterar a página de código para
a dos dados de origem, para que o Serviço de Integração possa ler os dados ao executar um fluxo de
trabalho. Você pode selecionar a página de código do arquivo de dados em Propriedades Avançadas.
Configurando Definições de Origem COBOL
45
TÓPICOS RELACIONADOS:
•
“Atualizando Propriedades de Arquivo de Largura Fixa” na página 60
Configurando a Guia Colunas
Quando revisar a guia Colunas de uma definição de origem COBOL, você verá alguns níveis de coluna e
vários atributos dessas colunas. Pode ser conveniente revisar e configurar as seguintes propriedades:
OCCURS
Quando se analisa o conteúdo da guia Colunas em uma origem COBOL, é possível ver vários níveis de
colunas. Esses níveis representam os conjuntos de registros separados contidos em uma única origem
COBOL.
Por exemplo, a origem COBOL a seguir contêm um conjunto de registros aninhados, o HST_MTH. Cada
conjunto de registros começa com um cabeçalho de nível 5, indicando o começo do registro. As colunas
dentro de cada conjunto de registro devem estar todas no mesmo nível abaixo do cabeçalho da coluna. Por
exemplo, o conjunto de registros HST_MTH contém várias colunas iniciadas com HST_ACCR_REM. Uma
configuração OCCURS de 24 indica que, quando você analisa os dados nesta origem COBOL, cada registro
contém 24 registros aninhados para HST_MTH.
A figura a seguir é uma amostra de definição de origem COBOL com uma configuração OCCURS de 4:
Todas as colunas em HST_MTH estão no mesmo nível 7 nesta origem COBOL. O cabeçalho do registro
HST_MTH está no nível 5, dois níveis acima das colunas daquela origem.
Seção FD
Talvez seja necessária a configuração da definição de origem para agrupar os campos. Embora o Designer
crie uma definição de origem separada de cada entrada FD no arquivo COBOL, cada entrada pode
representar o equivalente funcional às tabelas múltiplas de dados. Ao configurar a definição de origem, crie
níveis diferentes de campos dentro da origem, para agrupar os dados em pseudo-tabelas distintas.
Atributos do Campo
Quando você revisa uma origem COBOL, visualiza vários atributos em cada campo (o equivalente do
COBOL a uma coluna) que representa como você pode configurar um campo em um arquivo COBOL.
Entre estes atributos, a cláusula de imagem (PICTURE) é a mais fundamental, porque mostra como o
arquivo COBOL representa os dados. O COBOL usa seu próprio conjunto de convenções para configurar
como os dados são formatados dentro da coluna. Por exemplo, a imagem X(32) indica que os dados de texto
no campo têm 32 bytes de comprimento. A cláusula de imagem 9(7) indica que o campo contém dados
numéricos com no máximo 7 dígitos de comprimento. A imagem N(8), um tipo de dados Nstring que contém
caracteres de bytes duplos, indica que os dados de texto no campo têm 16 bytes de comprimento.
46
Capítulo 2: Trabalhando com Origens
Você pode precisar ajustar a definição de um campo no Source Analyzer, modificando a imagem no
processo. Uma vez que o Serviço de Integração usa a definição de origem como um mapa para encontrar
dados no arquivo de origem, seja cauteloso ao fazer tais ajustes.
A tabela a seguir descreve os atributos que você pode configurar na guia Colunas de uma definição de
origem COBOL:
Atributo
Descrição
Compensações físicas
(POffs)
Deslocamento do campo no arquivo. O Designer calcula esta configuração “somente
de leitura” usando o comprimento físico, a imagem, o uso e as configurações
REDEFINES para o campo.
Comprimento físico
(PLen)
Número de bytes neste campo.
Nome da coluna
Nome do campo.
Nível
Um indicador usado para identificar todos os campos que fornecem dados para o
mesmo registro. Se você deseja agrupar os campos, deve configurar todas as suas
colunas para o mesmo nível. Usando este recurso, é possível criar múltiplos tipos de
registro, que são os equivalentes às tabelas de dados separadas da mesma origem
COBOL.
Occurs
Uma instrução COBOL que indica que instâncias múltiplas deste campo aparecem no
mesmo registro.
Tipo de dados
Tipo de dados de campo: String, Nstring ou Numérico.
Precisão (Prec)
Precisão dos valores numéricos no campo.
Escala
Escala dos valores numéricos no campo.
Foto
Como o arquivo representa os dados.
Utilização
Formato de armazenamento para os dados no campo. Existem diferentes convenções
COBOL, como COMP-1 e COMP-X. Todas as convenções disponíveis aparecem na
lista de utilizações para cada campo.
Tipo de Chave
Tipo de restrições de chaves para aplicar ao campo. Quando você configura um
campo como uma chave primária, o Serviço de Integração gera IDs numéricas
exclusivas para este campo, ao executar um fluxo de trabalho usando o arquivo
COBOL como uma origem.
Assinado (S)
Indica se os valores numéricos no campo são assinados.
Sinal à direita (T)
Se selecionado, indica que existe o sinal (+ ou -) no último dígito do campo. Se não
estiver selecionado, o sinal aparecerá como primeiro caractere do campo.
Sinal incluído (I)
Indica se o sinal foi incluído em algum valor que aparece no campo.
Vírgula decimal real (R)
Em valores numéricos, indica se os decimais são separados por um ponto(.) ou um
caractere V.
Redefinições
Indica que o campo usa uma instrução REDEFINES no COBOL para basear sua
própria definição de campo, neste ou em outro campo.
Configurando Definições de Origem COBOL
47
Atributo
Descrição
Tecla Shift
Você pode definir o estado do Shift para os arquivos COBOL sensíveis ao Shift, que
não contenham teclas Shift.
Este atributo aparece quando você seleciona o Estado de Shift Definido pelo Usuário
na caixa de diálogo Editar Informações do Arquivo Simples, para os arquivos de
largura fixa.
Escolha Shift-In se a coluna contiver caracteres de byte único. Escolha Shift-Out se a
coluna contiver caracteres multibyte.
Nome Comercial
Comentários adicionais sobre o campo.
TÓPICOS RELACIONADOS:
•
“Trabalhando com Arquivos Simples que Diferenciam Deslocamentos” na página 73
Importando uma Definição de Origem do Microsoft
Excel
PowerCenter trata uma origem do Microsoft Excel como um banco de dados relacional, não um arquivo
simples. Assim como as origens relacionais, o Designer usa ODBC para importar uma origem Microsoft
Excel. Você não precisa de permissões de banco de dados para importar origens do Microsoft Excel.
Conclua as tarefas a seguir antes de importar uma definição de origem Excel:
1.
Instale o driver Microsoft Excel ODBC no sistema.
2.
Crie uma origem de dados Microsoft Excel ODBC de cada arquivo de origem no Administrador de
Origem de Dados ODBC.
3.
Prepare planilhas do Microsoft Excel definindo intervalos e formatando colunas de dados numéricos.
Definindo Intervalos
O Designer cria definições de origem com base em intervalos definidos no Microsoft Excel. Você pode definir
um ou mais intervalos em uma planilha do Microsoft Excel. Se você tiver várias planilhas, defina pelo menos
um intervalo para cada planilha. Quando você importa as origens no Designer, cada intervalo é exibido como
uma origem relacional.
Você deve definir um intervalo no Designer para importar a definição de origem do Excel.
Para definir um intervalo:
48
1.
Abra o arquivo do Microsoft Excel.
2.
Realce a coluna ou grupo de colunas de dados para importar.
3.
Clique em Inserir > Nome > Definir.
4.
Insira um nome para o intervalo selecionado e clique em OK.
5.
Se você tiver várias planilhas, selecione cada planilha e repita as etapas 2 para 4 definir os intervalos
para cada conjunto de dados.
6.
Clique em Arquivo > Salvar.
Capítulo 2: Trabalhando com Origens
Formatando Colunas de Dados Numéricos
No Microsoft Excel, você pode atribuir tipos de dados a colunas de dados. Os tipos de dados do Microsoft
Excel são tipos de dados ODBC. O PowerCenter oferece suporte a tipos de dados ODBC e os converte em
tipos de dados de transformação. Se você não atribuir tipos de dados no Microsoft Excel, o Designer importa
cada coluna como VARCHAR. Se desejar executar cálculos numéricos ou de agregação em um
mapeamento, atribua tipos de dados numéricos no Microsoft Excel antes de importar a planilha.
Para formatar colunas no Microsoft Excel:
1.
Abra o arquivo do Microsoft Excel.
2.
Selecione as colunas de dados que consistem em dados numéricos.
3.
Clique em Formatar > Células.
4.
Na guia Número, selecione Número.
5.
Especifique o número de casas decimais.
6.
Clique em OK.
7.
Clique em Arquivo > Salvar.
Etapas para Importar uma Definição de Origem do Microsoft Excel
Após definir intervalos e formatar células, você pode importar os intervalos no Designer. Os intervalos são
exibidos como definições de origem quando você importa a origem.
Para importar uma definição de origem do Microsoft Excel:
1.
No Designer, conecte-se ao repositório e abra a pasta da definição de origem.
2.
Abra o Source Analyzer e clique em Origens > Importar do Banco de Dados.
3.
Selecione Arquivos do Excel (Driver do Microsoft Excel (*. xls)) da origem de dados.
4.
Clique no botão Procurar para abrir o Administrador ODBC.
5.
Nas guias Usuário ou Sistema DSN, dependendo onde você criou a origem de dados, clique duas vezes
no driver do Microsoft Excel.
6.
Clique em Selecionar Pasta de Trabalho e procure o arquivo do Microsoft Excel, que é considerado um
banco de dados relacional.
7.
Clique em OK três vezes para voltar à caixa de diálogo Importar Tabelas.
8.
Clique em Conectar na caixa de diálogo Importar Tabelas.
Você não precisa inserir o nome de usuário e a senha de um banco de dados. Os intervalos que você
definiu no arquivo do Microsoft Excel aparecem como nomes de tabela. O proprietário do banco de
dados é No Owner (Sem Proprietário), pois você não é obrigado inserir nenhum nome de usuário do
banco de dados.
9.
Selecione a tabela que deseja importar.
Para selecionar mais de uma tabela, mantenha pressionada a tecla Ctrl ou Shift para realçar várias
tabelas.
10.
Clique em OK.
No Navegador, a definição de origem aparece no nó Origens, sob o nome do banco de dados.
Importando uma Definição de Origem do Microsoft Excel
49
Criando Manualmente uma Definição de Origem
É possível criar uma definição de origem manualmente.
Para criar uma definição de origem:
1.
No Source Analyzer, clique em Origens > Criar.
2.
Insira o nome da origem e o nome e o tipo de banco de dados.
3.
Clique em Criar.
Uma estrutura de tabela vazia é exibida no espaço de trabalho. (Ela pode estar atrás da caixa de
diálogo.) A nova tabela de origem também é exibida na janela Navegador.
4.
Clique em Concluído quando terminar de criar definições de origem.
5.
Configure a definição de origem.
A definição de origem é salva no repositório. Agora é possível usar a definição de origem em um
mapeamento. Você também pode criar uma tabela de origem com base nessa definição no banco de dados
de origem.
Solucionando Problemas de Origens
Eu importei uma origem de um banco de dados DB2 e recebi uma mensagem de erro SQL0954C do
sistema operacional DB2.
Se o valor da variável de sistema do DB2, APPLHEAPSZ, for muito pequena quando você usar o Designer
para importar origens de um banco de dados DB2, o Designer informará um erro ao acessar o repositório. A
barra de status do Designer exibe a mensagem a seguir:
SQL Error:[IBM][CLI Driver][DB2]SQL0954C: Not enough storage is available in the
application heap to process the statement.
Se você receber essa mensagem de erro, aumente o valor da variável APPLHEAPSZ para o sistema
operacional DB2. APPLHEAPSZ é o tamanho da pilha do aplicativo em páginas de 4 KB para cada processo
que use o banco de dados.
50
Capítulo 2: Trabalhando com Origens
CAPÍTULO 3
Trabalhando com Arquivos
Simples
Este capítulo inclui os seguintes tópicos:
•
Visão Geral do Trabalho com Arquivos Simples, 51
•
Importação de Arquivos Simples, 52
•
Editando Definições de Arquivos Simples, 58
•
Formatando Colunas de Arquivos Simples, 67
•
Trabalhando com Listas de Arquivos, 73
•
Trabalhando com Arquivos Simples que Diferenciam Deslocamentos, 73
•
Trabalhando com Dados Multibyte em Destinos de Largura Fixa, 75
•
Solução de Problemas de Arquivos Simples, 75
Visão Geral do Trabalho com Arquivos Simples
Para usar arquivos simples como origens, destinos e pesquisas em um mapeamento, você deve importar ou
criar as definições no repositório. Você pode importar ou criar definições de origem de arquivo simples para
o Source Analyzer. Você pode importar ou criar definições de destino de arquivo simples para o Target
Designer. Você pode importar pesquisas de arquivo simples ou usar definições de arquivo existentes em
uma transformação de pesquisa.
Nota: Como as definições de origem devem corresponder à origem, você deve importar as definições de
origem de arquivo em vez de criá-las manualmente.
Criação de Sessões com Origens e Destinos de Arquivos Simples
Ao criar sessões usando origens e destinos de arquivo, você pode substituir algumas propriedades definidas
no Designer. Ao criar uma sessão com uma origem de arquivo, você poderá especificar um local de arquivo
de origem diferente do local usado ao importar a definição de origem de arquivo.
51
Importação de Arquivos Simples
Você pode importar definições de arquivos simples delimitados e com largura fixa que não contêm dados
binários. Ao importar a definição, o arquivo deve estar em um diretório local na máquina do cliente. Além
disso, o Serviço de Integração do PowerCenter deve ser capaz de acessar todos os arquivos de origem
durante a sessão.
Ao criar uma definição de arquivo de origem, destino e pesquisa, você deve definir as propriedades do
arquivo. O Assistente para Arquivo Simples avisa-o sobre as propriedades de arquivo a seguir:
•
Nome de arquivo e localização
•
Arquivo de página de código
•
Tipo de arquivo
•
Nomes de coluna e tipos de dados
•
Número de linhas de cabeçalho no arquivo
•
Tamanho de coluna e caracteres nulos de arquivos com largura fixa
•
Tipos de delimitadores, caractere de aspas e caractere de escape para arquivos delimitados
Tratamento de Caracteres Especiais
Ao importar um arquivo simples para o Designer, por padrão, o Assistente de Arquivo Simples usa o nome
do arquivo como o nome da definição de arquivo simples. Você pode importar um arquivo simples com
qualquer nome de arquivo válido através do Assistente de Arquivo Simples. No entanto, o Designer não
reconhece alguns caracteres especiais nos nomes de origem e de destino do arquivo simples.
Ao importar um arquivo simples, o Assistente de Arquivo Simples altera caracteres e espaços inválidos para
sublinhados (_). Por exemplo, você tem o arquivo de origem “sample prices+items.dat”. Ao importar esse
arquivo simples para o Designer, por padrão, o Assistente de Arquivo Simples nomeia a definição de arquivo
sample_prices_items.
TÓPICOS RELACIONADOS:
•
“Tratamento de Caracteres Especiais em Definições de Origem” na página 34
•
“Tratamento de Caracteres Especiais em Definições de Destino” na página 78
Seleção de Páginas de Código
Ao importar um arquivo simples no Designer, você pode selecionar a página de códigos do arquivo. O
Designer lista as cinco páginas de código que você selecionou mais recentemente. Em seguida, ele lista
todas as páginas de código restantes em ordem alfabética.
A página de código representa a página de códigos de dados contidos no arquivo. Ao configurar a definição
do arquivo, especifique delimitadores, caracteres nulos e caracteres de escape a que a página de código
oferece suporte.
Para arquivos delimitados, especifique delimitadores, aspas opcionais e caracteres de escape contidos na
página de código do arquivo de origem. Para arquivos de largura fixa, especifique caracteres nulos como
valor binário de 0 a 255 ou um caractere da página de código selecionada.
52
Capítulo 3: Trabalhando com Arquivos Simples
Ao configurar a definição de arquivo simples, use delimitadores, caracteres de escape e caracteres nulos
que sejam válidos na página de código necessária para executar o fluxo de trabalho.
•
Modo de movimentação de dados ASCII. Use caracteres da página de código definida para o arquivo
simples. Todos os caracteres de 8 bits especificados em versões anteriores do PowerCenter ainda são
válidos.
•
Modo de movimentação de dados Unicode. Use caracteres da página de código definida para o
arquivo simples.
Alteração de Origens de Exibição
Você pode usar o Assistente para Arquivo Simples para visualizar os dados contidos em um arquivo simples.
Por padrão, o Assistente para Arquivo Simples exibe fontes com base na localidade do sistema. Por
exemplo, o cliente PowerCenter está instalado em uma máquina Windows que usa a localidade do sistema
Latin-1. Por padrão, a fonte do Assistente para Arquivo Simples está definida como Courier. A janela de
visualização exibe os caracteres de Latin-1 na fonte Courier.
Para exibir uma fonte que não seja compatível com a localidade Latin-1, você deve alterar a fonte do
Assistente para Arquivo Simples. Por exemplo, se você deseja ver as fontes japonesas na janela de
visualização do Assistente para Arquivo Simples na máquina Latin-1, é necessário alterar a fonte para Fonte
japonesa, como a MS Gothic.
Você pode configurar a fonte do Assistente para Arquivo Simples no Designer.
Se você configurar a fonte e ainda encontrar problemas de exibição do texto na janela de visualização,
execute as seguintes tarefas:
1.
Redefina os formatos do Designer.
2.
Verifique se a linguagem dos dados está instalada na máquina. Se necessário, instale-a.
Redefinição de Formatos do Designer
Você pode restabelecer as configurações padrão dos formatos do Designer.
Para alterar os formatos do Designer de volta às configurações padrão:
1.
No Designer, clique em Ferramentas > Formato.
2.
Clique em Redefinir todos para redefinir para padrão.
Instalação de um Idioma
Para instalar um idioma em uma máquina Windows:
u
Clique em Painel de Controle > Opções Regionais.
Importação de Arquivos Simples de Largura Fixa
Arquivos simples de largura fixa são orientados por byte, o que significa que os tamanhos de campos são
medidos em bytes. Eles também podem ser sequenciais em linha, o que significa que cada linha termina
com um caractere de nova linha. É possível importar um arquivo de largura fixa que não contém dados
binários ou dados de caractere multibyte com mais de dois bytes por caractere.
Quando você importa um arquivo de largura fixa, é possível criar, mover ou excluir quebras de coluna
usando o Assistente de Arquivo Simples. O posicionamento incorreto de quebras de coluna pode criar erros
de desalinhamento durante a execução de uma sessão com um arquivo de origem que contém caracteres de
Importação de Arquivos Simples
53
um byte e caracteres multibyte. O desalinhamento de dados multibyte em um arquivo causa erros de fluxo
de trabalho.
Para importar uma definição de arquivo simples de largura fixa:
1.
Para importar uma definição de origem, abra o Source Analyzer e clique em Origens > Importar um
Arquivo. Para importar uma definição de destino, abra o Target Designer e clique em Destinos >
Importar um arquivo.
A caixa de diálogo Abrir Arquivo Simples é exibida.
2.
Selecione o arquivo que deseja usar.
3.
Selecione uma página de código.
Quando você importar uma definição de origem de arquivo simples, selecione uma página de código
dos dados no arquivo.
4.
Clique em OK.
O conteúdo do arquivo é exibido na janela da parte inferior do Assistente de Arquivo Simples.
5.
Edite as seguintes configurações:
Assistente de Arquivo
Simples de Largura
Fixa, etapa 1 de 3
Descrição
Tipo de Arquivo Simples
Tipo de arquivo. Selecione Largura Fixa para um arquivo de largura fixa.
Digite um nome para
essa origem
Nome da origem. Esse é o nome da origem no repositório. Você pode usar o
nome do arquivo ou qualquer outro nome lógico.
Iniciar Importação na
Linha
Indica o número da linha em que o Assistente de Arquivo Simples começa a ler
quando importa o arquivo.
Por exemplo, se você especificar o início na linha 2, o Assistente de Arquivo
Simples ignorará a linha 1 antes da leitura.
Importar Nomes de
Campo da Primeira Linha
6.
Se essa opção estiver selecionada, o Designer usará dados da primeira linha
como nomes de coluna. Selecione-a se os nomes de coluna aparecerem na
primeira linha. Nomes de campo inválidos são iniciados por "FIELD_".
Clique em Avançar.
Siga as instruções no assistente para manipular as quebras de coluna na janela de visualização de
arquivo. Mova quebras de coluna existentes arrastando-as. Clique duas vezes em uma quebra de
coluna para excluí-la.
Para arquivos que diferenciam deslocamentos, o Assistente de Arquivo Simples exibe caracteres de
deslocamento de um byte como ‘.’ na janela. Caracteres de deslocamento de bytes duplos aparecem
como ‘..’ na janela, para você configurar as quebras de coluna com precisão.
7.
Clique em Avançar.
Insira as informações de coluna para cada coluna no arquivo.
54
Capítulo 3: Trabalhando com Arquivos Simples
Para alternar entre colunas, selecione uma nova coluna no grupo Definição de Origem ou Definição
de Destino ou clique no cabeçalho da coluna na janela de visualização do arquivo.
Assistente de Arquivo
Simples de Largura
Fixa, etapa 3 de 3
Descrição
Nome
O nome da porta que você quer exibir para cada coluna. Se você selecionar
Importar Nomes de Campo da Primeira Linha, o assistente lerá os nomes de
coluna fornecidos no arquivo.
Tipo de Dados
Tipo de dados de coluna. Selecione Texto, Numérico ou Datahora e insira
Tamanho/Precisão, Escala e Largura apropriados.
Em colunas numéricas, Precisão é o número de dígitos significativos e
Largura é o número de bytes para ler arquivos de origem ou gravar em
arquivos de destino.
Em colunas de texto, a Precisão é medida em bytes para arquivos de largura
fixa e em caracteres para arquivos delimitados.
Por padrão, o Assistente de Arquivo Simples insere o mesmo valor para
Precisão e Largura. Você pode alterar o valor da precisão e inserir o número
de dígitos significativos, mas a largura deve ser maior ou igual à precisão.
Nota: Somente os caracteres 0 a 9 são considerados numéricos. As colunas
que contêm números de conjunto de caracteres multibyte, como no idioma
japonês, são consideradas de texto.
8.
Clique em Concluir.
Nota: Se o tamanho do arquivo exceder 256 KB ou contiver mais de 16 KB de dados para cada linha,
verifique se o Assistente de Arquivo Simples importará o arquivo com a precisão e largura de campo
correta. Se não, ajuste a precisão e largura do campo no Assistente de Arquivo Simples ou na definição
importada.
Importando Arquivos Simples Delimitados
Os arquivos simples delimitados sempre são orientados por caractere e possuem linhas sequenciais. A
coluna de precisão é sempre medida em caracteres para colunas de string e em dígitos significativos para
colunas numéricas. Cada linha termina com uma caractere de nova linha. Você pode importar um arquivo
delimitado que não contém dados binários ou dados de caractere multibyte com mais de dois bytes por
caractere.
Conclua as seguintes etapas para importar um arquivo delimitado para uma definição de origem ou de
destino.
1.
Para importar uma definição de origem, abra o Source Analyzer e clique em Origens > Importar um
Arquivo. Para importar uma definição de destino, abra o Target Designer e clique em Destinos >
Importar um Arquivo.
A caixa de diálogo Abrir Arquivo Simples é exibida.
2.
Selecione o arquivo que deseja usar.
3.
Selecione uma página de código.
Quando você importar uma definição de origem de arquivo simples, selecione uma página de código
dos dados no arquivo.
4.
Clique em OK.
Importação de Arquivos Simples
55
O conteúdo do arquivo é exibido na janela de visualização, na parte inferior do Assistente de Arquivo
Simples.
5.
6.
Edite as seguintes configurações:
Assistente de Arquivo
Simples Delimitado,
etapa 1 de 3
Descrição
Tipo de Arquivo Simples
Tipo de arquivo. Selecione Delimitado para um arquivo delimitado.
Digite um nome para essa
origem
Nome da origem. Esse é o nome da definição de origem no repositório. Você
pode usar o nome do arquivo ou qualquer outro nome lógico.
Iniciar Importação na
Linha
Indica o número da linha que o Assistente de Arquivo Simples começa a ler
quando importa o arquivo. Por exemplo, se você especificar o início na linha
2, o Assistente de Arquivo Simples ignorará a linha 1 antes da leitura.
Importar Nomes de
Campo da Primeira Linha
Se essa opção estiver selecionada, o Designer usará dados da primeira linha
como nomes de coluna. Selecione-a se os nomes de coluna aparecerem na
primeira linha. Nomes de campo inválidos são iniciados por "FIELD_".
Clique em Avançar.
O texto de qualquer campo analisado incorretamente é exibido em vermelho na janela de visualização
de arquivo, na parte inferior desta tela.
7.
56
Insira as seguintes configurações:
Assistente de Arquivo
Simples Delimitado,
etapa 2 de 3
Descrição
Delimitadores
Caractere usado para separar colunas de dados. Use o campo Outro para
inserir um delimitador diferente. Os delimitadores deverão ser caracteres
imprimíveis diferentes do caractere de escape e de aspas, se estiverem
selecionados. Não é possível selecionar caracteres multibyte não imprimíveis
como delimitadores.
Tratar Delimitadores
Consecutivos como Um
Se essa opção estiver selecionada, o Assistente de Arquivo Simples lerá um
ou mais delimitadores de coluna consecutivos como um só. Caso contrário, o
Assistente de Arquivo Simples lerá dois delimitadores consecutivos como um
valor nulo.
Tratar Vários
Delimitadores como AND
Se essa opção estiver selecionada, o Assistente de Arquivo Simples lerá um
conjunto especificado de delimitadores como um.
Caractere de escape
O caractere que precede imediatamente um caractere delimitador de coluna
inserido em uma cadeia sem aspas ou que precede imediatamente o
caractere de aspas em uma cadeia com aspas. Quando você especifica um
caractere de escape, o Serviço de Integração lê o caractere delimitador como
um caractere comum. Isso se chama escape do caractere delimitador ou de
aspas.
Remover Caracteres de
Escape dos Dados
Essa opção é selecionada por padrão. Desmarque-a para incluir o caractere
de escape na cadeia de saída.
Capítulo 3: Trabalhando com Arquivos Simples
Assistente de Arquivo
Simples Delimitado,
etapa 2 de 3
Descrição
Usar Tamanho de Texto
Padrão
Se essa opção estiver selecionada, o Assistente de Arquivo Simples usará o
tamanho de texto padrão inserido para todos os tipos de dados.
Qualificador de Texto
O caractere de aspas que define os limites de cadeias de texto. Selecione
Sem Aspas, Aspas Simples ou Aspas Duplas. Se você selecionar um
caractere de aspas, o Assistente de Arquivo Simples ignorará os
delimitadores entre as aspas.
8.
Clique em Avançar.
9.
Insira as informações de coluna para cada coluna no arquivo.
Para alternar entre colunas, selecione uma nova coluna no painel Definição de Origem ou no painel
Definição de Destino ou clique no cabeçalho da coluna na visualização do arquivo.
Assistente de
Arquivo
Simples
Delimitado,
etapas 3 de 3
Descrição
Nome
O nome da porta que você quer exibir para cada coluna. Se você selecionar Importar
Nomes de Campo da Primeira Linha, o assistente lerá os nomes de coluna fornecidos
no arquivo.
Tipo de Dados
Tipo de dados de coluna. Selecione Texto, Numérico ou Datahora e insira Tamanho/
Precisão, Escala e Largura apropriados.
Em colunas numéricas, Precisão é o número de dígitos significativos. O Assistente de
Arquivo Simples ignora a largura de colunas numéricas em arquivos delimitados.
Para colunas de texto, Precisão é o número máximo de caracteres contidos no campo
de origem ou no campo de destino. O Assistente de Arquivo Simples ignora a precisão
quando lê ou grava colunas de texto em arquivos delimitados.
Por padrão, o Assistente de Arquivo Simples insere o mesmo valor para Precisão e
Largura. Você pode alterar o valor da precisão ou da largura, mas o Assistente de
Arquivo Simples só permite que a precisão seja maior ou igual à largura.
Nota: Somente os caracteres 0 a 9 são considerados numéricos. As colunas que
contêm números de conjunto de caracteres multibyte, como no idioma japonês, são
consideradas de texto.
10.
Clique em Concluir.
Nota: Se o tamanho do arquivo exceder 256 KB ou contiver mais de 16 KB de dados para cada linha,
verifique se o Assistente de Arquivo Simples importa o arquivo com a precisão de campo correta. Se
não, ajuste a precisão do campo no Assistente de Arquivo Simples ou na definição importada.
TÓPICOS RELACIONADOS:
•
“Regras e Diretrizes para Configurações do Arquivo Delimitado” na página 66
•
“Formatando Colunas de Arquivos Simples” na página 67
Importação de Arquivos Simples
57
Editando Definições de Arquivos Simples
Depois de importar uma definição de origem de arquivo simples ou de destino, talvez você precise adicionar
nomes comerciais e configurar as propriedades de arquivo. Além disso, se a definição de arquivo alterar, é
necessário editar manualmente a definição.
Você pode editar as definições de arquivo simples de origem ou de destino usando as guias de definição a
seguir:
•
Guia Tabela. Edite as propriedades, como o nome de tabela, o nome comercial e as propriedades de
arquivo simples.
•
Guia Colunas. Edite as informações de coluna, como os nomes de coluna, os tipos de dados, a precisão
e os formatos.
•
Guia Propriedades. Exiba as propriedades padrão de formato numérico e de data e hora no Source
Analyzer e no Target Designer. Você pode editar essas propriedades em cada instância de origem e
destino em um mapeamento no Mapping Designer.
•
Guia Extensões de Metadados. Estende os metadados armazenados no repositório associando as
informações a objetos do repositório, como definições de arquivo simples.
Nota: Se a estrutura de arquivo de uma definição de origem altera significativamente, talvez você precise
reimportar a definição de origem de arquivo.
Quando você atualiza uma definição de origem ou de destino, o Designer propaga as alterações para
qualquer mapeamento usando essa origem ou destino. Algumas alterações nas definições de origem e de
destino podem invalidar mapeamentos. Se as alterações invalidarem o mapeamento, você deverá validá-lo.
Você pode validar os mapeamentos a partir da janela Resultados da consulta ou Exibição de dependências
ou do Navegador do repositório. Também é possível a validação de vários objetos sem abri-los no espaço de
trabalho. Se você não puder validar o mapeamento a partir desses locais, abra e edite o mapeamento.
Ao criar sessões usando origem e destino de arquivos ou pesquisas, você pode substituir algumas
propriedades definidas no Designer. Por exemplo, ao criar uma sessão com uma origem de arquivo, você
pode especificar um local de arquivo de origem diferente do local usado ao importar a definição de origem de
arquivo.
Editando Opções de Tabela
É possível editar as seguintes opções na guia Tabelas de uma definição de origem ou destino do arquivo
simples:
•
Nome comercial. Adicione um nome mais descritivo à definição de origem ou de destino.
•
Descrição. Adicione um comentário ou link à documentação comercial. Eles serão exibidos no
Repository Manager da definição de origem ou de destino. Adicionar comentários ou links de
documentação comercial a uma origem ou destino é uma maneira fácil de documentar sua finalidade. É
possível adicionar ou modificar comentários a qualquer origem ou destino existente.
É possível inserir até (2.000 bytes)/K caracteres na descrição, onde K é o número máximo de bytes de
um caractere da página de código de repositório selecionada. Por exemplo, se a página de código do
repositório for em japonês, em que K = 2, cada campo de descrição e comentário pode conter até 1.000
caracteres.
•
58
Palavras-Chave. Controlar destinos de arquivo simples com palavras-chave. Conforme o trabalho de
desenvolvimento e manutenção prosseguir, o número de destinos aumentará. Embora todos esses
destinos possam aparecer na mesma pasta, todos eles podem atender a fins diversos. As palavras-chave
Capítulo 3: Trabalhando com Arquivos Simples
podem ajudá-lo a localizar destinos relacionados. Palavras-chave podem incluir nomes de
desenvolvedores, mapeamentos ou o esquema associado.
Use as palavras-chave para executar pesquisas no Repository Manager.
•
Tipo de banco de dados. Defina o tipo de origem ou destino. Escolha Arquivo Simples para origens e
destinos de arquivo simples.
•
Informações de arquivo simples. Quando o tipo de banco de dados for de arquivo simples, defina as
propriedades de arquivo simples clicando no botão Avançado.
Para adicionar opções a uma definição de origem ou destino de arquivo simples:
1.
Para adicionar opções a uma definição de origem, clique duas vezes na barra de título da definição de
origem, no Source Analyzer. Para adicionar opções a uma definição de destino, clique duas vezes com
o botão do mouse na barra de título da definição de destino, no Target Designer.
A caixa de diálogo Editar Tabelas aparecerá.
2.
Clique no botão Renomear para editar o nome de origem ou destino e o nome comercial.
3.
Escolha Arquivo Simples no campo Tipo de Banco de Dados.
4.
Clique no botão Avançado para editar as propriedades do arquivo simples.
Outra caixa de diálogo aparece para arquivos de largura fixa e delimitados.
5.
Para adicionar uma descrição, digite a descrição no campo Descrição.
6.
Para adicionar palavras-chave às definições de destino, clique em Editar Palavras-Chave.
A caixa de diálogo Editar Palavras-Chave aparecerá. Use os botões para criar e mover palavras-chave.
TÓPICOS RELACIONADOS:
•
“Importação de Arquivos Simples de Largura Fixa” na página 53
•
“Importando Arquivos Simples Delimitados” na página 55
Editando Colunas
Você pode editar as seguintes informações na guia Colunas de uma definição de origem ou destino do
arquivo simples:
•
Nome da coluna. Os nomes de colunas na origem ou destino do arquivo simples.
•
Colunas de nome de arquivo. Você pode adicionar uma coluna de nome de arquivo a uma origem ou
destino do arquivo simples. Para as origens, use a coluna CurrentlyProcessedFileName para retornar os
nomes dos arquivos de origem a partir dos quais as linhas de dados foram lidas. Use esta coluna se você
configurar a sessão para ler os dados de uma lista de arquivos. Para os destinos, use a coluna FileName
para nomear dinamicamente os destinos de arquivo simples.
•
Tipo de dados. O tipo de dados da coluna. Para os arquivos simples, você pode escolher bigint,
datetime, double, int, nstring, number ou string.
•
Precisão, escala e formato. Ao importar definições de arquivo, frequentemente você precisa considerar
a precisão, escala, largura do campo e formato dos valores em cada coluna. Você pode editar a largura e
o formato do campo clicando na coluna Formato. Insira a precisão, a escala e o formato.
•
Not Null. Escolha se você deseja permitir dados nulos na origem ou destino.
•
Tipo de chave. Escolha NOT A KEY para as definições de origem e destino do arquivo simples.
•
Tecla Shift. Você pode definir o estado da mudança para as origens de arquivo simples de largura fixa e
sensíveis ao Shift, que não contêm teclas Shift. Este atributo aparece quando você seleciona o Estado de
Editando Definições de Arquivos Simples
59
Shift Definido pelo Usuário na caixa de diálogo Editar Informações do Arquivo Simples, para os arquivos
de largura fixa.
Escolha Shift-In se a coluna contiver caracteres de byte único. Escolha Shift-Out se a coluna contiver
caracteres multibyte.
•
Nome comercial. Se preferir, você pode adicionar nomes comerciais a cada campo de origem ou
destino.
Nota: Se as colunas do arquivo para uma definição de origem ou pesquisa mudarem significativamente,
poderá ser necessário importar o arquivo novamente.
Para editar as colunas de definições da origem ou destino do arquivo simples:
1.
Para editar uma definição de origem, no Source Analyzer, clique duas vezes na barra de título da
definição da origem do arquivo simples. Para editar uma definição de origem do arquivo simples, no
Target Designer, clique duas vezes na barra de título da definição de destino do arquivo simples.
2.
Clique na guia Colunas.
3.
Configure as opções da definição de origem ou destino conforme descrito acima.
4.
Se você deseja adicionar colunas, selecione uma coluna e clique em Adicionar.
5.
Insira o nome, tipo de dados e outras características da coluna.
Repita essas etapas para cada coluna que você deseja adicionar à definição de origem ou destino.
6.
Se você deseja mover uma coluna, use os botões Para Cima e Para Baixo ou arraste-a dentro da lista
de rolagem.
Atualizando Propriedades de Arquivo de Largura Fixa
Após importar um arquivo de largura fixa, você pode atualizar as propriedades do arquivo. Clique duas vezes
na barra de título da definição de origem ou destino. Edite a tabela e as informações da coluna.
Para editar propriedades do arquivo, clique no botão Avançado na guia Tabela. A caixa de diálogo Editar
Informações de Arquivo Simples - Arquivos de Largura Fixa é exibida. A caixa de diálogo Editar Informações
de Arquivo Simples - Arquivos de Largura Fixa contém mais opções de origens de arquivos do que de
destinos de arquivos. Por exemplo, ela contém informações de que o Serviço de Integração precisa para ler
o arquivo, como o número de linhas iniciais a ignorar ou o número de bytes entre linhas.
60
Capítulo 3: Trabalhando com Arquivos Simples
A tabela a seguir descreve as propriedades do arquivo de largura fixa que você pode configurar para
definições de origem, destino e pesquisa:
Configuração
Avançada de
Largura Fixa
Descrição de Origens e Pesquisas
Descrição de Destinos
Caractere Nulo
Caractere usado no arquivo de origem para
representar valor nulo. Esse caractere pode
ser qualquer um válido na página de código
do arquivo ou qualquer valor binário de 0 a
255.
Caractere que o Serviço de Integração
utiliza no arquivo de destino para
representar um valor nulo. Pode ser
qualquer caractere válido na página de
código do arquivo.
Repetir Caractere
Nulo
Se selecionada, o Serviço de Integração lerá
caracteres nulos repetidos em um único
campo como um único valor nulo. Ao
especificar um caractere nulo multibyte e
selecionar Repetir Caractere Nulo, o campo
pode conter bytes extras à direita se o
tamanho do campo não for divisível
uniformemente pelo número de bytes no
caractere nulo. Nesse caso, o campo não é
nulo. Você deve sempre especificar um
caractere nulo de um byte.
Se selecionado, o Serviço de Integração
grava quantos caracteres nulos forem
possíveis no campo de destino. Se você
não selecionar essa opção, o Serviço de
Integração inserirá um um único
caractere nulo no começo do campo para
representar um valor nulo.
Página de Código
Página de código da definição do arquivo.
Em definições de origem, use uma página de
código de origem que seja um subconjunto da
página de código de destino.
Em definições do arquivo de pesquisa, use
uma página de código que seja um
superconjunto da página de código de origem
e um subconjunto da página de código de
destino.
Se você especificar um caractere nulo de
vários bytes e houver bytes extra
restantes após gravar caracteres nulos, o
Serviço de Integração [preenche] a
coluna com espaços de byte único. Se
uma coluna não for grande o suficiente
para conter um caractere nulo por ser
menor do que o caractere multibyte
especificado como o caractere nulo,
haverá falha na inicialização da sessão.
Página de código da definição do
arquivo.
Use uma página de código que seja
superconjunto da página de código de
origem.
Sequencial em
Linha
Se selecionado, o Serviço de Integração lê o
caractere de avanço de linha ou de retorno de
carro na última coluna como sendo o final da
coluna. Use essa opção se o arquivo usar
avanços de linha ou retornos de carro para
encurtar a última coluna de cada linha.
n/d
Número de Linhas
Iniciais a Ignorar
Indica o número de linhas que o Serviço de
Integração ignora quando lê o arquivo. Use
essa configuração para ignorar linhas em
branco ou de cabeçalho. Uma linha pode
conter vários registros.
n/d
Insira qualquer número inteiro de 0 a
2.147.483.647.
Editando Definições de Arquivos Simples
61
Configuração
Avançada de
Largura Fixa
Descrição de Origens e Pesquisas
Descrição de Destinos
Número de Bytes a
Ignorar entre
Registros
Número de bytes entre a última coluna de
uma linha e a primeira coluna da próxima. O
Serviço de Integração ignora o número de
bytes inseridos no final de cada linha para
impedir a leitura de caracteres de retorno de
carro ou avanço de linha. Insira 1 para
arquivos UNIX e 2 para arquivos DOS.
n/d
Remover Espaços
em Branco de
Trilha
Se selecionada, o Serviço de Integração
removerá os espaços em branco de trilha dos
valores da cadeia.
n/d
Estado de
Deslocamento
Definido pelo
Usuário
Se selecionado, você pode definir o estado de
deslocamento de colunas de origem na guia
Colunas.
n/d
Selecione Estado de Deslocamento Definido
pelo Usuário quando o arquivo de origem
contiver dados multibytes e de um byte, mas
não contiver chaves de deslocamento para
dentro e para fora. Se uma origem de arquivo
multibyte não contiver chaves de
deslocamento, você deverá definir os estados
da chave de deslocamento para cada coluna
na definição de origem do arquivo simples
para que o Serviço de Integração possa ler
cada caractere corretamente.
Tratamento de Caracteres Nulos
Você pode especificar caracteres nulos de um byte ou multibyte para origens de arquivo de largura fixa. Ao
ler um arquivo de origem de largura fixa, o Serviço de Integração usa esses caracteres para determinar se a
coluna é nula. Ao gravar em um arquivo de destino de largura fixa, o Serviço de integração usa esses
caracteres para representar valores nulos.
62
Capítulo 3: Trabalhando com Arquivos Simples
A tabela a seguir descreve como o Serviço de Integração usa as propriedades Caractere Nulo e Repetir
Caractere Nulo para determinar se uma coluna é nula:
Caractere
Nulo
Repetir
Caractere
Nulo
Comportamento do Serviço de
Integração ao Ler de Origens e
Pesquisas
Comportamento do Serviço de
Integração ao Gravar em Destinos
Binário
Desabilitad
o
Uma coluna é nula se o primeiro byte
na coluna é o caractere nulo binário. O
Serviço de Integração lê o restante da
coluna como dados de texto para
determinar o alinhamento de coluna e
rastrear o estado de mudança de
páginas de código sensíveis ao Shift.
Se os dados na coluna estiverem
desalinhados, o Serviço de Integração
ignora a linha e grava a linha ignorada
e uma mensagem de erro
correspondente em um log de sessão.
O Serviço de Integração insere um
caractere nulo binário único no início
do campo para representar o valor
nulo.
Não binário
Desabilitad
o
Uma coluna será nula se o primeiro
caractere na coluna for o caractere
nulo. O Serviço de Integração lê o
restante da coluna para determinar o
alinhamento de coluna e rastrear o
estado de mudança para páginas de
código sensíveis à tecla shift. Se os
dados na coluna estiverem
desalinhados, o Serviço de Integração
ignora a linha e grava a linha ignorada
e uma mensagem de erro
correspondente em um log de sessão.
Se houver bytes excedentes após
gravar o caractere nulo, o Serviço de
Integração encherá a coluna com
espaços de um byte.
O Serviço de Integração insere um
caractere nulo único no início do
campo para representar o valor nulo.
Se você especificar um caractere nulo
multibyte e houver bytes extras
restantes após gravar o caractere nulo,
o Serviço de Integração preencherá a
coluna com espaços de byte único. Se
uma coluna não for grande o suficiente
para conter um caractere nulo por ser
menor do que o caractere multibyte
especificado como o caractere nulo,
haverá falha na inicialização da
sessão.
Binário
Habilitado
Uma coluna é nula se contém apenas o
caractere nulo binário especificado. A
próxima coluna herda o estado de
mudança inicial da página de código.
O Serviço de Integração grava quantos
caracteres nulos binários forem
possíveis no campo de destino.
Não binário
Habilitado
Uma coluna é nula se o caractere nulo
repetido se ajusta na coluna
exatamente, sem nenhum byte
restante. Por exemplo, uma coluna de
cinco bytes não é nula se você
especificar um caractere nulo repetido
de dois bytes.
O Serviço de Integração grava quantos
caracteres nulos binários forem
possíveis no campo de destino.
Em páginas de código sensíveis à tecla
shift, os bytes de shift não afetam o
valor nulo de uma coluna. Se uma
coluna contém um byte de
deslocamento no início ou no final da
coluna e o caractere nulo repetitivo se
ajusta à coluna sem nenhum byte
restante, a coluna é nula.
Se você especificar um caractere nulo
multibyte e houver bytes extras
restantes após gravar os caracteres
nulos, o Serviço de Integração
preencherá a coluna com espaços de
byte único.
Se uma coluna não for grande o
suficiente para conter um caractere
nulo por ser menor do que o caractere
multibyte especificado como o
caractere nulo, haverá falha na
inicialização da sessão.
Especifique um caractere nulo de byte
único ao usar caracteres nulos não
binários repetidos. Isso garantirá que
caracteres nulos repetidos caibam
exatamente na coluna.
Editando Definições de Arquivos Simples
63
Atualizando Propriedades de Arquivo Delimitado
Depois de importar um arquivo delimitado, você pode atualizar as propriedades do arquivo. Clique duas
vezes na barra de título da definição de origem ou destino. Edite a tabela e as informações da coluna.
Para editar propriedades do arquivo, clique no botão Avançado na guia Tabela. A caixa de diálogo Editar
Informações de Arquivo Simples - Arquivos Delimitados é exibida. A caixa de diálogo Editar Informações de
Arquivo Simples - Arquivos Delimitados contém mais opções de origens de arquivos do que de destinos de
arquivos. Por exemplo, ele contém informações sobre a necessidade que o Serviço de Integração tem de ler
o arquivo, como o número de linhas iniciais para ignorar ou o caractere de escape.
A tabela a seguir descreve as propriedades de arquivo delimitado que você pode configurar:
64
Configurações
Avançadas de
Arquivo Delimitado
Descrição de Origens e Pesquisas
Descrição de Destinos
Delimitadores de
Coluna
Caractere usado para colunas separadas
de dados. Delimitadores podem ser
caracteres imprimíveis ou não imprimíveis
de um único byte e devem ser diferentes
do caractere de escape e do caractere de
aspas, se selecionado. Para inserir um
caractere não imprimível de um único
byte, clique no botão Procurar à direita
desse campo. Na caixa de diálogo
Delimitadores, selecione um caractere
não imprimível na lista Inserir Delimitador
e clique em Adicionar. Você não pode
selecionar caracteres de vários bytes não
imprimíveis como delimitadores.
Caractere usado para colunas separadas
de dados. Os delimitadores podem ser
caracteres imprimíveis ou não imprimíveis
de um byte, e devem ser diferentes do
caractere de aspas, se selecionado. Para
inserir um caractere não imprimível de um
único byte, clique no botão Procurar à
direita desse campo. Na caixa de diálogo
Delimitadores, selecione um caractere
não imprimível na lista Inserir Delimitador
e clique em Adicionar. Você não pode
selecionar caracteres de vários bytes não
imprimíveis como delimitadores. Se você
inserir mais de um delimitador, o Serviço
de Integração usa o primeiro
especificado.
Tratar Delimitadores
Consecutivos como
Um
Se estiverem selecionados, o Serviço de
Integração considerará um ou mais
delimitadores de coluna consecutivos
como apenas um. Caso contrário, o
Serviço de Integração lerá dois
delimitadores consecutivos como um
valor nulo.
n/d
Tratar Vários
Delimitadores como
AND
Se selecionado, o Serviço de Integração
trata um conjunto especificado de
delimitadores como um. Por exemplo, um
arquivo de origem contendo o seguintes
registro: abc~def|ghi~|~|jkl|~mno. Por
padrão, o Serviço de Integração lê o
registro como nove colunas separadas
por oito delimitadores: abc, def, ghi,
NULL, NULL, NULL, jkl, NULL, mno. Se
você selecionar essa opção e especifica
o delimitador como ( ~ | ), o Serviço de
Integração lê o registro como três colunas
separadas por dois delimitadores:
abc~def|ghi, NULL, jkl|~mno.
n/d
Capítulo 3: Trabalhando com Arquivos Simples
Configurações
Avançadas de
Arquivo Delimitado
Descrição de Origens e Pesquisas
Descrição de Destinos
Aspas opcionais
Selecione Sem Aspas, Aspas Simples ou
Aspas Duplas. O caractere de aspas que
define os limites de strings de texto.
Aspas duplas é o padrão.
Selecione Sem Aspas, Aspas Simples ou
Aspas Duplas. O caractere de aspas que
define os limites de strings de texto.
Aspas duplas é o padrão.
Se selecionado, o Serviço de Integração
ignora os delimitadores de coluna dentro
do caractere de aspas.
Se você selecionar um caractere de
aspas, o Serviço de Integração não
tratará caracteres delimitadores de coluna
dentro do caractere de aspas como um
delimitador.
Por exemplo, um arquivo de origem usa
uma vírgula como delimitador e o Serviço
de Integração lê a seguinte linha do
arquivo de origem: 342-3849, ‘Smith,
Jenna’, ‘Rockville, MD’, 6.
Se você selecionar o caractere de aspas
simples opcional, o Serviço de Integração
ignorará as vírgulas dentro das aspas e
lerá a linha como quatro campos.
Página de Código
Delimitador de Linha
Por exemplo, um arquivo de destino usa
uma vírgula como delimitador e o Serviço
de Integração grava a seguinte linha no
arquivo de origem: 342-3849, ‘Smith,
Jenna’, ‘Rockville, MD’, 6.
Se você selecionar o caractere de aspas
simples opcional, o Serviço de Integração
ignorará as vírgulas dentro das aspas e
gravará a linha como quatro campos.
Se você não selecionar as aspas simples
opcionais, o Serviço de Integração lerá
seis campos separados.
Nota: Você pode aprimorar o
desempenho da sessão se o arquivo de
origem não contiver aspas ou caracteres
de escape.
Se você não selecionar as aspas simples
opcionais, o Serviço de Integração
gravará seis campos separados.
Página de código da definição do arquivo.
Página de código da definição do arquivo.
Em definições de origem, use uma página
de código de origem que seja um
subconjunto da página de código de
destino. Em definições do arquivo de
pesquisa, use uma página de código que
seja um superconjunto da página de
código de origem e um subconjunto da
página de código de destino.
Use uma página de código que seja
superconjunto da página de código de
origem.
Especifique um caractere de quebra de
linha. Selecione na lista ou insira um
caractere. Inicie um código octal com uma
barra invertida (\). Para usar um caractere
único, digite o caractere.
n/d
O Serviço de Integração usa somente o
primeiro caractere quando a entrada não
é precedida por uma barra invertida. O
caractere deve ser um caractere de byte
único, e nenhum outro caractere na
página de código pode conter esse byte.
O padrão é alimentação de linha, \012 LF
(\n).
Editando Definições de Arquivos Simples
65
Configurações
Avançadas de
Arquivo Delimitado
Descrição de Origens e Pesquisas
Descrição de Destinos
Caractere de Escape
Caractere usado para escapar de um
caractere delimitador em uma string sem
aspas se o delimitador é o próximo
caractere depois do caractere de escape.
Se selecionado, o Serviço de Integração
lê o caractere delimitador como um
caractere comum embutido em uma
string, chamado escape do caractere
delimitador.
Nota: Você pode aprimorar o
desempenho da sessão se o arquivo de
origem não contiver aspas ou caracteres
de escape.
n/d
Remover Caracteres
de Escape nos Dados
Essa opção é selecionada por padrão.
Desmarque essa opção para incluir o
caractere de escape na string de saída.
n/d
Número de Linhas
Iniciais a Ignorar
Indica o número de linhas que o Serviço
de Integração ignora quando lê o arquivo.
Use essa configuração para ignorar
linhas em branco ou de cabeçalho.
n/d
Regras e Diretrizes para Configurações do Arquivo Delimitado
Arquivos delimitados são orientados por caracteres e sequenciais para linhas. Use as seguintes regras e
diretrizes ao configurar arquivos delimitados:
•
O caractere delimitador de coluna e linha, o de aspas e o de escape devem ser diferentes para uma
definição de origem. Estas propriedades também devem estar contidas na página de código do arquivo
de origem ou destino.
•
O caractere de escape e os delimitadores devem ser válidos na página de código do arquivo de origem
ou destino.
Use as seguintes regras e diretrizes ao configurar origens de arquivos delimitados:
•
Em uma cadeia de caracteres com aspas, use o caractere de escape para fechar o caractere de aspas.
Se o caractere de escape não preceder um caractere de aspas imediatamente, o Serviço de Integração lê
o caractere de escape como um caractere ordinário.
•
Use um caractere de escape para fechar o delimitador de coluna. No entanto, em uma cadeia de
caracteres com aspas, você não precisa usar um caractere de escape para fechar o delimitador, uma vez
que as aspas cumprem este objetivo. Se o caractere de escape não preceder um caractere delimitador
imediatamente, o Serviço de Integração lerá o caractere de escape como um caractere ordinário.
•
Quando dois caracteres de aspas sucessivos aparecem dentro de uma cadeia de caracteres com aspas,
o Serviço de Integração os lê como um caractere de aspas. Por exemplo, o Serviço de Integração lê a
string com aspas a seguir como Irei amanhã:
2353,‘I’’m going tomorrow’MD
66
•
O Serviço de Integração lê uma cadeia de caracteres como tendo aspas somente se o caractere de
aspas que você selecionar for o primeiro do campo.
•
Se o comprimento do campo excede o tamanho da coluna definido na transformação Qualificador de
Origem, o Serviço de Integração trunca o campo.
Capítulo 3: Trabalhando com Arquivos Simples
•
Se a linha de dados excede o maior entre os comprimentos de buffer sequencial da linha, ou o tamanho
total da linha definido na transformação Qualificador de Origem, o Serviço de Integração descarta a linha
e a escreve no arquivo de log da sessão. Para determinar o tamanho da linha definido na transformação
Qualificador de Origem, adicione a precisão da coluna e os delimitadores e então multiplique o total pelos
bytes máximos por caractere.
Formatando Colunas de Arquivos Simples
Ao importar ou editar definições de arquivo simples, você precisa definir as seguintes opções de coluna:
•
Precisão. A precisão é definida de formas diferentes para tipos de dados distintos.
•
Escala. Escala é o número máximo de dígitos após a vírgula decimal de valores numéricos.
•
Largura de campo. A largura do campo é o número de bytes que o Serviço de Integração lê ou grava em
um arquivo. Aplica-se apenas às definições de arquivo com largura fixa. A largura do campo deve ser
maior ou igual à precisão.
A tabela a seguir descreve a precisão e a largura do campo para definições de arquivo simples:
Tipo de
dados
Número
Arquivos simples com largura fixa
Arquivos simples
delimitados
A precisão é o número de dígitos significativos.
A precisão é o número de
dígitos significativos.
A largura do campo é o número de bytes que o Serviço de
Integração lê ou grava em um arquivo. Por padrão, a largura
do campo é igual à precisão.
Use a coluna Formato para definir a largura do campo.
Quando você configurar a largura do campo, acomode os
caracteres como separadores de milhar, decimais e sinais
negativos. Por exemplo, “‑123,456” possui uma largura igual
a 8.
Datetime
Não insira um valor de precisão.
O Serviço de Integração
ignora qualquer
formatação de largura de
campo.
Não insira um valor de
precisão.
A largura do campo é o número de bytes que o Serviço de
Integração lê ou grava em um arquivo.
O formato de data e hora especificado para a coluna
determina a largura do campo. Por exemplo, o formato de
data e hora padrão de MM/DD/AAAA HH24:MI:SS possui uma
largura de campo igual a 19.
O Serviço de Integração
ignora qualquer
formatação de largura de
campo.
Use a coluna Formato para definir o formato e a largura do
campo.
String
A precisão do campo é o número de bytes que o Serviço de
Integração lê ou grava em um arquivo.
A precisão do campo é o
número máximo de
caracteres que o Serviço
de Integração lê ou grava
em um arquivo.
Não insira uma largura de campo para valores de string. A
precisão é o tamanho total do campo de origem ou de
destino.
Nota: Se você planeja carregar dados multibyte em um
destino de arquivo de largura fixa, configure a precisão para
acomodar os dados multibyte.
•
Não insira uma largura de
campo.
Formato. O formato define a aparência dos valores numéricos e de data e hora.
Formatando Colunas de Arquivos Simples
67
Para os valores de data e hora, você pode escolher exibir apenas a data ou partes da hora dos dados.
Por exemplo, você pode configurar a definição de arquivo para os dados de data e hora com o seguinte
formato:
03/2002
Para valores numéricos, você pode escolher separadores decimais e de milhar. Por exemplo, é possível
configurar a definição de arquivo para dados numéricos com o seguinte formato:
1.000.000,95
Nota: Se a estrutura do arquivo de origem mudar significativamente, talvez seja necessário importar
novamente a definição da origem de arquivo simples.
Você pode definir a aparência das colunas numéricas e de data e hora nos seguintes locais:
- No campo de origem ou de destino. Você pode definir o formato de colunas individuais na guia
Colunas para a origem no Source Analyzer ou para o destino no Target Designer.
- A instância de origem ou de destino em um mapeamento. Você pode definir os formatos numéricos
e de data e hora padrão para uma instância de origem ou de destino em um mapeamento no Mapping
Designer. O Serviço de Integração usa os formatos padrão que você definiu quando não houver um
formato definido para uma coluna individual.
Formatando Colunas Numéricas
Ao editar definições de arquivos simples, é possível definir formatos de valores numéricos com o tipo de
dados Número. Tipos de dados bigint, duplo e inteiro têm um padrão de precisão, de escala e de formato.
Você pode mudar a precisão de uma coluna que é um tipo de dados inteiro ou duplo.
Use Formatar coluna na guia Colunas da definição de origem ou de destino de um arquivo simples para
definir o formato de valores numéricos.
Você pode definir as seguintes opções de formatação de valores numéricos na caixa de diálogo
Configurações de Formato de Coluna:
•
Dados numéricos
•
Largura de campo
Quando você define opções de formatação na caixa de diálogo Configurações de Formato de Coluna, o
Designer mostra as opções que foram definidas na coluna Formatar da guia Colunas.
Dados Numéricos
Você pode definir os separadores decimais e de milhar na área de dados numéricos da caixa de diálogo
Configurações de formato de coluna. É possível selecionar uma vírgula ou um ponto para o separador
decimal. O padrão é o ponto. É possível selecionar nenhum separador, uma vírgula ou um ponto para o
separador de milhares. O padrão é sem separador.
Para especificar os separadores numéricos, clique em Substituir separadores e escolha um separador a
partir dos campos Separador Decimal e Separador de Milhar. Você pode substituir um ou ambos os
separadores. Quando você substitui os separadores, é necessário escolher opções diferentes para cada um.
Por exemplo, os dados de origem contêm um campo numérico com os seguintes dados:
9.999.999,00
5.000.000,00
Escolha o ponto como o separador de milhar, e a vírgula como o separador decimal na definição de origem
de arquivo simples.
68
Capítulo 3: Trabalhando com Arquivos Simples
Por exemplo, se desejar transmitir os dados acima para um destino de arquivo com o seguinte formato:
9,999,999.00
Escolha a vírgula como o separador de milhares, e o ponto como o separador decimal na definição de
destino de arquivo simples.
Largura do Campo
Você pode alterar a largura do campo na caixa de diálogo Configurações de Formato de Coluna,
preenchendo a largura ou definindo um valor para largura fixa em bytes. Por padrão, a largura do campo é
igual à precisão.
Para carregar dados multibytes no destino de um arquivo simples com largura fixa, configure a precisão para
acomodar os dados multibytes. Se os dados de um campo de destino forem muito longos para a largura do
campo, o Serviço de Integração rejeita a linha e grava uma mensagem no registro da sessão. Ao configurar
a largura do campo para definições de destino de arquivo simples, você deve acomodar os caracteres que o
Serviço de Integração grava no arquivo de destino, como casas decimais e sinais negativos.
Para ajustar a largura do campo, selecione Ajustar Largura e insira o número de bytes no campo
Preenchimento. Quando você ajusta a largura do campo, o Serviço de Integração define a largura do campo
como a precisão do campo mais o preenchimento que você inseriu. Por exemplo, quando a precisão de um
campo for 10 e você inserir 5 no campo Preenchimento, o Serviço de Integração lê 15 bytes de uma origem
de arquivo e grava 15 bytes em um destino de arquivo.
Para fixar a largura do campo, selecione Largura Fixa e insira o número de bytes no campo Largura do
Campo. O Designer permite que você insira uma largura de campo maior ou igual à precisão. Quando você
digita 20 no campo Largura do Campo, o Serviço de Integração lê 20 bytes de uma origem de arquivo e
grava 20 bytes em um destino de arquivo.
Por exemplo, você tem um campo de destino com uma precisão igual a quatro e escala igual a zero. Você
deseja adicionar dois espaços em branco ao campo de destino para facilitar a visualização do arquivo de
destino. Selecione Ajustar Largura e insira 2 no campo Preenchimento. Ou, selecione Largura Fixa e insira 6
no campo Largura do Campo.
Quando preenche dados numéricos em destinos de arquivo simples, o Serviço de Integração adiciona
espaços em branco à esquerda da coluna de destino.
Nota: Talvez você queira ajustar a largura do campo para um campo de destino se achar que outro usuário
pode alterar a precisão do campo. Quando a precisão é alterada, a largura do campo é ajustada de acordo.
Coluna de Formato
Ao substituir os separadores numéricos ou definir a largura do campo, o Designer mostra as opções
definidas na coluna Formato na guia Colunas. Por exemplo, você tem uma coluna numérica com precisão de
cinco. Clique na coluna Formato e defina as opções na caixa de diálogo Configurações de Formato da
Coluna.
Formatando Colunas de Arquivos Simples
69
A figura a seguir mostra as opções de formato que o Designer exibe na coluna Formato:
O Designer exibe N.NNN(F 6.5).NN na coluna Formato da coluna PRICE (PREÇO). “N,NNN” exibe o
separador de milhares especificado. “F” indica uma largura de campo fixa. E exibe "A" quando você ajusta a
largura de campo. “6,5” é a largura de campo e a precisão em bytes. O primeiro número é a largura de
campo, o segundo é a precisão. “.NN” exibe o separador decimal especificado.
Nota: Se você não definir separadores de decimais e de milhares para um campo de origem ou de destino
específico, o Serviço de Integração usará os separadores especificados na instância de origem ou de
destino no Mapping Designer.
TÓPICOS RELACIONADOS:
•
“Definição de Formatos de Data e Hora e Numéricos Padrão” na página 72
Formatando Colunas de Data e Hora
Ao editar as definições de arquivo simples, você pode definir os formatos dos valores de data e hora. Use
Formatar coluna na guia Colunas da definição de origem ou de destino de um arquivo simples para definir o
formato de valores de data e hora.
Você pode definir as seguintes opções de formatação de valores de data e hora na caixa de diálogo
Configurações de Formato de Coluna:
•
String de formato
•
Largura de campo
Quando você define opções de formatação na caixa de diálogo Configurações de Formato de Coluna, o
Designer mostra as opções que foram definidas na coluna Formatar da guia Colunas.
String de Formato
Você pode inserir qualquer formato de data e hora no campo String de Formato na caixa de diálogo
Configurações de Formato da Coluna. Por exemplo, você pode especificar o formato de data e hora como
MM/AAAA. Ou pode especificar somente a hora, por exemplo, HH24:MI.
70
Capítulo 3: Trabalhando com Arquivos Simples
Para especificar o formato de data e hora, escolha Format String e insira o formato no campo de mesmo
nome. É possível escolher um formato da lista ou inserir um formato usando o teclado. O formato padrão é
DD/MM/AAAA HH24:MI:SS, com largura de campo de 19.
Por exemplo, os dados de origem contêm um campo de data e hora com os seguintes dados:
11/28/2002
10/15/2003
Insira o seguinte formato na definição de origem do arquivo simples: MM/DD/AAAA.
Por exemplo, se desejar transmitir os dados acima para um destino de arquivo com o seguinte formato:
28-11-2002
15-10-2003
Insira o seguinte formato na definição de destino do arquivo simples: DD-MM-AAAA.
Você pode inserir qualquer literal de string de um byte ou multibyte no campo Format String. Para inserir
uma literal de string, coloque-a entre aspas duplas (""). Quando você insere literais de string na sequência
de formato, o Serviço de Integração grava as strings no destino de arquivo quando ele executa a sessão.
Você pode desejar adicionar literais de string para descrever partes de data distintas.
Por exemplo, você insere o seguinte texto no campo Format String:
“Month”MM/”Day”DD/”Year”YYYY
Ao executar a sessão e o Serviço de Integração transmitir a data 21 de outubro de 2002, ele grava o
seguinte no arquivo de destino:
Month10/Day21/Year2002
Largura do Campo
Você pode definir a largura de campo depois que definir a cadeia de caracteres de formato. É possível
alterar a largura de campo preenchendo a largura ou definindo um valor de largura fixa em bytes. Por
padrão, a largura do campo é igual à precisão.
Para ajustar a largura de campo depois de digitar uma cadeia de caracteres de formato, selecione Ajustar
largura e digite o número de bytes no campo Preenchimento. Quando você ajusta a largura de campo, o
Serviço de Integração define a largura de campo para o número de bytes exigidos pelo formato data e hora e
o preenchimento digitado. Por exemplo, quando o formato data e hora é MM/AAAA e você digita 5 no campo
Preenchimento de uma origem de arquivo simples, o Serviço de Integração lê 12 bytes do arquivo. Quando o
formato data e hora é MM/AAAA e você digita 5 no campo Preenchimento de um destino de arquivo simples,
o Serviço de Integração lê 12 bytes para o arquivo.
Quando você usa Ajustar largura, o Serviço de Integração ajusta a largura de campo com base na cadeia de
caracteres de formato. É possível alterar a cadeia de caracteres de formato sem ajustar manualmente a
largura de campo.
Para corrigir a largura de campo depois de digitar uma cadeia de caracteres de formato, selecione Largura
fixa e digite o número de bytes no campo Largura fixa. Você deve especificar um valor de largura fixa maior
que ou igual ao número de bytes exigidos pelo formato data e hora ou o Serviço de Integração trunca os
dados. Por exemplo, quando o formato data e hora é MM/DD/AAAA HH24:MI:SS.NS, especifique um valor
de largura fixa maior ou igual a 29. Quando você digita 21 no campo Largura do Campo, o Serviço de
Integração lê 21 bytes de uma origem de arquivo e grava 20 bytes em um destino de arquivo.
Por exemplo, você tem um campo de destino com formato de data e hora MM/DD/AAAA, que exige 10 bytes.
Você deseja adicionar dois espaços em branco ao campo de destino para facilitar a visualização do arquivo
de destino. Selecione Ajustar Largura e insira 2 no campo Preenchimento. Ou, selecione Largura Fixa e
insira 12 no campo Largura do Campo.
Nota: Quando preenche dados de data e hora em destinos de arquivo simples, o Serviço de Integração
adiciona espaços em branco à direita da coluna de destino.
Formatando Colunas de Arquivos Simples
71
Coluna de Formato
Quando você seleciona um formato de data e hora ou define a largura de campo, o Designer mostra as
opções definidas na coluna Formato na guia Colunas. Por exemplo, você define as opções na caixa de
diálogo Configurações de Formato de Coluna.
A figura a seguir mostra as opções que o Designer exibe na coluna Formato:
O Designer exibe A 30 MM/DD/AAAA HH24:MI:SS.US na coluna Formato para a porta DATE. O "A" indica que
a largura de campo foi ajustada. “30” é a largura de campo em bytes: 26 bytes para precisão em
microssegundos, mais 4 bytes para o preenchimento.
Nota: Se você não definir um formato de data e hora para um campo de origem ou de destino, o Serviço de
Integração usa o formato especificado na instância de origem ou de destino no mapeamento.
Definição de Formatos de Data e Hora e Numéricos Padrão
Quando você usar uma definição de origem ou de destino de um arquivo simples em um mapeamento,
poderá definir o formato padrão de colunas numéricas e de data e hora no arquivo. O Serviço de Integração
usa os formatos padrão que você define quando não houver um formato definido para uma coluna individual.
Se você não definir os formatos padrão, o Serviço de Integração usará os seguintes formatos:
Formato
Descrição
Formato de Data e
Hora
Formato data e hora. O padrão é MM/DD/YYYY HH24:MI:SS.
Separador de
milhares
Separador de milhares. Escolha nenhum separador, uma vírgula ou um ponto. O
padrão é nenhum separador.
Separador decimal
Separador decimal. Escolha uma vírgula ou um ponto. Ponto é o padrão.
Nota: Você pode exibir os formatos padrão de cada instância de origem ou de destino na guia Mapeamentos
nas propriedades da sessão.
72
Capítulo 3: Trabalhando com Arquivos Simples
Trabalhando com Listas de Arquivos
Você pode criar uma sessão para ler vários arquivos de origem para uma instância de origem em um
mapeamento. Por exemplo, se a sua organização coleta dados de vários locais que você deseja processar
por meio do mesmo mapeamento, você pode criar uma lista de arquivos. Uma lista de arquivos consiste em
um arquivo que contém os nomes e os diretórios de cada arquivo de origem que você deseja que o Serviço
de Integração use.
Você configura a sessão para ler a lista de arquivos. Depois que você configurar a sessão para ler a lista de
arquivos, o Serviço de Integração lê as linhas de dados de diferentes arquivos de origem na lista de
arquivos. Para configurar o mapeamento para gravar o nome do arquivo de origem para cada linha de
destino, adicione a porta CurrentlyProcessedFileName à definição da origem de arquivo simples. O Serviço
de Integração usa essa porta para retornar o nome do arquivo de origem.
Adicione a porta CurrentlyProcessedFileName à definição da origem de arquivo simples no Source Analyzer.
Para adicionar a porta CurrentlyProcessedFileName:
1.
Abra a definição de origem do arquivo simples no Source Analyzer.
2.
Clique na guia Propriedades.
3.
Selecione Adicionar Porta CurrentlyProcessedFlatFileName.
O Designer adiciona a porta CurrentlyProcessedFileName como a última coluna na guia Colunas. A
porta CurrentlyProcessedFileName é uma porta de string com precisão padrão de 256 caracteres.
4.
Clique na guia Colunas para ver as suas alterações.
Você pode alterar a precisão da porta CurrentlyProcessedFileName, se desejar.
5.
Para remover a porta CurrentlyProcessedFileName, clique na guia Propriedades e desmarque a caixa
de seleção Adicionar Porta de Nome de Arquivo Simples Processado Atualmente.
Trabalhando com Arquivos Simples que Diferenciam
Deslocamentos
Você pode importar arquivos simples que diferenciam deslocamentos no Assistente de Arquivo Simples nos
modos de largura fixa e delimitado.
Um arquivo que diferencia deslocamentos pode conter caracteres de um byte e multibyte. Um arquivo pode
conter ou não uma chave de deslocamento para dentro e para fora para separar caracteres multibyte de
caracteres de um byte.
As chaves de deslocamento para dentro e para fora separam caracteres multibyte para que o Assistente de
Arquivo Simples e o Serviço de Integração possam ler cada caractere corretamente. Uma chave de
deslocamento para fora indica o início de uma sequência de caracteres multibyte. Uma chave de
deslocamento para dentro indica o fim dessa sequência. Se a origem do arquivo não contiver chaves de
deslocamento, será necessário definir estados de deslocamento para cada coluna no arquivo para que o
Serviço de Integração possa ler cada caractere corretamente.
Nota: Use chaves de deslocamento de um byte e de dois bytes.
Trabalhando com Listas de Arquivos
73
Importação de Arquivos Simples com Teclas Shift
Use o Assistente de Arquivo Simples para importar uma origem de arquivo que contenha teclas shift. Você
pode importar arquivos de largura fixa e delimitada que contenham teclas shift. O Assistente de Arquivo
Simples e o Serviço de Integração usam as teclas shift no arquivo para determinar o estado de alternação de
cada coluna na origem.
O Assistente de Arquivo Simples e o Serviço de Integração podem manipular caracteres de alternação
consecutiva.
O exemplo a seguir é uma linha válida de um arquivo simples que diferencia maiúsculas de minúsculas:
aaa-oAAA-i-oAAA-iaaaaa
A tabela a seguir descreve a notação usada nesse exemplo:
Notação
Descrição
um
Caractere de um byte
A
Caractere de vários bytes
-o
Caracteres movidos para fora
-i
Caracteres movidos para dentro
O Assistente de Arquivo Simples exibe caracteres shift de byte único como ‘.’ na janela. Caracteres shift de
bytes duplos aparecem como ‘..’ na janela. Exibição de caracteres maiúsculos em um fundo verde. Exibição
de caracteres minúsculos em um fundo azul.
Requisitos para Arquivos Simples Sensíveis ao Shift
O Designer retorna um erro se você analisar um arquivo simples que diferencia a tecla Shift e que contém
caracteres encontrados ao pressionar/soltar a tecla Shift, mas não cumpre com os requisitos a seguir:
•
Um caractere encontrado ao pressionar/soltar a tecla Shift deve incluir todos os caracteres multibye. Os
caracteres de um byte não precisam ser incluídos juntos com os caracteres de deslocamento.
•
O primeiro caractere de deslocamento em uma linha deve ser um caractere encontrado ao soltar a tecla
Shift.
•
Um arquivo não pode conter caracteres de deslocamento aninhados. Por exemplo, você tem a seguinte
sequência:
-oAA-oAA-iaaa
•
Um caractere encontrado ao pressionar a tecla Shift deve encerrar um caractere encontrado ao soltar a
tecla Shift na mesma linha.
O Assistente para Arquivo Simples desabilita a opção de largura fixa se o arquivo tiver um caractere
multibyte que contém mais de dois bytes por caractere. Cada linha em um arquivo não deve exceder 16 KB.
O Assistente para Arquivo Simples valida até 500 linhas ou 256 KB de dados, o que vier primeiro. Se o
arquivo não cumprir com os requisitos acima, o Serviço de Integração grava os erros no log da sessão.
Importando Arquivos Simples sem Teclas Shift
Use o Assistente de Arquivo Simples para importar uma origem de arquivo com largura fixa que não contém
chaves de deslocamento. Entretanto, depois de importar uma definição de origem, você deve definir estados
74
Capítulo 3: Trabalhando com Arquivos Simples
de chaves de deslocamento para cada coluna na definição de arquivo de origem, para que o Serviço de
Integração possa ler cada caractere corretamente.
Também é possível importar arquivos COBOL que sensíveis ao Shift que não teclas Shift. Quando você fizer
isso, também deverá definir os estados de deslocamento para cada coluna na definição de origem de
COBOL.
Nota: Ao criar uma sessão usando uma origem de arquivo simples que contenha estados de deslocamento
definidos pelo usuário, verifique se a página de código no Workflow Manager é a mesma página de código
que você selecionou no Designer. Se você selecionar uma página de código-fonte diferente no Workflow
Manager, o Serviço de Integração não usará as chaves de deslocamento que você definiu no Designer.
Para definir estados de deslocamento para arquivos com largura fixa que diferenciam deslocamentos:
1.
No Designer, importe a origem de arquivo simples ou arquivo COBOL.
2.
No Source Analyzer, clique duas vezes na barra de títulos da definição de origem do arquivo.
3.
Selecione Largura Fixa na seção Informações do Arquivo Simples e clique em Avançadas.
A caixa de diálogo Editar Informações de Arquivo Simples - Arquivos de Largura Fixa é exibida.
4.
Selecione Estado de Deslocamento Definido pelo Usuário e clique em OK.
5.
Clique na guia Colunas.
A coluna Chave de Deslocamento é exibida.
6.
Selecione uma chave de deslocamento para cada coluna.
Escolha Shift-In se a coluna contiver caracteres de byte único. Escolha Shift-Out se a coluna contiver
caracteres multibyte.
7.
Clique em OK.
Trabalhando com Dados Multibyte em Destinos de
Largura Fixa
Para carregar dados multibyte em um destino de arquivo simples de largura fixa, configure a precisão para
acomodar os dados multibyte. Os arquivos com largura fixa são orientados por byte, não por caractere. Ao
configurar a precisão de um destino de largura fixa, você precisa considerar o número de bytes que carregou
no destino, em vez do número de caracteres. O Serviço de Integração gravará a linha no arquivo rejeitado se
a precisão não for grande o suficiente para acomodar os dados multibyte. Quando o Serviço de Integração
grava a linha no arquivo rejeitado, ele grava a mensagem no registro da sessão.
Nota: Os arquivos delimitados são orientados por caracteres, e você não precisa permitir uma precisão
adicional para dados multibyte.
Solução de Problemas de Arquivos Simples
Eu executei uma sessão para um destino de arquivo simples que contém dados multibyte. Os dados no
destino de arquivo simples não incluem alguns caracteres multibyte.
Se a página de código que você selecionou ao importar o destino de arquivo simples, usando o Assistente
de Arquivo Simples, não for um superconjunto da página de código de origem, os caracteres que não são
Trabalhando com Dados Multibyte em Destinos de Largura Fixa
75
codificados na página de código de destino podem ser perdidos. Selecione uma página de código que seja
um superconjunto da página de código de origem, quando você importar um destino de arquivo simples
usando o Assistente de Arquivo Simples.
76
Capítulo 3: Trabalhando com Arquivos Simples
CAPÍTULO 4
Trabalhando com Destinos
Este capítulo inclui os seguintes tópicos:
•
Visão Geral do Trabalho com Destinos, 77
•
Importando uma Definição de Destino, 80
•
Criando uma Definição de Destino a Partir de uma Definição de Origem, 82
•
Criando uma Definição de Destino a Partir de uma Transformação, 84
•
Criando Manualmente uma Definição de Destino, 88
•
Mantendo Definições de Destino Relacional, 89
•
Criando uma Tabela de Destino, 94
•
Solucionando Problemas de Destinos, 95
Visão Geral do Trabalho com Destinos
Antes de criar um mapeamento, é necessário definir os destinos no repositório. Use o Target Designer para
importar e criar definições de destino ou para criar e manter definições de destino. As definições de destino
incluem propriedades como nomes de coluna e tipos de dados.
Criando Definições de Destino
É possível criar os seguintes tipos de definições de destino no Target Designer:
•
Relacional. Crie um destino relacional para uma plataforma de banco de dados específica. Crie uma
definição de destino relacional quando desejar usar um carregador externo para o banco de dados de
destino.
•
Arquivo simples. Crie definições de destino de arquivo simples de largura fixa e delimitado.
•
Arquivo XML. Crie uma definição de destino XML para transmitir dados para um arquivo XML.
É possível criar definições de destino dos seguintes modos:
•
Importe a definição de um destino existente. Importe a definição de destino de um destino relacional
ou de um arquivo simples. O Target Designer usa o Assistente de Arquivo Simples para importar arquivos
simples.
•
Crie uma definição de destino baseada em uma definição de origem. Arraste a definição de origem
para o Target Designer para criar uma definição de destino.
•
Crie uma definição de destino baseada em uma transformação ou mapplet. Arraste a transformação
para o Target Designer para criar uma definição de destino.
77
•
Crie uma definição de destino manualmente. Crie uma definição de destino no Target Designer.
•
Crie diversas definições de destino relacionadas. Crie diversas definições de destino relacionadas ao
mesmo tempo. É possível criar um relacionamento geral chamado de esquema e as definições de destino
através de assistentes no Designer. Os Assistentes de Cubos e Dimensões seguem os princípios comuns
de design de data warehouse para simplificar o processo de criação de destinos relacionados.
Mantendo Destinos e Definições de Destino
Além de criar a definições de destino, você pode concluir as seguintes tarefas no Target Designer:
•
Reimportar definições de destino. Quando a estrutura do destino muda significativamente, você pode
reimportar a definição de destino para se certificar de que está correta.
•
Editar definições de destino. Edite as definições de destino para adicionar comentários ou
relacionamentos de chaves, ou atualize-as para refletir definições alteradas.
•
Criar tabelas relacionais no banco de dados de destino. Se as tabelas de destino não existirem no
banco de dados de destino, você pode gerar e executar o código SQL necessário para criar a tabela
correspondente à definição do destino.
•
Visualizar dados relacionais e de destino do arquivo simples. Você pode visualizar as definições de
dados relacionais e de destino do arquivo simples no Designer.
•
Comparar definições de destino. Você pode comparar duas definições de destino para identificar as
diferenças entre elas.
Páginas de Código de Destino
É possível criar destinos com conjuntos de caracteres multibyte. As páginas de código de destino devem ser
um superconjunto de páginas de código-fonte quando você executa uma sessão.
Tratamento de Caracteres Especiais em Definições de Destino
Você pode usar o Designer para importar, criar e editar definições de destino com nomes de tabela e campo
que contenham caracteres especiais, como a barra (/). Quando você importa, cria ou edita uma definição de
destino usando o Target Designer, o Designer mantém os caracteres especiais nos nomes de tabela e
campo ao salvar a definição de destino no repositório.
Entretanto, quando você adiciona uma definição de destino com caracteres especiais a um mapeamento, o
Designer retém ou substitui o caractere. Além disso, quando você gera a substituição da atualização do
destino na instância de destino no Target Designer, o Designer usa aspas entre os nomes de tabela e coluna
com alguns caracteres especiais. O Designer manipula caracteres especiais de modo diferente para destinos
relacionais e não relacionais.
78
Capítulo 4: Trabalhando com Destinos
A tabela a seguir descreve como o Designer manipula caracteres especiais em destinos relacionais:
Caracteres Especiais
Comportamento do Target
Designer
Comportamento do Mapping
Designer
@#$_
Retém o caractere no nome da tabela
de definição de destino.
Retém o caractere no nome da tabela
de instância de destino.
Retém o caractere nos nomes da
coluna de definição de destino.
Retém o caractere nos nomes da
coluna de instância de destino.
Não usa aspas para delimitar nomes
de colunas ou tabelas na substituição
de atualização de destino.
/+-=~`!%^&*()[]{}';
?,<>\| <space>
Retém o caractere no nome da tabela
de definição de destino.
Retém o caractere nos nomes da
coluna de definição de destino.
Substitui o caractere na tabela de
instância de destino pelo caractere
sublinhado.
Retém o caractere nos nomes da
coluna de instância de destino.
Delimita nomes de tabelas e colunas
incluindo caracteres especiais com
aspas na substituição de atualização
de destino.
.":\t\r\n
O Designer não reconhece esses
caracteres em nomes de tabela e
coluna de destino relacional.
O Designer não reconhece esses
caracteres em nomes de tabela e
coluna de destino relacional.
A tabela a seguir descreve como o Designer manipula caracteres especiais em destinos não relacionais:
Caracteres Especiais
Comportamento do Target
Designer
Comportamento do Mapping
Designer
@#$_
Retém o caractere no nome da tabela
de definição de destino.
Retém o caractere no nome da tabela
de instância de destino.
Retém o caractere nos nomes da
coluna de definição de destino.
Nota: Não é possível usar o caractere
@ como o primeiro caractere em um
nome de coluna ou tabela.
Retém o caractere nos nomes da
coluna de instância de destino.
Nota: Não é possível usar o caractere
@ como o primeiro caractere em um
nome de coluna ou tabela.
Retém o caractere no nome da tabela
de definição de destino.
Substitui o caractere na tabela de
instância de destino pelo caractere
sublinhado.
/
Retém o caractere nos nomes da
coluna de definição de destino.
.+-=~`!%^&*()[]{}'"
;:?,<>\|
\t\r\n <space>
O Designer não reconhece esses
caracteres em nomes de tabela e
coluna de destino não relacional.
Retém o caractere nos nomes da
coluna de instância de destino.
O Designer não reconhece esses
caracteres em nomes de tabela e
coluna de destino não relacional.
Alguns bancos de dados requerem configuração ou comandos especiais para permitir nomes de campos e
tabelas que contenham caracteres especiais. Para obter mais informações, consulte a documentação do
banco de dados.
Visão Geral do Trabalho com Destinos
79
Importando uma Definição de Destino
Você pode importar as definições de destino a seguir:
•
Arquivo simples. O Target Designer usa o Assistente para Arquivo Simples para importar uma definição
de destino de um arquivo simples que corresponde à sua estrutura.
•
Tabela relacional. Você pode importar uma tabela relacional para criar uma definição de destino que
corresponda à estrutura da tabela.
•
Arquivo XML. Você pode importar uma definição de destino XML como um arquivo XML, DTD ou de
esquema XML.
Para importar uma definição de destino relacional, é necessário configurar a conectividade entre o banco de
dados de destino e o Cliente do PowerCenter.
Use uma definição de destino em um mapeamento, depois de tê-la adicionado ao repositório.
Definições de Destino Relacional
Quando você importa uma definição de origem de uma tabela relacional, o Designer importa os seguintes
detalhes do destino:
•
Nome do destino. O nome do destino.
•
O local do banco de dados. Você especifica o local do banco de dados quando importa uma origem
relacional. Você pode especificar um local diferente quando editar a definição de destino no Target
Designer e quando configurar uma sessão.
•
Nomes de coluna. Os nomes das colunas.
•
Tipos de dados O Designer importa o tipo de dados nativo para cada coluna.
•
Restrições de chave. As restrições na definição de destino podem ser críticas porque podem impedir
que você mova dados para o destino se o Serviço de Integração violar uma restrição durante um fluxo de
trabalho. Por exemplo, se uma coluna contém a restrição NOT NULL e você não mapear dados para essa
coluna, o Serviço de Integração não poderá inserir novos registros na tabela de destino.
•
Relacionamentos de chave. Você pode personalizar o Target Designer para criar relacionamentos de
chave primária/chave estrangeira. Clique em Ferramentas > Opções e selecione a guia Ferramentas.
Selecione Importar Chaves Primária e Estrangeira.
Também é possível criar relacionamentos lógicos no repositório. Relações de chave não precisam existir
no banco de dados.
Quando você importa definições de destino, o Designer não importa os índices de destino. Você pode alterar
esta configuração padrão em powrmart.ini. O arquivo powrmart.ini pode ser encontrado no diretório raiz da
instalação do Cliente do PowerCenter.
Para importar índices de destino, adicione o seguinte texto à seção do arquivo powrmart.ini [Main]:
ImportIndexes=Yes
Nota: Como as exibições podem incluir colunas de mais de uma tabela, o Serviço de Integração pode
encontrar erros de banco de dados quando tentar inserir, atualizar ou excluir dados. Se importar uma
exibição de destino, certifique-se de que ela seja a exibição de uma única tabela.
Conectividade para Destinos Relacionais
Para importar uma definição de destino relacional, você deve ser capaz de se conectar ao banco de dados
da máquina do cliente usando uma fonte de dados ODBC ou gateway configurado adequadamente. Você
também pode precisar de permissão de leitura no objeto de banco de dados.
80
Capítulo 4: Trabalhando com Destinos
Ao criar uma origem de dados ODBC, você também deve especificar o driver para o qual o gerenciador de
driver ODBC envia chamadas de banco de dados. A tabela a seguir mostra os drivers ODBC recomendados
para usar com cada banco de dados:
Banco de Dados
Driver ODBC
Exige Banco de Dados
Software Cliente
IBM DB2
Driver ODBC IBM
Sim
Informix
Driver ODBC DataDirect de 32 bits fechado
Não
Microsoft Access
Driver do Microsoft Access
Sim
Microsoft Excel
Driver do Microsoft Excel
Sim
Microsoft SQL Server
Driver ODBC Microsoft SQL Server
Não
Oracle
Driver ODBC DataDirect de 32 bits fechado
Não
Sybase ASE
Driver ODBC DataDirect de 32 bits fechado
Não
Teradata
Driver ODBC Teradata
n/d
Ao usar uma fonte de dados ODBC de terceiros para importar uma definição de destino, o Designer exibirá
uma mensagem indicando que o driver de terceiros não está listado em powermart.ini. O Designer tenta
importar metadados da definição de destino usando o driver fornecido com o PowerCenter. Se a empresa
terceirizada fornece um driver para importar metadados, configure powrmart.ini.
Configurando uma Fonte de Dados ODBC de Terceiros
Para importar uma definição de destino com um driver ODBC que não esteja incluído no powrmart.ini,
configure o powrmart.ini.
Para configurar o powrmart.ini para uma origem de dados ODBC de terceiros:
1.
Copie o driver para o diretório a seguir:
2.
Localize e abra o powrmart.ini no diretório a seguir:
<PowerCenter Installation Directory>\client\bin
<PowerCenter Installation Directory>\client\bin
3.
Adicione uma entrada ao arquivo na seção ODBCDLL que inclui o nome da origem de dados ODBC e o
driver.
Por exemplo, se o Fornecedor A forneceu um driver chamado vendoraodbc.dll, insira o seguinte abaixo
do cabeçalho ODBCDLL:
Vendor A=vendoraodbc.dll
4.
Salve e feche o powrmart.ini.
5.
Reinicie o Cliente do PowerCenter e importe a definição de destino.
Importando Definições de Destino Relacional
Para criar uma definição de destino relacional, use o Target Designer para importar metadados de destino.
Importando uma Definição de Destino
81
Para importar uma definição de destino relacional:
1.
No Target Designer, clique Destinos > Importar do Banco de Dados.
2.
Selecione a fonte de dados ODBC para conectar ao banco de dados de destino.
Se precisar criar ou modificar uma fonte de dados ODBC primeiramente, clique no botão Procurar para
abrir o Administrador de ODBC. Após criar ou modificar a origem ODBC, continue com as etapas
seguintes.
3.
Insira o nome de usuário e a senha necessários para abrir uma conexão com o banco de dados e clique
em Conectar.
Se você não for o proprietário da tabela que deseja utilizar como destino, especifique o nome do
proprietário.
4.
Faça uma busca detalhada na lista de objetos de banco de dados para exibir as tabelas disponíveis
como destinos.
5.
Selecione a tabela ou tabelas relacionais para importar as definições para o repositório.
É possível manter pressionada a tecla Shift para selecionar um bloco de tabelas, ou manter pressionada
a tecla CTRL para fazer seleções não contíguas. Também é possível usar os botões Selecionar Tudo e
Selecionar Nenhum para selecionar ou desmarcar todos os destinos disponíveis.
6.
Clique em OK.
As definições de destino selecionadas aparecem agora no Navegador sob o ícone Destinos.
Criando uma Definição de Destino a Partir de uma
Definição de Origem
Quando você precisa criar uma definição de destino que corresponda rigorosamente a uma definição de
origem, a definição de origem pode ser usada para criar a definição de destino. Um atalho para a definição
de origem também pode ser usado para criar a definição de destino. Você pode arrastar as seguintes
definições de origem para o Target Designer criar as definições de destino:
•
Origens relacionais
•
Origens de arquivo simples
•
Origens COBOL
•
Origens XML
Depois de criar a definição de destino correspondente, você pode adicionar ou editar as propriedades de
destino e alterar o tipo. Ao criar uma definição de destino relacional, você pode gerar a tabela de destino no
banco de dados de destino.
Criando uma Definição de Destino a Partir de uma Origem
Relacional
Quando você arrasta uma definição de origem relacional para o espaço de trabalho do Target Designer, ele
cria uma definição de destino relacional que corresponde à definição de origem.
Você pode editar a definição para alterar as informações, como a descrição, as colunas, os tipos de dados e
o tipo de destino.
82
Capítulo 4: Trabalhando com Destinos
Criando uma Definição de Destino em uma Origem de Arquivo
Simples
Quando você arrasta uma definição de origem de arquivo simples para o espaço de trabalho do Target
Designer, ele cria uma definição de origem de arquivo simples, por padrão, que corresponde à definição de
origem.
Quando você cria uma definição de destino a partir de uma definição de origem de arquivo simples, o
Designer usa a página de código dessa definição.
Você pode editar a definição para alterar as informações, como a descrição, colunas, tipos de dados e tipo
de destino.
Criando um Destino Normalizado em uma Origem COBOL
Para criar um destino com base em origens COBOL normalizadas, você precisa primeiro analisar a estrutura
COBOL usando o Source Analyzer.
Quando você arrasta uma definição de origem COBOL normalizada para o espaço de trabalho do Target
Designer, ele cria definições de destino relacional com base nas seguintes regras:
•
O número de tabelas que aparece é maior que o número de instruções OCCURS no arquivo COBOL.
•
O nome da tabela de destino não aparece para o nome do registro.
•
O nome de chave gerado para cada tabela é GK_target_table_name.
•
O número de nomes chave gerados é o número de instruções OCCURS menos o número de chaves
primárias.
A figura a seguir mostra um exemplo de definição de origem COBOL com cinco instruções OCCURS:
Quando você arrasta a origem para o espaço de trabalho do Target Designer, o Designer cria seis definições
de destino.
Etapas Para Criar uma Definição de Destino a Partir de uma
Definição de Origem
Use o procedimento a seguir para criar uma definição de destino de uma definição de origem.
Criando uma Definição de Destino a Partir de uma Definição de Origem
83
Para criar uma definição de destino baseada em uma definição de origem:
1.
Com a ferramenta do Target Designer ativa, arraste a definição da origem que você deseja usar para o
espaço de trabalho. Para origens XML, selecione a opção para criar destinos relacionais ou destinos
XML e clique em OK.
A definição de destino é exibida.
2.
Para editar a definição de destino, clique duas vezes na barra de título.
3.
Digite um nome de destino e selecione o tipo de destino. Adicione ou edite colunas ou propriedades de
destino, e clique em OK.
Agora você pode usar a definição de destino em um mapeamento. Você também pode criar tabelas de
destino no banco de dados de destino com base nas definições de destino relacional.
Criando uma Definição de Destino a Partir de uma
Transformação
Para criar uma definição de destino relacional que corresponda a uma transformação no repositório, você
pode criar o destino a partir da transformação. Arraste uma transformação do Navegador para o Target
Designer ou crie um destino a partir de uma transformação no espaço de trabalho do Mapping Designer.
Crie definições de destino a partir dos seguintes tipos de transformações:
•
Transformações de um grupo. Crie uma definição de destino único a partir de uma transformação com
um grupo de saída.
•
Transformações de vários grupos. Crie definições de destino múltiplo a partir de uma transformação
com vários grupos de saída.
•
Transformações Normalizador. Crie uma definição de destino a partir de um qualificador ou
transformação pipeline Normalizador.
•
Mapplets. Crie uma ou mais definições de destino a partir de uma instância de mapplet em um
mapeamento.
Ao criar uma definição de destino a partir de uma transformação, o tipo de banco de dados de destino é o
mesmo do banco de dados de repositório, por padrão. Depois que você criar a definição de destino no
repositório, será possível editá-la. Por exemplo, você pode querer alterar o tipo de destino.
Se precisar criar uma definição de destino que contenha colunas de mais de uma transformação, copie as
portas de cada transformação em uma transformação como uma Expressão ou Ligação. Você pode criar a
definição de destino a partir dessa transformação.
Ao criar uma definição de destino relacional, você deverá gerar e executar o SQL para criar a tabela no
banco de dados de destino.
Criando um Destino a Partir de uma Transformação com um
Grupo de Saída
Ao criar um destino de uma transformação com um grupo de saída, o Designer cria um destino. Todas as
portas de saída se tornam portas de entrada no destino. O nome do destino é o mesmo nome da
transformação.
84
Capítulo 4: Trabalhando com Destinos
Criando um Destino a Partir de uma Transformação com Vários
Grupos de Saída
Quando você cria destinos de uma transformação com mais de um grupo de saída, o Designer cria um
destino para cada grupo de saída na transformação. No caso da transformação Personalizada ou de plug-in,
o Designer retém os relacionamentos de chave primária/chave externa entre os grupos nas definições do
destino.
A figura a seguir mostra uma transformação com vários grupos de saída:
A transformação Analisador XML dos Funcionários tem cinco grupos de saída, de X_emp_EMPLOYEES até
X_emp_PHONE. Cada grupo de saída representa tipos diferentes de informações do funcionário. DataInput
está no grupo de entrada.
Quando você cria um destino a partir desta transformação, o Designer cria um destino separado para cada
grupo de saída. Cada destino tem o nome do grupo de transformação correspondente, conforme mostrado
na figura a seguir:
Criando uma Definição de Destino a Partir de uma Transformação
85
Criando um Destino a Partir de uma Transformação de
Normalizador
Você pode criar um destino a partir de um qualificador de origem ou de uma transformação Normalizador de
pipeline. Quando você cria um destino a partir de uma transformação Normalizador, o Designer cria um
destino e inclui todas as colunas do Normalizador. Ele não cria destinos diferentes para representar as
hierarquias de registro ou os campos recorrentes na transformação Normalizador.
A figura a seguir mostra uma transformação Normalizador em um mapeamento com uma definição de origem
COBOL:
A transformação Normalizador, Norm_Company_Sales, representa a estrutura de dados hierárquicos da
definição de origem COBOL, Company_Sales COBOL. Quando você cria um destino a partir da
transformação Norm_Company_Sales, o Designer mescla as hierarquias na transformação em um único
destino. O destino inclui chaves geradas a partir da transformação Normalizador e o ID (GCID) da coluna
gerada para os registros recorrentes, DETAIL_DATA e SUPPLIER_INFO.
Criando um Destino a Partir de um Mapplet
Você pode criar um destino a partir de um mapplet que esteja em um nó de Instâncias de Transformação de
mapeamento. Quando você arrasta a instância de mapplet para o Target Designer, o Designer cria um
destino para cada grupo de saída no mapplet.
Nota: Não é possível criar um destino quando você arrasta uma instância de transformação de um mapplet
para o Target Designer.
Tipos de Dados de Destino e Transformação
O Designer cria os tipos de dados de destino com base na melhor correspondência entre os tipos de dados
de transformação e os tipos de dados do banco de dados do repositório.
86
Capítulo 4: Trabalhando com Destinos
A tabela a seguir descreve os tipos de dados de transformação e seus correspondentes para cada banco de
dados:
Tipo de dados
de
transformação
IBM DB2
Microsoft
SQL
Server
Oracle
Sybase
ASE
Teradata
Informix
bigint
bigint
bigint
número (19,
0)
bigint
bigint
int8
binário
char para
dados bit
binário
bruto
binário
byte/varbyte
byte
data/hora
carimbo de
data/hora
datetime
carimbo de
data/hora
datetime
carimbo de
data/hora
data e hora do
ano para
fração
decimal
decimal
decimal
número(p,s)
decimal
decimal
decimal(p,s)
duplo
flutuante
flutuante
número
flutuante
flutuante
float(p)
número inteiro
número
inteiro
int
número(p,s)
int
número
inteiro
número inteiro
nstring
vargraphic
nvarchar
nvarchar2
nvarchar
n/d
nvarchar
ntext
vargraphic
longo
ntext
nclob
nvarchar
n/d
n/d
real
flutuante
real
número
real
n/d
smallfloat
número inteiro
curto
smallint
smallint
smallint
smallint
smallint
smallint
string
varchar
varchar
varchar2
varchar
varchar
varchar(m,r)
texto
varchar
longo
texto
longo
texto
n/d
texto
Etapas para Criar um Destino
Você pode criar um destino, arrastando uma ou mais transformações do Navegador para o Target Designer,
ou pode criar um destino a partir de uma instância de transformação no Mapping Designer.
Etapas Para Criar um Destino no Target Designer
Você pode criar um ou mais destinos no Target Designer, selecionando as transformações no Navegador e
arrastando-as para o espaço de trabalho do Target Designer.
Quando você cria um destino a partir de uma transformação em uma pasta diferente, o Designer copia a
transformação para a pasta de destino e cria o destino a partir da transformação. Quando você cria um
destino a partir de uma transformação em uma pasta compartilhada, o Designer cria um atalho para a
transformação na pasta de destino antes de criar a transformação.
Criando uma Definição de Destino a Partir de uma Transformação
87
A tabela seguinte descreve os objetos que você pode usar para criar um destino no Target Designer:
Objeto
Local do Navegador
Transformação
nó Transformações
Instância de Transformação
Nó Mapeamentos
Mapplet
Nó Instâncias de Transformação para um mapeamento
Para criar uma definição de destino no Target Designer.
1.
Abra o Target Designer.
2.
Arraste uma transformação do nó Transformações ou do nó Instâncias de Transformação no Navegador
para o espaço de trabalho.
A definição de destino é exibida.
O Designer adiciona o novo destino ao Navegador e ao espaço de trabalho do Target Designer. Quando
você usa o controle de versão no repositório, o novo destino é submetido a check-out por padrão.
Se o nome do destino entrar em conflito com um nome de destino existente, o Designer solicita que você
renomeie o novo destino ou substitua a definição de destino existente.
Etapas Para Criar um Destino no Mapping Designer
Você pode criar um destino de uma instância de transformação no Mapping Designer. Ao criar um destino no
Mapping Designer, você cria uma instância de destino no mapeamento. O Target Designer exibe a definição
de destino.
Para criar uma definição de destino no Mapping Designer.
1.
Abra um mapeamento no Mapping Designer.
2.
Clique com o botão direito do mouse em uma instância de transformação no mapeamento.
3.
Clique em Criar e Adicionar destino.
Se o repositório contém uma definição de destino com o mesmo nome, você deve criar o destino no Target
Designer em vez de no Mapping Designer.
Se não houver conflitos de nome, o Designer adiciona o novo destino ao espaço de trabalho do Navegador e
do Mapping Designer. Você pode vincular as portas de transformação ao destino.
Criando Manualmente uma Definição de Destino
Você pode criar manualmente uma definição de destino em vez de importá-la ou criá-la a partir de uma
definição de origem.
Para criar manualmente uma definição de destino:
1.
No Target Designer, clique Destinos > Criar.
2.
Digite um nome para o destino e selecione o tipo de destino.
Se você criar uma definição relacional, siga as convenções de nomenclatura específicas para banco de
dados.
88
Capítulo 4: Trabalhando com Destinos
3.
Clique em Criar.
Uma definição vazia é exibida no espaço de trabalho. Ela pode estar atrás da caixa de diálogo. A nova
tabela de destino também é exibida na janela Navegador.
4.
Se você quiser criar uma outra definição de destino, digite um novo nome e tipo de destino e clique em
Criar. Repita esta etapa para cada grupo que você queira criar.
5.
Clique em Concluir, ao terminar a criação de definições de destino.
6.
Configure a definição de destino.
A nova definição de destino é salva no repositório. Agora você pode usar a definição de destino em um
mapeamento.
Você também pode criar uma tabela de destino no banco de dados de destino com base nas definições de
destino relacional.
Nota: Não é possível criar manualmente uma definição de destino para arquivos XML.
Mantendo Definições de Destino Relacional
É possível manter definições de destino relacional +dos seguintes modos:
•
Reimporte a definição de destino. Reimporte uma definição de destino, em vez de editá-la, se o destino
mudar significativamente.
•
Defina as relações de chave primária-chave estrangeira. Definir os relacionamentos de chave
primária-chave estrangeira entre tabelas de destino relacional.
•
Editar a definição de destino. Editar as definições de destino para adicionar comentários ou
relacionamentos de chaves, ou atualizá-las para refletir um destino alterado.
Depois de criar uma definição de destino relacional, você pode editá-la usando as guias de definição de
destino a seguir:
•
Guia Tabela. Editar propriedades como as restrições para os destinos relacionais e as propriedades do
arquivo simples para os destinos de arquivos simples.
•
Guia Colunas. Editar as informações de coluna como tipo de dados e precisão.
•
Guia Índices. Adicionar informações de índice para as definições de destino relacional.
•
Guia Extensões de Metadados. Estende os metadados armazenados no repositório associando as
informações a objetos do repositório, como definições de destino.
Quando você altera uma definição de destino, o Designer propaga as alterações para qualquer mapeamento
usando esse destino. Algumas alterações nas definições de destino podem invalidar mapeamentos.
A tabela a seguir descreve como você pode impactar mapeamentos ao editar definições de destino:
Modificação
Resultado
Adicione uma coluna.
Mapeamento não invalidado.
Altere o tipo de dados da coluna.
Os mapeamentos podem ser invalidados. Se a coluna estiver conectada a
uma porta de entrada que usa um tipo de dados incompatível com a nova
(por exemplo, Decimal to Date), o mapeamento é inválido.
Mantendo Definições de Destino Relacional
89
Modificação
Resultado
Altere o nome de coluna.
Os mapeamentos podem ser invalidados. Se você alterar o nome de uma
coluna que acabou de adicionar, o mapeamento permanecerá válido. Se
você alterar o nome de uma coluna existente, o mapeamento é invalidado.
Exclua a coluna.
O mapeamento pode ser invalidado se ele utilizar valores da coluna
excluída.
Altere o tipo de definição de
destino.
Mapeamento não invalidado.
Quando você adiciona uma nova coluna a um destino no Target Designer, todos os mapeamentos que usam
a definição de destino permanecem válidos. No entanto, ao adicionar uma nova coluna e alterar algumas de
suas propriedades, o Designer invalida mapeamentos usando a definição de destino.
É possível alterar as seguintes propriedades de uma coluna de destino recém-adicionada sem invalidar o
mapeamento:
•
Nome
•
Tipos de dados
•
Formatar
Se as alterações invalidarem o mapeamento, valide o mapeamento e qualquer sessão usando o
mapeamento. Você pode validar objetos na janela Resultados da Consulta ou Exibir Dependências ou no
Navegador de Repositório. Você pode validar vários objetos a partir dessas localizações sem abri-los no
espaço de trabalho. Se você não puder validar o mapeamento ou sessão de uma dessas localizações, abra
o objeto no espaço de trabalho e edite-o.
Reimportando uma Definição de Destino Relacional
Se uma tabela de destino mudar, por exemplo, quando você altera um tipo de dados da coluna, você pode
editar a definição ou reimportar a definição do destino. Quando você reimporta o destino, pode substituir a
definição de destino existente ou renomear a nova para evitar um conflito de nomes com a definição
existente.
Para reimportar uma definição de destino:
1.
No Target Designer, siga as mesmas etapas para importar a definição de destino e selecione o destino
para importar.
O Designer avisa que já existe uma definição de destino com esse nome no repositório. Se você tiver
várias tabelas para importar e substituir, selecione Aplicar a Todas as Tabelas.
90
2.
Clique em Renomear, Substituir, Ignorar ou Comparar.
3.
Se você clicar em Renomear, insira o nome da definição de destino e clique em OK.
4.
Se você tem uma definição de destino relacional e clica em Substituir, especifique se deseja reter as
informações da chave primária/chave externa e as descrições do destino.
Capítulo 4: Trabalhando com Destinos
A tabela a seguir descreve as opções disponíveis na caixa de diálogo Tabela Existe, ao reimportar e
substituir uma definição de destino relacional:
Opção
Descrição
Aplicar a Todas as
Tabelas
Selecione esta opção para aplicar renomear, substituir ou ignorar a todas as
tabelas da pasta.
Reter
Relacionamentos PKFK Definidos pelo
Usuário
Selecione esta opção para manter os relacionamentos de chave primária/chave
externa na definição de destino que está sendo substituída. Esta opção é
desativada quando a definição do destino não é relacional.
Reter Descrições
Definidas pelo Usuário
Selecione esta opção para reter a descrição do destino, da coluna e da porta
dentro da definição de destino que está sendo substituída.
Criando uma Relação de Chave Primária-Chave Externa
Para criar um relacionamento entre duas tabelas relacionais, escolha o modo Vincular Coluna no menu
Layout. Arraste da coluna Chave Estrangeira de uma tabela para a coluna Chave Primária de outra tabela. O
Designer pode solicitar que você remova o link existente para a tabela de chave primária padrão.
Editando Opções de Tabela
É possível editar as seguintes opções na guia Tabela da definição de destino:
•
Nomes comerciais. Adicione um nome mais descritivo para a tabela, usando o botão Renomear.
•
Restrições. Instruções SQL para restrições de integridade referencial em nível de tabela. Aplicável
somente a destinos relacionais.
•
Opções de criação. Instruções SQL para opções de armazenamento de tabela. Aplicável somente a
destinos relacionais.
•
Descrição: Adicione um comentário ou link à documentação comercial. Elas são exibidas no Repository
Manager da tabela de destino. Adicionar links de comentários ou de documentação corporativa aos
destinos é uma maneira fácil de documentar o objetivo de um destino. É possível adicionar ou modificar
comentários em qualquer destino existente.
É possível inserir até 2.000 bytes/K caracteres na descrição, onde K é o número máximo de bytes de um
caractere da página de código de repositório selecionada. Por exemplo, se a página de código do
repositório for em japonês, em que K = 2, cada campo de descrição e comentário pode conter até 1.000
caracteres.
•
Palavras-Chave. Rastreie as definições de destino com palavras-chave. Conforme o trabalho de
desenvolvimento e manutenção prosseguir, o número de destinos aumentará. Embora todos esses
destinos possam aparecer na mesma pasta, todos eles podem atender a fins diversos. As palavras-chave
podem ajudá-lo a localizar destinos relacionados. Palavras-chave podem incluir nomes de
desenvolvedores, mapeamentos ou o esquema associado.
Use as palavras-chave para executar pesquisas no Repository Manager.
•
Tipo de banco de dados. Defina o tipo de destino: um banco de dados relacional ou um arquivo simples.
Você pode alterar uma definição de destino relacional para uma definição de destino de arquivo simples e
vice-versa. Ao alterar o tipo de definição de destino e salvar as alterações no repositório, você perde
alguns metadados.
Mantendo Definições de Destino Relacional
91
Ao alterar o tipo de definição de destino de relacional para arquivo simples, você perde as informações
dos índices, das restrições e das opções de criação. O Workflow Manager invalida todas as sessões que
usam o destino.
Ao alterar o tipo de definição de destino de arquivo simples para relacional, você perde todas as
informações de propriedade do arquivo simples. Se você alterar a definição de destino novamente para
um arquivo simples, o Designer usa os valores padrão das propriedades de arquivo simples. O Workflow
Manager invalida todas as sessões que usam o destino.
Nota: Se você alterar o tipo de destino de arquivo simples para relacional, o Workflow Manager invalida
todas as sessões que usam o destino. No entanto, você pode alterar um tipo de destino de relacional
para arquivo simples sem invalidar as sessões que usam o destino.
•
Informações de arquivo simples. Quando o tipo de banco de dados for de arquivo simples, é possível
definir as propriedades de arquivo simples clicando no botão Avançado.
Para adicionar opções a uma definição de destino relacional:
1.
No Target Designer, clique duas vezes na barra de título da definição de destino.
A caixa de diálogo Editar Tabelas aparecerá.
2.
Clique no botão Renomear para editar o nome de destino e o nome comercial.
3.
Para alterar o tipo de destino, selecione um outro banco de dados no campo Tipo de banco de dados.
Para alterar o tipo de destino para um destino de arquivo simples, selecione arquivo simples.
4.
Edite as propriedades a seguir das definições de destino relacional:
•
Para adicionar uma restrição, digite a instrução SQL no campo Restrições.
•
Para adicionar uma opção de criação, digite a instrução SQL no campo Opções de criação.
5.
Para adicionar uma descrição, digite a descrição no campo Descrição.
6.
Para adicionar palavras-chave, clique em Editar Palavra-chave.
A caixa de diálogo Editar Palavras-Chave aparecerá.
7.
Use os botões para criar e mover palavras-chave.
8.
Clique em OK.
Editando Colunas
É possível editar as seguintes informações na guia Colunas da definição de destino:
•
Nome da coluna. Os nomes de colunas no destino. Ao editar uma definição de destino relacional, edite o
nome da coluna se estiver criando manualmente a definição de destino relacional ou se o nome da
coluna de destino real foi alterado.
•
Tipo de dados. Os tipos de dados exibidos na definição de destino dependem do respectivo tipo de
destino.
•
Precisão e escala. Ao projetar ou importar destinos relacionais, considere a precisão e a escala de
valores em cada coluna. Precisão é o número máximo de dígitos significativos de tipos de dados
numéricos ou o número máximo de caracteres de tipos de dados de string. A precisão inclui a escala.
Escala é o número máximo de dígitos após a vírgula decimal de valores numéricos. Portanto, o valor
11,47 tem uma precisão de 4 e uma escala de 2. A string Informatica tem uma precisão (ou tamanho)
igual a 11.
Todos os tipos de dados de destinos relacionais têm uma precisão máxima. Por exemplo, o tipo de dados
Inteiro tem uma precisão de 10 dígitos. Alguns tipos de dados numéricos têm um limite semelhante na
92
Capítulo 4: Trabalhando com Destinos
escala ou não permitem que você defina uma escala maior que 0. Os inteiros, por exemplo, têm uma
escala igual a 0, pois, por definição, eles nunca possuem valores decimais.
Você pode alterar a precisão e a escala de alguns tipos de dados para valores diferentes dos valores
definidos no banco de dados. Contudo, alterar a precisão ou a escala pode causar sobrecarga numérica
em colunas numéricas, truncamento em colunas de caracteres ou a inclusão de zeros em colunas de
data e hora quando o Serviço de Integração gravar na coluna de origem.
•
Não Nulo. Escolha se deseja permitir dados nulos no destino.
•
Tipo de chave. Selecione Primária, Estrangeira, Primária-Estrangeira ou Não é uma Chave. Aplicável
somente a destinos relacionais.
•
Nome comercial. Você também pode adicionar nomes comerciais a cada coluna de destino.
Para editar as colunas de uma definição de destino relacional:
1.
No Target Designer, clique duas vezes na barra de título de uma definição de destino.
2.
Selecione a guia Colunas.
3.
Configure as opções da definição de destino conforme descrito acima.
4.
Se você estiver criando uma definição de destino e desejar adicionar colunas, selecione uma coluna e
clique em Adicionar.
5.
Insira o nome, tipo de dados e outras características da coluna.
Repita essas etapas para cada coluna que deseja adicionar à tabela.
6.
Se você deseja mover uma coluna, use os botões Para Cima e Para Baixo ou arraste-a dentro da lista
de rolagem.
7.
Clique em OK.
Definindo Índices
Como os índices agilizam as consultas em relação às tabelas, adicionar índices ao banco de dados de
destino é uma parte importante da criação de tabela de destino. Você pode adicionar as informações do
índice às definições de destino relacional. As consultas ao data warehouse determinam as colunas que você
deve indexar. Se você definir os índices, selecione a opção para criar índices ao criar tabelas de destino.
Para criar índices para uma tabela de destino:
1.
No Target Designer, clique duas vezes na barra de título de uma definição de destino relacional.
2.
Selecione a guia Índices.
3.
Para adicionar um índice, clique no botão Adicionar na seção Índices.
4.
Digite um nome para o índice e pressione Enter.
5.
Para adicionar uma coluna ao índice, clique no botão Adicionar na seção Colunas. Selecione um nome
de coluna e clique em OK.
6.
Repita as etapas 3 para 5 para cada coluna que você deseja atribuir.
7.
Clique em OK.
Importante: Ao gerar e executar a DDL para criar a tabela de destino, escolha criar um índice.
Mantendo Definições de Destino Relacional
93
Criando uma Tabela de Destino
Depois que você adiciona uma definição de destino relacional no repositório, instrua o designer a gerar e
executar o código SQL para criar o destino em um banco de dados relacional. Não é possível criar uma
tabela em um banco de dados relacional de uma definição de destino XML ou um arquivo simples de
definição de destino.
O Designer gera o script SQL usando os caracteres no UCS-2.
Se o destino já existir nesse banco de dados, você pode soltá-lo e recriá-lo. O Designer grava o código SQL
em um arquivo de texto .SQL, para que você possa rever e editar os comandos DDL abrindo este arquivo.
Para gerar e executar o código SQL:
1.
No Target Designer, selecione a definição de destino relacional que você deseja criar no banco de
dados. Se você deseja criar várias tabelas, selecione todas as definições referentes à tabela.
2.
Clique em Destinos > Gerar/Executar SQL.
Clique em Conectar e selecione o banco de dados onde a tabela de destino deverá ser criada. Clique
em OK para fazer a conexão.
Digite um nome de arquivo e local para o script SQL que você está prestes a gerar, e todas as opções
que deseja incluir no código SQL DDL. Este arquivo de texto existe no sistema de arquivo local, não no
repositório.
Dependendo das opções de Geração que você selecionar, o script SQL conterá todos os comandos
CREATE e DROP que correspondem às seleções. Por exemplo, se você criou uma definição de destino
com chaves primárias, escolha gerar o SQL com as chaves primárias.
3.
Clique em Gerar arquivo SQL, se você deseja criar o script SQL, ou Gerar e Executar, se você deseja
criar o arquivo e executá-lo imediatamente.
Quando você clica em Gerar arquivo SQL, o SQL gerado para as definições de tabela selecionadas é
armazenado no arquivo selecionado. Se o arquivo já existir, uma caixa de diálogo é exibida, avisando-o
para substituir o arquivo existente. O progresso da cópia do arquivo SQL gerado aparece na janela
Saída no Designer.
Depois que o arquivo for gerado, clique em Editar arquivo SQL que abrirá um editor de texto para
modificar as instruções SQL. Quando o Designer gera o arquivo SQL para o banco de dados de destino,
ele inclui todos os nomes de tabelas e campos que contêm o caractere de barra entre aspas duplas.
Você pode clicar em Executar arquivo SQL para criar as tabelas. Quando você clica em Gerar e
Executar, o SQL gerado para as definições de tabela selecionadas é armazenado no arquivo
selecionado e executado imediatamente.
Nota: Desde que o Designer esteja aberto, ele bloqueia o arquivo SQL que você abriu e modificou
anteriormente. Se você quiser desbloquear o arquivo para poder exibi-lo em um aplicativo diferente,
abra um outro arquivo SQL no Designer ou saia desse aplicativo.
4.
Clique em Fechar.
Quando você fecha a caixa de diálogo, o Designer mantém uma conexão aberta para o banco de dados
de destino. Se você reabrir a caixa de diálogo, não precisará se reconectar ao banco de dados de
destino.
Comandos DDL do SQL no Designer
Quando o Designer gera o código SQL, ele usa SQL genérico, não a versão específica da plataforma do
código DDL. O Designer transmite essas instruções para o Gerenciador de Driver ODBC, que converte a
versão padrão do SQL em comandos específicos da plataforma. Não tente executar esses arquivos SQL
através de outro utilitário ou usar a sintaxe como exemplo da sintaxe DDL nativa.
94
Capítulo 4: Trabalhando com Destinos
Descartando e Recriando Índices
Depois de inserir quantidades de dados significativas em um destino, você normalmente precisa descartar e
criar índices novamente nessa tabela para otimizar a velocidade de consulta. É possível cancelar e recriar
índices seguindo ambos os métodos a seguir:
•
Usando comandos SQL de pré- e pós-sessão. O método preferencial para descartar e criar índices
novamente é definir uma instrução SQL pré-sessão na propriedade Pre SQL que descarta índices antes
de carregar dados para o destino. Use a propriedade Post SQL para criar novamente os índices após
carregar dados para o destino. Definir a pré e pós-sessão SQL para destinos relacionais nas
propriedades do destino do mapeamento ou na guia Mapeamento nas propriedades da sessão.
•
Usando o Designer. A mesma caixa de diálogo que você usa para gerar e executar o código DDL para
que a criação de tabela possa descartar e criar índices novamente. Sempre que um fluxo de trabalho que
modifica a tabela de destino é executado, inicie o Designer e use este recurso ao usar esse método.
•
Procedimentos armazenados. Você também pode usar procedimentos armazenados para descartar e
recriar índices.
Recriando Destinos
Se você modificar uma definição de destino relacional, use o Designer para descartar e recriar a tabela de
destino correspondente.
Nota: Quando você descarta uma tabela de destino, o Designer exclui a tabela do banco de dados. Se você
deseja manter os dados de destino, faça um backup antes de descartar a tabela.
Para recriar a tabela de destino:
1.
No Target Designer, modifique a definição de destino relacional e selecione-a.
2.
Clique em Destinos > Gerar/Executar SQL.
Na caixa de diálogo, conecte-se ao banco de dados de destino adequado. Selecione as opções DROP
marcadas para a tabela e quaisquer índices na tabela.
3.
Clique em Gerar e Executar.
O Designer descarta e recria a tabela, incluindo quaisquer índices atribuídos a ela.
Solucionando Problemas de Destinos
Quando eu modifiquei uma definição de destino e usei o Designer para executar o código SQL DDL,
perdi todos os dados da tabela de destino.
Quando você modifica uma definição de destino, o Designer pode descartar e recriar a tabela. Ele não
consegue emitir um comando ALTER TABLE para alterar ou adicionar colunas. Se você precisa modificar a
tabela, faça o backup dos dados em uma tabela temporária antes de descartar e recriar a tabela. Por outro
lado, você pode emitir o comando ALTER TABLE, mas tenha cuidado para coincidir com a definição de
destino armazenada agora no repositório.
Quando eu me conecto a um banco de dados para importar as definições de destino, não vejo as
tabelas, as exibições ou os sinônimos que desejo importar.
Ao se conectar ao banco de dados, verifique se digitou o nome do proprietário corretamente. Por padrão, o
nome do proprietário que o Designer usa para identificar a importação de origens e destinos é o mesmo
Solucionando Problemas de Destinos
95
nome de usuário usado para se conectar ao banco de dados. É necessário digitar um nome de proprietário
diferente para ver os destinos que você deseja importar.
Em vez de me mostrar um destino quando eu o arrasto para o espaço de trabalho, o Designer solicita
que eu o copie ou crie um atalho.
Cada espaço de trabalho representa metadados de uma única pasta. Para editar os metadados de uma
pasta diferente, mova o foco na janela Navegador para a segunda pasta e clique em Abrir. O Designer abrirá
uma outro espaço de trabalho, representando os metadados da segunda pasta.
Ao abrir uma definição de destino que aparece em um mapeamento, eu não consigo editá-la.
Crie mapeamentos no Mapping Designer. Crie e modifique as definições de origem e destino no Source
Analyzer e no Target Designer. O Designer divide o processo de adição de definições de origem, definições
de destino e mapeamentos em modos separados do Designer, para ajudá-lo a manter esses processos
independentes. Para modificar uma definição de destino, alterne para o Target Designer.
Quando eu tento executar um fluxo de trabalho que inclui destinos criados por mim, o log da sessão me
diz que uma ou mais tabelas não existem.
Ao criar um destino, você está adicionando uma definição de destino ao repositório. Para criar realmente a
tabela de destino, execute o código SQL DDL necessário no banco de dados onde você deseja que o
destino apareça.
Eu importei um destino de um banco de dados DB2 e recebi uma mensagem de erro SQL0954C do
sistema operacional DB2.
Se o valor da variável de sistema do DB2, APPLHEAPSZ, é muito pequena quando você usa o Designer
para importar destinos de um banco de dados DB2, o Designer informa um erro ao acessar o repositório. A
barra de status do Designer exibe a seguinte mensagem:
SQL Error:[IBM][CLI Driver][DB2]SQL0954C: Not enough storage is available in the
application heap to process the statement.
Se você receber essa mensagem de erro, aumente o valor da variável APPLHEAPSZ para o sistema
operacional DB2. APPLHEAPSZ é o tamanho do heap do aplicativo em páginas de 4 KB, para cada
processo usando o banco de dados.
96
Capítulo 4: Trabalhando com Destinos
CAPÍTULO 5
Origem e Destino da
Transformação de Dados
Este capítulo inclui os seguintes tópicos:
•
Visão Geral de Origens e Destinos, 97
•
Transformação de Dados , 98
•
Transformação de Dados , 99
•
Transformação de Dados , 103
•
Criando uma Origem ou um Destino da Transformação de Dados, 105
•
Criando Portas a Partir de um Serviço da Transformação de Dados, 106
Visão Geral de Origens e Destinos
Use uma origem ou um destino da Transformação de Dados para processar dados em qualquer formato de
arquivo, como planilhas do Excel ou documentos em PDF. Você também pode transformar dados em
formatos como HL7, EDI-X12, EDIFACT, SWIFT e DTCC.
Uma origem ou destino da Transformação de Dados chama um serviço da Transformação de Dados a partir
de uma sessão do PowerCenter. Transformação de Dados é o aplicativo que transforma os formatos de
arquivo. O serviço da Transformação de Dados está localizado no repositório da Transformação de Dados e
está pronto para ser executado.
Transformação de Dados
Transformação de Dados
Um editor visual para criar e configurar projetos de transformação.
Transformação de Dados
Um projeto de Transformação de Dados implantado no repositório da Transformação de Dados e pronto
para execução.
Transformação de Dados
Um diretório que armazena serviços executáveis criados no Transformação de Dados. Você pode
implantar projetos em repositórios diferentes, como repositórios para teste e serviços de produção. O
PowerCenter localiza a instalação da Transformação de Dados a partir da variável de ambiente
IFCONTENTMASTER_HOME. O arquivo CMConfig.xmlcontém a localização do repositório da
Transformação de Dados para a instalação.
97
Transformação de Dados
Um processador que executa os serviços implantados no repositório de Transformação de Dados.
Transformação de Dados
Uma biblioteca que contém transformações internas que você pode usar para transformar formatos de
arquivo padrão.
Quando executa um serviço, o Mecanismo da Transformação de Dados grava os dados de saída ou retorna
os dados transformados para o Serviço de Integração do PowerCenter. Você pode configurar a origem ou o
destino para retornar os dados em uma porta de saída ou pode configurar grupos de saída para retornar
dados de linha.
Você pode passar dados da origem da Transformação de Dados para um serviço da Transformação de
Dados, transformar os dados e retornar os dados transformados para o pipeline.
Transformação de Dados
Quando você criar um projeto no Transformação de Dados, defina um componente como o componente de
inicialização para o projeto. Transformação de Dados
Analisador
Converte os documentos de origem em XML. A entrada pode ter qualquer formato. A saída de um
analisador sempre é XML.
Serializador
Converte um arquivo XML em outro documento. A saída pode ser de qualquer formato.
Mapeador
Converte um documento de origem XML em outra estrutura ou esquema XML.
Transformador
Modifica dados em qualquer formato. Adiciona, remove, converte ou altera o texto. Use transformadores
com um analisador, mapeador ou serializador. Você também pode executar um transformador como
componente independente.
Streamer
Divide documentos de entrada grandes, como fluxos de dados de multigigabytes, em segmentos. O
Streamer divide os documentos com várias mensagens ou vários registros.
Definindo um nome de serviço
Você deve definir um serviço da Transformação de Dados para processar dados para uma origem ou um
destino da Transformação de Dados.
Quando você cria uma origem ou um destino da Transformação de Dados, o Designer exibe uma lista dos
serviços que estão no repositório local da Transformação de Dados. O repositório deve estar na mesma
máquina do PowerCenter Designer. Escolha o nome de um serviço da Transformação de Dados que você
queira chamar da origem ou do destino. Você pode alterar o nome do serviço depois de criar a
transformação. O nome do serviço aparece na guia Configurações.
Para executar um serviço da Transformação de Dados diferente para cada sessão, ative o atributo Nome do
Serviço Dinâmico. O Designer cria a porta de entrada ServiceName quando você ativa os nomes de serviço
dinâmicos. Você pode definir o nome do serviço com uma variável de mapeamento ou expressão na porta
98
Capítulo 5: Origem e Destino da Transformação de Dados
ServiceName. Também é possível passar um nome de serviço para a porta no destino da Transformação de
Dados e executar serviços diferentes em uma sessão.
Quando você ativa os nomes do serviço dinâmico, não pode criar portas a partir de um serviço da
Transformação de Dados.
Transformação de Dados
Uma origem da Transformação de Dados representa um arquivo de qualquer formato que um serviço da
Transformação de Dados possa transformar.
A origem da Transformação de Dados representa qualquer arquivo de origem. A origem da Transformação
de Dados chama um serviço da Transformação de Dados em uma sessão do PowerCenter. A origem da
Transformação de Dados transmite dados ao serviço da Transformação de Dados. O serviço da
Transformação de Dados transforma os dados em uma estrutura que pode ser processada pela
transformação do PowerCenter. O serviço da Transformação de Dados retorna os dados para a origem.
A origem da Transformação de Dados tem as seguintes guias:
•
Configurações. Digite o nome do serviço, o nível de rastreamento de status e o tamanho de bloco do
streamer.
•
Portas. Configure as portas e os atributos da Transformação de Dados.
•
Hierarquia de Saída. Defina uma hierarquia de portas e grupos de saída, para permitir que a origem da
Transformação de Dados grave linhas em destinos relacionais.
Transformação de Dados
Configure os atributos da Transformação de Dados na guia Configurações.
A tabela a seguir descreve os atributos na guia Transformação de Dados da origem da Transformação de
Dados:
Atributo
Descrição
ServiceName
Nome do serviço da Transformação de Dados para executar no Repositório local da
Transformação de Dados.
Tamanho da parte
do streamer
O tamanho do buffer dos dados que a origem da Transformação de Dados passa para o
serviço da Transformação de Dadosquando esse serviço Transformação de Dados
executa um streamer. Os valores válidos são de 1 a 1.000.000 KB. O padrão é 256 KB.
Nível de
Rastreamento do
Status
O nível de status para mensagens do Mecanismo da Transformação de Dados. Somente
Descrição, Status Completo ou Nenhum.
Quando você escolhe Status Completo, o Mecanismo da Transformação de Dados
retorna um código de status e a mensagem de erro. A mensagem estará em formato
XML.
Se você escolher Somente Descrição, o serviço da Transformação de Dados retornará
um código de status e uma destas mensagens de status:
-
1. Sucesso
2. Aviso
3. Falha
4. Erro
5. Erro Fatal
Transformação de Dados
99
Configurar Transformação de Dados
A Transformação de Dados representa qualquer arquivo de origem. Configure o nome do arquivo de origem
e o caminho nas propriedades da sessão. Se um serviço da Transformação de Dados exigir mais arquivos
de entrada ou parâmetros de serviço, configure portas variáveis na origem da Transformação de Dados. Use
variáveis de mapeamento ou expressões para definir os arquivos ou os parâmetros de serviço.
Quando você cria uma origem da Transformação de Dados, o Designer cria uma porta de saída padrão. A
porta de saída retorna dados do serviço de Transformação de Dados. O Designer também cria uma porta
InputFileName para retornar o nome do arquivo de origem atual. Quando você configura a origem da
Transformação de Dados para receber um nome de serviço dinâmico, o Designer cria uma porta variável
para o nome do serviço.
É possível configurar uma hierarquia relacional de portas de saída para representar um destino relacional.
Quando você configura uma hierarquia relacional, a origem da Transformação de Dados retorna linhas de
dados ao pipeline do PowerCenter.
Você poderá configurar portas de saída adicionais se um serviço da Transformação de Dados retornar mais
de um arquivo de saída. Quando cria portas manualmente, você pode configurá-las como portas de arquivo
ou de buffer. Uma porta de arquivo contém um nome de arquivo. Uma porta de buffer contém dados.
Transformação de Dados
A tabela a seguir descreve as portas padrão da origem da Transformação de Dados:
Porta
Descrição
InputFileName
Recebe o nome do arquivo de entrada.
OutputData
Retorna dados transformados.
Não retorna dados quando você configura grupos de portas de saída hierárquicos.
ServiceName
Contém o nome de serviço da Transformação de Dados.
Status_Code
Retorna um código de status do Mecanismo da Transformação de Dados quando o nível de
rastreamento de status é Somente Descrição ou Status Completo.
Status_ Message
Retorna uma mensagem de status do Mecanismo da Transformação de Dados quando o
nível de rastreamento de status é Somente Descrição ou Status Completo.
Se você precisar passar os arquivos adicionais ou o nome do arquivo entre a origem e o serviço da
Transformação de Dados, adicione portas. Você pode adicionar portas manualmente ou ao selecioná-las por
meio de uma lista associada com o serviço de Transformações de Dados.
A tabela a seguir descreve as portas adicionais que podem ser criadas na guia Portas:
100
Tipo de Porta
Descrição
Entrada Adicional (buffer)
Recebe dados de entrada a serem passados ao serviço de Transformação de
Dados.
Entrada adicional
(arquivo)
Recebe o caminho e o nome do arquivo que serão abertos pela Transformação de
Dados.
Parâmetro de Serviço
Recebe um parâmetro de entrada para um serviço da Transformação de Dados.
Capítulo 5: Origem e Destino da Transformação de Dados
Tipo de Porta
Descrição
Saída adicional (buffer)
Retorna dados por meio do serviço da Transformação de Dados.
Saída Adicional (arquivo)
Retorna um nome do arquivo de saída de um serviço da Transformação de Dados.
O serviço da Transformação de Dados cria o arquivo.
Nota: Ao configurar grupos de portas na guia Hierarquia de Saída, uma mensagem é exibida na guia
Portas dizendo que grupos hierárquicos de portas são definidos em outra guia.
Grupo Hierárquico de Portas
Você pode configurar a origem da Transformação de Dados para passar dados de linha ao pipeline. Você
pode configurar grupos de portas na guia Hierarquia de Saída.
Você pode definir grupos de portas de saída e definir uma estrutura relacional para eles. Quando você
configura grupos de saída, eles podem representar as tabelas relacionais para as quais você deseja passar
os dados de saída. A origem da Transformação de Dados retorna linhas para as portas de grupo, em vez de
gravar um arquivo XML na porta OutputData.
Crie uma hierarquia de grupos no painel esquerdo da guia Hierarquia de Saída. O grupo PC_XSD_ROOT é
o grupo raiz na parte superior da hierarquia. Cada grupo pode conter portas e outros grupos. A estrutura do
grupo representa o relacionamento entre as tabelas de destino. Quando define um grupo dentro de outro,
você define um relacionamento pai-filho entre eles. O Designer define relacionamentos-chave entre os
grupos com uma chave gerada.
Selecione um grupo para exibir as portas dele. Quando adiciona uma porta, você pode alterar o nome da
porta, o tipo de dados e a precisão. Se a porta precisar conter dados, selecione Não É Nulo. Caso contrário,
os dados de saída são opcionais.
Ao excluir um grupo, você exclui as portas do grupo e os grupos filho.
Exportando o Esquema de Hierarquia
Ao definir grupos de saída hierárquicos na origem da Transformação de Dados, você deve definir a mesma
estrutura no projeto da Transformação de Dados criado para transformar os dados. Exporte a estrutura
hierárquica da origem da Transformação de Dados como um arquivo de esquema. Importar o esquema para
projeto da Transformação de Dados. Em seguida, mapeie o conteúdo de um documento de origem aos
elementos de XML e atributos no projeto da Transformação de Dados.
Para exportar a hierarquia de grupo na guia Hierarquia Relacional, clique em Exportar para Esquema
XML. Escolha um nome e uma localização para o arquivo XSD. Escolha uma localização que possa ser
acessada ao importar o esquema com o Transformação de Dados.
O Designer cria um arquivo XSD com o seguinte namespace:
"www.informatica.com/UDT/XSD/<mappingName_<Transformation_Name>>"
O esquema inclui o seguinte comentário:
<!-- ===== AUTO-GENERATED FILE - DO NOT EDIT ===== -->
<!-- ===== This file has been generated by Informatica PowerCenter ===== -->
Se você alterar o arquivo XSD, o serviço da Transformação de Dados poderá retornar dados que não têm o
mesmo formato das portas de saída na transformação de Dados Não Estruturados.
Nota: Se você criar um esquema a partir de uma hierarquia de saída de uma transformação de Dados Não
Estruturados e depois excluir a hierarquia de saída, a Transformação de Dados irá causar um erro fatal.
Transformação de Dados
101
Além disso, você não poderá usar o esquema em outra transformação Dados Não Estruturados que não
tenha uma hierarquia de saída idêntica.
Os elementos de XML no esquema representam as portas de saída na hierarquia. As colunas que podem
conter valores nulos têm um atributo de XML minOccurs=0 e maxOccurs=1.
Vários Arquivos de Origem
É possível processar mais de um arquivo de origem em uma sessão configurando caracteres curinga no
nome do arquivo de origem das propriedades da sessão.
Talvez haja vários arquivos do Excel ou PDFs que você queira processar em uma sessão. Para processar
mais de um arquivo, configure o nome do arquivo de origem com caracteres curinga.
Nota: Não é possível usar caracteres curinga nos nomes de diretório.
Use os seguintes caracteres curinga:
* (asterisco)
Corresponde qualquer combinação de caracteres. Por exemplo, *.doc corresponde a todos os arquivos
com a extensão doc. Ou ab*.txt corresponde a todos os arquivos iniciados com ab e que têm a extensão
txt.
? (ponto de interrogação)
Corresponde um caractere. Por exemplo, ab?.txt corresponde a qualquer arquivo que tenha ab como os
dois primeiros caracteres e qualquer terceiro caractere. A extensão deve ser txt.
Processamento da Sessão de Origem
O Serviço de Integração do PowerCenter cria uma solicitação e invoca o serviço da Transformação de
Dados. O Serviço de Integração do PowerCenter passa o nome do arquivo de origem, cada parâmetro de
serviço e o nome do arquivo de entrada para o serviço da Transformação de Dados. O serviço da
Transformação de Dados abre o arquivo de origem quando o tipo de entrada é arquivo. Se o tipo de entrada
for buffer, o Serviço de Integração passará cada linha dos dados de origem para o serviço da Transformação
de Dados. O serviço da Transformação de Dados abre os arquivos de entrada adicionais.
Quando o serviço da Transformação de Dados contém um serviço de Streamer, o Serviço de Integração do
PowerCenter transmite um segmento dos dados de origem para o Serviço da Transformação de Dados. O
Serviço da Transformação de Dados processa a solicitação. Quando a solicitação é concluída, o Serviço de
Integração do PowerCenter envia outro segmento de dados.
O serviço da Transformação de Dados retorna dados transformados para o Serviço de Integração do
PowerCenter. A origem da Transformação de Dados retorna os dados na porta OutputBuffer, ou retorna
grupos de dados de linha. Quando o serviço da Transformação de Dados retorna mais de um arquivo de
saída, ele grava o arquivo de saída e retorna o nome desse arquivo para o Serviço de Integração do
PowerCenter. A origem da Transformação de Dados retorna o nome do arquivo de saída em uma porta de
saída.
Não é possível configurar particionamento com a origem da Transformação de Dados. Não é possível
configurar transações com base na origem.
102
Capítulo 5: Origem e Destino da Transformação de Dados
Transformação de Dados
O destino da Transformação de Dados representa um arquivo de qualquer formato. O destino da
Transformação de Dados passa um nome de arquivo ou uma linha a um serviço da Transformação de
Dados. O serviço da Transformação de Dados transforma os dados e grava os arquivos de saída.
Defina a estrutura de arquivo de saída no serviço da Transformação de Dados. Não defina a estrutura do
arquivo de destino no destino da Transformação de Dados.
O Destino da Transformação de Dados tem as seguintes guias:
•
Configurações. Insira o tipo de entrada, o nome do serviço e o nível de rastreamento de status. Escolha
aceitar um nome de serviço dinâmico ou criar nomes de arquivo de saída dinâmicos.
•
Portas. Configure as portas e os atributos da Transformação de Dados.
Transformação de Dados
Configure os atributos do destino da Transformação de Dados na guia Configurações.
A tabela a seguir descreve os atributos da guia Configurações:
Atributo
Descrição
InputType
O tipo de dados de entrada que o destino da Transformação de Dados passa para um
serviço da Transformação de Dados. Escolha um dos seguintes tipos de entrada:
- Buffer. O destino da Transformação de Dados recebe dados de origem na porta InputBuffer e
passa dados da porta para o serviço da Transformação de Dados.
- Arquivo. O destino da Transformação de Dados recebe um caminho do arquivo de origem na
porta InputBuffer e passa esse caminho para o serviço da Transformação de Dados. O serviço
da Transformação de Dados abre o arquivo de origem.
ServiceName
Nome de um serviço da Transformação de Dados no Repositório local da Transformação de
Dados.
Nome de Saída
Dinâmico
Cria um arquivo de saída diferente para cada linha de entrada. Quando o Nome de Saída
Dinâmico está ativado, o destino da Transformação de Dados recebe o nome de arquivo na
porta OutputFileName.
Quando o Nome de Saída Dinâmico está desativado, o serviço da Transformação de Dados
cria um arquivo de saída. O padrão é desativado.
Nome do
Serviço
Dinâmico
Executa um serviço da Transformação de Dados diferente, com base no valor da porta Nome
do Serviço. Quando o Nome do Serviço Dinâmico está ativado, a porta de entrada
ServiceName deve conter o nome do serviço a ser executado. Você pode configurar o valor
da porta com uma variável de mapeamento ou expressão. Também é possível passar um
valor nos dados de entrada.
Quando o nome do Serviço Dinâmico está desativado, o destino da Transformação de Dados
executa o mesmo serviço para cada linha de entrada. O atributo Nome do Serviço deve
conter um nome de serviço. O padrão é desativado.
Transformação de Dados
O destino da Transformação de Dados usa um serviço da Transformação de Dados para gravar arquivos de
destino. Se um serviço da Transformação de Dados exigir mais arquivos de entrada ou parâmetros de
serviço, configure portas de entrada na origem da Transformação de Dados. Você pode passar os nomes de
arquivo ou os parâmetros dos dados de entrada ou pode configurar uma expressão ou variável de
mapeamento para uma porta e passar o valor para o serviço da Transformação de Dados.
Transformação de Dados
103
Quando você cria um destino da Transformação de Dados, o Designer cria uma porta de entrada padrão. A
porta de entrada recebe dados de origem ou um caminho para o arquivo de origem. Quando os dados de
entrada contêm um caminho, o serviço da Transformação de Dados abre o arquivo de origem.
Quando você configura a origem da Transformação de Dados para retornar um nome de arquivo de saída
dinâmico, o Designer cria a porta de entrada OutputFileName. A porta contém o nome do arquivo de saída.
Transformação de Dados
Quando você cria um destino da Transformação de Dados, o Designer cria portas padrão com base no modo
como a transformação foi configurada.
Quando você cria um destino da Transformação de Dados, o Designer cria portas padrão. Ele cria outras
portas com base no modo como você configura a transformação. O tipo de entrada do destino da
Transformação de Dados determina como esse destino Transformação de Dadospassa dados a um serviço
da Transformação de Dados.
Quando cria portas manualmente, você pode configurá-las como portas de arquivo ou de buffer. Uma porta
de arquivo contém um nome de arquivo. Uma porta de buffer contém dados.
A tabela a seguir descreve as portas padrão da transformação de dados não estruturados:
Porta
Descrição
InputBuffer
Receberá dados de origem se o tipo de entrada for buffer.
Receberá o nome e o caminho de um arquivo de origem se o tipo de entrada for
arquivo.
OutputFileName
Retorna o nome do arquivo de saída quando você ativa os nomes de arquivo de
saída dinâmicos
ServiceName
Recebe o nome de um serviço da Transformação de Dados.
Nome do serviço de
Transformação de Dados
que você deseja usar.
Retorna um código de status do Mecanismo da Transformação de Dados quando o
nível de rastreamento de status é Somente Descrição ou Status Completo.
Mensagem de Status
Retorna uma mensagem de status do Mecanismo da Transformação de Dados
quando o nível de rastreamento de status é Somente Descrição ou Status
Completo.
A tabela a seguir descreve as portas adicionais que podem ser criadas na guia Portas:
104
Tipo de Porta
Descrição
Entrada Adicional
(buffer)
Recebe dados de entrada a serem passados ao serviço da Transformação de Dados.
Entrada adicional
(arquivo)
Recebe o nome do arquivo e o caminho para que o serviço da Transformação de
Dados o abra.
Parâmetro de Serviço
Recebe um parâmetro de entrada para um serviço da Transformação de Dados.
Saída Adicional (arquivo)
Retorna um nome de arquivo de saída de um serviço da Transformação de Dados. O
serviço da Transformação de Dados grava o arquivo de saída.
Capítulo 5: Origem e Destino da Transformação de Dados
Processamento da Sessão de Destino
O Serviço de Integração do PowerCenter cria uma solicitação e invoca o serviço da Transformação de
Dados. O Serviço de Integração do PowerCenter passa o nome do arquivo de entrada ou os dados desse
arquivo para o serviço da Transformação de Dados. O serviço da Transformação de Dados abre o arquivo
de origem quando o tipo de entrada é arquivo. Se o tipo de entrada for buffer, o Serviço de Integração
passará cada linha dos dados de origem para o serviço da Transformação de Dados. O serviço da
Transformação de Dados abre os arquivos de entrada adicionais. O Serviço de Integração do PowerCenter
passa todos os parâmetros de serviço e o nome do arquivo de entrada para o serviço da Transformação de
Dados.
Quando o serviço da Transformação de Dados se baseia em um Streamer, o Serviço de Integração
transmite um segmento dos dados de origem para o Serviço da Transformação de Dados. O serviço da
Transformação de Dados processa a solicitação. Quando a solicitação é concluída, o Serviço de Integração
envia outro segmento de dados.
O serviço da Transformação de Dados grava o arquivo de saída e retorna o nome desse arquivo para o
Serviço de Integração. O destino da Transformação de Dados retorna o nome do arquivo de saída em uma
porta de saída.
Quando você habilita um nome de arquivo de saída dinâmico, o Serviço de Integração do PowerCenter cria
um arquivo de saída com base no valor da porta OutputFileName. Quando o valor da porta
OutputFileName não contém o caminho, o Serviço de Integração grava o arquivo no diretório de arquivo de
destino nas propriedades da sessão.
Não é possível configurar o particionamento com o destino da Transformação de Dados. Não é possível
configurar transações com base no destino.
Criando uma Origem ou um Destino da
Transformação de Dados
Crie uma origem ou um destino da Transformação de Dados no PowerCenter Source Analyzer ou Target
Designer.
1.
Use o menu para criar uma origem ou um destino.
•
Para criar uma origem da Transformação de Dados, clique em Origens > Criar.
•
Para criar um destino da Transformação de Dados, clique em Destinos > Criar.
2.
Selecione Transformação de Dados como o tipo de banco de dados.
3.
Digite um nome para o objeto.
4.
Clique em Criar.
A caixa de diálogo Transformação de Dados é exibida.
Criando uma Origem ou um Destino da Transformação de Dados
105
5.
Configure as seguintes propriedades:
Propriedade
Descrição
Nome do Serviço
Nome do serviço da Transformação de Dados que você deseja usar. O Designer exibe
os serviços da Transformação de Dados na pasta de repositório Transformação de
Dados. Não escolha um nome se você estiver planejando habilitar nomes de serviços
dinâmicos. Use a guia Configurações para adicionar um nome de serviço após criar a
origem ou o destino.
Tipo de Entrada
Descreve como o serviço da Transformação de Dados recebe os dados. Buffer é o
padrão.
Tipo de Saída
Descreve como o Mecanismo da Transformação de Dados retorna os dados de saída.
Buffer é o padrão.
6.
Clique em OK.
7.
Você pode alterar o nome do serviço, a entrada e o tipo de saída na guia Configurações.
8.
Se o serviço da Transformação de Dados tiver mais de um arquivo de entrada ou saída, ou se ele
precisar de parâmetros de entrada, você poderá adicionar portas na guia Portas.
9.
Se você quiser retornar dados de linha, crie grupos de portas de saída na guia Hierarquia de Saída.
10.
Para criar grupos de portas, exporte o esquema que os descreve a partir da guia Hierarquia de Saída.
11.
Importe o esquema de arquivo .xsd para o projeto da Transformação de Dados para definir a entrada ou
a saída de serviço.
Criando Portas a Partir de um Serviço da
Transformação de Dados
O serviço da Transformação de Dados pode exigir parâmetros de entrada, arquivos de entrada adicionais ou
variáveis definidas pelo usuário. O serviço pode retornar mais de um arquivo de saída para a origem da
Transformação de Dados. Você pode adicionar portas que transferem parâmetros e arquivos de entrada e
saída adicionais. O Designer cria portas que correspondem às portas no serviço da Transformação de
Dados.
Nota: Você deve configurar um nome de serviço para preencher as portas a partir de um serviço.
1.
Clique na guia Portas.
2.
Clique em Preencher a partir do serviço.
O Designer exibe uma lista dos parâmetros de serviço disponíveis, bem como portas adicionais de
entrada e saída para o serviço da Transformação de Dados. O serviço parâmetros são variáveis do
sistema e variáveis definidas pelo usuário da Transformação de Dados.
106
3.
Selecione as portas para criar e configurar cada uma delas como uma porta de buffer ou de arquivo.
4.
Clique em Preencher para criar as portas que você selecionar. Você pode selecionar todas as portas
exibidas.
Capítulo 5: Origem e Destino da Transformação de Dados
CAPÍTULO 6
Mapeamentos
Este capítulo inclui os seguintes tópicos:
•
Visão Geral de Mapeamentos, 107
•
Trabalhando com Mapeamentos, 109
•
Conectando Objetos de Mapeamento , 114
•
Vinculando Portas, 116
•
Propagando Atributos de Porta, 118
•
Trabalhando com Origens em um Mapeamento, 124
•
Trabalhando com Origens Relacionais em um Mapeamento, 125
•
Trabalhando com Transformações em um Mapeamento, 126
•
Trabalhando com Mapplets em um Mapeamento, 126
•
Trabalhando com Destinos em um Mapeamento, 127
•
Criando Arquivos de Destino por Transação, 129
•
Trabalhando com Destinos Relacionais em um Mapeamento, 131
•
Validação de um Mapeamento, 135
•
Usando o Assistente de Geração de Fluxo de Trabalho, 138
•
Solução de Problemas de Mapeamentos, 139
Visão Geral de Mapeamentos
Um mapeamento é um conjunto de definições de origem e destino vinculadas por objetos de transformação
que definem as regras de transformação de dados. Os mapeamentos representam o fluxo de dados entre
origens e destinos. Quando o Serviço de Integração executa uma sessão, ele usa as instruções configuradas
no mapeamento para ler, transformar e gravar dados.
Cada mapeamento contém os seguintes componentes:
•
Definição da origem. Descreve as características de um arquivo ou de uma tabela de origem.
•
Transformação. Modifica os dados antes de gravá-los nos destinos. Use objetos de transformação
diferentes para executar funções distintas.
•
Definição de destino. Define o arquivo ou a tabela de destino.
•
Links. Conectam origens, destinos e transformações para que o Serviço de Integração possa mover os
dados à medida que os transforma.
107
Um mapeamento também pode conter um ou mais mapplets. Um mapplet é um conjunto de transformações
que você cria no Mapplet Designer e que pode usar em vários mapeamentos.
Ao adicionar um objeto a um mapeamento, você configura as propriedades de acordo com a forma que
deseja que o Serviço de Integração transforme os dados. Você também conecta os objetos de mapeamento
de acordo com a forma que deseja que o Serviço de Integração mova os dados. Você conecta os objetos por
meio de portas.
O Mapping Designer mostra objetos em três exibições diferentes:
•
Iconizada. Mostra um ícone do objeto com o seu respectivo nome.
•
Normal. Mostra as colunas na guia Portas e os indicadores de porta de entrada e de saída. Você pode
conectar objetos na exibição normal.
•
Editar. Mostra as propriedades do objeto. Você pode alternar entre as guias e configurar o objeto nesta
exibição.
Dependência do Objeto
Alguns objetos em um mapeamento também são armazenados como objetos independentes no repositório:
•
Origens
•
Destinos
•
Transformações reutilizáveis
•
Mapplets
O mapeamento depende desses objetos. Quando esses metadados são alterados, o Designer e outros
aplicativos do Cliente do PowerCenter controlam os efeitos dessas alterações nos mapeamentos. Nesses
casos, você poderá perceber que esses mapeamentos se tornaram inválidos, embora não tenha editado o
mapeamento. Quando um mapeamento se torna inválido, o Serviço de Integração não pode executá-lo
corretamente e o Workflow Manager invalida a sessão.
Os únicos objetos em um mapeamento que não são armazenados como objetos de repositório
independentes são as transformações não reutilizáveis que você cria no mapeamento. Essas
transformações não reutilizáveis são armazenadas somente no mapeamento.
Desenvolvimento de um Mapeamento
Use as seguintes etapas como diretrizes ao desenvolver um mapeamento:
108
1.
Verificar se todas as origens, destinos e objetos reutilizáveis foram criados. Crie as definições de
origem e destino. Se desejar usar mapplets, também será necessário criá-los. Você pode criar
transformações reutilizáveis no Transformation Developer, ou pode criá-las enquanto desenvolve um
mapeamento.
2.
Criar o mapeamento. Crie um mapeamento arrastando uma origem, destino, mapplet ou transformação
reutilizável para o espaço de trabalho do Mapping Designer ou clique em Mapeamentos > Criar no
menu.
3.
Adicionar origens e destinos. Adicione origens e destinos ao mapeamento.
4.
Adicionar transformações e lógica da transformação. Adicione transformações ao mapeamento e
crie a lógica de transformação nas propriedades de transformação.
5.
Conectar o mapeamento. Conecte os objetos de mapeamento para criar um fluxo de dados das
origens para os destinos, através de mapplets e transformações que adicionam, removem ou modificam
os dados ao longo deste fluxo.
6.
Validar o mapeamento. Valide o mapeamento para identificar erros de conexão ou transformação.
Capítulo 6: Mapeamentos
7.
Salvar o mapeamento. Quando você salva o mapeamento, o Designer o valida e identifica qualquer
erro. O Designer exibe mensagens de validação na janela Saída. Um mapeamento com erros é inválido
e não é possível executar uma sessão nesse mapeamento até a sua validação.
O PowerCenter também fornece uma ferramenta com a qual você pode criar um modelo para um
mapeamento do PowerCenter e gerar múltiplos mapeamentos a partir do modelo. O Mapping Architect for
Visio fornece um estêncil Informatica para software Microsoft Office Visio, que contém formas que
representam os objetos de mapeamento do PowerCenter. Você pode usar os formatos do objeto de
mapeamento para desenhar o modelo de mapeamento na janela de desenho do Visio.
Trabalhando com Mapeamentos
Você pode realizar as seguintes tarefas com mapeamentos:
•
Criar um mapeamento. Ao criar um mapeamento, você salva o nome do mapeamento no repositório.
Então, você poderá desenvolver e salvar o mapeamento.
•
Abrir um mapeamento. Você pode abrir um mapeamento por vez em uma pasta.
•
Copiar um mapeamento. Você pode copiar um mapeamento na mesma pasta ou para outra pasta.
•
Copiar um segmento de mapeamento. Você pode copiar segmentos de mapeamentos e mapplets
quando quiser reutilizar uma parte da lógica do mapeamento.
•
Copiar objetos em um mapeamento. Você pode copiar um ou mais objetos de um mapeamento e colálos em outro mapeamento ou mapplet na mesma pasta.
•
Exportar um mapeamento. Você pode exportar um mapeamento para um arquivo XML.
•
Importar um mapeamento. Você pode importar um mapeamento em um arquivo XML exportado para o
Designer.
•
Editar um mapeamento. Você pode adicionar, modificar ou excluir objetos em um mapeamento.
•
Salvar um mapeamento. Quando você salva um mapeamento no repositório, o Designer executa uma
validação de mapeamento.
•
Depurar um mapeamento. Execute o Depurador no Mapping Designer para Testar a Lógica do
Mapeamento.
•
Excluir um mapeamento. Exclua um mapeamento do repositório se não quiser usá-lo novamente.
•
Exibir caminhos de link para uma porta. Você pode exibir caminhos de link para uma porta em um
mapeamento. É possível exibir o caminho progressivo, o caminho regressivo ou ambos.
•
Exibir dependências de colunas de origem. Você pode exibir as colunas de origem das quais uma
coluna de destino recebe dados.
•
Conectar objetos em um mapeamento. Você pode conectar objetos em um mapeamento para definir o
fluxo de dados das origens para os destinos.
•
Vincular portas. Você pode conectar objetos de mapeamento vinculando portas de forma manual ou
automática por nome ou posição.
•
Propagar atributos de porta. Você pode propagar atributos de porta em um mapeamento. Você pode
propagar atributos progressivos, regressivos ou ambos.
Criação de um Mapeamento
A primeira etapa no processo de movimentação de dados entre origens e destinos é criar um mapeamento
no Mapping Designer.
Trabalhando com Mapeamentos
109
Para criar um mapeamento:
1.
Abra o Mapping Designer.
2.
Clique em Mapeamentos > Criar ou arraste um objeto de repositório para o espaço de trabalho.
3.
Insira um nome para o novo mapeamento e clique em OK.
A convenção de nomenclatura de mapeamentos é m_NomedoMapeamento, como
m_ProjetosdePesquisa.
Abertura de um Mapeamento
Para abrir um mapeamento, arraste-o do Navegador para o espaço de trabalho do Mapping Designer. Se
você tiver um mapeamento já aberto na mesma pasta, o Designer solicita que você o feche antes de
continuar. Clique em OK para fechar o mapeamento atual e abrir um outro.
Você pode abrir um mapeamento por vez em uma pasta. Se você abrir mais de uma pasta ao mesmo tempo,
poderá abrir um mapeamento em cada pasta.
Sugestão: Para abrir um mapeamento, você também pode clicar com o botão direito em um mapeamento no
Navegador e selecionar Abrir.
Cópia de um Mapeamento
Você pode copiar mapeamentos com o Designer:
•
Dentro de uma pasta
•
Para uma pasta no mesmo repositório
•
Para outro repositório
O Designer fornece o Assistente de Cópia que permite que você copie objetos no repositório. Quando você
copia um mapeamento, o Assistente de Cópia cria uma cópia de cada componente do mapeamento, se o
componente ainda não existir. Se um ou mais dos componentes do mapeamento já existir, o Assistente de
Cópia solicita que você renomeie, substitua ou reutilize esses componentes. Contudo, se o objeto for um
atalho, ou se a pasta de destino já contiver um atalho com o mesmo nome, você não poderá substituir o
objeto. Você pode renomear ou reutilizar o objeto. Se um mapeamento contiver origens com
relacionamentos de chave primária/chave estrangeira com origens não utilizadas no mapeamento, o
Assistente de Cópia solicita que você copie a origem relacionada.
Copiando Segmentos de Mapeamento
Você pode copiar segmentos de mapeamentos e mapplets quando quiser reutilizar uma parte da lógica do
mapeamento. Um segmento consiste em um ou mais objetos em um mapeamento ou mapplet. Um segmento
pode incluir uma origem, um destino, uma transformação, um mapplet ou um atalho. Para copiar segmentos
de mapeamento, selecione e copie os segmentos do Mapping Designer e cole-os em um mapeamento de
destino ou em um espaço de trabalho de mapeamento ou de mapplet vazio. Você poderá copiar segmentos
entre pastas ou repositórios.
Para copiar um segmento de um mapeamento ou mapplet:
1.
Abra em um mapeamento ou mapplet.
2.
Selecione um segmento realçando cada objeto a ser copiado.
Você pode selecionar vários objetos. Também pode selecionar segmentos ao arrastar o ponteiro em um
retângulo ao redor dos objetos no espaço de trabalho.
3.
110
Clique em Editar > Copiar ou pressione Ctrl+C para copiar o segmento para a área de transferência.
Capítulo 6: Mapeamentos
4.
Abra em um mapeamento ou mapplet de destino. Você também pode colar o segmento em um espaço
de trabalho vazio.
5.
Clique em Editar > Colar ou pressione Ctrl+V.
O Designer solicita que você renomeie, reutilize ou substitua os objetos em conflitos.
Uso do Comando Copiar Como
Para fazer alterações em um mapeamento sem substituir o original, você pode fazer uma cópia do
mapeamento alterado, clicando em Copiar como. Quando você usa o comando Copiar Como, a cópia do
mapeamento é salva com as alterações e o mapeamento original permanece inalterado.
O comando Copiar Como pode ser usado apenas em itens da mesma pasta. Ao usar esse comando, você
deve abrir o mapeamento no espaço de trabalho.
Para usar o comando Copiar Como em um mapeamento:
1.
Abra um mapeamento no espaço de trabalho do Mapping Designer.
2.
Clique em Mapeamentos > Copiar Como.
3.
Digite o novo nome do mapeamento.
4.
Clique em OK.
Não é possível usar o comando Copiar Como para copiar atalhos.
Copiando Objetos de Mapeamento
O Designer permite que você copie um ou mais objetos em um mapeamento. É possível colar os objetos
copiados em qualquer outro mapeamento ou mapplet na mesma pasta. Talvez você queira copiar objetos de
um mapeamento e colá-los em um outro mapeamento ou mapplet para reutilizar a lógica de transformação
criada.
Exportação e Importação de um Mapeamento
Você exporta um mapeamento para um arquivo XML e o importa de um arquivo XML através do Designer.
Você pode usar o recurso de exportação e importação para copiar um mapeamento para o mesmo
repositório, um repositório conectado ou um repositório ao qual você não consegue se conectar.
Edição de um Mapeamento
Após criar um mapeamento, você poderá editá-lo adicionando, modificando ou excluindo objetos. Objetos
incluem definições de origem, definições de destino, mapplets e transformações. Antes de excluir objetos no
mapeamento, o Designer exibe a lista dos objetos a serem excluídos. O Designer exibe uma mensagem de
validação na janela Saída quando um mapeamento é salvo.
Para ver que sessões ou atalhos podem ser afetados por alterações feitas em um mapeamento, selecione o
mapeamento no Navegador, clique com o botão direito do mouse e selecione Exibir Dependências. Ou
clique em Mapeamentos > Exibir Dependências.
Reversão a um Mapeamento Previamente Salvo
Durante a edição de um mapeamento, você pode revertê-lo para um previamente salvo, desfazendo as
alterações inseridas desde a última gravação. Para isso, clique em Editar > Reverter a Salvo. Ao clicar em
Sim, o Designer remove todas as alterações inseridas desde a última vez que você salvou o mapeamento.
Trabalhando com Mapeamentos
111
Renomeando e Adicionando Comentários a um Mapeamento
É possível renomear, adicionar comentários ou especificar links para documentação comercial de um
mapeamento a qualquer momento. Adicionar comentários ou links de documentação comercial é uma
maneira fácil de documentar a finalidade de um mapeamento. O Repository Manager e exibições MX
incluem esses comentários para ajudá-lo a analisar os metadados.
Para renomear ou adicionar comentários a um mapeamento:
1.
Abra o mapeamento no Mapping Designer e clique em Mapeamentos > Editar.
2.
Na caixa de diálogo Editar Mapeamento, insira um novo nome para o mapeamento.
3.
Adicione uma descrição do mapeamento na caixa de comentários.
Você pode inserir até 2.000 caracteres.
4.
Clique em OK.
Invalidação de Sessões
Quando você edita e salva um mapeamento, algumas alterações invalidam a sessão, mesmo que o
mapeamento permaneça válido. O Serviço de Integração não executa sessões inválidas. Se você editar um
mapeamento, o Designer invalida as sessões ao executar as seguintes ações:
•
Adicionar ou remover origens ou destinos.
•
Remova mapplets ou transformações.
•
Substitua uma origem, destino, mapplet ou transformação ao importar ou copiar objetos.
•
Adicione ou remova Qualificadores de origem ou Normalizadores COBOL, ou altere a lista de origens
associadas a essas transformações.
•
Adicione ou remova uma transformação Joiner ou Estratégia de atualização.
•
Adicione ou remova as transformações de um mapplet no mapeamento.
•
Altere o tipo de banco de dados de uma origem ou destino.
Depuração de um Mapeamento
Você pode depurar um mapeamento válido para obter informações de solução de problemas sobre
condições de dados e erros. Para depurar um mapeamento, configure e execute o Depurador no Mapping
Designer. Quando o Depurador é executado, ele faz pausas em pontos de interrupção e você pode exibir e
editar os dados de saída da transformação.
Exclusão de um Mapeamento
É possível excluir mapeamentos que você não usa mais. Ao excluir um mapeamento, não exclua quaisquer
origens, destinos, mapplets nem transformações reutilizáveis definidas fora do mapeamento.
Nota: Se você habilitar o controle de versão, o mapeamento excluído permanecerá com check-out até que
você faça check-in nele. Para dar entrada em um mapeamento excluído, clique em Versioning (Controle de
Versão) > Find Checkouts (Localizar Check-outs). Selecione o mapeamento excluído e clique em
Ferramentas > Check In.
Você pode excluir um mapeamento na janela Navegador ou excluir o mapeamento exibido atualmente no
espaço de trabalho do Mapping Designer.
•
112
Para excluir um mapeamento da janela Navegador, selecione-o e pressione a tecla Excluir ou clique em
Editar > Excluir.
Capítulo 6: Mapeamentos
•
Para excluir um mapeamento exibido atualmente no espaço de trabalho do Mapping Designer, clique em
Mapeamentos > Excluir.
Exibindo Caminhos de Link Para uma Porta
Ao editar um mapeamento, você pode exibir os caminhos de link progressivos e regressivos para uma
determinada porta. Os caminhos de link permitem que você veja o fluxo de dados de uma coluna em uma
origem, por meio de portas em transformações, para uma porta no destino.
Para exibir caminhos de link, realce uma porta e clique com o botão direito do mouse nela. Marque a opção
Selecionar Caminho de Link. Você pode optar por exibir o caminho progressivo, o caminho regressivo ou
ambos. O Designer exibe todos os conectores no caminho de link que você selecionou.
Ao exibir os dois caminhos de link, o Designer traça o fluxo de dados de uma coluna na origem, dentro e fora
de cada transformação, e em uma única porta no destino. Para transformações desconectadas, o Designer
não exibe um caminho de link. Quando você usa o mapplet em um mapeamento, o objeto do mapplet exibe
apenas as portas das transformações de entrada e de saída. Para transformações personalizadas, o
Designer mostra que uma porta de saída depende de todas as portas de entrada por padrão. Contudo, se
você definir as relações de porta em uma transformação personalizada, o Designer mostra as portas
dependentes que você definiu.
Nota: Você pode configurar a cor que o Designer usa para exibir conectores em um caminho de link.
Quando configurar as opções de formato, escolha a opção Seleção de Link.
Exibindo Dependências da Coluna de Origem
Ao editar um mapeamento, você pode exibir as dependências da coluna de origem para uma coluna de
destino. Exibir as dependências da coluna de origem permite que você veja de quais colunas de origem uma
coluna de destino recebe dados.
Para exibir dependências de coluna, clique com o botão direito do mouse em uma coluna de destino em um
mapeamento e selecione Mostrar Dependências de Campo. O Designer exibe a caixa de diálogo
Dependências de Campo, que lista todas as colunas de origem conectadas à coluna de destino.
Quando você define uma expressão de porta que executa um cálculo usando várias colunas de origem e, em
seguida, conecta essa porta a uma coluna de destino, a caixa de diálogo Dependências de Campo lista
todas as colunas de origem usadas na expressão.
Por exemplo, você tem o seguinte mapeamento:
Defina a seguinte expressão na porta Q3_sales na transformação do Agregador:
LAST(sales, quarter = 3)
Clique com o botão direito do mouse na coluna de destino Q3_sales e selecione Mostrar Dependências.
Trabalhando com Mapeamentos
113
A figura seguinte mostra a caixa de diálogo Dependências de Campo exibida:
Conectando Objetos de Mapeamento
Depois de adicionar e configurar os objetos de origem, destino e transformação em um mapeamento,
conclua o mapeamento conectando os objetos de mapeamento. Conecte objetos de mapeamento usando as
portas. Os dados são passados para dentro e para fora de uma transformação usando as portas a seguir:
•
Portas de entrada. Recebem dados.
•
Portas de saída. Transferem dados.
•
Portas de entrada/saída. Recebem dados e os transferem inalterados.
Cada instância de origem, destino, mapplet e transformação contém um conjunto de portas. Cada porta
representa uma coluna de dados:
•
As origens fornecem dados para que eles contenham apenas as portas de saída.
•
Os destinos recebem dados para que eles contenham apenas portas de entrada.
•
Mapplets contêm apenas portas de entrada e saída.
•
As transformações contêm uma mistura de portas de entrada, saída e entrada/saída, dependendo da
transformação e sua aplicação.
Para conectar portas, arraste entre as portas nos diferentes objetos de mapeamento. O Designer valida e
cria a conexão apenas quando ela cumpre os requisitos de validação de link e concatenação.
Você pode deixar as portas desconectadas. O Serviço de Integração ignora as portas desconectadas.
Opções para Vinculação de Portas
Ao vincular transformações, você pode usar uma das seguintes opções:
•
Um para um. Vincule uma transformação ou grupo de saída a somente uma transformação, grupo de
entrada ou destino.
•
Um para muitos.
- Vincule uma porta a diversas transformações, grupos de entrada ou destinos.
- Vincule várias portas em uma transformação ou grupo de saída a diversas transformações, grupos de
entrada ou destinos.
•
114
Muitos para um. Vincule muitas transformações a uma transformação, grupo de entrada ou destino.
Capítulo 6: Mapeamentos
Vinculando Um para Muitos
Quando desejar usar os mesmos dados para fins diferentes, você poderá vincular a porta que fornece esses
dados a várias portas no mapeamento. Por exemplo, informações salariais podem ser usadas para calcular
a média salarial de um departamento utilizando a transformação Agregador e as mesmas informações
podem ser exibidas em uma transformação Expressão, configurada para calcular o pagamento mensal de
cada funcionário.
Vinculando Muitos para Um
Frequentemente, há necessidade de combinar dados de várias transformações em uma única transformação
ou destino. Por exemplo, pode ser que você precise combinar dados das transformações Agregador e
Expressão em uma única tabela de fato.
Regras e Diretrizes para Conexão de Objetos de Mapeamento
Use as seguintes regras e diretrizes quando conectar objetos de mapeamento:
•
Se o Designer detecta um erro quando você tenta vincular portas entre dois objetos de mapeamento, ele
exibe um símbolo indicando que você não pode vincular as portas.
•
Siga a lógica do fluxo de dados no mapeamento. Você pode vincular os seguintes tipos de portas:
- A porta de recepção deve ser uma porta de entrada ou de entrada/saída.
- A porta de origem deve ser uma porta de saída ou de entrada/saída.
- Você não pode vincular portas de entrada a portas de entrada ou portas de saída a portas de saída.
•
Você deve vincular pelo menos uma porta de um grupo de entrada a uma transformação upstream.
•
Você deve vincular pelo menos uma porta de um grupo de saída a uma transformação downstream.
•
Você pode vincular portas de uma transformação ativa ou um grupo de saída de uma transformação ativa
a um grupo de entrada de outra transformação.
•
Você não pode conectar uma transformação ativa e uma transformação passiva à mesma transformação
downstream ou grupo de entrada de transformação.
•
Você não pode conectar mais de uma transformação ativa à mesma transformação downstream ou grupo
de entrada de transformação.
•
Você pode conectar qualquer número de transformações passivas à mesma transformação downstream,
grupo de entrada de transformação ou destino.
•
Você pode vincular portas de dois grupos de saída na mesma transformação a uma transformação
Ligação configurada para dados classificados, se os dados de ambos os grupos de saída forem
classificados.
•
Você só pode vincular portas a tipos de dados compatíveis. O Designer verifica se pode mapear entre os
dois tipos de dados antes de vinculá-los. O Serviço de Integração não pode transformar dados entre
portas com tipos de dados incompatíveis. Embora os tipos de dados não precisem ser idênticos, eles têm
que ser compatíveis, como Char e Varchar.
•
Você deve conectar uma definição de origem somente a um qualificador de origem. Em seguida, vincule
o qualificador de origem a destinos ou outras transformações .
•
Você pode vincular colunas a uma definição de destino em um mapeamento, mas não pode copiar
colunas em uma definição de destino em um mapeamento. Use o Target Designer para adicionar colunas
a uma definição de destino.
•
O Designer marca alguns mapeamentos inválidos se o mapeamento violar a validação do fluxo de dados.
Conectando Objetos de Mapeamento
115
Vinculando Portas
Você pode vincular manualmente as portas, ou vincular automaticamente as portas entre as transformações.
Quando você vincula as portas automaticamente, pode vincular pela posição ou pelo nome. Quando você
vincula as portas automaticamente pelo nome, pode especificar um prefixo ou sufixo através da qual vincula
as portas. Use os prefixos e sufixos para indicar onde as portas ocorrem em um mapeamento. Por exemplo,
um mapeamento inclui uma porta no Qualificador de Origem chamado Name e uma porta correspondente
em uma transformação Filtro chamado FilName. ‘Fil’ é o prefixo que você especifica ao vincular
automaticamente as portas entre o Qualificador de Origem e a transformação Filtro.
Vinculando Portas Manualmente
Para vincular portas manualmente, clique em Layout > Vincular Colunas. Quando você arrasta uma porta
para outra, o Designer cria uma conexão. Quando você arrasta uma porta para outra vazia, o Designer copia
a porta e cria uma conexão.
Você também pode vincular várias portas ao mesmo tempo. Use a tecla Ctrl ou Shift para selecionar uma
variedade de portas para vincular a uma outra transformação. O Designer vincula as portas, começando pelo
par da parte superior. Ele vincula todas as portas que cumprem os requisitos de validação.
Vinculando Portas por Posição
Quando você vincula por posição, o Designer vincula a primeira porta de saída à primeira porta de entrada, a
segunda porta de saída à segunda porta de entrada e assim por diante. Use essa opção quando criar
transformações com portas relacionadas na mesma ordem. Utilize as seguintes opções para vincular por
posição:
•
Caixa de diálogo Vincular Automaticamente. Para vincular portas automaticamente usando a caixa de
diálogo Vincular Automaticamente, clique em Layout > Vincular Automaticamente.
•
Comando Vincular Automaticamente. Para vincular portas selecionando as portas no espaço de
trabalho, clique em Layout > Vincular Automaticamente por Posição.
Vinculando Portas usando a Caixa de Diálogo Vincular Automaticamente
Para vincular portas por nome usando a caixa de diálogo Vincular Automaticamente:
1.
Clique em Layout > Vincular automaticamente.
2.
Selecione as transformações e destinos.
Você pode selecionar múltiplas transformações na lista Para Transformações, a fim de vincular uma
transformação com várias outras. Para os objetos que contêm múltiplos grupos de entrada como
transformações Personalizadas ou destinos XML, selecione o nome do grupo na lista Para
Transformação.
Você também pode selecionar as transformações na área de trabalho na ordem em que deseja vinculálas. Em seguida, na caixa de diálogo Vinculação Automática, selecione cada item Da Transformação e o
Designer seleciona Para Transformação, com base na ordem selecionada no espaço de trabalho. Clique
em Aplicar e, em seguida, selecione o próximo Da Transformação e clique em Aplicar.
3.
Selecione a Posição.
4.
Clique em OK.
O Designer vincula a primeira porta de saída à primeira porta de entrada, a segunda porta de saída à
segunda porta de entrada e assim por diante.
116
Capítulo 6: Mapeamentos
Vinculando Portas usando o Comando Vincular Automaticamente por Posição
Para vincular portas por posição usando o comando Vincular Automaticamente por Posição:
1.
Clique em Layout > Vincular Automaticamente por Posição
2.
Selecione o objeto de mapeamento que deseja vincular por posição e arraste as portas selecionadas
para outro objeto de mapeamento.
O Designer seleciona todas as portas de um objeto. Para selecionar portas específicas, use a caixa de
diálogo Vincular Automaticamente.
3.
O Designer vincula a primeira porta de saída à primeira porta de entrada, a segunda porta de saída à
segunda porta de entrada e assim por diante.
4.
Quando terminar de vincular as portas, clique em Layout > Vincular Colunas.
Vinculando Portas por Nome
É possível vincular portas por nome no Designer. O Designer adiciona links entre portas de entrada e de
saída que têm o mesmo nome. A vinculação por nome não diferencia maiúsculas de minúsculas. Vincule por
nome quando usar os mesmos nomes de portas em transformações. O Designer pode vincular portas
baseado nos prefixos e sufixos que você definir. Vincule por nome e prefixo ou sufixo quando usar prefixos
ou sufixos em nomes de porta para distinguir quando eles ocorrem no mapeamento ou no mapplet. Use as
seguintes opções para vincular por nome:
•
Caixa de diálogo Vincular Automaticamente. Para vincular automaticamente portas por nome, vincular
portas por nome e prefixo e vincular portas por nome e sufixo usando a caixa de diálogo Vinculação
Automática clique em Layout > Vincular Automaticamente.
•
Comando Vincular Automaticamente. Para vincular objetos selecionando as portas no espaço de
trabalho, clique em Layout > Vincular Automaticamente por Nome.
Vinculando Portas por Nome usando a Caixa de Diálogo Vincular
Automaticamente
Para vincular portas por nome usando a caixa de diálogo Vincular Automaticamente:
1.
Clique em Layout > Vincular automaticamente.
2.
Selecione as transformações e destinos.
Você pode selecionar múltiplas transformações na lista Para Transformações, a fim de vincular uma
transformação com várias outras. Para os objetos que contêm múltiplos grupos de entrada como
transformações Personalizadas ou destinos XML, selecione o nome do grupo na lista Para
Transformação.
3.
Selecione Nome.
4.
Clique em OK.
Vinculando Portas por Nome e Sufixo/Prefixo usando a Caixa de Diálogo
Vincular Automaticamente
Para vincular portas por nome e prefixo ou sufixo usando a caixa de diálogo Vincular automaticamente:
1.
Clique em Layout > Vincular automaticamente.
2.
Selecione as transformações e destinos.
Vinculando Portas
117
Você pode selecionar múltiplas transformações na lista Para Transformações, a fim de vincular uma
transformação com várias outras. Para objetos que contêm grupos de entrada como transformações
Personalizadas ou destinos XML, selecione o nome do grupo na lista Para Transformação.
3.
Selecione Nome.
4.
Clique em Mais para exibir as opções de inserção de prefixos e sufixos.
5.
Em Da Transformação, digite o prefixo ou sufixo usado nas portas de onde você está vinculando.
6.
Em Para Transformação, digite o prefixo ou sufixo usado nas portas às quais você está vinculando.
Neste exemplo, o Designer vincula portas em SQ_CUSTOMERS às portas em FIL_STATE onde o nome
da porta em FIL_STATE é o mesmo que SQ_CUSTOMERS, ou é o mesmo e precedido do prefixo “F_”.
7.
Clique em OK.
Vinculando Portas por Nome usando o Comando Vincular Automaticamente
por Nome
Para vincular portas por nome usando a caixa de diálogo Vincular Automaticamente:
1.
Clique em Layout > Vincular Automaticamente por Nome.
2.
Selecione o objeto de mapeamento que deseja vincular pelo nome e arraste as portas selecionadas
para outro objeto de mapeamento.
O Designer seleciona todas as portas de um objeto. Para selecionar portas específicas, use a caixa de
diálogo Vincular Automaticamente.
3.
O Designer adiciona links entre as portas de entrada e de saída que possuem o mesmo nome, sem
diferenciar maiúsculas e minúsculas.
4.
Quando terminar de vincular as portas, clique em Layout > Vincular Colunas.
Propagando Atributos de Porta
Ao editar o nome de uma porta em uma transformação, o Designer propaga, por padrão, nas expressões,
condições e em outras portas nessa transformação as referências a essa porta. Também é possível
propagar atributos alterados em todo o mapeamento.
O Designer propaga as portas, expressões e condições com base nos seguintes fatores:
•
A direção que você propaga. Você pode propagar alterações progressivas, regressivas ou ambas.
•
Os atributos que você escolhe propagar. Você pode propagar nome de porta, tipo de dados, precisão,
escala e descrição.
•
Os tipos de dependências. Você pode propagar as alterações nas dependências ao longo de um
caminho de link ou tornar implícitas as dependências dentro de uma transformação.
Noções Básicas de Tipos de Dependência
Quando você propaga os atributos de porta, o Designer pode atualizar as seguintes dependências:
•
118
Dependências de caminho do link. A dependência de um caminho de link é uma dependência entre
uma porta propagada e as portas no seu caminho de link. Quando você propaga as dependências do
caminho de link, o Designer também realiza as atualizações padrão das referências nas expressões, que
dependem das portas no caminho de link.
Capítulo 6: Mapeamentos
•
Dependências implícitas. Uma dependência implícita é uma dependência dentro de uma transformação
entre duas portas, com base em uma expressão ou condição.
Por exemplo, quando você altera o tipo de dados de uma porta, que é usado em uma condição de
pesquisa, o Designer propaga a alteração do tipo de dados para outra porta que depende da condição.
Propagação de Dependências em um Caminho de Link
Quando você propaga dependências em um caminho de link, o Designer atualiza todas as portas de entrada
e entrada/saída em seu caminho de link para frente e todas as portas de saída e entrada/saída em seu
caminho de link para trás. O Designer realiza as seguintes atualizações:
•
Atualiza o nome da porta, o tipo de dados, a precisão, a escala e a descrição de todas as portas no
caminho do link da porta propagada.
•
Atualiza todas as expressões ou condições que se referem à porta propagada com o nome de porta
alterado.
•
Atualiza a propriedade da porta associada em uma transformação Pesquisa dinâmica, se o nome da
porta associada for alterado.
•
Atualiza o nome da porta das dependências de porta de transformação Personalizada.
Nota: Ao propagar um nome de porta, o Designer adiciona “1” ao nome da porta, se existir uma porta com o
mesmo nome na transformação.
Exemplo
No mapeamento a seguir, a porta QTY na transformação Joiner vincula-se à porta QTY na transformação
Agregador. A transformação Agregador consulta a porta QTY nas expressões para TOTAL_QUANTITY e
TOTAL_REVENUE:
Faça as seguintes alterações na porta QTY na transformação Joiner:
•
Altere o nome da porta QTY para QUANTITY.
•
Altere o tipo de dados de Decimal para Inteiro.
Quando você propaga os atributos para a frente, o Designer atualiza as seguintes dependência na
transformação Agregador:
•
O Designer atualiza o nome da porta QTY para QUANTITY.
Propagando Atributos de Porta
119
•
O Designer atualiza a referência ao nome da porta QTY nas expressões das portas TOTAL_QUANTITY e
TOTAL_REVENUE altera para QUANTITY.
•
O Designer atualiza o tipo de dados do nome da porta QTY para Inteiro.
Propagação de Dependências Implícitas
É possível propagar tipos de dados, precisão, escala e descrição para portas com dependências implícitas.
Ao clicar em Opções na caixa de diálogo Propagar Portas, você pode optar por analisar condições e
expressões para identificar as dependências implícitas da porta propagada. Todas as portas com
dependências implícitas são portas de saída ou de entrada/saída.
Ao incluir condições, o Designer atualiza as seguintes dependências:
•
Dependências de caminho do link
•
Portas de saída usadas na mesma condição de pesquisa como a porta propagada
•
Portas associadas nas transformações Pesquisa dinâmica associadas à porta propagada
•
Portas de saída usadas por uma transformação Personalizada para definir um relacionamento de porta
com uma ou mais portas de entrada ou portas de entrada/saída.
•
Portas mestres usadas na mesma condição de junção como a porta de detalhes.
Ao incluir expressões, o Designer atualiza as seguintes dependências:
•
Dependências de caminho do link
•
Portas de saída que contêm uma expressão que usa a porta propagada
O Designer não propaga para dependências implícitas na mesma transformação. Você deve propagar os
atributos alterados de outra transformação. Por exemplo, quando você altera o tipo de dados de uma porta
usada em uma condição de pesquisa e propaga essa alteração da transformação Pesquisa, o Designer não
propaga a alteração para a outra porta que depende da condição na mesma transformação Pesquisa.
Exemplo
Crie o seguinte mapeamento:
A porta MANUFACTURER_ID nos links de transformação Agregador para a porta IN_MANUFACTURER_ID
na transformação Pesquisa. A transformação Pesquisa usa a seguinte condição de pesquisa:
MANUFACTURER_ID = IN_MANUFACTURER_ID
120
Capítulo 6: Mapeamentos
Altere o tipo de dados da porta MANUFACTURER_ID a partir do número inteiro decimal na transformação
Agregador. Escolha analisar as condições para inferir dependências e propagar a alteração do tipo de
dados. O Designer executa as seguintes tarefas:
•
Atualiza dependências do caminho do link. O Designer atualiza as portas no caminho de link,
alterando o tipo de dados da porta IN_MANUFACTURER_ID na transformação Pesquisa para decimal.
•
Identifica as portas dependentes. O Designer analisa a condição de pesquisa e identifica a porta
MANUFACTURER_ID na transformação Pesquisa como uma porta dependente.
•
Atualiza as dependências implícitas. O Designer altera o tipo de dados da porta MANUFACTURER_ID
na transformação Pesquisa para decimal.
Atributos Propagados por Transformação
A tabela a seguir descreve as dependências e os atributos que o Designer propaga para cada
transformação:
Transformação
Dependência
Atributo Propagado
Agregador
- Portas no caminho de link
- Expressão
- Nome de porta, tipo de dados, precisão, escala,
descrição
- Nome da porta
- Dependências implícitas
- Tipo de dados, precisão, escala
Qualificador de
Origem de Aplicativo
- Portas no caminho de link
- Nome de porta, tipo de dados, precisão, escala,
descrição
Personalizar
- Portas no caminho de link
- Dependência de porta
- Nome de porta, tipo de dados, precisão, escala,
descrição
- Nome da porta
- Dependências implícitas
- Tipo de dados, precisão, escala
Expressão
- Portas no caminho de link
- Expressão
- Dependências implícitas
- Nome de porta, tipo de dados, precisão, escala,
descrição
- Nome da porta
- Tipo de dados, precisão, escala, descrição
Procedimento externo
- Portas no caminho de link
- Nome de porta, tipo de dados, precisão, escala,
descrição
Filtro
- Portas no caminho de link
- Condição
- Nome de porta, tipo de dados, precisão, escala,
descrição
- Nome da porta
Entrada
- Portas no caminho de link
- Nome de porta, tipo de dados, precisão, escala,
descrição
Junção
- Portas no caminho de link
- Condição
- Nome de porta, tipo de dados, precisão, escala,
descrição
- Nome da porta
- Dependências implícitas
- Tipo de dados, precisão, escala, descrição
Propagando Atributos de Porta
121
Transformação
Dependência
Atributo Propagado
Pesquisa
- Portas no caminho de link
- Nome de porta, tipo de dados, precisão, escala,
descrição
- Condição
- Portas associadas (Pesquisa
dinâmica)
- Nome da porta
- Dependências implícitas
- Tipo de dados, precisão, escala, descrição
Normalizador no
Pipeline
- Portas no caminho de link
- Nome de porta, tipo de dados, precisão, escala,
descrição
Qualificador de
Origem do
Normalizador
- n/d
- nenhum
Saída
- Portas no caminho de link
- Nome de porta, tipo de dados, precisão, escala,
descrição
Classificação
- Portas no caminho de link
- Expressão
- Nome de porta, tipo de dados, precisão, escala,
descrição
- Nome da porta
- Dependências implícitas
- Nome da porta
- Tipo de dados, precisão, escala, descrição
122
Roteador
- Portas no caminho de link
- Condição
- Nome de porta, tipo de dados, precisão, escala,
descrição
- Nome da porta
Qualificador de
Origem SDK
- n/d
- nenhum
Gerador de
Sequência
- n/d
- nenhum
Ordenação
- Portas no caminho de link
- Nome de porta, tipo de dados, precisão, escala,
descrição
Qualificador de
Origem
- Portas no caminho de link
- Nome de porta, tipo de dados, precisão, escala,
descrição
SQL
- Portas no caminho de link
- Nome de porta, tipo de dados, precisão, escala,
descrição
Procedimento
armazenado
- Portas no caminho de link
- Nome de porta, tipo de dados, precisão, escala,
descrição
Controle de
transação
- Portas no caminho de link
- Condição
- Nome de porta, tipo de dados, precisão, escala,
descrição
- Nome da porta
União
- Portas no caminho de link
- Dependências implícitas
- Nome de porta, tipo de dados, precisão, escala,
descrição
- Tipo de dados, precisão e escala, descrição
Capítulo 6: Mapeamentos
Transformação
Dependência
Atributo Propagado
Estratégia de
Atualização
- Portas no caminho de link
- Expressão
- Nome de porta, tipo de dados, precisão, escala,
descrição
- Nome da porta
- Dependências implícitas
- Tipo de dados, precisão, escala, descrição
Gerador XML
- Portas no caminho de link
- Nome de porta, tipo de dados, precisão, escala,
descrição
Analisador XML
- Portas no caminho de link
- Nome de porta, tipo de dados, precisão, escala,
descrição
Qualificador de
Origem XML
- n/d
- nenhum
O Designer não propaga alterações para os seguintes objetos de mapeamento:
•
Transformações desconectadas
•
Transformações reutilizáveis
•
Mapplets
•
Instâncias de origem e de destino
•
Qualificador de Origem SDK
Regras e Diretrizes para Propagação de Portas e Atributos
Use as seguintes regras e diretrizes ao propagar atributos de porta:
•
O Designer não propaga para dependências implícitas na mesma transformação.
•
Ao propagar uma descrição de porta, o Designer substitui a descrição da porta nas outras transformações
no mapeamento.
•
Ao propagar em versões anteriores ao longo do caminho de link, verifique se a alteração não provocará
falha de sessão do Serviço de Integração. Por exemplo, se você propagar alterações para um
qualificador de origem, o Serviço de Integração pode gerar um SQL inválido ao executar a sessão. Se
você alterar o nome da porta “CUST_ID” para “CUSTOMER_ID”, o Serviço de Integração poderá gerar
um SQL para selecionar o nome de coluna incorreto se a tabela de origem usar “CUST_ID”.
•
Ao propagar atributos de porta, verifique se a alteração não faz com que o Designer invalide o
mapeamento. Por exemplo, quando você altera o tipo de dados de uma porta de número inteiro para
string e propaga o tipo de dados para outras transformações, o Designer invalida o mapeamento se um
dos cálculos usar uma das portas alteradas. Valide o mapeamento após propagar portas. Se o Designer
invalidar o mapeamento, clique em Editar > Reverter para Salvo para reverter para a última versão salva
do mapeamento.
•
Ao propagar várias portas e uma expressão ou condição depender de mais de uma porta propagada, o
Designer não propaga atributos para dependências implícitas se os atributos não corresponderem.
Por exemplo, você tem a seguinte expressão em uma transformação Expressão:
Item_desc_out = Substr(ITEM_NAME, 0, 6) || Substr(ITEM_DESC, 0, 6)
A precisão de Item_desc_out é 12, a de ITEM_NAME é 10 e a de ITEM_DESC é 10. Altere a precisão de
ITEM_DESC para 15. Selecione analisar expressões para inferir dependências e propagar os atributos de
porta de ITEM_NAME e ITEM_DESC O Designer não atualiza a precisão da porta Item_desc_out na
transformação Expressão, pois as portas ITEM_NAME e ITEM_DESC têm precisões diferentes.
Propagando Atributos de Porta
123
Etapas para Propagar Atributos de Porta
Conclua as etapas a seguir para propagar os atributos da porta.
Para propagar atributos de porta:
1.
Abra um mapeamento no Mapping Designer e selecione uma ou mais portas para propagar.
2.
Clique em Mapeamentos > Propagar atributos e selecione Propagar atributos. Também é possível clicar
com o botão direito do mouse e selecionar Propagar atributos.
O Designer exibirá a caixa de diálogo Propagar Atributos de Porta.
Depois de abrir a caixa de diálogo Propagar Atributos de Porta, é possível selecionar qualquer porta e
propagar seus atributos.
3.
Selecione a direção e os atributos que você deseja propagar.
4.
Como alternativa, para inferir dependências, clique em Opções.
A seguinte tabela descreve as opções na caixa de diálogo Propagar Atributos de Porta:
5.
Opção
Descrição
Visualizar
Exibe os links para as portas afetadas em verde e as portas não afetadas em
vermelho.
Propagar
Propaga os atributos de porta de acordo com as opções especificadas na caixa
de diálogo.
Direção
Instrui o Designer a propagar atributos progressivos, regressivos ou ambos.
Atributos para propagar
Especifica os atributos que você deseja propagar. Os atributos incluem nome,
tipo de dados, precisão, escala e descrição.
Opções
Selecione para ler as condições ou expressões e propagar atributos para
dependências implícitas. O Designer desabilita essas opções quando você
propaga o nome da porta. Essas opções ficam desmarcadas por padrão.
Quando você seleciona uma dessas opções e clica em Visualizar, o Designer
realça os caminhos do link para as portas dependentes.
Clique em Visualizar para exibir as portas afetadas.
O Designer exibe os links para as portas afetadas em verde e as portas não afetadas em vermelho.
6.
Clique em Propagar.
Quando você propaga os atributos da porta, a janela Saída exibe os atributos propagados e as portas
afetadas.
7.
Clique em Fechar.
Trabalhando com Origens em um Mapeamento
Ao criar um mapeamento, você deve adicionar uma ou mais definições de origem a ele. Ao arrastar uma
origem para o espaço de trabalho do Mapping Designer, você adiciona uma instância da definição de origem
ao mapeamento.
Para origens relacionais, você pode editar a definição da origem e substituir o nome da tabela de origem
padrão.
124
Capítulo 6: Mapeamentos
Todos os mapeamentos exigem pelo menos um dos seguintes qualificadores de origem que determina como
o Serviço de Integração lê os dados da origem:
•
Transformação de Qualificador de Origem. Representa os dados lidos de origens de dados simples e
relacional.
•
Transformação de Normalizador. Representa os dados lidos nas origens COBOL.
•
Transformação de Qualificador de Origem de Aplicativo. Representa os dados lidos nas origens de
aplicativos.
•
Transformação de Qualificador de Origem de Aplicativo de Vários Grupos. Representa os dados
lidos nas origens de aplicativo de vários grupos.
•
Transformação de Qualificador de Origem XML. Representa os dados lidos de origens XML.
Você pode permitir que o Designer crie o qualificador da origem por padrão. Sempre que você arrasta uma
instância da origem para um mapeamento, o Designer adiciona um qualificador de origem e conecta-o à
origem. Use a criação de qualificador de origem automática para criar um qualificador de origem para cada
origem no mapeamento. Você pode desabilitar a criação automática para coletar dados de origens
relacionais diferentes. Em seguida, você poderá criá-los e conectá-los à origem.
Quando você edita a origem no Source Analyzer, todas as instâncias das origens em mapeamentos herdam
as alterações. Algumas alterações podem invalidar os mapeamentos que estão usando a origem.
Contudo, você pode especificar algumas propriedades para cada instância de origem em um mapeamento.
Clique duas vezes na instância da origem no Mapping Designer e clique na guia Propriedades. Para origens
relacionais, você pode especificar o nome do proprietário da tabela. Para origens de arquivos simples, você
pode especificar o formato de data e hora padrão, o separador de milhar e o separador decimal.
Nota: Quando você adiciona a um mapeamento uma definição de origem com algum caractere especial no
nome da tabela, o Designer substitui o caractere por um sublinhado no nome da instância da origem do
mapeamento.
Trabalhando com Origens Relacionais em um
Mapeamento
Ao adicionar uma origem relacional a um mapeamento, você pode exibir o nome do proprietário da tabela e
substituir o nome da tabela de origem. Você pode exibir essas informações na guia Propriedades de uma
instância de origem relacional no Mapping Designer.
O nome do proprietário da tabela exibe o nome do proprietário da tabela de origem no banco de dados. Para
alguns bancos de dados como DB2, as tabelas podem ter proprietários diferentes: Você pode substituir o
nome do proprietário da tabela para cada instância de origem nas propriedades da sessão.
Você pode substituir o nome da tabela de origem para instâncias de origem relacionais na guia Propriedades
da instância de origem. Substitua o nome da tabela de origem quando usar um único mapeamento para ler
dados de tabelas de origem diferentes. Digite um nome de tabela no nome da tabela de origem. Você
também pode inserir um parâmetro ou uma variável. Você pode usar parâmetros de mapeamento, variáveis
de mapeamento, parâmetros de sessão, variáveis de fluxo de trabalho ou variáveis de worklet no nome da
tabela de origem. Por exemplo, você pode usar um parâmetro de sessão, $ParamSrcTable, como o nome da
tabela de origem e definir $ParamSrcTable como o nome da tabela de origem no arquivo do parâmetro.
Nota: Se você substituir o nome da tabela de origem na guia Propriedades da instância de origem e
substituir o nome da tabela de origem usando uma consulta SQL, o Serviço de Integração usará o nome da
tabela de origem definido na consulta SQL.
Trabalhando com Origens Relacionais em um Mapeamento
125
Para substituir um nome de tabela de origem:
1.
No Designer, abra a ferramenta Mapping Designer.
2.
Clique duas vezes na barra de título de uma instância de origem relacional no mapeamento.
3.
Na guia Propriedades, digite o nome da tabela de origem. Também é possível digitar um parâmetro ou
uma variável no campo Nome da Tabela de Origem.
Se você usar um parâmetro de mapeamento definido pelo usuário, uma variável de mapeamento, uma
variável de fluxo de trabalho ou uma variável de worklet, será necessário informar o parâmetro ou a
variável.
4.
Clique em OK.
5.
Se você usar um parâmetro ou uma variável para o nome da tabela de origem, defina o parâmetro ou a
variável na seção apropriada do arquivo do parâmetro.
Trabalhando com Transformações em um
Mapeamento
Uma transformação é um objeto de repositório que gera, modifica ou passa dados. Você configura uma
lógica em uma transformação que o Serviço de Integração usa para transformar dados. O Designer
proporciona um conjunto de transformações que realizam funções específicas. Por exemplo, uma
transformação Agregador realiza cálculos em grupos de dados.
Você pode criar transformações para usar uma vez em um mapeamento ou pode criar transformações
reutilizáveis para usar em vários mapeamentos. Ao adicionar uma transformação reutilizável a um
mapeamento, você adiciona uma instância da transformação. Quando você edita a transformação reutilizável
no Transformation Developer, todas as instâncias da transformação em mapeamentos herdam as alterações.
Algumas alterações podem invalidar os mapeamentos que usam a transformação reutilizável.
Trabalhando com Mapplets em um Mapeamento
Você pode construir mapplets no Mapplet Designer quando quiser usar um conjunto padronizado de lógica
de transformação em vários mapeamentos. Quando você usa um mapplet em um mapeamento, o Designer
cria uma instância do mapplet. Essa instância exibe apenas as portas das transformações de entrada e
saída. Essas transformações são exibidas como grupos. Você pode inserir comentários para a instância de
um mapplet em um mapeamento, mas não pode editar outras propriedades do mapplet.
Você pode expandir o mapplet no Mapping Designer selecionando-o e clicando em Mapeamentos > Expandir
no menu. Essa operação expande o mapplet no mapeamento para visualizá-lo. Você pode abrir ou gerar
ícones para todas as transformações no mapplet e no mapeamento, mas não pode editar nenhuma
propriedade.
Quando você edita o mapplet no Mapplet Designer, todas as instâncias do mapplet em mapeamentos
herdam as alterações. Algumas alterações podem invalidar os mapeamentos que estão usando o mapplet.
126
Capítulo 6: Mapeamentos
Trabalhando com Destinos em um Mapeamento
Ao criar um mapeamento, você deve adicionar uma ou mais definições de destino a ele. Ao arrastar uma
definição de destino para o espaço de trabalho do Mapping Designer, você adiciona uma instância da
definição de destino.
Ao adicionar destinos a um mapeamento, você pode incluir tipos diferentes de destinos. Você pode incluir
destinos do mesmo tipo de banco de dados, mas conexões de banco de dados diferentes. Também é
possível incluir destinos de arquivo simples e relacional no mesmo mapeamento.
Quando você edita o destino no Target Designer, todas as instâncias do destino em mapeamentos herdam
as alterações. Algumas alterações podem invalidar os mapeamentos que estão usando o destino.
Nota: Quando você adiciona a um mapeamento uma definição de destino com alguns caracteres especiais
no nome da tabela, o Designer substitui o caractere por um sublinhado no nome da instância de destino do
mapeamento.
Você pode configurar as propriedades de destinos XML, relacionais e de arquivo em um mapeamento.
Configurando Destinos Relacionais em um Mapeamento
Para destinos relacionais, é possível configurar as seguintes propriedades em um mapeamento:
•
Rejeitar dados truncados e excedentes. Selecione essa opção na guia Propriedades da instância de
destino quando desejar que o Serviço de Integração grave dados truncados no arquivo rejeitado.
•
Substituição de atualização. Substitua a instrução UPDATE padrão usando o Editor SQL na guia
Propriedades da instância de destino.
•
Prefixo do nome da tabela. Especifique o proprietário das tabelas de destino na guia Propriedades da
instância de destino.
•
SQL pré e pós-sessão. Insira comandos SQL pré-sessão para que uma instância de destino de um
mapeamento execute os comandos no banco de dados de destino antes que o Serviço de Integração leia
a origem. Insira comandos SQL pós-sessão para executar comandos no banco de dados de destino
depois que o Serviço de Integração gravar no destino.
•
Nome da tabela de destino. Você pode substituir o nome padrão da tabela de destino.
TÓPICOS RELACIONADOS:
•
“Trabalhando com Destinos Relacionais em um Mapeamento” na página 131
Configurando Destinos de Arquivo Simples em um Mapeamento
Para destinos de arquivos simples, você pode configurar as seguintes propriedades dentro de um
mapeamento:
•
Formato data e hora. Defina o formato data e hora padrão para usar em valores de data e hora.
•
Separador de milhares. Defina o separador de milhar padrão para usar em valores numéricos.
•
Separador decimal. Defina o separador de decimal padrão para usar em valores numéricos.
Trabalhando com Destinos em um Mapeamento
127
TÓPICOS RELACIONADOS:
•
“Definição de Formatos de Data e Hora e Numéricos Padrão” na página 72
Configurando Destinos XML em um Mapeamento
Para destinos XML, você pode alterar o elemento raiz. No entanto, se você alterar a raiz, afeta a estrutura
XML de destino e pode invalidar o mapeamento.
Configurando a Ordem de Carregamento de Destino
É possível configurar a ordem de carregamento de destino de um mapeamento que contém qualquer tipo de
definição de destino. No Designer, você pode definir a ordem em que o Serviço de Integração envia linhas
para destinos em grupos de ordem de carregamento de destino distintos em um mapeamento. Um grupo de
ordem de carregamento de destino é uma coleção de qualificadores de origem, transformações e destinos
vinculados em um mapeamento. É possível definir a ordem de carregamento de destino se você desejar
manter a integridade referencial ao inserir, excluir ou atualizar tabelas que têm com restrições de chave
primária e chave estrangeira.
O Serviço de Integração lê origens em um grupo de ordem de carregamento de destino simultaneamente, e
processa grupos de ordem de carregamento de destino sequencialmente.
Para especificar a ordem em que o Serviço de Integração envia dados para destinos, crie um qualificador de
origem para cada destino em um mapeamento. Para definir a ordem de carregamento de destino, determine
em que ordem o Serviço de Integração lê cada origem no mapeamento.
A figura a seguir mostra dois grupos de ordem de carregamento de destino em um mapeamento:
Neste mapeamento, o primeiro grupo de ordem de carregamento de destino inclui ITEMS, SQ_ITEMS e
T_ITEMS. O segundo grupo de ordem de carregamento de destino inclui todos os outros objetos no
mapeamento, incluindo o destino TOTAL_ORDERS. O Serviço de Integração processa o primeiro grupo de
ordem de carregamento de destino e, em seguida, o segundo grupo de ordem de carregamento de destino.
Ao processar o segundo grupo de ordem de carregamento de destino, ele lê os dados de ambas as origens
ao mesmo tempo.
Para definir a ordem de carregamento de destino:
1.
Crie um mapeamento que contém vários grupos de ordem de carregamento de destino.
2.
Clique em Mapeamentos > Plano de Carregamento de Destino.
A caixa de diálogo Plano de Carregamento de Destino lista todas as transformações do Qualificador de
origem no mapeamento e os destinos que recebem dados de cada qualificador de origem.
3.
128
Selecione um qualificador de origem na lista.
Capítulo 6: Mapeamentos
4.
Clique nos botões Para cima e Para baixo para mover o qualificador de origem na ordem de
carregamento.
5.
Repita as etapas 3 a4 para outros qualificadores de origem que desejar reorganizar.
6.
Clique em OK.
Criando Arquivos de Destino por Transação
Você pode gerar um arquivo de saída separado sempre que o Serviço de Integração iniciar uma nova
transação. Você pode nomear dinamicamente cada arquivo simples de destino.
Para gerar um arquivo de saída separado para cada transação, adicione uma porta FileName à definição de
destino do arquivo simples. Quando você conecta a porta FileName no mapeamento, o Serviço de
Integração cria um arquivo de destino separado em cada confirmação. O Serviço de Integração nomeia o
arquivo de saída com base no valor de porta de FileName a partir da primeira linha de cada transação. Por
padrão, o Serviço de Integração grava arquivos de saída em $PMTargetFileDir.
Configuração do Destino
Adicione a coluna FilenName em uma definição de destino de arquivo simples no Target Designer.
Para adicionar uma coluna FileName:
1.
Abra a definição de destino do arquivo simples no Target Designer.
2.
Clique na guia Colunas.
3.
Clique em Adicionar coluna FileName.
O Designer cria uma porta de string chamada FileName. Você pode alterar a precisão da porta.
Configurando o Mapeamento
Você pode gerar arquivos de saída de confirmações com base na origem ou definidas pelo usuário. É
possível usar uma confirmação com base na origem para confirmar dados em relação ao arquivo de destino
com base no número de linhas de uma origem. Por exemplo, talvez você queira criar um arquivo de saída
separado para cada 1.000 linhas de dados. É possível configurar uma confirmação definida pelo usuário
quando o mapeamento contém um gerador de transação efetiva. Por exemplo, talvez você queira criar um
arquivo de saída separado para cada cidade.
Em um mapeamento, conecte a porta FileName de destino a uma porta de transformação que conterá um
valor exclusivo no início de cada transação. Você pode criar uma expressão na transformação para gerar
nomes de arquivo exclusivos e passá-los pela porta FileName.
Execução da Sessão
Ao configurar uma porta FileName, o Serviço de Integração substitui o atributo da sessão Nome de Arquivo
de Saída pelo valor na coluna FileName. Se o valor da coluna FileName for NULL em uma linha, a linha está
com erro e o Serviço de Integração não a processa. Se a coluna FileName for NULL após um limite de
transação, o Serviço de Integração nomeia o arquivo de saída com o nome de arquivo de saída padrão.
A coluna FileName deve conter um valor exclusivo para cada transação. Se o valor da coluna FileName não
for alterado entre as transações, o Serviço de Integração substitui o destino de arquivo simples.
Criando Arquivos de Destino por Transação
129
Se você não conectar a porta FileName no mapeamento, o Serviço de Integração gera um arquivo de
destino e usa o nome do arquivo de saída configurado na sessão.
Regras e Diretrizes para Criação de Arquivos de Destino por
Transação
Use as seguintes regras e diretrizes ao criar colunas FileName:
•
É possível usar uma coluna FileName com destinos de arquivo simples.
•
Você pode adicionar uma coluna FileName à definição de destino de arquivo simples.
•
É possível usar uma coluna FileName com dados de origem em tempo real.
•
Se você usar uma coluna FileName com arquivos mesclados, listas de arquivo ou destinos FTP, a sessão
falha.
•
Se você passar o mesmo nome de arquivo para os destinos em várias partições, pode obter resultados
inesperados.
•
Quando uma transformação descarta os limites da transação de entrada e não gera confirmações, o
Serviço de Integração grava todas as linhas em um mesmo arquivo de saída. O nome do arquivo de
saída é o valor inicial da porta FileName.
Exemplo
Uma origem contém pedidos de várias cidades. Você deseja usar gravar os pedidos para separar os
arquivos de saída com base na cidade.
A figura seguinte mostra um mapeamento para processar as ordens:
Além disso, para uma origem e o qualificador de origem, o mapeamento contém os seguintes objetos:
•
Transformação do classificador. Classifica os dados da origem por cidade.
•
Transformação de expressão. Determina quando uma nova cidade é exibida em uma linha e transmite
um inteiro para a porta Nova Cidade da transformação Controle de Transação. Transmite 0 por padrão e
1 quando a linha contém uma nova cidade.
•
Transformação Controle de Transação. Avalia o valor Nova Cidade na transformação Expressão.
Quando Nova Cidade for igual a 1, a transformação Controle de Transação confirma todos os pedidos na
transação para o destino. A transformação Controle de Transação transmite a cidade e o número do
pedido para o destino do arquivo simples. Ela também transmite a cidade para a coluna FileName no
destino.
•
Destino do arquivo simples. Grava um novo arquivo simples para cada transação. O Serviço de
Integração atribui um nome para cada destino com o valor de FileName.
O Serviço de Integração transmite uma transação de cada cidade para o destino. Para esse exemplo, os
dados contêm as seguintes cidades e números de pedido:
Brisbane, 100
San Francisco, 101
130
Capítulo 6: Mapeamentos
San Francisco, 104
San Francisco, 105
San Francisco,107
Tiburon, 102
Tiburon, 106
Tiburon, 102
O Serviço de Integração gera os seguintes arquivos de saída:
Brisbane
San Francisco
Tiburon
Trabalhando com Destinos Relacionais em um
Mapeamento
Ao adicionar um destino relacional a um mapeamento, você pode configurar as seguintes propriedades:
•
Rejeitar dados truncados e excedentes. Selecione essa opção na guia Propriedades da instância de
destino quando desejar que o Serviço de Integração grave dados truncados no arquivo rejeitado.
•
Substituição de atualização. Substitua a instrução UPDATE padrão usando o Editor SQL na guia
Propriedades da instância de destino.
•
Prefixo do nome da tabela. Especifique o proprietário das tabelas de destino na guia Propriedades da
instância de destino.
•
SQL pré e pós-sessão. Você pode inserir comandos SQL pré-sessão para que uma instância de destino
de um mapeamento execute os comandos no banco de dados antes que o Serviço de Integração leia a
origem. Insira comandos SQL pós-sessão para executar comandos no banco de dados de destino depois
que o Serviço de Integração gravar no destino.
•
Nome da tabela de destino. Você pode substituir o nome padrão da tabela de destino.
Nota: Essas propriedades não podem ser configuradas no Target Designer.
Rejeitando Dados Truncados e Excedentes
O Designer permite converter dados passando-os de porta para porta. Às vezes, uma conversão causa um
estouro numérico (dados numéricos) ou truncamento (em colunas de caracteres). Por exemplo, passar
dados de um Decimal (28, 2) para uma porta Decimal (19, 2) causa um estouro numérico. Da mesma forma,
se você passar dados de uma String(28) para uma ponta String(10), o Serviço de Integração trunca as
strings em 10 caracteres. Quando uma conversão causa um estouro, o Serviço de Integração, por padrão,
ignora a linha. O Serviço de Integração não grava a linha no arquivo rejeitado. Em strings, o Serviço de
Integração trunca a string e a passa para a próxima transformação.
O Designer oferece uma opção que permite incluir todos os dados truncados e de estouro entre a última
transformação e o destino no arquivo rejeitado da sessão. Se você selecionar Rejeitar Linhas Truncadas/De
estouro, o Serviço de Integração envia todas as linhas truncadas e qualquer linha de estouro para o arquivo
rejeitado da sessão ou para os logs de erros da linha, dependendo de como a sessão é configurada.
Configurando a Substituição da Atualização de Destino
Por padrão, o Serviço de Integração atualiza as tabelas de destino com base nos valores das chaves. No
entanto, você pode substituir a instrução UPDATE padrão de cada destino em um mapeamento. Talvez você
queira atualizar o destino com base em colunas não-chave.
Trabalhando com Destinos Relacionais em um Mapeamento
131
Quando o Serviço de Integração executa SQL em relação a um banco de dados de origem, destino ou
pesquisa, ele pesquisa o arquivo de palavras reservadas armazenado no diretório de instalação do Serviço
de Integração. Coloca palavras correspondentes entre aspas. Se você usa a substituição da atualização de
destino, todas as palavras reservadas devem ser colocadas entre aspas manualmente.
Para um mapeamento sem uma transformação de Estratégia de atualização ou uma transformação
Personalizada com a propriedade de estratégia de atualização habilitada, configure a sessão para marcar as
linhas de origem como atualizar. A opção Atualização de destino só afeta as linhas de origem marcadas
como atualizar. O Serviço de Integração processa normalmente todas as linhas marcadas como inserir,
excluir ou rejeitar. Ao configurar a sessão, marque as linhas de origem como controladas por dados. A
substituição da atualização de destino só afeta as linhas de origem marcadas como atualizar pela
transformação Estratégia de atualização ou Transformação Personalizada.
Por exemplo, um mapeamento passa o total das vendas de cada vendedor para a tabela T_SALES.
O Designer gera a seguinte instrução UPDATE padrão para o destino T_SALES:
UPDATE T_SALES SET EMP_NAME = :TU.EMP_NAME, DATE_SHIPPED = :TU.DATE_SHIPPED,
TOTAL_SALES = :TU.TOTAL_SALES WHERE EMP_ID = :TU.EMP_ID
Como as portas de destino devem coincidir com os nomes das colunas de destino, a instrução de
atualização inclui a palavra-chave:TU para especificar as portas na transformação de destino. Se você
modificar a parte UPDATE da instrução, use :TU para especificar as portas.
Substituição da Cláusula WHERE
Você pode substituir a cláusula WHERE para incluir colunas sem chave. Por exemplo, você pode atualizar
somente os registros de funcionários de nome Mike Smith. Para isso, edite a cláusula WHERE conforme
abaixo:
UPDATE T_SALES SET DATE_SHIPPED = :TU.DATE_SHIPPED,
TOTAL_SALES = :TU.TOTAL_SALES WHERE :TU.EMP_NAME = EMP_NAME and
EMP_NAME = 'MIKE SMITH'
Regras e Diretrizes para Configurar a Substituição da Atualização do Destino
Use as regras e diretrizes a seguir ao inserir as consultas de atualização de destino:
•
Se você usa a substituição da atualização de destino, todas as palavras reservadas devem ser colocadas
entre aspas manualmente.
•
Não será possível substituir a instrução padrão UPDATE se o nome da coluna de destino contiver um dos
caracteres a seguir.
' , ( ) < > = + - * / \ t \ n \ 0 <space>
132
•
Você pode usar parâmetros e variáveis na consulta de atualização de destino. Use qualquer tipo de
parâmetro ou de variável que possa ser definido no arquivo de parâmetros. É possível inserir um
parâmetro ou variável na instrução UPDATE ou usar um parâmetro ou variável como a consulta de
atualização. Por exemplo, é possível usar um parâmetro de sessão, $ParamMyOverride, como a consulta
de atualização, e definir $ParamMyOverride como a instrução UPDATE em um arquivo de parâmetro.
•
Quando um mapeamento for salvo, o Designer verificará se você fez referência a nomes de porta válidos.
Ele não valida o SQL.
•
Se você atualizar uma linha individual na tabela de destino mais de uma vez, o banco de dados só possui
dados a partir da última atualização. Se o mapeamento não definir uma ordem para os dados dos
resultados, as diferentes execuções do mapeamento nos dados de entrada idênticos podem resultar em
dados diferentes na tabela de destino.
Capítulo 6: Mapeamentos
•
Uma cláusula WHERE não contém nenhuma referência de coluna que atualiza todas as linhas na tabela
de destino, ou nenhuma linha na tabela de destino, dependendo da cláusula WHERE e dos dados do
mapeamento. Por exemplo, a consulta a seguir define EMP_NAME para “MIKE SMITH” em todas as
linhas na tabela, se alguma linha da transformação tiver EMP_ID > 100:
UPDATE T_SALES set EMP_NAME = 'MIKE SMITH' WHERE :TU.EMP_ID > 100
•
Se a cláusula WHERE não contém nenhuma referência de porta, o mapeamento atualiza o mesmo
conjunto de linhas para cada linha do mapeamento. Por exemplo, a consulta a seguir atualiza todos os
funcionários com EMP_ID > 100 para ter EMP_NAME a partir da primeira linha no mapeamento:
UPDATE T_SALES set EMP_NAME = :TU.EMP_NAME WHERE EMP_ID > 100
•
Se o mapeamento incluir uma transformação Estratégia da Atualização ou Transformação Personalizada,
a instrução de atualização de destino só afeta os registros marcados para atualizar.
•
Se você usar a opção Atualização de Destino, configure a sessão para marcar todas as origens de
registros como atualizadas.
Etapas para Inserir uma Instrução de Atualização de Destino
Use o seguinte procedimento para criar uma instrução de atualização.
Para inserir uma instrução de atualizar destino:
1.
Clique duas vezes na barra de título de uma instância de destino.
2.
Clique em Propriedades.
3.
Clique no botão Abrir no campo Atualizar Substituição.
O Editor SQL é exibido.
4.
Selecione Gerar SQL.
A instrução UPDATE padrão aparece.
5.
Modifique a instrução de atualização.
Você pode substituir a cláusula WHERE para incluir colunas sem chave.
Coloque todas as palavras reservadas entre aspas.
6.
Clique em OK.
O Designer valida a SQL quando os mapeamentos são salvos.
Configurando o Prefixo de Nome de Tabela
O prefixo de nome de tabela é o proprietário da tabela de destino. Para alguns bancos de dados como DB2,
as tabelas de destino em uma sessão podem ter proprietários diferentes: Se o usuário do banco de dados
especificado na conexão de banco de dados não for o proprietário das tabelas de destino de uma sessão,
especifique o proprietário da tabela para cada instância de destino. Uma sessão poderá apresentar falhas se
o usuário do banco de dados não for o proprietário, e você não especificar o nome do proprietário da tabela.
Você pode especificar o nome do proprietário da tabela na instância de destino ou nas propriedades de
sessão. Quando o nome do proprietário da tabela é inserido nas propriedades de sessão, as propriedades
de transformação são substituídas.
Nota: Quando você especificar o nome do proprietário da tabela e definir o sqlid para um banco de dados
DB2 no ambiente SQL de conexão, o Serviço de Integração usará o nome do proprietário da tabela na
instância de destino. Para usar o nome do proprietário de tabela especificado na instrução SET sqlid, não
insira um nome no prefixo de nome de destino.
Trabalhando com Destinos Relacionais em um Mapeamento
133
Para especificar um nome do proprietário de destino no nível da instância de destino:
1.
No Designer, abra a ferramenta Mapping Designer.
2.
Clique duas vezes na barra de título de uma instância de destino relacional no mapeamento.
3.
Na guia Propriedades, insira o nome ou o prefixo do proprietário da tabela no campo Valor do Prefixo do
Nome da Tabela.
4.
Clique em OK.
Adicionando Comandos SQL Pré e Pós-Sessão
É possível inserir comandos SQL pré- e pós-sessão na guia Propriedades da instância de destino em um
mapeamento. Você pode desejar executar SQL de pré e pós-sessão no destino para descartar índices antes
que a sessão seja executada e recriá-los quando a sessão for concluída.
O Serviço de Integração executa comandos SQL pré-sessão no banco de dados de destino antes de ler a
origem. Ele executa comandos SQL pós-sessão no banco de dados de destino depois de gravar no destino.
É possível substituir os comandos SQL na guia Mapeamentos das propriedades da sessão. Também é
possível configurar o Serviço de Integração para interromper ou continuar quando encontrar erros ao
executar comandos SQL pré ou pós-sessão.
Regras e Diretrizes para Adicionar Comandos SQL Pré- ou Pós-sessão
Use as regras e diretrizes a seguir ao digitar comandos SQL antes e depois da sessão na instância de
destino:
•
Use qualquer comando que seja válido para o tipo de banco de dados. No entanto, o Serviço de
Integração não permite comentários aninhados, embora o banco de dados possa permitir.
•
É possível usar parâmetros e variáveis nos comandos SQL antes e depois da sessão. Por exemplo, você
pode digitar um parâmetro ou variável dentro do comando. Ou você pode usar um parâmetro de sessão
$ParamMyCommand como comando SQL, e definir $ParamMyCommand para a instrução SQL no
arquivo de parâmetro.
•
Use um ponto-e-vírgula (;) para separar múltiplas instruções. O Serviço de Integração emite uma
confirmação depois de cada instrução.
•
O Serviço de Integração ignora o ponto-e-vírgula dentro de /*...*/.
•
Se você precisa usar um ponto-e-vírgula fora dos comentários, pode usar o escape da barra invertida (\).
•
O Designer não valida o SQL.
Nota: Também é possível adicionar comandos SQL pré- e pós-sessão na guia Propriedades da
transformação Qualificador de Origem.
Substituindo o Nome da Tabela de Destino
É possível substituir o nome da tabela de destino na instância de destino de um mapeamento. Substitua o
nome de tabela de destino quando usar um mapeamento único para carregar dados para diferentes tabelas
de destino. Digite um nome de tabela no nome da tabela de destino. Você também pode inserir um
parâmetro ou uma variável. Você pode usar parâmetros de mapeamento, variáveis de mapeamento,
parâmetros de sessão, variáveis de fluxo de trabalho ou variáveis de worklet no nome da tabela de destino.
Por exemplo, você pode usar um parâmetro de sessão, $ParamTgtTable, como o nome da tabela de origem
e definir $ParamTgtTable como nome da tabela de origem no arquivo de parâmetros.
134
Capítulo 6: Mapeamentos
Para substituir um nome da tabela de destino:
1.
No Designer, abra o Mapping Designer.
2.
Clique duas vezes na barra de título de uma instância de destino relacional no mapeamento.
3.
Na guia Propriedades, digite o nome da tabela de destino. Ou insira um nome de parâmetro ou de
variável no campo Nome da Tabela de Destino.
Se você usar um parâmetro de mapeamento definido pelo usuário, uma variável de mapeamento, uma
variável de fluxo de trabalho ou uma variável de worklet, será necessário informar o parâmetro ou a
variável.
4.
Clique em OK.
5.
Se você usar um parâmetro ou uma variável para o nome da tabela de destino, defina o parâmetro ou a
variável na seção apropriada do arquivo de parâmetro.
Validação de um Mapeamento
Ao desenvolver um mapeamento, você deve configurá-lo para que o Serviço de Integração possa ler e
processar todo o mapeamento. O Designer marca um mapeamento inválido quando detecta erros que
impedirão que o Serviço de Integração execute sessões associadas ao mapeamento.
O Designer marca um mapeamento válido para os seguintes motivos:
•
Validação de conexão. As portas requeridas estão conectadas e todas as conexões são válidas.
•
Validação de expressão. Todas as expressões são válidas.
•
Validação de objeto. A definição de objeto independente corresponde à instância no mapeamento.
•
Validação de fluxo de dados. Os dados devem ser capazes de fluir das origens para os destinos sem
travar nas transformações de bloqueio.
Validação de Conexão
O Designer executa a validação de conexão toda vez que você conecta portas em um mapeamento e valida
ou salva um mapeamento. Ao conectar portas, o Designer verifica se você realiza conexões válidas. Quando
você salva ou valida um mapeamento, o Designer verifica se as conexões são válidas e se todas as portas
exigidas estão conectadas. Quando você salva ou valida um mapeamento, o Designer faz as seguintes
validações de conexão.
•
Pelo menos uma origem e um destino devem estar conectados.
•
Os qualificadores de origem devem ser mapeados para um destino.
•
Mapplets devem estar conectados. Pelo menos uma porta de entrada ou uma porta de saída do
mapplet está conectada ao mapeamento. Se o mapplet inclui um qualificador de origem que usa uma
substituição SQL, o Designer solicita que você conecte todas as portas de saída do mapplet ao
mapeamento.
•
Os tipos de dados entre portas devem ser compatíveis. Se você alterar um tipo de dados de porta
que seja incompatível com a porta à qual está conectada, o Designer gera um erro e invalida o
mapeamento. Por exemplo, você tem duas portas Data/Hora conectadas e altera uma delas para
Decimal. O Designer invalida o mapeamento. No entanto, você pode alterar o tipo de dados, se ele
permanecer compatível com as portas conectadas, como Char e Varchar.
Validação de um Mapeamento
135
TÓPICOS RELACIONADOS:
•
“Conectando Objetos de Mapeamento ” na página 114
Validação de Expressão
Você pode validar uma expressão em uma transformação enquanto está desenvolvendo um mapeamento.
Se você não corrigiu os erros, o Designer grava as mensagens de erro na janela Saída, ao salvar ou validar
o mapeamento.
Se você excluir as portas de entrada usadas em uma expressão, o Designer marca o mapeamento como
inválido.
Validação de Objeto
Quando um mapeamento é validado ou salvo, o Designer verifica se as definições dos objetos
independentes, como origens ou mapplets, correspondem à instância no mapeamento. Se algum objeto for
alterado durante a configuração do mapeamento, o mapeamento poderá conter erros.
Se algum objeto mudar enquanto você não estiver configurando o mapeamento, o Designer e outros
aplicativos do Cliente do PowerCenter controlarão os efeitos dessas alterações nos mapeamentos. O
Repository Manager exibe o status dos mapeamentos, de modo que você pode ver se um mapeamento é
válido ou não. Se você observar que um mapeamento é inválido, poderá abri-lo e validá-lo para ver as
mensagens de erro na janela Saída.
Validação de Fluxo de Dados
Ao validar ou salvar um mapeamento, o Designer verifica se os dados podem fluir de todas as origens em
um grupo de ordem de carregamento de destino para os destinos sem que o Serviço de Integração bloqueie
todas as origens.
Mapeamentos que incluem transformações de bloqueio podem travar no tempo de execução com qualquer
uma das seguintes configurações de mapeamento:
•
Você conecta um pipeline de origem a vários grupos de entrada da transformação de bloqueio.
•
Você conecta as origens e as transformações em um grupo de ordem de carregamento de destino, de
maneira que várias transformações de bloqueio possam bloquear todos os pipelines de origem.
Dependendo da origem de dados usada em uma sessão, a transformação de bloqueio pode bloquear
dados de uma origem enquanto aguarda uma linha de uma outra origem.
Ao salvar ou validar um mapeamento com uma dessas configurações, o Designer marca o mapeamento
inválido. Quando o Designer marca um mapeamento inválido porque ele viola a validação de fluxo de dados,
você deve configurar o mapeamento de maneira diferente ou usar uma transformação sem bloqueio quando
possível.
A figura a seguir mostra mapeamentos inválidos devido a uma origem fornecer dados para vários grupos de
entrada de uma transformação de bloqueio:
136
Capítulo 6: Mapeamentos
Para validar os mapeamentos use uma transformação sem bloqueio para MGT1 ou crie duas instâncias da
mesma origem e conecte-as à transformação de bloqueio.
A figura a seguir mostra dois mapeamentos semelhantes, um válido e outro inválido:
O mapeamento A contém duas transformações de vários grupos que bloqueiam dados, MGT1 e MGT2. Se
foi possível executar esta sessão, o MGT1 pode bloquear dados de S1 enquanto aguarda por uma linha de
S2. E MGT2 pode bloquear dados de S2 enquanto aguarda por uma linha de S1. As transformações de
bloqueio bloqueariam os pipelines de origem e a sessão travaria. Portanto, o Designer marca o mapeamento
inválido.
O mapeamento B contém uma transformação de vários grupos que bloqueia dados, MGT1. As
transformações de bloqueio nunca podem bloquear todos os grupos de entrada, portanto, MGT1 pode
bloquear S1 ou S2, mas nunca os dois. MGT2 não é uma transformação de bloqueio, portanto nunca
bloqueará dados. Essa sessão, portanto, não travará no tempo de execução devido a bloqueio. O Designer
marca o mapeamento válido.
Etapas para Validar um Mapeamento
Você pode validar um mapeamento enquanto trabalha no Designer. Além disso, ao clicar em Repositório >
Salvar, o Designer valida todos os mapeamentos desde a última vez que você os salvou. Ao validar ou
salvar um mapeamento, os resultados da validação aparecem na janela Saída: O Repository Manager
também exibe um mapeamento válido.
Para validar um mapeamento, localize e abra o mapeamento e clique em Mapeamentos > Validar.
Se a janela Saída não abrir, clique em Exibir > Janela Saída. Reveja os erros para determinar a correção do
mapeamento.
Validação de um Mapeamento
137
Validação de Múltiplos Mapeamentos
É possível validar vários mapeamentos sem buscá-los no espaço de trabalho. Para validar vários
mapeamentos você deve selecioná-los e validá-los na exibição de resultados da consulta ou na lista de
dependências do objeto de exibição.
Nota: Se você usar o Repository Manager, poderá selecionar e validar vários mapeamentos do Navegador.
É possível salvar e, como opção, fazer o check-in dos mapeamentos que mudam do status inválido para
válido como resultado da validação.
Para validar vários mapeamentos:
1.
Selecione mapeamentos de uma consulta ou de uma lista de dependências de exibição.
2.
Clique com o botão direito do mouse em um dos mapeamentos selecionados e selecione Validar.
A caixa de diálogo Validar Objetos é exibida.
3.
Escolher se deseja salvar objetos e fazer check-in dos objetos validados.
Usando o Assistente de Geração de Fluxo de
Trabalho
Use o Assistente de Geração de Fluxo de Trabalho para gerar sessões e fluxos de trabalho em um
mapeamento. O mapeamento pode usar origens e destinos relacionais e de arquivos simples.
Inicie o Assistente de Geração de Fluxo de Trabalho de um dos seguintes locais com base no que desejar
gerar:
•
Opções de menu. Use o Assistente de Geração de Fluxo de Trabalho para criar um fluxo de trabalho e
sessão para um mapeamento.
•
Assistente de Importação de Modelo de Mapeamento. Use o Assistente de Geração de Fluxo de
Trabalho para criar fluxos de trabalho e sessões para vários mapeamentos.
Antes de usar o Assistente de Geração de Fluxo de Trabalho, verifique se o mapeamento é válido e se o
Serviço de integração e os objetos de conexão foram criados. Verifique se o mapeamento usa origens e
destinos relacionais e de arquivos simples.
O Assistente de Geração de Fluxo de Trabalho permite executar as seguintes etapas:
1.
Especifique o tipo de sessão ou fluxo de trabalho que deseja gerar.
2.
Especifique o Serviço de Integração, as configurações de conexão e os prefixos do nome do fluxo de
trabalho e da sessão. Os valores especificados na segunda etapa são aplicados a todas sessões e
fluxos de trabalho que você configurar.
3.
Altere o nome do fluxo de trabalho, o nome da sessão e o Serviço de Integração. Também é possível
definir as configurações de conexão. Os valores especificados na terceira etapa são aplicados ao fluxo
de trabalho e sessão que você configurar.
A última página do assistente exibe uma lista de fluxos de trabalho ou sessões que foram geradas e o status
dos fluxos de trabalho e das sessões.
Nota: Use variáveis de conexão em uma sessão que o Assistente de Geração de Fluxo de Trabalho cria,
edite as propriedades da sessão no Workflow Manager após o Assistente de Geração de Fluxo de Trabalho
criar a sessão no repositório.
138
Capítulo 6: Mapeamentos
Etapas do Assistente de Geração de Fluxo de Trabalho
As opções exibidas no assistente dependem do tipo de fluxo de trabalho ou de sessão gerado e do método
usado para iniciar o Assistente de Geração de Fluxo de Trabalho.
Para usar o Assistente de Geração de Fluxo de Trabalho:
1.
Abra um mapeamento no espaço de trabalho do Mapping Designer e selecione-o. Em seguida,
selecione Mapeamentos > Gerar Fluxos de Trabalho.
Também é possível iniciar o Assistente de Geração de Fluxo de Trabalho pelo Assistente de Modelo de
Mapeamento de Importação.
2.
Selecione o tipo de fluxo de trabalho ou sessão que deseja gerar:
•
Sessão Reutilizável
•
Fluxo de Trabalho com Sessão Reutilizável
•
Fluxo de Trabalho com Sessão Não Reutilizável
3.
Clique em Avançar.
4.
Especifique o Serviço de Integração, as configurações de conexão e o prefixo do nome da sessão e do
fluxo de trabalho.
5.
Para alterar um objeto de conexão, clique no campo do objeto da conexão. Clique no botão abrir para
abrir o Navegador de Conexão e especificar um objeto de conexão.
Para alterar o nome de um arquivo simples, edite o nome do arquivo no campo do objeto da conexão.
6.
Clique em Avançar.
7.
Altere o nome do fluxo de trabalho, da sessão ou o Serviço de Integração.
8.
Clique no botão configurar para definir as configurações de conexão.
A caixa de diálogo Configurações de Fluxo de Trabalho exibe as seguintes guias:
9.
10.
Guias
Descrição
Conexões
Configura origem, o destino e as informações da conexão de transformação.
Propriedades
Configura as propriedades da sessão de origem e de destino.
Leitor/Gravador
Configura leitores e gravadores para as instâncias de origem e de destino no
mapeamento.
Clique em Avançar.
Revise o status e clique em Concluir.
Solução de Problemas de Mapeamentos
Quando salvo um mapeamento, o Designer indica que ele contém erros.
Quando você salva um mapeamento, o Designer verifica se ele apresenta erros, como se os destinos não
recebem dados de nenhuma origem. Embora seja possível salvar um mapeamento inválido, não é possível
usá-lo para executar uma sessão.
Solução de Problemas de Mapeamentos
139
O Designer não permite que eu me conecte a duas portas em um mapeamento.
O Designer executa uma validação quando você conecta portas. Não é possível conectar uma porta de
entrada a outra porta de entrada ou duas portas com tipos de dados incompatíveis. Verifique a mensagem
de erro exibida quando o Designer impediu que você fizesse a conexão.
Não consigo conectar várias origens a um destino.
Isso não é permitido. Estas são as soluções possíveis:
1.
Todos os destinos são reutilizáveis. Você pode adicionar o mesmo destino ao mapeamento várias
vezes. Em seguida, conecte cada qualificador de origem a cada destino.
2.
Una as origens em uma transformação de Qualificador de Origem. Em seguida, remova a cláusula
WHERE da consulta SQL.
3.
Junte as origens em uma transformação Joiner.
Quando eu clico e arrasto para criar uma conexão entre portas, o Designer copia a porta em vez de criar
a conexão.
Altere o modo em que está trabalhando clicando em Layout > Vincular Colunas. Agora, quando você arrasta
itens entre colunas, o Designer tenta vinculá-los em vez de copiar a porta selecionada.
Quando valido um mapeamento, não consigo ver os resultados do teste.
Certifique-se de que a janela Saída esteja aberta quando validar o mapeamento. Clique em Exibir > janela
Saída para ver os resultados da validação.
Eu inseri uma consulta personalizada, mas ela não funciona quando executo o fluxo de trabalho.
Não deixe de testar essa configuração para a transformação de qualificador de origem antes de executar o
fluxo de trabalho. Retorne ao qualificador de origem e abra novamente a caixa de diálogo em que você
inseriu a consulta personalizada. Você pode se conectar a um banco de dados e clicar no botão Validar para
testar o SQL. O Designer mostra os erros existentes no SQL que você inseriu. Analise os registros da
sessão se precisar de mais informações.
140
Capítulo 6: Mapeamentos
CAPÍTULO 7
Mapplets
Este capítulo inclui os seguintes tópicos:
•
Visão Geral de Mapplets, 141
•
Noções Básicas de Entrada e Saída do Mapplet , 142
•
Uso do Mapplet Designer, 144
•
Usando Mapplets em Mapeamentos, 147
•
Regras e Diretrizes para Mapplets, 149
•
Dicas para Mapplets, 150
Visão Geral de Mapplets
Um mapplet é um objeto reutilizável que você cria no Mapplet Designer. Ele contém um conjunto de
transformações e lhe permite reutilizar a lógica de transformação nos mapeamentos.
Por exemplo, se você tiver várias tabelas fato que exigem uma série de chaves de dimensão, é possível criar
um mapplet que contém uma série de transformações Lookup para localizar cada chave de dimensão. Você
pode usar o mapplet em cada mapeamento de tabela fato, em vez de recriar a mesma lógica de pesquisa
em cada mapeamento.
Quando você usar um mapplet em um mapeamento, use uma instância do mapplet. À exemplo de uma
transformação reutilizável, qualquer alteração feita no mapplet é herdada por todas as instâncias dele.
Os mapplets ajudam a simplificar os mapeamentos da seguinte maneira:
•
Incluir definições de origem. Usar várias definições de origem e qualificadores de origem para fornecer
dados de origem a um mapeamento.
•
Aceitar dados das origens em um mapeamento. Se você quiser que o mapplet receba os dados do
mapeamento, use uma transformação Entrada para receber os dados de origem.
•
Incluir várias transformações. Um mapplet pode conter tantas transformações quantas forem
necessárias.
•
Passar dados para várias transformações. Você pode criar um mapplet para alimentar dados para
várias transformações. Cada transformação Saída em um mapplet representa um grupo de saída em um
mapplet.
•
Contém portas não usadas. Não é necessário conectar todas as portas de entrada e saída do mapplet
em um mapeamento.
141
Noções Básicas de Entrada e Saída do Mapplet
Para usar um mapplet em um mapeamento, você deve configurá-lo para entrada e saída. Além da lógica de
transformação que você configura, o mapplet tem os seguintes componentes:
•
Entrada de mapplet. É possível transmitir dados para um mapplet usando definições de origem ou
transformações de Entrada, ou ambas. Ao usar uma transformação de Entrada, você a conecta ao
pipeline de origem no mapeamento.
•
Saída do mapplet. Cada mapplet deve conter uma ou mais transformações de Saída para transmitir
dados do mapplet para o mapeamento.
•
Portas de mapplet. Portas de Mapplet são exibidas somente no Mapping Designer. As Portas de
mapplet consistem em portas de entrada das transformações de Entrada e portas de saída das
transformações de Saída. Se um mapplet usa definições de origem em vez de transformações de Entrada
para entrada, ele não tem nenhuma porta de entrada no mapeamento.
Entrada de Mapplet
A entrada do mapplet pode ser criada a partir de uma definição de origem e/ou de uma transformação
Entrada no mapplet. É possível criar vários pipelines em um mapplet. Use vários qualificadores de origem,
definições de origem ou transformações Entrada. Você também pode usar uma combinação de definições de
origem e transformações Entrada.
Usando Definições de Origem para Entrada de Mapplet
Use uma ou mais definições de origem em um mapplet para fornecer os dados de origem. Quando você usa
o mapplet em um mapeamento, ele é o primeiro objeto no pipeline do mapeamento e não contém portas de
entrada.
Uso de Transformações Entrada para a Entrada de Mapplet
Use uma transformação Entrada em um mapplet quando quiser que ele receba a entrada de uma origem em
um mapeamento. Quando você usa o mapplet em um mapeamento, a transformação Entrada fornece portas
de entrada, fazendo com que você passe os dados através do mapplet. Cada porta na transformação
Entrada conectada a uma outra transformação no mapplet se torna uma porta de entrada de mapplet.
Transformações de entrada podem receber dados de uma única fonte ativa. Portas não conectadas não são
exibidas no Mapping Designer.
Você pode conectar uma transformação Entrada para várias transformações em um mapplet. Mas não pode
conectar uma porta única na transformação Entrada para várias transformações em um mapplet.
Saída de Mapplet
Use uma transformação de Saída em um mapplet para transmitir dados através do mapplet para um
mapeamento. O mapplet deve conter pelo menos uma transformação de Saída com pelo menos uma porta
conectada ao mapplet. Cada porta conectada em uma transformação de Saída é exibida como porta de
saída de mapplet no mapeamento. Cada transformação de Saída em um mapplet é exibida como um grupo
de saídas no mapeamento. Um grupo de saídas pode transmitir dados para vários pipelines em um
mapeamento.
142
Capítulo 7: Mapplets
Exibindo a Entrada e a Saída do Mapplet
Os mapplets e as portas de mapplet são exibidos de forma diferente no Mapplet Designer e no Mapping
Designer.
A figura seguinte mostra um mapplet com uma transformação de entrada e de saída:
Quando você usa o mapplet em um mapeamento, o objeto do mapplet exibe apenas as portas das
transformações de entrada e de saída. Elas são referidas como as portas de entrada e de saída do mapplet.
A figura seguinte mostra o mesmo mapplet no Mapping Designer:
O mapplet exibe as portas de entrada na transformação de entrada. As portas de saída na transformação de
saída CODES_MAP0 são exibidas abaixo das portas de entrada.
Você pode expandir o mapplet no Mapping Designer, selecionando-o e clicando em Mapeamentos >
Expandir. Essa operação expande o mapplet no mapeamento para visualizá-lo. Os ícones da transformação
em um mapplet expandido são exibidos em cinza.
Você pode abrir ou gerar ícones para todas as transformações no mapplet e no mapeamento. Você não
pode editar nenhuma propriedade, navegar para outras pastas ou salvar o repositório enquanto o mapplet
está expandido.
Noções Básicas de Entrada e Saída do Mapplet
143
A figura a seguir mostra um mapplet expandido no Mapping Designer:
Em um mapeamento expandido, não é possível ver as transformações de entrada e de saída.
Uso do Mapplet Designer
Depois de criar um mapplet, você pode validá-lo ou editá-lo no Mapplet Designer. Você também pode usar o
Designer para copiar, exportar e importar mapplets, exibir os links entre as portas de um mapplet, criar
atalhos e excluir mapplets a partir do repositório.
Para criar e configurar um mapplet no Mapplet Designer, execute as tarefas a seguir:
1.
Criar um mapplet. Clique em Mapplets > Criar do menu no Mapplet Designer. A convenção de
nomenclatura recomendada para mapplets é mplt_MappletName.
2.
Criar a lógica de transformação de mapplet. Criar e vincular as transformações da mesma maneira que
em um mapeamento.
3.
Criar portas de mapplet.
Criação de um Mapplet
Um mapplet pode ser ativo ou passivo, dependendo das transformações presentes. Mapplets ativos contêm
uma ou mais transformações ativas. Mapplets passivos contêm somente transformações passivas. Quando
você usa um mapplet em um mapeamento, todas as regras de transformação se aplicam ao mapplet,
dependendo do tipo. Por exemplo, em uma transformação ativa, você não pode concatenar os dados de um
mapplet ativo com um pipeline diferente.
Utilize as seguintes regras e diretrizes ao adicionar transformações a um mapplet:
•
Se você usar uma transformação Gerador de Sequência, ela deve ser reutilizável.
•
Se você usar uma transformação Procedimento Armazenado, deve configurar o Tipo de Procedimento
Armazenado como Normal.
•
Você não pode incluir funções LOOKUP no estilo PowerMart 3.5 em um mapplet.
•
Você não pode incluir os seguintes objetos em um mapplet:
- Transformações de normalizadores
- Origens COBOL
144
Capítulo 7: Mapplets
- Transformações de Qualificador de Origem XML
- Origens XML
- Definições de destino
- Outros mapplets
Embora as transformações reutilizáveis e atalhos em um mapplet possam ser usados, use uma cópia de
uma transformação para proteger a validade do mapplet. Transformações reutilizáveis e atalhos herdam as
alterações em suas transformações originais. Isto pode invalidar o mapplet e os mapeamentos que o
utilizam.
Validação de Mapplets
O Designer valida um mapplet quando ele é salvo. Um mapplet também pode ser validado usando o
comando de menu Mapplets > Validar. Quando um mapplet é validado, o Designer grava todas as
mensagens relevantes sobre o mapplet na janela Saída.
O Designer valida o pipeline do mapplet da mesma forma que valida um mapeamento. O Designer também
executa as seguintes verificações específicas para mapplets:
•
O mapplet pode conter transformações de Entrada e definições de origem com pelo menos uma porta
conectada a uma transformação no mapplet.
•
O mapplet contém pelo menos uma transformação de Saída com pelo menos uma porta conectada a uma
transformação no mapplet.
Edição de Mapplets
Você pode editar um mapplet no Mapplet Designer. O Designer valida as alterações quando você salva o
mapplet. Ao salvar as alterações em um mapplet, todas as instâncias do mapplet e todos os respectivos
atalhos herdam as alterações. Essas alterações podem invalidar mapeamentos que usam o mapplet.
Para ver que mapeamentos ou atalhos podem ser afetados pelas alterações que você faz em um mapplet,
selecione o mapplet no Navegador, clique com o botão direito do mouse e selecione Dependências. Ou
clique em Mapplets > Dependências no menu.
É possível realizar as seguintes alterações no mapplet sem afetar a validade de mapeamentos e sessões
existentes:
•
Adicionar portas de entrada ou de saída.
•
Alterar nomes de portas ou comentários.
•
Alterar nomes de transformações de Entrada ou de Saída ou comentários.
•
Alterar nomes de transformações, comentários ou propriedades.
•
Alterar valores padrão de porta de transformações no mapplet.
•
Adicionar ou remover transformações no mapplet, desde que não se altere o tipo de mapplet de ativo
para passivo ou de passivo para ativo.
Use as seguintes regras e diretrizes quando editar um mapplet usado por mapeamentos:
•
Não exclua uma porta do mapplet. O Designer exclui portas de mapplet no mapeamento quando você
exclui links para uma transformação de Entrada ou de Saída ou ao excluir portas conectadas a uma
transformação de Entrada ou de Saída.
•
Não altere tipo de dados, precisão ou escala de uma porta de mapplet. O tipo de dados, a precisão e
a escala de uma porta de mapplet são definidos pela porta de transformação à qual esses itens estão
conectados no mapplet. Portanto, se você editar um mapplet para alterar o tipo de dados, a precisão ou a
Uso do Mapplet Designer
145
escala de uma portaconectada a uma porta em uma transformação de Entrada ou de saída, você alterará
a porta de mapplet.
•
Não altere o tipo de mapplet. Se você remover todas as transformações ativas de um mapplet ativo, o
mapplet se torna passivo. Se você adicionar uma transformação ativa a um mapplet passivo, o mapplet
se torna ativo.
Mapplets e Mapeamentos
As tarefas de mapeamentos a seguir também podem ser realizadas nos mapplets:
•
Definir nível de rastreamento. Você pode definir o nível de rastreamento nas transformações individuais
dentro de um mapplet da mesma maneira que em um mapeamento.
•
Copiar mapplet. Você pode copiar um mapplet de uma pasta para outra como você faria com qualquer
outro objeto de repositório. Depois de copiar o mapplet, ele aparece no nó dos Mapplets da nova pasta.
Se você fizer alterações em um mapplet sem substituir o mapplet original, poderá fazer uma cópia do
mapplet alterado, clicando em Mapplets > Copiar como.
146
•
Exportar e importar mapplets. Você pode exportar um mapplet para um arquivo XML ou importá-lo de
um arquivo XML através do Designer. Talvez você queira usar o recurso exportar e importar para copiar
um mapplet para outro repositório.
•
Excluir mapplets. Ao excluir um mapplet, você exclui todas as instâncias do mapplet. Isso invalida cada
mapeamento que contém uma instância do mapplet ou um atalho para o mapplet.
•
Comparar mapplets. Você pode comparar dois mapplets para identificar as diferenças entre eles. Por
exemplo, se você tem mapplets com o mesmo nome em pastas diferentes, é possível compará-los para
ver se são diferentes.
•
Comparar instâncias em um mapplet. Você pode comparar instâncias em um mapplet para ver se elas
contêm atributos semelhantes. Por exemplo, é possível comparar uma instância de origem ou uma
transformação com outra transformação. Você pode comparar instâncias dentro de um mapplet da
mesma forma que compara instâncias dentro de um mapeamento.
•
Criar atalhos para mapplets. É possível criar um atalho para o mapplet se ele estiver em uma pasta
compartilhada. Quando você usa um atalho para um mapplet em um mapeamento, ele herda todas as
alterações feitas no mapplet. No entanto, essas alterações talvez não apareçam até que o Serviço de
Integração execute o fluxo de trabalho usando o atalho. Portanto, use um atalho para um mapplet
somente se você não pretender editá-lo.
•
Adicionar uma descrição. Você pode adicionar uma descrição para o mapplet no Mapplet Designer da
mesma maneira que em um mapeamento. Também é possível adicionar uma descrição para a instância
de mapplet em um mapeamento. Ao adicionar uma descrição, você também pode criar links para
arquivos de documentação. Os links devem ser uma URL ou caminho de arquivo válido para fazer
referência à documentação comercial.
•
Exibir link para uma porta. Você pode exibir links para uma porta em um mapplet da mesma forma que
os exibiria em um mapeamento. É possível exibir o caminho progressivo, o caminho regressivo ou
ambos.
•
Propagar atributos de porta. É possível propagar atributos de porta em um mapplet da mesma forma
que os propagaria em um mapeamento. Você pode propagar atributos progressivos, regressivos ou
ambos.
Capítulo 7: Mapplets
Usando Mapplets em Mapeamentos
Em um mapeamento, um mapplet tem portas de entrada e saída que você pode conectar a outras
transformações. Você não precisa conectar todas as portas do mapplet em um mapeamento. No entanto, se
o mapplet contém uma substituição SQL, você deve conectar todas as portas de saída do mapplet no
mapeamento.
Como ocorre em uma transformação reutilizável, quando você arrasta um mapplet em um mapeamento, o
Designer cria uma instância do mapplet. Você pode inserir comentários para a instância do mapplet no
mapeamento. Você não pode editar o mapplet de outras maneiras no Mapping Designer.
Se você editar o mapplet no Mapplet Designer, cada instância do mapplet herda as alterações.
Os Relatórios do Repositório do PowerCenter têm um relatório de lista de Mapplets que você usa para exibir
todos os mapeamentos que usam um mapplet específico.
Para usar um mapplet, execute as etapas a seguir:
1.
Arraste o mapplet para o mapeamento.
2.
Se o mapplet contém portas de entrada, conecte pelo menos uma delas a uma transformação no
mapeamento.
3.
Conecte pelo menos uma porta de saída do mapplet a uma transformação no mapeamento.
Criação e Configuração de Portas de Mapplet
Após criar a lógica de transformação de um mapplet, você pode criar portas de mapplet. Use uma
transformação de Entrada para definir portas de entrada do mapplet se o mapplet não contiver definições de
origem. Use uma transformação de Saída para criar um grupo de portas de saída. Apenas portas conectadas
em uma transformação de Entrada ou Saída se tornam portas de entrada ou saída de mapplet em um
mapeamento. As portas não conectadas não são exibidas quando você usa o mapplet em um mapeamento.
É possível criar uma porta de mapplet das seguintes maneiras:
•
Crie manualmente portas na transformação de Entrada/Saída.É possível criar nomes de porta em
transformações de Entrada e Saída. É possível também inserir uma descrição de cada nome de porta. A
porta não tem nenhum tipo de dados, precisão ou escala definidos até que você a conecte a uma
transformação no mapplet.
•
Arraste uma porta de outra transformação. É possível criar uma porta de entrada ou saída arrastando
uma porta de uma outra transformação para a transformação de Entrada ou Saída. A nova porta herda o
nome da porta, a descrição, o tipo de dados e a escala da porta original. É possível editar o nome da
nova porta e a descrição na transformação. Se você alterar uma conexão de porta, o Designer atualiza a
porta da transformação de Entrada ou Saída para corresponder aos atributos da nova conexão.
É possível exibir o tipo de dados, a precisão e a escala das portas de mapplet disponíveis quando você usa
o mapplet em um mapeamento.
Conexão às Portas de Entrada do Mapplet
Ao usar um mapplet com portas de entrada em um mapeamento, você conecta as portas de entrada ao
pipeline de mapeamento. Você só pode passar dados para um mapplet quando ele é originário de uma única
transformação ativa.
Usando Mapplets em Mapeamentos
147
Por exemplo, na figura a seguir, o mapplet mpltLookupAndCompare aceita dados de duas transformações
Expressão, porque os dados de ambas as transformações se originam de um único qualificador de origem. O
Qualificador de origem SQ_CUSTOMERS é a transformação ativa que fornece dados de origem mapplet:
Conexão aos Grupos de Saída de Mapplet
Quando você usa um mapplet em um mapeamento, a exibição de cada transformação Saída é igual a de um
grupo de saída. Conecte as portas de saída do mapplet ao pipeline do mapeamento. Use a Vinculação
Automática para conectar as portas.
Use as regras e diretrizes a seguir ao conectar as portas de saída do mapplet no mapeamento:
•
Se um mapplet contiver um qualificador de origem que tenha uma substituição para consulta SQL padrão,
você deve conectar todas as portas do qualificador de origem à próxima transformação dentro do
mapplet.
•
Se o mapplet contém mais de um qualificador de origem, use uma transformação Joiner para a junção da
saída a um pipeline.
•
Se o mapplet contém somente um qualificador de origem, você deve conectar as portas de saída a
pipelines separados. Você não pode usar uma transformação Joiner para a junção da saída.
Se você precisa fazer a junção dos pipelines, crie dois mapeamentos para realizar essa tarefa:
- Use o mapplet no primeiro mapeamento e grave os dados de cada pipeline em destinos diferentes.
- Use os destinos como origens no segundo mapeamento para fazer a junção dos dados, e execute
quaisquer transformações adicionais necessárias.
Exibindo o Mapplet
Quando você usa um mapplet em um mapeamento, o Designer exibe o objeto do mapplet que contém
apenas as portas de entrada e de saída do mapplet. Contudo, você pode expandir o mapplet, clicando em
Mapeamentos > Expandir no menu.
Quando o Designer expande o mapplet, ele exibe o mapplet inteiro com as transformações do mapplet. Ele
não exibe as transformações de Entrada e de Saída. Você pode exibir o mapeamento na forma expandida,
mas não pode editá-lo. Para continuar criando o mapeamento, clique em Mapeamentos > Recolher.
148
Capítulo 7: Mapplets
Configurando o Plano de Carregamento de Destino
Ao usar um mapplet em um mapeamento, o Mapping Designer permite definir o plano de carregamento de
destino de origens no mapplet.
Particionamento de Pipeline
Se a opção de particionamento estiver disponível, será possível aumentar o número de partições em um
pipeline para melhorar o desempenho da sessão. Aumentar o número de partições permite que o Serviço de
Integração crie várias conexões com origens e processe partições de dados de origem simultaneamente.
Quando você cria uma sessão, o Workflow Manager valida cada pipeline do mapeamento para
particionamento. Você poderá especificar várias partições em um pipeline se o Serviço de Integração puder
manter consistência de dados ao processar os dados particionados.
Algumas restrições de particionamento se aplicam aos mapplets.
Regras e Diretrizes para Mapplets
A lista a seguir resume as regras e diretrizes que aparecem em todo o capítulo:
•
Você pode conectar uma transformação Entrada para várias transformações em um mapplet. Mas não
pode conectar uma porta única na transformação Entrada para várias transformações em um mapplet.
•
Uma transformação de entrada deve receber dados de uma única fonte ativa.
•
Um mapplet deve conter pelo menos uma transformação Entrada ou definição de origem com pelo menos
uma porta conectada a uma transformação no mapplet.
•
Um mapplet deve conter pelo menos uma transformação Saída com pelo menos uma porta conectada a
uma outra transformação no mapeamento.
•
Se um mapplet contiver um qualificador de origem que tenha uma substituição para consulta SQL padrão,
você deve conectar todas as portas do qualificador de origem à próxima transformação dentro do
mapplet.
•
Se o mapplet contém mais de um qualificador de origem, use uma transformação Joiner para a junção da
saída a um pipeline. Se o mapplet contém somente um qualificador de origem, você deve conectar as
portas de saída a pipelines separados. Você não pode usar uma transformação Joiner para a junção da
saída.
•
Ao editar um mapplet, você pode invalidar mapeamentos se alterar o tipo de mapplet de passivo para
ativo.
•
Se você excluir portas no mapplet quando ele for usado em um mapeamento, você pode invalidar o
mapeamento.
•
Não altere o tipo de dados, a precisão ou a escala de uma porta de mapplet quando este for usado por
um mapeamento.
•
Se você usar uma transformação Gerador de Sequência, ela deve ser reutilizável.
•
Se você usar uma transformação Procedimento Armazenado, deve configurar o Tipo de Procedimento
Armazenado como Normal.
•
Você não pode incluir funções LOOKUP no estilo PowerMart 3.5 em um mapplet.
•
Você não pode incluir os seguintes objetos em um mapplet:
- Transformações de normalizadores
Regras e Diretrizes para Mapplets
149
- Origens COBOL
- Transformações de Qualificador de Origem XML
- Origens XML
- Definições de destino
- Procedimentos armazenados antes e depois da sessão.
- Outros mapplets
Dicas para Mapplets
Insira comentários para as transformações Entrada e Saída.
Em mapeamento, é possível exibir os comentários associados à transformação Entrada ou Saída, mantendo
o ponteiro em cima do nome da transformação no mapplet. Você pode explicar o uso de um mapplet e suas
portas, criando comentários descritivos ou instruções no campo Descrição das transformações Entrada e
Saída. E até mesmo incluir links para a documentação da empresa.
Crie uma transformação Saída para cada grupo de saída que você deseja.
Você pode passar dados de cada grupo de saída do mapplet para um pipeline de mapeamento diferente.
Crie uma transformação Saída para cada grupo de saída que você deseja.
Para criar mapplets a partir dos mapeamentos existentes, copie os objetos do mapeamento para o
Mapplet Designer.
Configurar o Gerador de Sequência para armazenar corretamente em cache.
Você pode incluir uma transformação Gerador de Sequência reutilizável em um mapplet. Se você usar o
mapplet em vários mapeamentos e cada um deles despender uma grande quantidade de valores em uma
sessão, talvez seja necessário configurar o tamanho do cache para o Gerador de Sequência reutilizável
limitar a quantidade de valores não usados.
Para manter os mapeamentos válidos existentes ao editar um mapplet usado em um mapeamento:
150
•
Não exclua as portas conectadas em uma transformação Entrada ou Saída.
•
Não altere os tipos de dados, precisão ou escala das portas conectadas em uma transformação Entrada
ou Saída.
•
Não altere um mapplet passivo para um ativo ou um mapplet ativo para um passivo.
Capítulo 7: Mapplets
CAPÍTULO 8
Parâmetros e Variáveis de
Mapeamento
Este capítulo inclui os seguintes tópicos:
•
Visão geral de Parâmetros e Variáveis de Mapeamento, 151
•
Parâmetros de mapeamento, 155
•
Variáveis de Mapeamento, 158
•
Definindo Strings de Expressões em Arquivos de Parâmetros, 163
•
Dicas para Parâmetros e Variáveis de Mapeamento, 164
•
Solução de Problemas de Parâmetros e Variáveis de Mapeamento, 165
Visão geral de Parâmetros e Variáveis de
Mapeamento
No Designer, use parâmetros e variáveis de mapeamento para tornar os mapeamentos mais flexíveis.
Parâmetros e variáveis de mapeamento representam valores em mapeamentos e mapplets. Se você
declarar os parâmetros e variáveis em um mapeamento, pode reutilizar um mapeamento alterando o
parâmetro e valores variáveis do mapeamento na sessão. Isto pode reduzir a sobrecarga da criação de
múltiplos mapeamentos quando somente certos atributos precisam ser alterados.
Quando você usa um parâmetro ou variável em um mapeamento, primeiro deve declará-lo para o uso em
cada mapplet ou mapeamento. Em seguida, você define um valor para o parâmetro ou variável de
mapeamento antes de executar a sessão.
Use parâmetros e variáveis em um mapeamento para extrair os dados de maneira incremental. Use
parâmetros ou variáveis de mapeamento no filtro de origem de uma transformação Qualificador de Origem
para determinar o carimbo de data e hora inicial e final, a fim de extrair os dados de maneira incremental.
Por exemplo, você pode criar uma variável de mapeamento definida pelo usuário $$LastUpdateDateTime
que salva o carimbo de data e hora da última linha que o Serviço de Integração leu na sessão prévia. Use $
$LastUpdateDateTime para o carimbo de data e hora inicial e a variável incorporada $$$SessStartTime para
o carimbo final no filtro de origem. Use o seguinte filtro para extrair os dados de maneira incremental, com
base na coluna SALES.sales_datetime na origem:
SALES.sales_datetime > TO_DATE (‘$$LastUpdateDateTime’) AND SALES.sales_datetime <
TO_DATE (‘$$$SessStartTime’)
151
Parâmetros de mapeamento
Um parâmetro de mapeamento representa um valor constante que você pode definir antes de executar uma
sessão. Um parâmetro de mapeamento retém o mesmo valor durante toda a sessão.
Ao usar um parâmetro de mapeamento, você declara e usa o parâmetro em um mapeamento ou mapplet.
Então defina o valor do parâmetro em um arquivo de parâmetro. O Serviço de Integração avalia todas as
referências ao parâmetro para aquele valor.
Por exemplo, você deseja usar a mesma sessão para extrair os registros de transação de cada cliente,
individualmente. Em vez de criar um mapeamento separado de cada conta de cliente, você pode criar um
parâmetro de mapeamento para representar uma única conta de cliente. Use então o parâmetro em um filtro
de origem para extrair somente os dados dessa conta de cliente. Antes de executar a sessão, digite o valor
do parâmetro no arquivo de parâmetro.
Para reutilizar o mesmo mapeamento, a fim de extrair os registros de outras contas de clientes, você pode
digitar um novo valor para o arquivo de parâmetro e executar a sessão. Ou, você pode excluir um arquivo de
parâmetro para cada conta de cliente e iniciar a sessão com um arquivo de parâmetro diferente toda vez que
usar pmcmd. Usando um arquivo de parâmetro, você reduz a sobrecarga de criar vários mapeamentos e
sessões para extrair registros de transações em diferentes contas de clientes.
Quando você quiser usar o mesmo valor de um parâmetro de mapeamento toda vez que executar a sessão,
use o mesmo arquivo de parâmetro em cada execução de sessão. Quando você quiser alterar o valor de um
parâmetro de mapeamento entre sessões, execute uma das tarefas a seguir:
•
Atualize o arquivo de parâmetro entre as sessões.
•
Crie um arquivo de parâmetro diferente e configure a sessão para usar o novo arquivo.
•
Remova o arquivo de parâmetro das propriedades da sessão. O Serviço de Integração usa o valor de
parâmetro na atribuição de variável antes da sessão. Se não houver nenhuma atribuição de variável
antes da sessão, o Serviço de Integração usa o valor inicial configurado do parâmetro no mapeamento.
Variáveis de Mapeamento
Ao contrário de um parâmetro de mapeamento, uma variável de mapeamento representa um valor que pode
se alterar durante a sessão. O Serviço de Integração salva o valor de uma variável de mapeamento no
repositório ao final de cada execução de sessão com êxito e usa o valor na próxima vez que você executar a
sessão.
Ao usar uma variável de mapeamento, você declara a variável no mapeamento ou mapplet, e usa uma
função de variável no mapeamento para alterar o valor da variável. No início de uma sessão, o Serviço de
Integração avalia as referências em uma variável para determinar o valor inicial. No final de uma sessão
bem-sucedida, o Serviço de Integração salva o valor final da variável no repositório. Da próxima vez que
você executar a sessão, o Serviço de Integração avalia as referências à variável para o valor salvo. Para
substituir o valor salvo, defina o valor inicial da variável em um arquivo de parâmetro ou atribua um valor na
atribuição de variável antes da sessão nas propriedades da sessão.
Use variáveis de mapeamento para realizar leituras incrementais de uma origem. Por exemplo, as contas de
clientes no exemplo de parâmetro de mapeamento acima estão numeradas de 001 a 065, incrementadas em
uma unidade. Em vez de criar um parâmetro de mapeamento, você pode criar uma variável de mapeamento
com um valor inicial de 001. No mapeamento, use uma função de variável para aumentar o valor de variável
em uma unidade. A primeira vez que o Serviço de Integração executa a sessão, ele extrai os registros da
conta de cliente 001. Ao término da sessão, ele incrementa a variável em uma unidade e salva esse valor no
repositório. A primeira vez que o Serviço de Integração executa a sessão, ele extrai os dados da próxima
conta de cliente 002. Ele também incrementa o valor de variável para que na próxima sessão extraia e
pesquise os dados da conta de cliente 003.
152
Capítulo 8: Parâmetros e Variáveis de Mapeamento
Uso de Parâmetros e Variáveis de Mapeamento
Você pode criar parâmetros e variáveis de mapeamento no Mapping Designer ou Mapplet Designer. Uma
vez criados, os parâmetros e variáveis de mapeamento aparecem na guia de Variáveis do Editor de
Expressão. Use-os em qualquer expressão no mapplet ou mapeamento. O Designer valida parâmetros e
variáveis de mapeamento no Editor de Expressão de mapplets e mapeamento.
Use parâmetros e variáveis de mapeamento em um qualificador de origem em um mapplet ou mapeamento.
Quando você usa parâmetros e variáveis de mapeamento em uma transformação Qualificador de Origem, o
Designer os expande antes de transferir a consulta para o banco de dados de origem para validação. Isto
permite que o banco de dados de origem valide a consulta.
Quando você criar uma transformação reutilizável no Transformation Developer, use qualquer parâmetro ou
variável de mapeamento. Uma vez que uma transformação reutilizável não está contida dentro de qualquer
mapplet ou mapeamento, o Designer valida o uso de qualquer parâmetro ou variável de mapeamento nas
expressões de transformação reutilizável. Quando você usa a transformação reutilizável em um mapplet ou
mapeamento, o Designer valida a expressão novamente. Se o parâmetro ou variável não for definido no
mapplet ou mapeamento, ou for usado incorretamente na transformação reutilizável, o Designer registra um
erro quando você valida o mapplet ou mapeamento.
Quando o Designer valida uma variável de mapeamento em uma transformação reutilizável, ele trata a
variável como um tipo de dados Inteiro.
Você não pode usar parâmetros e variáveis de mapeamento de maneira intercambiável entre um mapplet e
um mapeamento. Parâmetros e variáveis de mapeamento declarados para um mapeamento não podem ser
usados dentro de um mapplet. Da mesma forma, você não pode usar um parâmetro ou variável de
mapeamento declarado para um mapplet em um mapeamento.
Valores Iniciais e Padrão
Ao declarar um parâmetro de mapeamento ou variável em um mapeamento ou mapplet, é possível digitar
um valor inicial. O Serviço de Integração usa o valor inicial configurado para um parâmetro de mapeamento,
quando o parâmetro não estiver definido no arquivo de parâmetro. Semelhantemente, o Serviço de
Integração usa o valor inicial configurado de uma variável de mapeamento quando o valor de variável não
estiver definido no arquivo de parâmetro, e não houver nenhum valor de variável salvo no repositório.
Quando o Serviço de Integração precisa de um valor inicial, e você não o declarou para o parâmetro ou
variável, o Serviço de Integração usa um valor padrão com base no tipo de dados do parâmetro ou da
variável.
A tabela a seguir lista os valores padrão que o Serviço de Integração usa para os diferentes tipos de dados:
Dados
Valor Padrão
String
String vazia.
Numérico
0
Datetime
1/1/1753 d.C. ou 1/1/1 quando o Serviço de Integração é configurado para compatibilidade com a
versão 4.0.
Por exemplo, você cria um novo mapeamento usando uma variável de mapeamento de Número inteiro, $
$MiscellaneousExpenses. Não configura um valor inicial para a variável nem define-o em um arquivo de
parâmetro. A primeira vez que você executa uma sessão com o mapeamento, o Serviço de Integração usa o
valor padrão para tipos de dados numéricos, 0.
Visão geral de Parâmetros e Variáveis de Mapeamento
153
Ou, se você criar um parâmetro de mapeamento $$MiscellaneousCosts para representar despesas
adicionais que poderiam se tornar importantes no futuro, mas que não existem atualmente nos dados de
origem. Configure o parâmetro de um tipo de dados Decimal. Como você deseja que $$MiscellaneousCosts
avalie como 0 quando você não tiver despesas adicionais, defina o valor inicial para 0.
Enquanto você não definir o valor de parâmetro no arquivo de parâmetro, o Serviço de Integração substitui $
$MiscellaneousCosts por 0. Quando você desejar incluir despesas diversas nos cálculos do mapeamento,
defina $$MiscellaneousCosts para esse valor no arquivo de parâmetro.
Usando Parâmetros e Variáveis de String
Quando inserir variáveis e parâmetros de mapeamento do tipo de dados de uma string em uma
transformação Qualificador de Origem, use um identificador de string apropriado para o banco de dados de
origem. Quando o Serviço de Integração expande um parâmetro ou uma variável em uma transformação
Qualificador de Origem, o Serviço de Integração substitui esse elemento pelo seu valor inicial e, em seguida,
transmite a consulta expandida para o banco de dados de origem. A maioria dos bancos de dados exige que
os valores de cada string estejam entre aspas simples (').
Quando você inserir variáveis ou parâmetros de string usando a linguagem de transformação do
PowerCenter, não use aspas adicionais. O Serviço de Integração reconhece uma sintaxe de nomenclatura
de variável e de parâmetro de mapeamento na linguagem de transformação do PowerCenter. Por exemplo,
você pode usar o parâmetro $$State no filtro para que a transformação Qualificador de Origem extraia linhas
para um estado específico:
STATE = ‘$$State’
Durante a sessão, o Serviço de Integração substitui o parâmetro pela string. Se $$State estiver definido
como MD no arquivo do parâmetro, o Serviço de Integração substituirá o parâmetro da seguinte forma:
STATE = ‘MD’
Você pode executar um filtro semelhante na transformação Filtro usando a linguagem de transformação do
PowerCenter da seguinte forma:
STATE = $$State
Se o parâmetro estiver entre aspas simples na transformação Filtro, ele será lido pelo Serviço de Integração
como a string literal "$$State" em vez de substituir o parâmetro por "MD".
Usando Parâmetros e Variáveis de Data e Hora
Quando você inclui um parâmetro ou variável data e hora na transformação Qualificador de origem, é
necessário alterar o formato da data para o formato usado na origem.
154
Capítulo 8: Parâmetros e Variáveis de Mapeamento
Amenização da Página de Código
Você pode configurar o Serviço de Integração para liberar a validação da página de código ao executar o
Serviço de Integração no modo de movimento de dados Unicode. Mas você poderia obter resultados
inesperados nas seguintes situações:
•
O valor da variável de mapeamento que o Serviço de Integração salva no repositório não é compatível
com a página de código do repositório.
Por exemplo, o repositório usa a página de código Latin-1 ISO 8859-1 e você configura o Serviço de
Integração para liberar a validação da página de código. Se o valor da variável de mapeamento contém
dados de caractere japonês, como JapanEUC, o valor da variável de mapeamento salvo no repositório
poderia estar incorreto. Poderia haver perda de dados na conversão da página de código JapanEUC para
a página de código Latin-1. Verifique se o valor da variável de mapeamento é bidirecionalmente
compatível com a página de código do repositório.
Para garantir que o Serviço de Integração possa gravar todos os metadados no repositório, use
caracteres ASCII de 7 bits em todos os metadados do repositório ou use UTF-16LE para o repositório.
•
O arquivo de parâmetros contém caracteres que não são compatíveis com a página de código do Serviço
de Integração.
O Serviço de Integração interpreta os dados no arquivo de parâmetro usando a página de código do
Serviço de Integração. Por exemplo, o Serviço de Integração usa a página de código Latin1 ISO 8859-1 e
você configura o Serviço de Integração para liberar a validação da página de código. Se você criar um
arquivo de parâmetro e usar dados de caractere Grego, como o ISO 8859-7, o valor que o Serviço de
Integração lê no arquivo poderia estar incorreto. Pode haver perda de dados na conversão da página de
código ISO 8859-7 para a página de código Latin1. Verifique se os caracteres no arquivo de parâmetro
são um subconjunto da página de código do Serviço de Integração.
Parâmetros de mapeamento
No Designer, você pode criar um parâmetro de mapeamento em um mapplet ou mapeamento. Depois de
criar uma variável de mapeamento, ela é exibida no Editor de Expressão. Você pode usar o parâmetro em
qualquer expressão no mapplet ou mapeamento. Também é possível usar parâmetros em um filtro
qualificador de origem, em uma junção definida pelo usuário ou uma substituição de extração e no Editor de
Expressão de transformações reutilizáveis.
Antes de executar uma sessão, defina o valor do parâmetro de mapeamento em um arquivo de parâmetro
para a sessão. Use qualquer valor constante. Durante a sessão, o Serviço de Integração avalia todas as
referências ao parâmetro para o valor especificado. Se o parâmetro não for definido no arquivo de
parâmetros, o Serviço de Integração usa o valor inicial definido pelo usuário para o parâmetro. Se o valor
inicial não for definido, o Serviço de Integração usa um valor padrão com base no tipo de dados do
parâmetro de mapeamento.
Você pode alterar o valor de um parâmetro de mapeamento entre sessões, editando o arquivo de parâmetro
ou alterando o arquivo de parâmetro usado pela sessão.
Você pode usar um parâmetro de mapeamento em vez de uma pesquisa de banco de dados. Por exemplo,
você deseja realizar cálculos usando a receita bruta mensal. Em vez de usar uma transformação Pesquisa
para se conectar à tabela de banco de dados daquela informação, você pode criar um parâmetro de
mapeamento de receita bruta e atualizar seu valor no arquivo de parâmetros de cada mês para refletir a
receita atual.
Você também pode usar um parâmetro de mapeamento em conjunto com um parâmetro de sessão para
reutilizar um mapeamento e sessão. Por exemplo, você possui dados transacionais de estados diferentes
Parâmetros de mapeamento
155
armazenados na mesma tabela em bancos de dados distintos, e deseja realizar os mesmos cálculos em
todos os dados, ao mesmo tempo que altera o imposto sobre as vendas estaduais pelo mesmo critério. Em
vez de criar um mapeamento e sessão distintos para cada estado, você cria um mapeamento com um
parâmetro de mapeamento de imposto sobre venda e uma sessão usando um parâmetro de sessão de
conexão de banco de dados de origem. Você pode então criar um arquivo de parâmetro diferente para cada
estado. Antes de executar a sessão, você pode alterar o arquivo de parâmetro que o Serviço de Integração
usa, digitando um nome de arquivo de parâmetro diferente de pmcmd ou editando a sessão no Workflow
Manager.
Para usar um parâmetro de mapeamento, execute as etapas a seguir:
1.
Crie um parâmetro de mapeamento.
2.
Use o parâmetro de mapeamento.
3.
Defina o valor de parâmetro.
Etapa 1. Criar um Parâmetro de Mapeamento
É possível criar parâmetros de mapeamento para qualquer mapeamento ou mapplet. Você pode declarar
tantos parâmetros de mapeamento quantos precisar. Uma vez declarado, use o parâmetro no mapeamento
ou mapplet.
Para criar um parâmetro de mapeamento:
1.
No Mapping Designer, clique em Mapeamento > Parâmetros e Variáveis. Ou, no Mapplet Designer,
clique em Mapplet > Parâmetros e Variáveis.
2.
Clique no botão Adicionar.
3.
Insira as seguintes informações e clique em OK:
Campo
Descrição
Nome
Nome do parâmetro. Parâmetros de nome $$ParameterName. A sintaxe do nome
do parâmetro deve ser $$ seguida por qualquer caractere alfanumérico ou
sublinhado.
Tipo
Variável ou parâmetro. Selecione Parâmetro.
Tipo de dados
Tipo de dados do parâmetro. Selecione um tipo de dados de transformação válido.
Use qualquer tipo de dados, exceto Binário ou Bruto.
Precisão ou escala
Precisão e escala do parâmetro.
Agregação
Use para variáveis.
IsExprVar
Determina como o Serviço de Integração expande o parâmetro em uma string de
expressão. Se for verdadeiro, o Serviço de Integração expande o parâmetro antes
de analisar a expressão. Se for falso, o Serviço de Integração expande o parâmetro
depois de analisar a expressão. O padrão é FALSE.
Nota: Se você configurar esse campo como verdadeiro, deverá configurar o tipo de
dados do parâmetro para String ou o Serviço de Integração provocará a falha da
sessão.
156
Capítulo 8: Parâmetros e Variáveis de Mapeamento
Campo
Descrição
Valor inicial
Valor inicial do parâmetro. Se você não configurar um valor para o parâmetro no
respectivo arquivo, o Serviço de Integração usa este valor para o parâmetro durante
sessões. Se este valor também for indefinido, o Serviço de Integração usa um valor
padrão com base no tipo de dados da variável de mapeamento.
Use um dos seguintes formatos para os valores iniciais dos parâmetros de Data e
Hora:
- MM/DD/RR
- MM/DD/RR HH24:MI:SS
- MM/DD/AAAA
- MM/DD/YYYY HH24:MI:SS.US
Descrição
Descrição associada ao parâmetro.
Etapa 2. Usar um Parâmetro de Mapeamento
Depois de criar um parâmetro, use-o no Editor de Expressão de qualquer transformação em um
mapeamento ou mapplet. Você também pode usá-lo nas transformações Qualificador de origem e nas
transformações reutilizáveis.
Em uma transformação Qualificador de origem, os parâmetros de mapeamento são exibidos na guia
Variáveis no Editor de SQL. Ao usar os parâmetros de mapeamento em uma transformação Qualificador de
origem, use as regras e diretrizes a seguir:
•
Insira os parâmetros de string nos identificadores de string adequados ao sistema de origem.
•
Se necessário, altere o formato do parâmetro data e hora para corresponder ao formato na origem.
Você também pode usar os parâmetros de mapeamento no Editor de Expressão. Ao usar os parâmetros de
mapeamento no Editor de Expressão, não insira os parâmetros de string nos identificadores de string. O
Serviço de Integração manipula os parâmetros como qualquer outro identificador de porta.
Use os parâmetros de mapeamento em transformações reutilizáveis.
Você também pode usar parâmetros de mapeamento nas substituições de transformação nas propriedades
da sessão do Workflow Manager. É possível substituir as propriedades, como um filtro ou junção definida
pelo usuário, em uma transformação Qualificador de origem.
Etapa 3. Definir um Valor de Parâmetro
Antes de executar uma sessão, defina os valores dos parâmetros de mapeamento no arquivo de parâmetro.
Quando você não define um parâmetro no arquivo de parâmetro, o Serviço de Integração obtém o valor de
parâmetro de um outro lugar. O Serviço de Integração procura pelo valor na seguinte ordem:
1.
Valor em arquivo de parâmetro
2.
Valor na atribuição de variáveis da sessão anterior
3.
Valor inicial salvo no repositório
4.
Valor padrão do tipo de dados
Parâmetros de mapeamento
157
Variáveis de Mapeamento
No Designer, você pode criar variáveis de mapeamento em um mapeamento ou mapplet. Depois de criar
uma variável de mapeamento, ela é exibida no Editor de Expressão. Você pode usá-la em qualquer
expressão no mapeamento ou mapplet. As variáveis de mapeamento também podem ser usadas em um
filtro qualificador de origem, em uma junção definida pelo usuário ou substituição de extração e no Editor de
Expressão de transformações reutilizáveis.
Ao contrário dos parâmetros de mapeamento, as variáveis de mapeamento são valores que podem alterar
entre sessões. O Serviço de Integração salva o último valor de uma variável de mapeamento no repositório
ao término de cada sessão bem-sucedida. Durante a execução da próxima sessão, ele avalia todas as
referências ao valor salvo em relação à variável de mapeamento. Você pode substituir um valor salvo por um
arquivo de parâmetro. E também limpar todos os valores salvos da sessão no Workflow Manager.
Você poderia usar uma variável de mapeamento para executar uma leitura incremental da origem. Por
exemplo, você tem uma tabela de origem que contém transações com carimbo de data/hora e deseja avaliar
as transações diárias. Em vez de digitar manualmente uma substituição de sessão para filtrar os dados de
origem toda vez que for executar a sessão, você pode criar uma variável de mapeamento $
$IncludeDateTime. No qualificador de origem, crie um filtro para ler apenas as linhas cuja data de transação
seja igual a $$IncludeDateTime, como:
TIMESTAMP = $$IncludeDateTime
No mapeamento, use uma função de variável para definir o valor de variável para incrementar um dia, toda
vez que executar a sessão. Se você definir o valor inicial de $$IncludeDateTime para 8/1/2004, a primeira
vez que o Serviço de Integração executar a sessão ele lerá apenas as linhas com data de 8/1/2004. Durante
a sessão, o Serviço de Integração define $$IncludeDateTime para 8/2/2004. Ao término da sessão, ele salva
8/2/2004. Da próxima vez que ele executar a sessão, lerá apenas as linhas a partir de 2 de agosto de 2004.
Valores de Variáveis
O Serviço de Integração possui dois valores diferentes para uma variável de mapeamento durante a
execução de uma sessão:
•
Valor inicial de uma variável de mapeamento
•
Valor atual de uma variável de mapeamento
O valor atual de uma variável de mapeamento altera de acordo com o avanço da sessão. Para usar o valor
atual de uma variável de mapeamento no mapeamento ou em outra transformação, crie a seguinte
expressão com a função SETVARIABLE:
SETVARIABLE($$MAPVAR,NULL)
No final de uma sessão bem-sucedida, o Serviço de Integração salva o valor final da variável no repositório.
Valor Inicial
O valor inicial é o valor da variável no início da sessão. O valor de início pode ser um valor definido no
arquivo de parâmetro da variável, um valor atribuído na atribuição de variável da pré-sessão, um valor salvo
no repositório da sessão executada anteriormente, um valor inicial definido pelo usuário para a variável ou o
valor padrão baseado no tipo de dados da variável. O Serviço de Integração procura pelo valor inicial na
seguinte ordem:
158
1.
Valor em arquivo de parâmetro
2.
Valor na atribuição de variáveis da sessão anterior
3.
Valor salvo no repositório
Capítulo 8: Parâmetros e Variáveis de Mapeamento
4.
Valor inicial
5.
Valor padrão do tipo de dados
Por exemplo, você cria uma variável de mapeamento em um mapeamento ou mapplet e insere um valor
inicial, mas não define um valor para a variável em um arquivo de parâmetro. A primeira vez que o Serviço
de Integração executar a sessão, ele avalia o valor inicial da variável para o valor inicial configurado. Na
próxima vez que a sessão for executada, o Serviço de Integração avaliará o valor inicial da variável como o
valor salvo no repositório. Se você quiser substituir o valor salvo no repositório antes de executar uma
sessão, precisará definir um valor para a variável em um arquivo de parâmetro. Quando você define uma
variável de mapeamento no arquivo de parâmetro, o Serviço de Integração usa esse valor em vez do valor
salvo no repositório ou o valor inicial configurado para a variável. Quando você usa uma variável de
mapeamento ('$$MAPVAR') em uma expressão, a expressão sempre retorna o valor inicial da variável de
mapeamento. Se o valor inicial de MAPVAR for 0, $$MAPVAR retornará 0.
Valor Atual
O valor atual é o valor da variável à medida que a sessão avança. Quando uma sessão inicia, o valor atual
de uma variável é o mesmo que o inicial. À medida que a sessão se desenvolve, o Serviço de Integração
calcula o valor atual usando uma função de variável que você define para a variável. Ao contrário do valor
inicial de uma variável de mapeamento, o valor atual pode alterar, à medida que o Serviço de Integração
avalia o valor atual de uma variável conforme cada linha passa pelo mapeamento. O último valor atual de
uma variável é salvo no repositório ao final de uma sessão bem-sucedida. Se a sessão falhar ao concluir, o
Serviço de Integração não atualizará o valor da variável no repositório. O Serviço de Integração informa o
valor salvo no repositório para cada variável de fluxo de mapeamento no log da sessão.
Tipo de Dados de Variável e Tipo de Agregação
Quando você declara uma variável de mapeamento, é preciso configurar o tipo de dados e o tipo de
agregação para a variável.
O tipo de dados que você escolher para uma variável de mapeamento permite que o Serviço de Integração
selecione o valor padrão adequado para a variável de mapeamento. O padrão é usado como valor inicial de
uma variável de mapeamento, quando não houver valor definido para uma variável no arquivo de parâmetro,
no repositório, e se o valor inicial não tiver sido definido pelo usuário.
O Serviço de Integração usa o tipo agregado de uma variável de mapeamento para determinar o valor final
da variável atual de mapeamento. Quando você tem um pipeline com várias partições, o Serviço de
Integração associa o valor de variável de cada partição e salva o valor final da variável atual no repositório.
Você pode criar uma variável com os tipos de agregação a seguir:
•
Contagem
•
Máx
•
Mín
Você pode configurar uma variável de mapeamento de um tipo de agregação Contagem quando ela for um
Número inteiro ou um Número inteiro curto. É possível configurar as variáveis de mapeamento de cada tipo
de dados para tipos de agregação Máx ou Mín.
Para manter o valor da variável consistente em toda a execução de sessão, o Designer limita as funções de
variáveis usadas em uma variável com base no tipo de agregação. Por exemplo, use a função
SetMaxVariable para uma variável com tipo de agregação Máx, mas não em uma variável com um tipo de
agregação Mín.
Variáveis de Mapeamento
159
A tabela a seguir descreve as funções de variável disponíveis e os tipos de agregação e tipos de dados
usados em cada função:
Função de Variável
Tipos de Agregação
Válidos
Tipo de Dados Válido
SetVariable
Máx ou Mín
Todas as transformações de tipos de dados, exceto o tipo
de dados binário.
SetMaxVariable
Somente Máx
Todas as transformações de tipos de dados, exceto o tipo
de dados binário.
SetMinVariable
Somente Mín
Todas as transformações de tipos de dados, exceto o tipo
de dados binário.
SetCountVariable
Somente Contagem
Somente tipos de dados de número inteiro e número inteiro
curto.
Para vários grupos de ordem de carregamento de destino, o valor da variável de mapeamento em um grupo
de ordem de carregamento de destino depende do tipo de agregação da variável e do valor da variável no
grupo de ordem de carregamento de destino anterior. Após a execução de cada grupo de ordem de
carregamento de destino, o Serviço de Integração calculará os valores da variável de mapeamento a serem
usados no próximo grupo de ordem de carregamento de destino com base no tipo de agregação da variável.
Por exemplo, uma sessão contém dois grupos de ordem de carregamento de destino. Você definiu Máx
como o tipo de agregação da variável de mapeamento.
Quando o primeiro grupo de ordem de carregamento de destino for executado, você terá definido os
seguintes valores diferentes usando a função SetVariable para a variável de mapeamento $$MAPVAR:
1.
SetVariable($$MAPVAR,20)
2.
SetVariable($$MAPVAR,10)
3.
SetVariable($$MAPVAR,60)
4.
SetVariable($$MAPVAR,30)
No fim da primeira execução do grupo de ordem de carregamento de destino, o Serviço de Integração
calculará o número Máx de todos os quatro valores de $$MAPVAR. Como o Máx de quatro valores é 60, o
Serviço de Integração usará 60 como o valor inicial da variável de mapeamento $$MAPVAR no próximo
grupo de ordem de carregamento de destino.
Funções Variáveis
Funções variáveis determinam como o Serviço de Integração calcula o valor atual de uma variável de
mapeamento em um pipeline. Use funções variáveis em uma expressão para definir o valor de uma variável
de mapeamento para a próxima sessão executar. A linguagem de transformação oferece as seguintes
funções variáveis para usar em um mapeamento:
160
•
SetMaxVariable. Define a variável no valor máximo de um grupo de valores. Ignora linhas marcadas para
atualizar, excluir ou rejeitar. Para usar SetMaxVariable com uma variável de mapeamento, o tipo de
agregação da variável de mapeamento deve ser definido como Max.
•
SetMinVariable. Define a variável no valor mínimo de um grupo de valores. Ignora linhas marcadas para
atualizar, excluir ou rejeitar. Para usar SetMinVariable com uma variável de mapeamento, o tipo de
agregação da variável de mapeamento deve ser definido como Mín.
Capítulo 8: Parâmetros e Variáveis de Mapeamento
•
SetCountVariable. Aumenta o valor da variável em um. Em outras palavras, adiciona um ao valor da
variável quando uma linha estiver marcada para inserção, e subtrai um quando a linha estiver marcada
para exclusão. Ignora linhas marcadas para atualizar ou rejeitar. Para usar SetCountVariable com uma
variável de mapeamento, o tipo de agregação da variável de mapeamento deve ser definido como Count.
•
SetVariable. Define a variável para o valor configurado. No final de uma sessão, ele compara o valor
atual final da variável com o valor inicial da variável. Baseado no tipo de agregação da variável, ele salva
um valor final no repositório. Para usar a função SetVariable com uma variável de mapeamento, o tipo de
agregação da variável de mapeamento deve ser definido como Max ou Min. A função SetVariable ignora
linhas marcadas para excluir ou rejeitar.
Use funções de variável somente uma vez para cada variável de mapeamento em uma pipeline. O Serviço
de Integração processa funções variáveis à medida que as encontra no mapeamento. A ordem em que o
Serviço de Integração encontra funções variáveis no mapeamento pode não ser a mesma para cada
execução de sessão. Isso pode causar resultados inconsistentes quando você usa a mesma função variável
várias vezes em um mapeamento.
O Serviço de Integração não salvará o valor atual final de uma variável de mapeamento no repositório
quando alguma uma das seguintes condições for verdadeira:
•
A sessão não é concluída.
•
A sessão é configurada para uma carga de teste.
•
A sessão é uma sessão de depuração.
•
A sessão é executada em modo de depuração e é configurada para descartar a saída da sessão.
Mapeando Variáveis em Mapplets
Ao declarar uma variável de mapeamento de um mapplet e usar o mapplet várias vezes no mesmo
mapeamento, o mesmo valor de variável de mapeamento é compartilhado por todas as instâncias de
mapplet.
Uso de Variáveis de Mapeamento
Para usar variáveis de mapeamento, execute as etapas a seguir:
1.
Crie uma variável de mapeamento.
2.
Use a variável e defina o seu valor.
3.
Substitua ou remova o valor da variável.
Etapa 1. Criar uma variável de mapeamento
Você pode criar uma variável de mapeamento para qualquer mapeamento ou mapplet. Você pode criar
tantas variáveis quantas precisar. Depois de criá-la, use a variável no mapeamento ou mapplet.
Para criar uma variável de mapeamento:
1.
No Mapping Designer, clique em Mapeamento > Parâmetros e Variáveis. Ou, no Mapplet Designer,
clique em Mapplet > Parâmetros e Variáveis.
2.
Clique no botão Adicionar.
3.
Especifique as informações da variável.
Variáveis de Mapeamento
161
A tabela a seguir descreve as opções na caixa de diálogo Declarar Parâmetros e Variáveis:
Campo
Requerido
Descrição
Opcional
Nome
Obrigatório
Nome da variável. Variáveis de nome $$VariableName. A sintaxe
do nome da variável deve ser $$ seguido por qualquer caractere
alfanumérico ou sublinhado.
Tipo
Obrigatório
Variável ou parâmetro. Selecionar variável.
Tipo de dados
Obrigatório
Tipo de dados da variável. Selecione um tipo de dados de
transformação válido. Use qualquer tipo de dados, exceto Binário.
O tipo de dados selecionado pode afetar o tipo de Agregação que
você pode selecionar. Por exemplo, quando você cria uma
variável de String, não pode configurá-la com um tipo de
agregação de Contagem.
Precisão ou escala
Obrigatório
Precisão e escala da variável.
Agregação
Obrigatório
Tipo de agregação da variável. Determina o tipo de cálculo que
você pode executar com a variável.
- Configure a agregação de Contagem se você deseja usar a
variável de mapeamento para contar o número de linhas lidas na
origem.
- Configure a agregação para Máx se deseja usar a variável de
mapeamento para determinar um valor máximo de um grupo de
valores.
- Configure a agregação para Mín se deseja usar a variável de
mapeamento para determinar um valor mínimo de um grupo de
valores.
IsExprVar
Obrigatório
Determina como o Serviço de Integração expande a variável em
uma string de expressão. Se for verdadeiro, o Serviço de
Integração expande a variável antes de analisar a expressão. Se
for falso, o Serviço de Integração expande a variável depois de
analisar a expressão. O padrão é FALSE.
Nota: Se você configurar este campo como verdadeiro, deve
configurar o tipo de dados da variável para String ou o Serviço de
Integração provoca a falha da sessão.
Valor inicial
Opcional
Valor inicial da variável. O Serviço de Integração usa este valor
para a variável quando o valor da mesma não é salvo no
repositório ou definido no arquivo de parâmetro. Se este valor
também for indefinido, o Serviço de Integração usa um valor
padrão com base no tipo de dados da variável de mapeamento.
Use um dos seguintes formatos para os valores iniciais nas
variáveis de data e hora:
- MM/DD/RR
- MM/DD/RR HH24:MI:SS
- MM/DD/AAAA
- MM/DD/YYYY HH24:MI:SS.US
Descrição
4.
162
Opcional
Clique em OK.
Capítulo 8: Parâmetros e Variáveis de Mapeamento
Descrição associada à variável.
Etapa 2. Configurar o Valor da Variável do Mapeamento
Depois de declarar uma variável, você pode usá-la em qualquer expressão no mapeamento ou mapplet.
Também é possível usar uma variável de mapeamento em uma transformação Qualificador de origem ou
transformação reutilizável.
Em uma transformação de Qualificador de origem, as variáveis de mapeamento são exibidas na guia
Variáveis no Editor de SQL. Ao usar as variáveis de mapeamento em uma transformação Qualificador de
origem, siga as regras abaixo:
•
Inclua as variáveis de string em identificadores de string, como as aspas simples, para indicar que a
variável é uma string.
•
Se necessário, altere o formato da variável data e hora para corresponder ao formato na origem. O
Serviço de Integração converte as datas a partir do formato de data padrão do PowerCenter para o
formato de data padrão do sistema de origem.
Em outras transformações em um mapplet ou mapeamento, as variáveis de mapeamento são exibidas no
Editor de Expressão. Ao escrever expressões que usam variáveis de mapeamento, não há necessidade de
identificadores de string para as variáveis de string.
Use as variáveis de mapeamento nas transformações reutilizáveis. Ao validar a expressão, o Designer trata
a variável como um tipo de dados de Número inteiro.
Você também pode usar variáveis de mapeamento nas substituições de transformação nas propriedades da
sessão. É possível substituir as propriedades, como um filtro ou junção definida pelo usuário, em uma
transformação Qualificador de origem.
Ao usar uma variável de mapeamento, é necessário determinar como definir o valor da variável de
mapeamento. Use uma função variável para definir um valor variável. Use uma função de variável em
qualquer uma das transformações a seguir:
•
Expressão
•
Filtro
•
Roteador
•
Estratégia de Atualização
Etapa 3. Substituir ou Limpar Valores Salvos
Após a sessão ser concluída com êxito, o Serviço de Integração salva o valor final de cada variável no
repositório. Quando não desejar usar esse valor na próxima vez que executar a sessão, você poderá
substituir o valor no arquivo de parâmetro ou a atribuição de variável de pré-sessão nas propriedades da
sessão.
Quando não desejar usar nenhum dos valores de variável salvos de uma sessão, você poderá remover
todos os valores salvos. É possível remover os valores de variáveis de uma sessão usando o Workflow
Manager. Após remover os valores de variáveis do repositório, o Serviço de Integração executa a sessão
como se fosse a primeira vez.
Definindo Strings de Expressões em Arquivos de
Parâmetros
O Serviço de Integração expande os parâmetros e variáveis de mapeamento ao executar a sessão. Se você
usar um parâmetro ou variável de mapeamento em uma expressão, o Serviço de Integração expande o
Definindo Strings de Expressões em Arquivos de Parâmetros
163
parâmetro ou variável após analisar a expressão. Você pode querer que o Serviço de Integração expanda
um parâmetro ou variável antes de ele analisar a expressão quando você criar expressões para representar
regras comerciais que mudam com frequência. Defina as expressões em um arquivo de parâmetro para que
não seja necessário alterar os mapeamentos sempre que as regras comerciais forem alteradas.
Por exemplo, você cria uma expressão que gera um nome de cor baseado em uma string de ID, conforme
segue:
IIF(color=‘A0587’,‘white’)
No mês seguinte, você modifica a expressão, conforme segue:
IIF(color=‘A0587’,‘white’,IIF(color=‘A0588’,‘off white’))
Em vez de atualizar os mapeamentos que usam essa expressão sempre que a regra comercial é alterada,
você pode definir a expressão em um arquivo de parâmetro e atualizar o arquivo quando a expressão for
alterada.
Para definir uma expressão em um arquivo de parâmetro, configure o mapeamento e fluxo de trabalho, da
seguinte maneira:
1.
Criar um parâmetro ou variável de mapeamento para armazenar a expressão de nome de cor. Por
exemplo, crie um parâmetro de mapeamento, $$ExpColor.
2.
Para o parâmetro de mapeamento $$ExpColor, defina a propriedade IsExprVar como verdadeira. Você
também deve definir o tipo de dados do parâmetro como String, ou o Serviço de Integração
interromperá a sessão.
3.
Na transformação Expressão, defina a porta de saída para a seguinte expressão:
4.
Configure a sessão ou fluxo de trabalho para usar um arquivo de parâmetro.
5.
No arquivo de parâmetro, defina $$ExpColor como a expressão correta. Por exemplo:
$$ExpColor
$$ExpColor=IIF(color=‘A0587’,‘white’)
Como IsExprVar do parâmetro de mapeamento $$ExpColor está definido como verdadeiro, o Serviço de
Integração expande o parâmetro antes de analisar a expressão. Linhas com ID de cor “A0587” retornam a
string “white.” Se IsExprVar estiver definido como falso, o Serviço de Integração expande o parâmetro após
analisar a expressão. Portanto, todas as linhas retornam a string "IIF (cor = 'A0587', 'white')."
Quando a expressão de nome de cor for alterada, você poderá atualizar o valor do parâmetro de
mapeamento no arquivo de parâmetro. Você não precisa modificar o mapeamento.
Dicas para Parâmetros e Variáveis de Mapeamento
Insira valores iniciais de parâmetros e variáveis de mapeamento.
Quando você conhece o valor padrão lógico de um parâmetro ou variável de mapeamento, use-o como o
valor inicial ao criar o parâmetro ou a variável. Isso permite que o Serviço de Integração use o valor padrão
em vez de um valor padrão baseado no tipo de dados.
Insira parâmetros e variáveis de string e data e hora entre aspas no Editor SQL.
Quando você usar um parâmetro ou variável de string em uma transformação Qualificador de Origem, insirao em identificadores de string reconhecidos pelo sistema de origem, como aspas simples.
164
Capítulo 8: Parâmetros e Variáveis de Mapeamento
Salve todos os arquivos de parâmetros em um dos diretórios de variáveis do processo.
Se você mantiver todos os arquivos de parâmetros em um dos diretórios de variáveis do processo, como
$SourceFileDir, use a variável do processo na folha de propriedades da sessão. Se precisar mover os
arquivos de origem e parâmetro em uma data posterior, você poderá atualizar todas as sessões alterando a
variável do processo para apontar para o novo diretório.
Crie arquivos de parâmetros distintos para conjuntos de parâmetros reutilizáveis.
Quando planejar alternar entre conjuntos de parâmetros de uma sessão, crie um arquivo de parâmetro para
cada conjunto de parâmetros. Use pmcmd para iniciar a sessão e especificar o nome do arquivo de
parâmetro que deseja usar ou edite a sessão para usar outro arquivo de parâmetro.
Solução de Problemas de Parâmetros e Variáveis de
Mapeamento
Criei uma variável de mapeamento para um mapeamento, mas toda vez que eu executo a sessão, o
valor da variável permanece o mesmo.
Talvez você não tenha incluído uma função de variável no mapeamento. Para alterar o valor de uma variável
de sessão em sessão, use uma função de variável.
Ou, talvez você tenha configurado um valor para a variável no arquivo de parâmetro. Quando você define um
valor para uma variável de mapeamento no arquivo de parâmetro, o Serviço de Integração usa esse valor
para a variável. Consulte o log de sessão para determinar o valor inicial que o Serviço de Integração usa
para cada variável.
No arquivo de parâmetro, eu configurei valores para os parâmetros em um mapplet, mas eles não estão
sendo usados na sessão.
Os valores do parâmetro de mapeamento e da variável em mapplets devem ser precedidos do nome do
mapplet no arquivo de parâmetro, a saber:
mappletname.parameter=value
mappletname.variable=value
Eu não consigo encontrar as funções de variável no Editor de Expressão da transformação Classificação
ou Agregador.
Você não pode usar funções de variável na transformação Classificação ou Agregador. Use uma
transformação diferente para funções variáveis.
Solução de Problemas de Parâmetros e Variáveis de Mapeamento
165
CAPÍTULO 9
Trabalhando com Funções
Definidas pelo Usuário
Este capítulo inclui os seguintes tópicos:
•
Visão Geral do Trabalho com Funções Definidas pelo Usuário, 166
•
Criação de Funções Definidas pelo Usuário, 167
•
Gerenciamento de Funções Definidas pelo Usuário, 168
•
Criando Expressões com Funções Definidas pelo Usuário, 170
Visão Geral do Trabalho com Funções Definidas
pelo Usuário
As funções definidas pelo usuário estendem a linguagem de transformação do PowerCenter. Você pode criar
e gerenciar funções definidas pelo usuário com a linguagem de transformação do PowerCenter no Designer.
Elas podem ser adicionadas a expressões no Designer ou no Workflow Manager para reutilizar a lógica da
expressão e criar expressões complexas. As funções definidas pelo usuário estão disponíveis para outros
usuários no repositório.
Exemplo
Você quer remover espaços à esquerda e à direita de sobrenomes. Você pode criar uma função definida
pelo usuário chamada RemoveSpaces para executar as funções LTRIM e RTRIM. Ao inserir a função
definida pelo usuário, você insere a seguinte expressão:
LTRIM( RTRIM( name))
Após criar a função, você pode criar a seguinte expressão em uma transformação Expressão para remover
espaços à esquerda e à direita de sobrenomes:
:UDF.REMOVESPACES(LAST_NAME)
O nome da função definida pelo usuário é precedida por :UDF. O nome da porta é LAST_NAME. É o
argumento da expressão.
166
Criação de Funções Definidas pelo Usuário
Você cria funções definidas pelo usuário no Designer.
A tabela a seguir mostra as propriedades que você configura ao criar uma função definida pelo usuário:
Propriedade
Descrição
Nome
Nome da função. O nome deve começar com uma letra e pode conter letras, números e os
seguintes caracteres especiais:
_@$#
O nome não pode exceder 80 caracteres e não pode conter espaços.
Tipo
Pública se a função puder ser chamada de qualquer expressão. Particular se a função só puder
ser chamada de outra função definida pelo usuário.
Descrição
Descrição da função.
Tipo de
Retorno
Tipo de dados dos valores que a função retorna. O Designer determina o tipo de dados quando
você cria uma função válida.
Argumentos
Argumentos que você deseja incluir na função. Especifique nome do argumento, tipo de dados
da transformação, precisão e escala para determinar tipo de dados, precisão e escala dos
valores de entrada da função.
Expressão
Expressão que define a função. Configure a sintaxe no Editor de Expressão. Usar os
argumentos que você configurou para a função. Também é possível usar funções de linguagem
da transformação, funções personalizadas ou outras funções definidas pelo usuário. Seguir as
regras e diretrizes de linguagem de transformação PowerCenter.
Nota: Se você inserir a sintaxe na janela Expressão, valide a função a partir do menu
Ferramentas.
Configuração do Tipo de Função
Você pode colocar as funções definidas pelo usuário em outras funções definidas pelo usuário. Também é
possível configurar uma função definida pelo usuário para ser chamada (callable) a partir das expressões.
Callable significa que você pode colocar funções definidas pelo usuário em uma expressão.
Selecione uma das opções a seguir ao configurar uma função definida pelo usuário:
•
Pública. Chamada (callable) de qualquer função definida pelo usuário, expressão de transformação,
expressão de condição de vínculo ou expressão de tarefa.
•
Privada. Chamada de uma outra função definida pelo usuário. Crie uma função privada quando quiser
que a função faça parte de uma função mais complexa. Pode ser que a função simples não seja
utilizável, independentemente da função complexa.
Depois de criar uma função pública definida pelo usuário, você não pode alterar o tipo de função para
privada.
Embora a função definida pelo usuário possa ser colocada em uma outra função definida pelo usuário, uma
função não pode se referir a ela mesma. Por exemplo, a função definida pelo usuário RemoveSpaces inclui
uma função definida pelo usuário TrimLeadingandTrailingSpaces. TrimLeadingandTrailingSpaces não pode
incluir RemoveSpaces. Do contrário, RemoveSpaces é inválida.
Criação de Funções Definidas pelo Usuário
167
Configuração de Funções Públicas que Contêm Funções Privadas
Quando você inclui portas como argumentos em uma função privada definida pelo usuário, também deve
incluir as portas como argumentos em qualquer função pública que contenha a função privada. Use o
mesmo tipo de dados e precisão para os argumentos na função privada e na pública.
Por exemplo, você define uma função para modificar as IDs de pedido, a fim de incluir 'INFA' e a ID do
cliente. Você cria primeiro a seguinte função privada chamada ConcatCust que concatena 'INFA' com a porta
CUST_ID:
CONCAT (‘INFA’, CUST_ID)
Depois de criar a função privada, você cria uma função pública chamada ConcatOrder que contém
ConcatCust:
CONCAT (:UDF.CONCATCUST( CUST_ID), ORDER_ID)
Quando você adiciona ConcatCust a ConcatOrder, adiciona o argumento CUST_ID com o mesmo tipo de
dados e precisão à função pública.
Nota: Se você inserir uma função definida pelo usuário quando definir manualmente a sintaxe da função
pública, deve usar :UDF como prefixo da função.
Etapas para Criar uma Função Definida pelo Usuário
Use o procedimento a seguir para criar uma função definida pelo usuário.
Para criar uma função definida pelo usuário:
1.
Clique em Ferramentas > Funções Definidas pelo Usuário > Novo.
A caixa de diálogo Editar Função Definida pelo Usuário aparece.
2.
Digite um nome de função.
3.
Selecionar um tipo de função.
4.
Ou então, insira uma descrição da função definida pelo usuário.
Você pode inserir até 2.000 caracteres.
5.
Crie argumentos para a função definida pelo usuário.
Quando você cria argumentos, configure o nome do argumento, o tipo de dados da transformação, a
precisão e a escala.
6.
Clique em Inicializar Editor para criar uma expressão que contém os argumentos você definiu na etapa
5.
7.
Clique em OK.
O Designer atribui o tipo de dados que a expressão retorna.
8.
Clique em OK.
Gerenciamento de Funções Definidas pelo Usuário
Você pode executar as tarefas a seguir para gerenciar funções definidas pelo usuário:
168
•
Edite uma função definida pelo usuário.
•
Valide uma função definida pelo usuário.
•
Exiba as propriedades de uma função definida pelo usuário.
Capítulo 9: Trabalhando com Funções Definidas pelo Usuário
•
Exiba as dependências das funções definidas pelo usuário.
•
Exporte uma função definida pelo usuário.
•
Gerencie uma nova versão de uma função definida pelo usuário.
A tabela a seguir descreve as tarefas e listas de gerenciamento das funções definidas pelo usuário, onde
você pode executar cada tarefa:
Tarefa.
Área para executar a tarefa
Editar uma função definida pelo
usuário
- Clique em Ferramentas > Funções Definidas pelo Usuário.
- Clique com o botão direito do mouse em uma função definida pelo usuário.
Valide uma função definida pelo
usuário
- Clique em Ferramentas > Funções Definidas pelo Usuário.
- Clique com o botão direito do mouse em uma função definida pelo usuário no
Navegador, na janela Resultados da consulta ou na janela Exibir histórico.
Exclua uma função definida pelo
usuário
- Clique em Ferramentas > Funções Definidas pelo Usuário.
Exibir propriedades de uma
função definida pelo usuário
- Clique em Ferramentas > Funções Definidas pelo Usuário.
- Clique com o botão direito do mouse em uma função definida pelo usuário.
Exibir dependências de funções
definidas pelo usuário
- Clique em Ferramentas > Funções Definidas pelo Usuário.
- Clique com o botão direito do mouse em uma função definida pelo usuário.
Exporte uma função definida
pelo usuário
- Clique em Ferramentas > Funções Definidas pelo Usuário.
- Clique com o botão direito do mouse em uma função definida pelo usuário.
Gerenciar controle de versão da
função definida pelo usuário
- Clique em Ferramentas > Funções Definidas pelo Usuário.
- Clique com o botão direito do mouse em uma função definida pelo usuário.
Edição de Funções Definidas pelo Usuário
Você pode editar uma função definida pelo usuário para alterar as propriedades da função. As alterações se
propagam a todas as funções definidas pelo usuário e as expressões que a utilizam.
Use as seguintes regras e diretrizes ao editar uma função definida pelo usuário:
•
Se você alterar o nome da função definida pelo usuário, o Designer não propaga a alteração do nome
para as expressões dentro do objeto. Mapeamentos e fluxos de trabalho que usam uma expressão com a
função definida pelo usuário podem ser inválidos.
•
Se você alterar a expressão de uma função definida pelo usuário, o Designer pode alterar o tipo de dados
dos valores que a função retorna quando é usada em uma expressão.
•
Você não pode alterar uma função definida pelo usuário de pública para privada.
•
Se uma função definida pelo usuário for inválida, os mapeamentos e fluxos de trabalho que a utilizam
também podem ser inválidos. Validar os mapeamentos ou fluxos de trabalho.
Exclusão de Funções Definidas pelo Usuário
Quando você exclui uma função definida pelo usuário, o Serviço de Repositório a exclui de outras funções e
expressões definidas pelo usuário que a utilizam. Como resultado, estas funções e expressões definidas
pelo usuário podem ser inválidas. Mapeamentos e fluxos de trabalho que usam a função definida pelo
usuário, ou uma expressão com esse tipo de função, também podem ser inválidos. Validar os mapeamentos
ou fluxos de trabalho.
Gerenciamento de Funções Definidas pelo Usuário
169
Exportação de Funções Definidas pelo Usuário
Você pode exportar uma função definida pelo usuário para XML. E depois importá-la para outros repositórios
ou pastas de repositório.
O cliente PowerCenter exporta a função definida pelo usuário, se você exportar um mapeamento ou fluxo de
trabalho com essa função.
Validação de Funções Definidas pelo Usuário
Você pode validar uma função definida pelo usuário das seguintes áreas:
•
Editor de Expressão, quando você cria ou edita uma função definida pelo usuário
•
menu Ferramentas
•
janela Consultar Resultados
•
janela Exibir Histórico
Ao validar uma função definida pelo usuário, o Cliente do PowerCenter não valida outras funções e
expressões definidas pelo usuário que usam a função. Se uma função definida pelo usuário for inválida, toda
função e expressão definida pelo usuário que usa essa função também será inválida. De forma semelhante,
mapeamentos e fluxos de trabalho que usam a função definida pelo usuário são inválidos.
Cópia e Implantação de Funções Definidas pelo Usuário
Quando você copia um objeto que contém uma função definida pelo usuário, o Assistente de Cópia também
copia a função definida pelo usuário:
Quando você implanta um grupo de implantação estática que contém funções definidas pelo usuário, o
Assistente de Cópia também copia as funções. Quando você implanta um grupo de implantação dinâmica
que contém funções definidas pelo usuário, o Assistente de Cópia não implanta as funções que não estão
incluídas em uma expressão.
Criando Expressões com Funções Definidas pelo
Usuário
Você pode adicionar uma função definida pelo usuário a uma expressão. Se você inserir uma função
definida pelo usuário ao criar manualmente uma expressão, será necessário usar um prefixo com :UDF para
a função definida pelo usuário. Quando você cria uma expressão com o Editor de Expressão, as funções
válidas definidas pelo usuário são exibidas na guia Funções definidas pelo usuário. Use funções definidas
pelo usuário como faria com qualquer outra função.
Se você criar uma função definida pelo usuário, que só é utilizável no Designer, ela só é exibida no
Designer.
Quando você seleciona uma função definida pelo usuário, o Editor de Expressão mostra a sintaxe de função
no seguinte formato:
<return datatype> <function name> (<argument 1> as <datatype>,
<argument N> as <datatype>)
Por exemplo:
NSTRING RemoveSpaces(NAMES as string)
170
Capítulo 9: Trabalhando com Funções Definidas pelo Usuário
Quando você adiciona a função à janela Fórmula, ela inclui o prefixo :UDF, como no exemplo abaixo:
:UDF.RemoveSpaces( )
Quando você valida a expressão, o Powercenter não valida a função definida pelo usuário. Ele só valida a
expressão.
Criando Expressões com Funções Definidas pelo Usuário
171
CAPÍTULO 10
Uso do Depurador
Este capítulo inclui os seguintes tópicos:
•
Visão Geral do Depurador, 172
•
Criação de Pontos de Interrupção, 174
•
Configuração do Depurador, 180
•
Execução do Depurador, 183
•
Monitoração do Depurador, 186
•
Modificação de Dados, 192
•
Avaliação de Expressões, 193
•
Cópia de Informações e da Configuração do Ponto de Interrupção, 194
•
Solução de Problemas do Depurador, 195
Visão Geral do Depurador
Você pode depurar um mapeamento válido para obter informações de solução de problemas sobre
condições de dados e erros. Para depurar um mapeamento, configure e execute o Depurador no Mapping
Designer. O Depurador usa uma sessão para executar o mapeamento no Serviço de Integração. Quando o
Depurador é executado, ele faz pausas em pontos de interrupção e você pode exibir e editar os dados de
saída da transformação.
Talvez você queira executar o depurador nas seguintes situações:
•
Antes de executar uma sessão. Depois de salvar um mapeamento, você pode executar alguns testes
iniciais com uma sessão de depuração antes de criar e configurar uma sessão no Workflow Manager.
•
Depois de executar uma sessão. Se uma sessão falhar ou se você receber resultados inesperados no
destino, execute o Depurador na sessão. Você também pode executar o Depurador em uma sessão se
desejar depurar o mapeamento usando as propriedades de sessão configuradas.
Tipos de Sessão do Depurador
Você pode selecionar três tipos diferentes de sessão quando configura o Depurador. O Depurador executa
um fluxo de trabalho para cada tipo de sessão. É possível escolher entre os seguintes tipos de sessão de
Depurador ao configurar o Depurador:
•
172
Usar uma sessão não-reutilizável existente. O Depurador usa propriedades de configuração da
origem, destino e sessão existentes. Quando você executa o Depurador, o Serviço de Integração executa
a sessão não-reutilizável e o fluxo de trabalho existente. O Depurador não é suspenso em caso de erro.
•
Usar uma sessão reutilizável existente. O Depurador usa propriedades de configuração da origem,
destino e sessão existentes. Quando você executa o Depurador, o Serviço de Integração executa uma
instância de depuração da sessão reutilizável e cria e executa um fluxo de trabalho de depuração para a
sessão.
•
Criar uma instância de depuração da sessão. Você pode definir propriedades de configuração de
origem, destino e sessão através do Assistente do Depurador. Quando você executa o Depurador, o
Serviço de Integração executa uma instância de depuração do fluxo de trabalho de depuração e cria e
executa um fluxo de trabalho de depuração para a sessão.
Processo de Depuração
Para depurar um mapeamento, conclua as seguintes etapas:
1.
Crie pontos de interrupção. Crie pontos de interrupção em um mapeamento no qual deseja que o
Serviço de Integração avalie dados e condições de erro.
2.
Configure o Depurador. Use o Assistente do Depurador para configurar o Depurador para o
mapeamento. Selecione o tipo de sessão que o Serviço de Integração usará ao executar o Depurador.
Ao criar uma sessão de depuração, você configura um subconjunto de propriedades da sessão no
Assistente do Depurador, como local de origem e destino. Você também pode optar por carregar ou
descartar dados de destino.
3.
Execute o Depurador. Execute o Depurador de dentro do Mapping Designer. Ao executar o Depurador,
o Designer se conecta ao Serviço de Integração. O Serviço de Integração inicializa o Depurador e
executa a sessão de depuração e fluxo de trabalho. O Serviço de Integração lê os pontos de interrupção
e pausa o Depurador quando os pontos de interrupção são avaliados como verdadeiros.
4.
Monitore o Depurador. Ao executar o Depurador, você pode monitorar dados de destino,
transformação e dados de saída de mapplet, o log de depuração e o log de sessão. Ao executar o
Depurador, o Designer exibe as seguintes janelas:
5.
•
Log de depuração. Exiba mensagens do Depurador.
•
Janela de destino. Exibir dados de destino.
•
Janela Instância. Exibir dados da transformação.
Modificar dados e pontos de interrupção. Quando o Depurador pausar, você poderá modificar dados
e visualizar o efeito nas transformações, mapplets e destinos, conforme os dados se movem pelo
pipeline. Você também pode modificar informações do ponto de interrupção.
O Designer salva informações de ponto de interrupção de mapeamento e do Depurador nos arquivos do
espaço de trabalho. Você pode copiar as informações do ponto de interrupção e a configuração do
Depurador em outro mapeamento. Se desejar executar o Depurador de outra máquina Cliente do
PowerCenter, você poderá copiar as informações do ponto de interrupção e a configuração do Depurador na
outra máquina Cliente do PowerCenter.
Visão Geral do Depurador
173
A figura a seguir mostra as janelas no Mapping Designer que aparecem quando o Depurador é executado:
1. Log do depurador.
2. Log da sessão.
3. Janela Instância.
4. Janela de destino.
Criação de Pontos de Interrupção
Antes de executar o Depurador, use o Editor de Ponto de Interrupção no Mapping Designer para criar
condições de ponto de interrupção em um mapeamento. É possível criar pontos de interrupção de erro ou
dados para transformações ou para condições globais. Quando você executa o Depurador, o Serviço de
Integração pausa o Depurador no momento em que um ponto de interrupção é avaliado como verdadeiro.
Você pode revisar e modificar dados de transformação e, em seguida, continuar a sessão.
Nota: Não é possível criar pontos de interrupção para Transformações de Entrada e Saída de mapplet.
174
Capítulo 10: Uso do Depurador
O ponto de interrupção pode consistir em um nome de instância, um tipo de ponto de interrupção e uma
condição. Ao inserir pontos de interrupção, defina os respectivos parâmetros de ponto de interrupção na
seguinte ordem:
1.
Selecione o nome da instância. Escolha criar um ponto de interrupção global ou um ponto de
interrupção em relação a uma única transformação no mapeamento ou mapplet.
2.
Selecione o tipo de ponto de interrupção. Escolha avaliar condições de erro ou dados. Também é
possível escolher o número de linhas a ignorar do tipo de ponto de interrupção .
3.
Insira a condição. Insira as condições de dados de pontos de interrupção de dados de transformação
ou globais. Não é possível inserir condições de pontos de interrupção de erro.
Após definir o nome da instância, o tipo de ponto de interrupção e a condição de dados opcional, você pode
exibir cada parâmetro na seção Pontos de Interrupção do Editor de Ponto de Interrupção:
•
Nome da instância. Do parâmetro Nome da Instância.
•
Sinalizador de ponto de interrupção habilitado. Habilitar na seção Exibir Pontos de Interrupção.
•
Número de ponto de interrupção. O Designer atribui um número baseado na quantidade de pontos de
interrupção que você cria no mapeamento. Esses números são sequenciais. Se você remover um ponto
de interrupção, o Designer os renumera quando você fecha e reabre o Editor de Ponto de Interrupção.
•
Tipo de ponto de interrupção. Da seção Tipo de Ponto de Interrupção.
•
Número de linhas a ignorar. Da seção Tipo de Ponto de Interrupção.
•
Condição de dados. Da seção Condição.
A figura a seguir mostra os parâmetros na seção Pontos de Interrupção:
Para a transformação Pesquisa, LKP_Store, a seleção indica que o ponto de interrupção está habilitado.
“Nº2” é o número de ponto de interrupção sequencial, "Dados" indica o tipo de ponto de interrupção, "0"
indica o número de linhas do ponto de interrupção a ignorar e "Store_ID = [2641]" é a condição de dados.
Seleção do Nome da Instância
Ao selecionar o nome da instância, você pode criar um ponto de interrupção para uma transformação
individual ou criar um ponto de interrupção global:
•
Instância de transformação. Selecione uma transformação de um mapeamento ou mapplet para
configurar uma condição de ponto de interrupção que o Serviço de integração avalia ao processar essa
informação. A convenção de nomenclatura para transformações em mapplets é
MappletName.TransformationName.
Criação de Pontos de Interrupção
175
•
Instância global. Selecione Global para configurar uma condição de ponto de interrupção que o Serviço
de Integração avalia quando processa cada transformação no mapeamento.
Criação de Pontos de Interrupção de Erro
Ao criar um ponto de interrupção de erro, o Depurador pausa quando o Serviço de Integração encontra
condições de erro, como um erro de transformação, ou ativa a função ERROR.
Também é possível definir o número de erros que serão ignorados em cada ponto de interrupção antes de o
Depurador pausar:
•
Se você desejar que o Depurador pause em cada erro, defina o número de erros para zero.
•
Se desejar que o Depurador pause após um número especificado de erros, defina o número de erros
para um valor maior que zero. Por exemplo, se você definir o número de erros para cinco, o Depurador
irá ignorar cinco erros e pausará em cada sexto erro.
Avaliação de Pontos de Interrupção de Erro
O Serviço de Integração usa o seguinte processo para avaliar pontos de interrupção de erro:
•
O Serviço de Integração encontra um valor de entrada nulo, e a porta contém um valor padrão ERROR ( )
definido pelo usuário.
•
O Serviço de Integração encontra um erro de transformação de saída, e a porta contém o valor padrão
ERROR ( ) do sistema. Os erros a seguir são considerados erros de transformação:
- Erros de conversão de dados, como passar uma string para data
- Erros de avaliação de expressão, como dividir por zero
- Chama a função ERROR em uma expressão
•
O Serviço de Integração encontra um valor de entrada nulo ou um erro de saída de transformação, e a
porta contém um valor padrão ABORT ( ) definido pelo usuário.
•
O Serviço de Integração encontra um erro fatal.
•
Se o Serviço de Integração encontrar um erro ao processar uma transformação, ele avalia os pontos de
interrupção do erro daquela transformação e os pontos de interrupção de erro global. Se algum ponto de
interrupção de erro avalia como verdadeiro, o Depurador pausa e não avalia os pontos de interrupção dos
dados.
Nota: Quando o Serviço de Integração encontra um erro fatal ou um ABORT, o Depurador interrompe,
mesmo se não tiver alcançado o número de erros configurado para ignorar.
Criação de Pontos de Interrupção de Dados
Ao criar um ponto de interrupção de dados, o Depurador pausa quando o ponto de interrupção de dados é
avaliado como verdadeiro. É possível definir o número de linhas a ignorar ou uma condição de dados, ou
ambos. As seguintes opções estão disponíveis quando você define pontos de interrupção de dados:
176
•
Se desejar que o Depurador pause em cada linha, defina o número de linhas como zero e não defina uma
condição de dados.
•
Se desejar que o Depurador pause após um número especificado de linhas passar pela transformação,
defina o número de linhas para um valor maior do que zero. Por exemplo, se você define o número de
linhas como três, o Depurador ignora três linhas de dados e pausa a cada quarta linha.
•
Se desejar que o Depurador pause cada vez que os dados corresponderem a uma condição de dados,
insira a condição de dados e defina o número de linhas como zero.
Capítulo 10: Uso do Depurador
Se desejar que o depurador pause em intervalos designados quando uma linha corresponder à condição
de dados, você pode inserir a condição de dados e definir o número de linhas como maior do que zero.
Por exemplo, se você define o número de linhas como três, o Depurador ignora três linhas de pontos de
interrupção que correspondem à condição e pausa a cada quarta linha.
•
A tabela a seguir resume as opções no momento em que você define tipos e condições de pontos de
interrupção de dados:
Número de
linhas
Condição
de Dados
Comportamento do Depurador
0
Não
Pausa a cada linha.
>0
Não
Pausa após cada n vezes que o número de linhas passa pela transformação.
0
Sim
Pausa cada vez que a linha corresponde à condição de dados.
>0
Sim
Pausa após cada n vezes que a linha corresponde à condição de dados.
Inserindo a Condição de Ponto de Interrupção de Dados
Ao criar uma condição de dados, insira um parâmetro global ou um parâmetro de uma transformação única.
Você tem diversas opções, dependendo da instância selecionada e do tipo de condição criados.
Use a sintaxe a seguir ao avaliar uma transformação em relação a uma porta ou valor constante:
<port> <operator> <type> <value>
Use a sintaxe a seguir ao selecionar valores nulo e padrão, seja globalmente ou em uma transformação:
<port> <operator>
Em uma transformação única, você pode inserir várias condições em um ponto de interrupção se desejar
que o Depurador pause quando todas as condições forem verdadeiras. Você também pode inserir vários
pontos de interrupção em uma transformação única, se desejar que o Depurador pause quando pelo menos
uma condição for verdadeira.
A figura a seguir mostra várias condições em um único ponto de interrupção:
Nesse exemplo, o Depurador pausa quando ambas as condições forem verdadeiras.
Criação de Pontos de Interrupção
177
A figura a seguir mostra vários pontos de interrupção em uma transformação única:
Nesse exemplo, o Depurador pausa quando uma das condições for verdadeira.
A tabela a seguir descreve os parâmetros de condição de pontos de interrupção de transformação e de
dados globais:
Parâmetro
Opções de Transformação
Opções Globais
Porta
Escolha nome da porta <<ROW-ID>>,
<<ROW-TYPE>> ou <<ANY-PORT>>.
<ANY-PORT>. É possível avaliar essa condição
em relação a cada porta em cada
transformação e mapplet.
Operador
<, <=, =, >, >=, !=, ISNULL, ISDEFAULT.
ISNULL, ISDEFAULT.
Tipo
Constante, Porta. Avalie em relação a um
valor constante ou a outra porta na
transformação.
Não disponível
Valor
Insira o valor ou selecione o nome da porta.
Não disponível
Inserção de uma Condição de Dados de Transformação
Quando uma condição de dados de transformação é inserida, você pode selecionar uma porta específica na
transformação ou um dos seguintes parâmetros de porta:
•
Tipo de linha. Inserir, atualizar, excluir, rejeitar ou filtrado.
•
ID da linha. Número da linha que está passando pela transformação.
•
Qualquer porta. Quando você escolhe <<ANY-PORT>>, pode inserir uma condição que o Serviço de
Integração avalia para todas as portas na transformação. Use o operador ISNULL ou ISDEFAULT para
testar valores padrão nulos ou de erros.
Nota: Para obter melhores resultados com comparação porta a porta, use portas que tenham o mesmo tipo
de dados. Quando você compara portas com tipos de dados diferentes, o Serviço de Integração converte o
tipo de dados da porta upstream no tipo de dados da porta downstream antes de comparar as portas, o que
pode resultar em uma comparação inválida.
178
Capítulo 10: Uso do Depurador
Inserção de uma Condição de Dados Global
Ao inserir uma condição de dados globais, insira uma condição que o Serviço de Integração avalie como
valores padrão nulo e erro, em cada porta, em cada transformação. Você pode escolher <ANY-PORT>
<ISNULL> ou <ANY-PORT> <ISDEFAULT>.
Usando ISNULL e ISDEFAULT
Você pode criar condições ISNULL e ISDEFAULT em pontos de interrupção de dados globais e de
transformação. Quando você usa o operador ISNULL ou ISDEFAULT, não pode usar o tipo ou o valor na
condição.
Ao criar uma condição ISNULL, o Depurador pausa quando o Serviço de Integração encontra um valor de
entrada nulo e a porta contém o valor padrão do sistema.
Ao criar uma condição ISDEFAULT, o Depurador pausa nas seguintes circunstâncias:
•
O Serviço de Integração encontra um erro de transformação de saída e a porta contém um valor padrão
definido pelo usuário de um valor constante ou expressão constante.
•
O Serviço de Integração encontra um valor de entrada nulo e a porta contém um valor padrão definido
pelo usuário de um valor constante ou expressão constante.
Etapas para Inserir Pontos de Interrupção
Conclua as seguintes etapas para inserir pontos de interrupção.
Para inserir pontos de interrupção:
1.
Em um mapeamento, abra o Editor de Pontos de Interrupção de uma das seguintes maneiras:
•
Pressione as teclas Alt+F9.
•
Clique em Mapeamentos > Depurado > Editar Pontos de Interrupção.
•
Clique com o botão direito do mouse em uma transformação ou em um mapplet e escolha Editar
Ponto de Interrupção.
Nota: Você pode clicar com o botão direito do mouse em qualquer parte de um mapplet ou de uma
transformação com ícone. Se a transformação ou o mapplet estiver na exibição normal, clique com o
botão direito do mouse na barra de títulos.
2.
Selecione o nome da instância na seção Nome da Instância.
3.
Clique em Adicionar para adicionar um novo ponto de interrupção.
Se você selecionar <<ALL INSTANCES>> e clicar em Adicionar, o Designer solicitará que você escolha
uma transformação específica ou uma instância global.
Você pode clicar em OK para criar um ponto de interrupção de dados incondicional.
4.
Selecione o tipo de ponto de interrupção.
5.
Se selecionar um tipo de ponto de interrupção de dados, você poderá inserir a condição. Insira várias
condições se desejar que o Serviço de Integração avalie mais de uma condição.
6.
Repita as etapas 2 a 5 para cada ponto de interrupção.
7.
Clique em OK.
Edição de um Ponto de Interrupção
Talvez você queira rever os pontos de interrupção antes ou durante uma sessão do Depurador. Você pode
editar, desabilitar ou remover os pontos de interrupção dentro do Editor de Ponto de Interrupção.
Criação de Pontos de Interrupção
179
Para editar os pontos de interrupção:
1.
Em um mapeamento, abra o Editor de Pontos de Interrupção de uma das seguintes maneiras:
•
Pressione as teclas Alt+F9.
•
Clique em Mapeamentos > Depurado > Editar Pontos de Interrupção.
•
Clique com o botão direito do mouse em uma transformação e escolha Editar Ponto de Interrupção.
Nota: Você pode clicar com o botão direito do mouse em qualquer parte de um mapplet ou de uma
transformação com ícone. Se a transformação estiver no modo de exibição normal, clique com o botão
direito do mouse na barra de título.
2.
Selecione um nome da instância na seção Nome da Instância.
Sugestão: Selecione <<TODAS AS INSTÂNCIAS>> na lista Nome de Instância para exibir todos os
pontos de interrupção de um mapeamento.
3.
Selecione um ponto de interrupção na seção Pontos de interrupção.
4.
Altere a condição ou o tipo do ponto de interrupção.
5.
Limpe a caixa de seleção de um ponto de interrupção para desabilitá-lo. Você pode habilitar novamente
o ponto de interrupção, marcando a caixa de seleção.
6.
Crie um novo ponto de interrupção usando as instruções acima para criar pontos de interrupção.
7.
Clique no botão Remover para remover um ponto de interrupção selecionado.
8.
Clique no botão Remover todos para remover todos os pontos de interrupção da instância selecionada.
Se desejar remover todos os pontos de interrupção no mapeamento, selecione <<TODAS AS
INSTÂNCIAS>>.
Configuração do Depurador
Além de configurar os pontos de interrupção, é necessária a configuração do Depurador. Use o Assistente
do Depurador no Mapping Designer para configurar o Depurador em relação ao mapeamento salvo. Ao
configurar o Depurador, digite parâmetros como o Serviço de Integração, tipo de origem e destino e
parâmetros de memória. É necessário habilitar a depuração na configuração do Serviço de Integração antes
de usá-la para executar o Depurador.
O Assistente do Depurador possui as seguintes páginas:
180
1.
Introdução. Esta página oferece uma visão geral do assistente. Não configure nenhuma propriedade
nesta página.
2.
Serviço de Integração e tipo de sessão. Escolha o Serviço de Integração para executar a sessão.
Também é possível optar por executar o Depurador em uma sessão existente não-reutilizável, uma
sessão existente reutilizável ou criar uma instância de sessão de depuração. Quando você executa o
Depurador em relação a uma sessão existente, o Serviço de Integração executa a sessão no modo de
depuração. Ao criar uma sessão de depuração, você configura um subconjunto de propriedades da
sessão no Assistente do Depurador, como local de origem e destino.
3.
Informações da sessão. Se você executar o Depurador em relação à sessão existente, selecione o
nome da sessão. Se você criar uma sessão de depuração, configure os parâmetros da sessão.
4.
Configuração da sessão. Se você criar uma sessão de depuração, defina a configuração da sessão.
5.
Opções de destino. Escolha carregar ou descarregar dados de destino.
Capítulo 10: Uso do Depurador
Etapa 1. Introdução ao Depurador
A primeira página do Assistente do Depurador oferece uma visão geral do assistente.
Etapa 2. Selecionar o Serviço de Integração e o Tipo de Sessão
Na segunda página é possível selecionar as seguintes opções:
•
Serviço de Integração para executar a sessão. A lista exibe todos os Serviços de Integração associados
ao repositório. Escolha um Serviço de Integração com depuração habilitada.
•
Execute o Depurador em relação a uma sessão existente não-reutilizável, uma sessão existente
reutilizável ou crie uma instância de sessão de depuração. Se desejar depurar um mapeamento que usa
propriedades de sessão, como agregação incremental, FTP ou comandos antes ou depois da sessão,
você deverá executar uma sessão existente no modo de depuração.
Ao clicar em Avançar, o Designer testa a conexão com o Serviço de Integração e verifica se a depuração
está habilitada para o Serviço de Integração Se a conexão falhar, o Designer solicitará que você selecione
outro Serviço de Integração.
Etapa 3. Selecionar Informações da Sessão
A página exibida pelo assistente com as informações da sessão varia, se você escolher executar uma
sessão de depuração ou uma sessão existente no modo de depuração.
Execução de uma Sessão Existente no Modo de Depuração
Se você escolher executar uma sessão existente no modo de depuração, o Assistente do Depurador exibe
uma lista na pasta ativa de todas as sessões que usam o mapeamento. Selecione a sessão que deseja usar.
Não é possível executar o Depurador em relação a uma sessão configurada com várias partições ou uma
sessão configurada para execução em uma grade. Você deve alterar as propriedades da sessão ou criar
uma sessão de depuração para o mapeamento.
Execução de uma Sessão de Depuração
Se você optar por executar uma sessão de depuração, pode especificar alguns parâmetros de sessão. O
Depurador usa parâmetros padrão para todos os outros parâmetros que você não pode configurar com uma
sessão de depuração. O Assistente do Depurador exibe uma página de sessão que contém as guias a
seguir:
•
Conexões. Selecione as informações de conexão da origem e do destino.
Para origens e destinos relacionais, você pode selecionar uma conexão de banco de dados configurada
no Workflow Manager. Para os destinos relacionais, você pode optar por truncar as tabelas de destino.
Para origens e destinos de arquivo, você pode substituir o nome do arquivo. Os locais padrão são
$SourceFileDir e $TargetFileDir. Para substituir o local padrão para um arquivo de origem ou destino, use
a guia Parâmetros da Sessão. Não insira o caminho direto no campo do nome do arquivo.
•
Propriedades. Configure as propriedades de origem e destino.
•
Leitor/Gravador. Configure leitores e gravadores para as instâncias de origem e de destino no
mapeamento.
Quando você executa uma sessão de depuração, o Serviço de Integração usa propriedades padrão de
sessão para todas as propriedades que você não configurar no Assistente do Depurador.
Configuração do Depurador
181
Você pode selecionar conexões de origem e destino para cada instância de origem e destino na sessão de
depuração, na guia Conexões.
Você pode escolher o tipo de leitor da origem e de gravador do destino, para cada instância de origem e
destino na sessão de depuração na guia Leitor/Gravador.
A guia Propriedades exibe propriedades diferentes de origem e destino, dependendo do tipo de leitor ou
gravador que você seleciona na guia Leitor/Gravador. O Serviço de Integração usa valores padrão para
todas as propriedades de sessão que você não configurar na guia Propriedades.
É possível propriedades da sessão para a sessão de Depuração.
Etapa 4. Definir Configuração da Sessão
Ao definir a configuração da sessão de depuração, você configura as informações de localização de
arquivos, tipo de linha e memória.
A tabela a seguir descreve os parâmetros de sessão para uma sessão de depuração:
Parâmetro de
sessão
Descrição
Tipo de linha
Insert, Delete, Update ou Driven. O tipo de linha padrão para uma sessão que usa uma
Estratégia de Atualização é Atualização.
Tamanho de buffer do
DTM
A alocação de memória padrão é 12 MB. Talvez seja necessário aumentá-la para 24
MB, se você executar uma sessão com grandes quantidades de dados de caracteres
em um Serviço de Integração configurado para executar em modo Unicode.
Arquivo de parâmetros
Nome e localização do arquivo de parâmetro, se o mapeamento usar quaisquer
parâmetros ou variáveis. O diretório de trabalho atual do Serviço de Integração é a
localização padrão do arquivo de parâmetros.
Habilitar Alta Precisão
Quando selecionado, o Serviço de Integração processa o tipo de dados Decimal até
uma precisão de 28. Se a sessão não usar o tipo de dados Decimal, não permitirá a
alta precisão.
Valor de Conexão
$Source
Conexão de banco de dados que você deseja que o Serviço de Integração use para a
variável $Source.
Valor de Conexão
$Target
Conexão de banco de dados que você deseja que o Serviço de Integração use para a
variável $Target.
Solicitação de
Carregamento
Baseado em
Restrições
Usa carregamento baseado em restrições.
Etapa 5. Configurar Opções de Destino
Na última página do Assistente do Depurador, você pode selecionar as seguintes opções de destino:
182
•
Descartar dados de destino. É possível escolher carregar ou descartar dados de destino ao executar o
Depurador. Se você descartar dados de destino, o Serviço de Integração não se conectará ao destino.
•
Exibir dados de destino. É possível selecionar as instâncias de destino que você deseja exibir na janela
Destino enquanto executa uma sessão de depuração.
Capítulo 10: Uso do Depurador
Ao clicar em Concluir, se o mapeamento inclui mapplets, o Depurador exibirá a caixa de diálogo de instância
de mapplet. Selecione os mapplets dessa caixa de diálogo que você deseja depurar. Para remover um
mapplet selecionado, pressione a tecla Ctrl e selecione o mapplet.
Ao selecionar um mapplet para depurar, o Designer o expande para exibir as transformações individuais
quando o Depurador for executado.
Quando você não seleciona um mapplet para depurar, o Designer não o expande no espaço de trabalho.
Não é possível concluir as seguintes tarefas de transformações no mapplet:
•
Monitorar ou modificar dados de transformação.
•
Avaliar expressões.
•
Editar pontos de interrupção.
•
Etapa para uma instância de transformação.
Execução do Depurador
Quando você conclui o Assistente do Depurador, o Serviço de Integração inicia a seção e inicializa o
Depurador. Após inicialização, o Depurador muda os estados de execução e pausa com base nos pontos de
interrupção e comandos derivados do Mapping Designer. O Depurador pode estar em um dos estados a
seguir:
•
Inicializando. O Designer se conecta ao Serviço de Integração.
•
Em execução. O Serviço de Integração processa os dados.
•
Pausado. O Serviço de Integração encontra uma interrupção e pausa o Depurador.
Nota: Para permitir que vários usuários depurem o mesmo mapeamento simultaneamente, cada usuário
deve configurar números de porta diferentes na guia Ferramentas > Opções > Depurar.
O Depurador não usa a funcionalidade de alta disponibilidade.
Estado de Inicialização
Ao executar o Depurador, o Designer se conecta ao Serviço de Integração e o Serviço de Integração
inicializa a sessão. Durante a inicialização, o Designer fecha a janela Navegador e desabilita funções, como
a alternar para outra ferramenta, salvar o repositório ou obrir uma pasta. Essas funções permanecem
desabilitadas até o Depurador parar.
Estado de Execução
Quando a inicialização é concluída, o Depurador passa para o estado pausado e espera pelo comando para
continuar processando. Quando você continua, o depurador passa para o estado de execução. O Serviço de
Integração transforma os dados e avalia-os em relação às condições de ponto de interrupção. O Depurador
permanece no estado de execução até que o Serviço de Integração encontre um ponto de interrupção, você
emita um comando de interrupção ou a sessão termine.
Execução do Depurador
183
Estado Pausado
O Depurador pausa quando o Serviço de Integração encontra uma interrupção. As condições de interrupção
a seguir fazem com que o Depurador pause:
•
O Serviço de Integração encontra uma condição de ponto de interrupção configurada.
•
Instrua o Serviço de Integração a continuar até uma instância que não tenha uma interrupção associada.
•
Emita um comando de interrupção manual
•
O Serviço de Integração encontra um erro fatal.
•
O Serviço de Integração conclui a avaliação de todos os dados. A guia Depurador exibe uma mensagem
de que a sessão foi concluída. Ao continuar a sessão, o Depurador limpa as janelas Destino e
Transformação.
Durante a pausa do depurador, é possível rever e modificar os dados de saída da transformação. O
Depurador permanece em pausa até que você continue ou finalize a sessão.
Tarefas do Depurador
É possível executar várias tarefas ao executar o Depurador. O tipo de informação que você monitora e as
tarefas que você executa podem variar, dependendo do estado do Depurador. Por exemplo, você pode
monitorar logs em todos os três estados do Depurador, mas só pode modificar dados quando o Depurador
estiver no estado pausado. Você pode concluir os seguintes tipos de tarefas:
•
Monitorar a sessão. Enquanto o Serviço de Integração executa o Depurador, o Mapping Designer exibe
indicadores e janelas para ajudá-lo a monitorar a sessão.
•
Modificar dados e pontos de interrupção. Quando o depurador pausa, você pode modificar dados de
saída, indicadores de linha e condições do ponto de interrupção.
•
Avaliar expressões. Quando o Depurador pausa, você pode chamar o Editor de Expressão e avaliar
uma expressão em relação aos dados atuais em uma transformação. O Depurador retorna o resultado da
expressão em uma caixa de mensagem. Você pode inserir expressões usando portas na transformação
selecionada. Também é possível avaliar variáveis de mapeamento.
•
Emitir comandos para o Serviço de Integração. É possível emitir comandos para o Serviço de
Integração, como interromper, continuar ou parar.
A tabela a seguir descreve as diferentes tarefas que podem ser executadas em cada um dos estados do
Depurador:
Tarefa.
Descrição
Estado do
Depurado
r
Acesso
Monitorar logs
Monitore o log da sessão e o log de
depuração na janela de Saída.
Inicializand
o
- Exibir Janela de Saída
Executand
o
Pausado
Monitorar dados de
destino
184
Capítulo 10: Uso do Depurador
Quando o Depurador passa do estado de
inicialização para o estado de execução,
o Designer exibe a janela Destino. É
possível exibir os dados de destino
atualizados à medida que o Serviço de
Integração os processa.
Executand
o
Pausado
- Exibir Janela Instância de
Destino
- Exibir Comando Dados de
Destino
Tarefa.
Descrição
Estado do
Depurado
r
Acesso
Monitorar indicadores
de depuração
Os indicadores de depuração são
exibidos em objetos de mapeamento que
o ajudam a monitorar os pontos de
interrupção e fluxo de dados.
Executand
o
- Exibir Objetos de
Mapeamento
Monitorar dados de
transformação
Quando o Depurador passa do estado de
inicialização para o estado de execução,
o Designer exibe a janela Instância.
Quando o Depurador pausa, a janela
Instância exibe dados da transformação
que causou a interrupção. Também é
possível selecionar outras
transformações para exibir.
Pausado
- Exibir Janela Instância
- Comando Mostrar
Instância Atual
Modificar dados
Quando o Depurador pausa, você pode
modificar dados de saída e parâmetros
de linha.
Pausado
- Exibir Janela Instância
Avaliar expressões
Enquanto o Depurador é pausado, use o
Editor de Expressão para avaliar
variáveis de mapeamento e expressões
em uma transformação.
Pausado
- Comando Avaliar
Expressão
Emitir um comando
de interrupção
manual
Emita um comando de interrupção
manual quando desejar exibir dados de
transformação.
Executand
o
- Comando Break Now
(Interromper Agora)
Editar pontos de
interrupção
O Serviço de Integração começa a avaliar
os pontos de interrupção modificados
imediatamente.
Executand
o
- Comando Editar Pontos
de Interrupção
Atualizar dados
Após modificar os dados, você pode
atualizá-los. Ao atualizar dados, o
Serviço de Integração retorna o resultado
da modificação. Se você inserir dados
que não são válidos, poderá editá-los
novamente antes de continuar o
processamento.
Pausado
- Comando Atualizar Dados
da Janela Instância
Continuar o
processamento
Ao terminar de exibir e modificar dados,
você pode continuar com o Depurador.
Estão disponíveis várias opções para
continuar a sessão.
Pausado
- Comando Próxima
Instância
- Comando Step to
Instance (Etapa até a
Instância)
Pausado
Pausado
- Comando Continuar
Execução do Depurador
185
Tarefa.
Descrição
Estado do
Depurado
r
Acesso
Parar o Depurador
Parar o Depurador.
Inicializand
o
- Comando Parar
Depurador
Executand
o
Pausado
Solicitação de status
Ao solicitar o status do Depurador, o
Serviço de Integração exibe o respectivo
status na janela Saída.
Executand
o
- Comando Solicitação de
Status
Pausado
Trabalhando com Valores Persistentes
Quando você executa o Depurador em mapeamentos com geradores de sequência e variáveis de
mapeamento, o Serviço de Integração pode salvar ou descartar valores persistentes:
•
Descartar valores persistentes. O Serviço de Integração não salva valores finais de variáveis de
mapeamento ou números de sequência gerados no repositório quando você executa uma sessão de
depuração ou uma sessão no modo de depuração e descarta dados de destino.
•
Salvar valores persistentes. O Serviço de Integração salva valores finais de variáveis de mapeamento e
números de sequência gerados no repositório quando você executa uma sessão no modo de depuração
e não descarta dados de destino. Você pode exibir o valor final de transformações do Gerador de
Sequência e Normalizador nas propriedades da transformação.
Comportamento do Designer
Quando o Depurador for iniciado, você não poderá executar as seguintes tarefas:
•
Fechar a pasta ou abrir outra pasta.
•
Usar o Navegador.
•
Executar funções de repositório, como Salvar.
•
Editar ou fechar o mapeamento.
•
Alternar para qualquer ferramenta do Designer, como o Target Designer.
•
Fechar o Designer.
Nota: O particionamento dinâmico é desabilitado durante a depuração.
Você pode executar essas tarefas depois que o Depurador terminar.
Monitoração do Depurador
Ao executar o Depurador, você pode monitorar as seguintes informações:
186
•
Status da sessão. Monitorar o status da sessão.
•
Movimentação de dados. Monitorar dados conforme eles se movem pelas transformações.
Capítulo 10: Uso do Depurador
•
Pontos de interrupção. Monitorar dados que atendem às condições de ponto de interrupção.
•
Dados de destino. Monitorar dados de destino linha por linha.
O Mapping Designer exibe janelas e indicadores de depuração que o ajudam a monitorar a sessão:
•
Indicadores de depuração. Os Indicadores de depuração em transformações o ajudam a acompanhar
pontos de interrupção e fluxos de dados.
•
Janela Instância. Quando o Depurador pausa, você pode exibir dados da transformação e informações
de linha na janela Instância.
•
Janela de destino. Exibir dados de destino de cada destino no mapeamento.
•
Janela Saída. O Serviço de Integração grava mensagens nas seguintes guias da janela Saída:
- Guia Depurador. O log de depuração é exibido na guia Depurador.
- Guia Log de Sessão. O log de depuração é exibido na guia Log de Sessão.
- Guia Notificações. Exibe mensagens do Serviço de Repositório.
Enquanto monitora o Depurador você pode querer alterar os dados de saída da transformação para
visualizar o efeito em transformações subsequentes ou destinos em fluxo de dados. Você também pode
desejar editar ou adicionar mais informações de ponto de interrupção para monitorar a sessão com mais
cuidado.
Monitoração de Indicadores de Depuração
Durante uma sessão, o mapeamento exibe os indicadores no canto superior esquerdo de transformações
que o auxiliam a monitorar pontos de interrupção, fluxo de dados e status do Depurador:
•
Indicador do ponto de interrupção. Após o Serviço de Integração concluir a inicialização, ele lê os
pontos de interrupção no mapeamento e exibe um sinal de parada em cada transformação, para indicar
as condições dos pontos de interrupção. Você pode exibir os indicadores de ponto de interrupção
enquanto o Depurador estiver em execução ou estado pausado. O Mapping Designer não exibe
indicadores de pontos de interrupção globais.
•
Indicador do qualificador de origem atual. Quando o Serviço de Integração executa o Depurador, por
padrão ele processa dados de cada qualificador de origem em um grupo de ordem de carregamento de
destino simultaneamente. O Mapping Designer exibe uma seta piscando em todos os qualificadores de
origem atuais.
Nota: Você pode configurar o Serviço de Integração para ler origens conectadas às transformações de
Ligação sequencialmente.
•
Indicador de transformação atual. O Depurador exibe uma seta amarela sólida que indica a
transformação ou o mapplet que o Serviço de Integração estava processando quando encontrou uma
quebra. Essa transformação é chamada de a transformação atual. O Depurador exibe uma seta azul
sólida em todas as outras transformações que o Serviço de Integração estava processando quando
encontrou uma quebra na transformação atual.
•
Status do depurador. Ao iniciar o Depurador, o Mapping Designer exibe o ícone Depurador na barra de
ferramentas que indica o estado do Depurador. Quando o Depurador está sendo inicializado ou em
execução, o ícone gira. Quando o Depurador está pausado, o ícone para.
Monitoração dos Dados da Transformação
Quando o Depurador é pausado, ele exibe a linha atual de dados na janela Instância para a transformação
no mapeamento ou no mapplet em que o Serviço de Integração encontrou a interrupção. Esta é a
transformação atual. Você pode exibir os dados de qualquer transformação no ponto em que o Depurador foi
pausado, selecionando outra transformação na lista da janela Instância.
Monitoração do Depurador
187
Se não selecionar nenhum mapplet para depurar depois de concluir Assistente do Depurador, você não
poderá monitorar ou exibir as transformações dentro do mapplet quando o Depurador estiver em execução.
Clique em Ferramentas > Opções > guia Depurar para selecionar as colunas que deseja exibir na janela
Exibição de Dados do Depurador. Para obter mais informações sobre como exibir colunas, consulte
“Configurando as Opções de Depuração ” na página 8.
Nota: Quando o mapeamento contiver uma transformação Personalizada, a janela Instância exibe as
informações das portas de todos os grupos de entrada e de saída.
Você pode exibir as seguintes informações na janela Instância:
•
Nome da porta. Exibe todas as portas que estão conectadas a outra transformação ou a outro destino.
•
ID da linha. Exibe o número da linha que está passando pela transformação.
•
Valor. Exibe o valor de cada porta. Se a porta contiver dados binários, essa coluna exibe <dados
brutos>. Se a porta não contiver dados, ou se for NULL, essa coluna exibe <nenhum dado disponível>.
Para transformações Roteador, os valores são exibidos para portas de entrada e de saída que atendem
às condições do grupo. As portas de saída que não atendem às condições do grupo exibem <nenhum
dado disponível> na coluna de valor.
•
Tipo de dados. Exibe o tipo de dados da porta.
•
Escala e precisão/tamanho. Exibe o comprimento/precisão e a escala da porta.
•
Indicador de nulo. Se uma coluna contiver um valor nulo, a coluna do indicador de nulo será
selecionada e o valor será exibido como <nenhum dado disponível>.
•
Tipo de linha. Inserir, atualizar, excluir, rejeitar, filtrado ou não aplicável. <<ROW TYPE>> é exibido na
coluna Porta e o valor do tipo de linha é exibido na coluna Valor. O tipo de linha não será exibido se ele
não for aplicável, como com as transformações Gerador de Sequência.
•
Indicador de porta. Exibe um dos seguintes indicadores ao lado do nome da porta:
- Linha atual. Indica a porta que está na linha atual.
- Linha anterior. Indica que a porta está na linha anterior.
- Linha atual, valor padrão. Indica que o valor da coluna na linha atual é o valor padrão.
- Linha anterior, valor padrão. Indica que o valor da coluna na linha anterior é o valor padrão.
- Linha atual, modificável. Indica uma porta de saída na linha atual que você pode modificar.
Sugestão: Mova o ponteiro sobre o indicador da porta para exibir dicas de ferramentas sobre o indicador.
Quando a janela Instância exibe a transformação atual ou qualquer transformação no pipeline antes da
transformação atual, as linhas atuais serão exibidas. Se você exibir uma transformação na janela Instância
que é exibida no pipeline após a instância atual, as linhas anteriores serão exibidas. Um indicador também é
exibido ao lado do nome da porta para designar a linha atual ou anterior.
Por exemplo, no mapeamento a seguir, FILTRANS é a transformação atual, conforme mostrado pelo
indicador da transformação atual. Ao exibir a janela Instância para FILTRANS ou SQ_ORDERS, você vê a
linha atual. Se alternar para EXPTRANS, você verá a linha anterior porque o Serviço de Integração não
processou a linha pelo EXPTRANS.
A figura a seguir mostra as transformações com indicadores de processamento de porta:
188
Capítulo 10: Uso do Depurador
Os indicadores de linha anterior e atual também podem ser exibidos quando a janela Instância exibir o valor
padrão. O Depurador usa as mesmas regras para exibir o indicador de valor padrão na janela Instância que
usa para avaliar valores padrão para pontos de interrupção.
Nota: O Depurador não descarta imediatamente as linhas sinalizadas para serem descartadas. Isso inclui as
linhas inválidas, com erro e filtradas. O Serviço de Integração define ROW_FLAG como NULL e atribui ao
tipo de linha um número negativo, como -3 (erro). Você vê os indicadores de erro nos registros de sessão
somente com o rastreamento de dados detalhados. O Serviço de Integração descarta as linhas
posteriormente no pipeline.
Continuação do Depurador
Depois de rever ou modificar os dados, você pode continuar com o Depurador das seguintes formas:
•
Continuar até a próxima interrupção. Para continuar até a próxima interrupção, clique em Continuar na
barra de ferramentas ou no menu de opções Mapeamento > Depurador. O Depurador continua a
execução até encontrar a próxima interrupção.
•
Continuar até a próxima instância.Para continuar até a próxima instância, clique em Próxima Instância
na barra de ferramentas ou na opção de menu Mapeamento > Depurador. O Depurador continua a
execução até alcançar a próxima transformação ou encontrar uma interrupção. Se a instância atual tiver
saída indo para mais de uma instância de transformação, o Depurador para na primeira instância do
processo. Se você não selecionou um mapplet para depurar, ao completar as etapas do Assistente do
Depurador, o Depurador continua até a instância após o mapplet.
•
Etapa para uma instância especificada. Para continuar até uma instância específica, selecione a
instância de transformação no mapeamento e clique em Etapa até a instância na barra de ferramentas ou
no menu de opções Mapeamento > Depurador. O Depurador continua a execução até alcançar a próxima
transformação selecionada no mapeamento ou até encontrar uma interrupção.
Você pode ir até as transformações conectadas no mapeamento, mesmo que elas não tenham um ponto
de interrupção associado. Não é possível ir até as seguintes instâncias:
- Origens
- Destinos
- Transformações desconectadas
- Mapplets não selecionados para depuração
Monitoração dos Dados de Destino
Quando o Depurador é executado, o Designer armazena em cache os dados de destino. Você pode exibir os
dados armazenados em cache na janela Destino enquanto o Depurador está sendo executado ou pausado.
Você pode exibir dados de destino armazenados, mesmo que você configure o Assistente do Depurador
para descartar dados de destino.
Você pode exibir as seguintes informações para cada linha de dados de destino:
•
ID de Linha . Número da linha dos dados de destino armazenados em cache.
•
Tipo de linha. Inserir, atualizar, excluir, rejeitar ou filtrado.
•
Nome e valor da coluna. Nome e valor da coluna para cada linha no cache.
Se o mapeamento tiver mais de um destino, você pode escolher o destino que quer exibir. Selecione um
destino para exibir a partir da lista na janela Debugger Target Display (Exibição de Destino do Depurador).
Os destinos exibidos na lista são os destinos selecionados no Assistente do Depurador. Se você desejar
exibir um destino que você não selecionou no assistente, clique em Mapeamentos > Depurador > Exibir
Dados de Destino.
Monitoração do Depurador
189
A janela Destino exibe até 1.000 linhas. Após alcançar 1.000 linhas, o Designer começa a sobrescrever
dados da primeira linha. Você pode limpar o cache e a janela Exibição de Destino do Depurador clicando
com o botão direito do mouse na janela Exibição de Destino do Depurador e selecionando Limpar Dados.
Monitorando o Log de Depuração
Quando o Depurador inicializa, o Serviço de Integração começa a gravar o log de depuração na guia
Depurador da janela Saída. O Serviço de Integração grava os seguintes tipos de mensagens no log de
depuração:
•
Inicialização da sessão
•
Confirmar solicitação de usuário
•
O Serviço de Integração encontra uma interrupção
•
Erros de depuração
•
Status do depurador
•
A sessão é interrompida
Quando a linha inferior na janela Saída lê que o Serviço de Integração está pronto, você sabe que o
Depurador está pausado. O Serviço de Integração permanece e pausa até que você emita um comando,
como Continuar, Avançar para ou Parar.
Nota: Se o Depurador não iniciar ou se ele parar abruptamente, e o Serviço de Integração não gravar
nenhuma mensagem na janela Saída, você pode examinar a página de Domínio do Console de
Administração para obter mais informações.
A tabela a seguir mostra exemplos de mensagens de log de depuração na janela Saída:
Ação do Depurador
Exemplos de mensagens de log de depuração
O Depurador é
inicializado.
Establishing a connection to the Integration Service
dwilliam...
Integration Service dwilliam acknowledged its ability to
debug a mapping.
Initializing debugger...
Sending request to Integration Service dwilliam to debug
mapping Customers...
Waiting for Integration Service to initialize...
Establishing communication with the DTM...
Established communication with the DTM.
Waiting for DTM initialization to complete...
O Serviço de Integração está em execução no modo ASCII.
O Serviço de Integração está em execução com Alta Precisão
desabilitada.
Inicialização do Serviço de Integração concluída.
Depois da inicialização, o
Serviço de Integração
reconhece os pontos de
interrupção no
mapeamento.
DSQ Execution Order:
O Serviço de Integração está Pronto.
Sending breakpoints to the Integration Service...
O Serviço de Integração reconheceu a solicitação para
definir os pontos de interrupção.
190
Capítulo 10: Uso do Depurador
Ação do Depurador
Exemplos de mensagens de log de depuração
O Serviço de Integração
encontra um ponto de
interrupção.
O Serviço de Integração parou em um ponto de interrupção de
dados.
List of breakpoints that the Integration Service hit:
#3 Data(2,"CUSTOMER_ID > [14]")
The current transformation is Exp_Customers.
O Serviço de Integração está Pronto.
Dê o comando Continuar.
Sending request to continue...
O Serviço de Integração reconheceu a solicitação para
continuar.
Dê o comando Etapa até
a Próxima Instância. O
Serviço de Integração
reconhece e executa a
solicitação.
Sending request to go to next instance...
O Serviço de Integração reconheceu a solicitação para
avançar para a próxima instância.
The current transformation is Exp_Customers.
O Serviço de Integração está Pronto.
Dê o comando Etapa até
a Instância. O Serviço de
Integração reconhece e
executa a solicitação.
Sending request to step to instance...
O Serviço de Integração confirmou a solicitação para a
etapa até a instância.
The current transformation is SQ_CUSTOMERS.
O Serviço de Integração está Pronto.
Modificar dados na janela
Instância.
Sending request to modify data for transformation
Exp_Customers, port NEW_CUST_ID, to value [1234566...]
O Serviço de Integração reconheceu a solicitação para
modificar os dados.
Sending request to continue...
O Serviço de Integração reconheceu a solicitação para
continuar.
Sessão concluída. O
Serviço de Integração
aguarda o último
comando para encerrar o
Depurador.
Response from the Integration Service: Session completed
<successfully/with failure>. Last chance to look at target
data. Debugger will shut down when we continue.
Depurador concluído.
O Serviço de Integração está encerrando...
O Serviço de Integração está Pronto.
O Serviço de Integração concluiu a execução.
Debugger shutdown complete.
Para salvar o log quando a sessão for concluída, clique com o botão direito do mouse dentro da guia
Depurador e selecione Salvar saída como no menu.
Usando o Workflow Monitor
Você pode exibir sessões e fluxos de trabalho concluídos e em execução no Workflow Monitor. O Serviço de
Integração usa um fluxo de trabalho de depuração para executar a sessão de depuração. O Workflow
Monitoração do Depurador
191
Monitor exibe os nomes da sessão e do fluxo de trabalho de depuração de formas diferentes, dependendo
do tipo de sessão que você escolher no Assistente do Depurador.
A tabela a seguir descreve os nomes da sessão e do fluxo de trabalho que o Workflow Monitor exibe para
cada tipo de sessão de depuração.
Tipo de sessão
Nome do fluxo de trabalho
Nome da Sessão
Sessão reutilizável existente
DebugWorkflow_mappingname
DebugInst_sessionname
Sessão não reutilizável
existente
workflowname
sessionname
Sessão de depuração
DebugWorkflow_mappingname
DebugInst_DebugSession_mappingname
O Workflow Monitor exibe o modo de execução de depuração na coluna Tipo de Execução, para todos os
fluxos de trabalho e sessões do depurador. Você também pode acessar os registros pelo Workflow Monitor.
Nota: Não é possível usar o Workflow Monitor para reiniciar, cancelar ou interromper uma sessão de
depuração, um fluxo de trabalho de depuração ou para executar uma sessão no modo de depuração.
Modificação de Dados
Quando o Depurador pausa, a instância atual é exibida na janela Instância e o indicador de instância atual é
exibido na transformação do mapeamento. Você pode fazer as seguintes modificações na instância atual
quando o Depurador pausar em um ponto de interrupção de dados:
•
Modificar dados de saída. É possível modificar dados de saída da transformação atual. Ao continuar a
sessão, o Serviço de Integração valida os dados. Ele realiza a mesma validação de quando passa os
dados de porta a porta em uma sessão comum.
•
Altere os dados nulos para não nulos. Limpe a coluna nula e digite um valor na coluna de valor para
alterar os dados nulos para não nulos.
•
Altere os dados nulos para não nulos. Selecione a coluna nula para alterar os dados não nulos para
nulos. O Designer solicita que você confirme se deseja fazer esta alteração.
•
Modifique os tipos de linha. Modifique a estratégia de atualização, filtro ou tipos de linha de
transformação Roteador.
Para as transformações Roteador, você pode alterar o tipo de linha para substituir a avaliação da
condição de grupo dos grupos definidos pelo usuário. Por exemplo, se uma condição de grupo avalia
como falso, as linhas não são passadas através das portas de saída para a próxima transformação ou
destino. A janela Instância exibe <nenhum dado disponível>, e o tipo de linha é filtrado. Se você deseja
passar a linha filtrada para a próxima transformação ou destino, é possível alterar o tipo de linha para
Inserir. Da mesma forma, você pode alterar o tipo de linha de inserir para filtrado de um grupo que
corresponde à condição de grupo.
Depois de alterar os dados, você pode atualizar o cache antes de continuar a sessão. Quando você emite o
comando Atualizar, o Designer processa a solicitação da transformação atual e você pode ver se os dados
inseridos são válidos. Você pode alterar novamente os dados antes de continuar a sessão.
192
Capítulo 10: Uso do Depurador
Restrições
Os dados não podem ser mudados nas seguintes portas de saída:
•
Transformação de Normalizador. Portas de Chaves Geradas e ID de Coluna Gerada.
•
Transformação Classificação. Porta RANKINDEX.
•
Transformação Roteador. Todas as portas de saída.
•
Transformação Gerador de Sequência. Portas CURRVAL e NEXTVAL.
•
Transformação de Pesquisa. Porta NewLookupRow para uma transformação de Pesquisa configurada
para usar um cache dinâmico.
•
Transformação personalizada. Portas em grupos de saída diferentes do grupo de saída atual.
•
Transformação Java. Portas em grupos de saída diferentes do grupo de saída atual.
Além disso, não é possível alterar dados associados a:
•
Mapplets não selecionados para depuração
•
Portas de entrada ou de entrada e saída
•
Portas de saída quando o Depurador pausa em um ponto de interrupção de erro
Avaliação de Expressões
Quando o Depurador pausar, use o Editor de Expressões para avaliar expressões usando variáveis e portas
de mapeamento em uma transformação selecionada.
É possível avaliar expressões nas seguintes transformações:
•
Transformação Agregador
•
Transformação Expressão
•
Transformação Filtro
•
Transformação Classificação
•
Transformação Roteador
•
Transformação Atualizar Estratégia
Ao criar uma expressão, você utiliza as referências para portas na transformação. O Editor de Expressão
não exibe portas de outras transformações no mapeamento. Ao avaliar a expressão, o Depurador retorna o
resultado da expressão em uma caixa de mensagem.
Avaliando Expressões que usam Variáveis de Mapeamento
Se você definir variáveis no mapeamento, poderá avaliar o valor inicial ou o valor atual da variável de
mapeamento. Para descobrir o valor inicial de uma variável de mapeamento, avalie apenas a variável de
mapeamento.
O Depurador usa o seguinte processo para determinar o valor inicial de uma variável de mapeamento:
1.
Arquivo de parâmetros. Se você usar um arquivo de parâmetro, o Depurador retornará o valor no
arquivo de parâmetro.
2.
Repositório. Se você não usar um arquivo de parâmetro, o Depurador retornará o valor no repositório.
Avaliação de Expressões
193
3.
Valor inicial. Se o repositório não tiver nenhum valor armazenado para a variável, o Depurador
retornará o valor inicial configurado na variável de mapeamento.
4.
Valor padrão. Se você não configurar um valor inicial para a variável de mapeamento, o Depurador
retornará o valor padrão baseado em tipos de dados.
Para descobrir o valor atual de uma variável de mapeamento, avalie a variável de mapeamento com uma
das funções de variável, como SetMaxVariable ou SetCountVariable. O Designer exibe apenas as variáveis
de mapeamento associadas às transformações no mapeamento. Para exibir as variáveis de mapeamento
associadas a um mapplet, selecione a transformação no mapplet expandido quando o Depurador estiver
sendo executado.
Etapas para Avaliar Expressões
Para avaliar uma expressão durante a pausa do Depurador, conclua as etapas a seguir:
Para avaliar uma expressão durante a pausa do Depurador:
1.
Selecione a transformação para a qual você deseja avaliar uma expressão.
2.
Clique em Mapeamentos > Depurador > Avaliar Expressão.
3.
Digite uma expressão no Editor de Expressão que referencie as portas na transformação selecionada.
4.
Para validar a expressão, clique em Validar.
5.
Para avaliar a expressão, clique em Avaliar.
Se a expressão for válida, o Serviço de Integração faz a avaliação dela. O Serviço de Integração retorna
o resultado da expressão em uma caixa de mensagem.
Cópia de Informações e da Configuração do Ponto
de Interrupção
O Designer armazena informações de ponto de interrupção e configuração do Depurador nos arquivos do
espaço de trabalho. Se você copiar um mapeamento ou criar um atalho para outra pasta ou se desejar
depurar o mapeamento de outra máquina do Cliente do PowerCenter, poderá transferir os pontos de
interrupção e a configuração usando as opções Salvar Configuração e Carregar Configuração no menu
Depurador.
Para salvar pontos de interrupção e configuração associados a um mapeamento:
1.
Abra o mapeamento que possui os pontos de interrupção e a configuração que você deseja salvar.
2.
Clique em Mapeamentos > Depurador > Salvar Configuração.
3.
Salve o arquivo com uma extensão .dcf.
4.
Ao escolher um arquivo .dcf existente, o Designer anexa as informações de configuração ao arquivo.
5.
Se o arquivo contiver informações de configuração do mapeamento, o Designer solicitará que você se
certifique de que deseja substituir a configuração.
Transferência e Configuração dos Pontos de Interrupção
Você pode transferir as informações salvas dos pontos de interrupção e da configuração de um mapeamento
para outro.
194
Capítulo 10: Uso do Depurador
Para carregar os pontos de interrupção e a configuração para outro mapeamento:
1.
Torne o arquivo .dcf acessível à máquina do cliente PowerCenter onde você deseja carregar as
configurações.
2.
Abra o mapeamento que você deseja para carregar a configuração.
3.
Clique em Mapeamento > Depurador > Carregar configuração.
É exibida a caixa de diálogo Abrir arquivo DCF.
4.
Selecione o arquivo de configuração .dcf e clique em Abrir.
Se houver várias configurações no arquivo, ou se o Designer não localizar um nome de mapeamento
correspondente ele exibirá uma lista de configurações de mapeamento no arquivo.
5.
Selecione um mapeamento e clique em OK.
O Designer carrega todos os pontos de interrupção e a configuração dos objetos de mapeamento
correspondente. Ele carrega toda a configuração que não é dependente de objetos de mapeamento,
como o Serviço de Integração e a opção para descartar os dados de destino.
Nota: Não é possível carregar os pontos de interrupção enquanto o Depurador estiver ativo.
Solução de Problemas do Depurador
Estou tentando executar uma sessão do Depurador e recebi a seguinte mensagem de erro:
Establishing a connection to the Integration Service <name>...
Integration Service <name> acknowledged its ability to debug a mapping.
Initializing debugger...
bind: (WSAEADDRINUSE)Address already in use
Este erro ocorre quando a porta que o Depurador está usando já está sendo usada por outro aplicativo.
Atribua uma porta diferente para o Depurador.
Para atribuir uma porta diferente para o Depurador:
1.
Clique em Ferramentas > Opções > Depurar.
2.
Atribua um novo número de porta no campo Porta ou selecione Escolher automaticamente um número
de porta entre Mín e Máx, e atribua um intervalo de portas para o Depurador usar.
Você pode selecionar uma porta entre 5001 e 32000 ou definir um intervalo entre 5001 e 32000.
Solução de Problemas do Depurador
195
CAPÍTULO 11
Exibindo Linhagem de Dados
Este capítulo inclui os seguintes tópicos:
•
Exibindo Linhagem de Dados - Visão Geral, 196
•
Configurando o Acesso à Linhagem de Dados, 197
•
Executando Linhagem de Dados do Designer, 197
Exibindo Linhagem de Dados - Visão Geral
Você pode usar um Metadata Manager para rastrear o fluxo de dados no PowerCenter das origens aos
destinos. Com a linhagem de dados do Metadata Manager, você pode analisar a origem dos dados, como
eles foram transformados e quais objetos o transformam e onde os dados terminam. É possível analisar o
fluxo de dados dentro de um único repositório do PowerCenter ou em múltiplos repositórios do PowerCenter.
Você pode exibir a linhagem de dados de objetos PowerCenter no Designer. Ao exibir a linhagem de dados
de um objeto PowerCenter, o Designer se conecta ao aplicativo Metadata Manager e extrai as informações
de linhagem de dados a partir do Depósito do Metadata Manager. O diagrama de linhagem de dados é
exibido em uma janela do navegador.
A análise de linhagem de dados em um repositório do PowerCenter exibe um ou mais objetos do
PowerCenter abaixo:
196
•
Repositórios. Você pode carregar objetos de vários repositórios PowerCenter para o Metadata Manager.
Na linhagem de dados, o Metadata Manager exibe o repositório de cada objeto de metadados.
•
Estruturas de dados. Linhagem de dados no objeto PowerCenter inclui definição de origem, definição de
destino e estruturas de dados de transformação.
•
Campos. Campos são objetos dentro de estruturas de dados que armazenam os metadados. Linhagem
de dados em um objeto PowerCenter inclui a origem, o destino e as portas de transformação.
Configurando o Acesso à Linhagem de Dados
Para configurar o PowerCenter e o Metadata Manager para exibir linhagem de objetos do PowerCenter,
conclua as seguintes tarefas:
1.
Certifique-se de que o Metadata Manager está em execução. Crie um Serviço do Metadata Manager
no Console de Administração ou verifique se há um Serviço do Metadata Manager habilitado no domínio
que contém o repositório do PowerCenter em que você deseja executar a análise da linhagem de
dados.
2.
Carregar os metadados de repositório do PowerCenter. Crie um recurso para o repositório do
PowerCenter no Metadata Manager e carregue metadados de repositório do PowerCenter no Depósito
do Metadata Manager.
3.
Configurar a conexão entre o repositório do PowerCenter e o Metadata Manager. Configure o
Serviço do Metadata Manager e o nome do recurso do repositório do PowerCenter no Console de
Administração do PowerCenter.
4.
Configurar o navegador da Web. Ao executar a análise de linhagem de dados em um objeto do
PowerCenter, o Designer inicia a análise de linhagem de dados no navegador padrão configurado em
seu sistema. A linhagem de dados requer o visualizador Flash 9 instalado no navegador.
Executando Linhagem de Dados do Designer
Você pode acessar a linhagem de dados de qualquer ferramenta do PowerCenter Designer. A linhagem de
dados pode ser exibida em definições de origem e de destino, transformações, mapplets e mapeamentos.
Para executar a linhagem de dados no PowerCenter Designer:
1.
No Designer, abra a pasta PowerCenter que contém o objeto no qual você deseja executar a linhagem
de dados.
2.
Abra o objeto na área do espaço de trabalho aplicável.
Por exemplo, se você deseja executar a linhagem de dados em uma transformação, abra a
transformação no Transformation Developer.
3.
No espaço de trabalho, clique com o botão direito do mouse e selecione Linhagem de Dados.
A linhagem de dados do objeto é exibida em uma janela do navegador.
Nota: O desempenho da análise da linhagem de dados varia de acordo com a quantidade de recursos
de sistema disponíveis no computador que está executando o Aplicativo Metadata Manager. Executar
várias análises de linhagem de dados em diversos objetos simultaneamente pode afetar o desempenho.
Depois de acessar a linhagem de dados, você pode exibir os detalhes de cada objeto no diagrama da
linhagem de dados. Você pode exportar a linhagem de dados para um arquivo de imagem PNG ou imprimir o
diagrama. Também é possível enviar a linhagem de dados por e-mail para outros usuários.
Configurando o Acesso à Linhagem de Dados
197
CAPÍTULO 12
Comparando Objetos
Este capítulo inclui os seguintes tópicos:
•
Comparando Objetos - Visão Geral, 198
•
Comparando Origens, Destinos e Transformações , 200
•
Comparando Mapeamentos e Mapplets, 200
Comparando Objetos - Visão Geral
Você pode comparar dois objetos de repositório do mesmo tipo para identificar diferenças entre os objetos
usando o Designer. Por exemplo, você pode usar uma definição de destino em um mapeamento, mas
existem duas definições de destino iguais. Convém comparar as definições de destino para ver qual delas
contém as colunas que você precisa. Ao comparar dois objetos, o Designer exibe seus atributos lado a lado.
Você pode comparar os seguintes tipos de objetos:
•
Origens. Você pode comparar duas origens, dois atalhos de origem ou uma origem com um atalho de
origem.
•
Destinos. Dois destinos, dois atalhos de destino ou um destino com um atalho de destino.
•
Transformações. Duas transformações, dois atalhos de transformação ou uma transformação com um
atalho de transformação.
•
Mapeamentos e mapplets. Você pode comparar dois mapeamentos, dois atalhos de mapeamento ou um
mapeamento com um atalho de mapeamento. Dois mapplets, dois atalhos de mapplets ou um mapplet
com um atalho de mapplet.
•
Instâncias. Dentro dos mapeamentos e dos mapplets, é possível comparar duas instâncias de origem,
duas instâncias de destino ou duas transformações. Dentro dos mapeamentos, também é possível
comparar duas instâncias de mapplet.
•
Pastas. Você pode comparar duas pastas no Repository Manager.
•
Versões de atalho do objeto. Você pode comparar duas versões de um objeto no Repository Manager.
Você pode comparar os objetos nas seguintes circunstâncias:
198
•
Quando ambos os objetos existirem em pastas abertas. É possível comparar um objeto em qualquer
pasta aberta com outro objeto do mesmo tipo em qualquer pasta aberta. As pastas podem estar em
repositórios distintos. Não é possível comparar objetos de tipos diferentes.
•
Quando importar um objeto. Quando você importa um objeto para uma pasta que contém um objeto
com o mesmo nome, o Designer permite a comparação dos objetos para determinar se você deseja
substituir ou usar o objeto existente.
•
Quando copiar um objeto. Se você copiar um objeto para uma pasta que contém um objeto daquele tipo
com o mesmo nome, o Designer permite a comparação dos dois objetos para determinar se você deseja
substituir ou usar o objeto existente.
•
Quando copiar ou implantar objetos em um outro repositório. Se você copiar ou implantar um objeto
para uma pasta em um outro repositório, o Assistente de Cópia ou Implantação compara os objetos na
pasta de destino com os objetos implantados ou copiados.
•
Quando você exibir um objeto que possui várias versões. É possível comparar a versão anterior de
um objeto com a versão atual do objeto para ver as alterações feitas na última versão.
•
Quando você exibir um objeto na janela Exibição de resultados. Quando você exibir um objeto na
janela Exibição de resultados, é possível comparar as versões anteriores do objeto com a versão atual
para exibir as diferenças entre versões.
Você pode comparar objetos em pastas e repositórios usando o Designer. Para fazer isso, as duas pastas
precisam estar abertas. Quando você compara os objetos, uma caixa de diálogo exibe os resultados. Cada
caixa de diálogo contém guias diferentes para diversos tipos de objetos.
A figura a seguir mostra uma comparação de duas origens relacionais:
Nesta caixa de diálogo, cada guia contém duas colunas. A coluna à esquerda lista os atributos no primeiro
objeto que você compara, e a coluna à direita lista os atributos no segundo objeto. Uma linha divisória
separa as duas colunas. Deslize o divisor à esquerda ou à direita para redimensionar as colunas. O
Designer realça as diferenças entre os objetos. Portas ou colunas comuns a ambos os objetos são exibidos
na mesma linha.
Nota: Não é possível alterar os metadados exibidos nos resultados.
Comparando Objetos - Visão Geral
199
Comparando Origens, Destinos e Transformações
Você pode comparar objetos individuais do mesmo tipo para identificar diferenças entre os objetos usando o
Designer.
A tabela a seguir descreve os métodos que podem ser usados para comparar origens, destinos ou
transformações:
Para comparar...
Abra a seguinte
ferramenta...
Próxima etapa...
Origens
Source Analyzer
Clique em Origens > Comparar.
Destinos
Target Designer
Clique em Destinos > Comparar.
Transformações
Transformation Developer
Clique em Transformação > Comparar.
Instâncias em um
mapeamento
Mapping Designer
Selecione um objeto e clique em Transformação >
Comparar.
Instâncias em um
mapplet
Mapplet Designer
Selecione um objeto e clique em Transformação >
Comparar.
Nota: Se um dos campos nessa caixa de diálogo estiver em branco ou exibir o nome de um objeto que você
não deseja comparar, clique em Procurar para selecionar objetos para comparar.
Comparando Mapeamentos e Mapplets
Você pode comparar dois mapeamentos ou dois mapplets. Por exemplo, se você tem dois mapeamentos
com o mesmo nome em pastas diferentes, você pode compará-los para ver se diferem.
Quando você compara dois mapeamentos ou dois mapplets, uma caixa de diálogo exibe os resultados. Use
as guias nesta caixa de diálogo para exibir as seguintes informações:
200
•
Informações de resumo. Exibir um resumo das diferenças entre cada mapeamento ou mapplet na guia
Resumo. Você pode salvar essas informações em um arquivo de texto.
•
Informações gerais. Comparar as informações gerais sobre cada objeto como nome, descrição e
validade na guia Mappings ou Mapplets. Você também pode comparar as informações gerais sobre
atalho.
•
Instâncias. Comparar as instâncias de origem, destino e transformação em cada mapeamento ou
mapplet na guia Instâncias. Você pode comparar as instâncias de origem, destino, transformação e
mapplet de mesmo tipo. Instâncias com o mesmo nome aparecem na mesma linha. Para comparar as
instâncias com detalhe, selecione uma instância em cada mapeamento ou mapplet e clique em Comparar
instâncias.
•
Links. Comparar as diferenças nos links de entrada e saída e as portas que conectam a instância a
outras instâncias de transformação usando a guia Instâncias. Para comparar links, compare primeiro as
instâncias em dois mapeamentos ou mapplets. Em seguida, clique em uma instância na guia Instâncias e
clique em Comparar links. Para comparar os links de entrada, clique na guia Links de entrada. Para
comparar os links de saída, clique na guia Links de saída. Para comparar as portas de cada link, clique
em um link. Se uma porta existe em ambas as instâncias, ela aparece na mesma linha.
Capítulo 12: Comparando Objetos
•
Parâmetros e variáveis. Comparar os parâmetros e as variáveis em cada objeto na guia Variáveis.
•
Ordens de carregamento do destino. Comparar a ordem da carga de destino em cada mapeamento na
guia Ordem de carga de destino. O Designer não exibe essa guia quando você compara os mapplets.
•
Extensões de metadados. Comparar as extensões de metadados em cada mapeamento ou mapplet na
guia Extensões de metadados.
A tabela a seguir descreve o método de comparação de mapeamentos, mapplets ou instâncias em dois
mapeamentos ou mapplets:
Para comparar...
Abra a seguinte ferramenta...
Selecionar
Mapeamentos
Mapping Designer
Clique em Mapeamentos > Comparar.
Mapplets
Mapplet Designer
Clique em Mapeamentos > Comparar.
Instâncias em dois
mapeamentos
Mapping Designer
Clique em Mapeamentos > Comparar.
Instâncias em dois
mapplets
Mapplet Designer
Clique em Mapeamentos > Comparar.
Nota: Se um dos campos nessa caixa de diálogo estiver em branco ou exibir o nome de um objeto que você
não deseja comparar, clique em Procurar para selecionar um objeto.
Comparando Mapeamentos e Mapplets
201
CAPÍTULO 13
Gerenciando Componentes
Comerciais
Este capítulo inclui os seguintes tópicos:
•
Gerenciando Componentes Comerciais - Visão Geral, 202
•
Gerenciando Componentes Comerciais e Diretórios, 203
Gerenciando Componentes Comerciais - Visão Geral
Use componentes comerciais para agrupar e exibir origens e mapplets em uma pasta de repositório. Um nó
de componente comercial aparece em cada pasta de repositório no Repository Manager e no Designer. É
possível adicionar um número ilimitado de diretórios à árvore de componentes comerciais.
O componente comercial pode fazer referência a uma origem, um mapplet ou um atalho para uma origem ou
mapplet.
A figura a seguir mostra diretórios nos quais você agrupa componentes comerciais.
É possível usar o mesmo mapplet ou origem várias vezes na árvore de componentes comerciais.
Se a árvore de componentes comerciais estiver em uma pasta compartilhada, todos os diretórios na árvore
serão compartilhados.
202
Bloqueio do Componente Comercial
O Designer bloqueia a árvore de componentes comerciais enquanto o respectivo conteúdo está sendo
editado. Não é possível copiar um componente comercial quando a árvore de componentes comerciais
estiver bloqueada.
Criação de Links para Documentação de Componentes
Comerciais
Você pode criar e editar os links clicados pelos usuários para exibir a documentação comercial desenvolvida
para os componentes e diretórios comerciais. A documentação comercial oferece detalhes sobre um objeto
de repositório ou expressão de transformação específica.
Gerenciando Componentes Comerciais e Diretórios
Use o Designer para realizar as seguintes tarefas:
•
Criar um diretório.
•
Criar um componente comercial.
•
Editar um diretório.
•
Excluir um diretório ou componente comercial.
•
Copiar um diretório ou componente comercial.
Para mover um componente ou diretório comercial, arraste um único componente comercial ou um diretório
inteiro dentro da mesma árvore de componente comercial. Se você arrastar um único componente comercial
ou um diretório inteiro para/de uma pasta de repositório ou repositório diferente, o Designer solicita que você
crie uma cópia do objeto original no local de destino.
Criando e Editando um Diretório
Use diretórios para organizar objetos de repositório na árvore de componentes comerciais. Você pode inserir
um nome para cada diretório na árvore e fornecer comentários para identificá-lo. Ao criar um diretório, o
local do diretório aparece como uma de suas propriedades. É possível criar um diretório em um outro local
selecionando um nó de diretório distinto ao criar o diretório.
Para criar um diretório de componentes comerciais:
1.
No Designer, conecte-se a um repositório e abra uma pasta.
2.
Clique em Repositório > Componentes Comerciais > Novo Diretório.
Nota: Para criar um diretório de componentes comerciais sob outro diretório, selecione o diretório no
Navegador e clique em Repositório > Componentes Comerciais > Novo Diretório.
3.
Insira um nome e uma descrição para o diretório de componentes comerciais.
Edição de um Diretório
Para editar um diretório de componentes comerciais:
1.
No Designer, conecte-se a um repositório e abra uma pasta.
2.
Selecione o diretório dos componentes comerciais que você deseja editar.
Gerenciando Componentes Comerciais e Diretórios
203
3.
Clique em Repositório > Componentes Comerciais > Editar Propriedades.
Criando um Componente Comercial
Crie componentes comerciais para exibir as origens e os mapplets que usam diretórios. Edite o objeto a
partir do seu local original ou do diretório de componentes comerciais. É possível fazer referência a uma
origem ou mapplet várias vezes na árvore de componentes comerciais.
Você também pode criar componentes comerciais com objetos de outras pastas de repositório ou
repositórios, usando atalhos ou copiando os componentes comerciais.
Para criar um componente comercial:
1.
No Designer, conecte-se a um repositório.
2.
Abra a pasta de repositório na qual deseja criar um componente comercial.
3.
Nesta pasta de repositório, a partir do Navegador, selecione a origem ou o mapplet para o qual deseja
criar a referência.
4.
Arraste a origem ou o mapplet para o diretório na árvore do componente comercial.
Criando Componentes Comerciais de uma Cópia
Para criar uma cópia de um componente comercial não compartilhado, arraste o objeto de uma pasta de
repositório para um diretório na árvore do componente comercial. O Designer solicita que você crie uma
cópia do objeto na árvore do componente comercial. Cópias de objetos das outras pastas de repositório não
herdam as alterações feitas no objeto original.
Criação de Componentes Comerciais usando Atalhos
Para criar um componente comercial de um objeto em uma pasta compartilhada dentro de um repositório,
arraste o objeto para um diretório na árvore do componente comercial. O Designer solicita que você crie um
atalho local. Um atalho local faz referência a uma origem ou mapplet em uma pasta compartilhada dentro de
um repositório.
Para criar um componente comercial de um objeto em uma pasta compartilhada de um repositório global,
conecte-se a ele e arraste o objeto para um diretório na árvore do componente comercial. O Designer solicita
que você crie um atalho global. Atalho global é um atalho em um repositório local que faz referência a um
objeto em uma pasta compartilhada dentro do repositório global.
Exclusão de um Diretório ou Componente Comercial
Você pode excluir um diretório ou componente comercial da árvore de componentes comerciais. A exclusão
de um diretório exclui todos os subdiretórios e componentes comerciais no diretório. Excluir um diretório ou
componente comercial não exclui os objetos de repositório originais.
Para excluir um diretório de componentes comerciais:
1.
No Designer, conecte-se a um repositório e abra uma pasta.
2.
Selecione um diretório de componentes comerciais e clique em Editar > Excluir.
Sugestão: Você pode excluir um diretório selecionando-o no Navegador e pressionando a tecla Delete.
204
Capítulo 13: Gerenciando Componentes Comerciais
Excluindo um Componente Comercial
Para excluir um componente comercial:
1.
No Designer, conecte-se a um repositório e abra uma pasta.
2.
Selecione um componente comercial e clique em Editar > Excluir.
Sugestão: É possível excluir um componente comercial selecionando-o no Navegador e pressionando a
tecla Delete.
Copiando um Diretório ou Componente Comercial
É possível copiar um diretório de componentes comerciais em outro local na mesma árvore. Também é
possível copiar um diretório de componentes comerciais em uma outra pasta de repositório ou repositório.
Cópias de objetos das outras pastas de repositório não herdam as alterações feitas no objeto original.
Para copiar um diretório ou componente comercial:
1.
No Designer, conecte-se ao banco de dados de origem e abra a pasta da qual deseja copiar o diretório
ou componente comercial.
2.
No Navegador, selecione o objeto a ser copiado.
3.
Clique em Editar > Copiar, ou pressione Ctrl + C.
4.
Se desejar copiar o objeto em um outro repositório, conecte-se ao repositório de destino.
5.
Se desejar copiar o objeto em uma outra pasta, abra a pasta de destino.
6.
No Navegador, selecione o local do diretório de componentes comerciais em que deseja colar o diretório
ou o componente comercial.
7.
Clique em Editar > Colar ou pressione Ctrl+V.
Sugestão: É possível copiar um diretório ou componente comercial conectando-se a um repositório e
pressionando a tecla Control enquanto arrasta o diretório ou o componente comercial para o nó de
componentes comerciais na pasta de destino.
Gerenciando Componentes Comerciais e Diretórios
205
CAPÍTULO 14
Criando Cubos e Dimensões
Este capítulo inclui os seguintes tópicos:
•
Visão Geral da Criação de Cubos e Dimensões, 206
•
Criação de uma Dimensão, 208
•
Criação de um Cubo, 209
•
Edição de um Cubo, 210
•
Edição de uma Dimensão, 210
•
Exclusão de Cubo ou Dimensão, 211
•
Abrindo e Fechando um Cubo, 211
•
Exibindo Metadados para Cubos e Dimensões, 211
•
Dicas para Cubos e Dimensões, 212
Visão Geral da Criação de Cubos e Dimensões
O Target Designer fornece uma interface que permite criar e editar cubos e dimensões. Os metadados
multidimensionais recorrem à organização lógica dos dados usada para análises em aplicativos de
processamento analítico online (OLAP). Essa organização lógica geralmente é especializada para a
representação de dados mais eficiente e acessada por usuários finais do aplicativo OLAP. As seções
seguintes fornecem uma visão geral dos conceitos relevantes aos recursos multidimensionais do
PowerCenter.
Noções Básicas de Metadados Multidimensionais
O modelo multidimensional é um aspecto importante da criação de data warehouse. Um modelo dimensional
bem projetado pode ajudá-lo a organizar grandes quantidades de dados. O modelo dimensional foi criado
originalmente para a indústria de varejo, onde analistas exibem dados empresariais em dimensões simples,
como produtos e geografias. Este modelo dimensional consiste em uma grande tabela fato central e tabelas
de dimensões menores. A tabela fato contém fatos mensuráveis, como o total das vendas e unidades
vendidas, e separar as dimensões representa os atributos que pertencem à vários segmentos empresariais
da indústria. A tabela fato central é a única tabela no esquema com várias junções conectando-a às tabelas
de dimensão. Cada tabela de dimensão, por sua vez, possui uma única junção que se conecta à tabela fato
central.
Existem tipos diferentes de modelos multidimensionais, dependendo do grau de redundância no esquema
lógico. Mais redundância pode melhorar a eficiência de acesso aos dados, mas representa menos exibição
normalizada do esquema lógico. O tipo mais comum de esquema multidimensional é chamado de esquema
206
em estrela. O esquema em estrela é um modelo multidimensional normalizado onde cada um de suas
dimensões separadas é representada em uma única tabela.
Um outro tipo de modelo multidimensional normalizado é o esquema floco de neve. Um esquema floco de
neve é logicamente semelhante a um esquema em estrela, a não ser que pelo menos uma dimensão seja
representada em duas ou mais tabelas relacionadas hierarquicamente. O esquema em estrela pode se
tornar um esquema floco de neve, se a dimensão do produto for representada por meio de várias tabelas.
Por exemplo, você poderá adicionar uma tabela de dimensão para os atributos do principal produto, uma
para os atributos da marca e outra para os atributos de uma marca específica.
Os modelos multidimensionais não normalizados possuem atributos duplicados associados à dimensão.
Você pode recuperar rapidamente vários atributos de uma dimensão, sem ter que realizar várias junções
entre tabelas na dimensão.
Elementos-chave de Metadados Multidimensionais
A tabela a seguir descreve os principais elementos dos metadados multidimensionais:
Termo
Definição
Agregado
Resumo dos dados pré-armazenados ou agrupamento dos dados detalhados que satisfaz
uma regra comercial específica da empresa. Exemplo de regras: sum, min, count ou suas
combinações.
Nível
Uma propriedade específica de uma dimensão. Exemplos: tamanho, tipo e cor.
Cubo
Um conjunto de medidas reais, agregações e dimensões correspondentes para um
problema específico de análise dimensional. Exemplo: venda de produtos regionais.
Dimensão
Um conjunto de propriedades de nível que descreve um aspecto específico de um
negócio, usado para analisar as medidas reais de um ou mais cubos que usam essa
dimensão. Exemplos: geografia, horário, cliente e produto.
Sondagem
Sondagem (drilling) é o termo usado para navegar por um cubo. Essa navegação
normalmente é realizada para acessar um nível resumido de informações ou para
oferecer mais detalhes das propriedades em uma hierarquia.
Fato
Um fato é uma medida da variante de tempo de dados quantitativos em um cubo. Por
exemplo, unidades vendidas, vendas em dólares ou lucro total.
Hierarquia
O conceito de hierarquia se refere ao nível de granularidade representado pelos dados
em uma determinada dimensão de um cubo. Por exemplo, estado, condado, distrito e
cidade representam granularidades diferentes na hierarquia da dimensão geográfica.
Medição
Meios de representar dados quantitativos em fatos ou agregações. Medidas de exemplo:
venda total ou unidades vendidas por ano.
Normalização
Um processo usado para reduzir redundâncias e remover anomalias nas tabelas de
dimensão correspondentes em várias hierarquias.
Redundância
Termo usado para se referir à duplicação de dados entre tabelas relacionadas visando o
aumento de velocidade no processamento de consultas.
Visão Geral da Criação de Cubos e Dimensões
207
Termo
Definição
Esquema em
estrela
Um modelo multidimensional normalizado onde cada dimensão separada é representada
por uma única tabela.
Esquema em flocos
de neve
Um modelo multidimensional normalizado onde pelo menos uma dimensão é
representada por duas ou mais tabelas relacionadas hierarquicamente.
Criação de uma Dimensão
Ante de você criar um cubo, é necessário criar as dimensões. Conclua as seguintes etapas para criar uma
dimensão:
1.
Digite uma descrição da dimensão:
2.
Adicionar níveis à dimensão.
3.
Adicionar hierarquias à dimensão.
4.
Adicione níveis de instância às hierarquias.
Etapa 1. Criar uma Dimensão
Para criar uma dimensão:
1.
No Target Designer, clique em Destinos > Criar/Editar Dimensão.
O Editor de dimensão exibe.
2.
Clique em Adicionar dimensão.
3.
Digite as seguintes informações:
•
Nome. Nomes de dimensão devem ser exclusivos na pasta.
•
Descrição. Digite uma descrição para a dimensão. Esta descrição aparece no Repository Manager.
•
Tipo de banco de dados O tipo de banco de dados de uma dimensão deve corresponder ao tipo de
banco de dados do cubo.
Nota: Não é possível alterar o tipo de banco de dados após criar a dimensão.
4.
Clique em OK.
Etapa 2. Adicionar Níveis à Dimensão
Depois de criar a dimensão, adicione os níveis desejados. Os níveis contêm as propriedades necessárias
para criar as tabelas de destino.
Para adicionar um nível à dimensão.
1.
No Editor de Dimensão, selecione Níveis e clique em Adicionar nível.
2.
Digite um nome e uma descrição para o nível.
O nome do Nível deve ser exclusivo dentro da dimensão.
208
3.
Clique em Propriedades do nível.
4.
Clique no botão Importar dos Campos de origem.
Capítulo 14: Criando Cubos e Dimensões
O nome de uma propriedade de nível deve ser exclusivo dentro da dimensão.
5.
Selecione a tabela de origem a partir da qual deseja copiar as colunas para o nível.
As colunas são exibidas na seção Campos de origem.
6.
Selecione as colunas que deseja adicionar ao nível.
7.
Clique no botão Copiar colunas para adicionar colunas de origem no nível.
8.
Clique no botão Adicionar colunas para adicionar uma nova coluna no nível.
9.
Clique em OK depois que você adicionar todas as colunas.
O Editor de Dimensão exibe o novo nível.
Etapa 3. Adicionar Hierarquias à Dimensão
Para adicionar uma hierarquia à dimensão:
1.
No Editor de Dimensão, selecione Hierarquias.
2.
Clique em Adicionar hierarquia.
3.
Digite um nome e uma descrição de hierarquia, e selecione Normalizada ou Não normalizada.
Cubos normalizados se restringem a dados redundantes. Cubos normalizados permitem dados
redundantes, o que aumenta a velocidade de recuperação dos dados.
Etapa 4. Adicionar Níveis à Hierarquia
Após criar uma hierarquia, você adiciona níveis a ela. Só é possível haver um nível raiz em uma hierarquia.
Para adicionar um nível à hierarquia.
1.
No Editor de Dimensões, faça uma busca detalhada para exibir os níveis na dimensão.
2.
Arraste o nível que deseja definir como o nível raiz na hierarquia.
O nível raiz é o nível de granularidade mais refinado.
3.
Insira nome e descrição da tabela de destino.
4.
Clique em OK.
Uma janela exibe uma lista de todos os objetos afetados pelo novo nível.
5.
Clique em OK.
O novo nível é exibido sob a hierarquia.
Criação de um Cubo
Para criar um cubo:
1.
No Target Designer, clique em Destinos > Criar cubo.
2.
Digite as seguintes informações:
•
Nome do cubo. O nome do cubo deve ser exclusivo em uma pasta.
Criação de um Cubo
209
•
Tipo de cubo. Selecione Normalizado ou Não normalizado. As dimensões normalizadas devem ter
um cubo normalizado. Paralelamente, as dimensões não normalizadas devem ter um cubo não
normalizado.
•
Tipo de banco de dados O tipo de banco de dados para o cubo deve ser compatível com o tipo de
banco de dados para as dimensões no cubo.
3.
Clique em Avançar.
4.
Especifique as dimensões e hierarquias para incluir no cubo.
5.
Clique em Avançar.
6.
Adicione medidas ao cubo.
Você pode copiar as colunas das tabelas de origem ou adicionar novas colunas.
Os nomes de medida devem ser exclusivos dentro de um fato. Os nomes de nível devem ser exclusivos
dentro de cada cubo.
7.
Adicione um nome para a tabela de fato.
8.
Clique em Concluir.
O Designer adiciona as tabelas de cubo e de fato ao espaço de trabalho.
Edição de um Cubo
É possível editar um cubo no Target Designer. Você não pode editar uma tabela de fatos ou dimensões
diretamente. Para editar uma coluna em uma tabela de fatos ou de dimensões,você precisa editar o cubo ou
a dimensão.
Para editar um cubo:
1.
Clique em Destinos > Editar Cubo.
2.
É possível modificar qualquer configuração na dimensão, exceto as seguintes:
3.
•
Tipo de banco de dados
•
Tipo de dimensão (normalizada ou não normalizada)
Clique em Fechar.
Edição de uma Dimensão
É possível editar dimensões no Target Designer. Entretanto, você não pode mudar o tipo de banco de dados
após criar uma dimensão.
Quando você edita uma dimensão, o Designer marca todos os mapeamentos com a dimensão inválida.
Para editar uma dimensão:
210
1.
Clique em Destinos > Criar/Editar Dimensão.
2.
Opcionalmente, modifique qualquer configuração na dimensão, exceto tipo de banco de dados ou tipo
de dimensão.
3.
Clique em Fechar.
Capítulo 14: Criando Cubos e Dimensões
Exclusão de Cubo ou Dimensão
É possível excluir um cubo ou dimensão do Navegador no Designer. Diferente do que ocorre nas tabelas de
destino, você não pode excluir cubos e dimensões no Target Designer.
Quando você exclui um cubo, exclui também todas as tabelas associadas a ele. Quando você exclui uma
dimensão, exclui todas as tabelas e referências à dimensão.
Para excluir um cubo ou dimensão:
1.
No Designer, abra o repositório.
2.
No Navegador, selecione o cubo ou dimensão que você deseja excluir.
3.
Clique em Excluir.
Uma mensagem solicita que você confirme se deseja excluir o cubo ou dimensão.
4.
Clique em OK para excluir o cubo ou a dimensão.
Abrindo e Fechando um Cubo
Você pode abrir um cubo no Target Designer.
Para abrir um cubo:
1.
Abra um repositório e abra uma pasta.
2.
Abra o Target Designer.
3.
Selecione o cubo e arraste-o para a área de trabalho.
Uma mensagem solicita que você limpe o espaço de trabalho.
4.
Clique em OK para abrir o cubo.
O Designer limpa a área de trabalho e exibe todas as tabelas de dados e dimensões associadas ao
cubo.
Para fechar um cubo no Target Designer, clique em Destinos > Fechar Cubo. O Designer fecha o cubo,
salvando o layout de todas as tabelas.
Exibindo Metadados para Cubos e Dimensões
Você pode exibir os metadados de cubos e dimensões no Repository Manager.
Para exibir metadados de cubo ou dimensão:
1.
No Repository Manager, abra uma pasta.
2.
Navegue até o cubo ou a dimensão que deseja analisar.
O Repository Manager exibe os metadados para cada objeto.
Exclusão de Cubo ou Dimensão
211
Dicas para Cubos e Dimensões
Considere as seguintes dicas ao trabalhar com cubos e dimensões:
212
•
Se você deseja copiar um cubo, deve copiar a pasta que o armazena.
•
Para exibir os níveis de um cubo ou dimensão, você pode editá-lo ou usar o Navegador no Repository
Manager.
•
Você não pode reverter para versões prévias de cubos ou dimensões.
•
Você pode excluir um cubo ou dimensão do Navegador.
•
Você pode excluir uma dimensão usando Destinos > Criar/Editar Dimensão.
•
Você não pode excluir cubos e dimensões do espaço de trabalho do Target Designer.
•
Se você deseja alterar uma coluna em uma tabela de fatos ou dimensões, deve editar o cubo ou
dimensão. Você não pode editar uma tabela de fatos ou dimensões diretamente.
•
Se você excluir um nível, o Designer exclui as instâncias de nível associadas nas hierarquias. O Designer
também remove a instância de nível de qualquer cubo associado.
•
Uma chave primária é gerada para cada tabela de fatos e dimensões. O formato é GK_TABLE_NAME.
•
Uma chave externa é adicionada à tabela de fatos apropriada quando você associa uma instância de
nível de dimensão à tabela de fatos.
•
Você pode arrastar um cubo para o espaço de trabalho e depois editar o cubo e a cardinalidade, clicando
duas vezes nos links.
•
Você não pode excluir ou criar um link entre as tabelas de fatos e dimensões no espaço de trabalho.
Você pode somente excluir e criar links nos Editores de Cubo e Dimensão. Você pode criar um gráfico na
hierarquia.
Capítulo 14: Criando Cubos e Dimensões
CAPÍTULO 15
Usando os Assistentes de
Mapeamento
Este capítulo inclui os seguintes tópicos:
•
Mantendo Esquemas em Estrela, 213
•
Noções Básicas de Assistentes de Mapeamento, 214
•
Criando um Mapeamento de Passagem, 217
•
Criação de um Mapeamento de Destino de Crescimento Lento, 218
•
Criação de um Mapeamento de Dimensão de Tipo 1, 221
•
Criando um Mapeamento de Dimensão Tipo 2/Dados de Versão, 225
•
Criando um Mapeamento de Dimensão Tipo 2/Sinalizar Atual, 231
•
Criando um Mapeamento de Dimensão Tipo 2/Intervalo de Datas Efetivo, 237
•
Criação de um Mapeamento de Dimensão de Tipo 3, 243
•
Criação de Destinos no Banco de Dados de Destino, 249
•
Agendando Sessões e Fluxos de Trabalho, 250
•
Criação de um Mapeamento a partir dos Modelos de Mapeamento Informatica, 251
Mantendo Esquemas em Estrela
Quando você cria um esquema em estrela, a tabela de fatos é criada para informações coletadas ao longo
do tempo, como compras ou transações. Depois você compila tabelas de dimensão separadas para listas de
informações relacionadas, como inventário ou métodos de remessa. Cada tabela de dimensão possui uma
chave primária lógica ou de composição, gerada para habilitar o acesso a dados dimensionais. Por exemplo,
você poderia usar um inventário de peça número como chave primária ou criar uma chave de composição
usando uma peça número e um sinalizador vigente.
Ao implementar um esquema em estrela, decida como lidar com as atualizações das tabelas de fatos e
dimensão. As tabelas de fatos se alteram regularmente à medida que novas informações são coletadas. É
necessário manter todos os dados existentes na tabela de fatos, ou você só quer a versão ou a captura de
tela mais recente?
Se você não precisa de nenhuma informação de fatos históricos, pode descartar ou truncar a tabela de fatos
existente usando uma nova sessão em um fluxo de trabalho. Para manter as informações históricas em uma
tabela de fatos, normalmente acrescenta-se a última captura de tela à tabela existente, usando um
213
sinalizador como uma data de carregamento ou número um número de sessão para identificar a captura de
tela mais recente.
Embora as tabelas de dimensão sejam tipicamente listas estáticas, a maioria sofre alteração ao longo do
tempo. Por exemplo, talvez você precise atualizar a dimensão de inventário uma vez por mês para refletir as
peças número novas e alteradas. Como essas alterações são menores em magnitude comparada às
alterações nas tabelas de fatos, elas são conhecidas como dimensões de crescimento lento ou de alteração
lenta.
As dimensões de crescimento lento são tabelas de dimensão que possuem dados de dimensão de aumento
lento sem atualizar as dimensões existentes. Mantenha as dimensões de crescimento lento acrescentando
novos dados à tabela existente.
As dimensões de crescimento lento são tabelas de dimensão que possuem dados de dimensão de aumento
lento e que atualiza as dimensões existentes. Ao atualizar as dimensões existentes, decida se mantém todos
os dados históricos, nenhum dado histórico ou apenas as versões dos dados de dimensão atual e anterior.
Se você não precisa das informações históricas em uma tabela de dimensão de crescimento lento ou de
alteração lenta, pode descartar ou truncar a tabela existente usando uma nova sessão em um fluxo de
trabalho. No entanto, em alguns casos, inserir novas dimensões e atualizar as dimensões existentes pode
ser mais eficaz do que recarregar a tabela inteira.
Se você precisa das informações históricas em uma tabela de dimensão, decida como diferenciar os dados
atuais dos históricos no destino:
•
Para manter um histórico completo, você poderia criar uma nova versão dos dados novos:
- Criando um número de versão e uma nova versão da chave primária.
- Criando uma chave de composição usando um sinalizador de versão atual.
- Criando um intervalo de datas efetivo.
•
Para manter um histórico parcial, você poderia manter uma versão atual e uma anterior em uma única
linha. Você também pode digitar um carimbo de data/hora para indicar a última atualização.
Noções Básicas de Assistentes de Mapeamento
O Designer oferece dois assistentes de mapeamento para ajudá-lo a criar mapeamentos de maneira rápida e
fácil. Ambos os assistentes foram projetados para criar mapeamentos para carregar e manter esquemas em
estrela, uma série de dimensões relacionadas a uma tabela central de fatos. É possível, no entanto, usar os
mapeamentos gerados para carregar outros tipos de destinos.
Você escolhe um outro assistente e outras opções em cada assistente com base no tipo de destino que
deseja carregar e na maneira pela qual deseja tratar dados históricos no destino:
•
Assistente de Introdução. Cria mapeamentos para carregar tabelas de fatos e dimensões estáticas e
tabelas de dimensão de crescimento lento.
•
Assistente para Dimensões de Alteração Lenta. Cria mapeamentos para carregar tabelas de
dimensões de alteração lenta com base na quantidade de dados de dimensão histórica que você deseja
manter e no método selecionado para manipular dados de dimensão histórica.
Após usar um assistente de mapeamento, você pode editar o mapeamento gerado para personalizá-lo
posteriormente.
214
Capítulo 15: Usando os Assistentes de Mapeamento
Usando o Assistente do Guia de Introdução
O Assistente do Guia de Introdução cria mapeamentos para carregar tabelas de fatos e dimensões estáticas
e tabelas de dimensão de crescimento lento.
O Assistente do Guia de Introdução pode criar dois tipos de mapeamento:
•
Passagem. Carrega uma tabela de fatos e dimensões estáticas, inserindo todas as linhas. Use este
mapeamento quando deseja descartar todos os dados existentes da tabela, antes de carregar dados
novos.
•
Destino de crescimento lento. Carrega uma tabela de fatos e dimensões de crescimento lento inserindo
novas linhas. Use este mapeamento para carregar dados novos quando os existentes não exigem
atualizações.
A tabela a seguir descreve os tipos de mapeamento do Guia de Introdução:
Tipos de
Mapeamento do Guia
de Introdução
Tipo da Tabela de
Destino
Histórico
Manipulação de Dados
Passagem
Fato ou Dimensão
Estática
Nenhum
Insere todas as linhas de origem. Use a opção
de tabela de destino truncado nas
propriedades da sessão, ou use um comando
shell pré-sessão para descartar ou truncar o
destino antes de cada execução da sessão.
Destino de crescimento
lento
Fato ou Dimensão
de Crescimento
Lento
Completo
Sinaliza e insere novas linhas ao destino
existente.
Usando o Assistente de Dimensões de Alteração Lenta
O Assistente de Dimensões de Alteração Lenta cria mapeamentos para carregar tabelas de dimensão de
alteração lenta:
•
Mapeamento de Dimensão Tipo 1. Carrega uma tabela de dimensão de alteração lenta, inserindo novas
dimensões e substituindo as existentes. Use este mapeamento, se você não quiser um histórico dos
dados de dimensão anterior.
•
Mapeamento de Dimensão Tipo 2/Dados de Versão. Carrega uma tabela de dimensão de alteração
lenta, inserindo dimensões novas e alteradas que usam um número de versão e chave primária
incrementada para rastrear as alterações. Use este mapeamento, se você quiser manter um histórico
completo dos dados de dimensão para rastrear a progressão das alterações.
•
Mapeamento de Dimensão Tipo 2/Sinalizar Atual. Carrega uma tabela de dimensão de alteração lenta,
inserindo dimensões novas e alteradas que usam um sinalizador para marcar os dados da dimensão
atual versão e uma chave primária incrementada para rastrear as alterações. Use este mapeamento, se
você quiser manter um histórico completo dos dados de dimensão, rastreando a progressão das
alterações enquanto sinaliza somente a dimensão atual.
•
Mapeamento de Dimensão Tipo 2/Intervalo de Datas Efetivo. Carrega uma tabela de dimensão de
alteração lenta, inserindo dimensões novas e alteradas que usam um intervalo de datas para definir os
dados da dimensão atual. Use este mapeamento, se você quiser manter um histórico completo dos dados
de dimensão, rastreando as alterações com um intervalo de datas efetivo.
•
Mapeamento de Dimensão Tipo 3. Carrega uma tabela de dimensão de alteração lenta inserindo novas
dimensões e atualizando valores em dimensões existentes. Use este mapeamento quando você quiser
manter os valores atual e anterior da dimensão na tabela de dimensão.
Noções Básicas de Assistentes de Mapeamento
215
A tabela a seguir descreve os tipos de mapeamento de dimensão de alteração lenta:
Mapeamento de
Dimensões de
Alteração Lenta
Tabela de Destino
Histórico
Manipulação de Dados
Dimensão Tipo 1
Dimensão de
alteração lenta
Nenhuma
Insere novas dimensões. Substitui as
dimensões existentes pelas dimensões
alteradas.
Mapeamento de
Dimensão Tipo 2/
Dados de Versão
Dimensão de
Alteração Lenta
Completo
Insere dimensões novas e alteradas. Cria um
número de versão e incrementa a chave
primária para rastrear as alterações.
Dimensão Tipo 2/
Sinalizar Atual
Dimensão de
Alteração Lenta
Completo
Insere dimensões novas e alteradas. Sinaliza a
versão atual e incrementa a chave primária
para rastrear as alterações.
Dimensão Tipo 2/
Intervalo de Datas
Efetivo
Dimensão de
Alteração Lenta
Completo
Insere dimensões novas e alteradas. Cria um
intervalo de datas efetivo para rastrear as
alterações.
Dimensão Tipo 3
Dimensão de
Alteração Lenta
Parcial
Insere novas dimensões. Atualiza os valores
alterados nas dimensões existentes. Como
opção, usa a data de carregamento para
rastrear as alterações.
Escolha de Origens para os Mapeamentos
Use as origens a seguir com o assistente de mapeamento:
•
Arquivo simples
•
Relacional
•
Aplicativo
•
Atalho para origens de aplicativo, arquivo simples ou relacional
Você não pode usar as origens COBOL ou XML com os assistentes de mapeamento.
Ao selecionar uma origem para um mapeamento, os assistentes de mapeamento exibem todas as origens
disponíveis por nome de origem. O Designer pode exibir, opcionalmente, as definições de origens e destinos
pelo nome comercial, em vez do nome da origem e destino. Mesmo quando essa opção é selecionada, os
assistentes de mapeamento exibem as origens por nome de origem.
O Assistente de Mapeamento não importa uma origem quando um nome de coluna usa uma palavra-chave
SQL. Quando o Assistente de Mapeamento encontra uma palavra-chave SQL usada como um nome de
coluna, ele solicita que você escolha uma outra origem. Se você quiser usar uma origem com uma coluna
que usa uma palavra-chave SQL, crie o mapeamento no Mapping Designer.
Com base na origem selecionada, os assistentes de mapeamento também concluem:
216
•
Use o nome de origem para o qualificador de origem, conforme abaixo: SQ_SourceName para origens de
arquivo ou relacionais, ou ASQ_SourceName para origens de Aplicativos.
•
Crie nomes de porta com base nos nomes da coluna de origem.
Capítulo 15: Usando os Assistentes de Mapeamento
Criando um Mapeamento de Passagem
O mapeamento de passagem insere todas as linhas de origem. Use o mapeamento de passagem para
carregar tabelas quando não for necessário manter dados históricos na tabela de destino. Se as linhas de
origem já existirem no destino, trunque ou descarte o destino existente antes de executar o fluxo de trabalho.
No mapeamento de passagem todas as linhas são atuais.
É possível usar o mapeamento de passagem para carregar uma tabela de dimensões ou de fatos se a tabela
permanecer estática por um período e, em seguida, alterar consideravelmente.
Por exemplo, você pode ter uma tabela de dimensões de fornecedor que permanece a mesma por um ano.
No final do ano você recarrega a tabela para refletir novos contratos de fornecedores e informações de
contato. Se essas informações forem alteradas consideravelmente e você não desejar manter informações
históricas, você pode descartar a tabela de dimensão existente e usar o mapeamento de passagem para
recarregar toda a tabela. Se as informações forem alteradas apenas incrementalmente, você talvez prefira
atualizar a tabela existente usando o mapeamento de Dimensão Tipo 1 criado pelo Assistente para
Dimensões de Alteração Lenta.
Noções Básicas de Mapeamento
O mapeamento de passagem realiza as seguintes tarefas:
•
Seleciona todas as linhas de origem
•
Insere todas as linhas no destino
A figura a seguir mostra um mapeamento que o Assistente de Introdução cria quando você cria um
mapeamento de passagem:
Um único fluxo de dados passa de uma definição de origem, através de um qualificador de origem e uma
transformação Expressão, para o destino. Por padrão, a transformação Expressão passa dados diretamente
para o destino sem alterações.
Noções Básicas das Transformações
A tabela a seguir descreve a função de cada transformação no mapeamento de passagem:
Nome da
Transformação
Tipo de
Transformação
Descrição
SQ_SourceName
Qualificador de Origem
ou Qualificador de
Origem do Aplicativo
Seleciona todas as linhas a partir da origem que você
escolher no Assistente de Mapeamento.
EXP_TransformData
Expressão
Transfere todos os dados da origem para o destino, sem
alterações.
T_TargetName
Definição de destino
Definição de destino que permite que os dados de origem
sejam inseridos no destino.
Criando um Mapeamento de Passagem
217
Etapas para Criar um Mapeamento de Passagem
Para criar um mapeamento de passagem:
1.
No Mapping Designer, clique em Mapeamentos > Assistentes > Guia de Introdução.
2.
Insira um nome de mapeamento, selecione Passagem Simples e clique em Avançar.
A convenção de nomenclatura para nomes de mapeamento é m_MappingName.
3.
Selecione uma definição de origem para usar no mapeamento.
Todas as definições de origem disponíveis aparecem na lista Selecionar Tabela de Origem. Esta lista
pode incluir origens de Aplicativo, atalhos, arquivo simples e relacionais.
4.
Insira um nome para a tabela de destino do mapeamento e clique em Concluir.
O novo mapeamento aparece no espaço de trabalho. A convenção de nomenclatura para definições de
destino é T_TARGET_NAME.
Faça as edições necessárias no mapeamento.
Crie a tabela de destino no banco de dados de destino antes de executar um fluxo de trabalho.
Personalização do Mapeamento
Depois que o assistente cria o mapeamento, você pode configurar a transformação Expressão,
EXP_TransformData. Também é possível adicionar qualquer outra transformação para personalizar o
mapeamento.
Se você quiser que os dados passem diretamente da origem para o destino sem nenhuma outra
transformação, exclua a transformação Expressão. É possível otimizar o desempenho para passagem de
mapeamentos, conectando o qualificador de origem diretamente ao destino.
Configurando uma Sessão de Passagem
O mapeamento de passagem insere linhas de origem no destino. Para impedir erros de chave primária de
linhas duplicadas, cancele ou trunque a tabela de destino antes de executar o fluxo de trabalho. Use a opção
Truncar Tabela de Destino nas propriedades de sessão ou um comando shell pré-sessão para executar essa
tarefa automaticamente.
Criação de um Mapeamento de Destino de
Crescimento Lento
O mapeamento de destino de crescimento lento filtra as linhas de origem com base nas comparações
definidas pelo usuário e insere somente as consideradas como novas para o destino. Use o mapeamento de
destino de crescimento lento para determinar quais linhas de origem são novas e para carregá-las para uma
tabela de destino existente. No mapeamento de crescimento lento todas as linhas são atuais.
Use o mapeamento de destino de crescimento lento para carregar um fato de crescimento lento ou uma
tabela de dimensão, uma que os dados existente não exijam atualizações.
Por exemplo, você tem uma tabela de dimensão de código de site que contém somente um nome de loja e
um código de site correspondente que você atualiza somente depois que a empresa abre uma nova loja.
Embora as lojas listadas possam fechar, você deseja manter o código e o nome da loja na dimensão para
análise histórica. Com o mapeamento de destino de crescimento lento, você pode carregar as novas linhas
de origem para a tabela de dimensão de código de site sem excluir sites históricos.
218
Capítulo 15: Usando os Assistentes de Mapeamento
Manipulação de Chaves
Quando você cria um mapeamento de destino de crescimento lento, o Designer cria uma coluna adicional no
destino de mapeamento, PM_PRIMARYKEY. Nessa coluna, o Serviço de Integração gera uma chave
primária para cada linha gravada no destino, incrementando novos valores de chave em 1.
Noções Básicas de Mapeamento
O mapeamento de destino que cresce lentamente executa as seguintes tarefas:
•
Seleciona todas as linhas
•
Armazena em cache o destino existente como uma tabela de pesquisa
•
Compara as colunas de chaves lógicas na origem com as colunas correspondentes da tabela de
pesquisa do destino
•
Filtra linhas existentes
•
Gera uma chave primária para novas linhas
•
Insere novas linhas no destino
A figura a seguir mostra um mapeamento que o Assistente de Introdução cria quando você cria um
mapeamento de destino de crescimento lento:
O mapeamento de destino de crescimento lento usa uma transformação Pesquisa e Expressão para
comparar dados de origem com os dados de destino existentes. Ao avançar pelo Assistente de Introdução,
você insere as colunas de chave lógica na origem para comparar com o destino existente. Quando a
transformação Expressão detecta linhas de origem sem colunas de chave correspondentes no destino, ela
sinaliza a linha como nova.
A transformação Filtro passa somente novas linhas para a transformação Estratégia de Atualização. A
transformação Estratégia de Atualização marca novas linhas para inserir e o Gerador de Sequência cria um
novo valor de chave primária para cada linha gravada no destino.
Criação de um Mapeamento de Destino de Crescimento Lento
219
Noções Básicas das Transformações
A tabela a seguir descreve a função de cada transformação no mapeamento de destino de crescimento
lento:
Nome da
Transformação
Tipo de
Transformação
Descrição
SQ_SourceName
Qualificador de Origem
ou Qualificador de
Origem do Aplicativo
Seleciona todas as linhas a partir da origem que você
escolher no Assistente de Mapeamento.
LKP_GetData
Pesquisa
Armazena em cache a tabela de destino existente.
Compara uma coluna de chave lógica na origem em
relação à coluna de chave correspondente no destino.
EXP_DetectChanges
Expressão
Usa a expressão a seguir para sinalizar linhas de origem
que não têm nenhuma chave correspondente no destino
(indicando que elas são novas):
IIF(ISNULL(PM_PRIMARYKEY),TRUE,FALSE)
Preenche o campo NewFlag com os resultados.
Passa todas as linhas para FIL_InsertNewRecord.
FIL_InsertNewRecord
Filtro
Usa a seguinte condição de filtro para filtrar qualquer linha
de EXP_DetectChanges que não esteja marcada como
nova (TRUE): NewFlag. Transmite novas linhas para
UPD_ForceInserts.
UPD_ForceInserts
Estratégia de
Atualização
Usa DD_INSERT para inserir linhas no destino.
SEQ_GenerateKeys
Gerador de Sequência
Gera um valor para cada nova linha gravada no destino,
com valores de incremento igual a 1.
Passa valores para o destino para preencher a coluna
PM_PRIMARYKEY.
T_TargetName
Definição de destino
A instância da definição de destino para as novas linhas
que serão inseridas no destino.
Etapas para Criar um Mapeamento de Destino de Crescimento
Lento
Para criar um mapeamento de destino de crescimento lento:
1.
No Mapping Designer, clique em Mapeamentos > Assistentes > Guia de Introdução.
2.
Insira um nome de mapeamento e selecione Destino de Crescimento Lento e clique em Avançar.
A convenção de nomenclatura para nomes de mapeamento é m_MappingName.
3.
Selecione uma definição de origem a ser usada no mapeamento.
Todas as definições de origem disponíveis aparecem na lista Selecionar Tabela de Origem. Esta lista
inclui origens de Aplicativo, atalhos, arquivo simples e relacionais.
4.
Insira um nome para a tabela de destino do mapeamento. Clique em Avançar.
A convenção de nomenclatura para definições de destino é T_TARGET_NAME.
220
Capítulo 15: Usando os Assistentes de Mapeamento
5.
Selecione a(s) coluna(s) na lista Campos da Tabela de Destino que você deseja que o Serviço de
Integração use para procurar dados na tabela de destino. Clique em Add.
O assistente adiciona as colunas selecionadas à lista Campos de Chave Lógica.
Sugestão: As colunas selecionadas devem ser colunas de chave na origem.
Quando você executa um fluxo de trabalho que contém a sessão, o Serviço de Integração executa uma
pesquisa nos dados de destino existentes. O Serviço de Integração retorna dados de destino quando as
colunas Campos de Chave Lógica correspondem às respectivas colunas de destino.
Para remover uma coluna de Campos de Chave Lógica, selecione a coluna e clique em Remover.
Nota: Você não pode adicionar uma porta usando o nome, FILLER, para a lista de campos de Chave
Lógica.
6.
Clique em Concluir.
O novo mapeamento aparece no espaço de trabalho. Faça as edições necessárias no mapeamento.
Nota: A opção Campos para Comparar Alterações é desativada para o mapeamento de destino de
crescimento lento.
Configurando uma Sessão de Destino de Crescimento Lento
O mapeamento lento do destino em crescimento sinaliza novas linhas de origem e as insere no destino com
uma nova chave primária. O mapeamento usa uma transformação Estratégia de Atualização para indicar que
novas linhas devem ser inseridas. Portanto, quando você criar uma sessão para o mapeamento, configure a
sessão conforme segue:
1.
Nas propriedades da sessão, clique nas configurações de Opções Gerais na guia Propriedades.
Configure Tratar Linhas de Origem Como para Controlado por Dados.
2.
Nas propriedades da sessão, clique nas configurações de Propriedades do Destino na guia
Mapeamento. Para verificar se o Serviço de Integração carrega as linhas corretamente para o destino,
selecione Inserir para cada destino relacional.
Criação de um Mapeamento de Dimensão de Tipo 1
O mapeamento de Dimensão Tipo 1 filtra linhas de origem com base em comparações definidas pelo usuário
e insere no destino apenas aquelas consideradas novas dimensões no destino. As linhas que contêm
alterações nas dimensões existentes são atualizadas no destino, substituindo a dimensão existente. No
mapeamento de dimensão do tipo 1, todas as linhas contêm dados atuais de dimensão.
Use o mapeamento de dimensão do tipo 1 para atualizar a tabela de dimensão de atualização lenta, quando
você não precisar manter as versões anteriores das dimensões na tabela.
Por exemplo, talvez você tenha uma tabela de dimensão de site com código, localidade e despesas gerais
atualizada, depois que a empresa abre uma nova loja. Essa dimensão é usada para cálculos de vendas e
despesas gerais. Como você não precisa saber o endereço anterior da mesma loja ou as despesas gerais da
loja no ano anterior, não há necessidade dos dados de dimensão anterior na tabela. Com o mapeamento de
dimensão do tipo 1, você pode manter os dados atuais sem um log do histórico.
Criação de um Mapeamento de Dimensão de Tipo 1
221
Manipulação de Chaves
Ao usar a opção Dimensão Tipo 1, o Designer cria uma coluna adicional no destino do mapeamento,
PM_PRIMARYKEY. Nessa coluna, o Serviço de Integração gera uma chave primária para cada linha
gravada no destino, incrementando novos valores de chave em 1.
Noções Básicas de Mapeamento
O mapeamento de Dimensão Tipo 1 executa as tarefas a seguir:
•
Seleciona todas as linhas.
•
Armazena em cache o destino existente como uma tabela de pesquisa.
•
Compara as colunas de chaves lógicas na origem com aquelas correspondentes tabela de pesquisa do
destino.
•
Compara as colunas de origem com as de destino correspondentes, se as colunas de chaves
corresponderem.
•
Sinaliza linhas novas e alteradas.
•
Cria dois fluxos de dados: um para linhas novas e outro para as alteradas.
•
Gera uma chave primária para novas linhas.
•
Insere novas linhas no destino.
•
Atualiza as linhas alteradas no destino, substituindo as linhas existentes.
A figura a seguir mostra um mapeamento que o Assistente para Dimensões de Alteração Lenta cria quando
você seleciona a opção Dimensão Tipo 1:
O mapeamento de Dimensão Tipo 1 usa uma transformação Pesquisa e uma Expressão para comparar os
dados de origem com os dados de destino existentes. Quando você segue as etapas do Assistente para
Dimensões de Alteração Lenta, insere as condições de pesquisa (colunas de chave de origem) e as colunas
de origem que o Serviço de Integração deve comparar com o destino existente.
Para cada linha de origem sem uma chave primária correspondente no destino, a transformação Expressão
marca a linha como nova. Para cada linha de origem com uma chave primária correspondente no destino, a
Expressão compara as colunas de origem e destino definidas pelo usuário. Se essas colunas não
corresponderem, a Expressão marca a linha como alterada. Em seguida, o mapeamento se divide em dois
fluxos de dados distintos.
O primeiro fluxo usa a transformação Filtro, FIL_InsertNewRecord, para filtrar as linhas existentes. A
transformação Filtro transfere somente novas linhas para a transformação Estratégia de Atualização
UPD_ForceInserts. UPD_ForceInserts insere novas linhas no destino e um Gerador de Sequência cria uma
chave primária para cada linha.
222
Capítulo 15: Usando os Assistentes de Mapeamento
No segundo fluxo de dados, a transformação FIL_UpdateChangedRecord Filter permite que somente as
linhas alteradas sejam transferidas para a transformação Estratégia de Atualização, UPD_ChangedUpdate.
UPD_ChangedUpdate substitui as linhas existentes no destino pelas linhas de origem atualizadas.
Noções Básicas das Transformações
A tabela a seguir descreve a função de cada transformação no mapeamento da Dimensão de Tipo 1:
Nome da
Transformação
Tipo de
Transformação
Descrição
SQ_SourceName
Qualificador de Origem
ou Qualificador de
Origem do Aplicativo
Seleciona todas as linhas a partir da origem que você
escolher no Assistente de Mapeamento.
LKP_GetData
Pesquisa
Armazena em cache a tabela de destino existente.
Compara as colunas de chaves na origem com aquelas
correspondentes no destino. Quando existem chaves
correspondentes, o LKP_GetData retorna dados de coluna
adicionais do destino para a comparação.
Transfere todas as linhas para EXP_DetectChanges.
EXP_DetectChanges
Expressão
Usa a seguinte expressão para sinalizar linhas de origem
que não têm chaves correspondentes no destino. A
expressão retorna TRUE se uma chave correspondente
não existir no destino e indicar que a linha é nova:
IIF(ISNULL(PM_PRIMARYKEY),TRUE,FALSE)
Preenche a porta NewFlag com os resultados.
Usa a seguinte expressão para sinalizar linhas de origem
que têm uma chave correspondente no destino e contêm
alterações nas colunas especificadas. A expressão retorna
TRUE somente se uma chave correspondente existir no
destino (indicando que a linha não é nova) e se detectar
uma diferença entre as colunas de origem e destino:
IIF(ISNULL(PM_PRIMARYKEY) AND
(SourceColumnName<>PM_PREV_TargetColumnNam
e) AND (other comparisons) TRUE,FALSE)
Preenche a porta ChangedFlag com os resultados.
Passa todas as linhas para FIL_InsertNewRecord e
FIL_UpdateChangedRecord.
Fluxo de Dados de Linhas Novas
Para cada nova linha na origem, este fluxo de dados cria uma chave primária, define o início do intervalo de
datas efetivo e insere a linha no destino:
Criação de um Mapeamento de Dimensão de Tipo 1
223
A tabela a seguir descreve o fluxo de dados para as novas linhas:
Nome da
Transformação
Tipo de
transformação
Descrição
FIL_InsertNewRecord
Filtro
Usa a seguinte condição de filtro para filtrar qualquer linha
de EXP_DetectChanges que não esteja marcada como
nova (TRUE): NewFlag. Transmite novas linhas para
UPD_ForceInserts.
UPD_ForceInserts
Estratégia de
Atualização
Usa DD_INSERT para inserir linhas no destino.
SEQ_GenerateKeys
Gerador de Sequência
Gera um valor para cada nova linha gravada no destino,
com valores de incremento igual a 1.
Passa valores para o destino para preencher a coluna
PM_PRIMARYKEY.
T_TargetName
Definição de destino
A instância da definição de destino para as novas linhas
que serão inseridas no destino.
Fluxo de Dados de Linhas Alteradas
Em cada linha alterada na origem, esse fluxo de dados marca a linha para atualização e substitui a linha
correspondente no destino.
A tabela a seguir descreve o fluxo de dados para as linhas alteradas:
Nome da Transformação
Tipo de
transformação
Descrição
FIL_UpdateChangedRecord
Filtro
Usa a seguinte condição de filtro para filtrar qualquer
linha EXP_DetectChanges que não esteja marcada
como alterada (TRUE): ChangedFlag. Passa linhas
alteradas para UPD_ChangedUpdate.
UPD_ChangedUpdate
Estratégia de
Atualização
Usa DD_UPDATE para sobrescrever as linhas
correspondentes no destino.
T_TargetName1
Definição de destino
A instância da definição de destino que permite que
linhas alteradas sejam sobrescritas no destino.
Etapas para Criar um Mapeamento de Dimensão Tipo 1
Para criar um mapeamento de destino de crescimento lento, conclua as seguintes etapas.
Para criar um mapeamento de Dimensão Tipo 1:
1.
No Mapping Designer, clique em Mapeamentos > Assistentes > Dimensão de Alteração Lenta.
2.
Insira um nome de mapeamento e selecione Dimensão Tipo 1; clique em Avançar.
A convenção de nomenclatura de mapeamentos é m_MappingName.
3.
Selecione uma definição de origem a ser usada pelo mapeamento.
Todas as definições de origem disponíveis aparecem na lista Selecionar Tabela de Origem. Esta lista
inclui origens de Aplicativo, atalhos, arquivo simples e relacionais.
224
Capítulo 15: Usando os Assistentes de Mapeamento
4.
Insira um nome para a tabela de destino do mapeamento. Clique em Avançar.
A convenção de nomenclatura para definições de destino é T_TARGET_NAME.
5.
Selecione a coluna ou as colunas que deseja usar como condição de pesquisa na lista Campos da
Tabela de Destino e clique em Adicionar.
O assistente adiciona as colunas selecionadas à lista Campos de Chave Lógica.
Sugestão: As colunas selecionadas devem ser colunas de chave na origem.
Quando você executa o fluxo de trabalho que contém a sessão, o Serviço de Integração executa uma
pesquisa nos dados de destino existentes. O Serviço de Integração retorna dados de destino quando as
colunas Campos de Chave Lógica correspondem às respectivas colunas de destino.
Para remover uma coluna de Campos de Chave Lógica, selecione a coluna e clique em Remover.
6.
Selecione a coluna ou as colunas cujas alterações o Serviço de Integração deve comparar e clique em
Adicionar.
O assistente adiciona as colunas selecionadas à lista Campos para Comparar Alterações.
Quando você executa o fluxo de trabalho que contém a sessão, o Serviço de Integração compara as
colunas na lista Campos para Comparar Alterações entre as linhas de origem e as linhas de destino
(pesquisa) correspondentes. Se o Serviço de Integração detectar uma alteração, ele marcará a linha
alterada.
Para remover uma coluna da lista, selecione a coluna e clique em Remover.
7.
Clique em Concluir.
O novo mapeamento aparece no espaço de trabalho. Faça as edições necessárias nos mapeamentos.
Nota: No mapeamento Dimensão Tipo 1, o Designer usa duas instâncias da mesma definição de
destino para permitir inserção e atualização de dados na mesma tabela de destino. Gere apenas uma
tabela de destino no banco de dados de destino.
Configurando uma Sessão Dimensão de Tipo 1
O mapeamento de Dimensão Tipo 1 insere novas linhas com uma chave primária nova e atualiza as linhas
existentes. Ao criar uma sessão para o mapeamento, configure a sessão conforme segue:
1.
Nas propriedades da sessão, clique nas configurações de Opções Gerais na guia Propriedades.
Configure Tratar Linhas de Origem Como para Controlado por Dados.
2.
Nas propriedades da sessão, clique nas configurações de Propriedades do Destino na guia
Mapeamento. Para verificar se o Serviço de Integração carrega as linhas corretamente para o destino,
selecione Inserir e Atualizar como Atualização para cada destino relacional.
Criando um Mapeamento de Dimensão Tipo 2/Dados
de Versão
O mapeamento de Dimensão Tipo 2/Dados de Versão filtra linhas de origem com base em comparações
definidas pelo usuário e insere tanto dimensões novas quanto dimensões alteradas no destino. As
alterações são controladas na tabela de destino, com a criação de uma nova versão de chave primária e de
um número de versão para cada dimensão na tabela. No destino de Dados de Dimensão/Versão do Tipo 2, a
versão atual de uma dimensão tem o número de versão mais alto e a chave primária da dimensão
incrementada ao máximo.
Criando um Mapeamento de Dimensão Tipo 2/Dados de Versão
225
Use o mapeamento de Dimensão Tipo 2/Dados de Versão para atualizar uma tabela de dimensão de
alteração lenta quando desejar manter um histórico completo dos dados de dimensão na tabela. As chaves
primárias com versão e números de versão controlam a ordem das alterações de cada dimensão.
Quando você usa essa opção, o Designer cria dois campos adicionais no destino:
•
PM_PRIMARYKEY. O Serviço de Integração gera uma chave primária para cada linha gravada no
destino.
•
PM_VERSION_NUMBER. O Serviço de Integração gera um número de versão para cada linha gravada
no destino.
Manipulação de Chaves
Em um mapeamento de Dimensão Tipo 2/Dados da Versão, o Serviço de Integração gera um valor de chave
primária novo para cada nova dimensão que ele insere no destino. Uma transformação Expressão
incrementa valores chave em 1.000 para novas dimensões.
Ao atualizar uma dimensão, o Serviço de Integração incrementa a chave primária existente em 1.
Por exemplo, o Serviço de Integração insere a nova linha a seguir com valor chave de 65.000, desde que
esta seja a 65ª dimensão na tabela.
PM_PRIMARYKEY
ITEM
STYLES
65000
Sandal
5
Na próxima vez que você executar o fluxo de trabalho que contém a sessão, o mesmo item terá um outro
número de estilos. O Serviço de Integração cria uma nova linha com informações de estilo atualizadas e
aumenta a chave existente em 1 para criar uma nova chave de 65.001. As duas linhas estão presentes no
destino, mas a linha com versão de chave superior contém dados de dimensão atuais.
PM_PRIMARYKEY
ITEM
STYLES
65000
Sandal
5
65001
Sandal
14
Quando você executa o fluxo de trabalho novamente, o Serviço de Integração incrementa novamente a
chave. A versão de chave superior contém dados de dimensão atuais. O destino mantém um histórico
completo do item e da ordem em que as versões ocorreram.
PM_PRIMARYKEY
ITEM
STYLES
65000
Sandal
5
65001
Sandal
14
65002
Sandal
17
Numeração das Versões
Além de criar uma nova versão da chave primária, o Serviço de Integração gera um número de versão
correspondente para cada linha inserida no destino. Os números de versão correspondem ao último dígito
na chave primária. Dimensões novas possuem um número de versão 0.
226
Capítulo 15: Usando os Assistentes de Mapeamento
Por exemplo, nos dados abaixo, as versões são 0, 1 e 2. O número de versão mais alto contém os dados de
dimensão atuais.
PM_PRIMARYKEY
ITEM
STYLES
PM_VERSION_NUMBER
65000
Sandal
5
0
65001
Sandal
14
1
65002
Sandal
17
2
Noções Básicas de Mapeamento
O mapeamento Dimensão de Tipo 2/Dados de Versão executa as tarefas a seguir:
•
Seleciona todas as linhas.
•
Armazena em cache o destino existente como uma tabela de pesquisa.
•
Compara as colunas de chaves lógicas na origem com aquelas correspondentes tabela de pesquisa do
destino.
•
Compara as colunas de origem com as de destino correspondentes, se as colunas de chaves
corresponderem.
•
Sinaliza linhas novas e alteradas.
•
Cria dois fluxos de dados: um para linhas novas e outro para as alteradas.
•
Gera uma chave primária e um número de versão para novas linhas.
•
Insere novas linhas no destino.
•
Incrementa a chave primária e um número de versão para linhas alteradas.
•
Insere linhas alteradas no destino.
A figura a seguir mostra um mapeamento que o Assistente para Dimensões de Alteração Lenta cria quando
você seleciona a opção Dimensão de Tipo 2/Dados de Versão:
O mapeamento Dimensão de Tipo 2/Dados de Versão usa uma transformação Pesquisa e uma Expressão
para comparar os dados de origem com os de destino existentes. Quando você segue as etapas do
Assistente para Dimensões de Alteração Lenta, insere as condições de pesquisa (colunas de chave de
origem) e as colunas de origem que o Serviço de Integração deve comparar com o destino existente.
Para cada linha de origem sem uma chave primária correspondente no destino, a transformação Expressão
marca a linha como nova. Para cada linha de origem com uma chave primária correspondente no destino, a
Expressão compara as colunas de origem e destino definidas pelo usuário. Se essas colunas não
Criando um Mapeamento de Dimensão Tipo 2/Dados de Versão
227
corresponderem, a Expressão marca a linha como alterada. Em seguida, o mapeamento divide dois fluxos
de dados.
O primeiro fluxo usa a transformação Filtro, FIL_InsertNewRecord, para filtrar as linhas existentes. A
transformação Filtro transfere somente novas linhas para a transformação Estratégia de Atualização
UPD_ForceInserts. UPD_ForceInserts insere novas linhas no destino. Um Gerador de Sequência cria uma
chave primária para cada linha. A transformação Expressão, EXP_KeyProcessing_InsertNew, aumenta o
incremento entre as chaves por 1.000 e cria um número de versão 0 para cada nova linha.
No segundo fluxo de dados, a transformação FIL_InsertChangedRecord Filter permite que somente as linhas
alteradas sejam transferidas para a transformação Estratégia de Atualização, UPD_ChangedInserts.
UPD_ChangedInserts insere linhas alteradas no destino. A transformação Expressão,
EXP_KeyProcessing_InsertChanged, incrementa a chave e o número da versão por um.
Noções Básicas das Transformações
A tabela a seguir descreve a função de cada transformação no mapeamento da Dimensão Tipo 2/Dados de
Versão:
Nome da
Transformação
Tipo de
Transformação
Descrição
SQ_SourceName
Qualificador de Origem
ou Qualificador de
Origem do Aplicativo
Seleciona todas as linhas a partir da origem que você
escolher no Assistente de Mapeamento.
LKP_GetData
Pesquisa
Armazena em cache a tabela de destino existente.
Compara as colunas de chaves na origem com aquelas
correspondentes no destino. Quando existem chaves
correspondentes, o LKP_GetData retorna dados de coluna
adicionais do destino para a comparação.
Transfere todas as linhas para EXP_DetectChanges.
EXP_DetectChanges
Expressão
Usa a seguinte expressão para sinalizar linhas de origem
que não têm chaves correspondentes no destino. A
expressão retorna TRUE se uma chave correspondente
não existir no destino e indicar que a linha é nova:
IIF(ISNULL(PM_PRIMARYKEY),TRUE,FALSE)
Preenche a porta NewFlag com os resultados.
Usa a seguinte expressão para sinalizar linhas de origem
que têm uma chave correspondente no destino e contêm
alterações nas colunas especificadas. A expressão retorna
TRUE somente se uma chave correspondente existir no
destino (indicando que a linha não é nova) e se detectar
uma diferença entre as colunas de origem e destino:
IIF(ISNULL(PM_PRIMARYKEY) AND
(SourceColumnName<>PM_PREV_TargetColumnNam
e) AND (other comparisons) TRUE,FALSE)
Preenche a porta ChangedFlag com os resultados.
Passa todas as linhas para FIL_InsertNewRecord e
FIL_InsertChangedRecord.
228
Capítulo 15: Usando os Assistentes de Mapeamento
Fluxo de Dados de Linhas Novas
A tabela a seguir descreve o fluxo de dados para as novas linhas. Para cada nova linha na origem, esse
fluxo de dados cria uma chave primária e um número de versão e, em seguida, o insere no destino:
Nome da
Transformação
Tipo de
transformação
Descrição
FIL_InsertNewRecord
Filtro
Usa a seguinte condição de filtro para filtrar qualquer linha
de EXP_DetectChanges que não esteja marcada como
nova (TRUE): NewFlag. Transmite novas linhas para
UPD_ForceInserts.
UPD_ForceInserts
Estratégia de
Atualização
Usa DD_INSERT para inserir linhas no destino.
SEQ_GenerateKeys
Gerador de Sequência
Gera um valor para cada nova linha gravada no destino,
com valores de incremento igual a 1.
Transmite valores para EXP_KeyProcessing_InsertNew.
EXP_KeyProcessing_I
nsertNew
Expressão
Usa a expressão a seguir para incrementar valores gerados
em 1.000: NEXTVAL * 1.000. Em seguida, passa
valores incrementados para o destino para preencher a
coluna PM_PRIMARYKEY.
Cria um número de versão de 0 para cada linha para
preencher a coluna PM_VERSION_NUMBER no destino.
T_TargetName
Definição de destino
A instância da definição de destino para as novas linhas
que serão inseridas no destino.
Fluxo de Dados de Linhas Alteradas
A tabela a seguir descreve o fluxo de dados para as linhas alteradas. Para cada linha alterada na origem,
esse fluxo de dados incrementa a chave primária existente em uma unidade, cria um número de versão
correspondente e insere a linha no destino:
Nome da Transformação
Tipo de
Transformação
Descrição
FIL_InsertChangedRecord
Filtro
Usa a seguinte condição de filtro para filtrar qualquer
linha EXP_DetectChanges que não esteja marcada
como alterada (TRUE): ChangedFlag. Passa as linhas
alteradas para UPD_ChangedInserts.
UPD_ChangedInserts
Estratégia de
Atualização
Usa DD_INSERT para inserir linhas no destino.
EXP_KeyProcessing_InsertC
hanged
Expressão
Usa a seguinte expressão para incrementar a chave
primária existente em 1: PM_PRIMARYKEY + 1.
Usa a seguinte expressão para incrementar o número
de versão existente em 1: (PM_PRIMARYKEY + 1) %
1.000.
T_TargetName1
Definição de
Destino
A instância da definição de destino que permite que
linhas alteradas sejam inseridas no destino.
Criando um Mapeamento de Dimensão Tipo 2/Dados de Versão
229
Etapas para Criar um Mapeamento de Dimensão Tipo 2/Dados de
Versão
Para criar um mapeamento de Dimensão Tipo 2/Dados de Versão:
1.
No Mapping Designer, clique em Mapeamentos > Assistentes > Dimensões de Alteração Lenta.
2.
Insira um nome de mapeamento e selecione Dimensão Tipo 2. Clique em Avançar.
3.
Selecione uma definição de origem a ser usada pelo mapeamento.
Todas as definições de origem disponíveis aparecem na lista Selecionar Tabela de Origem. A lista inclui
origens de Aplicativo, atalhos, arquivo simples e relacionais.
4.
Insira um nome para a tabela de destino do mapeamento. Clique em Avançar.
A convenção de nomenclatura para definições de destino é T_TARGET_NAME.
5.
Selecione a coluna ou as colunas que deseja usar como condição de pesquisa na lista Campos da
Tabela de Destino e clique em Adicionar.
O assistente adiciona as colunas selecionadas à lista Campos de Chave Lógica.
Sugestão: As colunas selecionadas devem ser colunas de chave na origem.
Quando você executa o fluxo de trabalho que contém a sessão, o Serviço de Integração executa uma
pesquisa nos dados de destino existentes. O Serviço de Integração retorna dados de destino quando as
colunas Campos de Chave Lógica correspondem às respectivas colunas de destino.
Para remover uma coluna de Campos de Chave Lógica, selecione a coluna e clique em Remover.
6.
Selecione a coluna ou as colunas cujas alterações o Serviço de Integração deve comparar e clique em
Adicionar.
O assistente adiciona as colunas selecionadas à lista Campos para Comparar Alterações.
Quando você executa o fluxo de trabalho que contém a sessão, o Serviço de Integração compara as
colunas na lista Campos para Comparar Alterações entre as linhas de origem e as linhas de destino
correspondentes. Se o Serviço de Integração detectar uma alteração, ele marcará a linha alterada.
Para remover uma coluna da lista, selecione a coluna e clique em Remover.
7.
Clique em Avançar.
8.
Selecione Keep the ‘Version’ Number in Separate Column (Manter Número da 'Versão' em Coluna
Separada). Clique em Concluir.
Nota: No mapeamento de Dimensão Tipo 2/Dados de Versão, o Designer usa duas instâncias da
mesma definição de destino para permitir que os dois fluxos de dados distintos gravem na mesma
tabela de destino. Gere apenas uma tabela de destino no banco de dados de destino.
Personalização do Mapeamento
Dependendo do número de versões que você espera que os dados da dimensão tenham, é possível reduzir
ou aumentar o incremento que o Serviço de Integração cria entre as chaves geradas. Por padrão, o Serviço
de Integração incrementa a sequência em 1.000. Isto permite 1.000 versões de uma única dimensão.
Se apropriado, você pode reduzir ou aumentar o incremento. Para isto, você edita a transformação
Expressão, EXP_KeyProcessing_InsertNew, depois de criar o mapeamento.
Para alterar o incremento da chave primária:
230
1.
Clique duas vezes na barra de título da transformação de Expressão, EXP_KeyProcessing_InsertNew.
2.
Clique na guia Portas.
3.
Clique no canto extremo direito do campo Expressão da porta PM_PRIMARYKEY.
Capítulo 15: Usando os Assistentes de Mapeamento
O Editor de Expressão será exibido.
4.
Exclua o valor existente (1000) e insira o valor que o Serviço de Integração deverá usar quando
incrementar a chave primária. Clique em Validar.
Configurando uma Sessão Dimensão Tipo 2/Dados de Versão
O mapeamento da Dimensão de Tipo 2/Dados de Versão insere linhas novas e atualizadas com uma chave
primária exclusiva. Quando você configurar uma sessão para o mapeamento, conclua as etapas a seguir:
1.
Nas propriedades da sessão, clique nas configurações de Opções Gerais na guia Propriedades.
Configure Tratar Linhas de Origem Como para Controlado por Dados.
2.
Nas propriedades da sessão, clique nas configurações de Propriedades do Destino na guia
Mapeamento. Para verificar se o Serviço de Integração carrega as linhas corretamente para o destino,
selecione Inserir para cada destino relacional.
Criando um Mapeamento de Dimensão Tipo 2/
Sinalizar Atual
O mapeamento de Dimensão/Sinalizador Atual Tipo 2 filtra linhas de origem com base em comparações
definidas pelo usuário e insere dimensões novas e alteradas no destino. As alterações são controladas na
tabela de destino, sinalizando a versão atual de cada dimensão e geração de versão de chave primária. No
destino de Dimensão/Sinalizador Atual Tipo 2, a versão atual de uma dimensão possui um sinalizador
definido como 1 e a chave primária incrementada mais alta.
Use o mapeamento de Dimensão/Sinalizador Atual Tipo 2 para atualizar uma tabela de dimensão de
alteração lenta quando desejar manter um histórico completo dos dados da dimensão na tabela, com os
dados mais atuais sinalizados. As chaves primárias com versão controlam a ordem das alterações de cada
dimensão.
Quando você usa essa opção, o Designer cria dois campos adicionais no destino:
•
PM_CURRENT_FLAG. O Serviço de Integração sinaliza a linha atual como "1" e todas as versões
anteriores como "0".
•
PM_PRIMARYKEY. O Serviço de Integração gera uma chave primária para cada linha gravada no
destino.
Sinalização do Valor Atual
O Serviço de Integração gera um sinalizador atual de 1 para cada linha gravada no destino. Esse sinalizador
indica se a dimensão é nova ou recém-atualizada. Se a linha for uma atualização de uma dimensão
existente, o Serviço de Integração redefine a sinalização atual de dimensão existente para 0.
Como resultado, todas as versões atuais da dimensão aparecem no destino com sinalização atual de 1.
Todas as versões anteriores têm um sinalizador atual de 0.
Por exemplo, os dados de dimensão a seguir são atuais, pois o sinalizador atual está definido como 1:
ITEM
STYLES
PM_CURRENT_FLAG
Sandal
5
1
Criando um Mapeamento de Dimensão Tipo 2/Sinalizar Atual
231
ITEM
STYLES
PM_CURRENT_FLAG
Boot
25
1
Quando essas dimensões são alteradas, o Serviço de Integração insere as versões atualizadas com o
sinalizador atual de1. O Serviço de Integração também atualiza as linhas existentes no destino. Ela localiza
a versão atual anterior (em que o sinalizador atual está definido como 1) e atualiza o sinalizador atual como
0:
ITEM
STYLES
PM_CURRENT_FLAG
Sandal
5
0
Boot
25
0
Sandal
12
1
Boot
15
1
Manipulação de Chaves
Ao usar a opção Intervalo de Datas Efetivo, o Serviço de Integração gerará um valor de chave primária para
cada linha gravada no destino, incrementando valores chave em um. Uma transformação Expressão
incrementa valores chave em 1.000 para novas dimensões.
Ao atualizar uma dimensão existente, o Serviço de Integração incrementa a chave primária existente em 1.
Por exemplo, as seguintes dimensões são dados de dimensões atuais (sinalizadores atuais definidos como
um). As respectivas chaves primárias são múltiplos de 1.000. Isso indica que elas são a primeira versão de
uma dimensão:
PM_PRIMARYKEY
ITEM
STYLES
PM_CURRENT_FLAG
3000
Sandal
5
1
4000
Boot
25
1
Quando o Serviço de Integração insere versões atualizadas dessas dimensões no destino, ele define o
sinalizador atual como 1. Ele também cria uma nova chave primária para a linha atualizada, incrementando a
chave da dimensão existente em um. O Serviço de Integração indica que a dimensão existente não é mais
atual, redefinindo seu sinalizador atual como 0:
232
PM_PRIMARYKEY
ITEM
STYLES
PM_CURRENT_FLAG
3000
Sandal
5
0
4000
Boot
25
0
3001
Sandal
12
1
4001
Boot
15
1
Capítulo 15: Usando os Assistentes de Mapeamento
Noções Básicas de Mapeamento
O mapeamento de Dimensão de Tipo 2/Sinalizar Atual executa as tarefas a seguir:
•
Seleciona todas as linhas.
•
Armazena em cache o destino existente como uma tabela de pesquisa.
•
Compara as colunas de chaves lógicas na origem com aquelas correspondentes tabela de pesquisa do
destino.
•
Compara as colunas de origem com as de destino correspondentes, se as colunas de chaves
corresponderem.
•
Sinaliza linhas novas e alteradas.
•
Cria dois fluxos de dados: um para linhas novas e outro para as alteradas.
•
Gera uma chave primária e um sinalizador atual para novas linhas.
•
Insere novas linhas no destino.
•
Incrementa a chave primária existente e define a sinalização atual das linhas modificadas.
•
Insere linhas alteradas no destino.
•
Atualiza versões existentes das linhas modificadas no destino, redefinindo a sinalização atual para indicar
que a linha não é mais atual.
A figura a seguir mostra um mapeamento que a opção Dimensão Tipo 2/Sinalizar Atual cria no Assistente de
Dimensões de Alteração Lenta:
O mapeamento de Dimensão Tipo 2/Sinalizar Atual usa uma transformação Pesquisa e uma Expressão para
comparar os dados de origem com os dados de destino existentes. Quando você segue as etapas do
Assistente para Dimensões de Alteração Lenta, insere as condições de pesquisa (colunas de chave de
origem) e as colunas de origem que o Serviço de Integração deve comparar com o destino existente.
Para cada linha de origem sem uma chave primária correspondente no destino, a transformação Expressão
marca a linha como nova. Para cada linha de origem com uma chave primária correspondente no destino, a
Expressão compara as colunas de origem e destino definidas pelo usuário. Se essas colunas não
corresponderem, a Expressão marca a linha como alterada. Em seguida, o mapeamento se divide em três
fluxos de dados.
O primeiro fluxo usa a transformação Filtro, FIL_InsertNewRecord, para filtrar as linhas existentes. A
transformação Filtro transfere somente novas linhas para a transformação Estratégia de Atualização
UPD_ForceInserts. UPD_ForceInserts insere novas linhas no destino. Um Gerador de Sequência cria uma
Criando um Mapeamento de Dimensão Tipo 2/Sinalizar Atual
233
chave primária para cada nova linha. A transformação Expressão, EXP_KeyProcessing_InsertNew, aumenta
o incremento entre as chaves em 1.000 e cria um sinalizador atual 1 para cada nova linha.
No segundo fluxo de dados, a transformação FIL_InsertChangedRecord Filter permite que somente as linhas
alteradas sejam transferidas para a transformação Estratégia de Atualização, UPD_ChangedInserts.
UPD_ChangedInserts insere linhas alteradas no destino. A transformação Expressão,
EXP_KeyProcessing_InsertChanged, incrementa a chave primária em um e cria uma sinalização atual de 1
para indicar que a linha atualizada contém dados de dimensão atuais.
No terceiro fluxo de dados, para cada linha modificada gravada no destino, a transformação Filtro,
FIL_UpdateChangedRecord, passa a chave primária da versão anterior para a transformação Estratégia de
Atualização, UPD_ChangedUpdate. UPD_ChangedUpdate atualiza dimensões no destino. A transformação
Expressão, EXP_UpdateChanged, define a sinalização atual para 0. Isso modifica o status da dimensão
anterior de atual para não atual.
Noções Básicas das Transformações
A tabela a seguir descreve a função de cada transformação no mapeamento da Dimensão Tipo 2/Sinalizar
Atual:
Nome da
Transformação
Tipo de
Transformação
Descrição
SQ_SourceName
Qualificador de
Origem ou
Qualificador de
Origem do
Aplicativo
Seleciona todas as linhas a partir da origem que você escolher
no Assistente de Mapeamento.
LKP_GetData
Pesquisa
Armazena em cache a tabela de destino existente.
Compara as colunas de chaves na origem com aquelas
correspondentes no destino. Quando existem chaves
correspondentes, o LKP_GetData retorna dados de coluna
adicionais do destino para a comparação.
Transfere todas as linhas para EXP_DetectChanges.
EXP_DetectChanges
Expressão
Usa a seguinte expressão para sinalizar linhas de origem que
não têm chaves correspondentes no destino. A expressão
retorna TRUE se uma chave correspondente não existir no
destino e indicar que a linha é nova:
IIF(ISNULL(PM_PRIMARYKEY),TRUE,FALSE)
Preenche a porta NewFlag com os resultados.
Usa a seguinte expressão para sinalizar linhas de origem que
têm uma chave correspondente no destino e contêm alterações
nas colunas especificadas. A expressão retornará TRUE
somente se uma chave correspondente existir no destino (o
que indica que a linha não é nova) e se detectar uma diferença
entre as colunas de origem e de destino:
IIF(ISNULL(PM_PRIMARYKEY) AND
(SourceColumnName<>PM_PREV_TargetColumnName)
AND (other comparisons) TRUE,FALSE)
Preenche a porta ChangedFlag com os resultados.
Passa todas as linhas para FIL_InsertNewRecord,
FIL_InsertChangedRecord e FIL_UpdateChangedRecord.
234
Capítulo 15: Usando os Assistentes de Mapeamento
Fluxo de Dados de Linhas Novas
A tabela a seguir descreve o fluxo de dados para as novas linhas. Para cada linha nova na origem, este fluxo
de dados cria uma chave primária e o incrementa em 1.000. Ele também sinaliza linha atual e a insere no
destino:
Nome da
Transformação
Tipo de
transformação
Descrição
FIL_InsertNewRecord
Filtro
Usa a seguinte condição de filtro para filtrar qualquer linha
de EXP_DetectChanges que não esteja marcada como
nova (TRUE): NewFlag. Transmite novas linhas para
UPD_ForceInserts.
UPD_ForceInserts
Estratégia de
Atualização
Usa DD_INSERT para inserir linhas no destino.
SEQ_GenerateKeys
Gerador de Sequência
Gera um valor para cada nova linha gravada no destino,
com valores de incremento igual a 1.
Transmite valores para EXP_KeyProcessing_InsertNew.
EXP_KeyProcessing_I
nsertNew
Expressão
Usa a expressão a seguir para incrementar valores gerados
em 1.000: NEXTVAL * 1,000. Em seguida, passa
valores incrementados para o destino para preencher a
coluna PM_PRIMARYKEY.
Cria uma identificação atual de 1 em cada linha para
preencher a coluna PM_CURRENT_FLAG no destino.
T_TargetName
Definição de destino
A instância da definição de destino para as novas linhas
que serão inseridas no destino.
Fluxo de Dados de Linhas Alteradas
A tabela a seguir descreve o fluxo de dados para as linhas alteradas. Para cada linha alterada na origem,
esse fluxo de dados incrementa a chave primária existente em 1, sinaliza a linha atual e a insere no destino:
Nome da Transformação
Tipo de
transformação
Descrição
FIL_InsertChangedRecord
Filtro
Usa a seguinte condição de filtro para filtrar para fora
todas as linhas que não estejam marcadas como
alteradas: ChangedFlag. Passa as linhas alteradas
para UPD_ChangedInserts.
UPD_ChangedInserts
Estratégia de
Atualização
Usa DD_INSERT para inserir linhas no destino.
EXP_KeyProcessing_InsertC
hanged
Expressão
Usa a seguinte expressão para incrementar a chave
primária existente em 1: PM_PRIMARYKEY + 1.
Cria uma identificação atual de 1 em cada linha para
preencher a coluna PM_CURRENT_FLAG no destino.
T_TargetName2
Definição de destino
A instância da definição de destino que permite que
linhas alteradas sejam inseridas no destino.
Criando um Mapeamento de Dimensão Tipo 2/Sinalizar Atual
235
Fluxo de Dados para Atualizar Linhas Existentes
A tabela a seguir descreve o fluxo de dados para as linhas existentes. Para cada linha alterada na origem,
este fluxo de dados atualiza a data final da linha correspondente no destino, a fim de indicar que a linha
existente não é mais atual:
Nome da Transformação
Tipo de
Transformação
Descrição
FIL_UpdateChangedRecord
Filtro
Usa a seguinte condição de filtro para filtrar qualquer
linha EXP_DetectChanges que não esteja marcada
como alterada (TRUE): ChangedFlag.
Para cada linha alterada, transfere a chave primária da
versão prévia para UPD_ChangedUpdate.
UPD_ChangedUpdate
Estratégia de
Atualização
Usa DD_UPDATE para atualizar as linhas existentes no
destino.
EXP_KeyProcessing_Update
Changed
Expressão
Para cada linha alterada, configura
PM_CURRENT_FLAG como 0 para a versão prévia no
destino, indicando que essa versão não é mais atual.
T_TargetName3
Definição de
destino
Instância da definição de destino, que permite
atualizações às linhas existentes no destino.
Etapas para Criar um Mapeamento de Dimensão Tipo 2/Sinalizar
Atual
Para criar um Mapeamento de Dimensão Tipo 2/Sinalizar Atual:
1.
No Mapping Designer, clique em Mapeamentos > Assistentes > Dimensões de Alteração Lenta.
2.
Insira um nome de mapeamento e selecione Dimensão Tipo 2. Clique em Avançar.
A convenção de nomenclatura de mapeamentos é m_MappingName.
3.
Selecione uma definição de origem a ser usada pelo mapeamento.
Todas as definições de origem disponíveis aparecem na lista Selecionar Tabela de Origem. Esta lista
inclui origens de Aplicativo, atalhos, arquivo simples e relacionais.
4.
Insira um nome para a tabela de destino do mapeamento. Clique em Avançar.
A convenção de nomenclatura para definições de destino é T_TARGET_NAME.
5.
Selecione a coluna ou as colunas que deseja usar como condição de pesquisa na lista Campos da
Tabela de Destino e clique em Adicionar.
O assistente adiciona as colunas selecionadas à lista Campos de Chave Lógica.
Sugestão: As colunas selecionadas devem ser colunas de chave na origem.
Quando você executa a sessão, o Serviço de Integração executa uma pesquisa nos dados de destino
existentes. O Serviço de Integração retorna dados de destino quando as colunas Campos de Chave
Lógica correspondem às respectivas colunas de destino.
Para remover uma coluna de Campos de Chave Lógica, selecione a coluna e clique em Remover.
6.
Selecione a coluna ou as colunas cujas alterações o Serviço de Integração deve comparar e clique em
Adicionar.
O assistente adiciona as colunas selecionadas à lista Campos para Comparar Alterações.
236
Capítulo 15: Usando os Assistentes de Mapeamento
Ao executar a sessão, o Serviço de Integração compara as colunas na lista Campos para Comparar
Alterações entre as linhas de origem e as linhas de destino (pesquisa) correspondentes. Se o Serviço
de Integração detectar uma alteração, ele marcará a linha alterada.
Para remover uma coluna da lista, selecione a coluna e clique em Remover.
7.
Clique em Avançar. Selecione Marcar o Registro de Dimensão 'Atual' com um Sinalizador.
8.
Clique em Concluir.
O novo mapeamento aparece no espaço de trabalho. Faça as edições necessárias nos mapeamentos.
Nota: No mapeamento Dimensão do Tipo 2/Sinalizar Atual, o Designer usa três instâncias da mesma
definição de destino para permitir que os três fluxos de dados distintos gravem na mesma tabela de
destino. Gere apenas uma tabela de destino no banco de dados de destino.
Configurando uma Sessão Dimensão Tipo 2/Sinalizar Atual
O mapeamento da Dimensão Tipo 2/Sinalizar Atual insere linhas novas e atualizadas com uma chave
primária exclusiva. Ele também atualiza linhas existentes no destino. Quando você configurar uma sessão
para o mapeamento, conclua as etapas a seguir:
1.
Nas propriedades da sessão, clique nas configurações de Opções Gerais na guia Propriedades.
Configure Tratar Linhas de Origem Como para Controlado por Dados.
2.
Nas propriedades da sessão, clique nas configurações de Propriedades do Destino na guia
Mapeamento. Para verificar se o Serviço de Integração carrega as linhas corretamente para o destino,
selecione Inserir e Atualizar como Atualização para cada destino relacional.
Criando um Mapeamento de Dimensão Tipo 2/
Intervalo de Datas Efetivo
O mapeamento de Dimensão Tipo 2/Intervalo de Datas Efetivo filtra linhas de origem com base em
comparações definidas pelo usuário e insere tanto dimensões novas quanto dimensões alteradas no destino.
As aterações são monitoradas na tabela de destino através da manutenção de um intervalo de data efetiva
para cada versão de cada dimensão no destino. No destino Dimensão de Tipo 2/Intervalo de Data Efetiva, a
versão atual de uma dimensão tem uma data de início sem data de término correspondente.
Use o mapeamento Dimensão de Tipo 2/Intervalo de Data Efetiva para atualizar uma tabela de dimensão de
alteração lenta quando desejar manter um histórico completo dos dados de dimensão na tabela. Um
intervalo de datas efetivo acompanha o histórico cronológico das alterações para cada dimensão.
Quando você usa essa opção, o Designer cria os seguintes campos adicionais no destino:
•
PM_BEGIN_DATE. Para cada dimensão nova ou alterada gravadas no destino, o Serviço de Integração
usa a data dos sistema para indicar o início do intervalo de datas efetivo para a dimensão.
•
PM_END_DATE. Para cada dimensão que está sendo atualizada, o Serviço de Integração usa as datas
do sistema para indicar o término do intervalo de datas efetivo para a dimensão.
•
PM_PRIMARYKEY. O Serviço de Integração gera uma chave primária para cada linha gravada no
destino.
Criando um Mapeamento de Dimensão Tipo 2/Intervalo de Datas Efetivo
237
Manutenção do Intervalo de Data Efetiva
O Serviço de Integração gera uma data de início para cada dimensão nova e alterada que ele insere no
destino, usando a data do sistema atual. A data de término dessas dimensões é NULL.
Sempre que o Serviço de Integração insere uma dimensão alterada, ele atualiza a versão anterior da
dimensão no destino, usando a data do sistema atual para preencher a coluna de data de término nula
anterior.
Como resultado, todos os dados da dimensão atual no destino de Dimensão do Tipo 2/Intervalo de Datas
Efetivo ficam com valores nulos na coluna PM_END_DATE. Todas as versões anteriores de dados de
dimensão têm uma data do sistema em PM_END_DATE para indicar o término do intervalo de datas efetivo
de cada versão.
Por exemplo, as seguintes dimensões são dados de dimensões atuais, pois as respectivas colunas de data
de término são nulas:
PM_PRIMARYKEY
ITEM
STYLES
PM_BEGIN_DATE
PM_END_DATE
4325
Sock
13
9/1/98
-
5401
Boot
20
10/1/98
-
Quando o Serviço de Integração encontra versões atualizadas dessas dimensões na origem, ele as insere
no destino, usando a data do sistema para indicar o início dos respectivos intervalos de datas efetivos e
deixando as datas de término nulas.
O Serviço de Integração também atualiza as versões existentes no destino, inserido a data do sistema para
finalizar o intervalo de datas efetivo.
PM_PRIMARYKEY
ITEM
STYLES
PM_BEGIN_DATE
PM_END_DATE
4325
Sock
13
9/1/98
6/1/99
5401
Boot
20
10/1/98
6/1/99
6345
Sock
18
6/1/99
-
6346
Boot
25
6/1/99
-
Manipulação de Chaves
Ao usar a opção Intervalo de Datas Efetivo, o Serviço de Integração gera um valor de chave primária para
cada linha gravada no destino, incrementando valores chave em um.
Noções Básicas de Mapeamento
O mapeamento de Dimensão Tipo 2/Intervalo de Datas Efetivo executa as tarefas a seguir:
238
•
Seleciona todas as linhas.
•
Armazena em cache o destino existente como uma tabela de pesquisa.
•
Compara as colunas de chaves lógicas na origem com aquelas correspondentes tabela de pesquisa do
destino.
•
Compara as colunas de origem com as de destino correspondentes, se as colunas de chaves
corresponderem.
Capítulo 15: Usando os Assistentes de Mapeamento
•
Sinaliza linhas novas e alteradas.
•
Cria três fluxos de dados: uma para as novas linhas, uma para as linhas alteradas, uma para atualizar as
linhas existentes.
•
Gera uma chave primária e o início do intervalo de datas em vigor para as novas linhas.
•
Insere novas linhas no destino.
•
Gera uma chave primária e o início do intervalo de datas efetivo para as linhas alteradas.
•
Insere linhas alteradas no destino.
•
Atualiza as versões existentes das linhas alteradas no destino, gerando o término do intervalo de datas
em vigor para indicar que a linha não é mais vigente.
A figura a seguir mostra um mapeamento que a opção Dimensão Tipo 2/Intervalo de Datas Efetivo cria no
Assistente de Dimensões de Alteração Lenta:
O mapeamento de Dimensão Tipo 2/Intervalo de Datas Efetivo usa uma transformação Pesquisa e uma
Expressão para comparar os dados de origem com os de destino existentes. Quando você segue as etapas
do Assistente para Dimensões de Alteração Lenta, insere as condições de pesquisa (colunas de chave de
origem) e as colunas de origem que o Serviço de Integração deve comparar com o destino existente.
Para cada linha de origem sem uma chave primária correspondente no destino, a transformação Expressão
marca a linha como nova. Para cada linha de origem com uma chave primária correspondente no destino, a
Expressão compara as colunas de origem e destino definidas pelo usuário. Se essas colunas não
corresponderem, a Expressão marca a linha como alterada. Em seguida, o mapeamento se divide em três
fluxos de dados.
O primeiro fluxo usa a transformação Filtro, FIL_InsertNewRecord, para filtrar as linhas existentes. A
transformação Filtro transfere somente novas linhas para a transformação Estratégia de Atualização
UPD_ForceInserts. UPD_ForceInserts insere novas linhas no destino. Um Gerador de Sequência cria uma
chave primária para cada linha. A transformação Expressão, EXP_KeyProcessing_InsertNew, usa a data do
sistema para indicar o intervalo de datas em vigor. A transformação deixa a data de término nula, o que
indica que a nova linha contém dados de dimensão atuais.
No segundo fluxo de dados, a transformação FIL_InsertChangedRecord Filter permite que somente as linhas
alteradas sejam transferidas para a transformação Estratégia de Atualização, UPD_ChangedInserts.
UPD_ChangedInserts insere linhas alteradas no destino. A transformação Expressão,
EXP_KeyProcessing_InsertChanged, usa a data do sistema para indicar o intervalo de datas efetivo. A
transformação deixa a data de término nula, o que indica que a linha alterada contém dados de dimensão
atuais.
Criando um Mapeamento de Dimensão Tipo 2/Intervalo de Datas Efetivo
239
No terceiro fluxo de dados, para cada linha modificada gravada no destino, a transformação Filtro,
FIL_UpdateChangedRecord, passa a chave primária da versão anterior para a transformação Estratégia de
Atualização, UPD_ChangedUpdate. UPD_ChangedUpdate atualiza linhas no destino. A transformação
Expressão, EXP_UpdateChanged, atualiza a coluna de data de término com a data do sistema. Isso altera o
status da dimensão da versão atual para a versão anterior.
Noções básicas das transformações
A tabela a seguir descreve a função de cada transformação no mapeamento da Dimensão Tipo 2/Intervalo
de Datas Efetivo:
Nome da
Transformação
Tipo de
transformação
Descrição
SQ_SourceName
Qualificador de
Origem ou
Qualificador de
Origem do
Aplicativo
Seleciona todas as linhas a partir da origem que você escolher
no Assistente de Mapeamento.
LKP_GetData
Pesquisa
Armazena em cache a tabela de destino existente.
Compara as colunas de chaves na origem com aquelas
correspondentes no destino. Quando existem chaves
correspondentes, o LKP_GetData retorna dados de coluna
adicionais do destino para a comparação.
Transfere todas as linhas para EXP_DetectChanges.
EXP_DetectChanges
Expressão
Usa a seguinte expressão para sinalizar linhas de origem que
não têm chaves correspondentes no destino. A expressão
retorna TRUE se uma chave correspondente não existir no
destino e indicar que a linha é nova:
IIF(ISNULL(PM_PRIMARYKEY),TRUE,FALSE)
Preenche a porta NewFlag com os resultados.
Usa a seguinte expressão para sinalizar linhas de origem que
têm uma chave correspondente no destino e contêm alterações
nas colunas especificadas. A expressão retorna TRUE somente
se uma chave correspondente existir no destino (indicando que
a linha não é nova) e se detectar uma diferença entre as
colunas de origem e destino:
IIF(ISNULL(PM_PRIMARYKEY) AND
(SourceColumnName<>PM_PREV_TargetColumnName)
AND (other comparisons) TRUE,FALSE)
Preenche a porta ChangedFlag com os resultados.
Passa todas as linhas para FIL_InsertNewRecord,
FIL_InsertChangedRecord e FIL_UpdateChangedRecord.
240
Capítulo 15: Usando os Assistentes de Mapeamento
Fluxo de Dados de Linhas Novas
A tabela a seguir descreve o fluxo de dados para as novas linhas. Para cada nova linha na origem, este fluxo
de dados cria uma chave primária, define o início do intervalo de datas efetivo e insere a linha no destino:
Nome da
Transformação
Tipo de
Transformação
Descrição
FIL_InsertNewRecord
Filtro
Usa a seguinte condição de filtro para filtrar qualquer linha
de EXP_DetectChanges que não esteja marcada como
nova (TRUE): NewFlag. Transmite novas linhas para
UPD_ForceInserts.
UPD_ForceInserts
Estratégia de
Atualização
Usa DD_INSERT para inserir linhas no destino.
SEQ_GenerateKeys
Gerador de Sequência
Gera um valor para cada nova linha gravada no destino,
com valores de incremento igual a 1.
Transmite valores para EXP_KeyProcessing_InsertNew.
EXP_KeyProcessing_I
nsertNew
Expressão
Transmite os valores gerados para o destino para
preencher a coluna PM_PRIMARYKEY no destino.
Usa SYSDATE para preencher a coluna PM_BEGIN_DATE
no destino, criando o início do intervalo de datas efetivo.
T_TargetName
Definição de destino
A instância da definição de destino para as novas linhas
que serão inseridas no destino.
Fluxo de Dados de Linhas Alteradas
A tabela a seguir descreve o fluxo de dados para as linhas alteradas. Para cada linha alterada na origem,
esse fluxo de dados cria uma nova chave primária, define o início do intervalo de datas efetivo e insere a
linha no destino:
Nome da Transformação
Tipo de
transformação
Descrição
FIL_InsertChangedRecord
Filtro
Usa a seguinte condição de filtro para filtrar qualquer
linha EXP_DetectChanges que não esteja marcada
como alterada (TRUE): ChangedFlag. Passa as
linhas alteradas para UPD_ChangedInserts.
UPD_ChangedInserts
Estratégia de
Atualização
Usa DD_INSERT para inserir linhas no destino.
SEQ_GenerateKeys (mesmo
Gerador de Sequência
acima)
Gerador de Sequência
Gera um valor para cada linha alterada gravada no
destino, com valores de incremento iguais a 1.
Passa valores para
EXP_KeyProcessing_InsertChanged.
Criando um Mapeamento de Dimensão Tipo 2/Intervalo de Datas Efetivo
241
Nome da Transformação
Tipo de
transformação
Descrição
EXP_KeyProcessing_Insert
Changed
Expressão
Transmite os valores gerados para o destino para
preencher a coluna PM_PRIMARYKEY no destino.
Usa SYSDATE para preencher a coluna
PM_BEGIN_DATE no destino, criando o início do
intervalo de datas efetivo.
T_TargetName2
Definição de destino
A instância da definição de destino que permite que
linhas alteradas sejam inseridas no destino.
Fluxo de Dados para Atualizar Linhas Existentes
A tabela a seguir descreve o fluxo de dados para as linhas existentes. Para cada linha alterada na origem,
este fluxo de dados atualiza a data final da linha correspondente no destino, a fim de indicar que a linha
existente não é mais atual:
Nome da Transformação
Tipo de
Transformação
Descrição
FIL_UpdateChangedRecord
Filtro
Usa a seguinte condição de filtro para filtrar qualquer
linha EXP_DetectChanges que não esteja marcada
como alterada (TRUE): ChangedFlag.
Para cada linha alterada, transfere a chave primária
da versão prévia para UPD_ChangedUpdate.
UPD_ChangedUpdate
Estratégia de
Atualização
Usa DD_UPDATE para atualizar as linhas existentes
no destino.
EXP_CalcToDate
Expressão
Usa SYSDATE para atualizar a coluna
PM_END_DATE na linha de destino existente,
marcando o fim do intervalo da data de efetivação.
T_TargetName3
Definição de destino
Instância da definição de destino, que permite
atualizações às linhas existentes no destino.
Etapas para Criar um Mapeamento de Dimensão Tipo 2/Intervalo
de Datas Efetivo
Para criar um mapeamento de Dimensão Tipo 2/Intervalo de Datas Efetivo:
1.
No Mapping Designer, clique em Mapeamentos > Assistentes > Dimensões de Alteração Lenta.
2.
Insira um nome de mapeamento e selecione Dimensão Tipo 2. Clique em Avançar.
A convenção de nomenclatura de mapeamentos é m_MappingName.
3.
Selecione uma definição de origem a ser usada pelo mapeamento.
Todas as definições de origem disponíveis aparecem na lista Selecionar Tabela de Origem. Esta lista
inclui origens de Aplicativo, atalhos, arquivo simples e relacionais.
4.
Insira um nome para a tabela de destino do mapeamento. Clique em Avançar.
A convenção de nomenclatura para definições de destino é T_TARGET_NAME.
242
Capítulo 15: Usando os Assistentes de Mapeamento
5.
Selecione a coluna ou as colunas que deseja usar como condição de pesquisa na lista Campos da
Tabela de Destino e clique em Adicionar.
O assistente adiciona as colunas selecionadas à lista Campos de Chave Lógica.
Sugestão: As colunas selecionadas devem ser colunas de chave na origem.
Quando você executa a sessão, o Serviço de Integração executa uma pesquisa nos dados de destino
existentes. O Serviço de Integração retorna dados de destino quando as colunas Campos de Chave
Lógica correspondem às respectivas colunas de destino.
Para remover uma coluna de Campos de Chave Lógica, selecione a coluna e clique em Remover.
6.
Selecione a coluna ou as colunas cujas alterações o Serviço de Integração deve comparar e clique em
Adicionar.
O assistente adiciona as colunas selecionadas à lista Campos para Comparar Alterações.
Ao executar a sessão, o Serviço de Integração compara as colunas na lista Campos para Comparar
Alterações entre as linhas de origem e as linhas de destino correspondentes. Se o Serviço de
Integração detectar uma alteração, ele marcará a linha alterada.
Para remover uma coluna da lista, selecione a coluna e clique em Remover.
7.
Clique em Avançar.
8.
Selecione Marcar dimensão dos registros com seu intervalo de data de efetivação. Clique em Concluir.
O novo mapeamento aparece no espaço de trabalho. Faça as edições necessárias nos mapeamentos.
Nota: No mapeamento de Dimensão Tipo 2/Intervalo de Datas Efetivo, o Designer usa três instâncias da
mesma definição de destino para permitir que os três fluxos de dados distintos gravem na mesma tabela
de destino. Gere apenas uma tabela de destino no banco de dados de destino.
Configurando uma Sessão Dimensão Tipo 2/Intervalo de Datas
Efetivo
O mapeamento da Dimensão Tipo 2/Intervalo de Datas Efetivo insere linhas novas e atualizadas com uma
chave primária exclusiva. Ele também atualiza linhas existentes no destino. Quando você configurar uma
sessão para o mapeamento, conclua as etapas a seguir:
1.
Nas propriedades da sessão, clique nas configurações de Opções Gerais na guia Propriedades.
Configure Tratar Linhas de Origem Como para Controlado por Dados.
2.
Nas propriedades da sessão, clique nas configurações de Propriedades do Destino na guia
Mapeamento. Para verificar se o Serviço de Integração carrega as linhas corretamente para o destino,
selecione Inserir e Atualizar como Atualização para cada destino relacional.
Criação de um Mapeamento de Dimensão de Tipo 3
O mapeamento de Dimensão Tipo 3 filtra linhas de origem com base em comparações definidas pelo usuário
e insere no destino apenas aquelas consideradas novas dimensões no destino. Linhas que contêm
alterações em dimensões existentes são atualizadas no destino. Ao atualizar uma dimensão existente, o
Serviço de Integração salva os dados existentes em colunas distintas da mesma linha e substitui os dados
existentes pelas atualizações. Opcionalmente, o Serviço de Integração insere a data do sistema como
carimbo de data e hora em cada linha que ele insere ou atualiza. No destino de Dimensão Tipo 3, cada
dimensão contém dados de dimensão atuais.
Criação de um Mapeamento de Dimensão de Tipo 3
243
Use o mapeamento de Dimensão Tipo 3 para atualizar uma tabela de dimensão de alteração lenta quando
desejar manter somente versões atuais e anteriores de dados da coluna na tabela. Ambas as versões da
coluna ou das colunas especificadas são salvas na mesma linha.
Quando você usa essa opção, o Designer cria campos adicionais no destino:
•
PM_PREV_ColumnName. O Designer gera uma coluna anterior correspondente a cada coluna para a
qual você deseja dados históricos. O Serviço de Integração mantém a versão anterior de dados de
dimensão nessas colunas.
•
PM_PRIMARYKEY. O Serviço de Integração gera uma chave primária para cada linha gravada no
destino.
•
PM_EFFECT_DATE. Um campo opcional. O Serviço de Integração usa a data do sistema para indicar
quando ele cria ou atualiza uma dimensão.
Salvamento de Valores Prévios
Ao percorrer as etapas do Assistente de Dimensões de Alteração Lenta, selecione as colunas nas quais
deseja detectar alterações. O Designer cria uma coluna adicional para cada coluna selecionada e nomeia a
coluna adicional ColumnName PM_PREV_, depois do original. O Serviço de Integração usa essas colunas
para armazenar os valores de dimensão anteriores.
Quando o Serviço de Integração grava uma nova dimensão no destino, as colunas anteriores permanecem
nulas. Toda vez que o Serviço de Integração atualiza uma dimensão, ele grava os dados existentes na
coluna anterior correspondente, e grava as atualizações na coluna original. Consequentemente, cada linha
em um destino de Dimensão do Tipo 3 contém dados de dimensão atuais. Cada linha também contém
versões anteriores dos dados de dimensão, se a dimensão for alterada.
Por exemplo, a primeira vez que o Serviço de Integração grava as dimensões a seguir no destino, a coluna
anterior, PM_PREV_STYLES, permanece nula:
PM_PRIMARYKEY
ITEM
STYLES
PM_PREV_STYLES
6345
Sock
20
-
6346
Boot
25
-
Quando o Serviço de Integração atualiza essas linhas, ele grava os valores na coluna STYLES (20 e 25) em
PM_PREV_STYLES e substitui os dados de estilo pelos novos dados de estilo (14 e 31):
PM_PRIMARYKEY
ITEM
STYLES
PM_PREV_STYLES
6345
Sock
14
20
6346
Boot
31
25
Manipulação de Chaves
No mapeamento de Dimensão Tipo 3, o Serviço de Integração gera um valor de chave primária para cada
linha nova gravada no destino, incrementando valores de chave em um. As linhas atualizadas mantêm os
valores de chave originais.
Marcação da Data Efetiva
O mapeamento da Dimensão de Tipo 3 pode, opcionalmente, registrar a data em que o Serviço de
Integração cria ou atualiza uma dimensão. Se você escolher esta opção, o Designer cria a coluna
244
Capítulo 15: Usando os Assistentes de Mapeamento
PM_EFFECT_DATE. O Serviço de Integração insere a data do sistema nesta coluna cada vez que ele cria
uma nova linha ou atualiza uma linha.
Noções Básicas de Mapeamento
O mapeamento de Dimensão Tipo 3 executa as tarefas a seguir:
•
Seleciona todas as linhas.
•
Armazena em cache o destino existente como uma tabela de pesquisa.
•
Compara as colunas de chaves lógicas na origem com aquelas correspondentes tabela de pesquisa do
destino.
•
Compara as colunas de origem com as de destino correspondentes, se as colunas de chaves
corresponderem.
•
Sinaliza linhas novas e alteradas.
•
Cria dois fluxos de dados: uma para linhas novas, outra para linhas alteradas.
•
Gera uma chave primária e anota opcionalmente a data efetiva de novas linhas.
•
Insere novas linhas no destino.
•
Grava valores anteriores para cada linha modificada em colunas anteriores e substitui valores anteriores
por valores atualizados.
•
Opcionalmente, usa a data do sistema para anotar a data efetiva de valores inseridos e atualizados.
•
Atualiza linhas alteradas no destino.
A figura a seguir mostra um mapeamento que a opção Tipo 3 Dimensão no Assistente de Dimensões de
Alteração Lenta cria:
O mapeamento de Dimensão Tipo 3 usa uma transformação Pesquisa e uma Expressão para comparar os
dados de origem com os dados de destino existentes. Quando você segue as etapas do Assistente para
Dimensões de Alteração Lenta, insere as condições de pesquisa (colunas de chave de origem) e as colunas
de origem que o Serviço de Integração deve comparar com o destino existente. O Designer cria colunas
adicionais para que as colunas modificadas mantenham dados históricos.
Para cada linha de origem sem uma chave primária correspondente no destino, a transformação Expressão
marca a linha como nova. Para cada linha de origem com uma chave primária correspondente no destino, a
Expressão compara as colunas de origem e destino definidas pelo usuário. Se essas colunas não
corresponderem, a Expressão marca a linha como alterada. Em seguida, o mapeamento divide dois fluxos
de dados.
O primeiro fluxo de dados usa a transformação Filtro, FIL_InsertNewRecord, para filtrar linhas. A
transformação Filtro transfere somente novas linhas para a transformação Estratégia de Atualização
Criação de um Mapeamento de Dimensão de Tipo 3
245
UPD_ForceInserts. UPD_ForceInserts insere novas linhas no destino. Um Gerador de Sequência cria uma
chave primária para cada linha. Se você selecionar a opção Data Efetiva no assistente de mapeamento, o
Designer criará uma transformação Expressão, EXP_EffectiveDate_InsertNew. O Serviço de Integração usa
a data do sistema para indicar quando ele cria ou atualiza uma nova linha.
No segundo fluxo de dados, a transformação FIL_UpdateChangedRecord Filter permite que somente as
linhas alteradas sejam transferidas para a transformação Estratégia de Atualização, UPD_ChangedInserts.
Além disso, a transformação Filtro atualiza a linha modificada: ela utiliza as novas versões de dados do
qualificador de origem e usa versões existentes de dados de dimensão (passados da transformação
Pesquisa) para preencher os campos de colunas anteriores. UPD_ChangedInserts insere linhas alteradas no
destino. Se você selecionar a opção Data Efetiva no assistente de mapeamento, o Designer criará uma
transformação Expressão, EXP_EffectiveDate_InsertChanged. O Serviço de Integração usa a data do
sistema para indicar quando ele atualiza uma linha.
Noções Básicas das Transformações
A tabela a seguir descreve a função de cada transformação no mapeamento da Dimensão de Tipo 3:
Nome da
Transformação
Tipo de
Transformação
Descrição
SQ_SourceName
Qualificador de
Origem ou
Qualificador de
Origem do Aplicativo
Seleciona todas as linhas a partir da origem que você escolher
no Assistente de Mapeamento.
LKP_GetData
Pesquisa
Armazena em cache a tabela de destino existente.
Compara as colunas de chaves na origem com aquelas
correspondentes no destino. Quando existem chaves
correspondentes, o LKP_GetData retorna dados de coluna
adicionais do destino para a comparação.
Transfere todas as linhas para EXP_DetectChanges.
EXP_DetectChanges
Expressão
Usa a seguinte expressão para sinalizar linhas de origem que
não têm chaves correspondentes no destino. A expressão
retorna TRUE se uma chave correspondente não existir no
destino e indicar que a linha é nova:
IIF(ISNULL(PM_PRIMARYKEY),TRUE,FALSE)
Preenche a porta NewFlag com os resultados.
Usa a seguinte expressão para sinalizar linhas de origem que
têm uma chave correspondente no destino e contêm
alterações nas colunas especificadas. A expressão retorna
TRUE somente se uma chave correspondente existir no
destino (indicando que a linha não é nova) e se detectar uma
diferença entre as colunas de origem e destino:
IIF(ISNULL(PM_PRIMARYKEY) AND
(SourceColumnName<>PM_PREV_TargetColumnName)
AND (other comparisons) TRUE,FALSE)
Preenche a porta ChangedFlag com os resultados.
Passa todas as linhas para FIL_InsertNewRecord e
FIL_UpdateChangedRecord.
246
Capítulo 15: Usando os Assistentes de Mapeamento
Fluxo de Dados de Linhas Novas
A tabela a seguir descreve o fluxo de dados para as novas linhas. Para cada nova linha na origem, esse
fluxo de dados cria uma chave primária, opcionalmente registra a data de carregamento e insere a linha no
destino:
Nome da
Transformação
Tipo de
transformação
Descrição
FIL_InsertNewRecord
Filtro
Usa a seguinte condição de filtro para filtrar qualquer linha
de EXP_DetectChanges que não esteja marcada como
nova (TRUE): NewFlag. Transmite novas linhas para
UPD_ForceInserts.
UPD_ForceInserts
Estratégia de
Atualização
Usa DD_INSERT para inserir linhas no destino.
SEQ_GenerateKeys
Gerador de Sequência
Gera um valor para cada nova linha gravada no destino,
com valores de incremento igual a 1.
Passa linhas atualizadas para
EXP_KeyProcessing_InsertNew, se você selecionou a
opção Data Efetiva do Assistente de Mapeamento. Caso
contrário, transmite valores para o destino para preencher
a coluna PM_PRIMARYKEY.
EXP_KeyProcessing_I
nsertNew
Expressão
Criado apenas quando você seleciona a opção Data Efetiva
no Assistente de Mapeamento.
Transmite os valores gerados para o destino para
preencher a coluna PM_PRIMARYKEY no destino.
Usa SYSDATE para preencher a coluna
PM_EFFECT_DATE no destino, indicando quando a linha é
criada.
T_TargetName
Definição de destino
A instância da definição de destino para as novas linhas
que serão inseridas no destino.
Criação de um Mapeamento de Dimensão de Tipo 3
247
Fluxo de Dados para Atualizar Linhas Existentes
A tabela a seguir descreve o fluxo de dados para as linhas existentes. Para cada linha alterada na origem,
este fluxo de dados atualiza a linha correspondente no destino, copiando os dados existente nas colunas
anteriores, atualizando novos dados e anotando opcionalmente a data em que a linha foi alterada:
Nome da Transformação
Tipo de
Transformação
Descrição
FIL_UpdateChangedRecord
Filtro
Usa a seguinte condição de filtro para filtrar
qualquer linha EXP_DetectChanges que não esteja
marcada como alterada (TRUE): ChangedFlag.
Usa valores retornados de LKP_GetData para
preencher as colunas anteriores.
Passa linhas alteradas para UPD_ChangedUpdate.
UPD_ChangedUpdate
Estratégia de
Atualização
Usa DD_UPDATE para atualizar as linhas
existentes no destino.
Passa linhas atualizadas para
EXP_EffectiveDate_InsertChanged, se você
selecionou a opção Data Efetiva do Assistente de
Mapeamento. Do contrário, passa linhas
atualizadas para o destino.
EXP_EffectiveDate_InsertChanged
Expressão
Criado apenas quando você seleciona a opção
Data Efetiva no Assistente de Mapeamento.
Usa SYSDATE para preencher a coluna
PM_EFFECT_DATE no destino, indicando quando
a linha é atualizada.
T_TargetName2
Definição de
destino
Instância da definição de destino, que permite
atualizações às linhas existentes no destino.
Etapas para Criar um Mapeamento de Dimensão Tipo 3
Para criar um mapeamento de Dimensão Tipo 3:
1.
No Mapping Designer, clique em Mapeamentos > Assistentes > Dimensões de Alteração Lenta.
2.
Insira um nome de mapeamento e selecione Dimensão Tipo 3. Clique em Avançar.
A convenção de nomenclatura de mapeamentos é m_MappingName.
3.
Selecione uma definição de origem a ser usada pelo mapeamento.
Todas as definições de origem disponíveis aparecem na lista Selecionar Tabela de Origem. Esta lista
inclui origens de Aplicativo, atalhos, arquivo simples e relacionais.
4.
Insira um nome para a tabela de destino do mapeamento. Clique em Avançar.
A convenção de nomenclatura para definições de destino é T_TARGET_NAME.
5.
Selecione a coluna ou as colunas que deseja usar como condição de pesquisa na lista Campos da
Tabela de Destino e clique em Adicionar.
O assistente adiciona as colunas selecionadas à lista Campos de Chave Lógica.
Sugestão: As colunas selecionadas devem ser colunas de chave na origem.
248
Capítulo 15: Usando os Assistentes de Mapeamento
Quando você executa a sessão, o Serviço de Integração executa uma pesquisa nos dados de destino
existentes. O Serviço de Integração retorna dados de destino quando as colunas Campos de Chave
Lógica correspondem às respectivas colunas de destino.
Para remover uma coluna de Campos de Chave Lógica, selecione a coluna e clique em Remover.
6.
Selecione a coluna ou as colunas cujas alterações o Serviço de Integração deve comparar e clique em
Adicionar.
O assistente adiciona as colunas selecionadas à lista Campos para Comparar Alterações.
Ao executar a sessão, o Serviço de Integração compara as colunas na lista Campos para Comparar
Alterações entre as linhas de origem e as linhas de destino (pesquisa) correspondentes. Se o Serviço
de Integração detectar uma alteração, ele marcará a linha alterada.
Nota: Selecione as colunas para as quais deseja manter os valores anteriores. Para manter os valores
anteriores no destino, o Designer cria uma coluna adicional para cada coluna na lista. Ele nomeia as
colunas PM_PREV_ColumnName.
Para remover uma coluna da lista, selecione a coluna e clique em Remover.
7.
Clique em Avançar.
8.
Se desejar que o Serviço de Integração insira um carimbo de data e hora nas linhas novas e nas
alteradas, selecione Data Efetiva.
O assistente exibe as colunas que o Serviço de Integração compara e o nome da coluna para
armazenar valores históricos.
9.
Clique em Concluir.
Nota: No mapeamento Dimensão Tipo 3, o Designer usa duas instâncias da mesma definição de
destino para permitir que os dois fluxos de dados distintos gravem na mesma tabela de destino. Gere
apenas uma tabela de destino no banco de dados de destino.
Configurando uma Sessão Dimensão de Tipo 3
O mapeamento da Dimensão Tipo 3 insere novas linhas e atualiza linhas existentes no destino. Quando
você configurar uma sessão, execute as etapas a seguir:
1.
Clique nas configurações Opções Gerais da guia Propriedades. Configure Tratar Linhas de Origem
Como para Controlado por Dados.
2.
Clique nas configurações Propriedades de Destino da guia Mapeamentos. Para verificar se o Serviço de
Integração carrega as linhas corretamente para o destino, selecione Inserir e Atualizar como
Atualização para cada destino relacional.
Criação de Destinos no Banco de Dados de Destino
Os assistentes de mapeamento criam uma nova definição de destino com base nas colunas da definição de
origem e nas opções selecionadas. Isso garante que a tabela de destino resultante contém as colunas
necessárias para o mapeamento. Por padrão, a definição de destino resultante possui:
•
O mesmo tipo de banco de dados do repositório.
•
Os mesmos nomes de coluna, as mesmas definições, descrições e restrições de chave da definição de
origem.
•
Quaisquer colunas adicionais necessárias para controlar ou atualizar as alterações.
Criação de Destinos no Banco de Dados de Destino
249
Depois que o assistente criar uma definição de destino para o mapeamento, use o Target Designer para
criar a tabela de destino no banco de dados de destino antes de executar a sessão.
Se os tipos do repositório e do banco de dados de destino diferirem, altere o tipo de banco de dados da
definição de destino para corresponder ao banco de dados de destino antes de gerar o destino.
Agendando Sessões e Fluxos de Trabalho
Após criar mapeamentos para carregar os esquemas em estrela, crie sessões e fluxos de trabalho para
executar os mapeamentos. Para verificar se o Serviço de Integração carrega cada tabela de forma correta,
configure cada sessão de acordo com o tipo de mapeamento criado.
Para verificar se as tabelas de fatos contêm os dados mais recentes, atualize todas as tabelas de dimensão
antes de carregar a tabela de fatos. Você pode fazer isso criando um fluxo de trabalho que executa as
sessões de dimensão antes de executar a sessão de fato.
Para verificar se todas as sessões de dimensão foram concluídas com êxito antes do Serviço de Integração
executar uma sessão de fato, use a seguinte lógica de fluxo de trabalho:
1.
Coloque todas as sessões de dimensão no fluxo de trabalho antes da sessão de fato.
2.
Vincule todas as sessões de dimensão a uma tarefa Decisão.
3.
Defina a seguinte condição de decisão:
$<session_name1>.Status = SUCCEEDED AND $<session_name2>.Status = SUCCEEDED AND ...
$<session_nameN>.Status = SUCCEEDED
4.
Coloque a sessão de fato no fluxo de trabalho após a tarefa Decisão e vincule a tarefa Decisão à
sessão de fato.
5.
Configure a seguinte condição de vínculo da tarefa Decisão à sessão de fato:
$<Decision_name>.Condition = TRUE
Por exemplo, você cria três sessões que carregam dados em tabelas de dimensão e uma sessão que
carrega dados em uma tabela de fatos.
A figura a seguir mostra a fluxo de trabalho que pode ser criado:
Defina a seguinte condição de decisão para a tarefa Decisão sess_successful:
$s_dimension1.Status = SUCCEEDED AND $s_dimension2.Status = SUCCEEDED AND
$s_dimension3.Status = SUCCEEDED
Defina a seguinte condição de vínculo para o vínculo da tarefa Decisão à sessão de fato s_fact:
$sess_successful.Condition = TRUE
Para melhorar o desempenho do fluxo de trabalho, execute as sessões de dimensão simultaneamente.
Organize as sessões no fluxo de trabalho para iniciar ao mesmo tempo. Se o Serviço de Integração não
250
Capítulo 15: Usando os Assistentes de Mapeamento
conseguir iniciar e executar todas as sessões de dimensão simultaneamente devido ao carregamento de
sessão existente, você poderá executar as sessões de dimensão sequencialmente, organizando-as
simultaneamente no fluxo de trabalho.
Se você tiver uma tabela de dimensão que não precisa ser recarregada sempre que o fluxo de trabalho for
executado, poderá desabilitar essa sessão.f
Criação de um Mapeamento a partir dos Modelos de
Mapeamento Informatica
Modelos de mapeamento Informatica são modelos de mapeamento predefinidos que cobrem padrões de
data warehousing comuns. Dimensões de Alteração Lenta, Remover Duplicados e Carregamento
Incremental são padrões de data warehousing para os quais a Informatica oferece modelos de mapeamento.
Esses modelos oferecem soluções para problemas comuns nos designs de data warehousing. Você pode
usar os modelos de mapeamento predefinidos para documentar métodos, a fim de mapear ou processar
dados.
Use o Assistente de Importação de Modelo de Mapeamento para especificar nome de mapeamento,
descrição e valores de parâmetro para cada mapeamento que desejar criar do modelo de mapeamento da
Informatica.
Nota: Ao usar novamente um arquivo de parâmetro, verifique se o arquivo de parâmetro e o modelo de
mapeamento pertencem ao mesmo tipo de parâmetro.
Para criar um mapeamento dos assistentes de modelo de mapeamento, conclua as seguintes tarefas:
1.
Selecione o modelo de mapeamento.
2.
Especifique os detalhes de mapeamento e os valores de parâmetro:
3.
Crie os mapeamentos e salve os valores de parâmetro.
4.
Importe os mapeamentos para o repositório.
Etapa 1. Selecionar o Modelo de Mapeamento
Na primeira etapa do Assistente de Modelo de Mapeamento, selecione o modelo que deseja usar.
Para iniciar o Assistente de Modelo de Mapeamento:
1.
Abra o Designer e conecte-se ao repositório.
2.
Abra a pasta que contém os objetos de origem e destino ou um atalho para os objetos de origem e
destino que você deseja usar nos mapeamentos importados.
3.
Selecione Mapeamento> Assistentes de Modelo de Mapeamento e selecione o modelo de mapeamento
que você deseja usar.
O Assistente de Importação de Modelo de Mapeamento é exibido.
4.
Para usar um arquivo de parâmetro de modelo de mapeamento existente, clique em Usar Existente.
Navegue até o local em que o arquivo de parâmetro está armazenado e então selecione o arquivo.
Por padrão, os arquivos de parâmetro estão armazenados no diretório a seguir:
C:\Documents and Settings\<current user>\Local Settings\Temp
Criação de um Mapeamento a partir dos Modelos de Mapeamento Informatica
251
Etapa 2. Especificar Detalhes e Valores de Parâmetro do
Mapeamento
Você pode especificar os valores de parâmetro para cada mapeamento que deseja gerar.
Para especificar os detalhes de mapeamento e os valores de parâmetro:
1.
Na primeira página do Assistente de Importação de Modelo de Mapeamento, clique no botão Adicionar.
2.
No campo MappingName, insira um nome para o mapeamento.
3.
Ou então, insira uma descrição.
4.
Clique no botão Abrir no campo Parâmetros/Valores.
5.
Insira as seguintes informações na caixa de diálogo Parâmetros para o Mapeamento:
Campo
Descrição
Tabela de Origem
Todas as definições de origem disponíveis do diretório de trabalho
atual.
Condição de Extração
Incremental
Condição de extração incremental. Por exemplo, insira UPDATETS>SYSDATE-1 como condição de extração incremental.
Criar Tabela de Destino
Cria uma tabela de destino em vez de usar uma das existentes.
O tipo do banco de dados de destino será igual ao de origem.
Tabela de Destino
Todas as definições de destino disponíveis na pasta de repositório.
Chave Substituta
Chave primária da tabela de destino.
Campos da Chave Lógica
Colunas da tabela de origem que identificam uma entidade específica.
Campos da Chave de
Comparação
Conjunto de campos que identificam uma linha alterada entre as
tabelas de origem e destino.
O campo Tipos de Banco de Dados mostra o tipo do banco de dados que você selecionou. Não é
possível desabilitar essa opção.
6.
Se você usa uma tabela de destino existente, configure a associação do campo. Para isso, clique em
Configurar Associação dos Campos.
7.
Na caixa de diálogo Associação de Campo, clique no botão Adicionar.
8.
Selecione o campo de origem na lista Campos de Origem.
9.
Selecione o campo de destino na lista Campos de Destino.
10.
Na caixa de diálogo Associação de Campo, clique em OK.
11.
Na caixa de diálogo Parâmetros para o Mapeamento, clique em OK.
12.
No Assistente de Importação de Modelo de Mapeamento, clique em Avançar.
A segunda página do Assistente de Importação de Modelo de Mapeamento exibe a lista de
mapeamentos que você configurou.
Etapa 3. Criar Mapeamentos e Salvar Valores de Parâmetro
Você pode selecionar os mapeamentos que deseja gerar. Para salvar os valores de parâmetros do
mapeamento selecionado, reutilize o arquivo de parâmetro do modelo de mapeamento e crie mais
252
Capítulo 15: Usando os Assistentes de Mapeamento
mapeamentos. O assistente salva os valores de parâmetro de cada mapeamento selecionado no arquivo de
parâmetro do modelo de mapeamento.
Nota: Salve os valores de parâmetro em um arquivo de parâmetro de modelo de mapeamento. Se você
salvar o arquivo de parâmetro de um mapeamento e ocorrer um erro ao gerar esse mapeamento, você pode
recuperar as configurações de valor de parâmetro.
Para criar os mapeamentos e salvar os valores de parâmetro:
1.
Quando a lista de mapeamentos for exibida, selecione os que você deseja gerar.
2.
Para criar um mapeamento com vários pipelines, clique em Criar vários pipelines e um único
mapeamento e digite um nome para o mapeamento.
3.
Clique em Salvar valores de parâmetro dos mapeamentos selecionados, e clique em Procurar para
navegar até a pasta onde você deseja salvar o arquivo de parâmetro.
Por padrão, a função Modelo de Publicação cria um modelo de arquivo de parâmetro no mesmo local
que o arquivo de modelo de mapeamento. Você pode escolher entre substituir o arquivo existente ou
criar um arquivo de parâmetro de modelo de mapeamento.
4.
Clique em Avançar.
O assistente solicita que você exporte as definições de tabela.
5.
Clique em Sim.
A caixa de diálogo Exportar objeto é exibida e as definições de tabela são exportadas para o local
padrão.
6.
Clique em Fechar na caixa de diálogo Exportar objetos.
Etapa 4. Importar Mapeamentos para o Repositório
Você pode importar os mapeamentos para o Repositório usando essas etapas.
Para importar os mapeamentos para o repositório:
1.
Reveja a lista de mapeamentos para verificar se o assistente gerou a quantidade correta de
mapeamentos.
A opção para criar fluxos de trabalho e sessões para os mapeamentos é selecionada por padrão.
2.
Para iniciar o Assistente de Geração de Fluxo de Trabalho, clique em Avançar. Para obter mais
informações sobre o Assistente de Geração de Fluxo de Trabalho, consulte “Usando o Assistente de
Geração de Fluxo de Trabalho” na página 138.
Para desabilitar a opção para criar fluxos de trabalho e sessões para os mapeamentos, clique em
Concluir.
Os mapeamentos gerados são exibidos no nó dos mapeamentos da pasta de repositório selecionada:
Criação de um Mapeamento a partir dos Modelos de Mapeamento Informatica
253
APÊNDICE A
Referência do Tipo de Dados
Este apêndice inclui os seguintes tópicos:
•
Visão Geral de Referência de Tipo de Dados, 254
•
Tipos de Dados de Transformação, 255
•
IBM DB2 e Tipos de Dados de Transformação, 260
•
Informix e Tipos de Dados de Transformação, 261
•
Microsoft SQL Server e Tipos de Dados de Transformação, 263
•
Oracle e Tipos de Dados de Transformação, 265
•
Tipos de Dados SAP HANA e de Transformação, 267
•
Sybase e Tipos de Dados de Transformação, 268
•
Teradata e Tipos de Dados de Transformação, 271
•
ODBC e Tipos de Dados de Transformação, 272
•
COBOL e Tipos de Dados de Transformação, 274
•
Arquivo Simples e Tipos de Dados de Transformação, 274
•
Tipos de dados XML e de Transformação, 275
•
Conversão de Dados, 275
Visão Geral de Referência de Tipo de Dados
Ao criar um mapeamento, você cria um conjunto de instruções para o Serviço de Integração ler os dados da
tabela de origem, transformá-la e gravá-la em uma tabela de destino. O Serviço de Integração transforma os
dados com base no fluxo de dados do mapeamento, começando pela primeira transformação e o tipo de
dados atribuído a cada porta em um mapeamento.
O Designer exibe dois tipos de tipos de dados:
•
254
Tipos de dados nativos. Específico para bancos de dados de origem e destino, arquivos simples ou
sistemas ERP. Tipos de dados nativos aparecem no Source Analyzer e no Target Designer. Eles também
aparecem nas definições de origem e destino no Mapping Designer e nas definições de origem no
Mapplet Designer.
•
Tipos de dados de transformação. Conjunto de tipos de dados que aparece nas transformações. Os
tipos de dados são internos, com base nos tipos de dados genéricos ANSI SQL-92, que o Serviço de
Integração usa para mover dados entre plataformas. Como os tipos de dados de transformação são
genéricos, você pode usar plataformas de origem e destino diferentes. Por exemplo, você pode ler as
informações a partir de uma origem Oracle e gravá-las em um destino Sybase. Do mesmo modo, é
possível ler as informações a partir de um arquivo simples e gravá-las em um banco de dados Microsoft
SQL Server. Os tipos de dados de transformação aparecem em todas as transformações em um
mapeamento.
Quando o Serviço de Integração lê os dados da origem, ele converte tipos de dados nativos em tipos de
dados de transformação comparáveis antes de transformar os dados. Quando o Serviço de Integração grava
em um destino, ele converte tipos de dados de transformação em tipos de dados nativos comparáveis.
Quando você especifica um conjunto de caractere multibyte, os tipos de dados alocam espaço extra no
banco de dados para armazenar caracteres de até três bytes.
Tipos de Dados de Transformação
A tabela a seguir descreve os tipos de dados de transformação:
Tipo de
dados
Tamanho em Bytes
Descrição
Bigint
8 bytes
-9.223.372.036.854.775.808 a
9.223.372.036.854.775.807
Precisão 19, escala de 0
Valor inteiro.
Binário
Precisão
1 a 104.857.600 bytes
Você não pode usar dados binários para origens
COBOL ou de arquivo simples.
Data/hora
16 bytes
De 1º de jan de 0001 D.C. a 31 de dez de 9999 D.C.
Precisão 29, escala de 9
(precisão para nanossegundo)
Valor de data/hora combinado.
Decimal
8 bytes (se alta precisão estiver
desativada ou se a precisão for maior
do que 28)
Precisão 1 a 28 dígitos; escala 0 a 28
Valor decimal com precisão e escala declaradas. A
escala deve ser menor que ou igual à precisão.
16 bytes (se a precisão <= 18 e alta
precisão estiver ativada)
20 bytes (se a precisão > 18 e <= 28)
Double
8 bytes
Precisão de 15 dígitos
Valor numérico de ponto flutuante e precisão dupla.
Integer
4 bytes
-2.147.483.648 a 2.147.483.647
Precisão 10, escala de 0
Valor inteiro.
Tipos de Dados de Transformação
255
Tipo de
dados
Tamanho em Bytes
Descrição
Nstring
Modo Unicode: 2* (precisão + 1)
1 a 104.857.600 caracteres
Modo ASCII: precisão + 1
Sequência de caracteres de comprimento fixo ou
variável.
Ntext
Real
Modo Unicode: 2* (precisão + 1)
1 a 104.857.600 caracteres
Modo ASCII: precisão + 1
Sequência de caracteres de comprimento fixo ou
variável.
8 bytes
Precisão 7, escala de 0
Valor numérico de ponto flutuante e precisão dupla.
Integer curto
4 bytes
-32.768 e 32.767
Precisão 5, escala de 0
Valor inteiro.
String
Texto
Modo Unicode: 2* (precisão + 1)
1 a 104.857.600 caracteres
Modo ASCII: precisão + 1
Sequência de caracteres de comprimento fixo ou
variável.
Modo Unicode: 2* (precisão + 1)
1 a 104.857.600 caracteres
Modo ASCII: precisão + 1
Sequência de caracteres de comprimento fixo ou
variável.
Tipos de Dados Inteiro
É possível passar dados inteiros de origens para destinos e executar transformações nesses dados. A
linguagem de transformação oferece suporte a tipos de dados Bigint, integer e integer curto.
Os tipos de dados inteiros de transformação representam valores exatos.
Valores inteiros em cálculos
Quando você usa valores inteiros em cálculos, o Serviço de Integração às vezes converte os valores inteiros
em números de ponto de flutuação antes de realizar o cálculo. Por exemplo, para avaliar MOD( 12.00, 5 ), O
Serviço de Integração converte o valor inteiro de “5” em um número de ponto de flutuação antes de realizar a
operação de divisão. O Serviço de Integração converte valores integer em valores double ou decimais,
dependendo se você habilitar alta precisão.
256
Apêndice A: Referência do Tipo de Dados
O Serviço de Integração converte valores inteiros nas operações aritméticas a seguir:
Operação aritmética
Alta precisão desativada
Funções e cálculos que não podem introduzir
pontos decimais.
Sem conversão
1
Alta precisão ativada
Decimal
Por exemplo, adição, subtração e multiplicação de
inteiros e funções como CUME, MVINGSUM e
SUM.
Funções não científicas e cálculos que podem
introduzir pontos decimais.
Double
Decimal
Double
Double
Por exemplo, divisão de inteiros e funções como
AVG, MEDIAN e PERCENTILE.
Todas as funções científicas e as funções EXP,
LN, LOG, POWER e SQRT.
1. Se o cálculo gerar um resultado que esteja fora do intervalo, o Serviço de Integração gravará um erro de linha.
O tipo de dados de transformação Dupla oferece suporte à precisão de até 15 dígitos, enquanto que o tipo
de dados Bigint oferece suporte à precisão de até 19 dígitos. Portanto, a perda de precisão pode ocorrer em
cálculos que produzem valores Bigint com precisão de mais de 15 dígitos.
Por exemplo, uma transformação de expressão contém o seguinte cálculo:
POWER( BIGINTVAL, EXPVAL )
Antes de realizar o cálculo, o Serviço de Integração converte as entradas na função POWER para duplicar
valores. Se a porta BIGINTVAL contiver o valor Bigint 9223372036854775807, o Serviço de Integração
converterá esse valor em 9.22337203685478e+18, perdendo os quatro últimos dígitos de precisão. Se a
porta EXPVAL contiver o valor 1.0 e a porta resultante for um Bigint, esse cálculo produzirá um erro de linha,
já que o resultado, 9223372036854780000, excede o valor bigint máximo.
Quando você usa um tipo de dados integer em um cálculo que pode gerar valores decimais e executa a
sessão com alta precisão, o Serviço de Integração converte os valores integer em valores decimais. O tipo
de dados Decimal da transformação oferece suporte à precisão de até 28 dígitos. Portanto, a perda na
precisão não ocorre em um cálculo, a não ser que o resultado produza um valor com precisão maior que 28
dígitos. Nesse caso, o Serviço de Integração armazena o resultado como double.
Números inteiros constantes em expressões
O Serviço de Integração interpreta constantes em uma expressão como valores de ponto flutuante, mesmo
se o cálculo produzir um resultado com um número inteiro. Por exemplo, na expressão INTVALUE + 1000, o
Serviço de Integração converte o valor do número inteiro "1000" para um valor dobrado se a alta precisão
não estiver habilitada. Ele converte o valor 1000 para um valor decimal se a alta precisão estiver habilitada.
Para processar o valor 1000 como um número inteiro, crie uma porta variável com um tipo de dados Inteiro
para armazenar a constante e modifique a expressão para adicionar as duas portas.
Valores NaN
NaN (não é um número) é um valor geralmente retornado como resultado de uma operação com operandos
de entrada inválidos, especialmente em cálculos de ponto flutuante. Por exemplo, quando uma operação
tenta dividir zero por zero, isso retorna um resultado NaN.
Tipos de Dados de Transformação
257
Sistemas operacionais e linguagens de programação podem representar o NaN de formas diferentes. Por
exemplo, a lista a seguir mostra representações de strings válidas de NaN:
nan
NaN
NaN%
NAN
NaNQ
NaNS
qNaN
sNaN
1.#SNAN
1.#QNAN
O Serviço de Integração converte valores QNAN para 1.#QNAN em plataformas Win64EMT. 1.#QNAN é
uma representação válida de NaN.
Converter valores de string em valores integer
Quando o Serviço de Integração realiza a conversão implícita de um valor de sequência de caracteres em
um valor inteiro, ele trunca os dados no primeiro caractere não numérico. Por exemplo, você vincula uma
porta de sequência que contém o valor “9.000.000.000.000.000.000.777” a uma porta Bigint. O Serviço de
Integração converte a string no valor de bigint de 9.000.000.000.000.000.000.
Gravar valores inteiros em arquivos simples
Quando valores inteiros são gravados em um arquivo simples com largura fixa, o gravador não verifica se os
dados estão no intervalo. Por exemplo, o gravador de arquivo grava o resultado 3.000.000.000 em uma
coluna de destino integer se a largura de campo da coluna de destino for pelo menos 13. O gravador de
arquivo não rejeita a linha porque o resultado está fora do intervalo válido para os valores de Inteiro.
Tipo de Dados Binário
Se um mapeamento inclui dados binários, defina a precisão da transformação de tipo de dados binário, de
forma que o Serviço de Integração possa alocar memória suficiente para mover os dados da origem para o
destino.
Você não pode usar tipos de dados binários para origens COBOL ou de arquivo simples.
Tipo de Dados de Data/Hora
O tipo data/hora trata anos entre 1 d.C. a 9999 d.C. no sistema de calendário gregoriano. Anos posteriores a
9999 d.C causam erro.
O tipo de dados de Data e Hora oferece suporte a datas com precisão de nanossegundo. O tipo de dados
tem precisão de 29 e escala de 9. Alguns tipos de dados nativos têm uma precisão menor. Ao importar uma
origem que contém valores de data e hora, o processo de importação importa a precisão correta da coluna
de origem. Por exemplo, o tipo de dados de data e hora do Microsoft SQL Server tem uma precisão de 23 e
uma escala de 3. Ao importar uma origem do Microsoft SQL Server que contém valores de data e hora, as
colunas data e hora na origem do mapeamento têm uma precisão de 23 e uma escala de 3.
O Serviço de Integração lê os valores de data e hora da origem até a precisão especificada na origem do
mapeamento. Quando o Serviço de Integração transforma os valores de data e hora, ele oferece suporte a
uma precisão de até 29 dígitos. Por exemplo, se você importar um valor de data e hora com precisão de
milissegundos poderá usar a função ADD_TO_DATE em uma transformação Expressão para adicionar
nanossegundos à data.
Ao gravar um valor Data/Hora em uma coluna de destino que oferece suporte a uma precisão menor, o
Serviço de Integração trunca o valor para a precisão da coluna de destino. Ao gravar um valor Data/Hora em
258
Apêndice A: Referência do Tipo de Dados
uma coluna de destino que oferece suporte a uma precisão maior, o Serviço de Integração insere zeros na
parte sem suporte do valor de data e hora.
Tipos de Dados Decimais e Duplos
Você pode passar dados decimais e duplos das origens para os destinos e realizar transformações em
dados decimais e duplos. A linguagem de transformação oferece suporte aos seguintes tipos de dados:
•
Decimal. Precisão 1 a 28 dígitos; escala 0 a 28 Você não pode usar valores decimais com escala maior
que a precisão ou com uma precisão negativa. As transformações exibem qualquer intervalo para atribuir
um tipo de dados Decimal, mas o Serviço de Integração suporta somente precisão de até 28.
•
Duplo. Precisão de 15.
Valores decimais e double em cálculos
O tipo de dados Decimal da transformação oferece suporte à precisão de até 28 dígitos e o tipo de dados
Duplo oferece suporte à precisão de até 15 dígitos. A perda de precisão pode ocorrer em qualquer tipo de
dados em um cálculo, quando o resultado produz um valor com uma precisão maior que o máximo.
Se você desativar a alta precisão, o Serviço de Integração converte valores decimais em double. Portanto, a
perda de precisão ocorrerá se o valor decimal tiver uma precisão maior do que 15 dígitos. Por exemplo, você
tem um mapeamento com Decimal (20.0) que passa o número 40012030304957666903. Se você desativar a
alta precisão, o Serviço de Integração converte o valor decimal em double e passará 4,00120303049577 x
10 19 .
Para garantir precisão de até 28 dígitos, use o tipo de dados Decimal e ative alta precisão. Quando você
ativa alta precisão, o Serviço de Integração processa valores decimais como decimais. Perda na precisão
não ocorre em um cálculo, a não ser que o resultado produza um valor com precisão maior que 28 dígitos.
Nesse caso, o Serviço de Integração armazena o resultado como double. Não use o tipo de dados Duplo
para os dados que você utiliza em uma condição de igualdade, como uma pesquisa ou condição de junção.
A tabela a seguir lista como o Serviço de Integração manipula os valores decimais com base na
configuração da precisão alta:
Tipo de dados da
porta
Precisão
Precisão alta desativada
Precisão alta ativada
Decimal
0-28
Double
Decimal
Decimal
Mais de 28
Double
Double
Quando você ativa a precisão alta, o Serviço de Integração converte as constantes numéricas de qualquer
função da expressão em Decimal. Se você não ativar a precisão alta, o Serviço de Integração converte as
constantes numéricas em Duplo.
Para garantir a precisão máxima para valores numéricos maiores que 28 dígitos, trunque ou arredonde o
número grande antes de executar cálculos ou transformações com as funções de transformação.
Métodos de Arredondamento para Valores Duplos
Devido a diferenças nas bibliotecas de tempo de execução do sistema e o sistema do computador em que o
banco de dados processa cálculos de tipo de dados duplo, os resultados podem não ser o esperado. O tipo
de dados duplo é compatível com o padrão IEEE 794. Alterações na biblioteca de cliente do banco de dados,
versões diferentes de um banco de dados ou alterações na biblioteca de tempo de execução do sistema
afetam a representação binária de valores matematicamente equivalentes. Além disso, muitas bibliotecas de
Tipos de Dados de Transformação
259
tempo de execução do sistema implementam o método de arredondamento para pares ou o metódo
aritmético simétrico. O método de arredondamento para pares determina que, se um número fica entre o
próximo número maior ou menor, ele é arredondado para o valor mais próximo com um bit par menos
significativo. Por exemplo, no método de arredondamento para par, 0,125 é arredondado para 0,12. O
método aritmético simétrico arredonda o número para o próximo dígito maior quando o último dígito for 5 ou
superior. Por exemplo, no método aritmético simétrico 0,125 é arredondado para 0,13 e 0,124 é arredondado
para 0,12.
Para oferecer resultados de cálculo menos suscetíveis às diferenças de plataforma, o Serviço de Integração
armazena os 15 dígitos significativos e valores de tipo de dados duplos. Por exemplo, se um cálculo no
Windows retornar o número 1234567890.1234567890 e o mesmo cálculo no UNIX retornar
1234567890.1234569999, o Serviço de Integração converterá esse número em 1234567890.1234600000.
Tipo de Dados de String
A transformação de tipos de dados inclui os seguintes tipos de dados de string:
•
Nstring
•
Ntext
•
String
•
Texto
Embora os tipos de dados Nstring, Ntext, String e Text ofereçam suporte à mesmo a precisão de até
104.857.600 caracteres, o Serviço de Integração usa String para mover os dados de strings da origem para
o destino e Texto para mover dados de texto da origem para o destino. Como alguns bancos de dados
armazenam dados de texto de forma diferente dos dados de string, o Serviço de Integração precisa distinguir
entre os dois tipos de dados de caractere. Se o qualificador de origem exibir String, defina a coluna de
destino como String. Do contrário, se um qualificador de origem exibir Texto, defina a coluna de destino
como Text, Long ou Long Varchar, dependendo do banco de dados de origem.
Geralmente, os tipos de dados de string menores, como Char e Varchar, são exibidos como String nas
transformações Qualificador de origem, Pesquisa e Procedimento Armazenado, enquanto os tipos de dados
de texto maiores, como Text, Long e Long Varchar, são exibidos no Qualificador de origem.
Use Nstring, Ntext, String e Text, alternadamente, dentro das transformações. No entanto, nas
transformações Qualificador de origem, Pesquisa e Procedimento Armazenado os tipos de dados de destino
devem ser compatíveis. Os drivers do banco de dados precisam correlacionar os tipos de dados de string
com os tipos de dados de transformação, fazendo com que os dados passem de forma precisa. Por
exemplo, Nchar em uma tabela de pesquisa deve corresponder a Nstring na transformação Pesquisa.
IBM DB2 e Tipos de Dados de Transformação
A tabela a seguir compara tipos de dados IBM DB2 e tipos de dados de transformação:
Tipo de dados
Intervalo
Transformação
Intervalo
Bigint
-9.223.372.036.854.775.808 a
9.223.372.036.854.775.807
Bigint
-9.223.372.036.854.775.808 a
9.223.372.036.854.775.807
Precisão 19, escala 0
Blob
260
1 a 2,147,483,647 bytes
Apêndice A: Referência do Tipo de Dados
Binário
1 a 104.857.600 bytes
Tipo de dados
Intervalo
Transformação
Intervalo
Char(L)
1 a 254 caracteres
String
1 a 104.857.600 caracteres
Char para dados bit
1 a 254 bytes
Binário
1 a 104.857.600 bytes
CLOB
1 a 2,447,483,647 bytes
Texto
1 a 104.857.600 caracteres
Data
0001 a 9999 DC.
Data/Hora
1º de janeiro, 0001 A.D. a 31 de
dezembro de 9999 A.D.
Precisão 19; escala 0 (precisão
para o dia)
(precisão de nanossegundo)
Dbclob
Até 1 GB
Ntext
1 a 104.857.600 caracteres
Decimal(P,S)
Precisão 1 a 31, escala 0 a 31
Decimal
Precisão 1 a 28, escala 0 a 28
Flutuante
Precisão 1 a 15
Duplo
Precisão 15
Elemento gráfico
1 a 127 bytes
Nstring
1 a 104.857.600 caracteres
Número inteiro
-2.147.483.648 a 2.147.483.647
Número inteiro
-2.147.483.648 a 2.147.483.647
Precisão 10, escala 0
Long Varchar
1 a 32,700 caracteres
String
1 a 104.857.600 caracteres
Long Vargraphic
Até 16.350 bytes
Ntext
1 a 104.857.600 caracteres
Numeric(P,S)
Precisão 1 a 31, escala 0 a 31
Decimal
Precisão 1 a 28, escala 0 a 28
Smallint
-32.768 a 32.767
Número inteiro
curto
Precisão 5, escala 0
período de 24 horas
Data/Hora
Precisão 19, escala 0
1º de janeiro, 0001 A.D. a 31 de
dezembro de 9999 A.D.
(precisão para o segundo)
(precisão de nanossegundo)
Hora
Carimbo de data/
hora
26 bytes
Data/Hora
Precisão 26, escala 6
1º de janeiro, 0001 A.D. a 31 de
dezembro de 9999 A.D.
(precisão para o microsegundo)
(precisão de nanossegundo)
Varchar
Até 4.000 caracteres
String
1 a 104.857.600 caracteres
Varchar para dados
bit
Até 4,000 bytes
Binário
1 a 104.857.600 bytes
Vargraphic
Até 16,336 bytes
String
1 a 104.857.600 caracteres
Informix e Tipos de Dados de Transformação
A tabela a seguir compara os tipos de dados Informix com os tipos de dados de transformação exibidos nas
transformações Qualificador de Origem, Pesquisa e Procedimento Armazenado. Você pode alterar o tipo de
Informix e Tipos de Dados de Transformação
261
dados de transformação dentro do mapeamento e o Serviço de Integração converte os dados. No entanto, o
tipo de dados nas transformações Qualificador de Origem, Pesquisa e Procedimento Armazenado deve ser
compatíveis com o tipo de dados da origem. Se eles não forem compatíveis, o mapeamento é invalidado.
Nota: Só o tipo de dados Informix Text aparece como o tipo de dados da transformação Texto nas
transformações Qualificador de Origem, Pesquisa e Procedimento Armazenado. No entanto, use os tipos de
dados de transformação Texto e String alternadamente.
Informix
Faixa
Transformação
Faixa
Byte
O mínimo é 1 byte. Sem tamanho
máximo.
Binário
1 a 104.857.600 bytes
Char(L)
1 a 32.767 caracteres
String
1 a 104.857.600 caracteres
Data
De 1º de jan de 0001 D.C. a 31 de
dez de 9999 D.C.
Data/hora
De 1º de jan de 0001 D.C. a 31
de dez de 9999 D.C.
Precisão 19, escala 0
(precisão para nanossegundo)
(precisão para o dia)
Data e hora do
ano para fração
De 1º de jan de 0001 D.C. a 31 de
dez de 9999 D.C.
Data/hora
Precisão 21 a 25, escala 1 a 5
De 1º de jan de 0001 D.C. a 31
de dez de 9999 D.C.
(precisão para nanossegundo)
(precisão para milissegundos)
Decimal(P,S)
Precisão 1 a 32, escala 0 a 32
Decimal
Precisão 1 a 28, escala 0 a 28
Float(P)
Precisão 1 a 14
Double
Precisão 15
Int8
-9.223.372.036.854.775.807 a
9.223.372.036.854.775.807
Bigint
-9.223.372.036.854.775.808 a
9.223.372.036.854.775.807
Precisão 19, escala 0
Integer
-2.147.483.647 a 2.147.483.647
Integer
-2.147.483.648 a 2.147.483.647
Precisão 10, escala 0
Money(P,S)
Precisão de 1 a 32, escala é 2
Decimal
Precisão 1 a 28, escala 0 a 28
Nvarchar
1 a 255 caracteres
Nstring
1 a 104.857.600 caracteres
Serial(L)
-2.147.483.647 a 2.147.483.647
Integer
-2.147.483.648 a 2.147.483.647
Precisão 10, escala 0
262
Smallfloat
Precisão 1 a 7, escala é 0
Real
Precisão 7, escala 0
Smallint
-32.767 a 32.767
Integer curto
Precisão 5, escala 0
Texto
Comprimento máximo é 2e31
Texto
1 a 104.857.600 caracteres
Varchar(M,R)
1 a 255 caracteres
String
1 a 104.857.600 caracteres
Apêndice A: Referência do Tipo de Dados
Sinônimos de Tipos de Dados
A tabela a seguir compara sinônimos Informix com tipos de dados de transformação:
Sinônimo
Transformação
Bigint (Servidor Paralelo Estendido)
Bigint
Character(L)
String
Character Varying(m,r)
String
Dec
Decimal
Precisão dupla
Duplo
Int
Número inteiro
Numérico
Decimal
Real
Real
Microsoft SQL Server e Tipos de Dados de
Transformação
A tabela a seguir compara tipos de dados do Microsoft SQL Server e tipos de dados de transformação:
Microsoft SQL
Faixa
Transformação
Faixa
Bigint
-9.223.372.036.854.775.808 a
9.223.372.036.854.775.807
Bigint
-9.223.372.036.854.775.808 a
9.223.372.036.854.775.807
Precisão 19, escala 0
Binary(L)
1 a 8.000 bytes
Binário
1 a 104.857.600 bytes
Bit
1 bit
String
1 a 104.857.600 caracteres
Char(L)
1 a 8.000 caracteres
String
1 a 104.857.600 caracteres
Data e hora
1º de janeiro de 1753 D.C. a 31
de dezembro de 9999 D.C.
Data/Hora
1º de janeiro de 0001 D.C. a 31
de dezembro de 9999 D.C.
Precisão 23, escala 3
(precisão de nanossegundo)
(precisão para 3,33 milésimo de
segundos)
Datetime2
1º de janeiro de 1 D.C. a 31 de
dezembro de 9999 D.C.
Precisão 27, escala 7
Data/Hora
1º de janeiro de 0001 D.C. a 31
de dezembro de 9999 D.C.
(precisão de nanossegundo)
(precisão de 100
nanossegundos)
Microsoft SQL Server e Tipos de Dados de Transformação
263
Microsoft SQL
Faixa
Transformação
Faixa
Decimal(P,S)
Precisão 1 a 38, escala 0 a 38
Decimal
Precisão 1 a 28, escala 0 a 28
Flutuante
-1.79E+308 a 1.79E+308
Duplo
Precisão 15
Imagem
1 a 2.147.483.647 bytes
Binário
1 a 104.857.600 bytes
Int
-2.147.483.648 a 2.147.483.647
Número Inteiro
-2.147.483.648 a 2.147.483.647
Precisão 10, escala 0
Dinheiro
-922.337.203.685.477,5807 até
Decimal
Precisão 1 a 28, escala 0 a 28
922.337.203.685.477,5807
Nchar
1 a 4.000 caracteres
Nstring
1 a 104.857.600 caracteres
Ntext
1 a 1.073.741.823 caracteres
Ntext
1 a 104.857.600 caracteres
Numeric(P,S)
Precisão 1 a 38, escala 0 a 38
Decimal
Precisão 1 a 28, escala 0 a 28
Identidade
numérica
1 a 9.999
Número Inteiro
Nvarchar
1 a 4.000 caracteres
Nstring
1 a 104.857.600 caracteres
Real
-3.40E+38 a 3.40E+38
Real
Precisão 7, escala 0
Smalldatetime
1º de janeiro de 1900 a 6 de
junho de 2079
Data/Hora
1º de janeiro de 0001 D.C. a 31
de dezembro de 9999 D.C.
(precisão de nanossegundo)
-2.147.483.648 a 2.147.483.647
Precisão 10, escala 0
Precisão 19, escala 0
(precisão para o minuto)
264
Smallint
-32.768 a 32.768
Número Inteiro
Curto
Precisão 5, escala 0
Smallmoney
-214.748,3648 a 214.748,3647
Decimal
Precisão 1 a 28, escala 0 a 28
Sysname
1 a 128 caracteres
Nstring
1 a 104.857.600 caracteres
Texto
1 a 2.147.483.647 caracteres
Texto
1 a 104.857.600 caracteres
Carimbo de Data/
Hora
8 bytes
Binário
1 a 104.857.600 bytes
Tinyint
0 a 255
Número Inteiro
Curto
Precisão 5, escala 0
Varbinary(L)
1 a 8.000 bytes
Binário
1 a 104.857.600 bytes
Varchar(L)
1 a 8.000 caracteres
String
1 a 104.857.600 caracteres
Apêndice A: Referência do Tipo de Dados
Sinônimos de Tipos de Dados
A tabela a seguir compara sinônimos do Microsoft SQL Server para transformação de tipos de dados:
Sinônimo
Transformação
Variação Binária
Binário
Caractere
String
Variação de Caractere
String
Dec
Decimal
Precisão dupla
Duplo
Número inteiro
Número inteiro
Tipo de Dados Uniqueidentifier
O PowerCenter importa o tipo de dados de identificador exclusivo do Microsoft SQL Server como um tipo de
dados Varchar do Microsoft SQL Server de 38 caracteres.
Oracle e Tipos de Dados de Transformação
A tabela a seguir compara tipos de dados Oracle e tipos de dados de transformação:
Oracle
Faixa
Transformação
Faixa
Blob
Até 4 GB
Binário
1 a 104.857.600 bytes
Char(L)
1 a 2.000 bytes
String
1 a 104.857.600 caracteres
Clob
Até 4 GB
Texto
1 a 104.857.600 caracteres
Data
1º de janeiro de 4712 A.C. a 31 de
dezembro de 4712 D.C.
Data/Hora
1º de janeiro de 0001 D.C. a 31 de
dezembro de 9999 D.C.
Precisão 19, escala 0
Longo
Até 2 GB
(precisão de nanossegundo)
Texto
1 a 104.857.600 caracteres
Se você incluir dados Longos em
um mapeamento, o Serviço de
Integração os converterá ao tipo
de dados String de transformação
e os truncará para 104.857.600
caracteres.
Longo Bruto
Até 2 GB
Binário
1 a 104.857.600 bytes
Nchar
1 a 2.000 bytes
Nstring
1 a 104.857.600 caracteres
Oracle e Tipos de Dados de Transformação
265
Oracle
Faixa
Transformação
Faixa
Nclob
Até 4 GB
Ntext
1 a 104.857.600 caracteres
Número
Precisão de 1 a 38
Duplo
Precisão de 15
Precisão de 1 a 38,
Decimal
Precisão 1 a 28; escala 0 a 28
Número(P,S)
escala de 0 a 38
Nvarchar2
1 a 4.000 bytes
Nstring
1 a 104.857.600 caracteres
Raw(L)
1 a 2.000 bytes
Binário
1 a 104.857.600 bytes
Carimbo de
Data/Hora
1º de janeiro de 4712 A.C. a 31 de
dezembro de 9999 D.C.
Data/Hora
1º de janeiro de 0001 D.C. a 31 de
dezembro de 9999 D.C.
Precisão de 19 a 29, escala de 0 a
9
(precisão de nanossegundo)
(precisão de nanossegundo)
Varchar(L)
1 a 4.000 bytes
String
1 a 104.857.600 caracteres
Varchar2(L)
1 a 4.000 bytes
String
1 a 104.857.600 caracteres
Armazenamen
to CLOB
baseado em
tipo XML
Até 4 GB
Texto
1 a 104.857.600 caracteres
Tipo de Dados Número(P,S)
O PowerCenter oferece suporte aos valores Número(P,S) Oracle com escala negativa. No entanto, ele não
oferece suporte a valores Número(P, S) com escala maior que precisão 28 ou uma precisão negativa.
Se você importar uma tabela com um Número Oracle com escala negativa, o Mapping Designer o exibe
como tipo de dados Decimal, mas o Serviço de Integração o converte para um duplo.
Tipos de Dados Char, Varchar, Clob
Quando o Serviço de Integração usa o modo de movimentação de dados Unicode, ele lê a precisão de
colunas Char, Varchar e Clob baseado na semântica de comprimento definida para colunas no banco de
dados Oracle. Se você usar a semântica de bytes para determinar o comprimento da coluna, o Serviço de
Integração lerá a precisão como o número de bytes. Se você utilizar a semântica de char, o Serviço de
Integração lerá a precisão como o número de caracteres.
266
Apêndice A: Referência do Tipo de Dados
Tipos de Dados SAP HANA e de Transformação
A tabela a seguir compara os tipos de dados SAP HANA e de transformação:
Tipo de Dados SAP
HANA
Faixa
Tipo de Dados de
Transformação
Faixa
Alphanum
Precisão de 1 a 127
Nstring
1 a 104.857.600
caracteres
Bigint
-9.223.372.036.854.775.8
08 a
9.223.372.036.854.775.8
07
Bigint
-9.223.372.036.854.775.8
08 a
9.223.372.036.854.775.8
07
Precisão 19, escala 0
Binary
Usado para armazenar
bytes de dados binários
Binary
1 a 104.857.600 bytes
Blob
Até 2 GB
Binary
1 a 104.857.600 bytes
Clob
Até 2 GB
Text
1 a 104.857.600
caracteres
Date
De 1 de jan de 0001 D.C.
a 31 de dez de 9999 D.C.
Date/Time
De 1 de jan de 0001 D.C.
a 31 de dez de 9999 D.C.
Precisão 10, escala 0
(precisão de
nanossegundo)
Decimal (precisão,
escala) ou Dec (p, e)
Precisão 1 a 34
Decimal
Precisão 1 a 28, escala 0
a 28
Double
Especifica um número de
ponto flutuante de 64 bits
de precisão única
Double
Precisão 15
Float
Precisão 1 a 53
Double
Precisão 15
Integer
-2.147.483.648 a
2.147.483.647
Integer
-2.147.483.648 a
2.147.483.647
Precisão 10, escala 0
NClob
Até 2 GB
Ntext
1 a 104.857.600
caracteres
Nvarchar
Precisão 1 a 5000
Nstring
1 a 104.857.600
caracteres
Real
Especifica um número de
ponto flutuante de 32 bits
de precisão única
Real
Precisão 7, escala 0
Seconddate
0001-01-01 00:00:01 a
9999-12-31 24:00:00
Date/Time
De 1 de jan de 0001 D.C.
a 31 de dez de 9999 D.C.
(precisão de
nanossegundo)
Tipos de Dados SAP HANA e de Transformação
267
Tipo de Dados SAP
HANA
Faixa
Tipo de Dados de
Transformação
Faixa
Shorttext
Especifica uma string de
caracteres de tamanho
variável, que oferece
suporte a recursos de
pesquisa de texto e de
string
Nstring
1 a 104.857.600
caracteres
Smalldecimal
Precisão 1 a 16
Decimal
Precisão 1 a 28, escala 0
a 28
Smallint
-32.768 a 32.767
Small Integer
Precisão 5, escala 0
Text
Especifica uma string de
caractere de tamanho
variável, que oferece
suporte a recursos de
pesquisa de texto
Text
1 a 104.857.600
caracteres
Time
Período de 24 horas
Date/Time
De 1 de jan de 0001 D.C.
a 31 de dez de 9999 D.C.
(precisão de
nanossegundo)
Timestamp
0001-01-01
00:00:00.0000000 a
9999-12-31
23:59:59.9999999
Date/Time
De 1 de jan de 0001 D.C.
a 31 de dez de 9999 D.C.
Tinyint
0 a 255
Small Integer
Precisão 5, escala 0
Varchar
Precisão 1 a 5000
String
1 a 104.857.600
caracteres
Varbinary
1 a 5000 bytes
Binary
1 a 104.857.600 bytes
(precisão de
nanossegundo)
Sybase e Tipos de Dados de Transformação
A tabela a seguir compara tipos de dados Sybase ASE e IQ e tipos de dados de transformação:
Sybase
Intervalo
Transformação
Intervalo
Bigint
-9.223.372.036.854.775.808 a
9.223.372.036.854.775.807
Bigint
-9.223.372.036.854.775.808 a
9.223.372.036.854.775.807
Precisão 19, escala 0
Binário (n)
268
- Sybase ASE: tamanho da página
lógica do servidor
- Sybase IQ: 1 a 255 bytes
Apêndice A: Referência do Tipo de Dados
Binário
1 a 104.857.600 bytes
Sybase
Intervalo
Transformação
Intervalo
Bit
0 ou 1
String
1 a 104.857.600 caracteres
Char (n)
tamanho da página lógica do
servidor ASE
String
1 a 104.857.600 caracteres
Data
1º de janeiro, 0001 A.D. a 31 de
dezembro de 9999 A.D.
Data/Hora
1º de janeiro, 0001 A.D. a 31 de
dezembro de 9999 A.D.
Precisão 10, escala 0
Datetime
1º de janeiro, 1753 A.D. a 31 de
dezembro, 9999 A.D.
(precisão de nanossegundo)
Data/Hora
Precisão 23, escala 3
1º de janeiro, 0001 A.D. a 31 de
dezembro de 9999 A.D.
(precisão de nanossegundo)
(precisão para 1/300 segundos)
Decimal (P,S)
Precisão 1 a 38, escala 0 a 38
Decimal
Precisão 1 a 28, escala 0 a 28
Flutuante
dependente de máquina
Duplo
Precisão 15
Imagem
1 a 2,147,483,647 bytes
Binário
1 a 104.857.600 bytes
Int
-2.147.483.648 a 2.147.483.647
Número inteiro
-2.147.483.648 a 2.147.483.647
Precisão 10, escala 0
Moeda
-922,337,203,685,477.5808 a
Decimal
Precisão 1 a 28, escala 0 a 28
922,337,203,685,477.5807
Nchar (n)
tamanho da página lógica do
servidor ASE
Nstring
1 a 104.857.600 caracteres
Numeric (P,S)
Precisão 1 a 38, escala 0 a 38
Decimal
Precisão 1 a 28, escala 0 a 28
Nvarchar (n)
tamanho da página lógica do
servidor ASE
Nstring
1 a 104.857.600 caracteres
Real
dependente de máquina
Real
Precisão 7, escala 0
Smalldatetime
1º de janeiro de 1900 a 6 de junho
de 2079
Data/Hora
1º de janeiro, 0001 A.D. a 31 de
dezembro de 9999 A.D.
Precisão 19, escala 0
(precisão de nanossegundo)
(precisão para o minuto)
Smallint
-32.768 a 32.767
Número inteiro
curto
Precisão 5, escala 0
Smallmoney
-214,748.3648 a 214,748.3647
Decimal
Precisão 1 a 28, escala 0 a 28
Texto
1 a 2,147,483,647 caracteres
Texto
1 a 104.857.600 caracteres
12:00:00 a 23:59:59:999
Data/Hora
1º de janeiro, 0001 A.D. a 31 de
dezembro de 9999 A.D.
Hora
Precisão 8; escala 0
(precisão de nanossegundo)
Sybase e Tipos de Dados de Transformação
269
Sybase
Intervalo
Transformação
Intervalo
Carimbo de
data/hora
8 bytes
Binário
1 a 104.857.600 bytes
Carimbo de
data/hora
(Sybase IQ)
0001-01-01
Data/Hora
1º de janeiro, 0001 A.D. a 31 de
dezembro de 9999 A.D.
00:00:00.000000 a 31-12-9999
23:59:59.999999
(precisão de nanossegundo)
Precisão 26, escala 6
Tinyint
0 a 255
Número inteiro
curto
Precisão 5, escala 0
Unichar
tamanho da página lógica do
servidor ASE
Nstring
1 a 104.857.600 caracteres
Univarchar
tamanho da página lógica do
servidor ASE
Nstring
1 a 104.857.600 caracteres
Varbinary (n)
- Sybase ASE: tamanho da página
lógica do servidor
- Sybase IQ: 1 a 32,767 bytes
Binário
1 a 104.857.600 bytes
Varchar (n)
tamanho da página lógica do
servidor ASE
String
1 a 104.857.600 caracteres
Os tipos de dados a seguir não são suportador pelo Sybase IQ:
•
Imagem
•
Nchar (n)
•
Nvarchar (n)
•
Texto
•
Unichar
•
Univarchar
Sinônimos de Tipos de Dados
A tabela a seguir compara sinônimos Sysbase com tipos de dados de Transformação:
270
Sinônimo
Transformação
Char Varying
String
Character(L)
String
Variação de Caractere
String
Dec
Decimal
Número inteiro
Número inteiro curto
National Char
Nstring
Apêndice A: Referência do Tipo de Dados
Sinônimo
Transformação
National Char Varying
Nstring
National Character
Nstring
National Character Varying
Nstring
Nchar Varying
Nstring
Tipo de Dados Binários e Varbinary para Sybase IQ
O Sybase IQ oferece suporte para tipos de dados binários e varbinary quando a opção de banco de dados
ASE_Binary_Display estiver definida como OFF no Sybase IQ. Por padrão, a opção está definida como ON.
Para obter mais informações, consulte a documentação do Sybase.
Teradata e Tipos de Dados de Transformação
A tabela a seguir compara tipos de dados Teradata e tipos de dados de transformação:
Teradata
Faixa
Transformação
Faixa
Bigint
-9.223.372.036.854.775.808 a
9.223.372.036.854.775.807
Bigint
-9.223.372.036.854.775.808 a
9.223.372.036.854.775.807
Precisão 19, escala 0
Byte
1 a 64.000 bytes
Binário
1 a 104.857.600 bytes
Byteint
-128 a 127
Número Inteiro
Curto
Precisão 5, escala 0
Caractere
1 a 64.000 bytes
String
1 a 104.857.600 caracteres
Data
1º de janeiro de 0001 D.C. a 31 de
dezembro de 9999 D.C.
Data/Hora
1º de janeiro de 0001 D.C. a 31 de
dezembro de 9999 D.C.
Precisão 19, escala 0
(precisão de nanossegundo)
Decimal
Precisão 1 a 18, escala 0 a 18
Decimal
Precisão 1 a 28, escala 0 a 28
Flutuante
-2,226 E+308 a 1,797 E+308
Duplo
Precisão 15
Número
inteiro
-2.147.483.648 a 2.147.483.647
Número inteiro
Smallint
-32.768 a 32.768
-2.147.483.648 a 2.147.483.647
Precisão 10, escala 0
Número Inteiro
Curto
Precisão 5, escala 0
Teradata e Tipos de Dados de Transformação
271
Teradata
Faixa
Transformação
Faixa
Tempo
00:00:00.000000 a
23:59:61.999999
Data/Hora
1º de janeiro de 0001 D.C. a 31 de
dezembro de 9999 D.C.
Precisão 8, escala 0
Carimbo de
Data/Hora
1 a 19 caracteres
(precisão de nanossegundo)
Data/Hora
Precisão de 19 a 26, escala de 0 a
6
1º de janeiro de 0001 D.C. a 31 de
dezembro de 9999 D.C.
(precisão de nanossegundo)
Varbyte
1 a 64.000 bytes
Binário
1 a 104.857.600 bytes
Varchar
1 a 64.000 bytes
String
1 a 104.857.600 caracteres
Sinônimos de Tipos de Dados
A tabela a seguir compara sinônimos Teradata com tipos de dados de transformação:
Sinônimo
Transformação
Precisão dupla
Duplo
Numérico
Decimal
Real
Duplo
ODBC e Tipos de Dados de Transformação
A tabela a seguir compara tipos de dados ODBC, como o Microsoft Access ou Excel, com tipos de dados de
transformação:
Tipo de dados
Transformação
Intervalo
Bigint
Bigint
-9.223.372.036.854.775.808 a
9.223.372.036.854.775.807
Precisão 19, escala 0
Binário
Binário
1 a 104.857.600 bytes
Bit
String
1 a 104.857.600 caracteres
Char(L)
String
1 a 104.857.600 caracteres
Data
Data/Hora
1º de janeiro, 0001 A.D. a 31 de dezembro de 9999 A.D.
(precisão de nanossegundo)
Decimal(P, S)
272
Decimal
Apêndice A: Referência do Tipo de Dados
Precisão 1 a 28, escala 0 a 28
Tipo de dados
Transformação
Intervalo
Duplo
Duplo
Precisão 15
Flutuante
Duplo
Precisão 15
Número inteiro
Número inteiro
-2.147.483.648 a 2.147.483.647
Precisão 10, escala 0
Varbinary longo
Binário
1 a 104.857.600 bytes
Nchar
Nstring
1 a 104.857.600 caracteres
Nvarchar
Nstring
1 a 104.857.600 caracteres
Ntext
Ntext
1 a 104.857.600 caracteres
Numérico
Decimal
Precisão 1 a 28, escala 0 a 28
Real
Real
Precisão 7, escala 0
Smallint
Smallint
Precisão 5, escala 0
Texto
Texto
1 a 104.857.600 caracteres
Hora
Data/Hora
1º de janeiro, 0001 A.D. a 31 de dezembro de 9999 A.D.
(precisão de nanossegundo)
Carimbo de data/hora
Data/Hora
1º de janeiro, 0001 A.D. a 31 de dezembro de 9999 A.D.
(precisão de nanossegundo)
Tinyint
Número inteiro curto
Precisão 5, escala 0
Varbinary
Binário
1 a 104.857.600 bytes
Varchar(L)
String
1 a 104.857.600 caracteres
Nota: Quando o Serviço de Integração é executado no modo de movimentação de dados Unicode, a
precisão da coluna que você especificou para os tipos de dados ODBC determina o número de caracteres
que o Serviço de Integração lê e grava.
ODBC e Tipos de Dados de Transformação
273
COBOL e Tipos de Dados de Transformação
A tabela a seguir compara tipos de dados COBOL com tipos de dados de transformação:
COBOL
Transformação
Intervalo
Nstring
String
1 a 104.857.600 caracteres
Número
Decimal
Precisão 1 a 28; escala 0 a 28
String
String
1 a 104.857.600 caracteres
Arquivo Simples e Tipos de Dados de
Transformação
A tabela a seguir compara tipos de dados de arquivo simples e tipos de dados de transformação:
Arquivo
Simples
Transformação
Intervalo
Bigint
Bigint
Precisão de 19 dígitos, escala de 0
Datetime
Data/Hora
1 jan, 0001 D.C. a 31 dez, 9999 D.C. (precisão até o
nanossegundo)
Duplo
Duplo
Precisão de 15 dígitos
Número inteiro
Número inteiro
-2.147.483.648 a 2.147.483.647
Nstring
Nstring
1 a 104.857.600 caracteres
Número
Decimal
Precisão 1 a 28, escala 0 a 28
String
String
1 a 104.857.600 caracteres
Quando o Serviço de Integração lê dados não numéricos em uma coluna numérica de um arquivo simples,
ele remove a linha e escreve uma mensagem no log da sessão. Além disso, quando o Serviço de Integração
lê dados que não são de data e hora em uma coluna de data e hora de um arquivo simples, ele remove a
linha e grava uma mensagem no log da sessão.
Tipo de Dados Número
Para os arquivos simples, o Serviço de Integração lê os dados com um tipo de dados Número, conforme
aparece no arquivo. Se você deseja especificar a precisão decimal e a escala, use uma transformação
Expressão para converter portas de número em portas decimais. Também ative a precisão alta na sessão.
274
Apêndice A: Referência do Tipo de Dados
Por exemplo, se o arquivo simples contém um campo numérico de 5 dígitos chamado Preço, e você deseja
gerar o Preço como saída na forma de um número com duas casas decimais, deve montar a expressão a
seguir:
PRICE / 100
Esta expressão move a casa decimal dois dígitos à esquerda, conforme mostrado no exemplo a seguir:
Number
Return Value
34500
345.00
12340
123.40
23450
234.50
Tipos de dados XML e de Transformação
O PowerCenter oferece suporte a todos os tipos de dados XML especificados na Recomendação W3C de 2
de maio de 2001. Para obter mais informações sobre os tipos de dados XML, consulte as especificações
W3C para tipos de dados XML em http://www.w3.org/TR/xmlschema-2.
Ao transmitir dados para o destino, certifique-se de que eles estejam no formato correto para que o Serviço
de Integração grave os dados corretamente no arquivo XML de destino.
Você pode alterar os tipos de dados XML nas definições de origem e destino. Você pode alterar os tipos de
dados XML midstream no Transformation Developer. Você não pode alterar os tipos de dados XML quando
importá-los de um esquema XML e não pode alterar os tipos de dados de transformação para origens XML
em um mapeamento.
Conversão de Dados
Você pode converter os dados de um tipo de dados para outro, usando os métodos a seguir:
•
Passar dados entre portas com tipos de dados diferentes (conversão porta a porta).
•
Usando funções de transformação para converter dados.
•
Usando operadores de transformação aritméticos para converter dados.
Conversão de Dados Porta a Porta
O Serviço de Integração converte os dados com base no tipo de dados da porta. Toda vez que os dados
passam através de uma porta, o Serviço de Integração examina o tipo de dados atribuído à porta e converte
os dados, se necessário.
Quando você passa dados entre portas do mesmo tipo de dados numérico e os mesmos são transferidos
entre transformações, o Serviço de Integração não os converte para a escala e precisão da porta por onde
os dados são passados. Por exemplo, transfira dados entre duas transformações em um mapeamento. Se
Tipos de dados XML e de Transformação
275
você passar dados de uma porta decimal com uma precisão de 5 para uma porta decimal com uma precisão
de 4, o Serviço de Integração armazena o valor internamente e não trunca os dados.
Você pode converter dados passando-os entre portas com tipos de dados diferentes. Por exemplo, converta
uma string em um número passando-o por uma porta de Número inteiro.
O Serviço de Integração realiza conversões porta a porta entre transformações e entre a última
transformação em um fluxo de dados e um destino.
A tabela a seguir descreve as conversões porta a porta que o Serviço de Integração realiza:
Tipo de
dados
Bigint
Número
inteiro,
Número
inteiro
curto
Decimal
Duplo,
Real
String,
Texto
Nstring,
Ntext
Data/
Hora
Binário
Bigint
Não
Sim
Sim
Sim
Sim
Sim
Não
Não
Número
inteiro,
Sim
Não
Sim
Sim
Sim
Sim
Não
Não
Decimal
Sim
Sim
Não
Sim
Sim
Sim
Não
Não
Duplo,
Real
Sim
Sim
Sim
Não
Sim
Sim
Não
Não
String,
Texto
Sim
Sim
Sim
Sim
Sim
Sim
Sim
Não
Nstring,
Ntext
Sim
Sim
Sim
Sim
Sim
Sim
Sim
Não
Data/Hora
Não
Não
Não
Não
Sim
Sim
Sim
Não
Binário
Não
Não
Não
Não
Não
Não
Não
Sim
Número
inteiro
curto
Convertendo Strings em Datas
Você pode converter strings em valores de data e hora passando as sequências para uma porta Data e
Hora. Entretanto, as strings devem ser armazenadas no formato de data definido pela propriedade de
sessão String de Formato de Data e Hora.
Convertendo Strings em Números
O Serviço de Integração converte strings em números com base no formato numérico ASCII.
276
Apêndice A: Referência do Tipo de Dados
A tabela a seguir oferece exemplos de como o Serviço de Integração converte strings em números, quando
você passa as strings de uma porta de string a uma porta numérica:
String
Converte para decimal
Duplo, Real
Begint, Número Inteiro, Número
Inteiro Curto
‘18e-3’
18
0.018
18
‘18-e-3abc’
18
0.018
18
‘123abc’
123
123
123
‘A123cb’
0
0
0
‘abc’
0
0
0
Conversão de Dados
277
ÍNDICE
A
abrindo
mapeamentos 110
adicionando
instruções de atualizar destino 133
origens para mapeamentos 124
repositórios 18
agendando
sessões para assistentes de mapeamento 250
agregado
definição (metadados) 207
alta precisão
tipo de dados Bigint 256
tipo de dados Decimal 256
analisador
Transformação de Dados 98
aplicativos OLAP
metadados 206
argumentos
para funções definidas pelo usuário 167
armazenamento de palavra
COBOL 45
arquivo rejeitado da sessão
usando para dados excedentes 131
usando para dados truncados 131
arquivos de largura fixa
configurações avançadas 60
importando origens 60
arquivos de parâmetros
especificando o local para a sessão de depuração 182
strings de expressão, definindo 163
arquivos simples
assistente de importação 52
atualizando definições de origem ASCII 58
caracteres de alternação consecutiva 74
comparando com tipos de dados de transformação 274
configurações de caractere com suporte 52
configurações de coluna 53
criando por transação 129
dados multibyte 75
delimitado 66
diferencia deslocamentos 73
editando propriedades de definição de destino 58
editando propriedades de definição de origem 58
formatando colunas 67
importando delimitado 64
importando largura fixa 60
importando, visão geral 52
página de código 52
páginas de código 75
precisão, destinos 75
regras para delimitados 66
requisitos para arquivo simples que diferencia a tecla Shift 74
solucionando problemas 75
tipos de dados, leitura 274
278
arquivos simples ()
tratamento de caracteres especiais 52
arquivos simples delimitados
configurações avançadas 64
configurações de coluna 55
configurações de linha 64
importando definições de origem 64
regras 66
Assistente de Arquivo Simples
configurações da coluna de arquivo simples 53
configurações da coluna delimitada 55
importando definições de origem 52
opções de arquivo delimitado 55
opções de arquivo simples 53
Assistente de Dimensões de Alteração Lenta
criando destinos para 249
descrição 215
mapeamento da Dimensão de Tipo 1 221
Mapeamento da Dimensão de Tipo 2/Dados de Versão 215, 225
Mapeamento da Dimensão de Tipo 2/Sinalizar Atual 215, 231
mapeamento da Dimensão de Tipo 3 215, 243
Mapeamento de Dimensão Tipo 2/Intervalo de Datas Efetivo 215,
237
origens 216
sessões de agendamento 250
Assistente de Geração de Fluxo de Trabalho
regras e diretrizes 138
visão geral 138
Assistente de Introdução
criando destinos 249
descrição 215
mapeamento de destino com crescimento lento 215, 218
mapeamento de passagem 215, 217
origens 216
sessões de agendamento 250
Assistente do Depurador
configurando 180
Assistente para Cubos
visão geral 209
assistentes
Assistente de Arquivo Simples 52
Assistente de Dimensões de Alteração Lenta 215
Assistente de Introdução 215
Assistente para Cubos 209
visão geral de tipos de mapeamento 214
assistentes de mapeamento
Assistente de Dimensões de Alteração Lenta 215
criando destinos 249
Guia de Introdução 215
origens 216
sessões de agendamento de 250
visão geral 214
atalhos
como componentes comerciais 204
criando 19
em mapplets 142
atributos
propagados 121
atributos de campo
definições de origem COBOL 46
atualização do destino
adicionando instruções 133
visão geral 131
atualizando
definições da origem do arquivo simples 58
definições de origem relacional 39
destinos relacionais 90
modificando a instrução SQL 132
regras para atualizações de destino 132
B
barra de ferramentas Exibir
visão geral 10
barra de ferramentas Layout
visão geral 10
Barra de Ferramentas Padrão
visão geral 10
barra de ferramentas Repositório
visão geral 10
barra de status
definição 2
barras de ferramentas
criando 12
descrição 10
Designer 10
exibindo 12
personalizando 12
bigint
constantes em expressões 257
gravando em arquivos simples 258
tratamento de alta precisão 256
usando nos cálculos 256
bloqueando
componentes comerciais 203
bloqueando transformações
validação de fluxo de dados 136
C
caminhos de link
exibindo 113
propagando dependências 118, 119
campos
definições de origem COBOL 44
excluindo 23
movendo 23
campos de descrição
precisão máxima 58, 91
caracteres curinga
Nomes de origem da Transformação de Dados 102
caracteres nulos
arquivo simples 62
origem de largura fixa 60
chaves
criando destinos 91
relacionamentos importantes e reimportação de origem 40
COBOL
comparando com tipos de dados de transformação 274
controle de tabulação 42
copybook 42
criando destinos normalizados 83
coluna FileName
destinos de arquivos simples 59
executando uma sessão com destinos de arquivo simples 129
exemplo de arquivo simples 130
gerando destinos de arquivo simples 129
colunas
adicionando a destinos 59
adicionando às dimensões 208
configurações do arquivo delimitado 55
destinos relacionais 92
colunas COMP
armazenamento de palavra COBOL 45
comentários
adicionando a definições de origem 39
adicionando a mapeamentos 112
comparando
dependências de mapeamento e mapplet 200
destinos 200
extensões de metadados 200
instâncias de destino 200
instâncias de mapplet 200
instâncias de origem 200
instâncias de transformação 200
links de mapeamento e mapplet 200
mapeamentos e mapplets 200
mapeando parâmetros e variáveis 200
ordens de carregamento do destino 200
origens 200
transformações reutilizáveis 200
componente streamer
Transformação de Dados 98
componente transformador
Transformação de Dados 98
componentes comerciais
adicionando atalhos 204
atalhos locais versus globais 204
bloqueando 203
copiando 205
criando 204
definição 202
diretórios 202
excluindo 204
movendo 203
vinculando-se à documentação 203
visão geral 202
condições de ponto de interrupção de dados
globais 179
transformações 178
visão geral 177
conectando
grupos de saída de mapplet 148
mapplets com substituição SQL 148
mapplets para mapeamentos 147
objetos nos mapeamentos 114
origens aos destinos, visão geral 114
portas 116
regras para conectar objetos 115
transformações 116
várias transformações 115
conexões
validando 115, 135
configurando
Depurador 180
ferramentas personalizadas 13
Linhagem de dados 197
pontos de interrupção 174
portas de mapplet 147
Índice
279
conjuntos de caracteres
Assistente de Arquivo Simples 52
conjuntos de registros
definições de origem COBOL 44
controle de versão
barra de ferramentas 10
convenções de nomenclatura
para mapeamentos 109
conversão de dados porta a porta
visão geral 275
convertendo
strings em números 274, 276
strings para datas 276
tipos de dados 274
copiando
componentes comerciais 205
diretório de componentes comerciais 205
funções definidas pelo usuário 170
mapeamentos 110
mapplets 146
copiar como
mapeamentos 111
cores
configurando 6
opções de formato 6
criando
chaves de destinos 91
componentes comerciais 204
cubos 209
definições da origem do arquivo simples 59
definições de destino 77, 88
definições de destino do arquivo simples 59
dimensões 208
diretório de componentes comerciais 204
funções definidas pelo usuário 168
mapeamento da Dimensão de Tipo 1 221, 224
Mapeamento da Dimensão de Tipo 2/Dados de Versão 225, 230
Mapeamento da Dimensão de Tipo 2/Sinalizar Atual 231, 236
mapeamento da Dimensão de Tipo 3 243, 248
Mapeamento de Dimensão Tipo 2/Intervalo de Datas Efetivo 237,
242
mapeamentos 109
mapplets 144
pontos de interrupção 174
portas de mapplet 147
tabelas de destino 249
cubos
abrindo e fechando 211
adicionando tabelas de fato 209
assistente para criação 209
criando 209
definição (metadados) 207
dicas 212
editando 210
excluindo 211
exibindo metadados 211
Tipo de banco de dados 209
visão geral 206
D
dados
convertendo porta a porta 274
convertendo strings em números 274
convertendo tipos de 274
tratando truncados e de estouro 131
visualizando 24
280
Índice
dados da transformação
monitorando 187
Dados de Instância
janela 2
dados excedentes
manipulando 131
dados históricos
diferenciando do atual 213
mantendo 213
dados truncados
manipulando 131
Data Transformation Studio
visão geral 97
datas
exibir formato 19
decimal
tratamento de alta precisão 256, 259
definição
parâmetros de mapeamento 157
definições de arquivo simples
gerando arquivos simples por transação 129
definições de destino
adicionando a mapeamentos 124
adicionando colunas 59, 92
atualização, relacional 90
comparando tipos de dados com transformações 86
conectando portas 114
criação a partir de uma transformação com vários grupos 85
criando a partir de definições de origem 82
criando a partir de transformações 84, 87, 88
criando chaves 91
criando de um mapplet 86
criando de uma transformação Normalizador 85
criando os índices 93
criando, visão geral 77
definindo opções 89
editando definições relacionais 89
etapas para criar a partir de transformações 87
gerando tabelas de destino de 94
importando destinos relacionais 80
importando índices 80
renomeando 90
solucionando problemas 95
tratamento de caracteres especiais 78
visão geral, relacional 77
visualizando dados 24
definições de origem
adicionando a mapeamentos 124
alterando o tipo de banco de dados 39
atualizando 39
atualizando ASCII 58
atualizando relacional 39
COBOL 44
conectando portas 114
editando a largura fixa 58
editando COBOL 44
editando relacional 39
em mapplets 142
Importando arquivo simples delimitado 64
importando o Microsoft Excel 48
importando relacional 37
para assistentes de mapeamento 216
reimportar 40
renomeando 39
tratamento de caracteres especiais 34
usando como base para as definições de destino 82
visão geral 33, 51
definições de origem COBOL
armazenamento de palavra 45
atributos de campo 46
campos 44
cláusulas PICTURE 46
componentes 43
configuração de propriedades 44
copybooks 42
importando 42
instrução OCCURS 44, 46
Instrução REDEFINES 44
opções de tabela 45
páginas de código 41
Seção FD 43, 46
dependências
caminho do link 118, 119
exibindo 113
implícitas 118, 120
propagados 121
dependências da coluna de origem
exibindo 113
dependências implícitas
propagando 118, 120
depuração
mapeamentos 112, 172
mapplets 182
Depurador
ANY-PORT 177
Assistente do Depurador 180
avaliando expressões 193
barra de ferramentas 10
Comportamento do Designer 186
condições dos dados 177
configurando 180
continuando 189
copiando a configuração 194
criação de uma sessão de depuração 181
criando pontos de interrupção 172, 174
em execução no modo de depuração 181
estado de execução 183
estado de inicialização 183
estado pausado 184
estados 183
executando 183
indicadores de depuração 187
janela Dados de Destino 2
janela Dados de Instância 2
Janela de destino 186
janela Instância 186
modificando dados 192
monitorando dados de destino 189
opções 8
opções de destino 182
pontos de interrupção de dados 176
pontos de interrupção de erro 176
próxima instância 189
restrições para modificação de dados 193
ROW-ID 177
ROW-TYPE 177
tarefas 184
tipo de sessão 181
valores persistentes 186
visão geral 172
desalinhamento
Arquivo simples 53
descrição da coluna
manter ao reimportar uma origem 40
descrição da origem
manter ao reimportar uma origem 40
descrição da porta
manter ao reimportar uma origem 40
Designer
abrindo e fechando uma pasta 19
adicionando mapeamentos 109
barra de status 2
barras de ferramentas 10
Comandos DDL do SQL 94
comportamento durante as sessões do Depurador 186
configurando linhagem de dados 197
copiando objetos 21
criando atalhos 19
criando barras de ferramentas 12
criando links para a documentação comercial 30
documentação comercial 29
exibindo a linhagem de dados 197
exibindo relatórios 31
exportando objetos 22
fazendo check-out e check-in de objetos com versão 19
ferramentas 1
formato de exibição de data 19
formato de exibição de hora 19
importando objetos 22
imprimindo mapeamentos 18
janela Dados de Destino 2
janela Dados de Instância 2
janela de saída 2
janela do espaço de trabalho 2
janelas 2
Mapping Designer 1
Mapplet Designer 1
Navegador 2
personalizando barras de ferramentas 12
personalizando opções 3
pesquisando 14
procurando objetos com versão 20
Source Analyzer 1
tarefas 18
Target Designer 1
teclas de atalho 23
trabalhando com componentes comerciais 202
validação de porta 116
visão geral 1
zoom 17
Destino da Transformação de Dados
configurações 103
definindo o nome do serviço 98
descrição 103
guias 103
portas 103
processamento da sessão 105
tipo de entrada 103
visão geral 97
destinos
adicionando a mapeamentos 77
assistentes de mapeamento 249
comparando 200
conectando várias transformações a 115
dados de mapplet 142
editando cubos 210
editando dimensões 210
em mapeamentos 127
exibindo dependências de origem 113
extensões de metadados em 26
gerando arquivos simples por transação 129
páginas de código 78
Índice
281
destinos ()
prefixo de nome de tabela, nome do proprietário 133
regras para atualização 132
substituição de atualização de destino 131
substituição SQL de destino 131
Substituindo atualização para incluir colunas não-chave 132
substituindo o nome da tabela de destino 134
tipos de banco de dados 77
visão geral, relacional 77
visualizando dados 24
dicas
criando mapplets 150
cubos e dimensões 212
diferencia deslocamentos
arquivos simples 73
caracteres de alternação consecutiva 74
requisitos 74
dimensões
alteração lenta 213
crescimento lento 213
criando 208
definição (metadados) 207
dicas 212
editando 210
excluindo 211
exibindo metadados 211
tipo de banco de dados para 208
visão geral 206
diretório de componentes comerciais
copiando 205
criando 204
editando 203
excluindo 204
diretórios
agrupando componentes comerciais 202
documentação
caminho 30
documentação comercial
adicionando links a mapeamentos 39, 112
criando links 30
exibindo 31
para expressões 29
para objetos de repositório 29
raiz 30
domínios
extensões de metadados 26
Drivers ODBC (Open Database Connectivity) da DataDirect
drivers específicos da plataforma obrigatórios 37, 80
duplo
tratamento de alta precisão 259
E
editando
cubos 210
definições de origem relacional 39
dimensões 210
diretório de componentes comerciais 203
funções definidas pelo usuário 169
mapeamentos 111
mapplets 145
Editor de Expressão
funções públicas e privadas 167
parâmetros de mapeamento 157
usando funções definidas pelo usuário 170
variáveis de mapeamento 163
282
Índice
Editor de SQL
usando para modificar a instrução UPDATE 132
Editor de XML
visualizando dados 24
erros
Porta 115
validados durante mapeamentos 135
escala
descrição 59, 67
destinos relacionais 92
origens relacionais 39
espaço de trabalho
criando ícone 16
navegando 14
recuperando 16
utilização de 2
zoom 17
Espaço de trabalho
impressão 18
modo de exibição de tela inteira 17
esquema em estrela
definição 206
mantendo 213
esquema floco de neve
definição 206
Etapa para a instância
Depurador 189
Excel
tipos de dados 272
excluindo
componentes comerciais 204
cubos 211
dimensões 211
diretório de componentes comerciais 204
funções definidas pelo usuário 169
mapeamentos 112
mapplets 146
exibições MX
desempenho 3
exibindo
barras de ferramentas 12
caminhos de link 113
data 19
dependências da coluna de origem 113
documentação comercial 31
hora 19
ícones 16
linhagem de dados 197
metadados para cubos e dimensões 211
tela inteira 17
versões mais antigas de objetos 20
zoom 17
exportando
funções definidas pelo usuário 170
mapeamentos 111
mapplets 146
objetos 22
exportar o esquema da hierarquia
Origem da Transformação de Dados 101
expressões
criando com funções definidas pelo usuário 167, 170
validando 136
extensões de metadados
comparando todos os mapeamentos 200
criando 26
domínios 26
editando 27
excluindo 28
extensões de metadados ()
visão geral 26
F
fazendo check-in
objetos com versão 19
fazendo check-out
objetos com versão 19
Ferramenta Localizar no Espaço de Trabalho
visão geral 14
Ferramenta Localizar Próximo
visão geral 14
ferramentas
barra de ferramentas 10
opções de depuração 8
opções de serviço da web 9
personalização de configuração 13
ferramentas personalizadas
configurando 13
função ISNULL
condições de ponto de interrupção 179
funções
em variáveis de mapeamento 160
funções definidas pelo usuário 166
funções definidas pelo usuário
aninhando 167
configurando argumentos 167
configurando sintaxe de função 167
copiando 170
criando 168
editando 169
excluindo 169
exportando 170
importando 170
no Editor de Expressão 170
validando 170
visão geral 166
G
globalização
origens 33
grupos de implantação
funções definidas pelo usuário, adicionando 170
grupos de ordem de carregamento de destino
descrição 128
grupos de saída
conectando-se a portas de saída nos mapplets 148
definição 142
portas 147
Guia Configurações
Origem da Transformação de Dados 99
guia Depurador
janela Saída 186
monitorando log de depuração 190
Guia Hierarquia de Saída
Origem da Transformação de Dados 99
guia Log de Sessão
janela Saída 186
H
hierarquias
adicionando às dimensões 209
definição (metadados) 207
exemplo de esquema 206
hora
formato de exibição 19
I
IBM DB2
comparando com tipos de dados de transformação 261
IFCONTENTMASTER_HOME
variável de ambiente 97
importando
arquivos simples 52
definições de destino relacional 80
definições de origem de arquivo simples de largura fixa 60
definições de origem do arquivo simples delimitado 64
definições de origem do Microsoft Excel 48
definições de origem relacional 37
funções definidas pelo usuário 170
mapeamentos 111
mapplets 146
objetos 22
origens COBOL 42
impressão
mapeamentos 18
indicadores de depuração
monitorando 187
Informix
comparando com tipos de dados de transformação 261
inserção
descrições do objeto de repositório 20
instância de destino
SQL de pré- e pós-sessão 134
instrução OCCURS
definições de origem COBOL 44
instrução REDEFINES
definições de origem COBOL 44
inteiros
constantes em expressões 257
convertendo de strings 258
gravando em arquivos simples 258
usando nos cálculos 256
invalidação
sessões 112
ISDEFAULT
condições de ponto de interrupção 179
J
janela Dados de Destino
descrição 2
Janela de destino
Depurador 186
monitorando 189
janela Instância
Depurador 186
monitorando dados 187
janela Saída
exemplo de validação de mapeamento 137
guia Depurador 186
guia Log de Sessão 186
Habilitar Alta Precisão
parâmetro de sessão de depuração 182
Índice
283
L
largura do campo
descrição 67
linhagem de dados
exibindo 197
Linhagem de dados
configurando 197
descrição 196
lista de arquivos
Porta CurrentlyProcessedFileName 73
retornando nomes de arquivo de origem com linhas de dados 73
log de depuração
exemplo 190
monitorando 190
M
mantendo
dados históricos 213
esquemas em estrela 213
mapeador
Transformação de Dados 98
mapeamento da Dimensão de Tipo 1
criando 221, 224
descrição 215
manipulação de chaves 222
objetos de repositório criados 222
opções de sessão 225
transformações 223
visão geral 221
mapeamento da Dimensão de Tipo 2/Dados de Versão
manipulação de chaves 226
numerando as versões 226
objetos de repositório criados 227
transformações 228
Mapeamento da Dimensão de Tipo 2/Dados de Versão
criando 225, 230
descrição 215
opções de sessão 231
personalizando 230
Mapeamento da Dimensão de Tipo 2/Sinalizar Atual
criando 231, 236
descrição 215
manipulação de chaves 232
objetos de repositório criados 233
opções de sessão 237
transformações 234
visão geral 231
mapeamento da Dimensão de Tipo 3
criando 243, 248
descrição 215
manipulação de chaves 244
objetos de repositório criados 245
opções de sessão 249
transformações 246
visão geral 243
mapeamento de destino com crescimento lento
chaves, manipulação 219
criando 218
descrição 215
objetos de repositório criados 219
opções de sessão 221
visão geral 218
mapeamento de Dimensão Tipo 2/Intervalo de Datas Efetivo
manipulação de chaves 238
objetos de repositório criados 238
284
Índice
Mapeamento de Dimensão Tipo 2/Intervalo de Datas Efetivo
criando 237, 242
descrição 215
opções de sessão 243
transformações 240
visão geral 237
mapeamento de passagem
criando 217
descrição 215
objetos de repositório criados 217
opções de sessão 218
personalizando 218
visão geral 217
mapeamento de passagem simples
descrição 215
mapeamentos
abrindo 110
adição de mapplets 147
adicionando comentários 112
adicionando destinos 77
adicionando origens 124
atualizando os destinos 89
barra de ferramentas 10
comparando 200
comparando dependências 200
comparando links 200
conectando a porta FileName de arquivo simples 129
conectando objetos 114
copiando 110
copiar como 111
criando 109
depuração 112
destino de crescimento lento 215
editando 111
editando alterações no banco de dados relacional 35, 39
esquemas em estrela 213
excluindo 112
exibindo relatórios 31
exportando 111
extensões de metadados em 26
importando 111
impressão 18
imprimindo diferenças entre 200
mapeamento da Dimensão de Tipo 1 221
Mapeamento da Dimensão de Tipo 2/Dados de Versão 215, 225
Mapeamento da Dimensão de Tipo 2/Sinalizar Atual 215, 231
mapeamento da Dimensão de Tipo 3 215, 243
mapeamento de destino com crescimento lento 218
Mapeamento de Dimensão Tipo 2/Intervalo de Datas Efetivo 215,
237
mapeamento de passagem 215, 217
motivos de invalidação 35
processo 108
renomeando 112
revertendo para versões anteriores 111
substituindo o nome da tabela de destino 134
substituindo o nome da tabela de origem 125
tarefas 109
trabalhando com destinos 127
trabalhando com mapplets 126
trabalhando com transformações 126
validando 135
validando vários 138
visão geral da depuração 172
Mapping Architect for Visio
modelos de mapeamento 108
Mapping Designer
criando mapeamentos 109
Mapping Designer ()
utilização de 1
Mapplet Designer
utilização de 1, 141
mapplets
adicionando uma descrição 146
ativa e passiva 144
atributos de porta 147
barra de ferramentas 10
comparando 200
comparando dependências 200
comparando instâncias 200
comparando links 200
componentes 142
comportamento da sessão 141
conectando portas de entrada 147
conectando-se com a substituição SQL 148
configurando 144
copiando 146
criação da lógica de transformação 144
criando 144
criando destinos de 86
dados de origem de entrada 142
data destino 142
definição 141
definir nível de rastreamento 146
dicas para criação 150
editando 145
em mapeamentos 126
excluindo 146
exibindo relatórios 31
exportando 146
extensões de metadados em 26
grupos de saída 142, 147, 148
ilustração de 143
importando 146
imprimindo diferenças entre 200
monitorando dados 187
objetos do repositório com suporte 143
objetos não compatíveis 149
origens dentro do mapplet 142
particionamento de pipeline 149
portas 147
portas de entrada 142
portas de saída 142
regras de validação 145
selecionando para depuração 182
uso em mapeamentos 147
validando 145
variáveis de mapeamento 161
visão geral 141
visão geral de saída 142
medida
definição (metadados) 207
metadados
agregado 207
cubos 207
dimensão 207
esquema em estrela 207
esquema floco de neve 207
exibindo cubos e dimensões 211
hierarquias 207
medida 207
multidimensional 206
níveis 207
normalização 207
redundância 207
sondagem 207
metadados ()
tabela fato 207
metadados multidimensionais
visão geral 206
Metadata Manager
configurando linhagem de dados 197
exibindo a linhagem de dados 196
Microsoft Access
tipos de dados 272
Microsoft Excel
formatando dados numéricos 49
importando definições de origem 49
tipos de dados 272
Microsoft SQL Server
comparando com tipos de dados de transformação 263
tipos de dados 263
modificando dados
Depurador 192
modo de movimentação de dados
tipos de dados 254
Modo Unicode
precisão de ODBC 272
monitorando
data destino 189
Depurador 186, 191
indicadores de depuração 187
log de depuração 190
MX (Metadata Exchange)
salvando dados 3
N
NaN
descrita 257
não normalizado
atributo de cubo 209
tabelas de dimensões 206
Navegador
excluindo mapeamentos de 112
utilização de 2
níveis
adicionando à hierarquia 209
adicionando às dimensões 208
definição (metadados) 207
tabelas de dimensões 208
níveis de rastreamento
em mapplets 146
Nível de Rastreamento do Status
Origem da Transformação de Dados 99
Nome de Saída Dinâmico
Destino da Transformação de Dados 103
nome do proprietário da tabela
destinos 133
nome do serviço
definindo para Transformação de Dados 98
Nome do Serviço Dinâmico
Destino da Transformação de Dados 103
nomes comerciais
adicionado a origens 28
adicionando a definições de destino 58, 91
adicionando a destinos 28
como nomes de coluna de destino 29
como nomes de coluna de origem 29
destinos de exibição 3
exibindo no Navegador 29
no Qualificador de Origem 29
origens de exibição 3
Índice
285
nomes comerciais ()
renomeando origens importadas 37
usando 28
nomes de tabela
substituindo o nome da tabela de destino 134
substituindo o nome da tabela de origem 125
normalização
definição (metadados) 207
normalizadas
atributo de cubo 209
esquema multidimensional 206
números inteiros curtos
constantes em expressões 257
gravando em arquivos simples 258
usando nos cálculos 256
O
objetos
conexão em mapeamentos 114
copiando 21
exibindo a linhagem de dados 197
Objetos
comparando 20
exibindo versões mais antigas 20
objetos com versão
comparando versões anteriores 20
exibindo no espaço de trabalho 20
exibindo várias versões 20
fazendo check-in 19
fazendo check-out 19
Opção Permitir Exclusão sem Check-out 9
pesquisas no Designer 20
objetos de repositório
com suporte em mapplets 142
descrição 20
editando 23
objetos do espaço de trabalho
criando ícone 16
recuperando 16
ODBC (Open Database Connectivity)
comparando tipos de dados com a transformação 272
Importando definições de destino 80
importando definições de origem 37
precisão no modo unicode 272
Problemas de driver da DataDirect 37, 80
opção Rejeitar Linhas Truncadas/De estouro
usando 131
opções
depurar 8
serviços da Web 9
temas de cor, selecionando 8
opções (Designer)
formatar 6
Geral 3
tabelas 5
opções de formato
configurando no Designer 6
opções gerais
Designer, configurando 3
opções padrão
Designer, personalização 3
operações numéricas
convertendo strings em datas 276
convertendo strings em números 276
Oracle
comparando com tipos de dados de transformação 265
286
Índice
Oracle ()
valores Número(P,S) 266
ordem de carregamento do destino
comparando todos os mapeamentos 200
configuração 128
Origem da Transformação de Dados
definindo o nome do serviço 98
exportando a hierarquia de saída 101
grupos de portas de saída 101
Guia Configurações 99
guias 99
Porta ServiceName 100
portas 100
processamento da sessão 102
usando caracteres curinga nas propriedades da sessão 102
visão geral 97
origens
adicionando a mapeamentos 124
adicionando às dimensões 208
caractere nulo 62
comparando 200
conectando destinos 114
configurando 6
dentro de mapplets 142
destinos conectados 113
extensões de metadados em 26
página de código de arquivo simples 60, 64
para assistentes de mapeamento 216
recursos de globalização 33
solucionando problemas 50
substituindo o nome da tabela de origem 125
Origens COBOL
controle de tabulação 42
P
páginas de código
arquivos simples 75
destinos relacionais 78
origem de largura fixa 60
origem delimitada 64
Origens COBOL 41
parâmetros de mapeamento 155
perda de caractere 75
variáveis de mapeamento 155
palavras chave
definindo os destinos relacionais 91
parâmetros
mapeamentos 152
parâmetros de mapeamento
comparando 200
convenção de nomenclatura 156
criando 156
definição 155, 157
dicas de uso 164
expandindo em expressões 163
formato de data e hora 156
páginas de código 155
propriedade IsExprVar 156, 163
usando em expressões 157
valores iniciais 153
valores padrão 153
visão geral 152
particionamento de pipeline
mapplets 149
pastas
abrindo e fechando 19
pastas ()
copiar como 110
perda de caractere
arquivos simples 75
páginas de código 75
pesquisando
Designer 14
objetos com versão no Designer 20
pontos de interrupção
arquivos .dcf 194
condições de dados de transformações 178
condições de dados globais 179
condições de erro 176
condições dos dados 176, 177
copiando 194
criando 172, 174
Depurador 172
etapas para inserir 179
globais 175
ISDEFAULT 179
ISNULL 179
nome da instância 175
transformação 175
pontos de interrupção de dados
opções de transformação 177
opções globais 177
Porta CurrentlyProcessedFileName
adicionando a origens de arquivos 73
Porta ServiceName
Origem da Transformação de Dados 100
portas
adicionado a transformações de Entrada e Saída 147
atributos de propagação 118
conectando 116
conectando a entrada de mapplet 147
conectando a várias transformações 115
criando em mapplets 147
dependências de origem 113
erros 115
excluindo 23
Origem da Transformação de Dados 100
renomeando 23
vinculação 116
vinculando por nome 117
vinculando por posição 116
portas de entrada
conectando mapplet 147
definindo em mapplets 142
visão geral 114
portas de entrada/saída
visão geral 114
portas de mapplet
adicionado a transformações de Entrada e Saída 147
configurando 147
criando 147
portas de saída
mapplets 142
visão geral 114
powrmart.ini
configure para drivers de terceiros 38, 81
importando índices de destino 80
tamanho de tabulação padrão 42
precisão
arquivos simples 75
descrição 59, 67
destinos relacionais 92
origens relacionais 39
preencher a partir do serviço
Portas de Transformação de Dados 106
prefixo de nome de tabela
proprietário de destino 133
privada
configurando funções definidas pelo usuário 167
propagar
atributos de porta 118
propriedade IsExprVar
parâmetros de mapeamento 156, 163
variáveis de mapeamento 161, 163
propriedades do arquivo COBOL
configurando Propriedades avançadas 45
Propriedades do arquivo COBOL
configurando a guia Colunas 46
configurando a guia Tabela 45
proprietário de destino
prefixo de nome de tabela 133
Próxima instância
Depurador 189
pública
configurando funções definidas pelo usuário 167
Q
QNAN
convertendo para 1.#QNAN 257
R
redundância
definição (metadados) 207
registros
atualizando para incluir colunas não-chave 132
regras
arquivos simples delimitados 66
para atualização de destino 132
Relatório de Composição de Mapeamento
exibindo 31
Relatório de Composição do Mapplet
exibindo 31
Relatórios do Repositório do PowerCenter
exibindo no Designer 31
renomeando
definições de origem 39
Repositório de Transformação de Dados
localização 97
visão geral 97
Repositório do PowerCenter
exibindo análise da linhagem de dados 196
repositórios
adicionando 18
repositórios globais
componentes comerciais 204
Repository Manager
exibindo metadados em 211
restrições
adicionando a definições de destino 91
S
salvando
dados históricos 213
Seção FD
definições de origem COBOL 43
Índice
287
serializador
Transformação de Dados 98
Serviço de Integração
uso do tipo de dados 254
Serviço de Transformação de Dados
criando portas a partir de 106
serviços
Transformação de Dados 98
serviços da Web
compatibilidade com versões anteriores 9
opções 9
sessão de depuração
parâmetros de sessão 181
sessões
agendamento de esquemas em estrela 250
atualizações de definições de origem 39
configurando Dimensão Tipo 1 225
configurando Dimensão Tipo 2/Intervalo de Datas Efetivo 243
configurando Dimensão Tipo 2/Versão 231
configurando Dimensão Tipo 3 249
configurando uma Dimensão Tipo 2/Sinalizar Atual 237
destino de crescimento lento, configurando 221
em execução no modo de depuração 181
invalidação 112
passagem, configurando 218
sintaxe
configurando funções definidas pelo usuário 167
Solicitação de Carregamento Baseado em Restrições
parâmetro de sessão de depuração 182
solucionando problemas
arquivos simples 75
definições de destino 95
origens 50
sondagem
definição (metadados) 207
Source Analyzer
editando definições de origem 39
importando definições de origem relacional 38
utilização de 1
SQL
gerando e executando para criar destinos 94
SQL de pré- e pós-sessão
instâncias de destino 134
strings
convertendo em datas 276
convertendo em números 258, 276
strings de expressão
definindo em arquivos de parâmetro 163
substituição SQL de destino
visão geral 131
substituindo
mapeando valores de variável 163
Sybase ASE
comparando com tipos de dados de transformação 268
Sybase IQ
comparando com tipos de dados de transformação 268
T
tabelas
opções do Designer, configurando 5
tabelas de destino
criando 94
recriando 95
substituindo o nome da tabela 134
visualizando dados 24
288
Índice
tabelas de dimensões
metadados 206
modelos não normalizados 206
motivos para 213
níveis 208
origens 208
tabelas de origem
substituindo nome de tabela 125
tabelas fato
adicionando aos cubos 209
com metadados 206
definição 213
definição (metadados) 207
Tamanho da parte do streamer
Origem da Transformação de Dados 99
Tamanho de Buffer do DTM
parâmetro de sessão de depuração 182
Target Designer
criando cubos e dimensões em 206
usando 77
utilização de 1
teclas de atalho
teclado 23
tela inteira
exibir 17
temas de cor
aplicação 8
Teradata
comparando tipos de dados com a transformação 271
tipos de dados 271
tipo de banco de dados
para dimensões 208
Tipo de banco de dados
para cubos 209
tipo de função
descrição 167
Tipo de linha
parâmetro de sessão de depuração 182
tipos de dados
arquivo simples 274
Bigint 256
binary 258
COBOL 274
conversão 274
Data/Hora 258
decimal 259
duplo 259
IBM DB2 260
Informix 261
lendo origens de arquivo simples 274
Microsoft SQL Server 263
número inteiro 256
Número Inteiro Curto 256
ODBC 272
Oracle 265
para argumentos de função definidos pelo usuário 167
string 260
Sybase ASE 268
Teradata 271
tipos de dados de transformação nos destinos 86
tipos de dados nativos 254
transformação 254, 255
variáveis de mapeamento 159
visão geral 254
XML 275
tipos de dados binários
visão geral 258
Tipos de Dados de Data/Hora.
visão geral 258
tipos de dados de string
visão geral 260
tipos de dados de transformação
comparação com o Oracle 265
comparando à Teradata 271
comparando com COBOL 274
comparando com IBM DB2 261
comparando com Informix 261
comparando com o arquivo simples 274
comparando com ODBC 272
comparando com Sybase ASE 268
comparando com Sybase IQ 268
lista de 255
Microsoft SQL Server 263
visão geral 254
tipos de dados decimais
visão geral 259
tipos de dados duplos
visão geral 259
tipos de dados nativos
visão geral 254
tipos de dados sinônimos
comparações 265
Teradata 272
transformação Classificação
depuração 193
Transformação Controle de Transação
exemplo com uma transformação Expressão 130
Transformação de entrada
configurando 147
em mapplets 147
portas 147
Transformação de Qualificador de Origem de Aplicativo
descrição 124
Transformação de Qualificador de Origem XML
descrição 124
Transformação de saída
configurando 147
em mapplets 142, 147
portas 147
transformação Entrada
em mapplets 142
Transformação Expressão
exemplo com a transformação Controle de Transação 130
Transformação Gerador de Sequência
depuração 193
transformação Normalizador
criando um destino de 85
depuração 193
descrição 124
Transformação Qualificador de Origem
descrição 124
nomes comerciais 29
opção para criar automaticamente 5
opção para criar manualmente 5
usando parâmetros de string 154
usando variáveis 154
transformações
barra de ferramentas 10
comparando 200
conectando 116
criando 116
criando destinos de 84
em mapeamentos 126
em mapplets 142
extensões de metadados em 26
transformações ()
mapeamento da Dimensão de Tipo 1 223
mapeamento da Dimensão de Tipo 2/Dados de Versão 228
Mapeamento da Dimensão de Tipo 2/Sinalizar Atual 234
mapeamento da Dimensão de Tipo 3 246
mapeamento de destino com crescimento lento 220
Mapeamento de Dimensão Tipo 2/Intervalo de Datas Efetivo 240
mapeamento de passagem 217
reutilização em mapplets 141
Transformação de entrada 147
Transformação de saída 147
transformações ativas
conectando 115
mapplets 144
transformações passivas
conectando 115
mapplets 144
transformações reutilizáveis
em mapplets 142
tratamento de caracteres especiais
definições de arquivo simples 52
tabela de destino e nomes de campos 78
tabela de origem e nomes de campos 34
tratamento de erros
desalinhamento, arquivo simples 53
V
validação de fluxo de dados
visão geral 136
validação de objeto
visão geral 136
validando
funções definidas pelo usuário 170
mapeamentos 135
mapplets 145
vários mapeamentos 138
valor atual
variáveis de mapeamento 159
valor de conexão $Target
parâmetro de sessão de depuração 182
valor de conexão $Source
parâmetro de sessão de depuração 182
valor inicial
variáveis de mapeamento 158
valores
variáveis de mapeamento 158
valores iniciais
formato de data e hora 156, 161
parâmetros de mapeamento 153
variáveis de mapeamento 153
valores Número(P,S)
Oracle 266
valores padrão
parâmetros de mapeamento 153
variáveis de mapeamento 153
valores persistentes
Depurador 186
variáveis
expandindo em expressões 163
mapeamentos 152
variáveis de ambiente
IFCONTENTMASTER_HOME 97
variáveis de expressão
mapeando parâmetros e variáveis 163
variáveis de mapeamento
comparando 200
Índice
289
variáveis de mapeamento ()
convenção de nomenclatura 161
criando 161
definição 158
Depurador 186, 193
dicas de uso 164
expandindo em expressões 163
formato de data e hora 161
funções 160
limpando valores 163
mapplets 161
páginas de código 155
propriedade IsExprVar 161, 163
substituindo valores 163
tipo de agregação 159
tipo de dados 159
usando em expressões 163
valor atual 159
valor inicial 158
valores 158
valores iniciais 153
valores padrão 153
visão geral 152
variável de raiz
visão geral 30
versões
revertendo aos mapeamentos anteriores 111
versões mais antigas de objetos
exibindo 20
vinculação
documentação de componente comercial 203
vinculação automática por nome 117
vinculando automaticamente por posição 116
vincular automaticamente
por nome 117
290
Índice
vincular automaticamente ()
por posição 116
visualização de dados
destinos relacionais 24
visualizando dados
dados XML 24
destino 24
W
Workflow Manager
adicionando repositórios 18
Workflow Monitor
monitorando o Depurador 191
WSDL
criação para mapeamentos gerados 9
X
XML
tipos de dados 275
visualizando dados 24
Z
zoom
formato de exibição 17