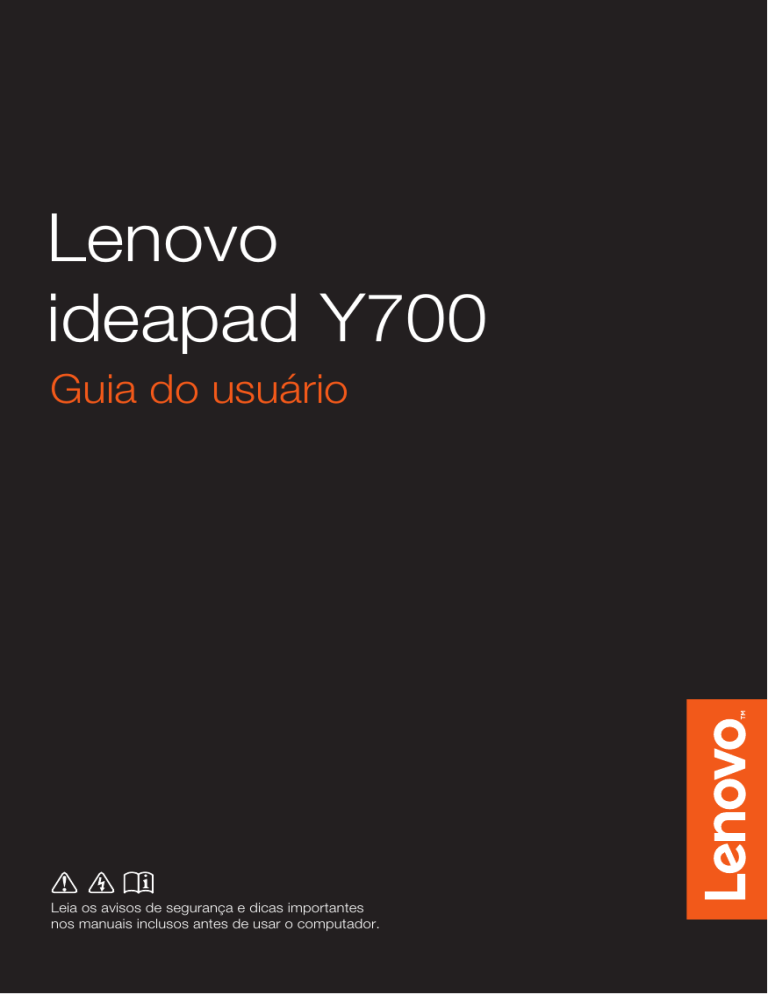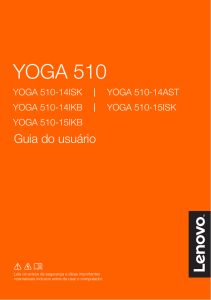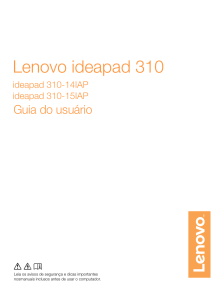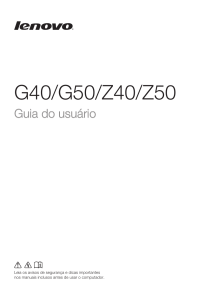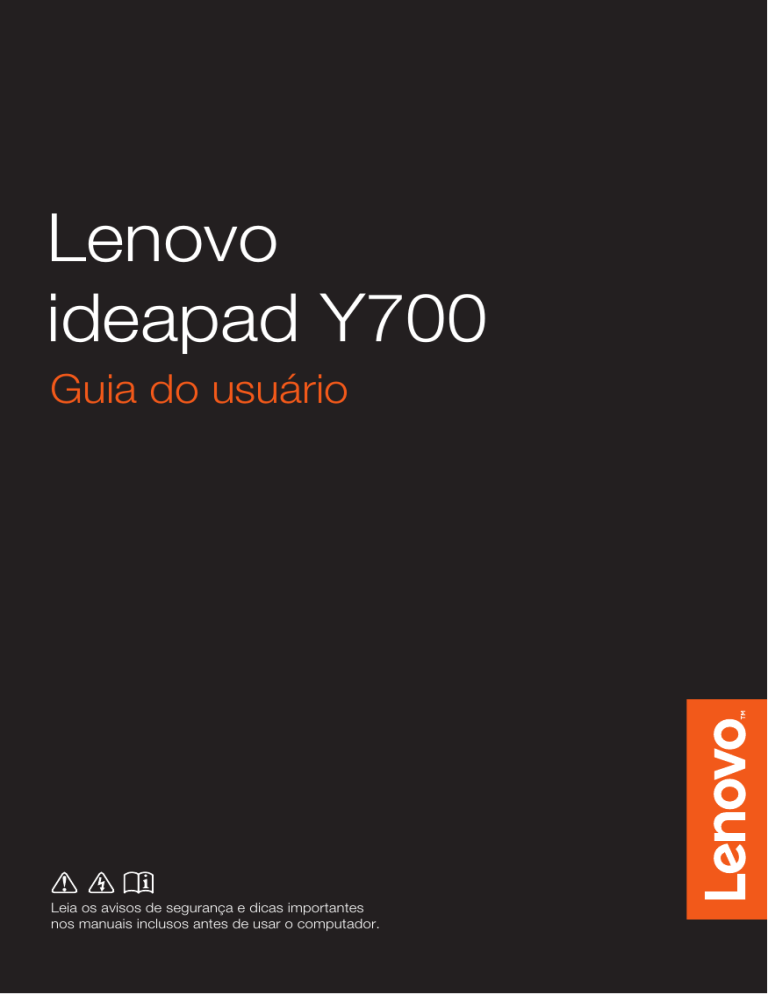
Lenovo
ideapad Y700
Guia do usuário
Leia os avisos de segurança e dicas importantes
nos manuais inclusos antes de usar o computador.
Observações
• Antes de usar o produto, certifique-se de ler o Guia de informações gerais e de segurança da
Lenovo primeiro.
• Algumas instruções neste guia podem considerar que você está usando o Windows® 10.
Se você estiver usando outros sistemas operacionais Windows, algumas operações
poderão ser ligeiramente diferentes. Se você estiver usando outros sistemas operacionais,
algumas operações poderão não ser aplicáveis.
• Os recursos descritos neste guia são comuns para a maioria dos modelos. Alguns
recursos podem não estar disponíveis no seu computador ou seu computador pode
incluir recursos que não são descritos neste Guia do usuário.
• As ilustrações usadas neste manual são relativas ao Lenovo ideapad Y700-15ACZ, exceto
se indicado de outra forma.
• As ilustrações neste manual podem apresentar diferenças em relação ao produto.
Por favor, consulte o produto real.
Aviso regulamentar
• Para saber mais detalhes, consulte Guides & Manuals no endereço
http://support.lenovo.com.
Primeira edição (Agosto 2015)
© Copyright Lenovo 2015.
Lenovo
Guia do usuário
As instruções e informações técnicas contidas neste manual são aplicáveis aos seguintes notebooks
Lenovo, salvo indicação contrária.
Nome do modelo
MT
Lenovo ideapad Y700-15ACZ
80NY
Lenovo ideapad Y700-15ISK
80NV
Lenovo ideapad Y700 Touch-15ISK
80NW
Lenovo ideapad Y700-17ISK
80Q0
Conteúdo
Capítulo 1. Conhecendo seu computador ...................................................................................... 1
Vista superior................................................................................................................................................. 1
Vista do lado esquerdo................................................................................................................................. 6
Vista do lado direito ..................................................................................................................................... 9
Vista frontal.................................................................................................................................................. 11
Vista do fundo ............................................................................................................................................. 12
Capítulo 2. Começando a usar o Windows 10 .............................................................................. 14
Configurando o sistema operacional pela primeira vez ....................................................................... 14
Operando as interface do sistema............................................................................................................. 14
Desligando o computador ou colocando em modo de suspensão ...................................................... 16
Administrador de tarefas e área de trabalho .......................................................................................... 18
Conectar-se a uma rede sem fio ................................................................................................................ 19
Aplicativo de introdução aos aplicativos ................................................................................................ 19
Operação de tela de toque (nos modelos selecionados) ........................................................................ 20
Capítulo 3. Sistema Lenovo OneKey Recovery............................................................................ 23
Capítulo 4. Resolução de problemas............................................................................................. 25
Perguntas mais frequentes......................................................................................................................... 25
Resolução de problemas............................................................................................................................. 27
Marcas registradas.......................................................................................................................... 31
i
Capítulo 1. Conhecendo seu computador
Vista superior ------------------------------------------------------------------------------------------------------------
Lenovo ideapad Y700-15ACZ/Y700-15ISK/Y700 Touch-15ISK
2
1
2
3
4
4
5
6
7
7
8
1
Capítulo 1. Conhecendo seu computador
Lenovo ideapad Y700-17ISK
2
1
2
3
4
4
5
6
7
7
8
Observação: As áreas tracejadas indicam as partes que não são visíveis externamente.
Atenção:
• Não abra o painel da tela além de 130 graus. Ao fechar a tela, tenha cuidado para não deixar canetas ou
quaisquer outros objetos entre a tela e o teclado. Caso contrário, a tela pode ser danificada.
2
Capítulo 1. Conhecendo seu computador
a Câmera integrada
Utilize a câmera para comunicação de vídeo ou para tirar fotos.
b Microfone integrado
Captura o som que pode ser usado para vídeo conferência, narração de
voz ou gravação de áudio.
c Tela do computador
Fornece saída visual brilhante.
d Alto-falantes JBL
Fornecem saída de áudio.
e Botão de energia
Pressione este botão para ligar o computador.
f Teclado numérico
Para saber mais detalhes, veja “Utilizando o teclado” na página 4.
g Antenas de rede local
Conecta-se ao adaptador de rede LAN sem fio para enviar e receber
sinais do rádio sem fio.
h Tela sensível ao toque
A tela sensível ao toque funciona como um mouse convencional.
Uma peça ClickPad multitoque: Para mover o cursor na tela, deslize a
ponta de seu dedo sobre o teclado na direção em que você deseja mover
o cursor.
Área de clique com o botão esquerdo: Clicar nesta área corresponde às
funções de clicar com o botão esquerdo de um mouse convencional.
Área de clique com o botão direito: Clicar nesta área corresponde às
funções de clicar com o botão direito de um mouse convencional.
(com redução de ruído)
sem fio
Observação: Você pode ativar/desativar a tela sensível ao toque pressionando Fn + F6.
3
Capítulo 1. Conhecendo seu computador
Utilizando o teclado
O seu computador possui um teclado numérico e teclas de funções incorporadas neste
teclado padrão.
Teclado numérico
O teclado possui teclas numéricas separadas. Para habilitar ou desabilitar o teclado numérico,
pressione a tecla Num Lock.
Combinações das teclas de Função
Através do uso das teclas de função, você pode alterar recursos operacionais de forma
instantânea. Para usar esta função, pressione e segure Fn a; em seguida, pressione uma das
teclas de função b.
2
1
4
Capítulo 1. Conhecendo seu computador
A seguir, estão descritos os recursos de cada tecla de função.
Fn + F1:
Entra no modo de suspensão.
Fn + F2:
Liga/desliga a luz de fundo da tela LCD.
Fn + F3:
Abre a interface para seleção das opções da tela.
Fn + F5:
Ativa/desativa o modo avião.
Fn + F6:
Ativa/desativa a tela sensível ao toque.
Fn + F9:
Abre o botão de configurações.
Fn + F10:
Abre o botão de pesquisa.
Fn + F11:
Exibe os aplicativos atuais.
Fn + PrtSc:
Ativa a solicitação do sistema.
Fn + Insert:
Ativa/desativa a tecla Scroll Lock.
Fn + Home:
Ativa a função de pausa.
Fn + End:
Ativa a função de interrupção.
Fn +
/
:
Aumenta/diminui o brilho da tela.
Fn +
/
:
Aumenta/diminui o volume.
Fn + Espaço (nos
modelos selecionados):
Ajusta a luz de fundo do teclado (desligada
acesa desligada).
5
escurecida
Capítulo 1. Conhecendo seu computador
Vista do lado esquerdo --------------------------------------------------------------------------------------
1
2
3
4 5
a Conector do adaptador de
Conecte o adaptador de energia CA aqui.
b Porta USB
Conecta-se a dispositivos USB.
energia CA
Observações:
• A porta vermelha é uma porta USB 3.0.
• Para saber mais detalhes, veja “Conectando dispositivos USB” na página 7.
c Compartimento do cartão
Coloque cartões de memória (não fornecidos) aqui.
de memória
Observação: Para saber mais detalhes, veja “Utilizando cartões de memória (não fornecidos)” na página 8.
d Conector de áudio
Conecta-se a fones.
Observações:
• O conector de áudio não é compatível com microfones convencionais.
• A função de gravação pode não funcionar se fones de ouvido ou fones terceirizados estiverem
conectados, devido aos diferentes padrões da indústria.
e Botão Novo
Quando o computador está desligado ou em modo de hibernação,
pressione este botão para iniciar o Lenovo OneKey Recovery System ou o
utilitário de configuração do BIOS, ou para entrar no menu de inicialização.
Observações:
• É possível usar a ponta de um clipe de papel (ou objeto similar sem uma ponta afiada) para pressionar
levemente o botão do Novo.
• Para saber mais detalhes, veja “Sistema Lenovo OneKey Recovery” na página 23.
6
Capítulo 1. Conhecendo seu computador
Conectando dispositivos USB
Seu computador vem com três portas USB compatíveis com dispositivos USB.
A primeira vez que você conecta um dispositivo USB específico em seu computador, o Windows
instala automaticamente um driver para esse dispositivo. Depois que o driver for instalado, você
pode desconectar e reconectar o dispositivo sem executar nenhuma etapa adicional.
Observação: Normalmente, o Windows detecta um novo dispositivo após conectá-lo, e então instala o
driver automaticamente. No entanto, alguns dispositivos podem exigir que você instale o
driver antes de conectar. Verifique a documentação fornecida pelo fabricante do dispositivo
antes de conectá-lo.
Antes de desconectar um dispositivo de armazenamento USB, verifique se o computador
terminou a transferência de dados para esse dispositivo. Clique no ícone Remover Hardware e
Ejetar Mídia com Segurança na área de notificação do Windows para remover o dispositivo
antes de desconectá-lo.
Observação: Se o dispositivo USB usa um cabo de alimentação, conecte o dispositivo a uma fonte de
alimentação antes de ligá-lo. Caso contrário, o dispositivo pode não ser reconhecido.
7
Capítulo 1. Conhecendo seu computador
Utilizando cartões de memória (não fornecidos)
O seu computador aceita os seguintes tipos de cartão de memória:
• Cartão Secure Digital (SD)
• Cartão Secure Digital High Capacity (SDHC)
• Cartão Secure Digital eXtended Capacity (SDXC)
• Cartão multimídia (MMC)
Observações:
• Insira apenas um cartão no espaço de cada vez.
• Este leitor de cartão não aceita dispositivos SDIO (como Bluetooth SDIO e outros).
Inserindo um cartão de memória
Deslize o cartão de memória para dentro até ele encaixar no lugar.
Removendo um cartão de memória
1 Empurre o cartão de memória para dentro até ouvir um clique.
2 Puxe gentilmente o cartão de memória para fora do espaço do cartão de memória.
Observação: Antes de remover o cartão de memória, desabilite-o, utilizando o hardware de remoção com
segurança do Windows e o utilitário de ejeção de mídia para evitar corrupção de dados.
8
Capítulo 1. Conhecendo seu computador
Vista do lado direito ----------------------------------------------------------------------------------------------
1
a Porta USB
2
3
4
Conecta-se a dispositivos USB.
Observações:
• A porta vermelha é uma porta USB 3.0.
• Para saber mais detalhes, veja “Conectando dispositivos USB” na página 7.
b Porta HDMI
Conecta a dispositivos com entrada HDMI como uma TV ou uma
tela externa.
c Porta RJ-45
Conecta o computador a uma rede Ethernet.
Observação: Para saber mais detalhes, veja “Conectando os cabos de rede” na página 10.
d Espaço para trava
Kensington
Anexar uma trava de segurança (não fornecidos) aqui para ajudar a
proteger seu computador contra roubo e uso não autorizado. Você pode
anexar uma trava de segurança em seu computador para tentar impedir
que ele seja removido sem a sua permissão. Para mais detalhes sobre a
instalação da trava de segurança, consulte as instruções fornecidas com a
trava de segurança que você comprou.
Observações:
• Antes de comprar qualquer produto de segurança, verifique se é compatível com esse tipo de fechadura
de segurança.
• Você é responsável por avaliar, selecionar e implementar os dispositivos de travamento e recursos de
segurança. A Lenovo não oferece comentário, julgamento ou garantia em relação ao funcionamento,
qualidade ou desempenho de dispositivos de travamento e recursos de segurança.
9
Capítulo 1. Conhecendo seu computador
Conectando os cabos de rede
Para instalar um cabo de rede, faça o seguinte:
1 Segure um conector do cabo de rede para pressionar a tampa RJ-45 para baixo
delicadamente a.
2 Insira o conector na porta RJ-45 b.
1
2
Configuração de software
Consulte seu Provedor de Serviços de Internet (ISP) para obter detalhes sobre como configurar
seu computador.
10
Capítulo 1. Conhecendo seu computador
Vista frontal -----------------------------------------------------------------------------------------------------------------1
a Indicadores do status
do Sistema
Símbolo
Indicador
Ligar/
Desligar
Indicador
de status
Status de
carga
Ligado
(branco sólido)
---
O computador está ligado.
Piscando
---
O computador está em modo
de suspensão.
---
O computador está desligado.
Desligado
Carregando
A bateria possui mais de 80% de carga.
Descarregando
A bateria possui mais de 20% de carga.
Descarregando
A bateria possui entre 5% e 20% de carga.
Piscando
devagar
(branco)
Carregando
A bateria possui entre 20% e 80% de
carga. Quando a bateria atingir 80% de
carga, a luz irá parar de piscar.
Entretanto, o carregamento continuará
até que a bateria esteja carregada
por completo.
Piscando
devagar
(âmbar)
Carregando
A bateria possui menos de 20% de
carga. Quando a carga da bateria
atingir 20%, a cor piscando mudará
para branco.
Ligado
(branco sólido)
Ligado
(âmbar sólido)
Bateria
Piscando
rapidamente
(âmbar)
Tela sensível
ao toque
Unidade de
disco rígido
Significado
Carregando/
Descarregando
A bateria possui menos de 5% de carga.
Ligado
(branco sólido)
---
A tela sensível ao toque está desativada.
Desligado
---
A tela sensível ao toque está ativada.
Piscando
---
A unidade de disco rígido está lendo
ou escrevendo dados.
11
Capítulo 1. Conhecendo seu computador
Vista do fundo -----------------------------------------------------------------------------------------------------------
Lenovo ideapad Y700-15ACZ/Y700-15ISK/Y700 Touch-15ISK
1
2
12
Capítulo 1. Conhecendo seu computador
Lenovo ideapad Y700-17ISK
1
2
a Entradas de ventilação
Dissipam o calor interno.
Observação: Certifique-se de que as entradas de ventilação não estejam bloqueadas ou então o computador
pode superaquecer.
b Alto-falante
Fornece saída de áudio subwoofer.
13
Capítulo 2. Começando a usar o Windows 10
Configurando o sistema operacional pela primeira vez -------Você pode precisar configurar o sistema operacional quando usá-lo pela primeira vez.
O processo de configuração pode incluir os procedimentos a seguir:
• Aceitando a licença do usuário final
• Configurar a conexão de Internet
• Registrando o sistema operacional
• Criando uma conta de usuário
Operando as interface do sistema -----------------------------------------------------------O Windows 10 vem com um menu iniciar prático e poderoso.
Para abrir o menu iniciar, execute o seguinte:
• Pressione a tecla Windows
• Selecione Iniciar
no teclado.
no canto esquerdo inferior da área de trabalho.
1
2
3
4
5
6
7
a Aplicativo de introdução aos
e Botão iniciar
aplicativos
b Botão configurações
c Botão de energia
d Botão todos os aplicativos
f Caixa de busca
g Botão visualizar tarefas
14
Capítulo 2. Começando a usar o Windows 10
Configurações
Configurações permite a você realizar tarefas básicas. Você também pode buscar mais
configurações com a caixa de busca das configurações no canto superior direito.
Para abrir as configurações, faça o seguinte:
• Abra o menu iniciar, e selecione Configurações
.
Personalize o menu iniciar
Você pode personalizar o menu iniciar com os seus aplicativos favoritos.
Para personalizar o menu iniciar, faça o seguinte:
1 Abra o menu iniciar, e selecione All apps (Todos os aplicativos)
para exibir a lista de
aplicativos.
2 Clique com o botão direito do mouse no aplicativo que você deseja adicionar ao menu
iniciar e selecione Pin to Start (Fixar em Iniciar).
Observação: Você também pode arrastar os aplicativos a partir do Most used (Mais usados) ou All apps
(Todos os aplicativos) para adicioná-los ao menu iniciar.
15
Capítulo 2. Começando a usar o Windows 10
Desligando o computador ou colocando em modo de
suspensão ---------------------------------------------------------------------------------------------------------------------Quando terminar de trabalhar com seu computador, você pode colocá-lo em suspensão ou
desligá-lo.
Colocando o computador em modo de suspensão
Se você for se ausentar do computador por um curto período, coloque-o em estado de
suspensão.
Quando o computador estiver em modo de suspensão, você pode rapidamente acordá-lo para
continuar o uso.
Para colocar o computador em modo de suspensão, escolha uma destas opções:
• Feche a tela.
• Pressione o botão de energia.
• Abra o menu iniciar, e selecione Energia
Suspensão.
Observação: Aguarde até que a luz indicadora de energia comece a piscar (indicando que o computador
está no modo de suspensão) antes de mover o computador. Mover o computador enquanto o
disco rígido está rodando pode danificá-lo, causando perda de dados.
Para acordar seu computador, escolha uma destas opções:
• Pressione qualquer tecla do teclado.
• Pressione o botão de energia.
16
Capítulo 2. Começando a usar o Windows 10
Desligando o computador
Se você não for usar o computador por muito tempo, desligue-o.
Para desligar o computador, escolha uma destas opções:
• Abra o menu iniciar, e selecione Energia
Desligar.
• Pressione e segure ou clique com o botão direito no botão Iniciar, no canto inferior esquerdo
da tela da área de trabalho, e selecione Desligar ou sair Desligar.
17
Capítulo 2. Começando a usar o Windows 10
Administrador de tarefas e área de trabalho ---------------------------------
Visualizar tarefas
Para abrir a visualização de tarefas, faça um dos seguintes:
• Selecione o botão visualizar tarefas
na barra de tarefas.
• Pressione a tecla Windows
+ Tab.
• Passe o mouse no canto esquerdo da tela. (nos modelos selecionados)
Administração da área de trabalho virtual
O Windows 10 comporta o recurso para criar, administrar e mudar entre as áreas de trabalho.
Para criar uma nova área de trabalho virtual, execute um dos seguintes procedimentos:
• Abra a visualização de tarefas e selecione New desktop (Nova área de trabalho).
• Pressione a tecla Windows
+ Ctrl + D.
Para mudar entre diferentes áreas de trabalho, execute um dos seguintes procedimentos:
• Abra a visualização de tarefas e selecione a área de trabalho que você deseja ativar.
• Pressione a tecla Windows
criou.
+ Ctrl +
/
18
para rolar através das áreas de trabalho que você
Capítulo 2. Começando a usar o Windows 10
Conectar-se a uma rede sem fio ----------------------------------------------------------------Habilitar uma conexão sem fio
Para habilitar as funções sem fio, faça o seguinte:
1 Pressione Fn + F5 para desabilitar o modo avião.
2 Clique
no canto inferior direito da barra de tarefas para abrir a página de configuração
de rede.
Conectar-se a uma rede sem fio
Depois que o recurso sem fio estiver habilitado, o computador buscará automaticamente as
redes sem fio disponíveis e as exibirá na lista de redes sem fio. Para conectar-se a uma rede sem
fio, clique no nome da rede na lista e clique em Conectar.
Observação: Algumas redes exigem uma chave de segurança da rede ou senha de conexão. Para conectarse a uma dessas redes, solicite a chave de segurança ou senha ao administrador da rede ou ao
provedor de serviço de Internet (ISP).
Aplicativo de introdução aos aplicativos ------------------------------------------O Windows 10 também fornece o aplicativo Get Started (Introdução aos aplicativos) para
explicar os novos atributos do Windows 10. Você pode encontrá-lo no menu iniciar.
Para abrir o aplicativo de introdução aos aplicativos, execute um dos seguintes procedimentos:
• Abra o menu iniciar e selecione Get Started (Introdução aos aplicaivos)
• Pressione Fn + F1 (dependendo da configuração de seu teclado).
19
.
Capítulo 2. Começando a usar o Windows 10
Operação de tela de toque (nos modelos selecionados) -----O visor pode aceitar entradas como um tablet, usando a tela multitoque, ou como um notebook
tradicional, usando o teclado e tela sensível ao toque.
Gestos multitoque
Você pode tocar na tela com um ou mais dedos para executar uma variedade de tarefas.
Gestos frequentemente usados
Tarefas realizadas
Tocar
Tocar uma vez no item.
Executar uma ação, como iniciar um
aplicativo, abrir um link ou executar um
comando. Similar a clicar à esquerda com
um mouse.
Pressionar e segurar
Pressionar com o dedo e segurar por um
instante.
Permite ver informações detalhadas antes
de selecionar uma ação. Pode também abrir
um menu com mais opções. Semelhante a
clicar à direita com um mouse.
20
Capítulo 2. Começando a usar o Windows 10
(continua)
Gestos frequentemente usados
Tarefas realizadas
Zoom
Mover dois dedos juntos ou separados ao tocar
na tela.
Reduzir ou ampliar em aplicativos visuais,
tais como imagens e mapas. Também pode
pular para o início ou fim de uma lista.
Girar
Coloque dois ou mais dedos em um item e, em
seguida, gire a sua mão.
Girar um objeto. (Observação: Nem todos
os itens podem ser girados, dependendo do
aplicativo.)
Deslizar o dedo
Arraste seu dedo pela tela.
Girar (panoramicamente) ou percorrer
listas e páginas. Também é possível mover
um objeto ou ser usado para desenhar ou
escrever, dependendo do aplicativo.
Semelhante a pressionar e segurar o giro
panorâmico e rolagem com um mouse.
21
Capítulo 2. Começando a usar o Windows 10
(continua)
Gestos frequentemente usados
Tarefas realizadas
Passar o dedo
Comece da margem esquerda/direita da tela, e
passe para dentro, em direção ao centro.
Passe o mouse na margem esquerda da tela
para abrir a visualização de tarefas.
Passe o mouse na margem direita da tela
para exibir o centro de ação.
22
Capítulo 3. Sistema Lenovo OneKey Recovery
O sistema Lenovo OneKey Recovery é um software criado para fazer backup e restaurar seu
computador. Você pode usá-lo para restaurar a partição do sistema ao status original em caso de
falha no sistema. Também é possível criar backups do usuário para obter uma fácil restauração
quando necessário.
Observações:
• Se seu computador estiver pré-instalado com um sistema operacional GNU/Linux, o sistema OneKey
Recovery não estará disponível.
• Para utilizar os recursos do sistema OneKey Recovery, o seu disco rígido já inclui uma partição padrão
oculta que armazena o arquivo de imagem do sistema e os arquivos de programas do sistema OneKey
Recovery. Essa partição padrão está oculta por motivo de segurança e é a causa para que o espaço
disponível em disco seja menor do que a capacidade indicada.
Fazendo backup da partição do sistema
É possível fazer backup da partição do sistema em um arquivo de imagem. Este arquivo de
imagem pode ser usado para restaurar a partição do sistema. Para fazer backup da partição
do sistema:
1 No Windows, pressione o botão Novo ou dê um duplo clique no ícone OneKey Recovery
para iniciar o Lenovo OneKey Recovery System.
2 Clique em System Backup (Backup do sistema).
3 Selecione um local para armazenar o backup e clique em Next (Avançar) para iniciar
o backup.
Observações:
• Você pode escolher um local para o backup na unidade de disco rígido local ou em um dispositivo de
armazenamento externo.
• Remova o disco rígido removível antes de iniciar o Sistema Lenovo OneKey Recovery. Caso contrário, os
dados do disco rígido removível poderão ser perdidos.
• O processo de backup pode demorar.
• O processo de backup está disponível apenas quando o Windows puder ser iniciado normalmente.
Restauração
Você pode optar por restaurar a partição do sistema ao status original ou a um ponto de backup
criado anteriormente. Para restaurar a partição do sistema:
1 No Windows, pressione o botão Novo ou dê um duplo clique no ícone OneKey Recovery
para iniciar o Lenovo OneKey Recovery System.
2 Clique em System Recovery (Recuperação do sistema). O computador será reiniciado no
ambiente de recuperação.
3 Siga as instruções na tela para restaurar a partição do sistema ao status original ou a um
ponto de backup criado anteriormente.
Observações:
• O processo de recuperação é irreversível. Não se esqueça de fazer backup de todos os dados que você
deseja salvar na partição do sistema antes de iniciar o processo de recuperação.
• O processo de recuperação pode demorar. Conecte o adaptador de energia CA ao computador durante o
processo de recuperação.
• As instruções acima devem ser seguidas quando for possível iniciar o Windows normalmente.
23
Capítulo 3. Sistema Lenovo OneKey Recovery
Se não for possível iniciar o Windows, siga as etapas abaixo para iniciar o sistema Lenovo
OneKey Recovery:
1 Desligue o computador.
2 Pressione o botão Novo. No Novo Button Menu (Menu do botão Novo), selecione System
Recovery (Recuperação do sistema) e pressione Enter.
24
Capítulo 4. Resolução de problemas
Perguntas mais frequentes ----------------------------------------------------------------------------Esta seção lista as perguntas mais frequentes por categoria.
Localizando informações
Quais precauções de segurança que devo seguir ao utilizar meu computador?
O Guia de informações gerais e de segurança da Lenovo que veio com seu computador possui
precauções de segurança para utilizar o computador. Leia e siga todas as precauções ao usar
o computador.
Onde encontro as especificações de hardware para o meu computador?
As especificações de hardware do computador estão nos folhetos impressos que acompanham
o equipamento.
Onde encontro as informações sobre a garantia?
Para obter informações mais detalhadas sobre a garantia desta máquina, visite o site abaixo:
support.lenovo.com/warrantystatus.
Drivers e software pré-instalado
Onde estão os discos de instalação do software pré-instalado da Lenovo (software da área
de trabalho)?
Seu computador não vem com discos de instalação do software pré-instalado da Lenovo.
Se você precisar reinstalar qualquer software pré-instalado, você pode encontrar o programa de
instalação na partição D de seu disco rígido. Se você não conseguir encontrar o programa de
instalação lá, você também pode baixá-lo no site de suporte ao consumidor da Lenovo.
Onde encontro os drivers para os vários dispositivos de hardware do meu computador?
Se o seu computador está pré-instalado com um sistema operacional Windows, a Lenovo
fornece drivers para todos os dispositivos de hardware que você precisae na partição D de seu
disco rígido. Você também pode baixar os drivers mais recentes no site de suporte ao
consumidor da Lenovo.
Sistema Lenovo OneKey Recovery
Onde estão os discos de recuperação?
O computador não veio com discos de recuperação. Use o sistema Lenovo OneKey Recovery
para restaurar o sistema para seu status original.
O que posso fazer se o processo de backup falhar?
Se você consegue iniciar o backup, mas há uma falha durante o processo, siga as etapas abaixo:
1 Feche todos os programas abertos e reinicie o processo de backup.
2 Verifique se a mídia de destino está danificada. Selecione outro caminho e tente novamente.
Quando preciso restaurar o sistema para o status de fábrica?
Use esse recurso quando houver falha na inicialização do sistema operacional. Se houver dados
importantes na partição do sistema, faça backup desses dados antes de iniciar a recuperação.
25
Capítulo 4. Resolução de problemas
Utilitário de configuração do BIOS
O que é o utilitário de configuração do BIOS?
O utilitário da configuração do BIOS é um software baseado em ROM. Ele exibe informações
básicas do computador e fornece opções para configurar dispositivos de inicialização,
segurança, modo de hardware e outras preferências.
Como iniciar o utilitário de configuração do BIOS?
Para iniciar o utilitário de configuração do BIOS:
1 Desligue o computador.
2 Pressione o botão Novo e selecione BIOS Setup (Configuração do BIOS).
Como alterar o modo de inicialização?
Existem dois modos de inicialização: UEFI e Legacy Support (suporte herdado). Para alterar o
modo de inicialização, inicie o utilitário de configuração do BIOS e defina o modo de
inicialização para UEFI ou Legacy Support (suporte herdado) no menu de inicialização.
Quando é necessário modificar o modo de inicialização?
O modo de inicialização padrão do seu computador é o modo UEFI. Se você precisar instalar um
sistema operacional herdado, como o Windows, Linux ou Dos, etc (ou seja, qualquer sistema
operacional anterior ao Windows 8) no seu computador, você deve mudar o modo de
inicialização para Legacy Support (suporte herdado). O sistema operacional herdado, como
Windows, Linux ou Dos, etc, não pode ser instalado se você não mudar o modo de inicialização.
Obtendo ajuda
Como posso contatar o centro de atendimento ao cliente?
Veja o “Capítulo 3. Obtendo ajuda e assistência técnica” do Guia de Informações gerais e de
Segurança da Lenovo.
26
Capítulo 4. Resolução de problemas
Resolução de problemas ---------------------------------------------------------------------------------Problemas de exibição
Quando eu ligo o
computador, não aparece
nada na tela.
•
•
Se a tela estiver em branco, certifique-se que:
- O adaptador de energia CA está conectado ao computador e
o cabo de alimentação está conectado a uma tomada elétrica.
- O computador está ligado. (Pressione o botão de energia
novamente para confirmação.)
- A memória está instalada corretamente.
Se esses itens estiverem definidos apropriadamente e a tela
continuar em branco, envie o computador para assistência.
Quando eu ligo o
computador, aparece
apenas um cursor branco
em uma tela em branco.
•
Restaure os arquivos a partir de um backup para o seu
ambiente Windows ou todos os conteúdos de seu disco
rígido para seu conteúdo original de fábrica usando o
Sistema Lenovo OneKey Recovery. Se você ainda vê apenas o
cursor na tela, envie o computador para assistência.
A tela fica em branco
enquanto o computador
está ligado.
•
O seu protetor de tela ou gerenciamento de energia devem
estar habilitados. Realize uma das seguintes opções para
sair do protetor de tela ou para continuar a partir do modo
de suspensão:
- Toque na tela sensível ao toque.
- Pressione qualquer tecla do teclado.
- Pressione o botão de energia.
- Pressione Fn + F2 para confirmar se a luz de fundo da tela
LCD foi desligada.
Problemas com a senha do BIOS
Esqueci minha senha.
•
•
•
Se você esquecer sua senha de usuário, você deve pedir que o
administrador do sistema redefina sua senha de usuário.
Se você esquecer sua senha do disco rígido, uma assistência
autorizada da Lenovo não poderá redefinir sua senha ou
recuperar dados de seu disco rígido. Você deve levar seu
computador a uma assistência autorizada da Lenovo ou a um
representante de marketing para que seu disco rígido seja
substituído. O comprovante da compra é necessário e será
cobrada uma taxa pelas peças e pelo serviço.
Caso não lembre a senha de administrador, uma assistência
autorizada Lenovo não poderá redefinir sua senha. Você
deverá levar seu computador a uma assistência autorizada
da Lenovo ou a um representante de marketing para que seu
disco rígido seja substituído. O comprovante da compra é
necessário e será cobrada uma taxa pelas peças e pelo serviço.
27
Capítulo 4. Resolução de problemas
Problemas com a suspensão
A mensagem de erro de
bateria baixa crítica
aparece e o computador
desliga imediatamente.
•
A energia da bateria está acabando. Conecte o adaptador de
energia CA ao computador.
O computador entra no
modo de suspensão
imediatamente após o
auto teste de energia
ligada (POST).
•
Certifique-se que:
- A bateria esteja carregada.
- A temperatura de operação está dentro da variação
aceitável. Veja o “Capítulo 2. Informações de uso e cuidado”
no Guia de informações gerais e de segurança da Lenovo.
Observação: Se a bateria estiver carregada e a temperatura dentro da faixa, envie o computador para assistência.
O computador não retorna
do modo de suspensão e o
computador não funciona.
•
•
Se o seu computador estiver no modo de suspensão, ligue o
adaptador de energia CA ao computador e, em seguida,
pressione qualquer tecla ou o botão de energia.
Se o sistema ainda não voltar do modo de suspensão, parar
de responder ou não puder ser desligado, reinicie o
computador. Os dados não salvos poderão ser perdidos. Para
reiniciar o computador, pressione e segure o botão de energia
por 4 segundos ou mais. Se o computador ainda não for
reiniciado, remova o adaptador de energia CA.
Problemas na tela
A tela está em branco.
•
Faça o seguinte:
- Se você estiver usando o adaptador de energia CA e o
indicador de status da bateria estiver ligado, pressione
Fn + para aumentar o brilho da tela.
- Se o indicador de energia estiver piscando, pressione o botão
de energia de energia para retomar do modo de suspensão.
- Se o problema persistir, siga a solução do próximo
problema “A tela está ilegível ou distorcida”.
- Pressione Fn + F2 para confirmar se a luz de fundo da tela
LCD foi desligada.
A tela está ilegível
ou distorcida.
•
Certifique-se que:
- O driver do dispositivo da tela está instalado corretamente.
- A resolução da tela e a qualidade de cor estão definidas
corretamente.
- O tipo do monitor está correto.
Aparecem caracteres
incorretos na tela.
•
O sistema operacional ou os programas estão instalados
corretamente? Se eles estiverem instalados e configurados
corretamente, envie o computador para assistência.
28
Capítulo 4. Resolução de problemas
Problemas de som
•
Certifique-se que:
- A função Mudo está desligada.
- O combo de áudio não está sendo usado.
- Os alto-falantes estão selecionados como dispositivo
de reprodução.
O seu computador desliga
completamente antes
que o indicador do status
da bateria apareça
como vazio.
-ouO seu computador
funciona depois que o
indicador do status
da bateria aparece
como vazio.
O tempo de operação de
uma bateria totalmente
carregada é curto.
•
Descarregue e carregue a bateria.
O computador não
funciona com uma bateria
completamente carregada.
A bateria não carrega.
•
O protetor de oscilação de voltagem na bateria pode estar
ativo. Desligue o computador por um minuto para redefinir
o protetor; em seguida, ligue o computador novamente.
Nenhum som pode ser
ouvido pelos alto-falantes,
mesmo quando o volume
está ligado.
Problemas com a bateria
Problema com unidade de disco rígido
A unidade de disco rígido
não funciona.
•
Certifique-se de que o drive do disco rígido está incluído no
menu Boot (Inicialização) no utilitário de configuração do
BIOS corretamente.
Problemas do sistema OneKey Recovery
O backup não pode
ser realizado.
•
•
Falha ao restaurar a
partição do sistema para o
padrão de fábrica.
•
Certifique-se que está usando atualmente um sistema
operacional Windows.
Pode não haver espaço suficiente para armazenar os dados
de backup. Você precisará liberar mais espaço no disco rígido
em sua partição de backup.
A partição do sistema (ou seja, o tamanho de partição ou
capacidade da unidade C) foi modificada.
29
Capítulo 4. Resolução de problemas
Outros problemas
O seu computador
não responde.
•
•
O computador não inicia
a partir de um dispositivo
que você deseja.
•
•
•
O dispositivo externo
conectado não funciona.
•
•
Para desligar seu computador, pressione e segure o botão de
energia por quatro segundos ou mais. Se o computador ainda
não responder, remova o adaptador de energia CA.
Seu computador pode travar quando entrar em modo de
suspensão, durante uma operação de comunicação. Desative
o timer de espera quando estiver trabalhando na rede.
Consulte o menu Boot (Inicialização) do utilitário de
configuração do BIOS. Certifique-se de que o utilitário de
configuração do BIOS está definido e que o computador
inicia a partir do dispositivo que você deseja.
Certifique-se também que o dispositivo a partir do qual o
computador inicia está habilitado. Certifique-se de que o
dispositivo está incluído no menu Boot (Inicialização) no
utilitário de configuração do BIOS corretamente.
Enquanto estiver desligado, pressione o botão Novo para
selecionar o dispositivo a partir do qual você deseja que o
computador inicie.
Não conecte ou desconecte nenhum cabo de dispositivo
externo além da USB enquanto o computador estiver ligado.
Caso contrário, você poderá danificar seu computador.
Ao utilizar dispositivos externos com alto consumo de
energia, como um drive externo da unidade óptica USB, use
um adaptador de energia do dispositivo externo. Caso
contrário, o dispositivo pode não ser reconhecido, ou o
sistema pode ser desligado.
30
Marcas registradas
Os seguintes termos são marcas comerciais ou marcas comerciais registradas da Lenovo nos
Brasil, em outros países, ou em ambos.
Lenovo
OneKey
ideapad
Microsoft e Windows são marcas comerciais da Microsoft Corporation nos Estados Unidos, em
outros países, ou em ambos.
Outras empresas, produto ou nomes de serviços podem ser marcas registradas ou marcas de
serviços de terceiros.
31
©Lenovo China 2015
pt-BR
Rev. AA00