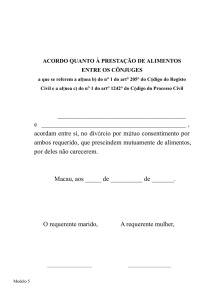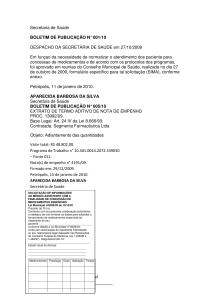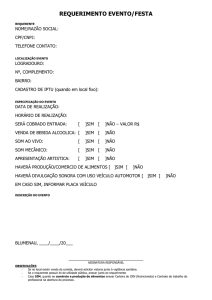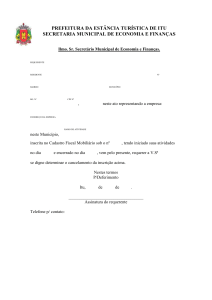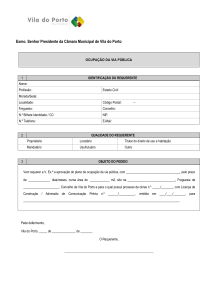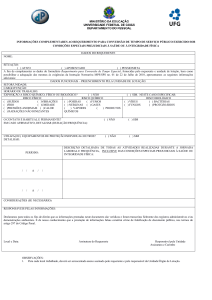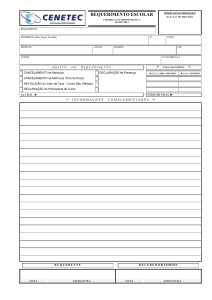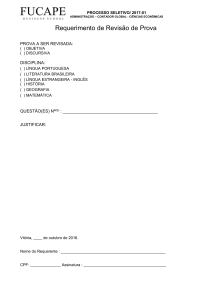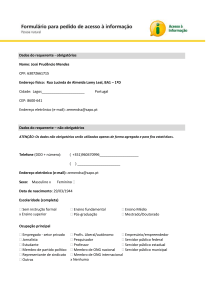Sistema de Relacionamento com o
Cidadão
OBSERVAÇÕES
Este documento é de propriedade da ABL SYSTEM CONSULTORIA
E INFORMÁTICA LTDA. De acordo com a política de contínuo
desenvolvimento de seus produtos a ABL SYSTEM reserva-se o direito
de efetuar, sem notificação prévia, modificações no produto que este
documento descreve.
O software descrito neste documento está protegido pela legislação de
Direitos Autorais. Não sendo permitido sua reprodução ou alteração fora
dos limites estabelecidos no acordo de cessão de direitos firmados entre
a ABL SYSTEM CONSULTORIA E INFORMÁTICA LTDA e o
cliente.
Este documento contém informações do proprietário que são protegidas
por direitos autorais. Todos os direitos são reservados. Nenhuma parte
deste documento pode ser fotocopiada, reproduzida ou traduzida para
outra língua sem o consentimento prévio por escrito da ABL SYSTEM
CONSULTORIA E INFORMÁTICA LTDA.
A ABL SYSTEM CONSULTORIA E INFORMÁTICA LTDA, não
assume nenhuma responsabilidade pelo uso ou confiabilidade de seu
software em equipamentos que não sejam homologados pela ABL
SYSTEM para executar o software.
A ABL SYSTEM agradece a todos as colaborações que possam tornar
este documento mais claro, assim como críticas que auxiliem o perfeito
entendimento do software que ele descreve.
Data da Revisão: 05/06/2009.
ABL System Consultoria e Informática Ltda.
Avenida Candido de Abreu, 651 15° andar sala 151/152 – Centro Cívico.
Curitiba - Paraná 80530-907
Fone: (41) 3078-4747 / 3079-5707
www.ablsystem.com.br
2
Índice
Item
1. Como acessar ao Sistema
2. Opções de Menu
3. Botões
4. Abas
5. Solicitação
5.1. Atendimento
5.1.1 Procedimentos para cadastro do requerente
5.2.1.1 Consultar a existência do cadastro do requerente
5.2. Solicitação
5.2.1. Detalhamento para geração da Solicitação
5.2.1.1. Aba da Solicitação
5.2.1.2. Aba do Endereço da Ocorrência
5.2.1.3. Aba do Trâmite
5.2.1.4. Aba de Pendência
5.2.1.5. Aba da Ocorrência
6. Requerente
7. Consulta Solicitações
Página
4
5
6
7
9
9
9
9
13
13
14
16
18
19
20
22
25
3
Apresentação do Sistema
1. Como Acessar o Sistema
O sistema será acessado através de um navegador da Internet que será o Internet
Explorer, sendo da seguinte forma:
Deverá ser digitado: sricweb.procempa.com.br
Em seguida tecle “enter” ou clique no botão “ir”
.
Em seguida o sistema disponibilizará a tela de Login, que deverá ser informado o nome
do usuário no campo Login e a senha no campo Senha.
Todo Usuário será cadastrado no Sistema e receberá um “Login” com seu nome e uma
“Senha” que poderá ser alterada a qualquer momento.
Cada usuário pertencerá a um grupo de usuários como, por exemplo “Teleatendimento”,
todos os usuários que pertencerem a este grupo terão os mesmo acessos ao sistema.
4
2. Opções de Menu
O acesso à utilização das funcionalidades do sistema será feito através das opções de
menu, de acordo com cada grupo de usuários.
Para acessar a qualquer opção de Menu, basta clicar sobre a Opção desejada, como por
exemplo:
Quando clicar sobre a opção de “Solicitação” listará as opções deste Menu:
Dentre as opções que forem listadas no Menu, é permitido ao usuário utilizar qualquer
das que desejar, como por exemplo, poderia ser utilizado a opção “Requerente”, desta
forma será apresentada à tela de Cadastro do Requerente:
5
Nesta tela, por exemplo, o usuário poderá utilizar-se de todas as funcionalidades
disponíveis, como, por exemplo, consultar um Requerente, incluir um novo Requerente,
alterar os dados de um Requerente, enfim cada tela terá sua particularidade e poderá ter
suas facilidades de funcionalidades liberadas ou não, variando de tela a tela e também
conforme as permissões de cada usuário do sistema.
3. Botões
Todas as telas de cadastro ou movimentações terão na sua parte superior uma régua de
Botões. Estes botões são a forma gráfica que o usuário tem para tomar determinadas
ações dentro da tela que está sendo operada.
Os botões estão dispostos desta forma, os que estão coloridos, estão disponíveis para
serem utilizados, os que estão na cor cinza, não podem ser utilizados neste momento, os
botões tornar-se-ão coloridos conforme as ações que forem tomadas pelo usuário.
Os botões que estão coloridos, dizemos que eles estão “Habilitados” e para os que
estão em cor cinza, dizemos que eles estão “Desabilitados” ou seja, não podem ser
utilizados. Para saber a função de cada botão basta passar com o “mouse” por cima do
botão e aparecerá abaixo o seu nome.
No exemplo abaixo, foi colocado o mouse sobre a Lupa, o sistema está mostrando logo
abaixo a sua nomenclatura “Consulta”:
6
Novo – para gerar um novo cadastro
Consulta – Consultar cadastro existente.
Salva – salvar um novo cadastro ou uma alteração.
Excluir – excluir um cadastro existente.
Cancelar – cancela a operação.
Limpar – limpa toda a tela que está sendo digitado cadastro novo.
Imprimir – fará a impressão do relatório.
Ajuda – ajuda sobre o sistema.
Sair – forma correta de sair da tela.
4. Abas
Em certos módulos, são necessárias mais de uma tela. Para acessar uma próxima tela
utilizamos as “Abas”, cada aba tem o seu título indicando o seu conteúdo, como no
exemplo abaixo:
Neste caso, temos 6 (cinco) abas (Solicitação, Endereço, Trâmite, Pendência,
Ocorrência, Material e Repavimentação), cada uma com objetivo específico. Para
mudar de aba, basta clicar em cima da descrição das mesmas.
7
No exemplo abaixo estamos no cadastro de Solicitação na aba da “Solicitação”:
Neste exemplo abaixo estamos no cadastro de Solicitação na aba do “Trâmite”:
8
5. Solicitação
5.1 Atendimento
Este módulo será utilizado para efetuar o registro do atendimento ao Requerente.
5.1.1 Procedimentos para cadastro do Requerente:
5.1.1.1 Consultar a existência do cadastro do Requerente
Digitar o nome completo ou o primeiro nome juntamente com o último sobrenome do
Requerente no campo “Descrição” e depois clicar em
, no exemplo abaixo,
foi digitado “Maria Mendes”:
O sistema automaticamente fará a busca pelo sobrenome da pessoa e listará todos os
Requerentes nome e sobrenome. Caso exista o Requerente basta clicar em
, para dar andamento a Solicitação.
9
Depois de escolhido o Requerente basta clicar em
, o sistema
listará as Solicitações já efetuados para este Requerente, como na tela abaixo:
Estará listando as solicitações em aberto (Ativas) para o devido Requerente.
Para visualizar a solicitação basta clicar no link que o sistema abrirá a solicitação.
Caso queira selecionar outro Requerente, basta digitar no campo “Descrição” o novo
nome do Requerente e clicar novamente em
. Caso exista o Requerente o
sistema trará o seu nome, clicando no link o sistema trará novamente as solicitações
existentes e ativas para o mesmo.
Caso o Requerente queira criar uma nova Solicitação, deverá proceder da seguinte
forma:
Basta clicar em “Criar Solicitação”
Depois clicar em
.
O sistema irá para a tela de Requerente:
10
Nesta tela, deverá ser feita a confirmação e atualização de todos os dados, depois de
realizada a devida confirmação e atualização, clicar em salva
.
Depois de Salva a tela do Requerente o sistema irá automaticamente para a tela de
escolha do serviço a ser cadastrado e posteriormente para a tela da solicitação.
Caso o Requerente não esteja Cadastrado, basta clicar em
sistema disponibilizará a tela para que seja cadastrado o Requerente.
,o
Informar o tipo do Requerente que pode ser “Física” ou “Jurídica”;
a) Requerente Pessoa Física
Tipo de requerente: o requerente do tipo “Pessoa Física” já vem escolhido como
padrão pelo Sistema.
Nome: o nome deverá ser preenchido com letras iniciais maiúsculas e acentuação
(quando houver).
11
Sexo: Informar o sexo do Requerente.
CPF, RG, Emissão, Órgão Emissor, Ramal D’água e Vínculo com o imóvel: são
campos de preenchimento opcionais, de acordo com a exigência do serviço cadastrado.
Endereço do Requerente:
Para informar o endereço, deverá ser clicado no botão
que está ao lado do
campo Logradouro, o sistema mostrará a tela para fazer a seleção:
Digite o nome do logradouro no campo “Descrição”, digite o número do logradouro e
clique
, o sistema trará a lista com o logradouro:
No exemplo abaixo foi digitado no campo descrição o nome “Santana” com o número
88:
Caso não seja nenhum dos logradouros listados, digite no campo descrição novamente
outro nome ou nome completo do logradouro. Após encontrar o logradouro clique no
link, o sistema trará todos os dados do logradouro para tela com os seguintes campos
preenchidos: Logradouro, bairro, Município, Estado, CEP e o número.
Complemento: Informar o complemento do endereço, como por exemplo, conjunto,
sala, apartamento e outros.
DDD: número do DDD da cidade do telefone com 2 (dois) dígitos já vem preenchido.
Telefone: Informar o número do telefone residencial, neste caso não dever ser
informado traço ou qualquer outro separador, apenas os números.
Comercial: Informar o número do telefone comercial, neste caso não dever ser
informado traço ou qualquer outro separador, apenas os números.
Celular: Informar o número do telefone celular, neste caso não dever ser informado
traço ou qualquer outro separador, apenas os números.
12
E-mail: Informar o endereço de e-mail, para envios de informações.
Falar com?: Caso seja um telefone de recado ou ainda um ramal de uma empresa ou
um departamento, informar o nome da pessoa com quem deve ser falado.
Importante: o endereço do Requerente será obrigatório.
Os telefones e o e-mail são muito importantes para o contato com o Requerente.
b) Requerente Pessoa Jurídica
Tipo de requerente: neste caso, deve-se marcar o flag
.
Nome Fantasia, CNPJ, Insc. Municipal, Ramal D’Água e Vínculo com o imóvel:
são campos de preenchimento opcionais de acordo com a exigência do serviço
cadastrado.
Restante dos campos, idem ao item 6.2.1.1.1
5.2. Solicitação
O Sistema é movimentado através da Solicitação, que é a forma em que o Requerente
formaliza o seu pedido à Prefeitura.
5.2.1 Detalhamento para a Geração de uma Solicitação
Será apresentada a seguinte Tela:
13
5.2.1.1 Na Aba de Solicitação:
1. Campo “Status”:
Este campo é preenchido automaticamente quando a Solicitação for salva,
automaticamente ele estará como “Ativo”.
2. Campo “Tipo de Documento de Origem”:
Neste campo “Tipo de Documento Origem” já vem preenchido automaticamente,
conforme perfil do usuário.
3. Informar o Campo “Documento Origem”:
Neste campo “Documento Origem” deverá ser informado o número de um documento
que está originando a solicitação atual. Por exemplo, o número de um pedido de uma
entidade, ao fazer uma solicitação através de um oficio, caso não tenha nenhum
documento de origem, basta deixar o campo em branco.
4. Campo Serviço:
O campo já vem com o serviço previamente preenchido, em função do cadastro do
requerente.
Caso não tenha sido preenchido o usuário deverá clicar no Botão
para poder
selecionar os Serviços existentes, o sistema mostrará uma tela com os Serviços
disponíveis.
14
Outra forma seria digitar parte do nome do serviço e clique no botão
, o
sistema fará a mesma busca, embora com mais eficiência, como no exemplo abaixo:
Neste exemplo foi digitado apenas “cirurgia”, o serviço desejado é “Cirurgias”.
Bastar clicar no link que está na mesma linha do serviço desejado e automaticamente o
sistema trará o Serviço para a tela.
5. Apontamento do Requerente para a Solicitação:
Caso a solicitação esteja sendo feita através do Atendimento, o Requerente estará
preenchido automaticamente, caso contrário, basta digitar no campo Requerente o nome
completo ou ainda o primeiro nome e último sobrenome, conforme exemplo abaixo:
Neste caso foi digitado o primeiro e último sobrenome, logo depois de clicado no botão
, o sistema trouxe o requerente, neste caso como ele existe basta clicar no
botão “selecione” que está na mesma linha do nome do Requerente e o sistema trará
automaticamente todos os dados do mesmo para a tela.
6. Apontamento do Tipo de Retorno:
Este tipo de retorno é o meio de comunicação que será utilizado para entrar em contato
com o Requerente.
15
Para qualquer tipo apontado, será verificada a existência da informação no cadastro do
Requerente. Por exemplo, não podemos apontar o tipo “e-mail” se no cadastro do
Requerente não tiver esta informação.
Obs.: Se o tipo de retorno escolhido for telefone deverá existir cadastro do responsável
por receber aviso de retorno e efetuá-lo.
7. Tipo de Assunto:
Deverá ser apontado o Tipo de Assunto que está sendo feito ao Requerente.
8. Assunto:
Descrever em detalhes o assunto detalhado pelo requerente. No cadastro do Serviço
pode ser registrado o assunto padrão, que quando uma solicitação for gerada para este
serviço, será preenchido automaticamente com o devido texto. Esta facilidade é para
agilizar a digitação.
5.2.1.2 Na Aba de Endereço da ocorrência:
16
1. Deverá ser informado o Endereço:
Nesta aba deveremos informar o endereço para onde o requerente requer a solicitação
do Serviço. Caso o endereço da ocorrência do serviço seja o mesmo endereço que foi
informado
no
cadastro
do
Requerente,
basta
clicar
no
botão
, e o sistema trará automaticamente o endereço. Caso o
endereço da execução do serviço seja diferente do endereço cadastrado, basta clicar em
e informar o endereço correto.
O número a ser informado é o número enfrente a solicitação, podendo ser até 3 (três)
números no mesmo logradouro ou ainda um intervalo de número, como por exemplo,
do número 200 ao 500.
Caso não exista número de referência por ser em toda extensão da rua ou por ser
esquina deve-se preencher o número 8888 e colocar em complemento toda extensão da
rua ou o nome da rua que faz esquina.
No campo Complemento, deverá ser utilizado para facilitar a melhor identificação ou
ainda a complementação do endereço do Requerente ou também em um terreno que não
tenha ainda a indicação do número.
No campo Primeira Referencia, poderemos fazer o apontamento do logradouro ou
comércio próximo ao endereço da ocorrência.
No campo Segunda Referencia, poderemos fazer o apontamento do logradouro ou
comércio próximo ao endereço da ocorrência.
17
Depois de informado o endereço e suas possíveis referencias, terá que clicar no botão
, o sistema trará uma lista de solicitações que
esteja próxima à solicitação que está sendo cadastrada, conforme exemplo abaixo:
Neste momento deverá ser avaliado se é necessário agrupar(juntar) mais de uma
solicitação para que seja gerado apenas uma ordem de serviço, quando for emitida. Para
fazer a avaliação pode ser clicado no link e será mostrado logo abaixo o conteúdo do
serviço, para facilitar nesta decisão.
Para selecionar a solicitação para poder fazer o agrupamento, basta clicar no botão do
lado esquerdo da tela como no exemplo abaixo. Para finalizar o apontamento basta
clicar no botão
.
5.2.1.3 Na Aba de Trâmite:
18
O Trâmite é o apontamento do caminho (setores) por onde a solicitação deverá tramitar.
Uma vez apontado o Trâmite, esta solicitação irá para a secretaria responsável pela
execução do serviço (aparecendo na fila para ser atendida).
Há um cadastro prévio que faz o apontamento dos trâmites por serviços, desta forma
todos os serviços já tem os seus trâmites.
O objetivo da secretaria é estar recebendo o trâmite, que é uma fase do atendimento do
serviço. Quando o trâmite está recebido quer dizer que efetivamente a secretaria à partir
da data do recebimento está trabalhando neste trâmite.
Para receber o Trâmite, deverá selecionar o Trâmite clicando no link, o sistema marcará
a tramitação mudando para a cor azul, como na tela abaixo:
5.2.1.4 Na Aba de Pendência:
A Pendência será utilizada para registrar tarefas que por algum motivo ainda não foram
concluídas ou dependam de alguém ou algo para ser executado e finalizado, ou seja,
uma “Pendência”.
A Pendência somente poderá ser informada para o Trâmite atual, podendo ter inúmeras
pendências. Cada Pendência obrigatoriamente deverá ser baixada, isto quer dizer que foi
resolvida.
Um Trâmite não poderá ser dado à resposta enquanto tiver Pendências que não foram
baixadas. Sempre que for incluída uma Pendência a um Trâmite, a Solicitação na Fila da
Secretaria aparecerá em cor laranja, destacando que aquela solicitação no trâmite atual
está com Pendências, isto ajuda a destacar e a priorizar as solicitações a serem
concluídas.
Uma pendência não pode ser registrada enquanto o trâmite não for recebido.
19
5.2.1.5 Na Aba de Ocorrência:
Uma Ocorrência poderá ser informada a qualquer momento, desde que a Solicitação não
esteja Encerrada ou Cancelada. A Ocorrência independe da Tramitação ou da
Pendência, cada Solicitação poderá ter inúmeras ocorrências.
Uma Ocorrência pode ser definida como um fato que ocorreu em determinado período
durante a execução da Solicitação. Para registrar uma Ocorrência, devemos proceder da
seguinte forma:
1. Para inserir uma Ocorrência clique no botão
, após no botão
eo
sistema mostrará uma lista de Ocorrências que poderão ser utilizadas, conforme tela
abaixo:
20
Basta clicar no link na linha do Tipo de Ocorrência desejado.
Após selecionar o tipo da Ocorrência, devemos clicar no campo Descrição e digitar o
seu conteúdo:
Depois de digitado o conteúdo deve clicar no botão
sistema registre esta ocorrência, ficando da seguinte forma:
Para Salvar, devemos clicar em
, para que o
, para que o sistema registre esta informação.
21
6. Requerente
Nesta tela deverão ser cadastrados todos os Requerentes, bem como a possibilidade de
alterar todo e qualquer cadastro já existente.
Clicar em novo
para gerar um novo cadastro.
Informar o tipo do Requerente que pode ser “Física” ou “Jurídica”;
Nome: informar o nome completo do Requerente e depois clicar no botão
,o
sistema fará uma busca na base de dados para verificar a existência ou não do
Requerente, caso o sistema encontre um Requerente com o nome ou sobrenome
parecido será listado.
Neste caso o Requerente já existe, então deve ser clicado no link do nome do
Requerente que foi listado. O sistema abrirá a tela do cadastro do Requerente para que
seja feita a atualização se for necessária.
Caso realmente não seja o Requerente que o sistema listou, basta clicar no botão
e o sistema liberará o cadastro para o novo
Requerente.
a) Requerente Pessoa Física
Tipo de requerente: o requerente do tipo “Pessoa Física” já vem escolhido como
padrão pelo Sistema.
Importante: pesquise sempre muito bem antes de cadastrar e sempre avalie os
nomes que o sistema estará listando para que não haja duplicidade de Requerente.
22
Sexo: Informar o sexo do Requerente.
CPF, RG, Emissão, Órgão Emissor, Ramal D’água e Vínculo com o imóvel: são
campos de preenchimento opcionais, de acordo com a exigência do serviço cadastrado.
Endereço do Requerente:
Para informar o endereço, deverá ser clicado no botão
que está ao lado do
campo Logradouro, o sistema mostrará a tela para fazer a seleção:
Digite o nome do logradouro no campo “Descrição”, digite o número do logradouro e
clique
, o sistema trará a lista com o logradouro:
No exemplo abaixo foi digitado no campo descrição o nome “Santana” com o número
88:
23
Caso não seja nenhum dos logradouros listados, digite no campo descrição novamente
outro nome ou nome completo do logradouro. Após encontrar o logradouro clique no
link, o sistema trará todos os dados do logradouro para tela com os seguintes campos
preenchidos: Logradouro, bairro, Município, Estado, CEP e o número.
Complemento: Informar o complemento do endereço, como por exemplo, conjunto,
sala, apartamento e outros.
DDD: número do DDD da cidade do telefone com 2 (dois) dígitos já vem preenchido.
Telefone: Informar o número do telefone residencial, neste caso não dever ser
informado traço ou qualquer outro separador, apenas os números.
Comercial: Informar o número do telefone comercial, neste caso não dever ser
informado traço ou qualquer outro separador, apenas os números.
Celular: Informar o número do telefone celular, neste caso não dever ser informado
traço ou qualquer outro separador, apenas os números.
E-mail: Informar o endereço de e-mail, para envios de informações.
Falar com?: Caso seja um telefone de recado ou ainda um ramal de uma empresa ou
um departamento, informar o nome da pessoa com quem deve ser falado.
Importante: o endereço do Requerente será obrigatório.
Os telefones e o e-mail são muito importantes para o contato com o Requerente.
b) Requerente Pessoa Jurídica
Tipo de requerente: neste caso, deve-se marcar o flag
.
24
Nome Fantasia, CNPJ, Insc. Municipal, Ramal D’Água e Vínculo com o imóvel:
são campos de preenchimento opcionais de acordo com a exigência do serviço
cadastrado.
Restante dos campos, idem ao item 7.1
7. Consulta solicitações:
Para localizarmos uma solicitação devemos utilizar o menu “Solicitação” e sub menu
“Solicitação”
, e clicarmos na lupa
.
Após clicamos em um dos filtros disponíveis conforme abaixo:
25
Após termos escolhido o filtro, digitamos o número da solicitação, o nome do
requerente (busca fonética), o telefone, o e-mail, entre outros e clicamos na
.
Podemos ainda utilizar os filtros data inicial e data final, digitando qualquer data no
formato ddmmaaaa (números sem barra).
Podemos também refinar nossa busca marcando
para
verificarmos somente as solicitações que encontram-se em andamento, ou
digitando a palavra exata que desejamos buscar (neste caso não
trabalha fonética).
Para consultas utilizando o filtro
,
(endereço da solicitação ou da ocorrência), podemos verificar ruas com seus nomes
antigos
ou nomes atuais
.
As pesquisas pelo referido filtro poderão ser realizadas com três parâmetros:
1. Pelo número exato do problema - colocando-se no campo
numeral correspondente a localização exata do problema;
2. Por esquinas – colocando-se no campo
vezes o numeral oito (8888);
o
quatro
3. Em toda extensão do logradouro – digitando no campo
seis vezes o numeral nove (999999).
26