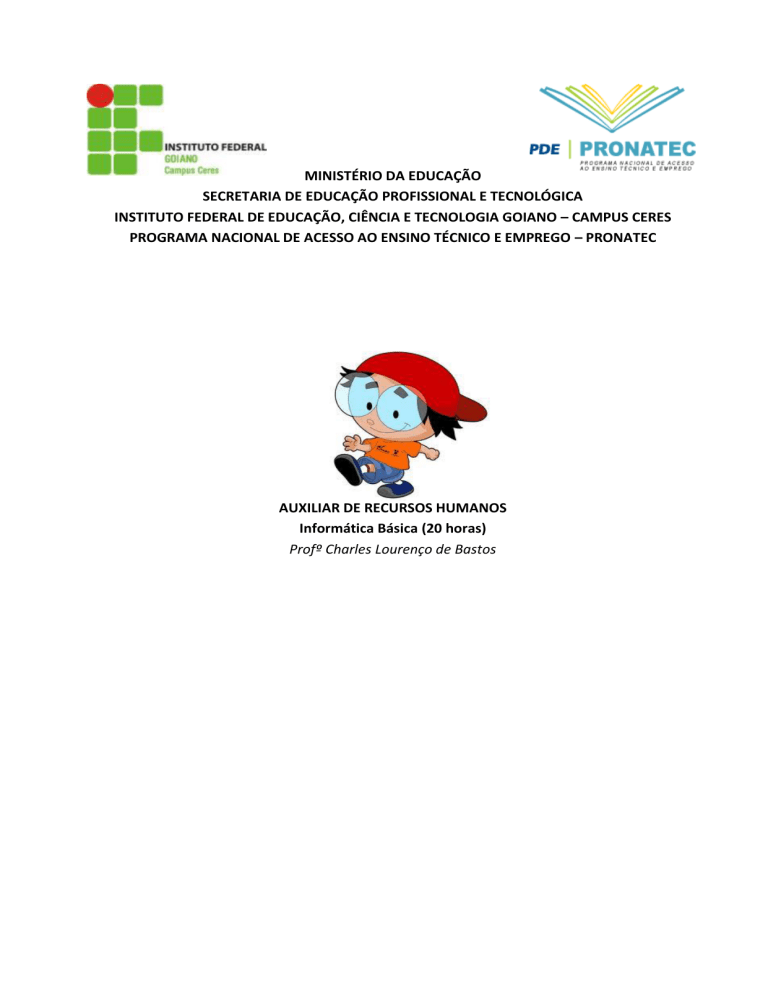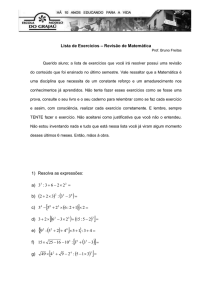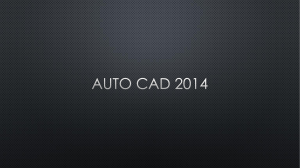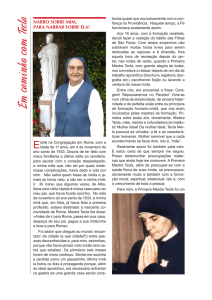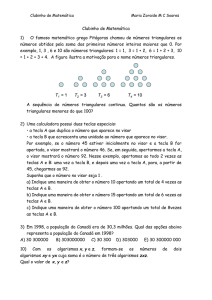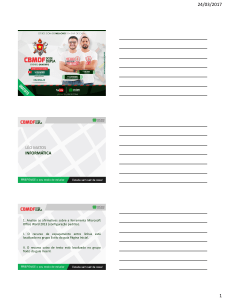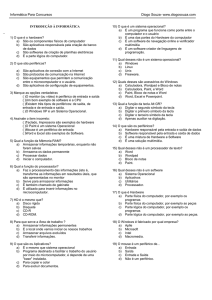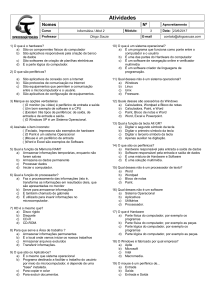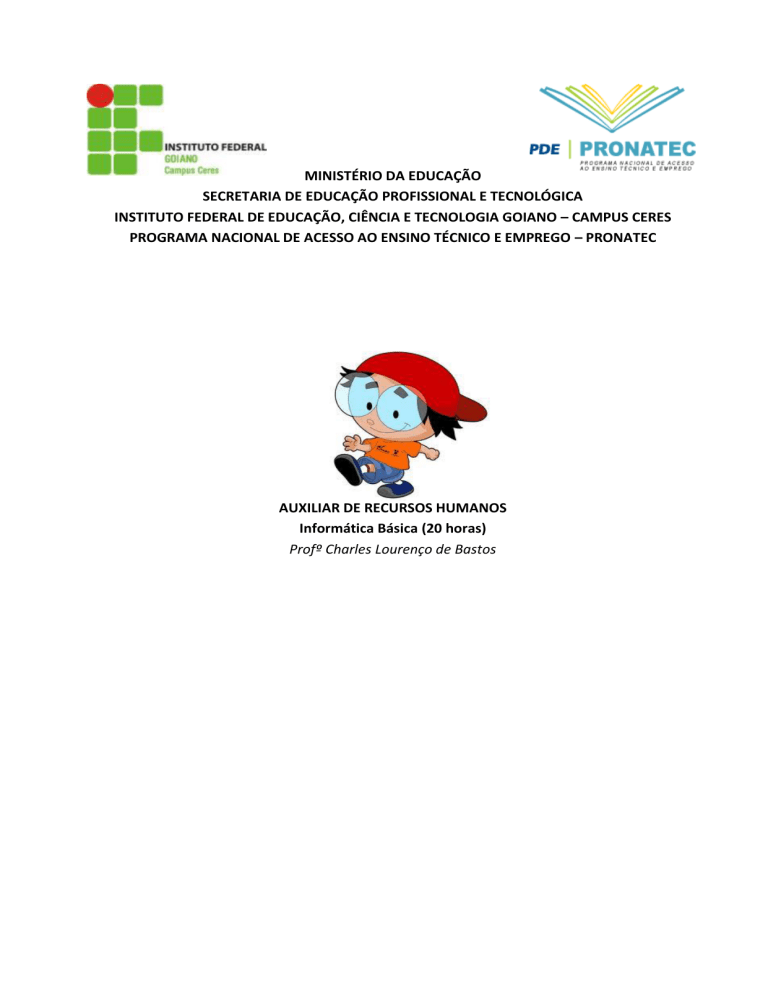
MINISTÉRIO DA EDUCAÇÃO
SECRETARIA DE EDUCAÇÃO PROFISSIONAL E TECNOLÓGICA
INSTITUTO FEDERAL DE EDUCAÇÃO, CIÊNCIA E TECNOLOGIA GOIANO – CAMPUS CERES
PROGRAMA NACIONAL DE ACESSO AO ENSINO TÉCNICO E EMPREGO – PRONATEC
AUXILIAR DE RECURSOS HUMANOS
Informática Básica (20 horas)
Profº Charles Lourenço de Bastos
Sumário
Informática Básica ........................................................................................................................... 4
1 Hardware ...................................................................................................................................... 5
1.1 Tipos de computadores ......................................................................................................... 5
1.2 Componentes de um computador ........................................................................................ 6
2 Software ....................................................................................................................................... 7
2.1 Sistemas Operacionais .......................................................................................................... 8
2.2 Softwares Aplicativos ............................................................................................................ 9
3 Algumas funções no S.O. ............................................................................................................ 10
3.1 Fundamentos e Funções ..................................................................................................... 10
3.2 Inicialização do computador ............................................................................................... 11
3.3 Teclado e Mouse ................................................................................................................. 12
3.4 Área de trabalho.................................................................................................................. 14
4 Gerenciando Pastas e Arquivos .................................................................................................. 16
5 Painel de Controle ...................................................................................................................... 18
6 Planilha Eletrônica ...................................................................................................................... 18
7 Fazendo uma Apresentação ....................................................................................................... 19
8 Internet ....................................................................................................................................... 20
9 Leitura Complementar: História dos Computadores ................................................................. 20
REFERÊNCIAS ................................................................................................................................. 22
Básica ......................................................................................................................................... 22
Complementar .......................................................................................................................... 23
ATENÇÃO! Como o conteúdo deste módulo é muito extenso e pode ser amplamente explorado,
esta apostila trás algumas informações básicas a respeito de cada temática, com algumas
sugestões de outras apostilas e recursos que iremos utilizar.
Todos os recursos utilizados, inclusive algumas atividades estarão disponíveis no ambiente
APRENDER LIVRE. Vocês terão acesso a este ambiente por meio de contas em grupo
organizadas do seguinte modo:
Grupo
Acesso ao ambiente
E-mail
1
[email protected]
aluno1xarlleslb A1AL@123
2
[email protected]
aluno2
A2AL_456
3
[email protected]
aluno3
A3AL*249
4
[email protected]
aluno4
A4AL#000
5
[email protected]
aluno5
A5AL$683
6
[email protected]
aluno6
A6AL&357
7
[email protected]
aluno7
A7AL%789
8
[email protected]
aluno8
A8AL+321
9
[email protected]
aluno9
A9AL-547
Integrantes
Login
Senha
* Não altere as configurações de acesso ao ambiente, estas contas serão utilizadas em
outros momentos. Todos os usuários já foram cadastrados no curso, que pode ser acessado a
partir do link: www.aprenderlivre.com.br.
O ambiente de aprendizagem APRENDER LIVRE, será utilizado como aporte de recursos
e postagem de atividades. Todas as atividades teóricas serão realizadas diretamente no
ambiente. As atividades práticas serão apresentadas durante as aulas, realizadas em grupos de
3 alunos e terão um arquivo de postagem também no ambiente.
INFORMÁTICA BÁSICA
Ao longo da história o homem tem precisado constantemente tratar e transmitir
informação, por isso nunca parou de criar máquinas e métodos para processa-la. A informática
nasceu da ideia de auxiliar o homem nos trabalhos rotineiros e repetitivos, geralmente ligados
à área de cálculo e gerenciamento.
Ela é a ciência que estuda o tratamento automático e racional da informação. O termo
foi criado em 1962 e provem da contração das palavras Information Automatique. Entre as
funções da informática estão: desenvolvimento de novas máquinas, desenvolvimento de novos
métodos de trabalho, construção de aplicações automáticas, melhoria dos métodos e
aplicações existentes.
Um computador é uma máquina composta de elementos físicos do tipo eletrônico,
capaz de realizar uma grande variedade de trabalhos com alta velocidade e precisão, desde que
receba as instruções adequadas. É um equipamento eletrônico que processa informações na
forma de dados, podendo ser programado para a realização de diversas outras tarefas. Foi
construído para desempenhar cálculos e operações lógicas com facilidade e rapidez. De modo
geral, um processamento se realiza de acordo com o esquema:
Entrada
Processamento
saída
dispositivos ou
periféricos
unidades de
processamento e
armazenamento
dispositivos ou
periféricos
A entrada se refere a algum dado inserido para processamento; são valores em que o
processo irá atuar. Exemplo: ao clicarmos em algum arquivo. O processamento é onde e como
os dados de entrada serão processados para gerar determinado resultado. A saída é
simplesmente o resultado de todo o processamento, podendo ser impresso em papel,
armazenado, ou até mesmo servir como entrada para outro processo.
Um computador possui quatro funções básicas: a) receber dados e informações de
entrada, b) processar a informação, c) produzir dados e informação de saída, d) armazenar
dados e informações.
Precisamos então definir alguns conceitos...
Dado é o conteúdo quantificável e que por si só não transmite nenhuma mensagem que
possibilite o entendimento sobre determinada situação. Os dados podem ser considerados a
unidade básica da informação. Sem dados, não temos informações, pois estas são criadas a
partir deles. Informação é o resultado do processamento dos dados, ou seja, os dados foram
analisados e interpretados sob determinada ótica, e a partir dessa análise se torna possível
qualificar esses dados. O processamento de dados é o trabalho realizado pelo computador a
fim de obter um resultado prático.
Num computador podemos distinguir três componentes básicos: hardware, software e
peopleware. Este último é um conjunto de pessoas dedicadas a todo sistema operacional;
envolvem programadores, analistas de sistemas, usuários, entre outros.
1 HARDWARE
Hardware é definido como o conjunto de componentes físicos de um computador e os
periféricos ligados a ele. Exemplo: teclado, impressora, monitores, e outros.
1.1 Tipos de computadores
São inúmeros os tipos de computadores, alguns deles são enumerados a seguir:
a) PC (Personal Computer) – É o mais conhecido. O primeiro computador pessoal do
mercado mundial foi lançado pela IBM. Em função dos avanços tecnológicos, esses
computadores estão com os preços cada vez mais baixos, tornando-os mais acessíveis
às pessoas. São equipamentos que realizam desde as tarefas rotineiras até as mais
avançadas.
b) Workstations (estação de trabalho) – São computadores mais poderosos e mais caros.
São máquinas desenvolvidas normalmente para atender as necessidades de empresas,
em sistemas bancários ou para computação gráfica, que requerem maior confiabilidade.
c) Notebooks – São computadores portáteis e que reproduzem todos os aspectos dos
modelos de mesa. A vantagem é que podem ser transportados, funcionam com baterias
recarregáveis, estão cada vez mais leves e oferecem a possibilidade de você trabalhar
com eles em qualquer lugar. Os primeiros computadores portáteis eram chamados de
“laptops”, maiores e mais pesados do que os atuais notebooks.
d) Netbooks – Classe de computadores portáteis com dimensão pequena ou média, peso
leve, de baixo custo e geralmente utilizados apenas em serviços baseados na Internet,
tais como navegação na web e e-mails. Suas características mais comuns incluem uma
pequena tela, conexão sem fio, mas sem unidade de disco óptico, e com um teclado
reduzido.
e) Palmtop – Cabe na palma da mão e realiza quase todas as tarefas de um PC. É fácil de
transportar, pode ser usado em qualquer lugar ou ocasião, sendo a pouco tempo atrás
uma ferramenta muito utilizada por executivos de empresas.
f) Smartphones – Telefone celular com funcionalidades avançadas que podem ser
estendidas por meio de programas executados no seu sistema operacional. Possui
conexão com redes de dados para acessar a Internet, sincronização de dados, agenda de
contatos e compromissos, etc.
g) Internet Tablets – Geralmente possuem as mesmas funções dos smartphones, porém
não funcionam como telefone celular. Tem telas maiores que os smartphones e maior
capacidade de processamento. É operado apenas com o contado direto na tela.
h) Mainframes (supercomputadores) – São computadores com alto poder de
processamento de dados. Algumas aplicações como de sistemas bancários ou de
controle de voos espaciais, por exemplo, necessitam de computadores de grande porte
como os mainframes.
1.2 Componentes de um computador
Cada dispositivo tem uma função específica. A seguir vamos conhecer alguns dos
principais componentes de um computador:
a) Gabinete – É onde estão instaladas as partes do computador responsáveis por
armazenar e processar as informações.
b) Placa Mãe – É um item importante de um computador. Tem a função de permitir que o
processador se comunique com todos os periféricos instalados. É na placa mãe que
encontramos o processador, a memória principal e as conexões para os periféricos.
c) Processador – Também conhecido como CPU (Central Processing Unit), ou UCP
(Unidade Central de Processamento). É um pequeno chip de silício, que cabe na palma
da mão. Podemos dizer que esse chip é o ‘cérebro’ do computador. É ele que executa os
programas, faz os cálculos e toma as decisões, de acordo com as instruções
armazenadas na memória.
d) Memória – É um dispositivo encarregado de armazenar e guardar informações (dados +
cálculos) usados pelo processador. A memória mais importante do computador é a
memória principal (RAM); temos ainda a memória ROM e a de armazenagem de dados
do usuário.
e) Periféricos – São equipamentos conectados à placa mãe, gerenciados pela CPU e com a
função de enviar ou receber informações do computador. Os principais periféricos de
um computador são teclado e mouse. A maioria dos periféricos é conectada a uma
porta USB (Universal Serial Bus), que se tornou padrão para quase todos os dispositivos
periféricos.
A memória RAM (Random Access Memory) é a memória de trabalho mais importante
do computador. É composta por módulos (pentes) encaixados diretamente na placa mãe. A
característica principal dessa memória é que ela é volátil. Significa dizer que quando o
computador é desligado, todo seu conteúdo é perdido. É a principal memória do computador.
A memória ROM (Read-Only Memory) guarda as instruções básicas para o correto
funcionamento do computador e são gravadas uma única vez pelo fabricante. É a memória
responsável por ativar os dispositivos necessários para a inicialização das tarefas e onde estão
armazenadas as rotinas de verificação do sistema. Não podem ser regravadas, alteradas ou
apagadas. São acessadas exclusivamente para leitura. São memórias onde seu conteúdo é
gravado de forma permanente.
A memória secundária, auxiliar ou dispositivos de armazenagem também ditas
memória externa ou de massa, tem como característica principal reter uma determinada
informação durante o tempo que se desejar, recuperando-a quando lhe for requerido.
Exemplo: disquete, disco rígido, CD-ROM, DVD-ROM, Pen Drive, cartões de memória, etc.
Os Periféricos podem ser de: a) entrada – dispositivos responsáveis por enviar as
informações para o processador. Exemplo: mouse, teclado, scanner, microfone, web câmaras,
filmadoras, sensores diversos, entre outros. b) saída – dispositivos que podem mostrar o
resultado do processamento e/ou acompanhar as tarefas executadas pelo computador.
Exemplo: impressora, monitor, caixas de com, etc.
Fique atento(a), pois vamos:
a) Identificar alguns componentes de hardware.
b) Diferenciar periféricos de entrada e de saída.
Se você quiser, pode anotar o passo a passo. Não descrevemos os passos aqui, pois eles
podem variar em cada sistema operacional ou aplicativo.
2 SOFTWARE
O software é um agrupamento de comandos escritos em uma linguagem de
programação; é o conjunto de instruções que são processados num computador. Exemplo:
Sistemas Operacionais, editores gráficos, jogos, entre outros. Os comandos, ou instruções,
criam as ações e permite seu funcionamento. Cada ação é determinada por uma sequência, e
cada sequência se agrupa para formar o programa em si. Estes comandos se unem, criando um
programa complexo.
Um software, ou programa, consiste em informações que podem ser lidas pelo
computador, assim como seu conteúdo áudio-visual, dados e componentes em geral. Um
software pode ter várias funções: jogos, cálculos, criação de texto, edição de imagem, edição
de vídeo, conversão de vídeo, reprodutor multimídia, acesso à internet, etc., ou seja, são todas
as funções executadas em um computador.
Existem vários tipos de softwares, alguns dos principais são:
Sistemas Operacionais – os sistemas operacionais (S.O.) auxiliam o usuário, para passar
os comandos para o computador. Ele interpreta nossas ações e transforma os dados em
códigos binários, que podem ser processados.
Software Aplicativo – são programas utilizados para aplicações dentro do S.O., que não
estejam ligados com o seu funcionamento. Exemplos: Word/Writer, Excel/Calc,
PowerPoint/Impress, Paint/Draw, Bloco de notas, calculadora.
2.1 Sistemas Operacionais
Um sistema operacional é um tipo especial de software, responsável por gerenciar as
informações que fazem com que a máquina se comporte de determinada maneira. Fazendo
analogia, podemos dizer que o sistema operacional é o chefe dos demais softwares, ou ainda o
gerente do computador, pois tem como tarefa controlar a máquina para os outros programas
rodarem.
O sistema operacional gerencial seus discos e arquivos, controla como o monitor exige a
imagem, define as prioridades de impressão de uma impressora, reserva um espaço da
memória para cada programa, enfim, organiza tudo. Existem vários sistemas operacionais:
MS-DOS (DOS – Disk Operating System) – não é um sistema operacional amigável, o usuário
precisa digitar comandos numa interface de linha de comandos.
OS/2 da IBM – é um sistema operacional da IBM. A sigla significa “Operating System/2”.
Competiu com o Windows nos anos 90, mas foi descontinuado pela IBM para o usuário final.
Ele ainda é vendido como pacote de soluções para grandes empresas para rodar no servidor
AS/306 permanecendo restrito ao meio corporativo.
Mac OS – O Macintosh Operating System é a denominação do sistema operacional padrão dos
computadores Macintosh produzidos pela Apple. Foi o primeiro sistema gráfico, amplamente
usado em computadores, a utilizar ícones para representar os itens do computador, como
programas, pastas e documentos. Também foi pioneiro na disseminação do conceito de
Desktop, com área de trabalho com ícones de documentos, pastas e uma lixeira, em analogia
ao ambiente de escritório.
Microsoft Windows – O Windows é um produto comercial, com preços diferenciados para cada
uma de suas versões, embora tenha uma enorme quantidade de cópias ilegais instaladas, ele é
o sistema operacional mais usado do mundo, criado pela Microsoft. A palavra Windows em
português significa janelas. A sua interface é baseada num padrão de janelas que exibem
informações e recebem respostas dos utilizadores através de um teclado ou de um clique do
mouse.
Linux – Um sistema que está conquistando espaço no mercado por ter uma política de software
livre, o que elimina custos de licenciamento e possibilita implementações e modificações que
se tornem necessárias.
Sendo um software de código-aberto também estimula o
desenvolvimento de tecnologia local e cria possibilidades de trabalho para programadores
brasileiros. “Software livre” se refere à liberdade dos usuários executarem, copiarem,
distribuírem, estudarem, modificarem e aperfeiçoarem o software. Mais precisamente, ele se
refere aos quatro tipos de liberdade, para os usuários do software:
A liberdade de executar o programa, para qualquer propósito;
A liberdade de estudar como o programa funciona, e adaptá-lo para as suas
necessidades.
Acesso ao código-fonte é um pré-requisito para esta liberdade.
A liberdade de redistribuir cópias de modo que você possa ajudar ao seu próximo.
A liberdade de aperfeiçoar o programa, e liberar os se aperfeiçoamentos, de modo que
toda a comunidade seus beneficie. Acesso ao código-fonte é um pré-requisito para esta
liberdade.
2.2 Softwares Aplicativos
Os softwares aplicativos são criados para finalidades específicas, atendendo a
necessidade de grupos de pessoas, organizações ou interesses individuais.
Editores de texto – representam hoje a aplicação mais popular dos computadores
pessoais. São softwares que permitem aos computadores desempenhar o papel das antigas
máquinas datilográficas, com enormes e incomparáveis vantagens. Destaque-se: Digitar o texto
no computador; Alterar ou fazer correções a qualquer instante; Formatar o texto e configurar
páginas; Transportar e Incluir Tabelas, Gráficos e Desenhos; Fazer Correções de Ortográfica e
Gramática do texto; Aplicar autocorreção; Criar documentos e/ou tipo de correspondências
padronizadas; Mandar Imprimir o texto completo ou apenas parte dele.
Editores de Imagem – São softwares gráficos que auxiliam nos trabalhos de
programação visual. Ajudam a criar, alterar, corrigir, melhorar e editar figuras e imagens.
Exemplos: Corel Draw, Adobe PhotoShop, Picasa, dentre outros.
Planilha Eletrônica – São softwares criados para ajudar na elaboração de planilhas e na
geração de gráficos. Enquanto no Editor de Texto o elemento principal são as letras, na Planilha
Eletrônica o elemento principal são os números. São programas que permitem: Inserir números
e textos como conteúdo de uma célula; Construir fórmulas de acordo com a planilha desejada;
Construir planilhas de acordo com o trabalho desejado; Gerar gráficos ilustrativos e/ou
demonstrativos; Fazer cálculos e recálculos automáticos com as fórmulas construídas; Fazer a
impressão das planilhas e/ou gráficos de acordo com a necessidade. Um exemplo de aplicativo
de planilha eletrônica é o Excel.
Programas de Apresentação – São softwares voltados para a criação de apresentações,
para serem usadas em palestras, congressos, conferências, aulas e seminários. O programa
permite ao usuário juntar informações, tabelas, gráficos e animações, que vão enriquecer o
material de exposição e facilitar o trabalho do expositor. Exemplos: Microsoft Power Point,
Everest, Lotus Freelancer e outros.
Navegadores para Internet – São aplicativos utilizados para visualizar páginas na
Internet. São também chamados de browsers. Exemplos: Internet Explorer, Netscape
Navigator, Opera entre outros.
Gerenciadores de Banco de Dados – São softwares que permitem ao usuário criar e
gerenciar bancos de dados. Permitem que as informações armazenadas nos Bancos de Dados
possam ser ordenadas e recuperadas de acordo com vários critérios que podem ser
estipulados. São basicamente a base para Aplicações Pessoais, as quais desenvolvem sistemas
para gerenciar suas operações através de Gerenciadores de Bancos de Dados. Permitem a
Criação de Bancos de Dados; Gerenciamento (manipulação) de Banco de Dados; Recuperação
de Informações. Exemplos: Microsoft SQL Server, Oracle, entre outros.
Leitores de arquivo PDF - Criado pela Adobe Systems e aperfeiçoado durante os últimos
17 anos, Portable Document Format (PDF) é o padrão para a distribuição segura e confiável de
documentos eletrônicos ao redor do mundo. Os arquivos PDF são iguais aos documentos
originais e preservam as informações do arquivo original – textos, imagens, componentes
multimídia, vídeos, 3D, mapas, gráficos coloridos, fotos e até mesmo lógica de negócios –
independente da aplicação utilizada para criá-los. Pelo tamanho dos arquivos e por fechar eles
tornando a sua edição impossível via editores de texto comuns, o padrão PDF é utilizado por
diversos segmentos nas funções de documentos oficiais como contratos e boletos ou provas de
teste e modelos.
Antivírus – Vírus são programas criados especialmente para causar falhas e danos aos
computadores. Capazes de se autocopiar para outros programas ou modificarem suas
estruturas, de modo a não serem detectados pelos programas antivírus. Existem diferentes
formas de disseminação de um vírus: Uso de discos contaminados; Recebimento de e-mails;
Execução de arquivos contaminados; Redes de computadores, etc. A melhor maneira de
prevenir os vírus é utilizar um programa antivírus e mantê-lo atualizado. Existem programas
antivírus que podem ser adquiridos gratuitamente com o Avast.
3 ALGUMAS FUNÇÕES NO S.O.
3.1 Fundamentos e Funções
Um Sistema Operacional é definido como o conjunto de
programas que se situa entre os softwares aplicativos e o hardware. É
um software especial que acorda a máquina e faz com ele que
reconheça a CPU, a memória, o teclado, o sistema de vídeo e as
unidades de discos. Oferece ao usuário a facilidade de se comunicar
com o computador.
O sistema operacional gerencia e orienta o hardware do computador e as transferências
de dados de e para as unidades de disco. É o intermediário entre as solicitações dos usuários e
dos programas.
As empresas que fabricam computadores nem sempre desenvolve seus próprios
sistemas operacionais. A maioria dos PCs roda um dos sistemas populares escritos por
diferentes empresas de software: Unix, Linux, MAC OS e Microsoft Windows. Os computadores
Apple Macintosh só rodam o MAC OS.
Uma plataforma refere-se a uma combinação de hardware, computador e sistema
operacional. A mais comum compõe o Windows em execução em um PC com processador
Intel. Geralmente um software aplicativo é desenvolvido especificamente par ama determinada
plataforma e só funciona nesta plataforma.
O Kernel é o núcleo do sistema operacional. Sempre permanece na memória do
computador; contém o código de baixo nível que se comunica com o hardware: gerencia a
memória e os dispositivos, mantém o clock do computador, inicializa aplicativos, gerencia o
compartilhamento de recursos computacionais. O Shell é a casca do sistema operacional; a
cada execução de um programa, ele é substituído a cada execução de um programa; assume o
controle do programa, recebe as inserções do usuário, interpreta-as e atua sobre elas.
As características desejáveis de um S.O. são: eficiência, confiabilidade, matenabilidade,
pequena dimensão, concorrência e compartilhamento de recursos.
As principais funções do sistema operacional são: a) gerenciamento da memória; b)
gestão do sistema de armazenamento e de arquivos; c) gestão e configuração de dispositivos;
d) gestão e suporte a outros programas; e) interface com o usuário; f) programação de tarefas;
g) segurança do sistema; h) controle de rede; i) monitoração do desempenho.
3.2 Inicialização do computador
Confira os passos de inicialização do computador a partir do momento que o ligamos:
a) A fonte de alimentação fornece energia elétrica para as diferentes partes do sistema;
b) O processador procura o BIOS (Basic Input/Output Sistem – Sistema Básico de
Entrada/Saída) – Firmware que contem as instruções de inicialização do computador;
c) O BIOS executa o POST (Power-On Slf Test – auto-teste de partida) – Teste de todos os
dispositivos instalados, alertando com uma sequência de bips sonoros;
d) Os resultados do POST são comparados com os dados armazenados no chip CMOS
(Complementary Metal Oxyde Semiconductor) – Armazena informações de configuração
do computador e também detecta novos dispositivos conectados;
e) O BIOS procura os arquivos do sistema (arquivos específicos do sistema operacional) na
sequência de discos especificada no setup (procedimento de configuração dos
parâmetros do BIOS de um computador) do computador;
f) Execução do MBR (Master Boot Record – registro mestre de inicialização) e inicialização
do sistema operacional. O programa de boot carrega o kernel (armazenado no HD) para
a memória principal, o qual assume a partir de então o controle do computador.
g) O sistema operacional carrega informações de configuração e executa os programas de
inicialização.
3.3 Teclado e Mouse
O teclado do computador é basicamente do modo como apresentado na imagem,
podendo sofrer variações em posicionamento de suas teclas, mas as funcionalidades continuam
as mesmas. Confira algumas das teclas especiais e suas funções:
a) Tecla ENTER: funciona como a tecla de retorno em uma máquina de escrever, ela
executa o fim de uma linha. Durante o uso do computador, este não saberá o que foi
digitado até que você pressione a tecla ENTER.
b) Tecla BACKSPACE: esta tecla apaga o último caractere digitado. Use-a para corrigir erros
de digitação.
c) Tecla SHIFT: esta tecla não possui efeito apenas por ela mesma, mas ela desloca o
teclado para imprimir as letras maiúsculas e caracteres especiais que compartilham a
mesma tecla.
d) Tecla ESC: a tecla ESCAPE permite cancelar uma linha digitada. Também é utilizada em
vários programas para escapar de um comando.
e) Tecla CTRL: a tecla de controle também não tem efeito por ela mesma, mas como a
tecla shift, é utilizada para alterar o efeito de outras teclas. Por exemplo, para executar
o comando representado por ctrl+c deve-se pressionar a tecla Ctrl e juntamente com
esta pressionar a tecla “c”.
f) Tecla TAB: esta tecla permite mover o cursor em valores predefinidos de tabulação.
Pode ter uso um pouco diferente dependendo do programa em que é utilizada.
g) Tecla NUM LOCK: abreviação de Numeric Lock (trava numérica). Esta tecla permite a
troca do uso do teclado numérico reduzido, passando-o do movimento do cursor para
números, e vice-versa.
h) Tecla BREAK: é geralmente rotulada como Scroll Lock ou Pause em cima da tecla e break
na frente. Não possui efeito para o sistema, mas é utilizada com o Ctrl para cancelar um
comando.
i) Tecla ALT: é uma tecla de função alternativa, normalmente é utilizada em conjunto com
outras teclas.
j) Tecla ALT Gr: Mesma função da tecla ALT, porém ela possui funções adicionais como,
por exemplo, inserir o símbolo de ordinal a um número.
k) Tecla DEL: é a tecla que permite deletar (apagar) o texto que está a direita do que foi
digitado. Pode ter uso um pouco diferente dependendo do programa em que é
utilizada.
l) Tecla INS: esta tecla permite inserir um texto a partir do ponto que o cursor se encontra.
Pode ter uso um pouco diferente dependendo do programa em que é utilizada.
m) Tecla HOME: esta tecla permite mover o cursor para o início da linha que esta sendo
digitada. Pode ter uso um pouco diferente dependendo do programa em que é
utilizada.
n) Tecla END: esta tecla permite mover o cursor para o fim da linha que esta sendo
digitada. Pode ter uso um pouco diferente dependendo do programa em que é
utilizada.
o) Tecla PAGE UP: esta tecla permite mover o cursor para o topo da página de texto que
esta sendo digitado. Pode ter uso um pouco diferente dependendo do programa em
que é utilizada.
p) Tecla PAGE DOWN: esta tecla permite mover o cursor para a base da página de texto
que esta sendo digitado. Pode ter uso um pouco diferente dependendo do programa
em que é utilizada.
q) Teclas de FUNÇÕES - F1: esta tecla é a tecla de ajuda (help) do Windows.
r) Teclas de FUNÇÕES - F2 à F12: estas são teclas de funções que podem ser programadas
de diversas maneiras. Normalmente tem usos diferentes dependendo do programa em
que são utilizadas.
s) Tecla WINDOWS (tem o símbolo ): tecla especial, introduzida junto com o Windows
95. O seu uso é semelhante ao acionamento do botão INICIAR pelo mouse. No Windows
7 e outros sistemas operacionais recentes, associado a tecla TAB ( + TAB) permite
alternar entre as telas do computador de uma maneira muito interessante. No Windows
8 essa funcionalidade é feita associando (ALT + TAB).
t) Tecla Print Screen: Esta tecla permite tirar fotos da tela que está sendo exibida no
sistema operacional. Todas as fotos do sistema operacional exibidas nessa apostila
foram tiradas utilizando esta tecla.
Basicamente todos os comandos do computador são executados com o
auxílio do mouse, cuja função é apontar para diversos objetos ou partes
da tela. Apensar de poder executar praticamente todas as ações dentro
do Sistema Operacional somente com o teclado, o uso do mouse facilitará
muito o uso do S.O.
No Windows, quase sempre o botão esquerdo do mouse é o mais utilizado. Nos mouses
atuais existe um botão em forma de roda (Scrooll) que permite rolar (verticalmente) a página
que está sendo editada ou visualizada. Este mesmo botão poderá ter comandos diferenciados,
dependendo de suas configurações. A aparência do mouse na tela é chamada de cursor e
normalmente é uma seta apontando para cima e para esquerda podendo variar de acordo com
o programa utilizado e com a configuração que lhe é atribuída. Algumas das nomeações no uso
do mouse são: apontar, clicar, duplo clique, arrastar, rolar.
Fique atento(a), pois vamos:
a) Ligar e desligar o PC e identificar cada um dos componentes.
b) Jogar.
c) Desenhar.
Se você quiser, pode anotar o passo a passo. Não descrevemos os passos aqui, pois eles
podem variar em cada sistema operacional ou aplicativo.
3.4 Área de trabalho
Desktop é por onde começa tudo. É a chave de partida para a execução de todos os
aplicativos instalados no computador. Por meio dele é que se tem acesso aos menus e grupos
de programas, usando os botões e ícones ordenadamente espalhados na tela através do cursor
do mouse.
Os ícones são figuras que aparecem em diversos locais dentro do Sistema Operacional
(no nosso caso o Windows). Identificam os atalhos disponíveis para execução de programas ou
para abrir arquivos e pastas. Usando os atalhos se evita a abertura de menus e submenus.
Na barra de tarefas o usuário visualiza além do botão iniciar, outros botões de atalho
para os programas instalados e particularmente os botões referentes às janelas dos aplicativos
que estão sendo executados. No canto direito da barra de tarefas normalmente vão estar
visualizados um relógio e um grupo de ícones, a esta área foi dado o nome de área de
notificação do sistema, nela os programas que são inicializados com o Windows podem passar
mensagens de alerta ao usuário. Por exemplo, um antivírus pode informar ao usuário que um
pendrive que foi inserido no computador está com vírus e que ele já está tomando as ações
para resolver o problema. O botão iniciar, abre o Menu Iniciar Windows; através dele temos
acesso à grande maioria dos programas instalados no computador e aos principais recursos do
Windows.
Cada aplicativo dentro do Windows abre uma janela específica. A janela é composta de
alguns itens, com os quais iremos praticar.
a) Minimizar a janela: guarda a janela ativa na barra de tarefas, mantendo o programa
aberto.
b) Maximizar a janela: expande o tamanho da janela, fazendo com que ela ocupe toda a
área de trabalho do Windows.
c) Restaurar a janela: essa opção é mostrada quando a janela estiver maximizada, fazendo
com que a mesma ocupe somente o espaço do seu tamanho anterior.
d) Fechar: encerra o aplicativo que estiver em uso.
e) Barra de título: É a barra superior da janela. Geralmente contém o nome do aplicativo
ou arquivo.
f) Barra de menu – está localizada abaixo da barra de título, permite acessar e executar
vários comandos. Pode ser modificada conforme o aplicativo que está sendo utilizado.
Um menu consiste numa lista de comandos que executam tarefas relacionadas.
g) Barra de ferramentas – o objetivo desta barra é dar opções para que o usuário possa
executar as tarefas no computador de forma mais rápida, substituindo as opções de
determinados Menus.
h) Barra de status – localizada na parte inferior da janela tem a função de mostrar a
informação especifica sobre o que se utiliza dentro da janela.
i) Barra de rolagem – as barras de rolagens (vertical e horizontal) substituem a operação
de algumas teclas e são utilizadas junto com o mouse. Estão disponíveis quando há
muita quantidade de informações e estas não se encontram visíveis.
j) Bordas da janela – é a moldura que envolve a janela. As janelas podem ser
dimensionadas arrastando o ponteiro do mouse sobre essa região.
No Windows 7 é possível organizar as janelas, minimizando, maximizando e restaurando
através do teclado utilizando as teclas ( + ←↑↓→ ).
É a partir do menu iniciar que o usuário pode acessar a todos os programas instalados
em seu sistema, abrir documentos, configurar o computador através do painel de controle,
desligar o computador, entre outras funções. Para ter acesso basta dar um clique no botão
Iniciar.
O menu ao lado é um modelo do
Windows 7. Observe que este modelo apresenta
o campo de pesquisa que facilita encontrar
arquivos a partir de parte ou do todo de seu
nome. Isso evita ter que sempre clicar no botão
“todos os programas” para executar um
programa no computador. O campo de pesquisa
também pode ser utilizado para procurar
arquivos e funções do Windows.
É possível realizar configurações neste
menu, adicionando, retirando ou modificando a
posição de atalhos, e outros. É possível trocar de
usuário (tendo configurado contas de usuários).
A partir do Windows 8 o menu iniciar
mudou tendo uma aparência de ícones,
descaracterizando o formato das versões anteriores e de outros sistemas operacionais; algo
mais próximo à tendência aplicada às novas tecnologias:
A lixeira é uma pasta especial do Windows que se localiza na área de trabalho e pode
estar em outras regiões de acordo com a configuração do usuário. É para lá que vão os arquivos
que foram apagados do computador. Na verdade, quando lá estão, eles ainda não foram
apagados do computador e podem ser restaurados para o local anterior quando foi apagado.
Arquivos que não estão no computador, mas em unidades removíveis, não irão para a lixeira e
assim não poderão ser recuperados.
Fique atento(a), pois vamos:
a) Visualizar e identificar cada um dos itens descritos.
b) Personalizar a área de trabalho, a barra de ferramentas e o menu iniciar;
Se você quiser, pode anotar o passo a passo. Não descrevemos os passos aqui, pois eles
podem variar em cada sistema operacional ou aplicativo.
4 GERENCIANDO PASTAS E ARQUIVOS
As pastas são compartimentos para guardar informações. Os arquivos armazenados no
computador geralmente estão armazenados dentro de uma pasta.
Nos computadores todos os dados estão codificados dentro de arquivos. Assim, o
tempo todo criamos e usamos arquivos. Por definição, um arquivo é um conjunto de registros
agrupados segundo uma regra organizacional que contém informações sobre certa área de
atividade. É importante notar que os arquivos podem conter qualquer tipo de informação: eles
podem ser programas, textos, sons, imagens, vídeos, planilhas e podem ter tamanhos
diferentes. Tudo no computador é armazenado sob a forma de arquivos, sejam os seus
programas, os programas do fabricante, os textos digitados, as imagens armazenadas, os
arquivos de músicas, etc.
Os nomes dos arquivos são divididos em duas partes: Nomedoarquivo.tipo.
a) Nome do arquivo – vem antes do ponto. Quem cria o arquivo lhe dá um nome, que
aparece antes do ponto. Praticamente todos os caracteres podem se utilizados para
nomear um arquivo.
b) Tipo do arquivo – vem depois do ponto e é o que define o seu tipo. Informa-nos qual
programa gerou e abre aquele arquivo (desde que este programa esteja instalado no
PC).
No computador, os dados estão organizados em pastas, arquivos e atalhos. Para acessar
as pastas e arquivos do computador utilizamos o Explorer (no nosso caso Windows Explorer),
que pode ser acessado por um atalho na área de trabalho, no menu iniciar ou na associação das
teclas de atalho < +E>.
Ao acessar um destes caminhos você terá acesso a uma tela parecida com a da figura
acima. No Explorer você tem acesso a todos os dispositivos de armazenamento do computador,
como disco rígido, discos removíveis, unidades de CD-ROM, DVD-ROM ou Blu-ray.
Observe que na coluna à esquerda aparecem vários itens estruturados em pastas e
subpastas em forma de hierarquia. As últimas versões do Windows trazem a opção de
bibliotecas; as bibliotecas são os espaços reservados para o usuário guardar seus arquivos
pessoais. Por padrão, existem quatro bibliotecas: Documentos, Imagens, Músicas e Vídeos.
Fique atento(a), pois vamos:
a) Criar, excluir e renomear pastas;
b) Copiar, recortar, mover e colar arquivos e pastas;
c) Criar atalhos na área de trabalho;
d) Identificar arquivos por sua nomenclatura e/ou ícone;
e) Trabalhar com unidades removíveis (CDs, DVDs, pendrive);
f) Manipular o Windows Explorer;
Se você quiser, pode anotar o passo a passo. Não descrevemos os passos aqui, pois eles
podem variar em cada sistema operacional ou aplicativo.
5 PAINEL DE CONTROLE
Pelo painel de controle temos acesso às configurações do Windows. Podemos também
usar as diversas ferramentas oferecidas neste painel, como adicionar ou remover programas,
visualizar impressoras instaladas, instalar novas impressoras, adicionar, remover ou alterar
contas de usuários, configurar o firewall do Windows, entre outras ferramentas.
Os principais recursos do painel de controle resumem-se em:
a) Aparência e temas;
f) Data, hora, idioma e opções regionais;
b) Impressoras e outros itens de hardware;
g) Sons, fala e dispositivos de áudio;
c) Conexões de rede e internet;
h) Opções de acessibilidade;
d) Contas de usuários;
i) Desempenho e manutenção;
e) Adicionar e remover programas;
j) Central de segurança.
Fique atento(a), pois vamos:
a) Visualizar cada um dos itens no painel de controle;
b) Realizar algumas configurações;
Se você quiser, pode anotar o passo a passo. Não descrevemos os passos aqui, pois eles
podem variar em cada sistema operacional ou aplicativo.
6 PLANILHA ELETRÔNICA
As planilhas eletrônicas ou folhas de cálculo são planilhas criadas no computador; é um
tipo de programa de computador que utiliza tabelas para realização de cálculos ou
apresentação de dados. Cada tabela é formada por uma grade composta de linhas e colunas. O
nome eletrônica se deve à sua implementação por meio de programas de computador. Planilha
é todo o espaço quadriculado, seja no computador ou em papel. Linha é a divisão horizontal da
planilha; coluna é a divisão vertical da planilha e célula é o cruzamento de uma linha com uma
coluna.
Alguns dos softwares aplicativos usados para criar planilhas eletrônicas são: Microsoft
Excel, Lotus123 e o OpenOffice.org Calc.
Iremos trabalhar o Excel para organizar planilhas eletrônicas. Arquivos neste formato
apresentam a extensão .xls, por padrão abre três planilhas, cada uma com 256 colunas
(representadas por letras) e 65.536 linhas (representadas por números).
Os operadores aritméticos são: * (asterisco) – representa a multiplicação; / (barra) –
representa a divisão; + (mais) – representa a adição; - (menos) representa a subtração; ^
(acento circunflexo) – representa exponenciação. Alguns dos operadores lógicos são: > (maior
que), < (menor que), (maior que ou igual a), (menor que ou igual a), <> (diferente de). O &
é um operador de concatenação de sequências. Os operadores de função são: : (dois pontos) –
indica intervalo; ; (ponto e vírgula) – indica término de linha de comando.
Fique atento(a), pois vamos:
a) Manipular linhas e colunas;
b) Manipular e formatar células;
c) Criar tabelas e gráficos;
d) Criar fórmulas e aplicar funções e comandos;
e) Utilizar a formatação condicional;
f) Vincular planilhas;
g) Configurar planilhas para impressão;
Se você quiser, pode anotar o passo a passo ou consultá-los as referências bibliográficas
e no ambiente APRENDER LIVRE. Não descrevemos os passos aqui, pois eles podem
variar em cada sistema operacional ou aplicativo.
7 FAZENDO UMA APRESENTAÇÃO
Estaremos trabalhando com apresentações em slides. Slide vem do inglês e significa
deslizar, passar gradualmente. O programa mais utilizado para criar slides e organizar
apresentações é o Microsoft Office PowerPoint, mas existem outros como: Adobe Photoshop,
BrOffice.org Impress e Corel Presentations. Utilizaremos o mais famoso e mais utilizado, o
Microsoft PowerPoint. Os outros programas aplicativos possuem funcionalidades próximas às
do PowerPoint.
Fique atento(a), pois vamos:
a) Criar slides em que apareça: Design, Listas, Texto, Formas, figuras, efeitos de som, vídeo
e gráficos;
b) Configura e utilizar slide mestre;
c) Inserir hiperlinks;
d) Organizar anotações de apresentação;
e) Estruturar uma apresentação com transição de slides, efeitos e animação.
Se você quiser, pode anotar o passo a passo ou consultá-los as referências bibliográficas
e no ambiente APRENDER LIVRE. Não descrevemos os passos aqui, pois eles podem
variar em cada sistema operacional ou aplicativo.
8 INTERNET
A rede mundial de computadores, ou Internet, surgiu em plena Guerra Fria. Criada com
objetivos militares, seria uma das formas das forças armadas norte-americanas de manter as
comunicações em caso de ataques inimigos que destruíssem os meios convencionais de
telecomunicações. Nas décadas de 1970 e 1980, além de ser utilizada para fins militares, a
Internet também foi um importante meio de comunicação acadêmico. Estudantes e
professores universitários, principalmente dos EUA, trocavam ideias, mensagens e descobertas
pelas linhas da rede mundial.
Com a internet, vieram várias funcionalidades associadas à comunicação e à informação.
Iremos testar algumas destas funcionalidades. Para saber mais a respeito da história acerca da
evolução da Internet procure nos arquivos complementares no ambiente APRENDER LIVRE.
Fique atento(a), pois vamos:
a) Acessar páginas;
b) Verificar páginas de pesquisa e explorar métodos de busca;
c) Realizar download de arquivos;
d) Criar, acessar e manipular um correio eletrônico (e-mail)
e) Acessar páginas de redes sociais, criar perfis e explorar os recursos oferecidos;
f) Acessar blogs, produzir e realizar postagens.
Se você quiser, pode anotar o passo a passo ou consultá-los as referências bibliográficas
e no ambiente APRENDER LIVRE. Não descrevemos os passos aqui, pois eles podem
variar em cada sistema operacional ou aplicativo.
9 LEITURA COMPLEMENTAR: HISTÓRIA DOS COMPUTADORES
A história dos computadores parece ter início
com as calculadoras. Mas não pense que elas eram
cheias de teclas como as que conhecemos hoje eram bem diferentes! A primeira calculadora foi
idealizada por Wilhelm Schickard, em 1623. Sua
proposta era que o equipamento realizasse soma e
subtração mecanicamente. Mas o invento não funcionou muito bem.
Em 1642, um jovem matemático chamado Blaise Pascal conseguiu produzir uma
engenhoca mecânica de fazer contas para ajudar seu pai a organizar os impostos de seu país.
Suas calculadoras, conhecidas como Pascalinas, eram capazes de realizar as operações de
adição, subtração, multiplicação e divisão. E quem vai dizer que calculadora não é computador?
A palavra vem do latim computare, que significa calcular, fazer contas!
Joseph Jacquard, tentando agilizar a troca de novelos na fábrica de tecidos de seus pais,
em 1801, inventou a primeira máquina capaz de fazer isso automaticamente. A geringonça do
rapaz lia as instruções em uma tábua cheia de furinhos, entendia qual novelo usar em que
momento e, com isso, acelerava a produção.
Podemos pensar que essa tábua furadinha foi a tataravó das memórias de computador
de hoje, afinal, elas continham dados que eram decifrados para a realização da tarefa.
Em 1833, os cartões perfurados inspiraram Charles Babbage a criar uma máquina que os
decodificava para realizar cálculos. Ada Lovelace trabalhou desenvolvendo mais instruções para
os cartões. Surgia a primeira versão do que chamamos software (programas de computadores
atuais). Por esse feito, a dupla é apontada pelos cientistas da computação como os criadores do
primeiro computador.
Em 1887, Herman Hollerith propôs uma máquina capaz
de guardar todos os dados da população dos Estados Unidos.
Ele utilizou a mesma ideia das instruções em cartões
perfurados, mas inovou ao utilizar pela primeira vez a
eletricidade na contagem dos cartões.
Hollerith criou algo semelhante a um pente para tentar
atravessar os cartões. Assim, sempre que um dos dentes do
"pente" encontrava um furo, um circuito elétrico era ativado,
acionando um contador automático. Para realizar a leitura dos dados, ele usou o sistema
binário e efetuava a contagem baseada nas posições dos furos.
O sistema binário - que transforma todas as informações armazenadas em sequências
de apenas dois algarismos, 0 e 1 - foi aperfeiçoado e constitui o princípio do funcionamento de
todos os computadores modernos. Com essa superideia, Hollerith fundou uma empresa, que
daria origem a uma das maiores marcas na área de computação do mundo, a IBM.
Em 1946, após a Segunda Guerra Mundial, o mundo foi
apresentado ao primeiro computador eletrônico. Criado por
cientistas americanos o "computador integrado numérico
eletrônico" ou ENIAC, tinha como principal objetivo calcular as
trajetórias de mísseis e bombas durante a guerra.
Mas não pense você que o ENIAC era um teclado
acoplado a uma tela sobre uma mesa em uma sala - ele
ocupava toda uma sala! Era gigantesco, pesadão e utilizava milhares de válvulas eletrônicas e
interruptores para ligar e desligar circuitos e efetuar as operações. Mas já era capaz de realizar,
em 30 segundos, cálculos que demoravam 12 horas por outros métodos. Todos os resultados
eram exibidos por meio de uma sequência de lâmpadas que acendiam e apagavam.
Para criar computadores menores era preciso inventar algo que substituísse as válvulas,
o que aconteceu em 1947, quando um laboratório de telefonia americano criou o transistor.
Assim como a válvula, o transistor fazia funcionar o computador, mas ocupando muito menos
espaço e estragando menos. Na sequência, foram criados os circuitos integrados, que
continham milhares de transistores.
Com tantos nomes e detalhes técnicos, você deve imaginar que operar esses mega
computadores era algo dificílimo, porque não bastava saber que informações obter da
máquina, era preciso entender do seu funcionamento para fazê-la trabalhar. Hoje, por
exemplo, os videogames têm mais de 200 milhões de transistores. E quem precisa saber disso
para jogar?!
Hoje, os computadores domésticos são cada vez mais comuns, velozes e multitarefas.
Você pode pesquisar, escrever, calcular, ouvir música, assistir a vídeos, desenhar, conversar na
mesma velocidade com pessoas do quarto ao lado ou do outro lado do mundo.
A tecnologia tem evoluído tão depressa, que nem nos damos conta. Você não acha?!
Pois saiba que o computador da nave espacial Apollo 11, que em 1969 levou o homem à Lua,
tinha uma memória interna muito menor que a de muitos telefones celulares disponíveis hoje.
O primeiro computador para uso doméstico foi produzido pela Apple, em 1977. Em
1981, foi a vez da IBM lançar seu computador pessoal ou PC (do inglês personal computer),
criados para tornar o uso dessas máquinas cada vez mais simples.
Nas últimas décadas, os cientistas têm tentando encontrar maneiras ainda mais
avançadas de guardar e processar as informações. Estas máquinas estão sendo desenvolvidas
com base na computação quântica, muito mais veloz do que a tecnologia aplicada hoje.
Diversas empresas em diferentes pontos do planeta já estão trabalhando pelo
desenvolvimento dos computadores quânticos. O que eles serão capazes de fazer? Será que um
dia estarão ao alcance da população em geral? Será que você, que hoje lê este texto,
participará da construção desta supermáquina? Só o futuro dirá!
REFERÊNCIAS
Básica
GRANCURSOS. Informática Básica. Editora Obcursos. Disponível em: <http://www.grancursos.
com.br/downloads/editora/adendos/Informatica.pdf>, acesso em 14 mai. 2013.
MENESES, Francisco Gerson Amorim de. Informática Aplicada. Apostilamento IF Piauí –
Parnaíba. Disponível em: <http://www.ifpiparnaiba.edu.br/index.php?option=com_docman&
task=doc_download&gid=478&Itemid=79>, acesso em 14 de mai. 2013.
SANTOS, Alex. Informática Básica. PRONATEC – IFRN – 2012, apostilamento. Disponível em:
<http://docente.ifrn.edu.br/demetrioscoutinho/disciplinas/informatica/apostila-pronatec>,
acesso em 14 mai. 2013.
Complementar
GIGACONTEÚDO. Diferença entre dado e informação. Disponível em: <http://www.
gigaconteudo.com/diferenca-entre-dados-e-informacao>, acesso em: 21 jul. 2013.
SANTOS, Paulo Vicente M. dos. De onde vieram e para onde vão os computadores? Revista
CHC (Ciência Hoje das Crianças), Nº 246 (junho/2013). Disponível em: <http://integramidia.
blogspot.com.br/2013/07/a-historia-dos-computadores.html>, acesso em 11 jul. 2013.
SUAPESQUISA.COM. História da Internet. Disponível em: <http://www.suapesquisa.com/
internet/>, acesso em 11 jul. 2013.
Charles Lourenço de Bastos
Professor
Denise Francisca de Sousa
Coordenadora