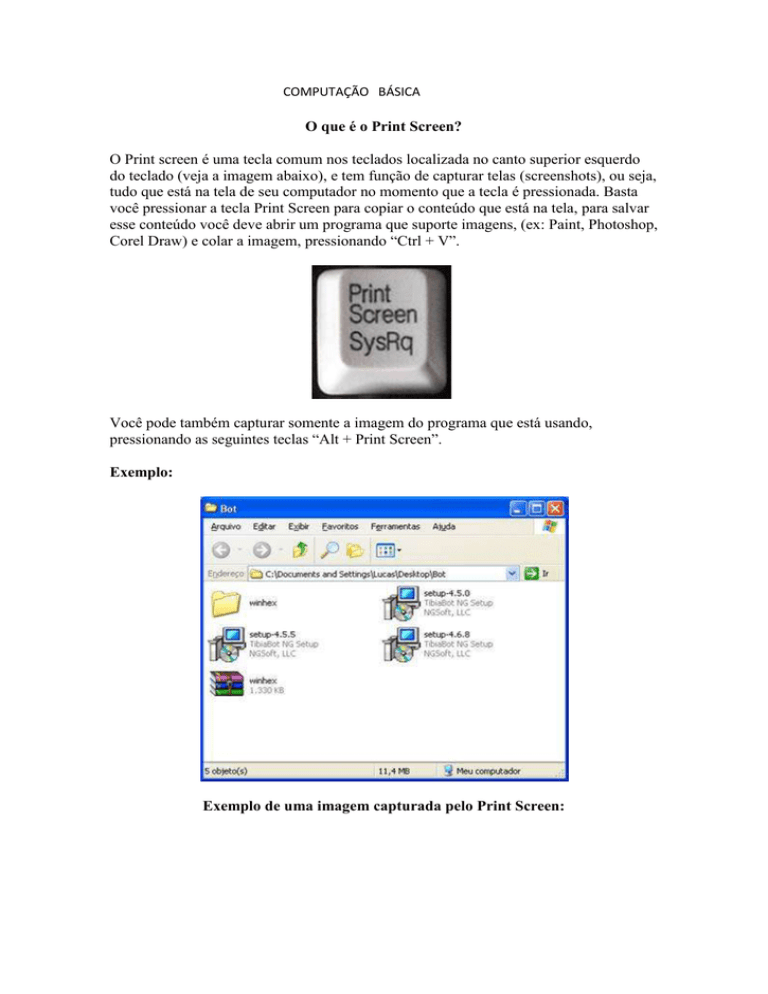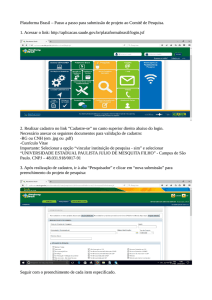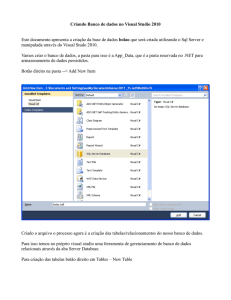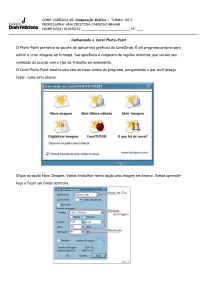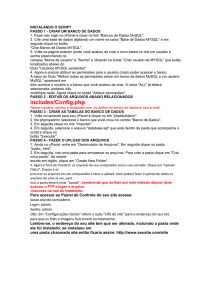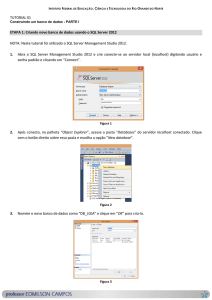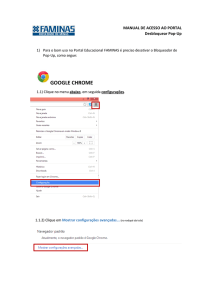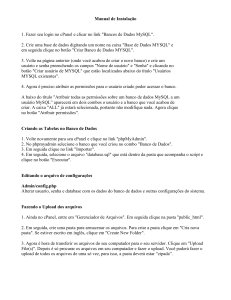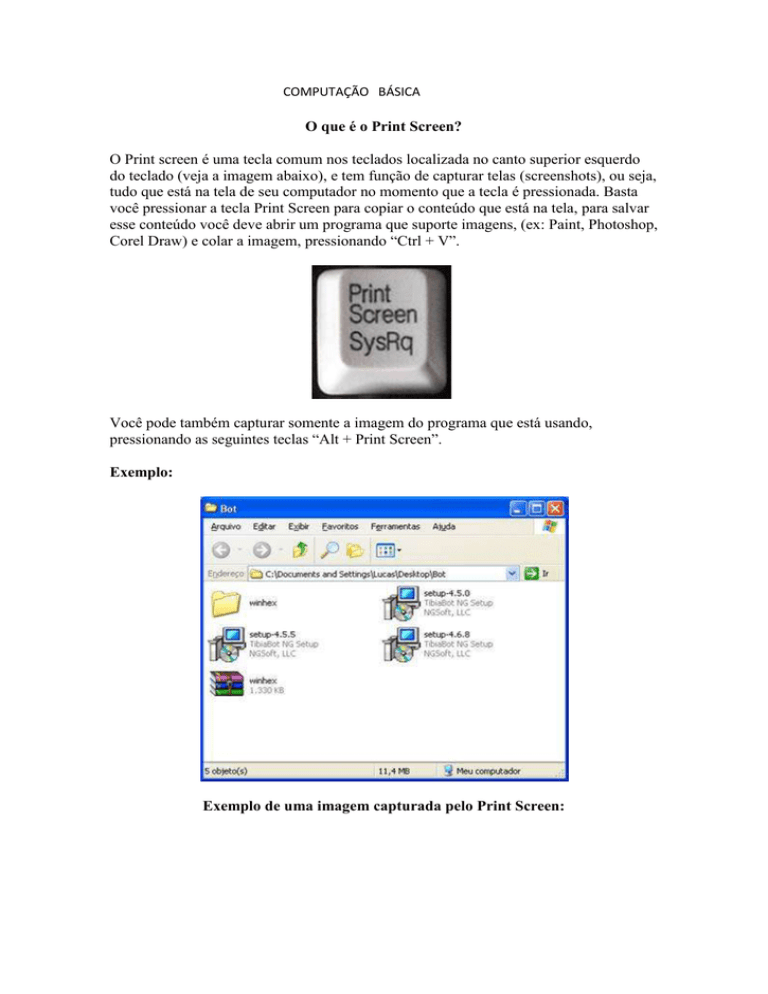
COMPUTAÇÃO BÁSICA
O que é o Print Screen?
O Print screen é uma tecla comum nos teclados localizada no canto superior esquerdo
do teclado (veja a imagem abaixo), e tem função de capturar telas (screenshots), ou seja,
tudo que está na tela de seu computador no momento que a tecla é pressionada. Basta
você pressionar a tecla Print Screen para copiar o conteúdo que está na tela, para salvar
esse conteúdo você deve abrir um programa que suporte imagens, (ex: Paint, Photoshop,
Corel Draw) e colar a imagem, pressionando “Ctrl + V”.
Você pode também capturar somente a imagem do programa que está usando,
pressionando as seguintes teclas “Alt + Print Screen”.
Exemplo:
Exemplo de uma imagem capturada pelo Print Screen:
Como executar um programa de computador?
Para executar um programa no computador, você tem que dar um clique duplo encima
do ícone ou atalho do programa instalado no seu computador.
Quando um programa é instalado, ele fica gravado na memória do seu computador. A
partir do momento que o programa é instalado, você poderá executá-lo através do
atalho, ícone ou a partir do menu iniciar.
Se um programa precisar de um CD para ser executado, basta você colocar o CD no
drive, que abrirá um menu que correspondente.
Normalmente os programas se encontram no menu iniciar, caso não houver um atalho
na área de trabalho, o menu iniciar é a melhor forma de iniciar um programa.
Como criar uma pasta
Para criar uma pasta no seu computar, você deve selecionar o lugar onde sua pasta
ficará. Você tem duas opções para criar uma pasta.
01. Clicando no Menu Arquivo, depois Novo e finalmente em Pasta. (veja a figura
abaixo)
02. Clicando o botão direito do mouse, abrirá um menu, clique em Novo e finalmente
Pasta.
Após fazer umas das duas opções acima, aparecerá uma pasta no local escolhido, você
pode digitar um nome para ela. Evite colocar acentos ou ç para não ter problemas mais
tarde.
Aparecerá uma pasta no lugar escolhido, na qual você pode digitar um nome. Não
coloque acento, nem ç para evitar problemas.
Como excluir uma pasta
Para excluir uma pasta do seu computar, você deve escolher o diretório de onde está a
pasta que deseja excluir, e clicar encima da pasta escolhida.
Após clicar encima da pasta escolhida, você clicar no menu Arquivo, depois Excluir
Ou clicar o botão direito do mouse encima da pasta e depois Excluir.
Irá aparecer uma caixa de confirmação de exclusão, clique em Sim
Após clicar em Sim, a pasta e todo seu conteúdo serão movidos para lixeira.
Como renomear uma pasta
Para renomear uma pasta existente no seu computador, você deve clicar o botão direito
do mouse encima da pasta que você deseja renomear, irá aparecer um menu, clique em
renomear. Veja o exemplo abaixo:
A pasta ficará assim:
Pronta para ser renomeada, após renomear a pasta, tecle a tecla Enter para finalizar
Como instalar um programa
Para instalar um programa, você precisa do arquivo de instalação do programa desejado,
ou seja, o instalador do mesmo.
O arquivo de instalação é um conjunto de arquivos, ou um só, que contem os arquivos
necessários para fazer o programa funcionar corretamente.
Durante a instalação serão criadas pastas e/ou subpastas, conforme as necessidades do
programa, isso se chama informações de destino.
Instalação:
Sempre que você for instalar um programa, você pode:
- Utilizar o modo do Windows (Menu Iniciar/ Configurações / Painel de Controle /
Adicionar ou Remover Programas)
- Ou utilizar diretamente o arquivo exe, do instalador no Windows Explorer.
- Depois você deve responder as perguntas que vão aparecendo na tela, clicando nas
opções “SIM”, “AVANÇAR”, “NEXT” e escolher o diretório do programa.
Após a instalação:
Depois que você instalar o programa, você deve reiniciar o computador se necessário.
Para executar o programa:
- clique Iniciar / Programas / programa desejado ou
- clique no ícone que apareceu no processo de instalação ou
- dando 2 cliques rápidos e sucessivos no arquivo exe, na pasta feita para ele.
Procedimentos:
1. Utilize o modo indicado pelo Windows:
Menu Iniciar / Configurações / Painel de Controle / Adicionar ou Remover Programas
Clique na aba “Instalar/Desinstalar”. Nessa aba vai aparecer todos os programas que
podem ser desinstalados nesse processo.
Selecione o programa que você deseja desinstalar e clique no botão Adicionar /
Remover – “Add / Remove” e siga os procedimentos que aparecerem na tela.
2. Se algum programa não estiver na lista de adicionar e remover programas, verifique:
- Se possui a opção de remoção automática.
- Clique no Botão Iniciar – “Programas”
Clique no programa que você quer remover. Lá terá a opção de remoção do programa.
- Após esses processos você deve desligar e reiniciar o computador.
Compactando arquivos
Existe duas maneiras de selecionar os arquivos que você deseja compactar.
- Se os arquivos estiverem listados um em seguida do outro (como na figura abaixo):
Clique no primeiro, e, mantendo pressionada a tecla <Shift>, clique no último arquivo.
- Se os arquivos estiverem em partes separadas da listagem:
Clique no primeiro, e, mantendo a tecla <Ctrl> pressionada, vá clicando nos demais.
Depois de escolher os arquivos, clique o botão direito em qualquer um dos arquivos
selecionados, aparecerá um menu como o do exemplo acima. Escolha “Adicionar para o
arquivo…”
- Escolha o nome do arquivo, e aperto o botão ok para finalizar a compactação.
Descompactando arquivos
Existe algumas maneiras para se descompactar arquivos, vejamos abaixo:
Menu “Actions” > “Extract…” ou “Shift + E”;
Botão “Extract” da barra de ferramentas;
Selecionando o arquivo desejado e usar o botão direito do mouse e
Pelo menu de contexto no Windows Explorer
Menos a última, todas as outras opções são trabalhada na interface do programa winzip.
Para que isso seja possível é necessário, antes de tudo, abrir o arquivo. Para abrir um
arquivo ZIP, se você estiver com o programa aberto, use as opções que iremos mostrar
abaixo:
Menu “File” > “Open Archive…” ou “Ctrl + O” e,
Botão “Open” da barra de ferramentas,
Pode ser aberto, ainda, através do Windows Explorer com um clique duplo no
respectivo arquivo.
Quando você executa alguma das opções de extração de arquivo, mencionadas acima, a
janela “EXTRACT” é aberta, na qual há algumas opções para descompactar o arquivo.
Veja abaixo a janela e as opções de extração:
No espaço onde são mostrados os drives do computador, você pode selecionar o local
onde você deseja descompactar seus arquivos. Na opção “FILE”, pode-se escolher entre
extrair os arquivos que você selecionou (primeira opção), todos os arquivos (segunda
opção) ou arquivos definidos na caixa de texto da última opção.
Faça os ajustes necessários para sua descompactação, após, clique no botão extract, e
pronto, seus arquivos serão extraídos para o local que você escolheu.
Como baixar um programa da internet
Para baixar um programa, um arquivo, um mp3, qualquer coisa da internet, você
primeiramente deve procurá-la em algum site de busca, ex: Google.com, ou até
diretamente dos sites de downloads, ex: baixaki.com.br, superdownloads.com.br
Nesses sites, você terá a opção de comprar o programa, ou baixá-lo gratuitamente, após
você escolher o seu programa, seguindo os procedimentos aparecerá o link para efetuar
o download, conforme vai avançando, vai aparecendo as operações a serem realizadas.
Existem também programas para download que você pode encontrá-los nesses próprios
sites de download, os mais conhecidos são o e-mule e shareaza, porém, há vários.
Após instalá-los, você deve, procurar e baixar o que desejava através do próprio
programa.
Dica importante: Para efetuar um download da internet, você deve ter um bom
antivírus em sua maquina, e o firewall atualizado semanalmente, pois existem vários
tipos de vírus que podem se infiltrar em seu computador danificando o sistema, pois
nem tudo que há na internet é bom e confiável.
Como baixar filmes da internet
Para baixar filmes da internet você precisa de alguns itens para conseguir efetuar o
processo com êxito.
Do programa emule, existe varias versões do programa disponíveis na internet.
Você pode usar a versão v.047a Beta2, você pode encontrá-lo no
Baixaki.com.br
Do programa Bs player pra poder assistir os filmes, você pode achá-lo no site
Baixaki.com.br também.
E os codecs dos filmes. Visite a pagina www.centralfilmes.com e olhe na parte
de tutorial para saber o que são e como consegui-los.
Dicas:
Sempre olhe o tamanho dos arquivos, os filmes normalmente têm duas partes, CD1 e
CD2, o tamanho médio dos filmes é de no mínimo 600.000 MB. Os arquivos que não
possuem esse tamanho podem estar incompletos.
Você não vai conseguir baixar um filme rapidamente, tudo vai depender da sua conexão
de internet (banda larga), e também da quantidade de fontes disponíveis do filme.
Se você quiser as legendas dos filmes, faça o mesmo quando procurou os filmes só que
acrescente o nome do filme e a palavra “legenda” na frente dele.
Pra colocar as legendas no filme, abra o filme com o Bs player. Clique na tela do filme
com o botão direito do mouse e clique em Load Subtitles, e ache a legenda referente ao
filme. Ela entra sincronizada
No orkut, existem muitas comunidades que dão dicas de sites onde se pode baixar
filmes
Como gravar CDs usando o Nero Burning ROM
O Nero é considerado uns dos melhores gravadores/copiadores, do gênero. o software
usa o poder do laser do gravador para “queimar” as informações na mídia virgem -o
CD-R (gravável) ou CD-RW (regravável).
O Nero codifica diretamente uma musica do formato mp3 para o formato WAV, para
depois gravá-la no padrão CDA (CD de áudio), que funciona nos aparelhos de som
comuns.
Opção Música: Se você deseja gravar em algum formato de música, exemplo mp3,
wma, etc.
• Cd de Áudio:
Serve para gravação de CDS para rádios, aparelhos que não rodam mp3, sendo que
varia de 15 a 25 musicas dependendo do tamanho das musicas.
• Disco de Áudio e Dados:
Serve para você gravar cd de áudio e com a opção de gravar dados juntos (arquivos e
pastas) sendo que os dados só serão lidos no CD-ROM de um computador.
• Disco com Arquivos MP3:
Serve para gravar arquivos em MP3, para você ouvir em aparelhos que rodem MP3, e
também em CD-ROM.
• Disco com Arquivo WMA:
Esse formato WMA, são aquelas musicas que você transforma cd de áudio para WMA
com o Windows Mídia Player, esse formato é gerado pelo Windows Media Player. Essa
versão de Nero vem com a opção de gravar WMA para você usar em aparelhos de MP3
que tem a opção de WMA também.
Escolhendo as músicas
Agora abre-se a janela de seleção de arquivos, que é muito fácil de usar.
Clique em adicionar para escolher as musicas, após adicionar as musicas desejadas
clique em avançar.
Configurando a gravação
Após definido o que você deseja gravar, e ter clicado em avançar o Nero vai abrir esta
tela para efetuar a gravação.
Como se proteger dos vírus de computador.
A maior preocupação dos usuários na campo de informática é o “Vírus” nos
computadores.
Os vírus são pequenos programas criados com o objetivo de danificar ou apagar as
informações dos computadores.
Os vírus se multiplicam através de medias de transferência como disquetes ou e-mails.
Existem vários tipos de vírus, desde os menos ofensivos que vão deixar seu computador
mais lento, até os mais “fortes” que conseguem; apagar informações, danificar A BIOS
do computador, passar o vírus para a sua lista de emails, travar o computador etc.
Um computador pode ser contaminado através da utilização de acessórios com vírus,
como disquetes, CDs, arquivos da internet, etc.
Após ser contaminado pelo vírus, o computador apresenta alguns sintomas como:
lentidão no processamento das informações;
exclusão e alteração nos dados;
troca nas datas dos arquivos e programas;
travamento constante do computador;
e em casos mais graves, simplesmente a máquina não inicializa.
O que fazer para evitar?
Mantenha sempre softwares antivírus em seus computadores (servidor e
estações).
Antes de ler disquetes, zip drives, cdroms etc., ative o software antivírus.
Evite instalar programas ou ler e-mails de procedência duvidosa.
Não permita que pessoas desconhecidas utilizem seus computadores.
De preferência, remova os drivers que são pouco utilizados.
Na Internet, não acesse sites de risco, como por exemplo, programas piratas,
hackers etc.
Visite os sites que vendem os softwares de antivírus:
www.symantec.com.br Norton antivirus
www.pandasoftware.com Active Scan. Panda Software.
www.avgbrasil.com.br AVG Antivírus