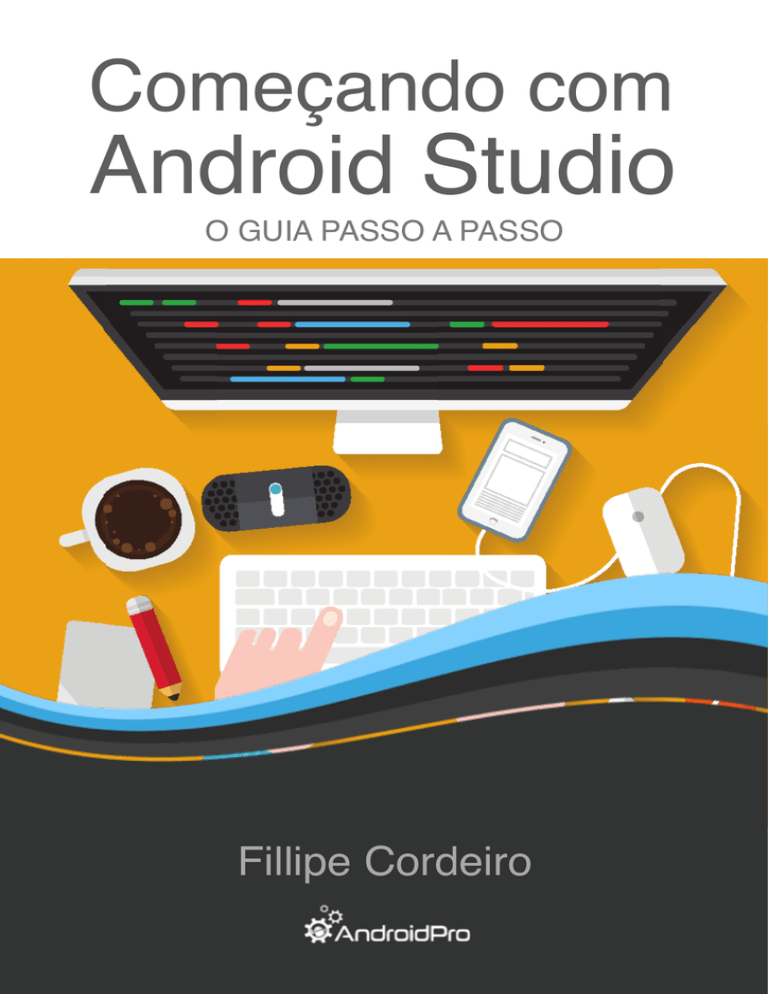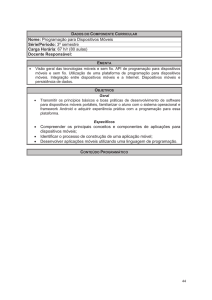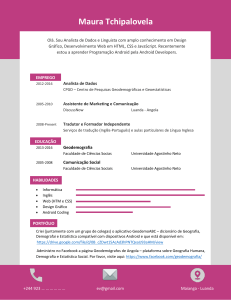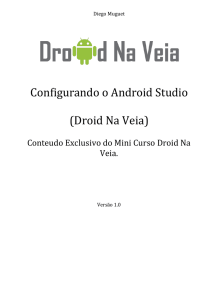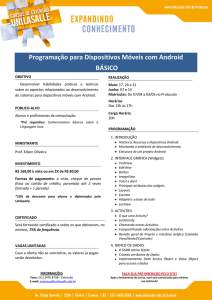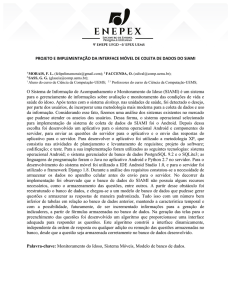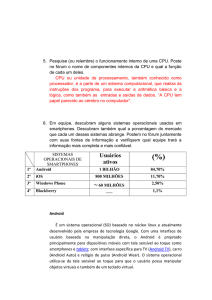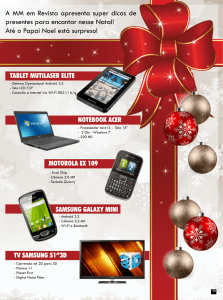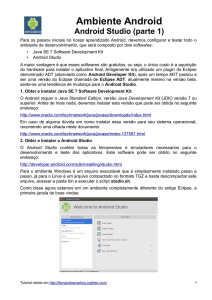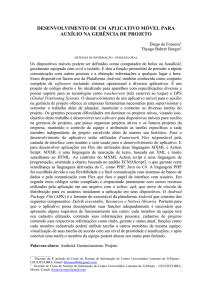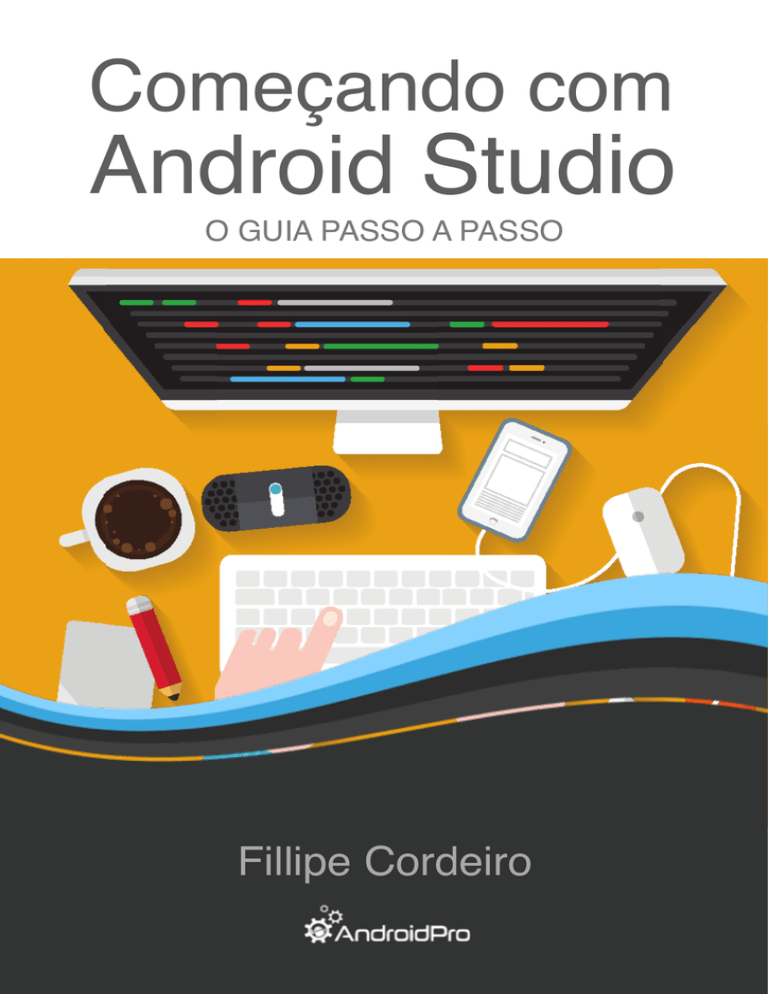
Começando com
Android Studio
O GUIA PASSO A PASSO
Fillipe Cordeiro
Começando com
Android Studio
O guia passo a passo
Fillipe Cordeiro | AndroidPro
1ª edição
Copyright © 2016, AndroidPro
Todos os direitos reservados e protegidos pela Lei
9.610 de 19/02/1998
Nenhuma parte deste eBook, sem autorização
prévia por escrito do autor, poderá ser
reproduzida ou transmitida sejam quais forem os
meios empregados: eletrônicos, mecânicos,
fotográficos, gravação ou quaisquer outros.
Começando com Android Studio - O guia passo a passo
AUTOR
Fillipe Cordeiro
SITE
www.androidpro.com.br
E-MAIL
[email protected]
O autor não possui nenhum vínculo com as
instituições e produtos citados, utilizando-os
apenas para ilustrações.
Começando com Android Studio
Sumário
Introdução
1 Configurando o Ambiente de Desenvolvimento do Android Studio
1.1 Requisitos do Sistema
1.2 Como Instalar o Java Development Kit (JDK)
1.2.1 Instalação do JDK no Windows
1.2.2 Instalação do JDK no Mac OS X
1.2.3 Instalação do JDK no
1.3 Download do Pacote Android Studio
1.4 Instalando o Android Studio
1.4.1 Instalação no Windows
1.4.2 Instalação no Mac OS X
1.4.3 Instalação no Linux
1.5 O Assistente de Configuração Android Studio
1.6 Instalando os Pacotes mais Recentes do Android SDK
1.7 Atualizando o Android Studio e o SDK
1.8 Resumo
2 Criação de um Aplicativo Exemplo
2.1 Criando um novo projeto Android
2.2 Definindo as Configurações do Projeto e SDK
2.3 Criando uma Activity
2.4 Modificando o Aplicativo de Exemplo
2.5 Visualização de Layout
Começando com Android Studio
2.6 Resumo
3 Um Tour pela Interface do Android Studio
3.1 A Tela de Boas Vindas
3.2 Painel Principal
3.3 As Janelas
3.4 Switcher e Navegação por Arquivos Recentes
3.5 Mudando o Tema do Android Studio
3.6 Resumo
4 Criando um Dispositivo Virtual Android (AVD)
4.1 Sobre Dispositivos Virtuais Android (AVDs)
4.2 Criando um novo AVD
4.3 Iniciando o Emulador
4.4 Executando o aplicativo no AVD
4.5 Configurações de Run / Debug
4.6 Parando um Aplicativo em Execução
4.7 Resumo
5 Testando Apps em Dispositivos Físicos
5.1 Uma visão geral do Debug Android Bridge (ADB)
5.2 Ativando o ADB em Dispositivos Android
5.2.1 Configuração de ADB no Mac OS X
5.2.2 Configuração do ADB no Windows
5.2.3 Configuração do ADB no Linux
5.3 Resumo
Começando com Android Studio
Introdução
O objetivo deste livro é ensinar os conceitos básicos da ferramenta
oficial do Google para desenvolvimento Android, o Android Studio.
O Android Studio é baseado no IntelliJ IDEA, umas das
ferramentas mais poderosas de desenvolvimento Java,
oferecendo muitos recursos que melhoram a sua produtividade na
criação de aplicativos para Android, tais como:
• Um sistema flexível de compilação baseado no Gradle
• Compilação de variações de aplicativos e geração múltipla
do arquivo APK
• Modelos de código para ajudar a desenvolver aplicativos
• Um editor de layout rico com suporte para edição de arrastar
e soltar
• Ferramentas de análise para verificar desempenho,
usabilidade, compatibilidade de versão, e outros problemas
• Proteção de código com ProGuard e Gradle
• Suporte para o Google Cloud Platform, tornando mais fácil a
integração com o Google Cloud Messaging e App Engine
Considerando que você já possui alguma experiência em
programação Java, você está pronto para baixar o Android Studio
e começar seu aprendizado.
Boa leitura!
Começando com Android Studio
1. Configurando o Ambiente de
Desenvolvimento do Android Studio
Para começar devemos configurar o ambiente de desenvolvimento
Android. Isto envolve uma série de etapas que consistem em
instalar o Java Development Kit (JDK) e o Android Studio (IDE Ambiente de Desenvolvimento Integrado), que também inclui o Kit
Android de Desenvolvimento de Software (mais conhecido como
SDK - Software Development Kit).
Neste capítulo, vamos ver as etapas necessárias para instalar os
componentes que precisamos para o desenvolvimento de
aplicativos Android nos sistemas Windows, Mac OS X e Linux.
1.1 Requisitos do Sistema
Podemos desenvolver aplicativos Android em qualquer um dos
seguintes tipos de sistemas a seguir:
• Microsoft® Windows® 8/7/Vista/2003 (32 ou 64 bits)
• Mac® OS X® 10.8.5 ou posterior, até o 10.9 (Mavericks)
• Sistemas Linux com a versão 2.11 ou posterior do GNU C Library
(glibc)
• Mínimo de 2 GB de RAM, 4 GB de RAM recomendado
• Pelo menos 1 GB para o Android SDK, imagens do sistema de
emulador e caches
• Kit de desenvolvimento Java (JDK) 7
Começando com Android Studio
1.2 Como Instalar o Java Development Kit (JDK)
O SDK do Android foi desenvolvido utilizando a linguagem de
programação Java. Da mesma forma, os aplicativos Android
também são desenvolvidos usando essa linguagem. Como
resultado, o Kit de Desenvolvimento Java (JDK) é o primeiro
componente que deve ser instalado.
Para desenvolver para Android, precisamos instalar qualquer
versão 7 ou 8 da Edição Standard do Java Platform Development
Kit.
1.2.1 Instalação do JDK no Windows
Para sistemas Windows, o JDK pode ser obtido no website da
Oracle Corporation (http://www.oracle.com/technetwork/java/
javase/downloads/index.html).
Caso o JDK apropriado não esteja instalado em seu sistema,
baixe o pacote mais recente que coincide com o sistema da sua
máquina, ou da máquina que irá usar. Uma vez baixado, inicie o
executável de instalação e siga as instruções na tela para
completar o processo de instalação.
Começando com Android Studio
1.2.2 Instalação do JDK no Mac OS X
Por padrão, o Java não vem instalado nas versões recentes do
Mac OS X. Para confirmar se o Java está ou não presente no seu
computador, abra o terminal e digite o seguinte comando:
java -version
Assumindo que o Java esteja instalado, você verá na janela do
terminal a seguinte saída:
java version "1.7.0_71"
Java(TM) SE Runtime Environment (build 1.7.0_71-b14)
Java HotSpot(TM) 64-Bit Server VM (build 24.71-b01, mixed mode)
Caso o Java não esteja instalado, ao executar o comando "java" na
janela do terminal, aparecerá uma mensagem em conjunto com um
alerta e um botão de Mais Informações que, quando clicado, vai
exibir a página web da Oracle Java:
No Java runtime present, requesting install
Ou seja, o Java não está instalado na sua máquina. Sendo assim, na
página da Oracle Java, localize e baixe o pacote de instalação do
Java SE 7 JDK para Mac OS X.
Abra o executável baixado (arquivo .dmg) e clique duas vezes no
ícone para instalar o pacote Java:
Começando com Android Studio
Figura 1 - Instalando o Java
O Java vai aparecer na a janela de instalação do OS X, e vai te
guiar através das etapas envolvidas na instalação do JDK. Uma
vez que a instalação for completada, volte para a janela do
Terminal e execute o seguinte comando:
java -version
1.2.3 Instalação do JDK no Linux
Em primeiro lugar, se o sistema de desenvolvimento escolhido
estiver executando a versão do Ubuntu de 64 bits, então é
essencial que o pacote de suporte da biblioteca 32 bits seja
instalado:
sudo apt-get install lib32stdc++6
Para fazer a instalação mais facilmente, vamos utilizar um
repositório do WebUpd8 que já faz a instalação automática do
Java.
Começando com Android Studio
Abra o terminal do Linux e execute os seguintes comandos,
separadamente:
sudo add-apt-repository ppa:webupd8team/java
sudo apt-get update
Java 7:
sudo apt-get install oracle-java7-installer
Ou Java 8:
sudo apt-get install oracle-java8-installer
Após o término da instalação, verifique se correu de forma correta,
executando o seguinte comando:
java -version
1.3 Download do Pacote Android Studio
A maioria do trabalho envolvido no desenvolvimento de aplicativos
Android será executada utilizando o Android Studio, que pode ser
Começando com Android Studio
baixado em: http://developer.android.com/sdk/index.html
Nessa página, clique no botão de download, se ele listar a
plataforma correta (em um navegador web baseado no Windows,
por exemplo, o botão será Download Android Studio for
Windows), ou selecione o link Outras Opções de Download para
selecionar manualmente o pacote certo para a sua plataforma e
sistema operacional.
Na tela seguinte, aceite os termos e condições para iniciar o
download.
1.4 Instalando o Android Studio
Uma vez baixado, as etapas exatas para a instalação do Android
Studio diferem dependendo do sistema operacional em que a
instalação será realizada.
1.4.1 Instalação no Windows
Localize o arquivo executável do Android Studio que você baixou
(chamado android-studio-bundle-<versão>.exe) e clique duas
vezes sobre ele para iniciar o processo de instalação. Clique no
botão Sim na janela do Controle de Contas do Usuário, se ele
aparecer.
Quando o assistente de configuração do Android Studio aparecer,
Começando com Android Studio
percorra as várias telas para configurar a instalação de acordo
com os seus requisitos: de localização da pasta na qual o Android
Studio deve ser instalado, e se deve ou não ser disponibilizado
para outros usuários do sistema. Uma vez que as opções tenham
sido configuradas, clique no botão Instalar para iniciar o processo
de instalação.
Em versões do Windows com o menu Iniciar, o Android Studio
recém-instalado pode ser iniciado a partir da entrada adicionada a
esse menu durante a instalação. No Windows 8, o executável
pode ser colocado na barra de tarefas, para facilitar o acesso ao
navegar para o diretório android-studio/bin, basta clicar com o
botão direito sobre o arquivo executável e selecionar a opção de
menu Fixar na Barra de tarefas. Note que o arquivo executável é
fornecido nas versões executáveis em 32 bits (studio) e 64 bits
(studio64). Se você estiver executando um sistema de 32 bits
certifique-se de usar o executável certo.
1.4.2 Instalação no Mac OS X
O Android Studio para Mac OS X é baixado na forma de um
arquivo de imagem de disco (.dmg). Uma vez que o arquivo
android-studio-ide-<versão>.dmg tenha sido baixado, localize-o
em uma janela do Finder e clique duas vezes sobre ele para abrilo, como mostrado na figura abaixo:
Começando com Android Studio
Figura 2 - Instalando o Android Studio em um Mac OS X
Para instalar o pacote, basta arrastar o ícone do Android Studio e
soltá-lo na pasta Applications ou Aplicativos (dependendo da
configuração de idioma da sua máquina). Dessa forma, o pacote
será instalado na pasta de aplicativos do sistema, um processo
que pode demorar alguns minutos.
Para iniciar o Android Studio, localize o arquivo executável na
pasta Applications ou Aplicativos, usando o Finder, e clique
duas vezes sobre ele. Se, ao tentar executar o Android Studio,
aparecer uma mensagem de erro indicando que o JVM não pôde
ser encontrado, você precisará baixar e instalar o pacote Mac OS
X Java 6 JRE no sistema. Isso pode ser feito pelo site da Apple
usando o seguinte link: http://support.apple.com/kb/DL1572
Uma vez que o pacote Java para OS X tenha sido instalado, o
Android Studio pode ser iniciado livre de qualquer problema.
Começando com Android Studio
1.4.3 Instalação no Linux
Depois de baixar o pacote do Android Studio para Linux, extraia os
arquivos do ZIP.
Perceba que o pacote do Android Studio será extraído de um subdiretório de mesmo nome. Supondo que o passo acima tenha sido
executado em /home/android, os arquivos serão descompactados
em /home/android/android-studio. Para iniciar o Android Studio,
abra uma janela de terminal, vá para o diretório android-studio/
bin e execute o seguinte comando:
./studio.sh
1.5 O Assistente de Configuração Android Studio
Na primeira vez que iniciarmos o Android Studio após a instalação,
veremos uma janela que oferece a opção de importar as
configurações a partir de uma versão anterior do Android Studio.
Se você tiver configurações de uma versão anterior e desejar
importá-las para a instalação mais recente, selecione a opção e o
local apropriado. Caso contrário, indique que você não precisa
importar nenhuma configuração anterior e clique em OK para
prosseguir.
Depois que o Android Studio terminar de carregar, teremos o
assistente de configuração:
Começando com Android Studio
Figura 3 - Assistente de Configuração do Android Studio
Clique no botão Next para avançar, na opção de instalação padrão
e em Next novamente.
Na tela do contrato de licença, selecione e aceite cada uma das
licenças listadas antes de clicar em Finish, para concluir o
processo de configuração. Após a conclusão, teremos a tela de
boas vindas à ferramenta mostrada na Figura 4.
Começando com Android Studio
Figura 4 - Tela de Boas Vindas do Android Studio
1.6 Instalando os Pacotes mais Recentes do
Android SDK
Através dos passos realizados até agora, instalamos o Java, a IDE
Android Studio e o atual conjunto de pacotes SDK padrão do
Android. Antes de prosseguirmos, vale a pena usar alguns minutos
para verificar quais pacotes estão instalados e para instalar todos
os pacotes faltantes.
Esta tarefa pode ser realizada utilizando o Android SDK Manager,
iniciado a partir do Android Studio através do caminho Configure >
SDK Manager de dentro da tela de boas-vindas.
Começando com Android Studio
A ferramenta SDK Manager aparece como o ilustrado abaixo:
Figura 5 - SDK Manager
Dentro do Android SDK Manager, certifique-se de que os
seguintes pacotes estejam listados como Instalados na coluna
Status:
•
•
•
•
•
•
•
•
•
Tools > Android SDK Tools
Tools > Android SDK Platform-tools
Tools > Android SDK Build-tools
SDK Platform (versão mais recente) > SDK Platform
SDK Platform (versão mais recente) > ARM EABI v7a System
Image
Extras > Android Support Repository
Extras > Android Support Library
Extras > Google Repository
Extras > Google USB Driver (necessário apenas em sistemas
Windows)
Começando com Android Studio
No caso de qualquer um dos pacotes acima estar listado como
não instalado, simplesmente selecione as caixas ao lado dos
pacotes e clique no botão Apply para iniciar o processo de
instalação. Aceite os termos de licença antes confirmar a
instalação. Feito isso, o SDK Manager começa a baixar e instalar
os pacotes selecionados. À medida que a instalação prossegue,
uma barra de progresso aparecerá na parte inferior da janela do
gerenciador indicando o status do processo.
Figura 6 - Instalando Pacotes Faltantes no SDK Manager
Começando com Android Studio
Quando a instalação for concluída, reveja a lista de pacotes e
certifique-se de que todos pacotes selecionados estejam listados
como Instalados na coluna Status. Se algum acusar "não
instalado", verifique se eles estão selecionados e inicie o processo
descrito novamente.
1.7 Atualizando o Android Studio e o SDK
De vez em quando são liberadas novas versões do Android Studio
e do Android SDK. Novas versões do SDK são instaladas usando
o Android SDK Manager. Já o Android Studio tem um sistema de
notificação para quando uma atualização estiver pronta para ser
instalada.
1.8 Resumo
O primeiro passo para começar a desenvolver aplicativos Android
é a criação de um ambiente de desenvolvimento adequado. Esse
ambiente é composto pelo Java Development Kit (JDK), SDKs
Android e o Android Studio. Neste capítulo, cobrimos as etapas
necessárias para instalar esses pacotes nos sistemas Windows,
Mac OS X e Linux.
Começando com Android Studio
2. Criação de um Aplicativo Exemplo
Agora que passamos pelos primeiros passos com o Android
Studio, antes de seguirmos para temas um pouco mais
avançados, é preciso ter certeza de que todos os pacotes de
desenvolvimento que precisamos estejam instalados e
funcionando corretamente. A melhor maneira de fazer isso é criar
um aplicativo Android, compilá-lo e executá-lo. E é isso que vamos
ver agora. Vamos criar um projeto Android simples, usando o
Android Studio. Uma vez com esse projeto criado, poderemos
explorar o uso de emuladores para executar um teste do app.
2.1 Criando um Novo Projeto Android
Para iniciar o processo de desenvolvimento de um aplicativo,
criamos um novo projeto dentro do Android Studio. Vamos
começar, portanto, iniciando o Android Studio para que a tela de
boas-vindas apareça (conforme a Figura 4).
Quando essa janela aparece, quer dizer que o Android Studio já
está pronto para a criação de um novo projeto. Para criar o novo
projeto, basta clicar em Start a new Android Studio project, isso
exibirá a primeira tela do assistente New Project.
Começando com Android Studio
Figura 7 - Novo Projeto
2.2 Definindo as Configurações do Projeto e
SDK
Na janela New Project, defina o campo Application name para
OlaMundo. O nome do aplicativo é o nome pelo qual ele será
referenciado e identificado dentro do Android Studio. É, também, o
nome que será utilizado quando o aplicativo for disponibilizado
para download na Google Play Store.
O Package name é usado exclusivamente para identificar o
aplicativo dentro do ecossistema de aplicativos Android. Deve ser
baseado na URL invertida do nome de domínio seguido do nome
do aplicativo. Por exemplo o seu domínio é www.meusite.com.br, e
a aplicação foi nomeada como OlaMundo, o nome do pacote pode
ser especificado como segue: br.com.meusite.olamundo
Começando com Android Studio
Figura 8 - Versões de Plataforma Android
Desde que o projeto não seja destinado ao Android TV, Google
Glass ou a dispositivos portáteis, deixe as opções restantes
desativadas antes de clicar em Next.
2.3 Criando uma Activity
O próximo passo é definir o tipo de Activity inicial que será criada
para o aplicativo. Existem várias opções de Activities para
usarmos quando criamos os projetos Android no Android Studio.
Nesse exemplo, no entanto, basta selecionar a opção de criar uma
Basic Activity.
Começando com Android Studio
Se você não tem um domínio, use androidpro.com.br para fins de
teste, embora isso deva ser mudado antes da publicação:
br.com.androidpro.olamundo
A configuração do Project location será padrão para um local na
pasta chamada AndroidStudioProjects, localizada no seu diretório
home, e pode ser alterada clicando no botão à direita do campo de
texto que contém a definição do caminho atual.
Clique em Next para continuar. Na próxima tela, habilite a opção
de Phone and Tablet e definia a configuração do SDK mínimo
para API 15: Android 4.0.3. A razão para a seleção de uma
versão SDK mais antiga é que, dessa forma, asseguramos que o
aplicativo será capaz de ser executado no maior número possível
de dispositivos Android.
Quanto maior for a seleção do SDK mínimo, maior será a
restrição do aplicativo a dispositivos Android mais recentes. Um
gráfico útil pode ser visualizado clicando no link Help me choose.
Ele descreve as várias versões do SDK e níveis de API
disponíveis para uso, e o percentual de dispositivos Android no
mercado onde o aplicativo será executado se o SDK for usado
como nível mínimo. Em geral, só deve ser necessário selecionar
um SDK mais recente quando essa versão tiver uma característica
específica e necessária para o seu aplicativo. Para ajudar no
processo de decisão, selecione um nível de API e o gráfico
mostrará os recursos que são suportados nesse nível.
Começando com Android Studio
Figura 9 - Criando uma activity
Com a opção de Basic Activity selecionada, clique em Next. A
Activity consistirá em um layout de tela de interface, que vamos
chamar de activity_main, conforme apresentado na Figura 11, e
com um recurso de menu chamado menu_main.
Figura 10 - Customizando a Activity
Começando com Android Studio
Por fim, clique em Finish para iniciar o processo de criação do
projeto.
2.4 Modificando o Aplicativo de Exemplo
Até o momento, o Android Studio criou um projeto de exemplo de
aplicativo mínimo e abriu a janela principal.
Figura 11 - Painel Principal do Android Studio
O projeto recém-criado e as referências aos arquivos associados
estão listados no lado esquerdo da janela principal do projeto.
Esse painel tem vários modos de visualizações diferentes e, por
padrão, está no modo Android. Essa configuração é controlada
pelo menu drop-down no topo do painel como destacado na figura
abaixo.
Começando com Android Studio
Se o painel não estiver no modo Android, clique no menu indicado
e mude para o modo Android.
Figura 12 - Selecionando o Modo Android
O projeto de exemplo criado consiste em uma interface de usuário
que contém uma View que diz "Olá Mundo" quando o aplicativo é
executado.
O próximo passo que vou ensinar é a modificar a interface do
usuário do nosso aplicativo para que ele mostre uma View de
texto maior, com uma mensagem diferente da que é normalmente
fornecida pelo Android Studio.
O design de interface da nossa Activity é armazenado em dois
arquivos chamados activity_main.xml e content_main.xml que,
por sua vez, encontram-se em app > res > layout na hierarquia de
arquivo de projeto.
Começando com Android Studio
Nas novas versões do Android Studio, ele cria o layout inicial já
com alguns princípios do Material Design. No arquivo
activity_main.xml, encontramos a ToolBar e o FloatingButton e
um include para o outro arquivo de layout content_main.xml.
Nesse arquivo, fica a View que mostra a mensagem “Ola
Mundo!”
Localize o arquivo content_main.xml como ilustrado na seguinte
imagem:
Figura 13 - Selecionando o Arquivo content_main.xml
Uma vez localizado, clique duas vezes no arquivo para abri-lo no
editor do Android Studio.
Começando com Android Studio
Figura 14 - Arquivo content_main.xml
Na barra de ferramentas na parte superior da janela Design,
temos um menu definido como Nexus 4, que reflete a
representação visual do dispositivo dentro do painel Design.
Muitas outras opções de dispositivos estão disponíveis para
seleção clicando neste menu.
Para alterar a orientação da representação do dispositivo entre
retrato (portrait) e paisagem (landscape), basta usar o menu dropdown, à direita do menu de seleção do dispositivo.
Como podemos ver na tela do dispositivo, o layout já inclui uma
view que exibe a mensagem “Olá Mundo!”, olhando para o lado
esquerdo do painel vemos uma paleta contendo diferentes
categorias de componentes de interface, que podem ser usados,
como botões, campos de texto e etc.
Começando com Android Studio
Devemos lembrar, no entanto, que nem todos os componentes de
interface são, obviamente, visíveis para o usuário. Uma dessas
categorias consiste em Layouts. O Android suporta uma
variedade de layouts que proporcionam diferentes níveis de
controle sobre como os componentes visuais de interface são
posicionados e gerenciados na tela. Apesar de ser difícil dizer
apenas olhando para a representação visual da interface, o design
atual foi criado usando um RelativeLayout. Isso pode ser
confirmado olhando no painel Component Tree que, por padrão,
está localizado no canto superior direito do painel de Design
conforme abaixo.
Figura 15 - Component Tree
Como podemos ver a partir da hierarquia da Component Tree, a
interface consiste de um pai RelativeLayout, com uma única filha
na forma de um TextView.
Começando com Android Studio
O primeiro passo para modificar o aplicativo é excluir o
componente TextView do design. Comece clicando no TextView,
dentro da interface de usuário, para que ele apareça com uma
borda azul em torno dele. Uma vez selecionado, pressione a tecla
Excluir no seu teclado para remover o objeto do layout.
No painel Palette, localize a categoria Widgets. Clique e arraste o
Large Text e solte-o no centro da interface, quando as linhas do
marcador verde aparecerem para indicar o centro da tela:
Figura 16 - Posicionando o Large Text
O próximo passo é mudar o texto exibido atualmente pelo
componente TextView. Clique duas vezes sobre o objeto no layout
do projeto para exibir o painel de edição de texto e id conforme
ilustrado abaixo. Dentro do painel, altere a propriedade de texto a
partir de “Large Text” para "Bem-vindo ao Android Studio".
Começando com Android Studio
Figura 17 - Alterando o TextView
É importante explicar a lâmpada ao lado do objeto TextView no
layout (que pode ser vista na Figura 19). Ela indica um possível
problema, e recomenda algumas soluções. Ao clicar no ícone,
neste caso, ele nos informa que o problema é o seguinte:
[I18N] Hardcoded string “Bem vindo ao Android Studio”, should
use @string resource
Começando com Android Studio
Figura 18 - Analisando um Possível Problema
Essa mensagem de I18N está nos dizendo que existe um
potencial problema no que diz respeito à internacionalização do
projecto (o nome "I18N" vem do fato de que a palavra
"internacionalização" começa com um "I", termina com um "N" e,
na tradução em inglês, tem 18 letras entre uma e outra).
O alerta está nos lembrando que quando estamos desenvolvendo
aplicativos Android, atributos e valores como strings devem ser
armazenados sob a forma de recursos sempre que possível. Fazer
isso permite que alterações na aparência do aplicativo possam ser
feitas através da modificação dos arquivos de recursos, em vez de
alterar o código-fonte da aplicação. Isso pode ser muito valioso ao
traduzirmos uma interface de usuário para uma língua diferente.
Se todo o texto de uma interface estiver contido em um único
arquivo de recurso, por exemplo, esse arquivo pode ser enviado a
um tradutor, esse irá executar o trabalho de tradução e retornar o
arquivo traduzido para a inclusão no aplicativo. Isso permite que
vários idiomas sejam selecionados, sem a necessidade de
qualquer alteração de código-fonte. Neste exemplo, vamos criar
um novo recurso chamado bemvindo e atribuir a ele a String
"Bem-vindo ao Android Studio”.
Começando com Android Studio
A partir do menu, selecione a opção Extract string resource para
exibir o alerta Extract Resource. Nesse alerta, insira “bemvindo”
no campo Resource name antes de clicar em OK. A String está
agora armazenada como um recurso no arquivo app > res >
values > strings.xml.
2.5 Visualização de Layout
Até agora, o layout só foi visualizado em uma representação do
dispositivo Nexus 4. Como discutido anteriormente, o layout pode
ser testado para outros dispositivos, através de seleções de menu
do dispositivo na barra de ferramentas do outro lado da margem
superior do painel Designer.
Outra opção útil fornecida por este menu é a Visualizar Todos os
Tamanhos de Tela que, quando selecionada, mostra o layout em
todas as configurações de dispositivos atuais.
Figura 19 - Visualizar Todos os Tamanhos de Tela
Começando com Android Studio
Para reverter para um layout de pré-visualização único, selecione
o menu do dispositivo, mais uma vez, desta vez escolhendo a
opção Remover Previews.
2.6 Resumo
Embora não seja nada excessivamente complexo, uma série de
passos estão envolvidos na criação de um ambiente de
desenvolvimento Android. Ao executar essas etapas, vale a pena
trabalhar em um exemplo simples, para garantir que o ambiente
esteja corretamente instalado e configurado.
Nesse breve capítulo, nós criamos um app simples e, em seguida,
usamos a ferramenta de design do Android Studio para modificar o
layout da interface. Assim, exploramos a importância do uso de
recursos, em particular no caso de valores de String, e brevemente
sobre o tema layouts. Finalmente, olhamos para o XML que é
usado para armazenar os designs de interface de aplicativos
Android. Embora seja útil para visualizar um layout a partir da ferramenta de
design do Android Studio, não há substituto ao teste de um
aplicativo através da compilação e execução nos emuladores.
Logo mais, vamos criar um emulador para fins de teste e
poderemos falar melhor sobre o assunto.
Começando com Android Studio
3. Um Tour pela Interface do Android
Studio
Antes de executarmos o aplicativo exemplo que criamos no
capítulo anterior, precisamos entender uma série de aspectos da
interface de usuário do Android Studio, para que possamos
aproveitar melhor a IDE.
O Android Studio é um ambiente de desenvolvimento rico e
poderoso. Quanto mais você Investir o tempo necessário para se
familiarizar com o layout e organização da interface da IDE, mais
fácil e rápido será entender outros recursos que ela oferece.
Sendo assim, vamos conhecer o ambiente Android Studio.
3.1 A Tela de Boas Vindas
A tela de boas-vindas é exibida a qualquer momento que o Android
Studio for executado sem projetos abertos (projetos abertos
podem ser fechados a qualquer momento, selecionando as
opções de menu File > Close Project). Se o Android Studio for
previamente fechado enquanto um projeto ainda estiver aberto, a
ferramenta irá "pular" a tela de boas-vindas da próxima vez que for
iniciada, abrindo automaticamente o projeto previamente ativo.
Começando com Android Studio
Figura 20 - Tela de boas-vindas exibindo projetos recentes
Além de uma lista de projetos recentes, o menu a esquerda
oferece várias opções para a execução de tarefas como abrir, criar
e importar projetos, juntamente com o acesso a projetos
atualmente sob controle de versão. A opção Configure fornece
acesso ao SDK Manager e a várias opções configurações, além
disso, também inclui uma opção para verificar se há atualizações
para o Android Studio disponíveis para download.
3.2 Painel Principal
Quando um novo projeto é criado, ou um já existe um aberto, o
painel principal do Android Studio vai aparecer. Quando vários
projetos estão abertos simultaneamente, cada um será atribuído a
Começando com Android Studio
sua própria janela principal. A configuração exata do painel varia
de acordo com quais ferramentas e painéis foram exibidos na
última vez que o projeto foi aberto, mas será tipicamente
semelhante a seguinte imagem:
Figura 21 - Painel Principal
Os vários elementos da janela principal podem ser resumidos da
seguinte forma:
A - Barra de Menu: Contém uma série de menus para a execução
de tarefas dentro do ambiente Android Studio.
Começando com Android Studio
B - Barra de Ferramentas: Uma seleção de atalhos para ações
executadas com frequência. Os botões da barra de ferramentas
fornecem acesso mais rápido a um seleto conjunto de ações da
barra de menu. A barra de ferramentas pode ser personalizada
clicando com o botão direito na barra e selecionando Customize
Menus and Toolbars.
C - Barra de Navegação: A barra de navegação fornece uma
maneira conveniente para se mover entre os arquivos e pastas
que compõem o projeto. Clicando sobre um elemento na barra de
navegação, aparece um submenu listando as subpastas e
arquivos naquele local, prontos para seleção. Isso fornece uma
alternativa à janela da ferramenta Project.
D - Janela do Editor: A janela do editor exibe o conteúdo do
arquivo no qual o desenvolvedor está trabalhando atualmente. Ao
editar o código, por exemplo, o editor de código aparecerá.
Quando estiver trabalhando em um arquivo de layout de interface
de usuário, por outro lado, a ferramenta de Design de interface é
que vai aparecer. Quando vários arquivos são abertos, cada
arquivo é representado por um separador localizado ao longo da
margem superior do editor tal como mostrado logo abaixo:
Figura 22 - Janela do Editor
E - Barra de Status: A barra de status exibe mensagens
informativas sobre o projeto e as activities do Android Studio junto
ao botão de menu Ferramentas, localizado no canto esquerdo. Ao
Começando com Android Studio
posicionar o cursor sobre os itens na barra de status você terá
uma descrição do campo. Muitos campos são interativos,
permitindo que o usuário clique para executar tarefas ou obtenha
informações de status mais detalhadas.
F - Janela Ferramentas de Projeto: A janela de ferramentas de
projeto fornece uma visão hierárquica da estrutura do arquivo de
projeto, permitindo a navegação para arquivos e pastas
específicos para serem abertos. O menu drop-down na barra de
ferramentas pode ser usado para exibir o projeto de maneiras
diferentes. A configuração padrão é a visualização Android que é o
modo utilizado principalmente no restante deste livro.
A janela de ferramentas de projeto é apenas uma de uma série de
janelas de ferramentas disponíveis no ambiente do Android Studio.
3.3 As Janelas
Além de janela de ferramentas do projeto, o Android Studio inclui,
também, uma série de outras janelas que, quando ativadas, são
exibidas ao longo do rodapé e nas laterais da janela principal. O
menu de acesso rápido da janela de ferramentas pode ser
acessado ao posicionar o ponteiro do mouse sobre o botão
localizado no canto inferior esquerdo da barra de status (abaixo)
sem clicar o botão do mouse.
Selecionar um item do menu de acesso rápido fará com que a
janela da ferramenta correspondente apareça dentro da janela
principal.
Começando com Android Studio
Figura 23 - Menu de Acesso Rápido
Selecionar um item do menu de acesso rápido fará com que a
janela da ferramenta correspondente apareça dentro da janela
principal.
De outra forma, um conjunto de ferramentas pode ser exibido
clicando no ícone de menu de acesso rápido na barra de status.
Essas barras aparecem ao longo das margens esquerda, direita e
inferior da janela principal (como indicado pelas setas na figura a
seguir), e contêm botões para mostrar e ocultar cada uma das
janelas de ferramentas. Quando as barras da janela de
ferramentas são exibidas, um segundo clique no botão na barra de
status irá escondê-las.
Ao clicar em um botão, veremos a janela de ferramenta
correspondente, enquanto um segundo clique irá esconder a
janela. Botões prefixados com um número (por exemplo, 1:
Project) indicam que a janela da ferramenta também pode ser
exibida pressionando a tecla Alt no teclado (ou a tecla Command
para Mac OS X) junto ao número correspondente.
Começando com Android Studio
Figura 24 - Localização das barras de status
Cada janela de ferramenta tem a sua própria barra de ferramentas
na margem superior. Os botões dentro dessas barras podem variar
de uma ferramenta para a outra, mesmo que todas as janelas de
ferramentas contenham a opção de configurações, representada
pelo ícone de engrenagem, que permite que vários aspectos da
janela sejam alterados. A figura abaixo mostra o menu de
configurações para a janela de ferramenta do projeto. As opções
estão disponíveis para, por exemplo, desencaixar uma janela para
permitir que esta flutue fora dos limites da janela principal do
Android Studio.
Todas as janelas também incluem um botão mais à direita na barra
de ferramentas fornecendo uma maneira adicional de ocultar a
janela da ferramenta de visualização. Podemos executar uma
busca dos itens dentro de uma janela de ferramenta simplesmente
Começando com Android Studio
focando nessa janela, clicando nela e digitando o termo de
pesquisa (por exemplo, o nome de um arquivo na janela da
ferramenta de projeto). Uma caixa de pesquisa aparecerá na barra
de ferramentas da janela e os itens que corresponderem à
pesquisa serão destacados.
Figura 25 - Barra de Ferramentas
O Android Studio oferece um grande volume de janelas de
ferramenta, as mais utilizadas são as seguintes:
Project: Uma visualização que fornece uma visão geral da
estrutura de arquivos que compõe o projeto, permitindo uma
navegação rápida entre os arquivos. Geralmente, um duplo clique
sobre um arquivo fará com que esse arquivo seja carregado para
a ferramenta de edição adequada.
Structure: A ferramenta Structure fornece uma visão de alto nível
da estrutura das classes atualmente exibidas no editor. Essa
informação inclui uma lista de itens, tais como classes, métodos e
Começando com Android Studio
variáveis no arquivo. A seleção de um item da lista vai te levar
para esse local no arquivo na janela do editor.
Captures: A janela da ferramenta Captures fornece acesso a
arquivos de dados de desempenho gerados pelas ferramentas de
monitoramento da janela Android Monitor.
Favorites:
Uma variedade de itens do projeto podem ser
adicionada à lista de favoritos. Ao clicar com o botão direito em um
arquivo na visualização de projeto, por exemplo, fornece acesso a
opção Add to Favorites. Do mesmo modo, um método em um
arquivo de recursos pode ser adicionado como um favorito ao
clicar com o botão direito do mouse sobre ele na janela de
ferramentas Structure. Qualquer coisa adicionada a uma lista de
favoritos pode ser acessada através desta janela de ferramenta
Favorites.
Build Variants: A janela Build Variants fornece uma maneira
rápida de configurar diferentes tipos de compilação para o projeto
atual (por exemplo, diferentes versões para debug e liberação de
versões do aplicativo, ou várias compilações para atingir diferentes
categorias de dispositivos).
TODO: Como o nome sugere (to do), esta ferramenta fornece um
lugar para os itens que ainda têm de ser concluídos no projeto. O
Android Studio compila essa lista verificando os arquivos que
compõem o projeto olhando comentários que correspondem a
padrões especificados como TODO. Esses padrões podem ser
revisados e alterados, selecionando File > Settings e navegando
pela página TODO listada no editor.
Messages: Os dados da janela de Messages são gerados a partir
Começando com Android Studio
do sistema de compilação Gradle, e podem ser úteis para
identificar as causas de problemas na compilação de projetos.
Android Monitor: Esse recurso possibilita o acesso ao sistema de
debug do Android. Dentro desta janela, podemos executar tarefas
básicas de debug como monitorar a saída de log de um aplicativo
em execução, tirar screenshots e vídeos do aplicativo, e parar um
processo.
Android Model: A janela Android Model exibe uma lista completa
das configurações do seu projeto. Estes podem variar de
configurações mais óbvias, tais como a versão do SDK alvo, para
coisas mais escondidas tais como regras da configuração de
compilação.
Terminal: É uma janela de terminal do sistema na qual o Android
Studio está em execução. No Windows essa interface é o prompt
de comando, enquanto que no Linux e Mac OS X é um acesso ao
terminal de comandos.
Run: Essa ferramenta torna-se disponível quando um aplicativo
está em execução e fornece uma visualização dos resultados da
execução, junto a opções para parar ou reiniciar um processo em
execução. Se um aplicativo falha na instalação e execução em um
dispositivo ou emulador, essa janela, geralmente, vai fornecer
informações de diagnóstico relativas ao problema.
Event Log: A janela Evento Log exibe mensagens relacionadas a
eventos e atividades realizadas no Android Studio. A compilação
bem-sucedida de um projeto, por exemplo, ou o fato de que um
app está sendo executado serão mostrados dentro dessa janela.
Começando com Android Studio
Gradle Console: O Gradle Console é usado para exibir todas as
saídas do sistema Gradle enquanto os projetos são compilados
dentro do Android Studio. Isso inclui informações sobre o sucesso
ou insucesso do processo de desenvolvimento, assim como avisos
ou detalhes de qualquer erro.
Gradle: A janela do Gradle mostra as tarefas do Gradle que
compõem a configuração do projeto. Essa janela lista as tarefas
que estão envolvidas na compilação dos vários elementos do
projeto em um aplicativo Android. Clique com o botão direito do
mouse em uma tarefa e selecione a opção Open Gradle Config
para abrir o arquivo no editor.
3.4 Switcher e Navegação por Arquivos Recentes
Um mecanismo útil para navegar dentro da janela principal do
Android Studio envolve o uso do Switcher. Acessado via atalho de
teclado Ctrl + Tab, o switcher aparece como um painel, listando
ambas as janelas de ferramentas e arquivos abertos no momento.
Uma vez aberto, o switcher permanecerá visível durante o tempo
que a tecla Ctrl permanecer pressionada. Ao pressionar a tecla
Tab repetidamente enquanto a tecla Ctrl estiver pressionada,
passaremos pelas várias opções de seleção, enquanto soltar a
tecla Ctrl faz com que o item destacado naquele momento seja
selecionado e exibido dentro da janela principal.
Além do switcher, a navegação de arquivos abertos recentemente
é fornecida pelo painel Recent Files. Que pode ser acessado
através do atalho de teclado Ctrl + E (Cmd + E no Mac OS X).
Começando com Android Studio
Figura 26 - Switcher
Uma vez exibido, podemos usar o cursor do mouse para
selecionar uma opção ou podemos usar as setas do teclado para
percorrermos as opções de arquivos e janelas de ferramentas.
Para selecionar o item destacado basta pressionarmos o Enter.
Figura 27 - Painel Recent Files
Começando com Android Studio
3.5 Mudando o Tema do Android Studio
O tema do ambiente do Android Studio pode ser alterado tanto a
partir da tela de boas vindas usando o Configure > Settings,
quanto através do File > Settings no menu da janela principal.
Uma vez que a janela de configuração for exibida, selecione a
opção Appearance no painel do lado esquerdo e, em seguida,
altere a configuração do menu Theme antes de clicar no botão
Apply. A figura seguir mostra um exemplo do Android Studio com
o tema Darcula selecionado:
Figura 28 - Usano o Tema Darcula no Android Studio
3.6 Resumo
Os principais elementos de ambiente do Android Studio consistem
Começando com Android Studio
na tela de boas vindas e o painel principal. Para cada projeto
aberto é atribuído o seu próprio painel principal, que, por sua vez,
consiste em uma barra de menu, barra de ferramentas de edição e
área de design, barra de status e uma coleção de janelas de
ferramentas. As janelas de ferramentas aparecem nas laterais e
margem inferiores da janela principal, e pode ser acessadas
usando o menu de acesso rápido localizado na barra de status, ou
através das barras das janelas de ferramentas.
No Android Studio
há poucas ações que não podem ser
acionadas através de um atalho de teclado. Um mapa de teclado
de atalhos de teclado padrão pode ser acessado a qualquer
momento a partir da janela principal da ferramenta.
Começando com Android Studio
4. Criando um Dispositivo Virtual
Android (AVD)
No decorrer do desenvolvimento de aplicativos Android no Android
Studio, precisaremos compilar e executar um aplicativo várias
vezes. Um aplicativo Android pode ser testado através da
instalação e execução em um dispositivo físico ou em um
emulador AVD. Antes de usar um AVD, ele deve primeiro ser
criado e configurado para coincidir com a especificação de um
modelo de dispositivo específico. O objetivo deste capítulo, é
trabalhar com as etapas envolvidas na criação de um dispositivo
virtual usando o celular Nexus 5 como referência.
4.1 Sobre Dispositivos Virtuais Android (AVDs)
Os AVDs são basicamente emuladores que permitem que os
aplicativos Android sejam testados sem a necessidade de instalar
o aplicativo em um dispositivo físico baseado em Android. Um AVD
pode ser configurado para emular uma variedade de recursos de
hardware, incluindo opções como tamanho da tela, capacidade de
memória e a presença ou não de recursos como câmera, suporte
de navegação GPS ou um acelerômetro. Como parte da
instalação padrão do Android Studio, vários templates de
emuladores são instalados, permitindo que os AVDs sejam
configurados em um grande número de dispositivos diferentes. Os
templates adicionais podem ser utilizados para criar qualquer
dispositivo Android físico, por propriedades especificas como o tipo
Começando com Android Studio
de processador, capacidade de memória e tamanho e densidade
da tela. Verifique a documentação do desenvolvedor on-line para o
seu dispositivo para saber se as definições do emulador estão
disponíveis para download e instalação no ambiente AVD.
Quando iniciado, um AVD aparecerá como uma janela que contém
um dispositivo Android emulado. A figura abaixo, por exemplo,
mostra um AVD configurado para emular o dispositivo Google
Nexus 5.
Novos AVDs podem ser criados e gerenciados através do Android
Virtual Device Manager, que pode ser usado tanto no modo linha
de comando, como com uma interface gráfica mais fácil de ser
usada.
Figura 29 - AVD emulando o Google Nexus 5
Começando com Android Studio
4.2 Criando um novo AVD
Para testar o comportamento de um aplicativo, será necessário
criar um AVD para uma configuração de dispositivo Android
específica.
Para criar um novo AVD, o primeiro passo é iniciar o AVD
Manager. Isso pode ser feito de dentro do ambiente do Android
Studio ao selecionarmos Tools > Android > AVD Manager, a
partir da janela principal.
Uma vez iniciada, a ferramenta se parece com a imagem abaixo.
Considerando uma nova instalação do Android SDK, não haverá
AVDs listados atualmente:
Figura 30 - Iniciando o AVD Manager
Começando com Android Studio
Comece o processo de criação do AVD clicando no botão Create
Virtual Device, para abrir a janela Virtual Device Configuration.
Figura 31 - Painel de seleção dos dispositivos
Dentro da janela, execute os seguintes passos para criar um
emulador compatível ao Nexus 5:
1. No painel de categorias, selecione a opção Phone para
obtermos a lista de modelos de celulares Android disponíveis.
2. Selecione a opção Nexus 5 e clique em Next.
3. Na tela System Image, selecione a versão mais recente do
Android (no momento é o Android 6, Marshmallow nível API 23)
para o x86 ABI. Clique em Next para continuar.
4. Digite um nome (por exemplo Nexus 5 API 23) no campo AVD
Name.
5. Clique em Finish para criar o AVD.
Começando com Android Studio
Com o AVD criado, podemos fechar o AVD Manager. Se futuras
modificações forem necessárias, simplesmente abra o AVD
Manager, selecione o AVD da lista e clique no ícone de lápis, na
coluna Actions da linha dispositivo no AVD Manager.
4.3 Iniciando o Emulador
Para executar o emulador AVD recém-criado, basta selecionar o
emulador no AVD Manager e clicar no botão de iniciar (o triângulo
verde na coluna Actions). O emulador irá aparecer em uma nova
janela e, depois de um curto período de tempo, o logotipo
"Android" aparecerá no centro da tela. A quantidade de tempo que
leva para o emulador iniciar dependerá da configuração tanto do
AVD quanto do sistema no qual ele está sendo executado.
Se o tempo de início do emulador no seu sistema for longo, deixe
o emulador em execução. O sistema detecta que já está em
execução e vai mostrá-lo quando os aplicativos forem executados,
economizando mais tempo de inicialização.
O emulador padrão provavelmente vai aparecer no tamanho
completo e na orientação retrato (portrait). Você pode alterar essas
opções dentro do AVD Manager, basta selecionar o AVD criado e
clicar no ícone de lápis na coluna Actions da linha dispositivo. Na
tela de configuração, localize a seção Startup size and
orientation e altere o menu Scale para 2DP on device = 1px on
screen para reduzir o tamanho do emulador na tela. Reinicie o
emulador para ver a alteração. O tamanho do emulador também
pode ser alterado dinamicamente, redimensionando a janela.
Começando com Android Studio
Para economizar tempo, na próxima seção deste capítulo deixe o
emulador em execução antes de prosseguir.
4.4 Executando o aplicativo no AVD
Com o emulador AVD configurado, o exemplo de aplicativo
OlaMundo, criado anteriormente, pode ser compilado e
executado. Com o projeto OlaMundo carregado no Android
Studio, basta clicar no botão de execução, representado por um
triângulo verde localizado na barra de ferramentas do Android
Studio, como mostrado na figura abaixo. Selecione Run > Run
‘app’, ou use o atalho Shift + F10.
Figura 32 - Botão de Execução
Por padrão, o Android Studio exibe a janela para escolha do
dispositivo. Isto nos dá a opção de executar o aplicativo em uma
instância do AVD que já está em execução, ou de iniciar um novo
AVD especificamente para esse aplicativo. A figura a seguir mostra
o AVD Nexus 5, criado anteriormente, como um dispositivo em
execução. Com este dispositivo selecionado na caixa de diálogo,
clique em OK para instalar e executar o aplicativo no emulador.
Começando com Android Studio
Figura 33 - Janela para escolha do dispositivo
Uma vez que o aplicativo esteja instalado e funcionando, a
interface do usuário para a classe MainActivity vai aparecer dentro
do emulador:
Figura 34 - Interface de usuário
Começando com Android Studio
No caso em que a Activity não iniciar automaticamente, verifique
se o ícone do aplicativo apareceu entre os aplicativos no
emulador. Se tiver, basta clicar sobre ele para iniciar o aplicativo.
Uma vez que o processo de execução é iniciado, as janelas de
ferramentas Run e Android vão ficar disponíveis. A janela da
ferramenta Run irá exibir informações de diagnóstico sobre a
instalação e execução do aplicativo.
Figura 35 - Janela da ferramenta Run
Se problemas forem encontrados durante o processo de
inicialização, a ferramenta Run vai fornecer informações que
poderão ajudar a encontrar a causa do problema.
Considerando que o aplicativo seja carregado para o emulador e
executado conforme o esperado, verificamos que o ambiente de
desenvolvimento Android está corretamente instalado e
configurado.
4.5 Configurações de Run / Debug
Um projeto em particular pode ser configurado de tal forma que
um dispositivo ou emulador específico seja utilizado
automaticamente, cada vez que é executado no Android Studio.
Começando com Android Studio
Isso evita a necessidade de se fazer uma seleção a partir do
seletor de dispositivos a cada vez que o aplicativo for executado.
Para modificar a configuração Run/Debug, clique no botão à
esquerda do botão de execução na barra de ferramentas e
selecione Edit Configurations:
Figura 36 - Selecionando Edit Configurations a partir da barra de ferramentas
Na janela das configurações do Run/Debug, o aplicativo deve ser
configurado para usar um emulador de preferência ao
selecionarmos a opção Emulator em Target, na seção
Deployment Target Options e selecionar o emulador do menu
drop down. Abaixo, a imagem mostra o aplicativo OlaMundo
configurado para ser executado no emulador Nexus 5 que criamos
anteriormente.
Começando com Android Studio
Figura 37 - Configuração do app OlaMundo
4.6 Parando um Aplicativo em Execução
Ao compilar e executar um aplicativo para fins de teste, cada vez
que uma nova versão do aplicativo for compilada e executada, a
instância anterior do aplicativo em execução no dispositivo ou
emulador será automaticamente substituída pela nova versão.
Também é possível, no entanto, interromper manualmente um
aplicativo em execução a partir do Android Studio.
Para parar uma aplicação em execução, basta clicar no botão de
Stop localizado na barra de ferramentas principal como mostrado
na abaixo.
Figura 38 - Botão Stop na barra de ferramentas
Começando com Android Studio
Um aplicativo também pode ser finalizado usando o Android
Monitor. Abra o Android Monitor pelo painel de ferramentas ou
usando o botão da barra do painel, ou através do menu de acesso
rápido (movendo o ponteiro do mouse sobre o botão no canto
esquerdo da barra de status como mostrado abaixo).
Figura 39 - Chamando o Android Monitor através do menu de acesso rápido
Uma vez que a janela do Android Monitor é aberta, selecione
aplicativo no menu conforme abaixo:
Começando com Android Studio
Figura 40 - Selecionando aplicativo
Com o processo selecionado, clique no botão vermelho Terminate
Application na barra de ferramentas a esquerda da lista do
processo indicado pela seta na figura acima.
4.7 Resumo
O processo típico de desenvolvimento de aplicativos segue o ciclo:
codificar, compilar e executar em um ambiente de testes. Os
aplicativos Android podem ser testados em qualquer dispositivo
Android físico ou usando um emulador Android Virtual Device
(AVD). Os AVDs são criados e gerenciados usando a ferramenta
AVD Manager. Ao criar um AVD para simular um modelo de
dispositivo, é importante que o dispositivo virtual seja configurado
com uma especificação de hardware que coincide com o do
dispositivo físico.
Começando com Android Studio
5. Testando Apps em Dispositivos
Físicos
Muitos testes podem ser realizados usando um AVD, mas não há
nenhum substitutos para um dispositivo físico na hora da
realização de testes reais, e há uma série de características do
Android que só estão disponíveis em dispositivos físicos.
A comunicação com ambas as instâncias (AVD e dispositivos
Android físicos conectados) é tratada pelo Debug Android Bridge
(ADB). Vamos ver as etapas para configurar o ambiente ADB para
permitir testes de aplicativos em um dispositivo físico com Mac OS
X, Windows e Linux.
5.1 Uma visão geral do Debug Android Bridge
(ADB)
O objetivo principal do ADB é facilitar a interação entre um sistema
de desenvolvimento, neste caso o Android Studio, e ambos os
emuladores AVD e dispositivos físicos, para a execução e
debugging dos aplicativos.
O ADB é composto por um cliente, um servidor rodando em
segundo plano no sistema de desenvolvimento e um processo em
background rodando tanto em AVDs quanto em dispositivos
Android reais, tais como telefones e tablets.
Começando com Android Studio
O cliente ADB pode ser utilizado em uma variedade de formas. Por
exemplo, um cliente é fornecido sob a forma de uma ferramenta
de linha de comando chamado adb, localizada no subdiretório
platform-tools do SDK Android. Da mesma forma, o Android Studio
também tem um cliente interno.
Uma variedade de tarefas podem ser realizadas utilizando a
ferramenta de linha de comando adb. Por exemplo, uma listagem
de dispositivos virtuais ou físicos atualmente ativos pode ser
obtida usando o comando devices. A seguir, a saída do comando
indica a presença de um AVD no sistema, mas não há dispositivos
físicos:
$ adb devices
List of devices attached
emulator-5554 device
5.2 Ativando o ADB em Dispositivos Android
Antes de o ADB poder se conectar a um dispositivo Android, esse
dispositivo deve primeiro ser configurado para permitir essa
conexão. Em telefones e tablets que executam o Android 5.0 ou
posterior, os passos para conseguir isso são os seguintes:
1. Abra as configurações do Android no dispositivo e selecione
Sobre o Tablet ou Sobre o Telefone.
2. Na tela Sobre, vá para o campo Build Number (conforme figura
abaixo) e clique nele sete vezes, até aparecer uma mensagem
indicando que o modo de desenvolvedor foi ativado.
Começando com Android Studio
Figura 41 - Build number
3. Retorne à tela principal de configurações e observe o
aparecimento de uma nova opção chamada Opções do
Desenvolvedor. Selecione esta opção e localize a configuração
de tela do desenvolvedor chamada USB debugging. Ative a caixa
de seleção ao lado deste item como ilustrado a seguir, para
permitir a conexão do ADB.
Figura 42 - Caixa de seleção USB debugging
4. A partir do topo da tela, abra o painel de notificações e observe
que o dispositivo está atualmente conectado como um "dispositivo
de mídia".
Figura 43 - Notificação de dispositivo conectado
Começando com Android Studio
Agora, o dispositivo está configurado para aceitar conexões as do
ADB no sistema de desenvolvimento. Agora só falta configurar o
sistema de desenvolvimento para detectar o dispositivo, quando
ele estiver conectado. Ainda que seja um processo relativamente
simples, os passos envolvidos são diferentes dependendo do
sistema de desenvolvimento que está sendo executado (Windows,
Mac OS X ou Linux). Note que os seguintes passos consideram
que o diretório platform-tools está incluído na variável de ambiente
do sistema PATH.
5.2.1 Configuração de ADB no Mac OS X
Para configurar o ADB em um sistema Mac OS X, conecte o
dispositivo ao computador através de um cabo USB, abra uma
janela de terminal e execute o seguinte comando:
android update adb
Em seguida, reinicie o servidor ADB usando os seguintes
comandos na janela do terminal:
$ adb kill-server
$ adb start-server
* daemon not running. starting it now on port 5037 *
*daemon started successfully *
Uma vez que o servidor esteja rodando com sucesso, execute o
seguinte comando para verificar se o dispositivo foi detectado:
Começando com Android Studio
$ adb devices
List of devices attached
74CE000600000001 offline
Se o dispositivo estiver listado como offline, vá para o dispositivo
Android e verifique a presença da mensagem mostrada abaixo,
solicitando a permissão Allow USB debugging. Ative a caixa de
seleção ao lado da opção que diz Always allow from this
computer, antes de clicar em OK. Repetindo o comando adb
devices agora deveríamos ver o dispositivo como disponível:
List of devices attached
015d41d4454bf80c device
No caso de o dispositivo não estar listado, tente fazer o logout, e
em seguida, volte para a área de trabalho do Mac OS X e, se o
problema persistir, reinicie o sistema.
5.2.2 Configuração do ADB no Windows
O primeiro passo para configurar um sistema de desenvolvimento
baseado em Windows para se conectar a um dispositivo Android
usando o ADB é instalar os drivers USB apropriados no sistema.
No caso de alguns dispositivos, o Google USB Driver deve ser
instalado (a lista completa de dispositivos suportados pelo Google
USB Driver esta em http://developer.android.com/sdk/winusb.html).
Para dispositivos Android não suportados pelo Google USB Driver,
Começando com Android Studio
Com os drivers instalados, e o dispositivo reconhecido
corretamente, abra uma janela de Prompt de comando e execute o
seguinte comando:
adb devices
Este comando deve mostrar as informações sobre o dispositivo
conectado semelhante ao seguinte:
List of devices attached
HT4CTJT01906
offline
Se o dispositivo está listado como offline ou não autorizado, vá até
a tela do dispositivo e verifique se a caixa de diálogo mostrada na
figura abaixo apareceu pedindo a permissão para a depuração
USB.
Figura 44 - Caixa de Diálogo
Começando com Android Studio
Ative a caixa de seleção ao lado da opção que diz Always allow
from this computer, antes de clicar em OK. Repita o comando adb
devices, que agora deve listar o dispositivo como pronto:
List of devices attached
HT4CTJT01906
device
No caso de o dispositivo não estar na lista, execute os seguintes
comandos para reiniciar o servidor ADB:
adb kill-server
adb start-server
Se o dispositivo ainda não estiver na lista, tente executar o
seguinte comando:
android update adb
Figura 44 - Caixa de Diálogo
Pode ser necessário reiniciar o sistema.
Começando com Android Studio
5.2.3 Configuração de ADB no Linux
Agora, vamos mais uma vez usar o Ubuntu como um exemplo de
referência em termos de configuração do ADB no Linux para se
conectar a um dispositivo Android físico.
Comece por conectar o dispositivo Android em uma porta USB no
Ubuntu. Uma vez conectado, abra uma janela do terminal e
execute o comando lsusb para visualizar os dispositivos USB
disponíveis atualmente:
~$ lsusb
Bus 001 Device 003: ID 18d1:4e44 asus Nexus 7 [9999]
Bus 001 Device 001: ID 1d6b:0001 Linux Foundation 1.1 root hub
Cada dispositivo USB detectado no sistema será listado junto com
um ID do fornecedor e identificação do produto. Uma lista de IDs
de fornecedor pode ser encontrada acessando
http://developer.android.com/tools/device.html#VendorIds.
A saída acima mostra que um dispositivo Nexus 7 foi detectado.
Anote o fornecedor e os números de identificação do produtos do
seu dispositivo (no caso acima estes são 18D1 e 4E44
respectivamente).
Use o comando sudo para editar o arquivo 51-android.rules
localizado no diretório /etc/udev/rules.d. Por exemplo:
sudo gedit /etc/udev/rules.d/51-android.rules
Começando com Android Studio
Dentro do editor, adicione a entrada para o dispositivo Android,
substituindo <vendor_id> e
<Product_id> com as identificações de fornecedores e produtos
vistos anteriormente pelo comando lsusb:
SUBSYSTEM=="usb", ATTR{idVendor}=="<vendor_id>",
ATTRS{idProduct}=="<product_id>", MODE="0666", GROUP="plugdev"
Uma vez que a entrada tenha sido adicionada, salve o arquivo e
saia do editor.
Em seguida, execute o seguinte comando para dar as permissões
necessárias ao arquivo criado:
chmod a+r /etc/udev/rules.d/51-android.rules
Uma vez que as alterações acima forem feitas, reinicie o Ubuntu.
Quando o sistema for reiniciado, abra uma janela do terminal,
inicie o servidor ADB e verifique a lista de dispositivos conectados:
$ adb start-server
* daemon not running. starting it now on port 5037 *
* daemon started successfully *
$ adb devices
List of devices attached
015d41d4454bf80c
offline
Se o dispositivo estiver como offline ou não autorizado, vá para o
dispositivo Android e verifique se a caixa de diálogo que pede
permissão para a depuração USB está aparecendo.
Começando com Android Studio
5.3 Resumo
Enquanto o emulador Android fornece um excelente ambiente de
teste, é importante ter em mente que não há nenhum substituto ao
dispositivo real, para ter certeza de que um aplicativo esteja sendo
executado corretamente, sem erros.
O Android Studio não está configurado para detectar os
dispositivos Android como ambiente de testes. Por isso, é
necessário realizar alguns passos, a fim de ser capaz de executar
as aplicações diretamente no dispositivo Android, a partir do
Android Studio. As etapas para alcançar este objetivo diferem,
dependendo da plataforma de desenvolvimento que for usada.
Neste capítulo final, nós vimos esses passos para Linux, Mac OS
X e Windows.