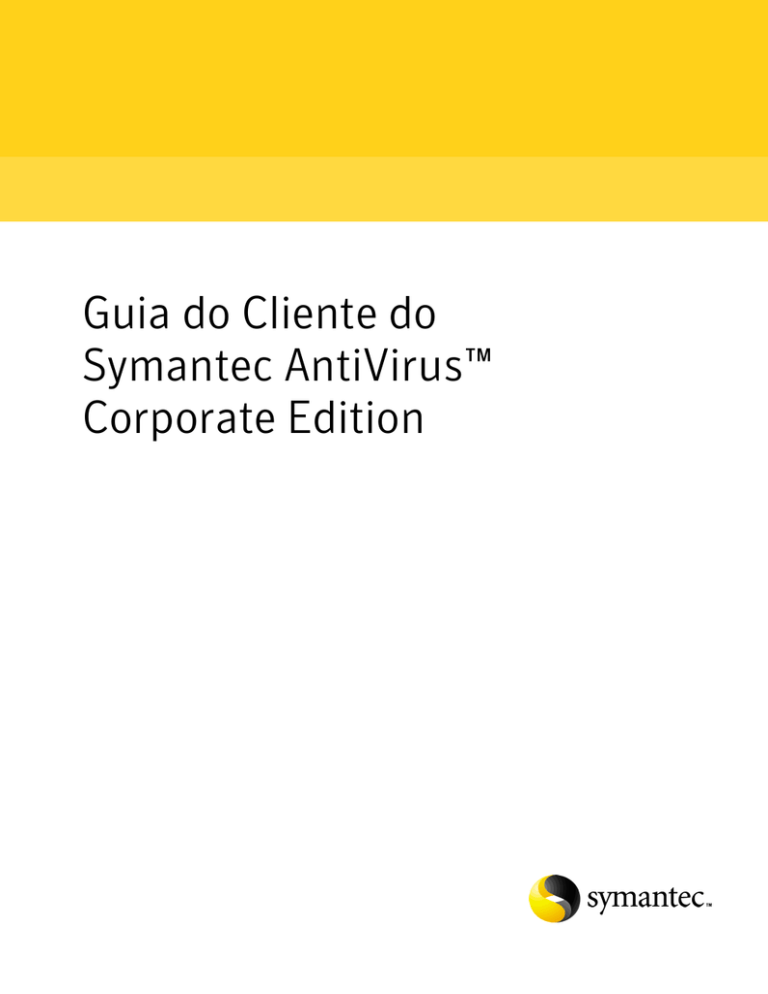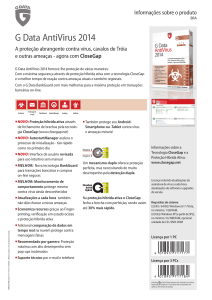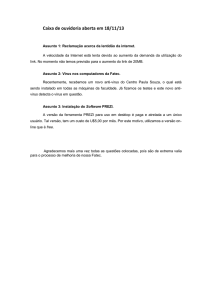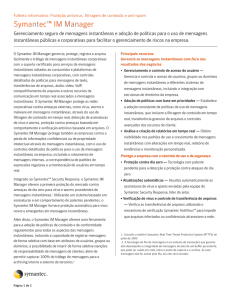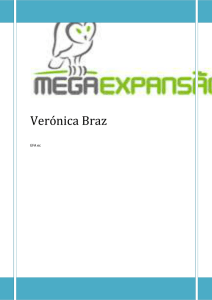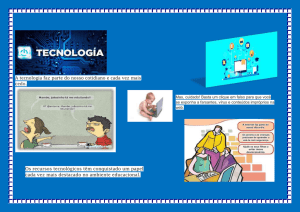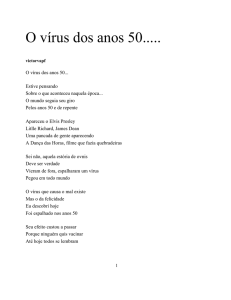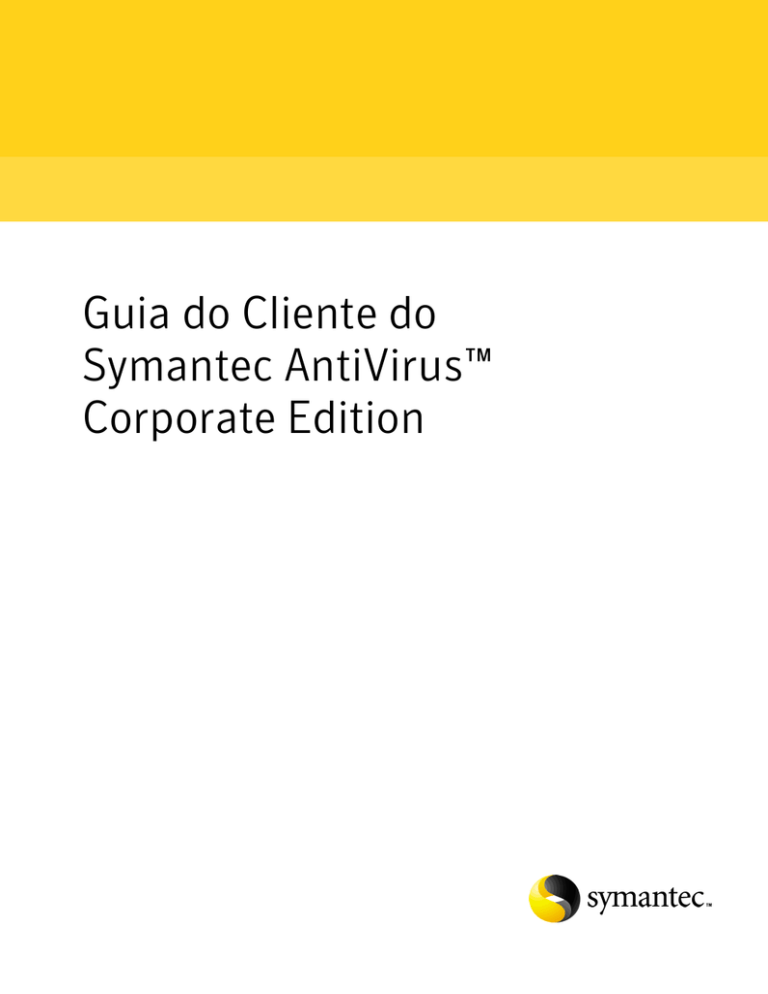
Guia do Cliente do
Symantec AntiVirus™
Corporate Edition
Guia do Cliente do Symantec AntiVirus™
Corporate Edition
O software descrito neste guia é fornecido sob um contrato de licença e somente pode ser
usado de acordo com os termos desse contrato.
Documentação - versão 9.0
Aviso de copyright
Copyright © 2004 Symantec Corporation.
Todos os direitos reservados.
Toda a documentação técnica disponibilizada pela Symantec Corporation é protegida
pelas leis de copyright da Symantec Corporation e é propriedade da Symantec
Corporation.
SEM GARANTIAS A documentação técnica é fornecida como está e a Symantec
Corporation não oferece garantia alguma quanto à sua precisão ou ao seu uso. O uso da
documentação técnica ou das informações nela contidas são de responsabilidade do
usuário. A documentação pode incluir erros técnicos, tipográficos ou outras imprecisões.
A Symantec reserva-se o direito de fazer alterações sem notificação prévia.
Nenhuma parte desta publicação pode ser copiada sem a permissão expressa, por escrito,
da Symantec Corporation, 20330 Stevens Creek Blvd., Cupertino, CA 95014.
Marcas comerciais
Symantec, o logotipo da Symantec e Norton AntiVirus são marcas registradas da
Symantec Corporation nos E.U.A. Norton Internet Security, Norton Personal Firewall,
Symantec AntiVirus, Symantec Client Firewall, Symantec Client Security e Symantec
Security Response são marcas comerciais da Symantec Corporation.
Outras marcas e nomes de produtos mencionados neste manual são marcas comerciais ou
registradas de suas respectivas empresas e são aqui reconhecidas.
Made in the U.S.A.
10 9 8 7 6 5 4 3 2 1
Conteúdo
Capítulo 1
Introdução ao Symantec AntiVirus
Sobre o Symantec AntiVirus ................................................................................ 5
Sobre os computadores remotos conectados a uma rede
corporativa .............................................................................................. 6
Sobre vírus e outras ameaças ............................................................................... 6
Sobre outras categorias de ameaças ........................................................... 7
Como o Symantec AntiVirus reage a vírus e a outras ameaças ...................... 9
Como o Symantec AntiVirus protege o seu computador ............................... 11
Como manter atualizada a proteção do Symantec AntiVirus ....................... 11
Sobre o papel do Symantec Security Response ....................................... 12
Como a proteção contra vírus é atualizada .............................................. 13
Capítulo 2
Princípios básicos do Symantec AntiVirus
Sobre a licença de conteúdo ............................................................................... 15
Instalando uma licença de conteúdo em um cliente não
gerenciado ............................................................................................. 16
Abrindo o Symantec AntiVirus .......................................................................... 17
Navegando na janela principal do Symantec AntiVirus ................................ 17
Exibindo as categorias do Symantec AntiVirus ...................................... 18
Ativando e desativando o Auto-Protect ........................................................... 22
Pausando e adiando verificações ....................................................................... 23
Mantendo a proteção antivírus atualizada ...................................................... 25
Agendando atualizações da proteção antivírus com o
LiveUpdate ............................................................................................ 26
Atualizando imediatamente a proteção antivírus com
o LiveUpdate ......................................................................................... 28
Atualizando sem o LiveUpdate .................................................................. 29
Para obter mais informações ............................................................................. 29
Acessando a Ajuda on-line ......................................................................... 29
Acessando o website do Symantec Security Response .......................... 30
4 Conteúdo
Capítulo 3
Protegendo o computador contra vírus
Sobre as políticas antivírus do Symantec AntiVirus ...................................... 31
O que verificar .............................................................................................. 31
O que fazer se um vírus for detectado ...................................................... 33
Sobre o Auto-Protect ........................................................................................... 33
Modificando o Auto-Protect e usando o SmartScan ............................... 34
Verificando a presença de vírus ........................................................................ 35
Sobre a verificação de arquivos compactados e codificados ................. 36
Iniciando verificações manuais ................................................................. 36
Criando verificações agendadas ................................................................ 38
Configurando verificações durante a inicialização ................................ 40
Configurando verificações personalizadas .............................................. 41
Interpretando resultados de verificações ........................................................ 42
Excluindo arquivos das verificações ................................................................. 43
Capítulo 4
O que fazer se um vírus ou outra ameaça for encontrada
Tratando de arquivos infectados ....................................................................... 45
Gerenciando a quarentena ................................................................................. 47
Repetindo a verificação dos arquivos da quarentena ............................ 47
Quando não for possível retornar um arquivo reparado ao
seu local de origem .............................................................................. 49
Limpando a pasta Itens de backup ............................................................ 49
Excluindo arquivos da quarentena ........................................................... 50
Removendo automaticamente arquivos da Quarentena, Itens
de backup e Itens corrigidos ............................................................... 50
Submetendo um arquivo supostamente infectado ao
Symantec Security Response para análise ...................................... 51
Tratando de ameaças na categoria de ameaças expandidas ......................... 52
Índice
Soluções de serviço e suporte
Capítulo
Introdução ao Symantec
AntiVirus
Este capítulo aborda os seguintes tópicos:
■
Sobre o Symantec AntiVirus
■
Sobre vírus e outras ameaças
■
Como o Symantec AntiVirus reage a vírus e a outras ameaças
■
Como o Symantec AntiVirus protege o seu computador
■
Como manter atualizada a proteção do Symantec AntiVirus
Sobre o Symantec AntiVirus
A proteção antivírus do seu Symantec AntiVirus pode ser instalada de maneira
independente ou gerenciada por um administrador. Por instalação independente
entende-se aquela em que o Symantec AntiVirus não é gerenciado por um
administrador de antivírus da rede.
Se você gerencia seu próprio computador, ele deve ser de um dos tipos a seguir:
■
Um computador independente não conectado a uma rede, como um
computador doméstico ou um laptop independente, com uma instalação do
Symantec AntiVirus que usa configurações de opção padrão ou
configurações de opção predefinidas pelo administrador
■
Um computador remoto conectado à sua rede corporativa que deve atender
aos requisitos de segurança antes de se conectar
6 Introdução ao Symantec AntiVirus
Sobre vírus e outras ameaças
As configurações padrão do Symantec AntiVirus oferecem ao seu computador
proteção antivírus total. No entanto, convém ajustá-las para otimizar o
desempenho do sistema, desativar as opções que não se aplicam e permitir que o
Symantec AntiVirus verifique ameaças que não sejam vírus, como adware e
spyware.
Se a sua instalação for gerenciada pelo administrador de antivírus, poderá haver
opções bloqueadas ou não disponíveis, ou totalmente ausentes, dependendo da
política de antivírus adotada pelo seu administrador. O administrador executa
as verificações no seu computador e pode configurar verificações agendadas.
O administrador do antivírus poderá recomendar as tarefas que você deve
executar usando o Symantec AntiVirus.
Nota: As opções marcadas com um ícone de cadeado não estão disponíveis pois
foram bloqueadas pelo administrador do antivírus. Essas opções não podem ser
alteradas a menos que o administrador do antivírus as desbloqueie.
Sobre os computadores remotos conectados a uma rede corporativa
Computadores remotos conectados a uma rede corporativa podem receber
atualizações de arquivos de definições de vírus e de arquivos de programas.
Além disso, podem ser gerenciados pelo programa do administrador do
Symantec System Center.
Administradores de sistema podem necessitar de computadores remotos
conectados a uma rede corporativa para atender a alguns requisitos de
segurança. Por exemplo, pode ser necessário que o computador execute o
Symantec AntiVirus com os arquivos de definições de vírus mais atuais para que
possa se conectar à rede. O acesso à rede pode ser negado ao computador até que
ele atenda a esses requisitos.
Sobre vírus e outras ameaças
Vírus é um programa de computador que, quando é executando, anexa uma
cópia de si mesmo a outro programa ou documento do computador. Sempre que
um programa infectado é executado, ou quando um usuário abre um documento
contendo um vírus de macro, o programa de vírus anexado é ativado e anexa-se a
outros programas e documentos.
Em geral, os vírus realizam determinadas atividades, como a exibição de uma
mensagem em uma determinada data. Alguns vírus têm por objetivo danificar
dados corrompendo programas, excluindo arquivos ou reformatando discos.
Introdução ao Symantec AntiVirus
Sobre vírus e outras ameaças
Worms são tipos especiais de vírus que se duplicam de um computador para
outro e podem usar memória. Em geral, eles existem dentro de outros arquivos,
como documentos do Microsoft Word e Excel. Eles podem liberar um documento
já contendo a macro do worm.
Ameaça combinada usa vários métodos e técnicas para se propagar e atacar. Por
exemplo, o Nimda, um worm que infectou mais de 2 milhões de computadores
em um período de 24 horas, tinha tanto as características de vírus quanto de
worm, e se propagou usando quatro métodos diferentes de infecção.
No texto do Symantec AntiVirus, o termo vírus é usado como referência para
todos os tipos de ameaças que se comportam como vírus.
Outros programas conhecidos, como adware ou spyware, podem ou não
representar uma ameaça para computadores. O Symantec AntiVirus pode
detectar estas outras categorias de ameaça.
Sobre outras categorias de ameaças
Ameaças que não são vírus são classificadas pela maneira como se comportam e
pelo propósito para o qual parecem ter sido criadas. O Symantec AntiVirus pode
detectar as categorias de ameaças expandidas a seguir:
■
Spyware: programas independentes que podem monitorar secretamente a
atividade do sistema, detectar informações como senhas e outras
informações confidenciais, e retransmití-las para outro computador.
■
Adware: programas independentes ou anexados que secretamente coletam
informações pessoais através da Internet e as retransmitem para outro
computador. O adware pode rastrear hábitos de navegação com o propósito
de anunciar. Pode também entregar conteúdo de anúncio.
O spyware e o adware podem ser descarregados sem o conhecimento do
usuário a partir de websites (geralmente de shareware e freeware),
mensagens de e-mail e software de mensagens instantâneas. Você pode
inocentemente fazer o download de adware quando aceita um Contrato de
licença de usuário final para um programa de software.
■
Discadores: programas que usam um computador, sem a sua permissão ou
conhecimento, para discar na Internet para um número 900 ou site FTP,
geralmente para resultar em alterações.
7
8 Introdução ao Symantec AntiVirus
Sobre vírus e outras ameaças
■
Programas de brincadeiras: programas que alteram ou interrompem a
operação de um computador a fim de perturbar ou assustar o usuário.
Por exemplo, um programa pode ser descarregado de websites (geralmente
de shareware e freeware), de mensagens de e-mail ou de software de
mensagens instantâneas. Ele pode fazer brincadeiras como afastar a Lixeira
do mouse quando você tentar excluir ou fazer com que o clique do mouse
tenha efeito inverso.
■
Acesso remoto: programas que permitem o acesso através da Internet a
partir de outro computador para obter informações, atacar ou alterar o seu
computador. Por exemplo, você pode instalar um programa, ou ele pode
ser instalado como parte de outro processo sem o seu conhecimento.
O programa pode ser usado para fins maliciosos com ou sem modificação
do programa de acesso remoto original.
■
Ferramentas de hacker: programas que são usados por um hacker para
obter acesso não autorizado ao seu computador. Por exemplo, uma
ferramenta de hacker é o registrador de pressionamentos de teclas, que
rastreia e registra pressionamentos de tecla individuais e pode enviar essas
informações de volta para o hacker. O hacker pode então executar
verificações de portas ou de vulnerabilidade. As ferramentas de hacker
podem ser usadas também para criar vírus.
■
Trackware: programa independente ou aplicativos anexados que rastreiam
o caminho de um usuário na Internet e envia informações para um sistema
de destino. Por exemplo, o aplicativo pode ser descarregado de um website,
mensagens de e-mail ou software de mensagem instantânea. Ele pode então
obter informações confidenciais relacionadas ao comportamento do
usuário.
■
Riscos à segurança: ameaças que não estão em conformidade com as
definições exatas de vírus, cavalos de Tróia, worms ou outras categorias
expandidas, mas que podem apresentar uma ameaça para o computador e
seus dados.
O Symantec AntiVirus verifica, por padrão, a presença de vírus, cavalos de Tróia
e worms. Para detectar outros tipos de ameaças, é necessário ativar a verificação
de ameaça expandida do Symantec AntiVirus.
O website do Symantec Security Response oferece as mais recentes informações
sobre ameaças, contendo informes oficiais sobre ameaças e informações
detalhadas sobre vírus e outras ameaças.
Introdução ao Symantec AntiVirus
Como o Symantec AntiVirus reage a vírus e a outras ameaças
A Figura 1-1 mostra informações sobre a ameaça de uma ferramenta de hacker e
as sugestões fornecidas pelo Symantec Security Response para responder à
ameaça.
Figura 1-1
Descrição da ameaça expandida do Symantec Security Response
Consulte "Acessando o website do Symantec Security Response" na página 30.
Como o Symantec AntiVirus reage a vírus e a outras
ameaças
O Symantec AntiVirus protege os computadores contra vírus e outras ameaças,
não importando a origem. Os computadores são protegidos contra vírus que se
propagam pelos discos rígidos e disquetes, e por outros meios que percorrem
as redes. Eles são protegidos também contra vírus e outras ameaças que se
propagam através de anexos de e-mail ou por outros meios. Por exemplo, uma
ameaça pode se instalar no computador sem o seu conhecimento quando você
acessa a Internet.
9
10 Introdução ao Symantec AntiVirus
Como o Symantec AntiVirus reage a vírus e a outras ameaças
Os arquivos contidos em arquivos compactados são verificados e limpos.
Nenhuma alteração separada a programas ou opções é necessária para
vírus criados na Internet. O Auto-Protect verifica arquivos de programas e
documentos descompactados automaticamente à medida que são descarregados.
O Symantec AntiVirus reage aos arquivos infectados por vírus com ações e ações
de backup. Quando um vírus é detectado durante uma verificação, por padrão, o
Symantec AntiVirus tenta limpar o arquivo infectado. Se o arquivo for limpo, o
vírus será completamente removido do arquivo. Se, por algum motivo, o
Symantec AntiVirus não conseguir limpar o arquivo, ele tentará adotar a ação de
backup, movendo o arquivo infectado para a quarentena a fim de evitar a
propagação do vírus.
Quando sua proteção antivírus é atualizada, o Symantec AntiVirus confere
automaticamente se há arquivos armazenados na quarentena e permite que
você os verifique usando as novas informações de proteção.
Nota: O administrador do seu antivírus pode determinar que a verificação de
arquivos em quarentena seja automática.
O Symantec AntiVirus pode reagir a algumas categorias de ameaças excluindo a
ação e registrando somente a ação de backup. Algumas ameaças não podem ser
excluídas sem causar uma falha em outro programa no computador, como o
navegador da Web. Para esse tipo de ameaça, o Symantec AntiVirus usa a ação
de somente registro.
Quando o Symantec AntiVirus descobre uma ameaça que não seja vírus, ele
exibe um link que o leva ao Symantec Security Response, onde você pode
aprender a melhor maneira de responder à ameaça. O administrador de sistema
pode também enviar uma mensagem personalizada com a informação sobre
como reagir.
Introdução ao Symantec AntiVirus
Como o Symantec AntiVirus protege o seu computador
Como o Symantec AntiVirus protege o seu
computador
As infecções por vírus podem ser facilmente evitadas. Se os vírus forem
rapidamente detectados e removidos do seu computador, não poderão propagarse para outros arquivos nem causar danos. Quando um vírus é detectado,
o Symantec AntiVirus informa você que um ou mais arquivos foram infectados.
O Symantec AntiVirus oferece os seguintes tipos de proteção:
■
Auto-Protect: monitora seu computador constantemente, buscando vírus
sempre que um arquivo é executado ou aberto e quando há uma operação do
tipo renomear, salvar, mover ou copiar um arquivo de/para uma pasta. O
Auto-Protect não procura ameaças na categoria de ameaças expandidas.
■
Verificação baseada em assinaturas: procura assinaturas de vírus residuais
nos arquivos infectados. Essa pesquisa é chamada de verificação. Dependendo
de como o seu computador é gerenciado, você e o administrador de antivírus
da empresa podem iniciar verificações com base em padrão ou em assinatura
para averiguar sistematicamente se há vírus e outras ameaças, como adware
ou spyware, nos seus arquivos. As verificações podem ser executadas
manualmente, agendadas para execução automática ou executadas
automaticamente na inicialização do sistema. As verificações com base em
assinatura procuram ameaças na categoria de ameaças expandidas durante as
verificações manuais e agendadas.
■
Heurística avançada: analisa, entre outros atributos, a estrutura e o
comportamento de um programa em busca de características próprias de
vírus. Em muitos casos, ela protege contra ameaças (como vírus de macro e
worms disseminados por e-mail) encontradas antes de uma atualização de
definições de vírus. A heurística avançada pesquisa ameaças baseadas em
script em arquivos HTML, VBScript e JavaScript.
Como manter atualizada a proteção do
Symantec AntiVirus
Os engenheiros da Symantec acompanham as epidemias de vírus de computador
noticiadas para identificar novos vírus. Eles acompanham também os novos
tipos de ameaças, como adware e spyware. Quando um vírus ou outra ameaça é
identificada, uma assinatura (as informações sobre o vírus ou ameaça) é
armazenada em um arquivo de definições de vírus, o qual contém as informações
necessárias para sua detecção e eliminação. Quando o Symantec AntiVirus
verifica a presença de vírus e outras ameaças, ele está buscando esses tipos de
assinaturas.
11
12 Introdução ao Symantec AntiVirus
Como manter atualizada a proteção do Symantec AntiVirus
A Symantec disponibiliza definições de vírus constantemente atualizadas.
Na verdade, as definições do website do Symantec Security Response são
atualizadas diariamente. Além disso, novas definições são disponibilizadas
para entrega via LiveUpdate semanalmente e quando há novas ameaças de
vírus destrutivos.
Quando os novos vírus são tão complexos a ponto de o lançamento de novos
arquivos de definições não ser suficiente, os engenheiros da Symantec atualizam
o mecanismo do AntiVirus com os mais recentes componentes de detecção e
reparo. Sempre que necessário, as atualizações do mecanismo do AntiVirus
acompanham os arquivos de definições de vírus.
Sobre o papel do Symantec Security Response
A força motriz do Symantec AntiVirus é o Symantec Security Response.
O crescente número de vírus e outras ameaças a computadores exigem um
esforço para rastreá-los, identificá-los e analisá-los. Requerem também o
desenvolvimento de novas tecnologias de proteção para o seu computador.
Os pesquisadores do Symantec Security Response analisam cada amostra de
vírus para descobrir suas características e comportamentos distintos. Com essas
informações, a Symantec desenvolve a definição de vírus utilizada pelos seus
produtos para detectar e eliminar o novo vírus durante as verificações.
Devido à velocidade de propagação dos novos vírus, principalmente pela
Internet, o Symantec Security Response criou ferramentas automatizadas de
análise de software. Com a possibilidade de envio direto dos arquivos infectados
da Quarentena central para o Symantec Security Response, o tempo entre a
descoberta e análise, e o retorno da cura por e-mail foi reduzido para horas.
Em breve, isso poderá ser feito em minutos.
Os pesquisadores do Symantec Security Response também pesquisam e
produzem tecnologia de proteção para computadores contra outras ameaças,
como spyware, adware e ferramentas de hacker.
O Symantec Security Response mantém uma enciclopédia que fornece
informações detalhadas sobre vírus e outras ameaças. Se for necessário, eles
fornecem informações sobre a remoção ou desinstalação da ameaça. A
enciclopédia está localizada no website do Symantec Security Response.
Consulte "Acessando o website do Symantec Security Response" na página 30.
Introdução ao Symantec AntiVirus
Como manter atualizada a proteção do Symantec AntiVirus
Como a proteção contra vírus é atualizada
O administrador de seu antivírus determina como suas definições devem ser
atualizadas. Para receber novas definições de vírus, talvez não seja necessário
executar nenhuma ação.
O recurso LiveUpdate do Symantec AntiVirus pode ser configurado pelo
administrador de antivírus para assegurar que sua proteção contra vírus e
ameaça permaneça atualizada. Com o LiveUpdate, o Symantec AntiVirus
conecta-se automaticamente a um site especial da Symantec, determina se seus
arquivos precisam ser atualizados, faz o download dos arquivos necessários e os
instala no local apropriado.
Consulte "Mantendo a proteção antivírus atualizada" na página 25.
13
Capítulo
Princípios básicos do
Symantec AntiVirus
Este capítulo aborda os seguintes tópicos:
■
Sobre a licença de conteúdo
■
Abrindo o Symantec AntiVirus
■
Navegando na janela principal do Symantec AntiVirus
■
Ativando e desativando o Auto-Protect
■
Pausando e adiando verificações
■
Mantendo a proteção antivírus atualizada
■
Para obter mais informações
Sobre a licença de conteúdo
A licença de conteúdo é uma concessão da Symantec Corporation para atualização
de computadores que usam software da Symantec. Ela garante que os produtos da
Symantec recebam as atualizações mais recentes durante um determinado
período de tempo. Atualizações de conteúdo incluem definições de vírus.
A licença de conteúdo deve ser alocada ou instalada em cada computador que
estiver executando o Symantec AntiVirus.
Nota: Em algumas empresas, as atualizações de conteúdo são controladas por
uma licença por local. Nesses casos, licenças de conteúdo não são aplicáveis.
16 Princípios básicos do Symantec AntiVirus
Sobre a licença de conteúdo
Os clientes da Symantec podem receber uma atualização de conteúdo sem a
licença de conteúdo. Essa ação garante que o software recém-instalado possa
oferecer a proteção mais atual, enquanto disponibiliza mais tempo para você
solicitar uma licença de conteúdo da Symantec para atualizações futuras.
Conseqüentemente, os computadores sem licenças de conteúdo válidas não
recebem as atualizações de conteúdo.
As licenças de conteúdo são instaladas das seguintes maneiras:
■
Para os clientes gerenciados pelo Symantec System Center, um cliente
recebe sua licença de local automaticamente ao se registrar no servidor-pai.
A instalação da licença de conteúdo não exige sua participação.
■
Para os clientes gerenciados por ferramentas de distribuição de terceiros, o
administrador irá garantir que seu cliente receba a licença automaticamente.
A instalação da licença de conteúdo não exige sua participação.
■
Para os clientes não gerenciados, quando o Symantec System Center não
é usado, você instala o arquivo de licença de conteúdo. O administrador
fornecerá a licença de conteúdo ou o notificará sobre o local onde o arquivo
de licença de conteúdo será instalado.
Instalando uma licença de conteúdo em um cliente não gerenciado
O administrador fornecerá um arquivo de licença de conteúdo de uma das
seguintes maneiras:
■
Enviando a licença de conteúdo para você por e-mail.
■
Colocando o arquivo de licença de conteúdo em uma unidade de rede e
avisando você sobre o local.
Para instalar uma licença em um cliente não gerenciado
1
No Symantec AntiVirus, clique em Exibir > Licença.
2
No painel direito, clique em Instalar licença.
3
Na etapa 1 do Assistente de Instalação de licença, clique em Procurar para
localizar o arquivo de licença de conteúdo.
4
Na etapa 2 do Assistente de Instalação de licença, confirme as informações
de licença e clique em Avançar.
5
Para fechar o Assistente de Instalação de licença, clique em Concluir.
Princípios básicos do Symantec AntiVirus
Abrindo o Symantec AntiVirus
Abrindo o Symantec AntiVirus
Você pode abrir o Symantec AntiVirus de várias maneiras.
Para abrir o Symantec AntiVirus
◆
Proceda de uma das seguintes maneiras:
■
Na barra de tarefas do Windows, clique duas vezes no ícone do
Symantec AntiVirus.
O seu administrador do seu antivírus determina se o ícone deve ou não
ser exibido na barra de tarefas.
■
Na barra de tarefas do Windows, clique em Iniciar > Programas >
Symantec Client Security > Symantec AntiVirus.
■
Na barra de tarefas do Windows XP, clique em Iniciar > Mais
Programas > Symantec Client Security > Symantec AntiVirus.
Navegando na janela principal do Symantec AntiVirus
A janela principal do Symantec AntiVirus é dividida em dois painéis. O painel
esquerdo agrupa em categorias as atividades que podem ser realizadas. Por
exemplo, Verificar um disco flexível e Verificar o computador são tarefas que
fazem parte da categoria Verificar. Cada categoria é representada por um ícone
específico no painel esquerdo. Ao selecionar as categorias e outros itens do
painel esquerdo, o painel direito mostra as informações necessárias para
realizar a tarefa.
17
18 Princípios básicos do Symantec AntiVirus
Navegando na janela principal do Symantec AntiVirus
Para navegar na janela principal do Symantec AntiVirus
◆
No painel esquerdo, proceda de uma das seguintes maneiras:
■
Clique no sinal de mais (+) para expandir pastas.
■
Clique no sinal de menos (-) para recolher pastas.
■
Selecione um item para acessar informações no painel direito.
Exibindo as categorias do Symantec AntiVirus
As atividades realizadas pelo Symantec AntiVirus são organizadas em sete
categorias principais. Você pode definir o número de opções de cada uma delas.
As tabelas a seguir não examinam as opções individuais que podem ser
alteradas, oferecem apenas uma descrição geral do que cada uma delas pode
fazer e instruções para localizá-las. Para obter informações específicas sobre
uma determinada opção, consulte a Ajuda on-line.
Categoria Exibir
Você pode usar a categoria Exibir para rastrear as atividades antivírus.
Tabela 2-1
Categoria Exibir
Opção
Descrição
Estatísticas de verificação do
Auto-Protect
Exibe estatísticas sobre o status das verificações do
Auto-Protect, inclusive o último arquivo verificado
(mesmo que ele não esteja infectado).
Verificações agendadas
Exibe a lista de todas as verificações agendadas
para seu computador, com dados como nome da
verificação, horário de execução e responsável pela
criação. A verificação agendada pode ser criada tanto
pelo administrador de antivírus da empresa quanto
por você.
Quarentena
Gerencia arquivos infectados por vírus e isolados
para evitar propagação.
O Symantec AntiVirus move somente os arquivos
infectados por vírus para o diretório da quarentena.
Ele não move outras ameaças, como spyware e
adware.
Consulte "Repetindo a verificação dos arquivos da
quarentena" na página 47.
Princípios básicos do Symantec AntiVirus
Navegando na janela principal do Symantec AntiVirus
Tabela 2-1
Categoria Exibir
Opção
Descrição
Itens de backup
Exclui cópias de backup de arquivos infectados.
Para garantir a segurança dos dados, o Symantec
AntiVirus cria um backup dos itens infectados antes
de tentar recuperá-los. Após verificar se o Symantec
AntiVirus limpou um item infectado por vírus, você
deve excluir a cópia dos Itens de backup.
O Symantec AntiVirus faz o backup somente de
arquivos infectados por vírus. Ele não faz o backup de
outras ameaças, como spyware e adware.
Consulte "Limpando a pasta Itens de backup" na
página 49.
Itens corrigidos
Libera itens limpos cujos locais de origem são
desconhecidos. Por exemplo, um anexo infectado
pode ter sido extraído de uma mensagem de e-mail e
movido para a quarentena. Depois que ele é limpo na
quarentena e transferido para Itens corrigidos, você
deve restaurá-lo, em Itens corrigidos, especificando o
seu local de destino.
Licença
Exibe informações sobre a licença atual. Essas
informações incluem o status da licença, seu número
de série e as datas de início e expiração. Você pode
iniciar o Assistente de Instalação de licença.
Categoria Verificar
É possível usar a categoria Verificar para realizar uma verificação manual em
seu computador.
Tabela 2-2
Categoria Verificar
Opção
Descrição
Verificar um disquete
Verifica os disquetes e outras unidades de mídia
removíveis.
Verificar o computador
Verifica um arquivo, uma pasta, uma unidade ou todo
o computador, sempre que desejar.
Consulte "Iniciando verificações manuais" na
página 36.
19
20 Princípios básicos do Symantec AntiVirus
Navegando na janela principal do Symantec AntiVirus
Categoria Configurar
É possível usar a categoria Configurar para definir que o Auto-Protect monitore
arquivos e anexos de e-mail (para clientes de e-mail suportados).
Tabela 2-3
Categoria Configurar
Opção
Descrição
Auto-Protect
Sempre que um arquivo é acessado, copiado, salvo,
movido ou aberto, ele é examinado para assegurar
que não está infectado.
O Auto-Protect inclui o recurso SmartScan que,
quando ativado, pode determinar o tipo de um
arquivo, mesmo que um vírus tenha alterado a sua
extensão.
Consulte "Sobre o Auto-Protect" na página 33.
Auto-Protect do Lotus Notes e
Auto-Protect do Microsoft
Exchange
Para os clientes de e-mail de groupware (clientes do
Lotus Notes e Microsoft Exchange/Microsoft
Outlook), o Symantec AntiVirus oferece proteção
adicional para e-mail.
Categoria Históricos
É possível usar a categoria Históricos para rastrear as informações sobre as
verificações executadas no computador e sobre as infecções de vírus encontradas.
Tabela 2-4
Categoria Históricos
Opção
Descrição
Histórico de ameaças
Exibe uma lista dos vírus que infectaram seu computador,
com informações adicionais relevantes sobre a infecção.
Exibe informações sobre outras ameaças, como adware e
spyware, que estão instaladas no seu computador. O
histórico para outras ameaças inclui um link para a página
do Symantec Security Response na Web que descreve a
ameaça e fornece instruções sobre como tratá-la.
Histórico de verificações
Mantém um registro de todas as verificações feitas no
computador, exibindo informações adicionais pertinentes.
Registro de eventos
Exibe um registro das atividades relacionadas à proteção
antivírus no seu computador, inclusive alterações de
configuração, erros e informações sobre o arquivo de
definições de vírus.
Princípios básicos do Symantec AntiVirus
Navegando na janela principal do Symantec AntiVirus
Categoria Verificações durante a inicialização
A categoria Verificações durante a inicialização é usada para criar e configurar
verificações executadas quando o computador é inicializado.
Tabela 2-5
Categoria Verificações durante a inicialização
Opção
Descrição
Nova verificação de
inicialização
Alguns usuários complementam as verificações agendadas
com uma verificação automática executada sempre que o
computador é ligado. Geralmente, a verificação de
inicialização restringe-se às pastas de alto risco, como a
pasta Windows e as pastas de modelos do Word e do Excel.
Consulte "Configurando verificações durante a
inicialização" na página 40.
Categoria Verificações personalizadas
A categoria Verificações personalizadas é usada para criar verificações préconfiguradas que podem ser executadas manualmente.
Tabela 2-6
Categoria Verificações personalizadas
Opção
Descrição
Nova verificação personalizada
Se você verifica freqüentemente o mesmo grupo de
arquivos ou pastas, pode criar uma verificação
personalizada restrita apenas a esses itens. Sempre
que desejar, pode verificá-los rapidamente para saber
se estão infectados por vírus.
Consulte "Configurando verificações personalizadas"
na página 41.
21
22 Princípios básicos do Symantec AntiVirus
Ativando e desativando o Auto-Protect
Categoria Verificações agendadas
Você pode usar a categoria Verificações agendadas para criar verificações
pré-configuradas que serão executadas automaticamente em horários de sua
escolha.
Tabela 2-7
Categoria Verificações agendadas
Opção
Descrição
Nova verificação agendada
Agenda uma verificação dos discos rígidos para
execução uma vez por semana pelo menos. A
verificação agendada confirma se o seu computador
permanece sem vírus.
Consulte "Criando verificações agendadas" na
página 38.
Ativando e desativando o Auto-Protect
Se as configurações das opções padrão não tiverem sido alteradas, o AutoProtect é carregado toda vez que o computador é ligado para protegê-lo contra
vírus. Ele verifica a existência de vírus quando os programas são executados e
monitora o computador em busca de atividades que possam indicar a presença
de vírus. Quando um vírus ou um sintoma de vírus (evento que poderia ser
provocado por um vírus) é detectado, o Auto-Protect emite um alerta.
Em alguns casos, o Auto-Protect pode avisá-lo sobre um sintoma que não é
proveniente da atividade de um vírus. Isso pode ocorrer quando você instala
novos programas no computador, por exemplo. Para evitar o aviso ao realizar
uma atividade desse tipo, é possível desativar temporariamente o Auto-Protect.
No entanto, é necessário reativá-lo quando concluir a atividade para que o
computador continue protegido.
O administrador de antivírus pode bloquear o Auto-Protect para que ele não seja
desativado de maneira nenhuma, ou determinar que ele possa ser desativado
temporariamente, com reativação automática após um período específico.
Ativar e desativar o Auto-Protect
O ícone do Symantec AntiVirus é exibido na barra de tarefas localizada no canto
inferior direito da área de trabalho do Windows. Em algumas configurações, o
ícone não é exibido.
O ícone do Symantec AntiVirus é exibido como um escudo completo e uma marca
de verificação é exibida próximo a Ativar o Auto-Protect quando ele está ativado.
O ícone do Symantec AntiVirus é coberto por um símbolo universal de negação
(círculo vermelho com tarja diagonal) quando o Auto-Protect está desativado.
Princípios básicos do Symantec AntiVirus
Pausando e adiando verificações
Para ativar e desativar o Auto-Protect na barra de tarefas
◆
Na área de trabalho do Windows, na bandeja do sistema, clique com o botão
direito do mouse no ícone do Symantec AntiVirus e clique em Ativar o
Auto-Protect.
Para ativar e desativar o Auto-Protect no Symantec AntiVirus
1
No painel esquerdo do Symantec AntiVirus, clique em Configurar.
2
No painel direito, clique em Auto-Protect.
3
Marque ou desmarque Ativar o Auto-Protect.
4
Clique em OK.
O status atual do Auto-Protect é atualizado dinamicamente à direita da
caixa de seleção.
Pausando e adiando verificações
O recurso Pausar permite que a verificação seja interrompida e retomada
quando desejado. É possível pausar qualquer verificação que você mesmo tenha
iniciado. O administrador de antivírus da rede determina se você pode ou não
pausar uma verificação por ele agendada.
Para que você possa adiar as verificações agendadas iniciadas pelo administrador
de antivírus da rede, ele deve ativar o recurso de adiamento. Nesse caso, você pode
adiar as verificações agendadas por um intervalo de tempo predeterminado.
Quando for retomada, a verificação recomeçará do início.
Pause a verificação se planejar retomá-la após um pequeno intervalo. Use o
recurso de adiamento para adiar a verificação por um período mais longo,
quando não desejar ser interrompido – por exemplo, se você estiver no meio de
uma apresentação.
Pausar ou adiar uma verificação
Use os procedimentos a seguir para pausar as verificações iniciadas por você ou
para adiar as verificações agendadas pelo administrador. Se o botão Pausar a
verificação não estiver disponível, o administrador de antivírus da rede terá
desativado o recurso Pausar.
Nota: Se o Symantec AntiVirus estiver verificando um arquivo compactado e a
verificação for pausada, ele poderá levar alguns minutos para responder.
23
24 Princípios básicos do Symantec AntiVirus
Pausando e adiando verificações
Para pausar uma verificação
1
Iniciar a
verificação
Pausar a
verificação
Quando a verificação estiver sendo executada, na caixa de diálogo
Verificação do computador, clique no ícone de pausa.
Interromper a
verificação
Os botões da caixa de
diálogo são os mesmos,
tanto para as
verificações iniciadas
por você quanto para as
iniciadas pelo
administrador
Se a verificação foi iniciada por você, ela será interrompida e a caixa
de diálogo permanecerá aberta até que a verificação seja retomada.
Se a verificação foi agendada pelo administrador, a caixa de diálogo Pausa
na verificação agendada será exibida.
2
Na caixa de diálogo Pausa na verificação agendada, clique em Pausar.
A verificação agendada pelo administrador será interrompida no ponto em
que está e a caixa de diálogo permanecerá aberta até que a verificação seja
retomada.
3
Na caixa de diálogo de verificação, clique no ícone para iniciar e continuar
com o processo.
Princípios básicos do Symantec AntiVirus
Mantendo a proteção antivírus atualizada
Para adiar uma verificação agendada pelo administrador
1
Quando a verificação agendada pelo administrador estiver em execução, na
caixa de diálogo, clique em Pausar a verificação.
2
Na caixa de diálogo Pausa na verificação agendada, clique em Adiar por 1
hora ou em Adiar por 3 horas.
O administrador especifica por quanto tempo a verificação poderá ser
adiada. Quando acabar esse período, a verificação recomeçará do início. O
administrador também especifica quantas vezes a verificação pode ser
adiada até o recurso ser desativado.
Mantendo a proteção antivírus atualizada
O Symantec AntiVirus depende de informações atualizadas para detectar e
eliminar vírus. Um dos motivos mais comuns da ocorrência de problemas de
vírus é a não atualização dos arquivos de definições de vírus depois da
instalação. Os arquivos de definições de vírus contêm as informações
necessárias sobre todos os vírus recém-descobertos.
A Symantec fornece arquivos atualizados de definições de vírus semanalmente,
através do LiveUpdate, e diariamente, através dos arquivos do Intelligent
Updater enviados ao website do Symantec Security Response. (Também são
divulgadas atualizações sempre que surge uma nova ameaça de vírus de alto
risco.) Adquira o hábito de atualizar as definições de vírus pelo menos uma vez
por semana. A maneira mais fácil de lembrar-se de atualizar é agendando o
LiveUpdate para execução automática. Sempre que houver relatos sobre um
novo vírus, faça uma atualização imediatamente.
25
26 Princípios básicos do Symantec AntiVirus
Mantendo a proteção antivírus atualizada
Com o LiveUpdate, o Symantec AntiVirus conecta-se automaticamente a um
website especial da Symantec e determina se as definições de vírus devem ser
atualizadas. Nesse caso, ele faz o download dos arquivos apropriados e os instala
no local indicado. O LiveUpdate também procura e faz o download de patches de
programa para o Symantec AntiVirus, se estiverem disponíveis. Geralmente,
não é necessário executar ação alguma para configurar o LiveUpdate. O único
requisito é uma conexão com a Internet.
Nota: O administrador costuma especificar o número máximo de dias permitido
para definições desatualizadas. Quando esse número é excedido, o Symantec
AntiVirus executa o LiveUpdate automaticamente, assim que detectar uma
conexão com a Internet.
Agendando atualizações da proteção antivírus com o LiveUpdate
Por padrão, o LiveUpdate é agendado para execução automática toda sexta-feira
às 20:00h. Para que a atualização agendada possa ocorrer, o computador deve
estar ligado e ter acesso à Internet.
Agendando atualizações da proteção antivírus com o LiveUpdate
Você pode alterar a freqüência e o horário do LiveUpdate de acordo com suas
necessidades.
Nota: Em uma rede de gerenciamento centralizado, o administrador pode fazer
uma distribuição em massa das definições de vírus atualizadas para as estações
de trabalho. Nesse caso, você não precisa fazer executar nenhuma ação.
Para ativar o LiveUpdate agendado
1
No Symantec AntiVirus, no menu Arquivo, clique em Agendar atualizações.
2
Na caixa de diálogo Agendar atualizações de definições de vírus, marque a
opção Ativar atualizações automáticas agendadas.
Princípios básicos do Symantec AntiVirus
Mantendo a proteção antivírus atualizada
3
Clique em OK.
4
Na caixa de diálogo Agendar atualizações de definições de vírus, clique em OK.
Para definir as opções de agendamento do LiveUpdate
1
Na caixa de diálogo Agendar atualizações de definições de vírus, clique em
Agendar.
2
Na caixa de diálogo Agendar atualizações de definições de vírus, especifique
a freqüência, o dia e a hora em que o LiveUpdate deve ser executado.
3
Clique em OK.
Para definir as opções avançadas de agendamento do LiveUpdate
1
Na caixa de diálogo Agendar atualizações de definições de vírus, clique em
Avançado.
2
Na caixa de diálogo Opções avançadas de agendamento, proceda de uma das
seguintes maneiras:
3
■
Para configurar o Symantec AntiVirus de modo que os eventos
agendados do LiveUpdate que foram ignorados sejam executados
posteriormente, selecione a opção Tratar eventos perdidos até e defina
o número de dias.
■
Para configurar o Symantec AntiVirus de modo que os eventos
agendados do LiveUpdate sejam executados dentro de um determinado
intervalo de tempo em vez de em um horário específico, selecione o tipo
de método aleatório que deseja usar e defina os minutos, o dia da
semana ou do mês.
Clique em OK.
27
28 Princípios básicos do Symantec AntiVirus
Mantendo a proteção antivírus atualizada
Atualizando imediatamente a proteção antivírus com o LiveUpdate
Quando um novo vírus for descoberto, não espere pela próxima atualização
agendada. Atualize imediatamente a sua proteção antivírus.
Para atualizar imediatamente a proteção antivírus com o LiveUpdate
1
No painel esquerdo do Symantec AntiVirus, clique em Symantec AntiVirus.
2
No painel direito, clique em LiveUpdate.
3
Se necessário, no painel esquerdo, clique em Configurar para personalizar a
conexão com o LiveUpdate via Internet.
É possível alterar a conexão com o seu provedor de serviços da Internet ou a
forma como o computador se conecta à Internet através de um servidor proxy.
Para obter mais informações, use a Ajuda on-line do LiveUpdate.
4
Clique em Avançar para iniciar a atualização automática.
Princípios básicos do Symantec AntiVirus
Para obter mais informações
Atualizando sem o LiveUpdate
A Symantec dispõe de um programa especial denominado Intelligent Updater,
caso você não possa usar o LiveUpdate. É possível fazer o download das
atualizações a partir do website do Symantec Security Response.
Consulte "Acessando o website do Symantec Security Response" na página 30.
Para atualizar sem o LiveUpdate
1
Faça o download do programa Intelligent Updater em qualquer pasta do
computador.
2
Na janela Meu computador ou Windows Explorer, localize o programa
Intelligent Updater e clique nele duas vezes.
3
Siga todos os avisos exibidos pelo programa de atualização.
O programa Intelligent Updater procura o Symantec AntiVirus no seu
computador e instala os novos arquivos de definições de vírus na pasta
apropriada automaticamente.
4
Verifique seus discos para garantir que os vírus recém-descobertos sejam
detectados.
Para obter mais informações
Para obter mais informações sobre o Symantec AntiVirus, acesse a Ajuda online. Informações sobre vírus podem ser obtidas também no website da
Symantec.
Acessando a Ajuda on-line
O sistema de Ajuda on-line do Symantec AntiVirus contém informações gerais e
procedimentos passo a passo para ajudá-lo a manter seu computador livre de vírus.
Nota: O administrador pode ter decidido não instalar os arquivos da Ajuda.
29
30 Princípios básicos do Symantec AntiVirus
Para obter mais informações
Para obter ajuda usando o Symantec AntiVirus
◆
No Symantec AntiVirus, proceda de uma das seguintes maneiras:
■
No menu Ajuda, clique em Tópicos da Ajuda.
■
No painel direito, clique em Ajuda.
A Ajuda de contexto está disponível apenas nas telas onde as ações
podem ser realizadas.
Acessando o website do Symantec Security Response
Se estiver conectado à Internet, você pode visitar o website do Symantec
Security Response para exibir itens como:
■
Enciclopédia de vírus, que contém informações sobre todos os vírus
conhecidos
■
Informações sobre boatos de vírus
■
Informes oficiais sobre vírus e ameaças de vírus em geral
■
Informações gerais e detalhadas sobre ameaças expandidas
Para acessar o website do Symantec Security Response
◆
Digite o seguinte endereço em seu navegador:
www.symantec.com.br/region/br/avcenter/
Capítulo
Protegendo o computador
contra vírus
Este capítulo aborda os seguintes tópicos:
■
Sobre as políticas antivírus do Symantec AntiVirus
■
Sobre o Auto-Protect
■
Verificando a presença de vírus
■
Interpretando resultados de verificações
■
Excluindo arquivos das verificações
Sobre as políticas antivírus do Symantec AntiVirus
O Symantec AntiVirus é pré-configurado com uma política antivírus apropriada
para a maioria dos usuários. Você pode alterar as configurações de acordo com
as suas necessidades. Pode também personalizar separadamente as
configurações de política para verificações do Auto-Protect, manuais,
agendadas, durante a inicialização e personalizadas.
As políticas antivírus determinam:
■
O que verificar
■
O que fazer se um vírus for detectado
O que verificar
Por padrão, o Auto-Protect do Symantec AntiVirus verifica todos os tipos de
arquivos. As verificações manuais, agendadas, durante a inicialização e
personalizadas também verificam, por padrão, todos os tipos de arquivos.
32 Protegendo o computador contra vírus
Sobre as políticas antivírus do Symantec AntiVirus
O Auto-Protect inclui o SmartScan, que verifica arquivos com as extensões
incluídas na lista de extensões de arquivos de programas. O SmartScan também
verifica todos os arquivos executáveis e documentos do Microsoft Office mesmo
que as extensões estejam ou não relacionadas na lista de extensões de arquivos
de programas.
Consulte "Modificando o Auto-Protect e usando o SmartScan" na página 34.
Os arquivos podem ser verificados por extensão ou por tipo (documentos e
programas), porém isso pode reduzir a proteção antivírus.
Também é possível excluir arquivos específicos da verificação. Por exemplo, se a
verificação emitir um alerta referente a um arquivo que não está infectado, você
poderá evitar futuros alertas excluindo o arquivo das verificações subseqüentes.
Verificar por tipos ou extensões de arquivos
O Symantec AntiVirus pode verificar o computador por tipos ou extensões de
arquivos.
Para selecionar os tipos de arquivos a verificar
1
2
3
No painel esquerdo do Symantec AntiVirus, selecione a verificação que
deseja alterar.
■
Se você selecionou uma verificação por solicitação, clique em Opções.
■
Se selecionou uma verificação de inicialização, personalizada ou
agendada, clique no nome da verificação a ser alterada e clique
em Editar.
As alterações se aplicam somente à verificação selecionada.
■
Caso tenha selecionado Auto-Protect, vá para a etapa 2.
Clique em Seleção por e, em seguida, clique em Tipos.
Selecione uma ou mais das opções de tipos de arquivo a seguir:
■
Arquivos de documento: incluem documentos do Microsoft Word e
Excel, e arquivos de modelo associados a esses documentos.
■
Arquivos de programas: incluem os arquivos de bibliotecas de vínculo
dinâmico (.dll), arquivos em lote (.bat), arquivos de comunicação (.com),
arquivos executáveis (.exe) e outros arquivos de programas.
4
Para verificações por solicitação, se você deseja usar permanentemente
essas ações em todas as verificações por solicitação subseqüentes, clique em
Salvar configurações.
5
Clique em OK.
Protegendo o computador contra vírus
Sobre o Auto-Protect
O que fazer se um vírus for detectado
O Symantec AntiVirus reage aos arquivos infectados com ações e ações de
backup. Por padrão, quando o Auto-Protect ou uma verificação detecta um vírus,
o Symantec AntiVirus tenta limpá-lo. Se ele não conseguir limpar o arquivo, a
ação de backup consiste em registrar a tentativa malsucedida de limpeza e
mover o arquivo infectado para a quarentena a fim de evitar que o vírus se
propague, o que impedirá seu acesso ao arquivo.
Dependendo de sua política antivírus, você pode alterar essas configurações
para excluir ou ignorar o arquivo infectado (somente registro). Para o AutoProtect, você pode também optar por negar o acesso. Além disso, é possível
definir ações diferentes (para vírus de macro ou outro tipo) para cada tipo de
verificação.
Sobre o Auto-Protect
O Auto-Protect é a melhor defesa contra os ataques de vírus. Sempre que você
acessar, copiar, salvar, mover ou abrir um arquivo, ele verifica o arquivo para
garantir que não haja um vírus anexado.
O Auto-Protect inclui o SmartScan, que verifica um grupo de extensões de
arquivos que contêm código executável, além de todos os arquivos .exe e .doc.
O SmartScan pode determinar um tipo de arquivo mesmo quando um vírus
altera a sua extensão. Por exemplo, ele verifica os arquivos .doc mesmo quando
um vírus altera a sua extensão para uma diferente daquela para a qual o
SmartScan foi configurado para verificar.
Para complementar o Auto-Protect, o Symantec AntiVirus detecta na instalação
se você usa um cliente de e-mail de groupware suportado e adiciona o AutoProtect para e-mail. A proteção é fornecida para os seguintes clientes de e-mail:
■
Lotus Notes 4.5x, 4.6, 5.0 e 6.0
■
Microsoft Exchange 5.0 e 5.5, Microsoft Outlook 97,
Microsoft Outlook 98 (somente MAPI, não para Internet),
Microsoft Outlook 2000 e Microsoft Outlook 2002
O Symantec AntiVirus inclui também a verificação do Auto-Protect para
programas adicionais de e-mail para Internet, monitorando todo o tráfego que
usa os protocolos de comunicações POP3 ou SMTP. Você pode configurar o
Symantec AntiVirus para verificar por ameaças as mensagens recebidas e por
heurísticas conhecidas as mensagens de saída usando a detecção de vírus
Bloodhound. A verificação de e-mail enviado ajuda a evitar a propagação de
ameaças, como os worms, que usam clientes de e-mail para se duplicarem e se
distribuírem através de uma rede.
33
34 Protegendo o computador contra vírus
Sobre o Auto-Protect
Para a verificação de e-mail do Lotus Notes e Microsoft Exchange, o Symantec
AntiVirus verifica somente anexos associados a e-mails. Para a verificação de
mensagens de e-mail para Internet que usam os protocolos POP3 ou SMTP, o
Symantec AntiVirus verifica tanto o corpo da mensagem quanto os anexos
incluídos.
Quando o Auto-Protect é ativado em um cliente de e-mail suportado e você abre
uma mensagem com anexo, esse é imediatamente descarregado no computador
e verificado. Em uma conexão lenta, fazer o download de mensagem com anexos
grandes afeta o desempenho do e-mail. Convém desativar este recurso se você
recebe regularmente anexos grandes.
Em algumas situações, como durante a instalação de um novo software, pode ser
necessário desativar temporariamente o Auto-Protect.
Consulte "Ativando e desativando o Auto-Protect" na página 22.
A verificação de e-mail não oferece suporte para os seguintes clientes de e-mail:
■
Clientes IMAP
■
Clientes AOL
■
POP3 que usa SSL (Secure Sockets Layer)
■
E-mail com base na Web, como o Hotmail e o Yahoo!
Nota: O Auto-Protect para e-mail funciona somente com os clientes de e-mail
suportados. Ele não protege servidores de e-mail.
Modificando o Auto-Protect e usando o SmartScan
O Auto-Protect é predefinido para verificar todos os arquivos. A verificação de
todos os arquivos ou a utilização do SmartScan garante a melhor proteção
antivírus. Por padrão, o SmartScan é ativado.
O Symantec AntiVirus pode concluir verificações mais rapidamente examinando
somente arquivos com determinadas extensões, como .exe, .com, .dll, .doc e .xls.
Embora esse método ofereça menor proteção, ainda é uma maneira eficiente de
fazer a verificação, pois os vírus afetam somente alguns tipos de arquivos. A
lista padrão das extensões inclui todos os arquivos que costumam apresentar
risco de infecção.
Para modificar o Auto-Protect e usar o SmartScan
1
No painel esquerdo do Symantec AntiVirus, clique em Configurar.
2
No painel direito, clique em Auto-Protect.
Protegendo o computador contra vírus
Verificando a presença de vírus
3
4
Na caixa de grupo Tipos de arquivos, proceda de uma das seguintes
maneiras:
■
Clique em Todos os tipos para que o Symantec AntiVirus verifique
todos os arquivos.
■
Clique em Seleção por para que o Symantec AntiVirus verifique
somente os arquivos que tiverem as extensões relacionadas na lista e,
em seguida, clique em Extensões para alterar a lista padrão de
extensões de arquivos.
■
Marque SmartScan para que o Symantec AntiVirus faça a verificação
usando esse recurso.
Clique em OK para salvar as configurações.
Verificando a presença de vírus
Além do Auto-Protect, que é a defesa mais eficaz contra infecção por vírus, o
Symantec AntiVirus fornece vários tipos diferentes de verificações para
proporcionar proteção adicional. A relação de tipos de verificação inclui:
■
Verificações manuais: verificam um arquivo, uma pasta, uma unidade ou
todo o computador, a qualquer momento.
■
Verificações agendadas: são executadas automaticamente, de acordo com a
freqüência especificada.
■
Verificações durante a inicialização: são executadas toda vez que você liga o
computador e o Windows é carregado.
■
Verificações personalizadas: verificam determinados grupos de arquivos,
a qualquer momento.
Geralmente, a execução semanal de uma verificação agendada em todos os
arquivos é suficiente, desde que o Auto-Protect esteja sempre em execução. Se o
seu computador for freqüentemente atacado por vírus, acrescente a verificação
durante a inicialização ou a verificação agendada diariamente. Outro
procedimento eficiente é sempre verificar os disquetes antes de utilizá-los,
principalmente se já tiverem sido usados em outros computadores.
35
36 Protegendo o computador contra vírus
Verificando a presença de vírus
Sobre a verificação de arquivos compactados e codificados
O Symantec AntiVirus verifica o conteúdo de arquivos compactados e
codificados, como os arquivos .zip, por exemplo. O administrador pode
especificar até dez níveis de verificação de arquivos compactados contidos em
arquivos compactados. Consulte-o para saber quais os tipos de verificação de
arquivos compactados são suportados.
Se o Auto-Protect estiver ativado, todos os arquivos extraídos de arquivos
compactados serão verificados, garantindo que o computador esteja sempre
protegido.
Iniciando verificações manuais
Você pode executar manualmente a verificação por vírus e outras ameaças,
como adware e spyware, a qualquer momento. Selecione desde um único arquivo
a um disquete ou até mesmo todo o computador.
Iniciar verificações manuais
É possível iniciar verificações a partir da janela Meu Computador ou do
Windows Explorer, assim como da janela principal do Symantec AntiVirus.
Para iniciar uma verificação manual a partir do Windows
◆
Na janela Meu Computador ou Windows Explorer, clique com o botão
direito do mouse em um arquivo, pasta ou unidade de disco e clique em
Verificar vírus.
Nota: Esse recurso não é suportado em sistemas operacionais de 64 bits.
Protegendo o computador contra vírus
Verificando a presença de vírus
Para iniciar uma verificação manual no Symantec AntiVirus
1
2
3
No painel esquerdo do Symantec AntiVirus, expanda Verificar.
Ainda no mesmo painel, selecione uma das seguintes opções:
■
Verificar um disquete
Essa opção fica disponível somente quando há uma unidade de disquete
presente.
■
Verificação do computador
No painel direito, faça o seguinte:
■
Clique duas vezes para abrir ou fechar uma unidade de disco ou
uma pasta.
■
Marque ou desmarque os itens que deseja verificar.
Observe a seguir o significado dos símbolos:
O arquivo, unidade ou pasta não está selecionada. Se o item for uma
unidade de disco ou pasta, as pastas e os arquivos nele contidos
também não estarão selecionados.
O arquivo ou a pasta específica está selecionada.
A pasta ou a unidade de disco específica está selecionada. Todos os
itens na unidade ou pasta também estarão selecionados.
A pasta ou a unidade de disco específica não está selecionada, mas há
um ou mais itens selecionados dentro da pasta ou unidade de disco.
37
38 Protegendo o computador contra vírus
Verificando a presença de vírus
4
Clique em Opções para alterar as configurações padrão dos itens a serem
verificados e como reagir se um vírus for detectado.
As opções predefinidas são: verificar todos os arquivos, limpar arquivos
infectados e colocar os arquivos infectados em quarentena caso o vírus não
possa ser removido. Em geral, é necessário alterar configurações somente
para ameaças expandidas e verificação de ameaça na memória. É necessário
ativar as duas opções na caixa de diálogo Opções de verificação.
Para aplicar as configurações modificadas somente à verificação atual,
clique em OK. Para aplicá-las a todas as futuras verificações, clique em
Salvar configurações.
5
Clique em Verificar.
O Symantec AntiVirus começa a verificação e relata os resultados.
Criando verificações agendadas
A verificação agendada é um importante componente da proteção de ameaça.
Para assegurar que o computador permaneça protegido contra vírus e outras
ameaças, como adware e spyware, agende a verificação para que ocorra pelo
menos uma vez por semana.
Nota: Se o administrador de antivírus da rede tiver criado uma verificação
agendada para o seu computador, ela será exibida na área de verificações
agendadas da pasta Exibir, e não na pasta Verificações agendadas. A pasta
Verificações agendadas exibe apenas as verificações que você agendou.
Para criar uma verificação agendada
1
No painel esquerdo do Symantec AntiVirus, clique em Verificações
agendadas.
2
No painel direito, clique em Nova verificação agendada.
3
Digite um nome e uma descrição para a verificação.
Por exemplo, a verificação pode ser nomeada "Sexta-feira às 16:00".
4
Clique em Avançar.
Protegendo o computador contra vírus
Verificando a presença de vírus
5
Especifique a freqüência com que a verificação deve ocorrer.
6
Clique em Avançar.
7
Marque as caixas no controle da árvore para especificar onde a verificação
deve ocorrer.
Você pode selecionar desde todo o computador até um único arquivo.
Consulte "Iniciando verificações manuais" na página 36.
8
Clique em Opções para alterar as configurações padrão dos itens a serem
verificados e como reagir se um vírus for detectado.
As opções predefinidas são: verificar todos os arquivos, limpar arquivos
infectados e colocar os arquivos infectados em quarentena caso o vírus não
possa ser removido. Em geral, é necessário alterar configurações somente
para ameaças expandidas e verificação de ameaça na memória. É necessário
ativar as duas opções na caixa de diálogo Opções de verificação.
Para aplicar as configurações modificadas somente para a verificação atual,
clique em OK. Para aplicá-las a todas as futuras verificações, clique em
Salvar configurações.
9
Clique em Salvar.
É preciso que o computador esteja ligado e os serviços do Symantec
AntiVirus carregados para que a verificação agendada possa ocorrer.
(Por padrão, os serviços do Symantec AntiVirus são carregados durante a
inicialização do computador).
A nova verificação será adicionada à lista da pasta Verificações agendadas.
39
40 Protegendo o computador contra vírus
Verificando a presença de vírus
Configurando verificações durante a inicialização
Alguns usuários complementam as verificações agendadas com uma verificação
automática executada sempre que o computador é ligado. Geralmente, a
verificação durante a inicialização restringe-se às pastas de alto risco, como a
pasta Windows e as pastas de modelos do Word e do Excel.
Nota: Se você criar mais de uma verificação durante a inicialização, elas serão
executadas em seqüência, na ordem em que forem criadas.
Para configurar uma verificação durante a inicialização
1
No painel esquerdo do Symantec AntiVirus, clique em Verificações durante
a inicialização.
2
No painel direito, clique em Nova verificação durante a inicialização.
3
Digite um nome e uma descrição para a verificação.
4
Clique em Avançar.
5
Marque as caixas no controle da árvore para especificar onde a verificação
deve ocorrer.
Você pode selecionar desde todo o computador até um único arquivo.
Consulte "Iniciando verificações manuais" na página 36.
6
Clique em Opções para alterar as configurações padrão dos itens a serem
verificados e como reagir se um vírus for detectado.
As opções predefinidas são: verificar todos os arquivos, limpar arquivos
infectados e colocar os arquivos infectados em quarentena caso o vírus não
possa ser removido. Em geral, é necessário alterar configurações somente
para ameaças expandidas e verificação de ameaça na memória. É necessário
ativar as duas opções na caixa de diálogo Opções de verificação.
Para aplicar as configurações modificadas somente para a verificação atual,
clique em OK. Para aplicá-las a todas as futuras verificações, clique em
Salvar configurações.
7
Clique em Salvar.
A verificação será executada sempre que você ligar o computador e o
Windows for carregado.
Protegendo o computador contra vírus
Verificando a presença de vírus
Configurando verificações personalizadas
Se tem o hábito de verificar o mesmo grupo de arquivos ou pastas, você pode
criar uma verificação personalizada restrita a esses itens. A qualquer momento,
é possível verificá-los rapidamente para saber se estão infectados por vírus ou
outras ameaças.
Configurando verificações personalizadas
É possível criar uma verificação personalizada que possa ser executada
manualmente quando necessário.
Para criar uma verificação personalizada
1
No painel esquerdo do Symantec AntiVirus, clique em Verificações
personalizadas.
2
No painel direito, clique em Nova verificação personalizada.
3
Digite um nome e uma descrição para a verificação.
4
Clique em Avançar.
5
Marque as caixas no controle da árvore para especificar onde a verificação
deve ocorrer.
Você pode selecionar desde todo o computador até um único arquivo.
Consulte "Iniciando verificações manuais" na página 36.
6
Clique em Opções para alterar as configurações padrão dos itens a serem
verificados e como reagir se um vírus for detectado.
As opções predefinidas são: verificar todos os arquivos, limpar arquivos
infectados e colocar os arquivos infectados em quarentena caso o vírus não
possa ser removido. Em geral, é necessário alterar configurações somente
para ameaças expandidas e verificação de ameaça na memória. É necessário
ativar as duas opções na caixa de diálogo Opções de verificação.
Para aplicar as configurações modificadas somente para a verificação atual,
clique em OK. Para aplicá-las a todas as futuras verificações, clique em
Salvar configurações.
7
Clique em Salvar.
Para executar uma verificação personalizada
1
No painel esquerdo do Symantec AntiVirus, expanda Verificações
personalizadas.
2
Clique duas vezes na verificação personalizada salva.
41
42 Protegendo o computador contra vírus
Interpretando resultados de verificações
Interpretando resultados de verificações
Sempre que uma verificação manual, agendada, durante a inicialização ou
personalizada é executada, o Symantec AntiVirus exibe a caixa de diálogo
Verificar computador que apresenta o andamento da ação. Você pode pausar,
reiniciar ou interromper a verificação. Quando a verificação termina, os
resultados são exibidos na caixa de listagem. Se nenhum vírus for detectado, a
caixa de listagem ficará vazia e o status será concluído.
Se forem detectados vírus durante a verificação, a caixa de diálogo mostrará o
nome do arquivo infectado, o nome do vírus e a ação tomada. Por padrão, o
programa emite um alerta sempre que detecta um vírus.
Consulte "Tratando de arquivos infectados" na página 45.
Nota: Em uma rede de gerenciamento centralizado, a caixa de diálogo
Verificação do computador talvez não seja exibida quando as verificações forem
iniciadas pelo administrador. Da mesma forma, o administrador pode optar por
não exibir mensagens de alerta quando um vírus for detectado.
Protegendo o computador contra vírus
Excluindo arquivos das verificações
Excluindo arquivos das verificações
Dificilmente um arquivo que não contém vírus é detectado como se estivesse
infectado. Porém, isso pode ocorrer pois as definições de vírus destinam-se a
acusar todas as possíveis variações dos vírus. Como as definições de vírus devem
ser, necessariamente, abrangentes, o Symantec AntiVirus às vezes apresenta um
arquivo limpo como infectado.
Se o Symantec AntiVirus continuar apresentando um arquivo limpo como
infectado, você poderá excluir esse arquivo das verificações. As exclusões
referem-se aos itens que você não deseja ou precisa incluir em uma verificação.
Você pode também excluir pastas se elas tiverem softwares que podem ser
detectados como ameaças, como trackware, e a política de segurança de sua
empresa permitir a execução do software.
Consulte "Sobre outras categorias de ameaças" na página 7.
Configure exclusões separadamente para cada tipo de verificação: Auto-Protect,
manual, agendada, durante a inicialização ou personalizada. Entretanto, o
procedimento é o mesmo.
Aviso: Seja cauteloso ao definir exclusões. Se você excluir um arquivo de uma
verificação, ele não será limpo caso venha a ser contaminado posteriormente.
Isso pode colocar em risco a segurança do computador.
Para excluir um arquivo de uma verificação
1
No Symantec AntiVirus, proceda de uma das seguintes maneiras:
■
Para o Auto-Protect do sistema de arquivos, no painel esquerdo, clique
em Configurar e, em seguida, no painel direito, clique em AutoProtect.
■
Para o Auto-Protect de anexos de e-mail, no painel esquerdo, clique em
Configurar e, em seguida, no painel direito, clique em Auto-Protect do
Lotus Notes ou Auto-Protect do Microsoft Exchange.
■
Para todos os outros tipos de verificação, clique em Opções no painel
destinado a especificar os itens a serem verificados.
2
Selecione Excluir pastas e arquivos selecionados.
3
Clique em Exclusões para especificar o arquivo a ser ignorado, e em OK.
43
44 Protegendo o computador contra vírus
Excluindo arquivos das verificações
4
Para ativar exclusões de verificações prévias, selecione Selecionar arquivo
para exclusão antes de executar a verificação.
Conforme a situação, esta opção afetará o desempenho de diferentes
formas. Por exemplo:
■
Se você copiar uma pasta grande da lista de exclusões e a opção de
exclusão de verificações prévias estiver ativada, o processo de cópia
será mais rápido, pois o conteúdo da pasta será excluído antes da
verificação.
■
Se você copiar uma pasta grande que não está na lista de exclusões e
desativar a opção de exclusão de verificações prévias, o desempenho
será melhor.
5
Clique em Extensões.
6
Especifique os tipos de arquivos que deseja excluir.
Você pode usar o caractere curinga ? para representar qualquer caractere.
Por exemplo, XL? exclui arquivos .xls, .xlt, .xlw e .xla.
7
Clique em Arquivos/Pastas.
8
Especifique os itens a serem excluídos.
9
Clique em OK.
Capítulo
O que fazer se um vírus ou
outra ameaça for
encontrada
Este capítulo aborda os seguintes tópicos:
■
Tratando de arquivos infectados
■
Gerenciando a quarentena
■
Tratando de ameaças na categoria de ameaças expandidas
Tratando de arquivos infectados
As opções predefinidas do Symantec AntiVirus para o Auto-Protect e todos os
tipos de verificação são: limpar o arquivo infectado e movê-lo para a quarentena,
caso não possa ser limpo.
Se o arquivo infectado for reparado, não será necessário tomar nenhuma outra
medida para proteger o computador.
É possível tratar imediatamente os arquivos infectados a partir da caixa de
diálogo Verificar computador após a conclusão de uma verificação. Por exemplo,
você pode excluir um arquivo que tenha sido limpo se preferir substituí-lo pelo
arquivo original.
Para tratar de um arquivo infectado posteriormente, use o Histórico de ameaças
ou a quarentena.
Consulte "Repetindo a verificação dos arquivos da quarentena" na página 47.
46 O que fazer se um vírus ou outra ameaça for encontrada
Tratando de arquivos infectados
Nota: Em uma rede de gerenciamento centralizado, a caixa de diálogo Verificar
computador talvez não seja exibida quando as verificações forem iniciadas pelo
administrador. Da mesma forma, o administrador pode optar por não exibir
mensagens de alerta quando um vírus for detectado.
Para tratar um arquivo infectado
1
2
Proceda de uma das seguintes maneiras:
■
Na caixa de diálogo Verificar computador, selecione os arquivos
desejados após a conclusão da verificação.
■
No Symantec AntiVirus, no painel esquerdo, expanda Históricos,
clique em Histórico de ameaças e, em seguida, no painel direito,
selecione os arquivos desejados.
Clique com o botão direito do mouse nos arquivos e selecione uma das
seguintes opções:
■
Desfazer ação tomada: reverte a resposta de ação predefinida, se
possível
■
Limpar: remove o vírus do arquivo
■
Excluir permanentemente: exclui o arquivo infectado
■
Mover para quarentena: move o arquivo infectado para a quarentena
Propriedades: exibe informações sobre o vírus
Dependendo da ação predefinida para a detecção de vírus, a ação
selecionada talvez não possa ser executada.
■
O que fazer se um vírus ou outra ameaça for encontrada
Gerenciando a quarentena
Gerenciando a quarentena
Às vezes, o Symantec AntiVirus detecta um vírus desconhecido que não pode ser
eliminado com o atual conjunto de definições de vírus ou existe um arquivo com
uma possível infecção que não está sendo detectado. A quarentena isola com
segurança os arquivos possivelmente infectados por vírus. O vírus de um arquivo
em quarentena não pode propagar-se.
Arquivos podem ser colocados em quarentena de duas maneiras:
■
O Symantec AntiVirus é configurado para mover para a quarentena os itens
infectados detectados pelo Auto-Protect ou durante uma verificação.
■
Você seleciona um arquivo manualmente e o coloca em quarentena.
As opções predefinidas do Symantec AntiVirus para o Auto-Protect e todos os
tipos de verificação são: limpar o arquivo infectado e movê-lo para a quarentena,
caso não possa ser limpo.
Nota: O Symantec AntiVirus não coloca outras ameaças, como spyware e
adware, em quarentena.
Para adicionar manualmente um arquivo à quarentena
1
No painel esquerdo do Symantec AntiVirus, clique em Exibir.
2
No painel direito, clique em Quarentena.
3
Na barra de tarefas, clique em Adicionar novo item à quarentena.
4
Localize o arquivo e clique em Adicionar.
5
Clique em Fechar.
Repetindo a verificação dos arquivos da quarentena
Se você tiver arquivos em quarentena, atualize as suas definições de vírus.
Dependendo de como a quarentena foi configurada pelo administrador, quando
as definições de vírus são atualizadas, os arquivos em quarentena podem ser
verificados, limpos e restaurados automaticamente. Caso contrário, o Assistente
de Restauração é exibido para que você possa repetir a verificação dos arquivos.
Se mesmo após a repetição da verificação do arquivo na quarentena não for
possível remover o vírus, submeta-o ao Symantec Security Response para
análise. Um novo arquivo de definições de vírus será criado para detectar e
limpar o vírus, e o seu arquivo será devolvido a você por e-mail.
Consulte "Submetendo um arquivo supostamente infectado ao Symantec
Security Response para análise" na página 51.
47
48 O que fazer se um vírus ou outra ameaça for encontrada
Gerenciando a quarentena
Para repetir a verificação dos arquivos da quarentena usando o Assistente de
Restauração
1
Se o Assistente de Restauração for exibido, clique em Sim.
2
Clique em Avançar e siga as instruções na tela para repetir a verificação dos
arquivos em quarentena.
Repetindo manualmente a verificação dos arquivos
Você pode repetir a verificação de um arquivo na quarentena.
Para repetir a verificação de um arquivo na quarentena manualmente
1
Atualize as suas definições de vírus.
Consulte "Mantendo a proteção antivírus atualizada" na página 25.
2
No painel esquerdo do Symantec AntiVirus, clique em Exibir.
3
No painel direito, clique em Quarentena.
4
Selecione o arquivo na lista de quarentena.
5
Proceda de uma das seguintes maneiras:
6
■
Clique com o botão direito do mouse no arquivo e, em seguida, clique
em Limpar.
■
No painel direito, na barra de ferramentas, clique em Limpar.
Clique em Iniciar limpeza.
O arquivo é verificado novamente com as novas definições e recolocado no
seu local original.
O que fazer se um vírus ou outra ameaça for encontrada
Gerenciando a quarentena
Quando não for possível retornar um arquivo reparado ao seu local
de origem
Às vezes, os arquivos limpos não podem ser recolocados em seu local de origem.
Por exemplo, um anexo infectado pode ter sido retirado de um e-mail e colocado
na quarentena. Nesse caso, o arquivo limpo é colocado em Itens corrigidos. Você
deve liberar o arquivo e especificar um local.
Para liberar um arquivo limpo da pasta Itens corrigidos
1
No painel esquerdo do Symantec AntiVirus, clique em Exibir.
2
No painel direito, clique em Itens corrigidos.
3
Clique com o botão direito do mouse no arquivo e, em seguida, clique em
Restaurar.
4
Especifique o local para o arquivo limpo.
Limpando a pasta Itens de backup
Para garantir a segurança dos dados, o Symantec AntiVirus está configurado
para criar uma cópia de backup dos itens infectados antes de tentar repará-los.
Depois que eles forem limpos, exclua-os da pasta Itens de backup, pois o backup
continuará infectado. Também é possível configurar a exclusão automática
periódica dos arquivos.
Consulte "Removendo automaticamente arquivos da Quarentena, Itens de
backup e Itens corrigidos" na página 50.
Nota: O Symantec AntiVirus não faz o backup de outras ameaças, como spyware
e adware.
Para limpar manualmente a pasta Itens de backup
1
No painel esquerdo do Symantec AntiVirus, clique em Exibir.
2
No painel direito, clique em Itens de backup.
3
Selecione os arquivos desejados na lista Itens de backup.
4
Proceda de uma das seguintes maneiras:
■
Clique com o botão direito do mouse no arquivo e clique em Excluir
permanentemente.
■
No painel direito, na barra de tarefas, clique em Excluir.
5
Na caixa de diálogo Ação tomada, clique em Iniciar exclusão.
6
Clique em Fechar.
49
50 O que fazer se um vírus ou outra ameaça for encontrada
Gerenciando a quarentena
Excluindo arquivos da quarentena
Você pode excluir manualmente da quarentena os arquivos que não são mais
necessários. Também é possível definir a exclusão automática periódica dos
arquivos.
Consulte "Removendo automaticamente arquivos da Quarentena, Itens de
backup e Itens corrigidos" na página 50.
Nota: Seu administrador pode especificar o número máximo de dias que os
arquivos podem permanecer na quarentena. Após esse limite, eles serão
automaticamente excluídos da quarentena.
Para excluir manualmente os arquivos da quarentena
1
No painel esquerdo do Symantec AntiVirus, clique em Exibir.
2
No painel direito, clique em Quarentena.
3
Selecione os arquivos desejados na lista de itens em quarentena.
4
Clique com o botão direito do mouse nos arquivos e clique em Excluir
permanentemente.
5
Na caixa de diálogo Ação tomada, clique em Iniciar exclusão.
6
Clique em Fechar.
Removendo automaticamente arquivos da Quarentena, Itens de
backup e Itens corrigidos
Você pode configurar o Symantec AntiVirus para que remova automaticamente
itens da quarentena e das pastas Itens de backup e Itens corrigidos após um
intervalo de tempo especificado. Isso evita o acúmulo de arquivos que não forem
removidos manualmente dessas áreas.
Para remover arquivos automaticamente
1
No painel esquerdo do Symantec AntiVirus, clique em Exibir.
2
No painel esquerdo, selecione uma das seguintes opções:
3
■
Quarentena
■
Itens de backup
■
Itens corrigidos
Clique em Remover.
O que fazer se um vírus ou outra ameaça for encontrada
Gerenciando a quarentena
4
Na caixa de diálogo Opções de remoção, selecione Ativar remoção
automática de arquivos.
5
Na caixa de texto Remover após, digite um número ou clique na seta para
selecioná-lo.
6
Selecione o intervalo de tempo.
7
Clique em OK.
8
Clique em Fechar.
Submetendo um arquivo supostamente infectado ao Symantec
Security Response para análise
Às vezes, o Symantec AntiVirus não consegue limpar um arquivo infectado. Ou
você suspeita que um arquivo infectado não foi detectado. O Symantec Security
Response analisa seu arquivo para certificar-se de que não está infectado. Se for
descoberto um novo vírus no seu arquivo, o Symantec Security Response criará
definições de vírus atualizadas e as enviará a você para detectar e eliminar esse
vírus. Você precisa de uma conexão com a Internet para submeter a amostra e um
endereço de e-mail para receber a resposta.
Nota: Em uma rede de gerenciamento centralizado, os arquivos geralmente são
enviados ao Symantec Security Response pelo administrador do antivírus a
partir do Symantec Central Quarantine. Nesse caso, a opção Enviar ao Symantec
Security Response não estará disponível na sua versão do Symantec AntiVirus.
Além disso, essa opção não está disponível quando a configuração feita pelo
administrador impede que os clientes não gerenciados enviem arquivos ao
Symantec Security Response.
Para submeter um arquivo ao Symantec Security Response da quarentena
1
No painel esquerdo do Symantec AntiVirus, clique em Exibir.
2
No painel direito, clique em Quarentena.
3
Selecione o arquivo na lista dos itens em quarentena.
4
Na barra de ferramentas, no painel direito, clique em Enviar ao Symantec
Security Response.
5
Siga as instruções do Assistente para coletar as informações necessárias e
submeter o arquivo para análise.
Você será notificado por e-mail sobre os resultados dessa análise e receberá
definições de vírus atualizadas, se necessário.
51
52 O que fazer se um vírus ou outra ameaça for encontrada
Tratando de ameaças na categoria de ameaças expandidas
Tratando de ameaças na categoria de ameaças
expandidas
É possível ativar a detecção de ameaças expandidas antes do Symantec
AntiVirus verificar determinados tipos de ameaças.
Você pode reagir a outras ameaças a partir da caixa de diálogo Verificar
computador após a conclusão da verificação ou a partir de Histórico de ameaças.
Para tratar ameaças na categoria de ameaças expandidas
1
2
Proceda de uma das seguintes maneiras:
■
Na caixa de diálogo Verificar computador, clique duas vezes no arquivo
desejado após a conclusão da verificação.
■
No Symantec AntiVirus, no painel esquerdo, expanda Históricos,
clique em Histórico de ameaças e, em seguida, no painel direito, clique
duas vezes no arquivo desejado.
Leia as informações sobre a ameaça no website do Symantec Security
Response e, em seguida, tome a ação recomendada.
Consulte a Figura 1-1, "Descrição da ameaça expandida do Symantec
Security Response," na página 9.
Índice
A
D
adware 7
ameaças
ações a serem tomadas 52
combinadas 7
sobre 7
ameaças combinadas 7
antivírus, política 31
arquivos
adicionando manualmente à quarentena 47
backup 49
liberando arquivos órfãos da quarentena 49
localizando os corrigidos 49
repetindo a verificação na quarentena 48
submetendo ao Symantec Security
Response 51
verificação rápida de itens específicos 36
Auto-Protect
alterando configurações 34
clientes de e-mail de groupware 33
desativando temporariamente 22
sobre 33
discadores 7
C
categoria Configurar, opções 20
categoria Verificações durante a inicialização,
opções 21
categoria Verificações personalizadas, opções 21
categoria Verificar, opções 19
categorias das configurações 18
categorias de produto 18
cliente de antivírus
abrindo 17
como funciona 6
clientes gerenciados X clientes independentes 5
clientes independentes X clientes gerenciados 5
computadores de 64 bits 36
computadores remotos conectados a uma rede
corporativa 6
E
e-mail
Auto-Protect 33
liberando anexos da quarentena 49
F
ferramentas de hacker 8
H
histórico de ameaças 20
histórico de verificações 20
históricos 20
I
ícone
antivírus 17
cadeado 6
ícone da bandeja do sistema 17
Intelligent Updater 25, 29
Itens corrigidos, pasta
liberando arquivos 49
removendo arquivos 50
sobre 49
Itens de backup, pasta
limpando 49
removendo arquivos 50
sobre 49
L
licença 15
licença de conteúdo 15
54 Índice
LiveUpdate
atualização agendada 26
atualização imediata 28
como funciona 13
como tratar eventos perdidos 27
Lotus Notes, Auto-Protect 33
M
S
SmartScan 33
spyware 7
Symantec Security Response
acessando 30
sobre 12
submetendo arquivos ao 51
website 30
Microsoft Exchange, Auto-Protect 33
T
O
opções
não disponíveis 6
nas categorias principais do programa 18
Opções da categoria Verificações agendadas 22
opções de categorias de produto 18
P
política antivírus 31
programas de acesso remoto 8
programas de brincadeiras 8
proteção antivírus
agendando atualizações 26
atualizando imediatamente 28
atualizando sem o LiveUpdate 29
Q
quarentena
adicionando arquivos manualmente à 47
liberando arquivos órfãos 49
removendo arquivos 50
removendo arquivos de backup 49
repetindo a verificação de arquivos 48
sobre 47
submetendo arquivos ao Symantec Security
Response 51
R
registro de eventos 20
Consulte também visualizador de registros
registros 20
resultados de verificação, interpretando 42
tipos de verificação
agendada 38
inicialização 40
manual 36
personalizada 41
verificação rápida de itens específicos 36
trackware 8
V
verificações
adiando 23
excluindo arquivos de 43
opções de pausa 25
pausando 23
verificações agendadas
agendando 38
sobre 35
verificações durante a inicialização
configurando 40
sobre 35
verificações manuais
iniciando 36
sobre 35
verificações personalizadas
configurando 41
executando 41
sobre 35
vírus
não reconhecidos 51
sobre 6
W
worms 7
Suporte
Soluções de serviço e suporte
A Symantec está comprometida em prestar um excelente serviço em todo o
mundo. A nossa meta é fornecer assistência profissional na utilização de nossos
programas e serviços onde quer que você esteja.
O Suporte técnico e o Serviço de Atendimento ao Cliente variam de um país
para outro.
Se tiver alguma pergunta sobre os nossos serviços descritos abaixo, consulte a
seção "Informações de contato para o serviço e suporte mundial" no final desse
capítulo.
Licenciamento e registro
Se o produto que estiver implementando necessitar de registro ou de um código
de licença, a maneira mais fácil e rápida de registrar seu serviço é através do
nosso site de registro e licenciamento: www.symantec.com/certificate
Alternativamente, você pode acessar o site http://www.symantec.com/
techsupp/ent/enterprise.html, selecionar o produto que deseja registrar e,
na homepage do produto, selecionar o link para registro e licenciamento.
Se você adquiriu uma assinatura de suporte, terá direito a receber assistência
técnica da Symantec por telefone e pela Internet. Quando entrar em contato
com o Suporte pela primeira vez, tenha disponível o número de licença do seu
certificado ou seu ID de contato gerado através do registro de suporte
disponível, para que o Suporte possa verificar seus direitos a ele. Se você não
adquiriu uma assinatura de suporte, entre em contato com o seu revendedor, ou
com o Serviço de Atendimento ao Cliente para obter detalhes sobre como obter
suporte técnico da Symantec.
56 Soluções de serviço e suporte
Licenciamento e registro
Atualizações de segurança
Para obter as informações mais recentes sobre vírus e ameaças de segurança,
acesse o website do Symantec Security Response (previamente conhecido como
Antivirus Research Center):
http://www.symantec.com.br/region/br/avcenter/
Esse site contém várias informações on-line sobre vírus e ameaças de segurança,
além das definições de vírus mais recentes. As definições de vírus podem
também ser obtidas através de download, usando o recurso LiveUpdate em
seu produto.
Renovações de assinaturas de atualizações de vírus
Ao adquirir um contrato de manutenção juntamente com o produto, você terá
direito a fazer o download gratuito de definições de vírus durante o período de
duração desse contrato. Se o seu contrato de manutenção expirou, entre em
contato com o seu revendedor ou com o Serviço de Atendimento ao Cliente
da Symantec, para obter informações sobre a sua renovação.
Websites da Symantec:
Homepage da Symantec (por idioma):
Alemão:
Espanhol:
Francês:
Holandês:
Inglês:
Italiano:
Português:
http://www.symantec.de
http://www.symantec.com/region/es
http://www.symantec.com/mx
http://www.symantec.fr
http://www.symantec.nl
http://www.symantec.com
http://www.symantec.it
http://www.symantec.com.br
Soluções de serviço e suporte
Licenciamento e registro
Symantec Security Response:
http://www.symantec.com.br/region/br/avcenter/
Página de suporte e serviços do Symantec Enterprise:
http://www.symantec.com.br/region/br/techsupp/enterprise/index.html
Boletins de notícias específicos de produtos:
EUA, Pacífico Asiático/Inglês:
http://www.symantec.com/techsupp/bulletin/index.html
Europa, Oriente Médio e África/Inglês:
http://www.symantec.com/region/reg_eu/techsupp/bulletin/index.html
Alemão:
http://www.symantec.com/region/de/techsupp/bulletin/index.html
Francês:
http://www.symantec.com/region/fr/techsupp/bulletin/index.html.
Holandês:
http://www.symantec.com/region/nl/techsupp/bulletin/index.html
Italiano:
http://www.symantec.com/region/it/techsupp/bulletin/index.html
América Latina
Espanhol:
http://www.symantec.com/region/mx/techsupp/bulletin/index.html
Português:
http://www.symantec.com/region/br/techsupp/bulletin/index.html
57
58 Soluções de serviço e suporte
Suporte Técnico
Suporte Técnico
Como parte do Symantec Security Response, nosso grupo de suporte técnico
global mantém centros de suporte em todo o mundo. Nossa função principal
é responder a perguntas específicas sobre recursos e funções dos produtos,
instalação, configuração e conteúdo do nosso Knowledge Base, acessível na Web.
Trabalhamos em conjunto com outras áreas da Symantec, para responder às
suas perguntas o mais rápido possível. Trabalhamos, por exemplo, com a equipe
de engenharia de produtos ou com os Centro de Pesquisa de Segurança para
fornecer serviços de alertas, Atualizações de definições de vírus para epidemias
e alertas de segurança. Os principais recursos que oferecemos incluem:
■
Uma variedade de opções de suporte, oferecendo-o flexibilidade para
selecionar o serviço ideal para empresas de qualquer porte
■
Componentes de suporte por telefone ou pela Web, fornecendo resposta
rápida e informações atualizadas
■
Atualizações de produtos que fornecem proteção automática através da
atualização de programas
■
Atualizações de conteúdo para definições de vírus e assinaturas de
segurança garantem o mais alto nível de proteção
■
O Suporte global dos especialistas do Symantec Security Response está
disponível 24 horas por dia, 7 dias da semana em todo o mundo, em vários
idiomas
■
Recursos avançados como o serviços de alerta da Symantec e o Gerente
técnico de contas aprimoram a resposta e o suporte dinâmico de segurança
Consulte nosso website para obter informações atuais sobre os Programas de
Suporte.
Contatando o Suporte
Clientes com um contrato de suporte atual podem contatar a equipe de suporte
técnico por telefone ou através da Web, usando a seguinte URL ou os sites
regionais de suporte, relacionados neste documento.
http://www.symantec.com.br/region/br/techsupp/enterprise/index.html
Forneça as seguintes informações ao contatar o Suporte
■
Versão do produto
■
Informações de hardware
■
Memória disponível, espaço em disco e informações sobre o NIC
(Network Interface Card)
■
Sistema operacional
Soluções de serviço e suporte
Atendimento ao cliente
■
Versão do produto e patch
■
Topologia da rede
■
Informações sobre o roteador, gateway e endereço IP
■
Descrição do problema
■
Mensagens de erro/Arquivos de registro
■
Soluções executadas para o problema, antes de contatar a Symantec
■
Alterações recentes na configuração do programa e/ou alterações na rede.
Atendimento ao cliente
O Centro de serviços de atendimento ao cliente pode ajudá-lo com questões não
técnicas, como:
■
Informações gerais do produto (ex: recursos, disponibilidade de idiomas,
revendedores na sua área, etc.)
■
Soluções básicas de problemas, como verificação da versão do seu produto
■
Informações mais recentes sobre atualizações do produto
■
Como atualizar seu produto
■
Como registrar seu produto e/ou licenças
■
Informações sobre o Symantec Licence Program
■
Informações sobre a garantia de Upgrade e contratos de manutenção
■
Reposição de CDs e manuais
■
Atualização do registro do seu produto para refletir mudança de nome ou
endereço
■
Assistência em opções de suporte técnico
Informações mais abrangentes sobre o Serviço de Atendimento ao Cliente
podem ser encontradas no website de serviço e suporte da Symantec,
e podem também ser obtidas por telefone, ligando para o Centro de serviços
de atendimento ao cliente da Symantec. Consulte "Informações de contato
para o serviço e suporte mundial" no final desse capítulo, para obter o número
do Serviço de Atendimento ao Cliente e os endereços da Web.
59
60 Soluções de serviço e suporte
Informações de contato para o serviço e suporte mundial
Informações de contato para o serviço
e suporte mundial
Europa, Oriente Médio, África e América Latina
Websites de serviços e suporte da Symantec
Alemão:
www.symantec.de/desupport/
Espanhol:
www.symantec.com/region/mx/techsupp/
Francês:
www.symantec.fr/frsupport
Inglês:
www.symantec.com/eusupport/
Italiano:
www.symantec.it/itsupport/
Holandês:
www.symantec.nl/nlsupport/
Português:
www.symantec.com/region/br/techsupp/
FTP da Symantec:
ftp.symantec.com
(Faça o download de notas técnicas e dos patches mais recentes)
Acesse o site de Serviços e suporte da Symantec para obter maiores informações
sobre seu produto.
Symantec Security Response:
http://www.symantec.com.br/region/br/avcenter/
Boletins de notícias específicos de produtos:
EUA/Inglês:
http://www.symantec.com/techsupp/bulletin/index.html
Europa, Oriente Médio e África/Inglês:
http://www.symantec.com/region/reg_eu/techsupp/bulletin/index.html
Alemão:
http://www.symantec.com/region/de/techsupp/bulletin/index.html
Espanhol:
http://www.symantec.com/region/mx/techsupp/bulletin/index.html
Francês:
http://www.symantec.com/region/fr/techsupp/bulletin/index.html
Soluções de serviço e suporte
Informações de contato para o serviço e suporte mundial
Holandês:
http://www.symantec.com/region/nl/techsupp/bulletin/index.html
Italiano:
http://www.symantec.com/region/it/techsupp/bulletin/index.html
Português:
http://www.symantec.com/region/br/techsupp/bulletin/index.html
Serviço de Atendimento ao Cliente
Fornece assistência e informações não técnicas por telefone nos seguintes
idiomas: Inglês, Alemão, Francês e Italiano.
África do Sul
+ (27) 11 797 6639
Alemanha
+ (49) 69 6641 0315
Áustria
+ (43) 1 50 137 5030
Bélgica
+ (32) 2 2750173
Dinamarca
+ (45) 35 44 57 04
Espanha
+ (34) 91 7456467
Finlândia
+ (358) 9 22 906003
França
+ (33) 1 70 20 00 00
Holanda
+ (31) 20 5040698
Irlanda
+ (353) 1 811 8093
Itália
+ (39) 02 48270040
Luxemburgo
+ (352) 29 84 79 50 30
Noruega
+ (47) 23 05 33 05
Reino Unido
+ (44) 20 7744 0367
Suécia
+ (46) 8 579 29007
Suíça
+ (41) 2 23110001
Outros países
+ (353) 1 811 8093
(Serviços somente em inglês)
Serviço de Atendimento ao Cliente da Symantec – Endereço
para correspondência
Symantec Ltd
Customer Service Centre
Europa, Oriente Médio e África (EMEA)
PO Box 5689
Dublin 15
Irlanda
61
62 Soluções de serviço e suporte
Informações de contato para o serviço e suporte mundial
Para a América Latina
A Symantec fornece Serviço de Atendimento ao Cliente e Suporte Técnico em
todo o mundo. Os serviços podem variar de acordo com o país e inclui parceiros
internacionais que representam a Symantec em regiões onde não existem
escritórios regionais. Para obter informações gerais, contate o escritório de
serviço e suporte da Symantec na sua região.
Argentina
Pte. Roque Saenz Peña 832 - Piso 6
C1035AAQ, Ciudad de Buenos Aires
Argentina
Telefone principal
Website
+54 (11) 5811-3225
http://www.service.symantec.com/mx
Suporte Gold
0800-333-0306
Venezuela
Avenida Francisco de Miranda. Centro Lido
Torre D. Piso 4, Oficina 40
Urbanización el Rosal
1050, Caracas D.F.
Venezuela
Telefone principal
Website
+58 (212) 905-6327
http://www.service.symantec.com/mx
Suporte Gold
0800-1-00-2543
Colombia
Carrera 18# 86A-14
Oficina 407, Bogotá D.C.
Colombia
Telefone principal
Website
+57 (1) 638-6192
http://www.service.symantec.com/mx
Suporte Gold
980-915-5241
Soluções de serviço e suporte
Informações de contato para o serviço e suporte mundial
Brasil
Symantec Brasil
Market Place Tower
Av. Dr. Chucri Zaidan, 920
12° andar
São Paulo - SP
CEP: 04583-904
Brasil
Telefone principal
Fax
Website
+55 (11) 5189-6200
+55 (11) 5189-6210
http://www.service.symantec.com/br
Suporte Gold
000814-550-4172
Chile
Alfredo Barros Errazuriz 1954
Oficina 1403
Providencia,
Santiago de Chile
Chile
Telefone principal
Website
+56 (2) 378-7480
http://www.service.symantec.com/mx
Suporte Gold
0800-333-0306
México
Boulevard Adolfo Ruiz Cortines 3642 Piso 8,
Colonia Jardines del Pedregal,
01900, México D.F.
México
Telefone principal
Website
+52 (55) 5481-2600
http://www.service.symantec.com/mx
Suporte Gold
001880-232-4615
63
64 Soluções de serviço e suporte
Informações de contato para o serviço e suporte mundial
Resto da América Latina
9155 South Dadeland Blvd.
Suite 1100,
Miami, FL 33156
U.S.A
Website
http://www.service.symantec.com/mx
Suporte Gold
Costa Rica
Panama
Puerto Rico
800-242-9445
800-234-4856
800-232-4615
Para o Pacífico Asiático
A Symantec fornece Serviço de Atendimento ao Cliente e Suporte Técnico em
todo o mundo. Os serviços podem variar de acordo com o país e inclui parceiros
internacionais que representam a Symantec em regiões onde não existem
escritórios regionais. Para obter informações gerais, contate o escritório de
serviço e suporte da Symantec na sua região.
Escritórios de serviços e suporte
AUSTRÁLIA
Symantec Australia
Level 2, 1 Julius Avenue
North Ryde, NSW 2113
Austrália
Telefone principal
Fax
Website
+61 2 8879 1000
+61 2 8879 1001
http://service.symantec.com
Suporte Gold
Admin. dos contratos
de suporte
1800 805 834
[email protected]
1800 808 089
[email protected]
CHINA
Symantec China
Unit 1-4, Level 11
Tower E3, The Towers, Oriental Plaza. No.1 East Chang An Ave.
Dong Cheng District
Beijing 100738
China P.R.C.
Telefone principal
Suporte técnico
Fax
Website
+86 10 8518 3338
+86 10 8518 6923
+86 10 8518 6928
http://www.symantec.com.cn
Soluções de serviço e suporte
Informações de contato para o serviço e suporte mundial
HONG KONG
Symantec Hong Kong
Central Plaza
Suite #3006
30th Floor, 18 Harbour Road
Wanchai
Hong Kong
Telefone principal
Suporte técnico
Fax
Website
+852 2528 6206
+852 2528 6206
+852 2526 2646
http://www.symantec.com.hk
ÍNDIA
Symantec India
Suite #801
Senteck Centrako
MMTC Building
Bandra Kurla Complex
Bandra (East)
Mumbai 400051, Índia
Telefone principal
Fax
Website
Suporte técnico:
+91 22.652 0658
+91 22 652 0671
http://www.symantec.com/india
+91 22 657 0669
CORÉIA
Symantec Korea
15,16th Floor
Dukmyung B/D
170-9 Samsung-Dong
KangNam-Gu
Seoul 135-741
Coréia do Sul
Telefone principal
Fax
Suporte técnico
Website
+822 3420 8600
+822 3452 1610
+822 3420 8650
http://www.symantec.co.kr
65
66 Soluções de serviço e suporte
Informações de contato para o serviço e suporte mundial
MALÁSIA
Symantec Corporation (Malaysia) Sdn Bhd
31-3A Jalan SS23/15
Taman S.E.A.
47400 Petaling Jaya
Selangor Darul Ehsan
Malásia
Telefone principal
Fax
E-mail corporativo
Corporativo gratuito
Website
+603 7805 4910
+603 7804 9280
[email protected]
+1800 805 104
http://www.symantec.com.my
NOVA ZELÂNDIA
Symantec New Zealand
Level 5, University of Otago Building
385 Queen Street
Auckland Central 1001
Nova Zelândia
Telefone principal
Fax
Website de suporte
+64 9.375 4100
+64 9.375 4101
http://service.symantec.co.nz
Suporte Gold
Admin. dos contratos
de suporte
0800 174 045
[email protected]
0800 445 450
[email protected]
CINGAPURA
Symantec Singapore
3 Phillip Street
#17-00 & #19-00 Commerce Point
Cingapura 048693
Telefone principal
Fax
Suporte técnico
Website
+65 6239 2000
+65 6239 2001
+65 6239 2099
http://www.symantec.com.sg
Soluções de serviço e suporte
Informações de contato para o serviço e suporte mundial
FORMOSA
Symantec Taiwan
2F-7, No.188 Sec.5
Nanjing E. Rd.,
105 Taipei
Formosa
Telefone principal
Suporte corporativo
Fax
Website
+886 2 8761 5800
+886 2 8761 5800
+886 2 2742 2838
http://www.symantec.com.tw
O máximo esforço foi feito para garantir que este documento esteja correto.
Porém, as informações aqui contidas estão sujeitas a alterações sem aviso
prévio. A Symantec Corporation se reserva o direito de tais alterações sem
nenhum aviso prévio.
67