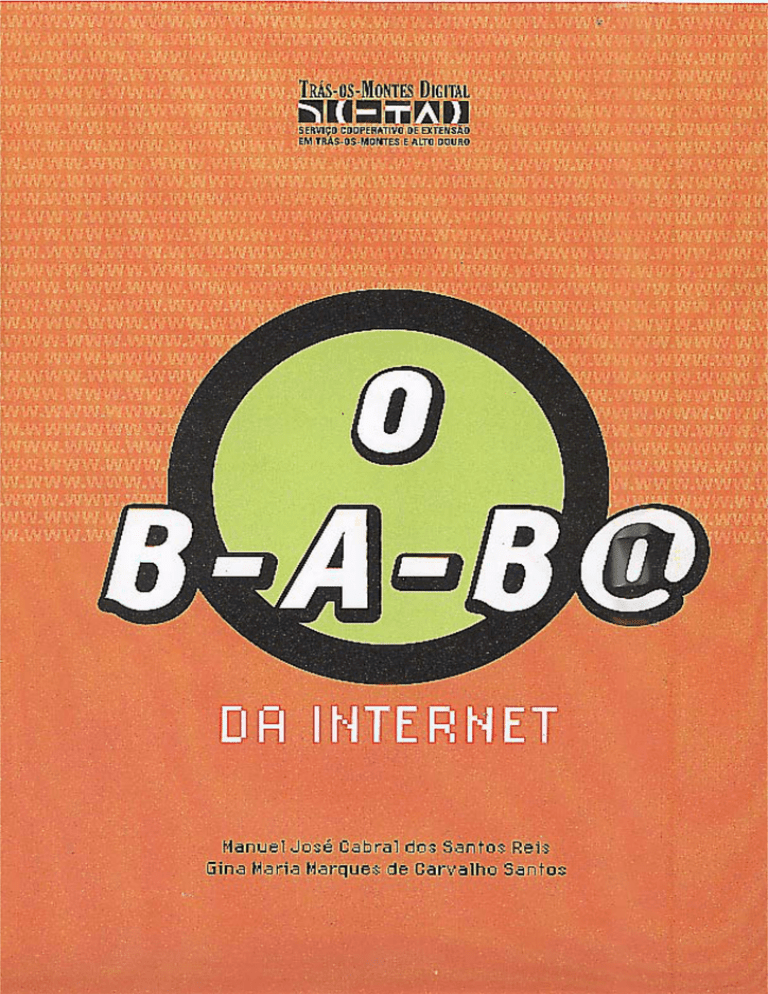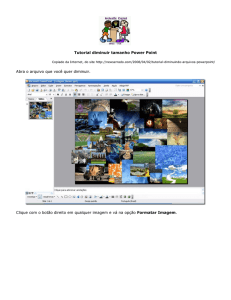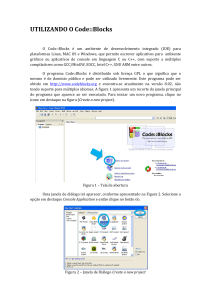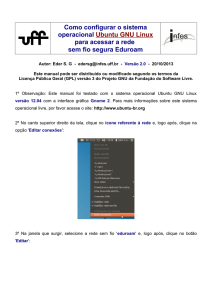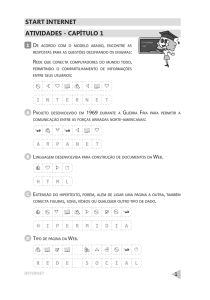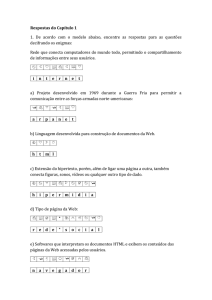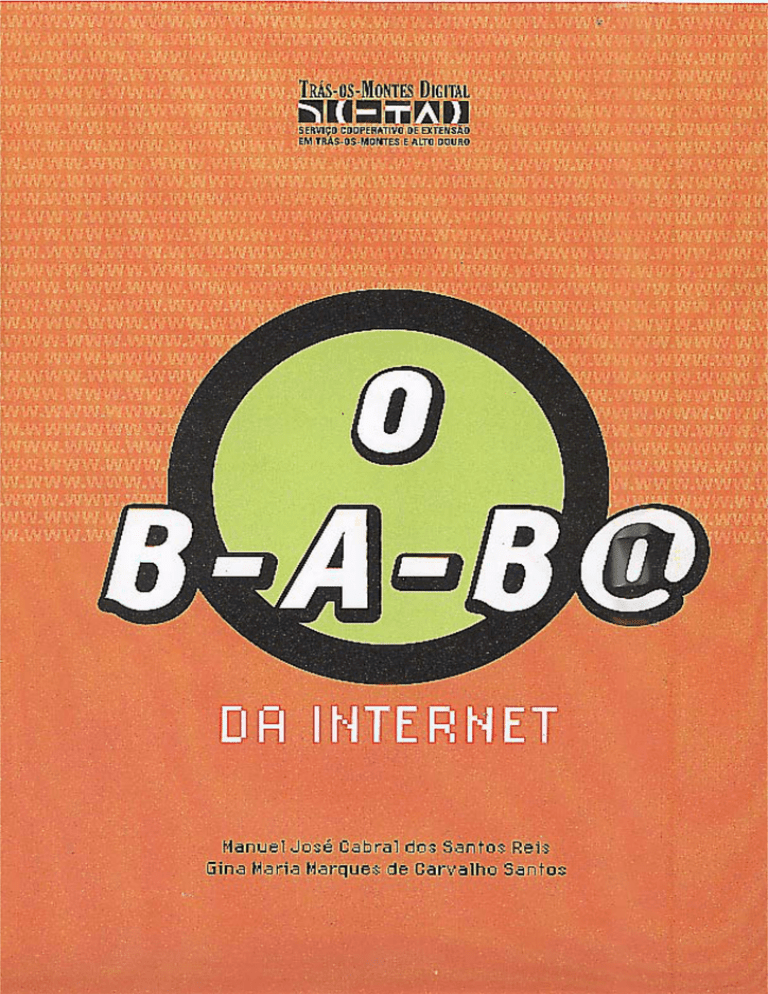
Título: “O B-A Ba da Internet”
ISBN: 972-669-476-0 Depósito Legal: 179204/02
Editor:
Autores:
SCETAD - Serviço Cooperativo de Extensão em
Trás-os-Montes e Alto Douro
Manuel José Cabral dos Santos Reis
Gina Maria Marques de Carvalho Santos
Capa:
Design, Composição Gráfica e
Montagem:
Impressão e Acabamentos:
Tiragem:
Maria João Coelho
Dulcídio Ferreira Coelho
Minerva Transmontana
2000 exemplares
0
Índice
O B-A Ba da Internet
1 - World Wide Web
1.1 – O que é a Internet
1.1.1 – Serviços da Internet
1.1.2 – Vantagens do uso da Internet
9
9
9
1.2 – Navegação com o Internet Explorer 5.0
11
1.2.1 – Ambiente de trabalho do Internet Explorer
1.2.1.1 – Barra de Menus
1.2.1.2 – Barra de Botões
11
11
12
1.3 – Os primeiros passos na Web
1.3.1 – Como aceder a um sítio Web
1.3.1.1 – Através de um Endereço Web
Exercício 1 - Inserir um URL ou Endereço no campo de endereços.
Exercício 2 - Avançar e retroceder na navegação.
Exercício 3 - Detectar hiperligações para outros sítios ou outras páginas Web.
Exercício 4 - Abertura de sítios e de páginas na própria janela ou numa janela
distinta.
Exercício 5 - Actualizar uma página Web.
Exercício 6 - Utilização da funcionalidade do botão Histórico.
1.3.1.2 – Como procurar informação através de uma pesquisa
Exercício 7 - Procurar informação num directório ou índice.
Forma de selecção das palavras-chave.
Distinção entre colocar expressões com e sem aspas.
Distinção entre maiúsculas e minúsculas.
Refinar pesquisa através da inclusão e/ou exclusão de certas palavras.
Exercício 8 - Procurar informação num motor de pesquisa.
1.3.2 –Adicionar páginas aos favoritos
Exercício 9 - Adicionar páginas aos Favoritos.
1.3.3 – Como gravar uma página no disco
Exercício 10 - Gravar uma página no disco.
1.3.4 – Como gravar uma imagem
Exercício 11 - Gravar imagens.
1.3.5 – Tecla do lado direito do Rato
1.3.6 – Como fazer um download
Exercício 12 - Downloads na Web.
1.4 – Endereços Úteis
Comunicação Social
Jornais de Trás-os-Montes
Jornais Informativos
Jornais Desportivos
Rádio
Televisão
Diversos
Diversos - Educação
Serviços Gratuitos de Email
Diversos
Museus
4
7
15
16
16
17
17
17
18
18
18
19
19
22
22
22
23
23
23
25
25
26
26
26
27
28
28
29
29
29
29
29
29
29
30
30
30
30
30
Índice
Arte Rupestre
Ciência
História
Fundações / Organizações
Estabelecimentos de Ensino
Universidades
Instituições Oficiais e Políticas
Livros e Literatura
Dicionários
Bibliotecas
Literatura
Livrarias / Editoras
Páginas Infantis
Língua Portuguesa
Sítios Portugueses
Sítios Brasileiros
Língua Inglesa
Jogos
Portais / Motores de Pesquisa
Portais
Em Língua Portuguesa
Em Língua Inglesa
Motores de Pesquisa
Em Língua Portuguesa
Em Língua Inglesa
2. - Email ou Correio Electrónico
2.1 – O que é o Email ou Correio Electrónico
2.2 – Utilizando o Email através do Outlook Express 5
2.2.1 – Ambiente de Trabalho do Outlook Express
2.2.1.1 – Barra de Botões
2.2.2 – Como enviar uma mensagem
Exercício 1 - Compor e Enviar uma mensagem.
2.2.3 – Como anexar um ficheiro à mensagem
Exercício 2 - Enviar uma mensagem com um ficheiro em anexo.
2.2.4 – Como ler e responder a um Email recebido
Exercício 3 - Responder a um Email recebido.
2.2.5 – Adicionar contactos ao livro de endereços
Exercício 4 - Livro de Endereços.
2.2.6 – Como organizar pastas no Outlook Express
Exercício 5 - Criar pastas no menu vertical.
2.3 – Anexo: Abertura e utilização do correio electrónico através do serviço
megamail.pt
2.3.1 – Obtenção de uma conta
2.3.2 – Enviar Mensagens
30
30
31
31
31
31
32
32
32
32
32
32
33
33
33
33
33
34
34
34
34
34
34
34
34
35
36
37
37
38
39
39
40
41
41
42
42
43
43
44
45
45
46
5
O B-A Ba da Internet
3. - Frontpage Express
3.1 – Introdução ao FrontPage Express
3.2 – Barra de Menus
3.2.1 – Menu Ficheiro
3.2.2 – Menu Editar
3.2.3 – Menu Ver
3.2.4 – Menu Ir para
3.2.5 – Menu Inserir
3.2.6 – Menu Formatar
3.2.7 – Menu Ferramentas
3.2.8 – Menu Tabela
3.3 – Como criar uma Página da Escola
3.3.1 – Inserção de uma imagem
3.3.2 – Criar hiperligações na sua publicação
3.3.3 – Gravar a sua publicação e publicá-la num servidor da Web
3.4 – Anexo: Guião de Operação Elementar do WS_FTP
3.4.1 – Introdução
3.4.2 – Utilizando o programa WS_FTP para colocação das páginas das escolas na
Internet
Bibliografia
Apontamentos
6
49
50
51
51
53
55
56
56
59
61
62
65
67
68
68
69
69
69
71
1
World
Wide
Web
7
World Wide Web
8
1.1 - O que é a Internet
Dito da forma mais simples possível, a Internet é um sistema de INTERligação de redes (NETs)
de computadores a nível mundial. É uma ‘megarrede’ de computadores permanentemente interligados
entre si e que funcionam como emissores e receptores de informação. A Internet permite interligar
sistemas informáticos de todo o mundo, possibilitando a comunicação e a troca de informação de uma
forma rápida.
1.1.1 – Serviços da Internet
Ao contrário do que vulgarmente se diz, a Internet não é somente a Web, mas sim um conjunto de
serviços. Para executar estes serviços são necessários protocolos. Os protocolos são a forma como os
computadores comunicam entre si. Cada serviço disponível na Internet tem o seu protocolo específico.
Os serviços mais conhecidos e utilizados são:
- World Wide Web (WWW) ou simplesmente Web – é um sistema composto por uma infinidade de
ficheiros e bases de dados. Aqui podemos aceder à informação que se encontra armazenada em milhões
de computadores (servidores Web) em todo o mundo. Basicamente, WWW designa a vastidão de páginas
existentes na Internet. O protocolo utilizado é o HTTP – HyperText Transfer Protocol. Para aceder às
páginas Web coloca-se http (por exemplo http://www.espigueiro.pt). Para aceder à Web precisamos de
utilizar um programa específico – Browser – que serve para visualizar os conteúdos das páginas Web. O
Internet Explorer (utilizado nas escolas) ou o Netscape Navigator, constituem exemplos de browsers.
- Email ou correio electrónico – É um sistema de troca de mensagens escritas entre um ou vários
computadores ou utilizadores. Pode ser utilizado através da Web, designado por Web Mail, a partir por
exemplo, do Megamail. Podemos ainda utilizar um programa especial chamado “cliente de mail”, como
é o caso do Outlook Express (utilizado nas escolas) e o Netscape Messenger. O protocolo utilizado é o
SMTP – Simple Mail Transfer Protocol.
- FTP – É o serviço utilizado para transferência de ficheiros na Internet. Com este serviço é possível
enviar ficheiros de um dado computador para um servidor e vice-versa. O protocolo utilizado é o FTP
- File Transfer Protocol.
- IRC – Serviço que permite realizar conversação on-line em tempo real. Exemplos de programas
deste serviço são o mIRC e o MSCHAT. O protocolo utilizado é o IRC - Internet Relay Chat.
- Newsgroups – São grupos de discussão abertos a todos os utilizadores, onde pessoas com os
mesmos interesses podem partilhar informações, opiniões e até mesmo dúvidas. Ao contrário do Email
em que as mensagens são enviadas a um destinatário específico, nos Newsgroups as mensagens são
enviadas para um determinado grupo de interesse, ficando disponíveis em determinados servidores. O
protocolo utilizado é o NNTP – Network News Transfer Protocol.
- ICQ – O “I seek you” permite falar em tempo real com pessoas que tenham instalado o programa
e que estejam ligados à Internet, facilitando a troca de mensagens. Trata-se de um serviço de troca de
mensagens instantâneas bastante utilizado actualmente.
1.1.2 – Vantagens do uso da Internet
O uso das Tecnologias de Informação e Comunicação (TIC), em especial da Internet, não deve ser
visto como uma solução no processo de ensino/ aprendizagem, mas sim como um meio ou um novo
9
World Wide Web
recurso. As TIC não têm como objectivo apagar o papel do professor, mas sim tornarem-se num poderoso
auxiliador neste processo.
Surge então a necessidade da formação dos professores e alunos.
Utilizando a Internet nas nossas aulas poderemos facilmente, através dos seus serviços de Web e
de Email, eliminar as barreiras de espaço e de tempo; uma vez que podemos numa questão de segundos
“navegar” até à escola mais próxima ou até uma escola situada numa grande cidade, ou até em qualquer
lugar do mundo (EÇA, 1998). Desta forma permite também promover o intercâmbio entre alunos e
professores.
A Internet reúne, para além de outros, dois elementos importantes e que permitem desenvolver
ou promover a sociabilização: a informação através da Web e a comunicação através do Email.
Uma vez que encontramos num único recurso, imagem, movimento, texto e som, poder-se-á
dizer que a Internet ajudará a motivar os alunos mais desinteressados, bem como os alunos com
necessidades educativas especiais. Isto porque, para estes últimos, poder-se-á associar o conceito à
imagem.
Utilizando o computador podemos optar ou adoptar um modelo pedagógico que permita a
interacção ensino/aprendizagem, baseado em problemas e orientado para a comunidade. Podemos
assim utilizar o modelo pedagógico do “aprender fazendo” e “aprender a aprender” (EÇA, 1998). Neste
método a actividade da teoria e da prática sucedem-se não se dando um após o outro.
Em suma, o papel do professor nesta nova tecnologia da Informação e Comunicação é o de guia.
Serve também como orientador na procura e interpretação da vasta informação.
Para aceder à Web precisamos de utilizar um programa específico – Browser – que serve para
visualizar os conteúdos das páginas Web, como é o caso do Internet Explorer (utilizado nas escolas) ou do
Netscape Navigator.
10
1.2 - Navegação com o Internet Explorer
5.0
Para iniciar uma sessão no Internet Explorer terá que, no Ambiente de Trabalho do Windows (aparece
quando ligamos o computador), clicar duas vezes sobre o ícone Internet Explorer ou clicar uma vez sobre
o ícone na Barra de Iniciação Rápida (aparece ao lado do botão Iniciar na barra de tarefas do Windows).
1.2.1 – Ambiente de trabalho do Internet Explorer
Na parte superior da janela do browser encontra-se a Barra de Menus – Ficheiro, Editar, Ver, Favoritos,
Ferramentas e Ajuda; a Barra de Botões – Retroceder, Avançar, Parar, Actualizar, Home Page, Procurar,
Favoritos, Histórico, Correio, Imprimir e Editar; e a Caixa de Endereços.
Título da página Web Nome do programa (IE)
Barra de
menus
Botão para minimizar a
janela, enviando-a para
a barra de tarefas
{
Barra de
ferramentas
Barra de
botões
Botão para
maximizar, ocupando
todo o ecrâ com a
janela de trabalho,
serve também para
restaurar.
Botão para
fechar o
programa
Indicador de
transferência
em curso
Barra de
deslocamento
vertical
Barra de
endereços
Página Web
Barra de estado
Barra de
deslocamento
horizontal
1.2.1.1 – Barra de Menus
Dentro dos vários Menus poder-se-ão salientar os seguintes:
± Menu Ficheiro
Aqui poder-se-á, entre outras coisas, abrir uma nova janela do browser (Novo>Janela), guardar
páginas no próprio computador (Guardar como...), imprimir a página activa, trabalhar offline (navegar
pelas páginas guardadas em disco sem haver uma ligação à Internet) e por fim fechar o browser.
11
World Wide Web
± Menu Editar
Poder-se-á manipular a página Web através dos comandos Cortar, Copiar e Colar. Permite seleccionar
todo o documento que se está a visualizar bem como localizar um dado excerto de texto nessa página.
± Menu Ver
Permite escolher quais as barras que se pretende visualizar na Barra de Ferramentas, como seja
activar/desactivar a Barra de Botões Padrão, de Endereço, de Hiperligações e de Rádio. Neste menu estão
representadas as principais opções da Barra de Botões do Internet Explorer; desde a Barra do Explorer com
as opções Procurar, Favoritos e Histórico ao Ir Para com as opções Avançar, Retroceder e Home Page, ainda
as opções Parar e Actualizar e também as várias opções do tamanho do texto visualizado, desde Muito
Pequeno a Muito Grande. É também possível visualizar o código HTML (HyperText Markup Language)
da página Web visualizada.
± Menu Favoritos
Permite Adicionar uma nova página aos Favoritos, organizar os Favoritos e consultar os sítios Web
adicionados a esta lista.
± Menu Ferramentas
Permite aceder ao WindowsUpdate (http://windowsupdate.microsoft.com) – sítio Web da
Microsoft onde é possível ir buscar as últimas actualizações do Windows, bem como de outros
componentes da Microsoft. Entre outras coisas podemos aceder às opções da Internet, onde temos acesso
às várias configurações do Internet Explorer.
± Menu Ajuda
Aqui poderá ter uma ajuda adicional no que diz respeito ao Internet Explorer através da opção
Índices.
1.2.1.2 – Barra de Botões
A Barra de Botões do Internet Explorer permite aceder de um modo rápido às opções mais importantes
da Barra de Menus. Poder-se-á dizer que os botões funcionam como atalhos para algumas das funções
dos menus.
Botão Retroceder – permite retroceder uma ou mais páginas que foram visitadas; a seta
que se encontra ao lado deste botão permite retroceder um maior número de páginas
de uma só vez.
Botão Avançar – permite avançar uma ou mais páginas visitadas; a seta que se encontra
ao lado deste botão permite avançar um maior número de páginas de uma só vez.
12
1.2 - Navegação com o Internet Explorer 5.0
Botão Parar – permite parar ou interromper a leitura da página que se pretende
visualizar. Se por qualquer razão pretender cancelar uma transferência (quando
por exemplo se enganou a digitar um endereço ou quando a página demorar muito
tempo a aparecer) deverá clicar no botão Parar para cancelar a transferência.
Botão Actualizar – permite actualizar a leitura da página que se pretende visualizar.
NOTA – quando o carregamento da página é bastante lento pode-se tentar acelarar o descarregamento da
página clicando em Parar seguido de Actualizar (nem sempre resulta).
Botão Home Page – volta à página predefinida como inicial, isto é, a página de entrada
no browser.
Para alterar a Home Page ou página inicial:
( Clique no Menu Ferramentas;
( Seleccione Opções da Internet;
( No separador Geral procure Home Page;
( No campo Endereço digite o endereço Web pretendido;
( Clique em OK;
( No browser clique novamente no botão Home Page e verificará que aparece a
página pretendida.
Botão Procurar – permite procurar informação variada na Web baseada numa palavra
ou num tema. Ao clicar neste botão surgirá uma coluna do lado esquerdo do browser.
O motor de pesquisa utilizado é o MSN – Microsoft Network.
NOTA – existem Motores de Pesquisa que permitem fazer uma pesquisa mais rebuscada (ver 1.3.1.2
- Como procurar informação através de uma pesquisa).
Botão Favoritos – permite aceder aos seus sítios Web preferidos, já anteriormente
adicionados à pasta de Favoritos (ver 1.3.2 – Adicionar páginas aos Favoritos).
Botão Histórico – permite visualizar o historial de navegação, sendo possível regressar,
de uma forma rápida, a páginas já visitadas. Por defeito são guardados os últimos
vinte dias, embora este número possa ser alterado:
(
(
(
(
(
Menu Ferramentas;
Seleccione Opções da Internet;
No separador Geral procure Histórico;
Número de dias a guardar páginas no Histórico;
Clique em OK.
Botão Correio – permite aceder às opções do correio. Se pretender enviar a alguém
uma página visitada via Email poderá fazê-lo de duas formas:
1. Através da opção Enviar uma hiperligação..., enviando apenas o endereço Web;
2. Através da opção Enviar página..., enviando a página completa, o que se torna
mais “pesado” (demorando mais tempo).
Através deste botão também é possível aceder ao seu Cliente de Email, por exemplo
Outlook Express.
13
World Wide Web
Botão Imprimir – permite imprimir a página Web que se está a visualizar.
Botão Editar – permite visualizar a página num editor de texto, por exemplo o Bloco de
Notas do Windows, neste apenas aparecerá o código HTML – HyperText Markup
Language (linguagem de programação que está por detrás de uma página Web).
14
1.3 - Os primeiros passos na Web
Navegar na Web é algo de muito aliciante e fácil quer para quem navega quer para quem partilha
a sua informação com o resto do mundo, formando assim a World Wide Web – teia mundial. É utilizado
o termo “navegar” porque o utilizador anda de página em página, e existe uma imensidão de sítios e
páginas por todo o mundo, à procura de informação, de novas amizades, etc.. Podemos dizer que a Web
é um mar que nos leva a muitos portos – páginas, sítios interligados. É aliciante porque podemos encontrar
nas páginas Web texto, imagens, músicas, programas, filmes, vídeos e muito mais, dependendo dos
objectivo e dos interesses de cada utilizador. A Web tem a potencialidade de podermos partilhar com o
resto do “ciberespaço” todo o tipo de informação que queiramos, inclusivamente planificações de aulas,
actividades realizadas com os alunos, projectos, etc..
O conjunto de páginas que formam a Web estão ligadas entre si por meio de hiperligações ou links.
Estas podem aparecer em forma de texto (normalmente uma palavra, podendo ser frases, expressões,
etc.), normalmente apresentando uma cor diferente e sublinhadas; de imagem; botões ou ícones.
Poderemos detectar facilmente se estamos perante uma hiperligação, isto porque ao passarmos com a
seta do rato
esta transforma-se numa mão
. Uma hiperligação pode levar-nos a outra página
ou para um outro local dentro da própria página, como se pode ver no esquema seguinte.
Página de Entrada
Link pág. 1
2
Link pág. 3
3.1
Link pág. 3
Link pág. 3.1
1
Link pág. 1
3
Sempre que estamos perante uma hiperligação poderemos constatá-lo porque o endereço dessa
hiperligação aparece na barra de estado (fundo da janela do browser). Convém referir que a página de
destino pode não estar no mesmo endereço, podendo encontrar-se em qualquer local do mundo. É de
notar que ao clicarmos numa hiperligação esta poderá abrir na mesma janela do browser, substituindo o
conteúdo anterior ou mesmo uma nova janela com uma nova página. Se surgir uma nova janela do
browser, poderá constatá-lo observando a barra de tarefas do Windows (barra onde se encontra o botão
Iniciar e a barra de Iniciação Rápida), onde aparecem dois (ou mais, dependendo do número de páginas
que está a visitar) botões do browser. Para entrar nas várias janelas do browser ou de outros programas
basta clicar no botão que pretende.
15
World Wide Web
Sítio Web ou Web site é um conjunto de páginas interligadas e que se situam num mesmo local, por
exemplo quando digitamos o endereço do Espiguinha – www.espigueiro.pt/espiguinha – acedemos à
sua página principal. No entanto, é possível aceder a outras páginas do mesmo sítio através das
hiperligações existentes nos botões na coluna do lado esquerdo. Se acedermos à página Comunicação
Social poderemos constatar que a coluna do lado esquerdo contém uma hiperligação de retorno para a
página principal. A página de entrada de um sítio Web designa-se como página principal ou página de
entrada. Normalmente, esta página contém hiperligações para outras páginas desse sítio Web e viceversa.
1.3.1 – Como aceder a um sítio Web
Para acedermos a um sítio Web podemos fazê-lo de duas formas. Conhecendo o endereço Web ou
URL (Uniform Resource Locator) e escrevendo-o na caixa de Endereços, ou através de uma pesquisa.
1.3.1.1 – Através de um Endereço Web
Os endereços Web são constituídos por três partes: o protocolo de comunicação; o nome do servidor;
e o ficheiro correspondente à página Web.
O protocolo da Web é sempre http:// – actualmente os browsers aceitam a omissão do protocolo,
não sendo necessário escrevê-lo.
O nome do servidor, ou seja, o nome do computador que aloja as páginas Web e onde se pode ver
o domínio (se preferirmos o local onde está registada uma página ou um sítio Web). Quase todos os
países utilizam as siglas referentes ao nome do respectivo país. Eis alguns exemplos de domínios de
países:
( .pt – Portugal;
( .br – Brasil;
( .fr – França;
( .es – Espanha;
( .uk – Reino Unido;
( .de – Alemanha;
( .ca – Canadá.
Mas nem todos os domínios indicam o nome do país, alguns utilizam sufixos referentes ao tipo
de organização que representa. Vejamos:
( .com – Representa normalmente uma empresa, é uma designação comercial;
( .edu – Instituição de ensino;
( .gov – Domínios governamentais;
( .org – Instituições sem fins lucrativos;
( .mil – Instituições militares.
O local onde se encontra o ficheiro e o respectivo ficheiro corresponde ao que está imediatamente
a seguir à primeira barra ( / ) após o nome do servidor.
16
1.3 - Os primeiros passos na Web
Estudemos o endereço http://www.espigueiro.pt/index.html:
( http:// – é o protocolo de comunicação;
( www.espigueiro.pt – é o nome do servidor;
( index.html – é o nome do ficheiro.
NOTA: index.html é um ficheiro que corresponde à página de entrada do sítio Espigueiro. Normalmente os servidores
Web estão configurados para aceitar a omissão deste ficheiro, sendo esta página procurada ou carregada por defeito.
Nos endereços Web não podemos colocar acentos, cedilhas, espaços, escrevendo tudo seguido.
Pratiquemos o acesso à Web através de um endereço, utilizando os botões do browser.
Exercício 1
Inserir um URL ou Endereço no campo de endereços.
( Coloque o cursor na Barra de Endereços;
( Apague o endereço anterior. Para tal seleccione o endereço com um clique na Barra de Endereços
(o endereço tem que ficar com um fundo azul) e pressione a tecla Delete (no teclado);
( Digite o endereço: http://www.espigueiro.pt/espiguinha
( Pressione a tecla Enter (no teclado) ou clique em Ir para (na barra de botões do Internet Explorer).
Acabou de aceder à página principal do sítio Espiguinha.
Exercício 2
Avançar e retroceder na navegação.
( Depois de visitada a página principal do sítio Espiguinha insira o URL http://www.min-edu.pt
e descubra onde este o conduz...
( Vamos regressar novamente ao sítio Espiguinha:
( Para tal clique no botão Retroceder.
( Como se esqueceu de verificar se já saíram os resultados dos concursos precisa de regressar de
novo ao sítio do Ministério da Educação.
( Para isso clique no botão Avançar.
NOTA – se pretender retroceder ou avançar mais do que uma página de uma só vez poderá utilizar a seta que se
encontra anexada ao respectivo botão.
Exercício 3
Detectar hiperligações para outros sítios ou outras páginas Web.
( Entre novamente no Espiguinha;
( Repare que ao passar com a seta do rato no lado esquerdo da página a seta transforma-se numa
mão, estamos pois, perante uma hiperligação que pode levar a outra página ou para um outro
local dentro da própria página;
17
World Wide Web
( Se clicar no botão (páginas infantis) do Espiguinha está a entrar numa nova
página;
( Percorra o texto sublinhado e poderá constatar que a seta do rato se vai transformando numa
mão portanto está também perante hiperligações;
( Repare que nesta página as hiperligações estão com o aspecto normal de texto;
( Regresse ao Espiguinha e clique numa das setas que se encontram ao longo da
página no lado direito. Verificará que é levado para outro local da própria página
que está a visitar, neste caso o topo da página.
NOTA – sempre que estamos perante uma hiperligação poderemos constatar que o endereço dessa hiperligação aparece
na barra de estado.
Exercício 4
Abertura de sítios e de páginas na própria janela ou numa janela distinta.
( Entre no sítio www.min-edu.pt;
( De seguida clique em Tópicos Gerais (coluna do lado esquerdo do browser);
( Clique em Concurso Docentes, e verificará que surgiu uma nova janela. Neste momento já tem
duas janelas do browser abertas;
( Procure Concurso de docentes e aqui a hiperligação Educadores Infância e Profs. do 1º Ciclo
esta nova página substituiu a anterior.
Exercício 5
Actualizar uma página Web.
Este botão poderá servir para ir actualizando a informação contida nos sítios Web.
( Digite o endereço http://ultimahora.publico.pt, e vá verificando as notícias
mais recentes que vão aparecendo neste sítio clicando no botão Actualizar.
NOTA – algumas páginas estão programadas para se irem actualizando sem a acção do utilizador.
Exercício 6
Utilização da funcionalidade do botão Histórico.
Suponha que há uma semana esteve a navegar pela Web e visitou um sítio que achou interessante,
mas ou porque se esqueceu, ou porque não era a informação que procurava nesse momento, não
adicionou o endereço aos seus Favoritos. Posteriormente, estava a preparar uma aula e verificou
que afinal o endereço tinha informações referentes aos conteúdos que estava a abordar. Para
encontrar o sítio de novo, sem ter que fazer uma nova pesquisa, terá que:
( Clicar no botão Histórico e aparecerá uma coluna no lado esquerdo do browser;
( De seguida clique na semana ou dia da semana que pretende;
( Aparecerão pastas com os nomes dos sítios que visitou, clique na pasta que pretender e aí
encontrará a hiperligação que procura.
18
1.3 - Os primeiros passos na Web
1.3.1.2 – Como procurar informação através de uma pesquisa
Para pesquisar informações ou assuntos na Web podemos utilizar vários tipos de sítios com
designações próprias – Portais, Índices e Motores de Pesquisa ou de Busca. Cada vez mais surgem sítios
deste género, pelo que aqui faremos apenas referência àqueles que utilizamos com mais frequência, os
que pensamos ser de utilização mais fácil.
Portais
Designam-se como portais os sítios que, tal como o nome indica, pretendem ser um ponto de
entrada para o utilizador na Web e que contém um conjunto de hiperligações para outros sítios Web.
Estes podem ser genéricos, ou seja, abarcam vários assuntos. Como exemplo temos o portal
www.espigueiro.pt, que funciona como uma central de informações regionais. Aqui podemos encontrar
notícias da região de Trás-os-Montes e Alto Douro, agenda de eventos, os serviços de extensão, fóruns,
directório regional, meteorologia, etc.. Existem também os portais dedicados a uma área específica,
como é o caso do www.educare.pt e www.educacao.te.pt. Estes versam sobre um só tema ou assunto,
sendo neste caso a educação. Também há portais específicos para a saúde, agricultura, etc..
No decorrer da primeira acção de formação aos professores do 1º Ciclo do Ensino Básico sobre a
utilização da Internet na Escola, realizada no âmbito do Serviço Cooperativo de Extensão em Trás-osMontes e Alto Douro, sentiu-se a necessidade de facilitar a navegação na Web aos professores. Surgiu
assim um portal de fácil acesso com o nome de Espiguinha e cujo endereço é http://www.espigueiro.pt/
espiguinha. Este portal consiste basicamente num conjunto de hiperligações ou apontadores para sítios
ou serviços úteis, do ponto de vista do comum utilizador nas escolas (professores, alunos e encarregados
de educação). Este é um misto dos portais acima designados, porque além de temas relacionados mais
especificamente com o 1º Ciclo do Ensino Básico, e.g. Páginas Infantis, tem também outros temas de
interesse para a comunidade em geral, como é o caso da Comunicação Social, entre outras.
Índices ou Serviços de Directório
Os índices ou serviços de directório (ou simplesmente directórios) são conjuntos ou listas de
páginas ou sítios relacionadas por temas ou assuntos, à semelhança das páginas amarelas. Através
deste tipo de pesquisa podemos obter resultados satisfatórios acerca dos temas que procuramos. Alguns
exemplos são o serviço de directório regional do Espigueiro – www.espigueiro.pt, o serviço de directório
nacional do Sapo – www.sapo.pt, o directório do AEIOU – www.aeiou.pt, entre outros.
Pratiquemos a pesquisa de informação num serviço de directório.
Exercício 7
Procurar informação num directório ou índice.
Suponhamos que pretende obter informações sobre Literatura Infantil.
( Aceda ao sítio www.espigueiro.pt;
( Adicione este portal aos Favoritos;
( Pretendemos saber qual é o endereço da página da disciplina de Literatura Infantil do Pólo da
UTAD em Chaves;
( Procure a categoria que engloba Ensino e Investigação;
( Procure no directório Ensino Superior, dentro desta sub-categoria tente encontrar a UTAD;
( Pesquise agora o sítio Literatura Infantil;
( Chegado a este sítio pode encontrar a informação pretendida.
19
World Wide Web
Motores de Pesquisa
Os portais e os serviços de directório abarcam um número limitado de páginas, onde nem sempre
encontramos a informação pretendida. Para fazer face a essa limitação existem sítios ligados a grandes
bases de dados de páginas, e onde é possível por palavras-chave ou frases obter a informação que
procuramos, demorando apenas uns segundos. Após ter digitado as palavras-chave ou a frase na caixa
de texto pressione a tecla Enter do teclado ou no botão de pesquisa (“Pesquisar”, “Procurar”, “Search”
ou “Go” dependendo do motor de pesquisa). Nos motores de pesquisa obtemos uma maior quantidade
de informação, mas nem sempre corresponde à que pretendemos. Aqui é preciso aperfeiçoar a pesquisa
e filtrar a informação, por forma a não nos perdermos na vastidão de páginas apresentadas. Para tal é
essencial conhecermos algumas técnicas por forma a optimizarmos a nossa pesquisa. Contudo, é muito
importante lermos as “dicas de pesquisa”, “sugestões de pesquisa”, “ajuda”, “help” ou “instruções”
sobre as técnicas aconselhadas por cada motor de pesquisa.
Existem muitos sítios na Web aos quais podemos recorrer para efectuar pesquisas. Cada um deles
tem a sua sintaxe própria, regras de utilização de aspas, operadores lógicos (and, or, not, etc.) ou outros
símbolos (+, –), destinados a refinar ou filtrar as consultas.
Um dos motores de pesquisa que é bastante popular, pois pesquisa tendo em conta os sítios mais
visitados, é o Google www.google.com. Outros motores de pesquisa bastante utilizados pela comunidade
do “ciberespaço” são o www.altavista.pt, o www.webcrawler.com e o www.alltheweb.com. Contudo,
para encontrar mais motores de pesquisa consulte o sítio:
www.espigueiro.pt/espiguinha/portaismotores.html.
A primeira vez que entrar no Google este aparecerá em Inglês. Para mudar a linguagem para
português clicamos em Language Tools surgirá uma nova página onde aparecerá – Use the Google Interface
in Your Language – aqui escolhemos a opção Portuguese. Só precisará de inserir uma vez este endereço, a
partir deste momento sempre que visitarmos o Google, este estará em português.
http://www.google.com/
20
1.3 - Os primeiros passos na Web
Eis o interface gráfico da página principal do Altavista,
http://www.altavista.pt/
do WebCrawler,
http://www.webcrawler.com/
e do Alltheweb
http://www.alltheweb.com/
21
World Wide Web
Forma de selecção das palavras-chave
Quando efectuamos uma pesquisa com mais do que uma palavra-chave ou com uma frase o
Google adiciona automaticamente um “e” entre as palavras inseridas. Desta forma serão somente
mostradas páginas que incluam todos os termos da pesquisa. Da mesma forma se comporta o alltheweb.
O Altavista e o WebCrawler colocam antes de cada palavra-chave um “ou”, pelo que bastará existir
uma dessas palavras numa página para que esta nos seja apresentada. Daí existir um maior número de
resultados apresentados.
Google
Altavista.pt
www.altavi sta.pt
www.webcrawler.com
www.alltheweb.com
www.google.com
Webcraw ler
AlltheWeb
1
Internet Educação
198.000
818.600
5.653.600
172.524
2
i nternet educação
198.000
818.600
5.653.600
172.524
3
+i nternet +educação
198.000
125.420
1.145
172.524
4
+Internet +Educação
198.000
125.420
1.145
172.524
Nota: o “+” antes de uma palavra-chave indica a obrigatoriedade da existência dessa palavra.
Distinção entre colocar expressões com e sem aspas
Para uma obtenção de resultados mais satisfatórios aconselha-se a utilização de aspas na pesquisa.
Desta forma é possível a pesquisa de expressões exactas.
Google
Altavista.pt
www.altavi sta.pt
www.webcrawler.com
www.alltheweb.com
www.google.com
Webcraw ler
AlltheWeb
1
Internet na Educação
184.000
1.407.685
126.035
172.185
2
i nternet na educação
184.000
1.407.685
126.035
172.185
3
"i nternet na educação"
855
78
3
823
4
"Internet na Educação"
855
61
3
823
Distinção entre maiúsculas e minúsculas
Alguns motores de pesquisa fazem distinção entre as expressões exactas conterem apenas
minúsculas ou maiúsculas. Tal não é o caso do Google, WebCrawler ou AlltheWeb. No entanto, o Altavista
faz essa distinção; quando encontra numa expressão entre aspas uma minúscula, este pesquisa tanto
minúsculas como maiúsculas; se encontra uma maiúscula apenas mostra resultados de pesquisas com
essa maiúscula.
Google
www.google.com
Altavista.pt
www.altavi sta.pt
1
Internet na Educação
1.407.685
2
i nternet na educação
1.407.685
3
Internet Educação
818.600
4
i nternet educação
5
"Internet na Educação"
6
"i nternet na educação"
78
7
"Internet Educação"
19
8
"i nternet educação"
32
22
Não faz
di sti nção
810.600
61
Webcraw ler
AlltheWeb
www.webcrawler.com
www.alltheweb.com
Não faz
di sti nção
Não faz
di sti nção
1.3 - Os primeiros passos na Web
Refinar a pesquisa através da inclusão e/ou exclusão de certas palavras
Por forma a aperfeiçoarmos uma pesquisa, além de utilizarmos expressões exactas através das
aspas como visto anteriormente, também incluímos os sinais de “+” e de “–” para adicionarmos ou
rejeitarmos palavras ou expressões à pesquisa.
Google
Altavista.pt
Webcraw ler
AlltheWeb
www.google.com
www.altavista.pt
www.webcrawler.com
www.alltheweb.com
1
Internet na Educação
184.000
1.407.685
126.035
172.185
2
internet na educação
184.000
1.407.685
126.035
172.185
3
"Internet na Educação"
855
61
3
823
4
"internet na educação"
855
72
3
823
5
"internet na educação"
+actividades
84
85
555
61
6
"internet na educação"
+actividades -secundária
68
79
145
15
Exercício 8
Procurar informação num motor de pesquisa.
Suponhamos que pretendemos procurar algo sobre a Internet como recurso educativo:
( Aceda a www.google.com;
( Verifique a sintaxe que pode utilizar;
( Comece por escrever na caixa de texto a seguinte frase: a Internet como recurso educativo;
( Clique na tecla Enter ou no botão Pesquisa Google;
( Verificará que há um elevado número de páginas encontradas (alguns milhares);
( Coloque a mesma frase entre aspas: “a Internet como recurso educativo”;
( Poderá constatar que diminui consideravelmente o número de páginas (algumas dezenas).
1.3.2 –Adicionar páginas aos favoritos
À medida que vamos navegando encontramos sítios que nos despertam mais interesse, portanto
que gostaríamos de explorar e de visitar mais vezes. Para visitarmos esses sítios, sem termos que anotar
num papel e sem termos que digitar o endereço todas as vezes que queremos entrar nesse sítio, podemos
guardá-los numa lista que estará sempre disponível, bastando clicar no botão ou no menu Favoritos.
Poder-se-á fazer a analogia entre os Favoritos e a nossa lista telefónica, isto porque quer nos Favoritos
quer na lista telefónica guardamos os endereços ou números de telefone que utilizamos ou visitamos
mais frequentemente.
Para adicionarmos um endereço Web aos Favoritos primeiro temos que escolher a página que
queremos, de seguida ou clicamos no botão Favoritos, da barra de Ferramentas, ou clicamos no menu
Favoritos, da barra de Menus.
23
World Wide Web
Se clicarmos no botão Favoritos aparecerá uma coluna
do lado esquerdo do browser; aí escolhemos a opção Adicionar...;
aparecerá uma caixa de diálogo; por fim clique em OK e poderá
verificar que o endereço já se encontra nos seus favoritos. Note
que poderá manter o nome da hiperligação que aparece na caixa
de diálogo, ou se preferir poderá alterá-lo para um nome mais
sugestivo.
Caso seja um utilizador com muitos Favoritos então é
preferível que estes estejam organizados.
( Para guardar o endereço seleccionado numa pasta
específica clique novamente no botão Favoritos, e de seguida
em Adicionar. Aqui poder-se-á deparar com duas situações:
) Na caixa de diálogo aparecerão apenas os botões OK; Cancelar e Criar em>>.
( Terá que clicar no botão Criar em>> e verificará que em baixo aparece uma lista de pastas.
Poderá adicionar o endereço a qualquer uma das pastas existentes, seleccionando (clicando em cima) a
pasta pretendida e clicando em OK.
( Se pretender criar uma pasta com um novo nome por exemplo Crianças, clique no botão Nova
Pasta e aparecerá uma nova caixa de diálogo onde poderá escrever o Nome da Pasta. Após ter introduzido
o nome prima o botão OK. Note que esta pasta fica automaticamente seleccionada (está a azul e aberta).
Para concluir clique no botão OK.
) A única diferença em
relação à situação anterior é que ao
clicarmos no botão favoritos
aparecer-nos-á a janela de diálogo
que apareceu no caso anterior
quando se clicou no botão
Criar em>>.
24
1.3 - Os primeiros passos na Web
Se por acaso não foi organizando os Favoritos poderá fazê-lo da seguinte forma:
( Clique no botão ou menu Favoritos;
( Na coluna que surge no lado esquerdo do browser (se clicou no botão Favoritos) seleccione
Organizar;
( Aparecerá uma nova caixa de diálogo com as opções Criar pasta, Mover Pasta, Mudar o nome e
Eliminar;
( Para criar uma pasta clique no botão Criar pasta e notará que surgiu uma nova pasta. Dê-lhe um
nome sugestivo. Se por acaso pressionou outra tecla ou botão e a pasta ficou com o nome Nova Pasta
poderá alterá-lo clicando em Mudar o nome.
( Se já tivermos as pastas criadas, com nomes sugestivos, podemos enviar o endereço para essa
pastas de duas formas:
) Seleccionando o endereço e clicando em Mover para pasta. Surge então uma nova caixa
Procurar pasta, de seguida seleccione a pasta que pretende e clique no botão OK.
) Simplesmente arrastando o endereço seleccionado até à pasta que pretende.
NOTA – na caixa de diálogo Organizar favoritos e ao seleccionar um endereço poderá optar por disponibilizá-lo offline,
bastando para tal habilitar a opção Disponibilizar offline. Poderá observar que os favoritos que tenham esta opção ficam assinalados
com o ícone
.
( Poderá também eliminar os endereços ou pastas que desejar clicando no botão Eliminar.
Exercício 9
Adicionar páginas aos Favoritos.
Adicione aos Favoritos a hiperligação que corresponde às colocações dos professores:
www.min-edu.pt > Tópicos Gerais > Colocação docentes > Educadores de Infância e Profs. do 1º Ciclo E.B.
ou de uma forma mais rápida digite o endereço: http://www.min-edu.pt/degre/index.html
( Posicione-se na página que prefere guardar nos Favoritos;
( Clique no botão Favoritos verificará que apareceu uma coluna no lado esquerdo do browser;
( Escolha a opção Adicionar...;
( Surgirá uma caixa de diálogo;
( De seguida clique em OK e poderá verificar que o endereço já se encontra nos seus favoritos.
1.3.3 – Como gravar uma página no disco
Por vezes existe todo o interesse em uma página ou um conjunto de páginas Web ficar gravado no
disco do próprio computador. Neste caso será possível a visualização dessa ou dessas páginas a partir
do próprio disco do computador não sendo necessário estar estabelecida uma ligação à Internet, ou
seja, podemos trabalhar offline.
25
World Wide Web
Note que se existirem
imagens o nome com que
gravar o ficheiro, por exemplo
Espiguinha.htm aparecerá
também
uma
pasta
Espiguinha_ficheiros, onde
estão guardadas as imagens.
(NÃO ELIMINE, nem
altere o nome a esta pasta, isto
porque perderá informações).
Exercício 10
Gravar uma página no disco.
Escolha uma página que queira guardar para mostrar aos seus alunos sem precisar de estar ligado
à rede (offline). Por exemplo sobre os planetas do sistema solar:
( Entre no sítio www.terravista.pt/guincho/8760;
( Na Barra de Menus aceda ao menu Ficheiro;
( Clique na opção Guardar como...;
( Surgirá uma caixa de diálogo;
) De seguida seleccione o local onde pretende guardar o ficheiro, por exemplo na pasta Os
meus documentos ou se pretender poderá criar uma nova pasta (clicando em
) à qual
terá que dar um nome sugestivo.
( Posteriormente prima no botão Guardar.
1.3.4 – Como gravar uma imagem
É frequente estar-se a navegar pela Web e ver alguma imagem que nos agrada e que gostaríamos
de guardar no nosso computador. Estas imagens poderão ter como finalidade serem utilizadas na nossa
página Web, para apresentação de um trabalho aos nossos alunos, etc.. Dever-se-á ter algum cuidado
com os direitos de autor.
Exercício 11
Gravar imagens.
Vamos supor que se pretende gravar a imagem que aparece na primeira página do Espiguinha:
( Clique no botão do lado direito do rato sobre a imagem;
26
1.3 - Os primeiros passos na Web
( Escolha a opção Guardar imagem como...;
( Aparecerá a seguinte caixa de diálogo:
) De seguida seleccione o local onde pretende guardar o ficheiro. Por exemplo, na pasta As
minhas imagens ou se pretender poderá criar uma nova pasta (clicando em
) à qual terá
que dar um nome sugestivo.
( Posteriormente prima no botão Guardar.
1.3.5 - Tecla do lado direito do Rato
A tecla do lado direito do rato assume diversas funções, dependendo do local onde se clica.
NOTA – nas figuras abaixo representadas só são válidas as funções mais “carregadas” (habilitadas), não sendo possível
executar as que estão a cinzento claro (desabilitadas).
Assim sendo, se clicar em cima de uma imagem
que não contenha uma hiperligação poderá aceder
às funções mostradas na figura.
Se esta imagem também for uma hiperligação
reparará que para além de poder gravar uma imagem
é também possível abrir a hiperligação na mesma
janela “Abrir hiperligação” ou numa nova janela “Abrir
hiperligação numa nova janela”. Pode ainda gravar a
página Web, entre outras opções.
27
World Wide Web
Se clicar numa hiperligação de texto
reduzem as opções, desaparecendo a secção
relativa às imagens.
Se clicar num local da página Web que não
contenha hiperligações disporá das opções
apresentadas na figura.
1.3.6 – Como fazer um download
Download ou descarregamento consiste em fazer uma cópia de um determinado ficheiro para o
computador do utilizador. Normalmente este ficheiro é um programa ou uma aplicação que se pretende
instalar no nosso computador. Podemos fazer downloads de programas, músicas, documentos sob a
forma de ficheiros, vídeos, entre outras coisas. Note que é preciso ter muito cuidado e verificar se estes
ficheiros contêm vírus.
Exercício 12
Downloads na Web.
( Entre no Espiguinha e vá à secção Apoio à Navegação;
( Faça o descarregamento do Acrobat Reader, poderá fazê-lo de 2 formas:
1. Clique na hiperligação e aparecerá uma janela de diálogo. De seguida seleccione o local onde
pretende guardar o ficheiro, por exemplo:
O Crie uma pasta onde coloque todos os downloads, para tal clique em
Nova Pasta;
e aparecerá uma
O Dentro do rectângulo escreva o nome da pasta, e.g. Downloads;
O Faça duplo clique na nova pasta ou clique no botão Abrir;
O Agora que já tem criada a pasta de destino clique em Guardar.
2. Clique com o botão do lado direito do rato, de seguida seleccionar Guardar destino como... e a
partir de agora aparecerá a mesma janela de diálogo. O procedimento a partir daqui é
exactamente igual ao referido no ponto anterior.
28
1.4 - Endereços úteis
Comunicação Social
Jornais de Trás-os-Montes:
A Voz de Trás-os-Montes - http://www.jornalvtm.com
Diário de Trás-os-Montes - http://www.diariodetrasosmontes.com
Diário do Norte - http://www.diariodonorte.com
Semanário Transmontano - http://sapp.telepac.pt/transmontano
Vila Real Magazine - http://www.interpnn.com/portugal/vilareal
Jornais Informativos:
Correio da Manhã - http://www.correiomanha.pt
Diário de Notícias - http://www.dn.pt
Expresso - http://www.expresso.pt
Jornal de Notícias - http://www.jn.pt
O Independente - http://www.oindependente.iol.pt
Público - http://www.publico.pt
Jornais Desportivos:
A Bola - http://www.abola.pt
O Jogo - http://www.ojogo.pt
Record - http://www.record.pt
Rádios:
Antena 1 - http://www.rdp.pt
Rádio Cidade - http://www.radiocidade.iol.pt
Rádio Comercial - http://www.radiocomercial.iol.pt
RFM - http://www.rfm.pt
Rádio Universidade Marão - http://www.rumarao.pt
TSF - http://www.tsf.pt
Televisão:
RTP - http://www.rtp.pt
Sic - http://www.sic.pt
TVI - http://www.tvi.iol.pt
29
World Wide Web
Diversos
Diversos - Educação:
Alunos com Dificuldades - http://www.minerva.uevora.pt/aventuras/moise/index.htm
Casa do Professor - http://www.casadoprofessor.pt/publicacoes.htm
Centro de Documentação e Informação sobre Criança - http://www.iec.uminho.pt/cedic
Página da Educação - http://www.a-pagina-da-educacao.pt
Segurança na Net - http://www.minerva.uevora.pt/internet-segura
Sindicato dos Professores da Zona Norte - http://www.spzn.pt
Sindicato dos Professores do Norte - http://www.spn.pt
Site da Educação - http://www.educacao.te.pt
Serviços Gratuitos de Email:
Megamail - http://www.megamail.pt
Mailpt - http://www.mail.pt/
Portugalmail - http://www.portugalmail.pt
Diversos:
118 Net - http://net118.telecom.pt
Páginas Amarelas - http://www.paginasamarelas.pt
Previsão Meteorológica - http://www.meteo.pt/prevconth.html
Parque das Nações - http://www.parquedasnacoes.pt
Museus:
Arquivo Distrital de Vila Real - http://www.utad.geira.pt/museus/atrio/index.asp?id=15
Museus do Norte de Portugal – http://www.geira.pt
Museu Nacional Machado de Castro - http://www.ci.uc.pt/MachCastro/top.html
Museu de História Natural de Chicago - http://www.fmnh.org
Museu de História Natural de Londres - http://www.nhm.ac.uk
Museu do Louvre - http://www.louvre.fr
Arte Rupestre:
Arte Rupestre do Norte de Portugal – http://www.geira.pt
Ciência:
Exploratorium de São Francisco - http://www.exploratorium.edu
30
1.4 - Endereços úteis
Sistema Solar – http://www.seds.org/nineplanets/nineplanets
Visionarium - http://www.visionarium.pt
História:
Centro de Documentação 25 de Abril - http://www.ci.uc.pt/cd25a
História de Portugal - http://www.ribatejo.com/hp
Fundações / Organizações:
Fundação Calouste Gulbenkian - http://www.gulbenkian.pt
Fundação Casa de Mateus - http://www.utad.geira.pt/casa_mateus
Fundação Mário Soares - http://www.fundacao-mario-soares.pt
Fundação da Juventude - http://www.fjuventude.pt
Fundação de Serralves - http://www.serralves.com
Greenpeace - http://www.greenpeace.org
Nações Unidas - http://www.un.org
Nato - http://www.nato.int
NASA - http://www.nasa.gov
ONU Portugal - http://www.onuportugal.pt
Estabelecimentos de Ensino
Universidades:
Universidade Aberta - http://www.univ-ab.pt
Universidade Açores - http://www.uac.pt
Universidade Algarve - http://www.ualg.pt
Universidade Aveiro - http://www.ua.pt
Universidade da Beira Interior - http://www.ubi.pt
Universidade Coimbra - http://www.ci.uc.pt
Universidade Évora - http://www.uevora.pt
Universidade Lisboa - http://www.ul.pt
Universidade Madeira - http://www.uma.pt
Universidade Minho - http://www.uminho.pt
Universidade Nova de Lisboa - http://www.unl.pt
Universidade do Porto - http://www.up.pt
Universidade de Trás-os-Montes e Alto Douro - http://www.utad.pt
31
World Wide Web
Instituições Oficiais e Políticas
Assembleia da República - http://www.parlamento.pt
Diário da República - http://www.dr.incm.pt/dr/
Infocid - Informação ao Cidadão - http://www.infocid.pt
Ministério da Ciência e da Tecnologia - http://www.mct.pt
Ministério da Educação - http://www.min-edu.pt
Livros e Literatura
NETProf - http://www.netprof.pt
Dicionários:
Dicionário Porto Editora - http://www.portoeditora.pt/dol
Dicionário Universal - http://www.priberam.pt/DLPO
Bibliotecas:
Biblioteca Nacional - http://www.ibl.pt
Biblioteca Pública de Braga - http://www.bpb.uminho.pt
Literatura:
Aprender Português - http://planeta.clix.pt/aposcalipse/indice.htm
Eça de Queirós e Os Maias - http://www.terravista.pt/nazare/1107/frame.htm
Era uma vez... - http://www.esev.ipv.pt/nonio/eraumavez/contos.htm
Literatura Infantil - http://www.ipn.pt/literatura/infantil
Literatura Portuguesa - http://www.instituto-camoes.pt/bases/literatura.htm
Projecto Vercial - http://www.ipn.pt/literatura
Livrarias / Editoras:
Amazon - http://www.amazon.co.uk - Língua Inglesa
Areal Editores - http://www.arealeditores.pt
Editorial Caminho - http://www.editorial-caminho.pt
Editorial O Livro - http://www.editorialolivro.pt/index.html
Editorial Verbo - http://www.verbo.ip.pt
Livraria Arco-Iris - http://www.liv-arcoiris.pt
Porto Editora - http://www.portoeditora.pt
Texto Editora - http://www.textoeditora.pt
Web Boom - http://www.webboom.pt
32
1.4 - Endereços úteis
Páginas Infantis
Língua Portuguesa:
Sítios Portugueses:
ABC da Energia - http://www.abcdaenergia.com
Apoio ao 1º Ciclo e Pré-Escolar - http://www.minerva.uevora.pt/Educurri/Pre_1ciclo/index.htm
Batatoon - http://www.tvi.iol.pt/infantil/batatoon
Casquides - http://www.casquides.pt
Cidade da Malta - http://www.cidadedamalta.pt
Click In - http://www.clickin.pt
Crianças Clix - http://criancas.clix.pt
Cultura em Miúdos - http://www.min-cultura.pt/Miudos/BoasVindas.html
Jogar com o Euro - http://www.euro.ecb.int/pt/another/play.html
JUNIOR - Brincar e Aprender, como deve ser! - http://www.junior.te.pt
O Rei Leão e a Higiene Oral - http://www.terravista.pt/Guincho/1533
O Sótão da Inês - http://www.terravista.pt/FerNoronha/1816
SIC24 – Divertilândia - http://divertilandia.siconline.pt
Sítio dos Miúdos - http://www.sitiodosmiudos.pt
Sítios Brasileiros:
A Casa do Pikachu - http://www.casadopikachu.com
A Turma da Mônica - http://www.monica.com.br/home.htm
Canal Kids - http://www.canalkids.com.br
Disney Brasil - http://www.disney.com.br
Duende - http://www.duende.com.br
Zuzubalândia - http://www.iguinho.com.br/zuzu
Língua Inglesa:
Disney - http://www.disney.com
Garfield - http://www.garfield.com
Kids Domain - http://www.kidsdomain.com
Lego - http://www.lego.com
MaMaMedia - http://www.mamamedia.com
33
World Wide Web
Jogos:
Colorir com o Carlos - http://www.coloring.com/pictures/choose.cdc
Crayola - http://www.crayola.com
GameGate - http://www.gamegate.com
GameSpot - http://www.gamespot.pt
Yahoo/Games - http://games.yahoo.com
Portais / Motores de Pesquisa
Portais:
Em Língua Portuguesa:
AEIOU - http://www.aeiou.pt
Clix - http://www.clix.pt
Espigueiro - http://www.espigueiro.pt
Iol - http://www.iol.pt
Lusitano - http://www.lusitano.pt
Lusomundo - http://www.lusomundo.net
Netc - http://www.netc.pt
Portal da Educação - http://www.educare.pt
Portugalmail - http://www.portugalmail.pt
Sapo - http://www.sapo.pt
Teleweb - http://www.teleweb.pt
Terravista - http://www.terravista.pt
Vamos Aprender - O Portal do Querer Aprender - http://www.vamosaprender.com
Em Língua Inglesa:
Yahoo - http://www.yahoo.com
Motores de Pesquisa:
Em Língua Portuguesa:
Altavista Portugal - http://www.altavista.pt
Busca - http://www.busca.pt
Google - http://www.google.com
Em Língua Inglesa:
AlltheWeb - http://www.alltheweb.com
Altavista - http://www.altavista.com
Infoseek - http://www.infoseek.com
Lycos - http://www.lycos.com
Webcrawler - http://www.webcrawler.com
34
2
Email
ou
Correio
Electrónico
35
World Wide Web
2.1 - O que é o Email ou
Correio Electrónico
O Email (Electronic Mail) ou Correio Electrónico é um sistema de troca de mensagens entre dois ou
mais utilizadores. O Email é o serviço mais utilizado na Internet. Este serviço permite-nos enviar e
receber mensagens de uma forma rápida, económica e cómoda, sendo apenas necessário possuír um
endereço de Email e conhecer o endereço de Email do destinatário. Pode-se obter um endereço de Email
através de um fornecedor de acesso à Internet (ISP – Internet Service Provider) como é o caso do NetSapo,
do Clix, do IOL, entre outros. No entanto, o Ministério da Ciência e da Tecnologia criou, em colaboração
com a Telecel e a Sun, o Megamail por forma a que todos os portugueses tivessem acesso a este serviço
gratuitamente (ver Megamail).
O sistema de troca de mensagens é rápido, uma vez que o envio / recepção da mensagem não
tem condicionantes geográficas, sendo processado numa questão de segundos ou minutos. A mensagem
será recebida quando se estabelecer ligação à Internet, isto porque apesar do computador não estar
ligado à Internet a mensagem fica armazenada num servidor de Email que será contactado quando o
cliente assim o desejar. Podemos fazer analogia com a caixa de correio tradicional em que só sabemos se
temos correspondência se abrirmos a nossa caixa postal. Este serviço de entrega de mensagens é
permanente, isto é, funciona 24 horas por dia e 365 dias por ano.
Pode-se fazer analogia entre o processamento da correspondência tradicional (snail mail) com a
electrónica (electronic mail). Vejamos: para enviarmos uma carta temos que saber o endereço do
destinatário, eventualmente colocar o assunto da mensagem, seguida da elaboração do corpo da
mensagem; da mesma forma no Email temos que saber o endereço electrónico do destinatário (neste não
é necessário colocar o remetente, porque este é colocado automaticamente), devemos sempre colocar o
assunto, bem como elaborar o corpo da mensagem. As grandes vantagens da utilização do Email são:
não tem que se deslocar geograficamente; não precisa de selo; e é efectuado de uma forma célere.
36
2.2 - Utilizando o Email através do
Outlook Express 5
Para podermos aceder ao nosso Email necessitamos de um programa específico – Cliente de Email
– que nos permita receber, ler e enviar mensagens entre um e vários utilizadores. O Outlook Express 5
(utilizado nas escolas) e o Netscape Messenger são exemplos de Clientes de Email.
Para entrarmos no Outlook Express temos que clicar duas vezes no ícone que se encontra no
Ambiente de Trabalho do Windows ou uma vez no ícone da Barra de Iniciação Rápida (ao lado do botão
Iniciar).
2.2.1 – Ambiente de Trabalho do Outlook Express
Na parte superior do cliente de Email encontra-se a Barra de Menus – Ficheiro, Editar, Ver, Ferramentas,
Mensagem e Ajuda; a Barra de Botões – Novo Correio, Responder, Responder a todos, Reencaminhar, Imprimir,
Eliminar, Enviar/receber, Endereços e Localizar; a Janela ou Campo de pastas; a Janela de mensagens; a
Lista de mensagens; a Janela de contactos e a Barra de estado.
Título da página Web Nome do programa (IE)
Barra de
menus
Botão para minimizar a
janela, enviando-a para
a barra de tarefas
{
Barra de
ferramentas
Botão para
maximizar, ocupando
todo o ecrâ com a
janela de trabalho, Botão para
serve também para fechar o
restaurar.
programa
Indicador de
transferência
em curso
Barra de
botões
Janela ou
campo de
pastas
Lista de
mensagens
Janela de
contactos
Barra de estado
Janela de
mensagens
37
Email ou Correio Electrónico
2.2.1.1 – Barra de Botões
A Barra de Botões do Outlook Express permite aceder de um modo rápido às opções mais importantes
da Barra de Menus. Pode-se dizer que os botões funcionam como atalhos para algumas das funções dos
menus.
Botão Novo Correio – permite escrever uma mensagem; a seta que se encontra
ao lado deste botão permite seleccionar um fundo para a mensagem. Note que por
defeito o fundo da mensagem é branco.
Botão Responder – permite responder de uma forma automática (não necessita
de colocar o endereço do destinatário) a uma mensagem recebida.
Botão Responder a todos – permite responder a uma mensagem que tenha sido
enviada para mais do que um destinatário. Assim, todos os destinatários irão receber
a resposta à mensagem inicial, não necessitando de escrever todos os endereços dos
mesmos.
Botão Reencaminhar – permite enviar para outro(s) utilizador(es) ou
destinatário(s) (reencaminhar) uma mensagem recebida.
Botão Imprimir – imprime a mensagem seleccionada.
Botão Eliminar – elimina a mensagem seleccionada, mas não de modo
permanente; as mensagens são enviadas para a pasta Itens eliminados. Para se
eliminarem definitivamente as mensagens ter-se-á que seleccionar a pasta Itens
eliminados e só depois eliminar as mensagens.
Botão Enviar/receber – faz uma ligação ao servidor de Email verificando se
este tem mensagens na nossa caixa de correio; verifica ainda se temos mensagens a
enviar na pasta Itens enviados.
Botão Endereços – permite adicionar um novo contacto ou um novo grupo aos
nossos endereços ou contactos. Pode-se fazer analogia com a nossa agenda telefónica.
Botão Localizar – permite localizar mensagens, fazendo uma pesquisa por
entre os vários Emails recebidos; ou contactos pesquisando no livro de endereços.
38
2.2 - Utilizando o Email através do Outlook Express 5
2.2.2 – Como enviar uma mensagem
Como já foi referido para enviar uma mensagem a um dado utilizador necessitará de conhecer o
seu endereço de Email. Pode-se dizer que o endereço de Email é composto por três partes: o nome do
utilizador, o símbolo @ (arroba ou at – que significa ‘em’; para obter este símbolo pressione as teclas
Alt Gr e 2 simultaneamente) e o nome do servidor de Email. Vejamos um exemplo prático:
[email protected] - espiguinha em espigueiro.pt. Note que um endereço de Email nunca pode
conter acentos, espaços ou cedilhas.
Para enviar uma mensagem comece por clicar no botão Novo Correio, verificará que surge uma
nova janela.
Nesta janela bastará escrever no campo Para: o endereço de Email do destinatário (no caso de
vários destinatários estes deverão estar separados por ponto e vírgula). Se pretender que a mensagem,
além de recebida pelos destinatários principais, também seja recebida por outras pessoas poderá colocar
os respectivos endereços de Email no campo Cc: (com conhecimento). Para inserir o assunto da mensagem
deverá preencher o campo Assunto:. De seguida, colocando o cursor do rato em qualquer ponto do
campo de mensagens, escrevemos a mensagem. Por fim clicamos no botão Enviar.
Exercício 1
Compor e Enviar uma mensagem.
Envie a sua opinião sobre o sítio Web Espiguinha - www.espigueiro.pt/espiguinha, para tal:
( Entre no Outlook Express;
( Clique no botão Novo Correio;
( Preencha o campo Para: com o endereço [email protected];
( Preencha o campo Assunto:;
( Escreva a mensagem;
( Clique no botão Enviar;
( Para se certificar que a sua mensagem foi enviada clique no botão Enviar/rec....
39
Email ou Correio Electrónico
2.2.3 – Como anexar um ficheiro à mensagem
Através do correio electrónico podemos enviar todo o tipo de ficheiros (documentos, áudio, vídeo,
programas, etc.). Não deverá enviar ficheiros grandes, pelo que deverá utilizar um programa para
compactar os ficheiros, por exemplo o Winzip.
NOTA: para ver o tamanho do ficheiro clique com a tecla do lado direito do rato em cima do respectivo ficheiro,
seleccionando a opção Propriedades.
Após compor uma mensagem, tendo em conta os procedimentos descritos anteriormente, clique
no botão Anexar
.
Surgirá uma nova caixa, onde deverá seleccionar o ficheiro a anexar, clicando depois no botão
Anexar.
Note que aparece um novo campo por baixo do campo Assunto, o campo Anexar:. Por fim clique
no botão Enviar. Esta é a forma mais simples de inserir ou anexar um ficheiro, contudo poderá fazê-lo
através do menu Inserir, seleccionando a opção Ficheiro anexo..., os passos a seguir são exactamente
iguais aos anteriores.
Para verificar se recebeu uma mensagem com um ficheiro em anexo repare se ao lado de cada
mensagem aparece um clip, se for esse o caso tem um ficheiro anexado à mensagem recebida.
não abra ficheiros de origem duvidosa e não se esqueça de actualizar, todas as semanas, o Antivírus, pois a
!!! NOTA:
maior parte dos vírus transmitem-se via Email, mais propriamente através dos anexos.
40
2.2 - Utilizando o Email através do Outlook Express 5
Estes ficheiros podem ser gravados no disco do nosso computador. Podemos fazê-lo de duas
formas:
1. Seleccionamos a mensagem que contém o ficheiro em anexo.
O Aparecer-nos-á na janela de mensagens, do lado direito, um clip;
O Ao clicarmos neste clip seleccionamos Guardar anexos...;
O Surgirá uma nova caixa de diálogo; aqui seleccionamos o local onde pretendemos gravar o
ficheiro;
O Por fim pressionamos o botão Guardar.
2. Clicamos, com duplo clique, sobre
a mensagem que queremos ler;
O Reparará que abriu uma janela com
a mensagem, estando o ficheiro anexo
no fundo desta janela;
O Clique com o botão do lado direito
do rato sobre o anexo seleccionando
Guardar como;
O Surgirá uma nova caixa de diálogo,
aqui seleccionamos o local onde
pretendemos gravar o ficheiro;
O Por fim pressionamos no botão
Guardar.
Exercício 2
Enviar uma mensagem com um ficheiro em anexo.
Suponhamos que quer enviar um ficheiro com a Planificação Anual para um(a) colega de outra
escola. Para isso:
( Clique no botão Novo Correio;
( Preencha o campo Para: com o endereço de Email do destinatário;
( Preencha o campo Assunto:;
( Escreva a mensagem;
( Clique no botão Anexar;
( Seleccione o ficheiro que pretende anexar à mensagem;
( Clique no botão Enviar.
2.2.4 – Como ler e responder a um Email recebido
Para ler uma mensagem recebida basta seleccioná-la na lista de mensagens, note que se a mensagem
ainda não foi lida terá ao lado um envelope fechado e estará a negrito. Ao seleccionar a mensagem,
dando um clique, o corpo da mensagem surgirá na janela de mensagens (em baixo). Outra forma de ler a
41
Email ou Correio Electrónico
mensagem será clicando duas vezes (duplo clique) na mensagem que pretende ler (que está na lista de
mensagens) surgirá uma nova janela com a mensagem recebida.
Para responder às mensagens poderá deparar-se com várias situações:
1. Clicando no botão Responder, notará que os campos Para: e Assunto: estão já preenchidos. Escreva
de seguida a mensagem que pretende, por fim clique no botão Enviar.
2. Pressionando o botão Responder a todos, quando a mensagem foi enviada para mais do que um
destinatário, todos os destinatários envolvidos receberão a mensagem. Os procedimentos a
seguir são iguais aos anteriores.
3. Se pretender reencaminhar a mensagem para uma outra pessoa bastará clicar no botão
Reencaminhar. Deverá indicar o(s) endereço(s) do(s) destinatário(s) no campo Para:. A partir
daqui os procedimentos são os mesmos que os descritos anteriormente.
Se pretender poderá imprimir as mensagens seleccionadas clicando no botão Imprimir. Poderá
também eliminar mensagens, seleccionando-as e clicando no botão Eliminar. Note que a mensagem
eliminada permanece ainda na pasta Itens eliminados. Se desejar poderá eliminá-la definitivamente
clicando novamente em Eliminar, surgindo uma caixa de diálogo, perguntando se pretende eliminar
definitivamente o item seleccionado. Caso deseje recuperar a mensagem, e caso esta ainda se encontre
na pasta Itens a eliminar, seleccione a mensagem e arraste-a para a pasta que pretende.
Exercício 3
Responder a um Email recebido.
( Seleccione a mensagem a que quer responder;
( Clique no botão Responder.
NOTA – se a mensagem se direccionar a mais do que um receptor poderá responder a todos os elementos clicando em
Responder...;
( Repare que os campos Para e Assunto já estão preenchidos;
( Responda à mensagem;
( Clique em Enviar.
2.2.5 – Adicionar contactos ao livro de endereços
Da mesma forma que se
torna mais simples nas nossas
casas utilizar uma agenda com
os números de telefone e
moradas mais utilizadas,
também se torna mais simples
recorrer ao livro de endereços
do Outlook Express para guardar
neste os nossos endereços de
Email mais utilizados. Para
inserir um contacto podemos
fazê-lo de duas formas:
42
2.2 - Utilizando o Email através do Outlook Express 5
1. Clicando no botão Endereços da barra de botões;
O Surgirá então a seguinte janela;
O Seleccionando o botão Novo e a opção Novo Contacto...:
O Aparecerá a seguinte janela:
O Dever-se-á preencher os dados referentes
ao nome e ao endereço de correio
electrónico;
O Clique no botão Adicionar e no botão OK.
2. Através da janela de contactos premimos o botão
Contactos seguido da opção Novo Contacto..., após o
que surgirá uma janela para se inserir o nome e
respectivo endereço electrónico (procedimento igual
ao anterior).
Exercício 4
Livro de Endereços.
Adicione o contacto do Espiguinha ([email protected]) ao seu Livro de Endereços:
( Clique no botão Endereços;
( Surgirá uma caixa de diálogo;
( Seleccione o botão Novo, desça com o rato e clique em Novo Contacto...;
( Surgirá uma nova caixa de diálogo;
( Preencha os campos relativos ao Nome – Próprio; Endereços de correio electrónico;
( Clique no botão Adicionar;
( Por fim clique no botão OK.
2.2.6 – Como organizar pastas no Outlook Express
Quando existem muitas pessoas a enviar-nos Emails é conveniente não deixar todas as mensagens
recebidas na pasta A receber, pelo que convém criar outras pastas para essas mensagens. Por exemplo
43
Email ou Correio Electrónico
criar uma pasta para “Escolas” onde serão
colocadas as mensagens enviadas por outras
escolas. Temos duas formas de criar pastas na
janela de pasta:
1. Através do menu Ficheiro seguido da
opção Pasta > Novo...;
O Surgirá uma caixa (semelhante à do lado)
com a lista das pastas existentes;
O Damos o nome Escolas à nova pasta;
O Seleccionamos a pasta Pastas Locais, uma
vez que pretendemos que esta fique uma
sub-pasta desta;
O Clique no botão OK.
2. Clicamos com a tecla do lado direito do rato sobre
a pasta Pastas Locais;
O Surgirá uma lista de opções (semelhante à do lado),
seleccionando a opção Nova pasta...;
O A partir daqui o processo é o mesmo que o indicado
anteriormente.
Exercício 5
Criar pastas no menu vertical.
( Coloque o cursor do rato em cima da pasta Pastas Locais;
( Clique com a tecla direita do rato;
( Seleccione a opção Nova pasta...;
( Surgirá uma janela de diálogo;
( Escreva o Nome da pasta: “Escolas”;
( Finalmente clique em OK.
Verificará que já tem uma nova pasta na janela de pastas.
44
2.3 - Anexo: Abertura e utilização do
correio electrónico através do serviço
megamail.pt
Esta secção foi retirada integralmente do sítio da uARTE (http://www.uarte.mct.pt/ajuda/
manuais/guiamm.asp), tendo sido introduzidas apenas correcções a nível gráfico e ortográfico.
2.3.1 - Obtenção de uma conta
Através do browser que estiver a utilizar ligue-se à Internet no seguinte endereço:
http://www.megamail.pt/. Verá surgir-lhe uma janela semelhante à que lhe apresentamos no quadro
seguinte onde deverá escolher: Novo utilizador.
Após carregar nesta
primeira opção surgirá o
quadro seguinte em que lhe
são
apresentadas
as
condições de utilização deste
serviço, que deverá ler, se
estiver de acordo carregue no
botão: aceito.
45
Email ou Correio Electrónico
Nesta janela deverá preencher o formulário que lhe aparece, não se esquecendo de nenhum dos
campos assinalados com * (asterisco) que são de preenchimento obrigatório.
No primeiro campo, utilizador deverá escolher qual irá ser o seu endereço de E-mail, não podendo
ter espaços, caracteres acentuados, etc., etc.. Quanto ao código de acesso, tome nota num papel para não
se esquecer mais tarde. Depois de seleccionar o botão OK, a sua conta ficará imediatamente disponível
para enviar mensagens. Passados 10 minutos poderá receber mensagens.
2.3.2 – Enviar Mensagens
A partir do
momento que tenha
uma conta de correio
poderá sempre que
desejar enviar e receber
mensagens. Para isso
deverá digitar no seu
browser http://www.megamail.pt e verá aparecer a janela
ao lado onde irá inserir
a sua identificação e
código de acesso.
46
2.3 - Anexo:Abertura e utilização do correio electrónico através do serviço
megamail.pt
Chegado a esta janela,
deverá
seleccionar
escrever.
Na nova janela que se abre deverá escrever a sua mensagem. Em primeiro lugar e no campo Para
escreva o endereço de correio electrónico do destinatário. Se desejar que a mensagem seja também
enviada para uma
segunda
pessoa,
preencha também o
campo Cópia para. O
campo BCC: é utilizado se
desejar enviar uma
mensagem para um
destinatário que pretende
manter no anonimato.
Deverá ainda preencher o
campo Assunto e depois
escrever, agora sem
restrições de caracteres, a
mensagem que desejar.
No final carregue
no botão Enviar.
47
Email ou Correio Electrónico
Se desejar enviar
um ficheiro em anexo a
esta
mensagem,
carregue no botão
Procurar... .
Chegado a este quadro deverá seleccionar
no seu computador o ficheiro, de qualquer tipo,
que deseja enviar. Deverá ter em atenção o
tamanho do ficheiro para não sobrecarregar a caixa
de correio do destinatário e não exceder os limites
impostos pelos operadores. No final faça enviar.
De seguida iremos ver o que deve fazer para
ler as mensagens que lhe
enviam.
Tendo entrado, no
Megamail, inserindo o seu
nome de utilizador e
código de acesso, poderá
observar as mensagens
que lhe foram enviadas.
Relativamente a cada
mensagem, poderá ler a
data de emissão, o
remetente, o assunto e o
tamanho da mensagem.
Se desejar ver o conteúdo
de uma mensagem deve
dar dois “clicks” no
assunto.
Na janela ao lado
pode observar as várias
opções (a vermelho) que
pode escolher.
48
3
FrontPage
Express
49
3.1 - O que é o FrontePage Express
Front Page Express
Para aceder ao programa que vai permitir construir a página da escola temos que pressionar o
botão Iniciar e proceder à seguinte selecção: Programas / Acessórios / Ferramentas da Internet /
FrontPage Express, fazendo um clique com o apontador do rato sobre este.
Surgirá então uma janela de trabalho, parecida à apresentada abaixo, onde se pode identificar:
( A Barra de Título;
( A Barra de Menus;
( A Barra de Ferramentas de Formatação;
( A Barra de Ferramentas Padrão;
( Outras Barras de Ferramentas;
( A Área de Edição;
( A Barra de Estado (na base da janela).
Barra de
Ferramentas
Padrão
Barra de Menus
Barra de Título
Barra de
Ferramentas de
Formatação
Áreas de Edição
ou
Área de Trabalho
Barra de Estado
A Barra de Título indica o nome do programa com o qual se está a trabalhar, no caso, o FrontPage
Express e o título da página Web.
50
3.2 - Barra de menus
3.2.1 – Menu Ficheiro
Nota: Indicaremos, sempre que exista, o botão equivalente aos
comandos dos menus.
Comando Novo...
Permite criar uma nova página.
Comando Abrir...
Abre documentos já existentes na Web.
Comando Fechar
Permite ao utilizador fechar a página
em construção.
Comando Guardar e Guardar Como...
Têm a mesma função: guardar em disco a
página ou páginas que se construiu. Quando se
guarda uma página pela primeira vez, aparece a janela abaixo, que permite definir o local onde guardar
a página, assim como o nome a utilizar para o ficheiro. O campo Título da página é preenchido com o
título da página. O campo Localização da página deve ser apagado e o local onde se vai guardar o ficheiro
é definido através do botão Como ficheiro....
É esta a janela que aparece quando se utiliza o comando Guardar pela primeira vez ou sempre que
se utiliza o comando Guardar como.
Depois de ter guardado a página pela primeira vez pode-se simplesmente usar o comando Guardar
para guardar as alterações entretanto introduzidas, de forma automática na pasta e com o nome dos
ficheiros já definidos anteriormente.
Comando Propriedades da Página...
Define as diferentes características da página desde o título, uma cor para o fundo da página,
uma imagem de fundo, ou até um som de fundo. Aparecerá uma janela com quatro separadores: Geral,
Fundo, Margens e Personalizar.
51
Front Page Express
i) Geral
Aqui pode-se alterar o título
que se deu quando se gravou o
ficheiro ou dar-lhe um título novo,
caso ainda não se tenha gravado o
ficheiro, no campo Título. Pode-se
também escolher um som de fundo
dando a localização de um ficheiro
com extensão wav ou mid para este
efeito.
ii) Fundo
Aqui pode-se definir uma cor
diferente para o fundo, ou mesmo
uma imagem de fundo.
Apresentam-se apenas os dois
primeiros separadores por serem os
mais utilizados.
Comando Configurar Página...
Facilita a caracterização da página para uma impressão mais eficaz.
Comando Visualizar Impressão
Permite ao utilizador prever a forma como a página irá ser impressa.
Comando Imprimir...
Dá a oportunidade de imprimir em papel a página (ou páginas) que se pretende obter
ou arquivar. Quando se clica neste comando surge uma janela, na qual se pode escolher as
características de impressão pretendidas (número de cópias, impressora a utilizar, posição do papel,
etc.).
52
3.2 - Barra de menus
Comando Enviar...
Permite enviar a página que se está a visualizar para um ou mais clientes de Email.
Comando Sair
Sai do FrontPage Express.
3.2.2 – Menu Editar
Comando Anular
Anula a acção anterior (desfaz a última coisa
que se fez).
Comando Refazer
Refaz a acção caso se tenha anulado esta.
Comando Cortar
Este botão retira um objecto ou texto, quando
seleccionado, do local onde se encontra, colocando-o num
espaço de memória designado por “Área de Transferência”.
Depois será possível colocar este objecto noutro local, através
da operação de colagem.
Comando Copiar
Permite duplicar um objecto ou texto, que esteja seleccionado, fazendo uma cópia deste
na Área de Transferência. Depois será possível colocar este objecto noutro local, através da operação de
colagem. Esta operação diferencia-se da operação de corte por não retirar o objecto do local onde se
encontra.
Comando Colar
Cria no local de edição actual uma cópia do objecto existente na Área de Transferência.
Utiliza-se no seguimento dos comandos cortar e colar para colocar no local pretendido o objecto
cortado ou copiado.
Comando Seleccionar tudo
Selecciona todo o documento em que se está a trabalhar.
Comando Localizar
Permite procurar um excerto de texto na página que se está a visualizar.
Para tanto, o comando apresenta uma janela de diálogo, na qual se pode introduzir o texto a
procurar.
53
Front Page Express
Comando Substituir
Substitui um excerto de texto na página que se está a visualizar.
Comando Marcador
Permite marcar um local da página que se está a construir por forma a que se possa aceder a esta
parte da página a partir da mesma.
Exemplo: suponha-se que há uma página onde se pretende ir, a partir do topo dessa página, para
uma outra parte marcada da mesma página. Veja-se a figura em baixo.
Neste caso pretende-se que ao clicar no “1” de cima a página vá para o conjunto de 111111 e ao
clicar no “2” vá para o conjunto de 222222. Para isso selecciona-se o conjunto de 111111 e clica-se no
comando Marcador.
Aí dá-se o nome ao marcador (deu-se o nome de 1
neste caso) clica-se em OK e tem-se o marcador. Para o
conjunto de 222222 far-se-ia o mesmo. Os próximos
passos consistem em seleccionar o “1” de cima e criar
uma hiperligação para #1 e fazer o mesmo para o “2”.
Comando Hiperligação...
Permite criar uma hiperligação.
Em primeiro lugar deve-se seleccionar o texto que pretendemos que seja uma hiperligação. Ao
clicar neste comando irá aparecer uma janela onde se pode colocar a hiperligação pretendida. No caso
de ser um endereço que aponte para uma página exterior deve-se colocar o endereço completo, por
exemplo, http://www.utad.pt. Se for uma página que esteja ao mesmo nível da página actual e pertença
ao nosso sítio ou site deve-se colocar um endereço relativo. Por exemplo, se estiver na página index.html e
se quiser criar uma hiperligação para o ficheiro quemsomos.html que se encontra na mesma pasta, então
54
3.2 - Barra de menus
deve-se colocar quemsomos.html no campo
URL da janela acima. Se se quiser que
aponte para um marcador, como no caso
do exemplo do comando Marcador, basta
escrever #nomemarcador. Já no caso de um
endereço de Email bastaria seleccionar a
opção mailto: no campo Tipo de hiperligação
e completar com o endereço de
Email pretendido, por exemplo:
mailto:[email protected].
Comando Remover hiperligação
Remove uma hiperligação.
Comando Propriedades do tipo de letra
Altera as propriedades do tipo de letra, tais como o tipo, o estilo e o tamanho.
3.2.3 - Menu Ver
Este menu permite mostrar/ocultar as barras de
ferramentas do FrontPage Express.
Comando Actualizar
Permite actualizar o código. No caso de este
ter sido alterado pergunta se se pretende gravar o
ficheiro.
Comando HTML...
Permite ver e alterar o código
(linguagem de programação) utilizado para
definir a página que se está a visualizar.
O tipo de código mais habitual é o
HTML.
55
Front Page Express
3.2.4 – Menu Ir para
Comando Retroceder
Volta para a página carregada anteriormente
na área de trabalho do FrontPage Express.
Comando Avançar
Avança uma página, desfazendo um passo de
retrocesso. Caso ainda não tenha dado nenhum passo
para trás, este comando encontrar-se-á desactivado.
Os outros comandos deste menu permitem aceder aos
diversos serviços da Internet, sendo auto-explicativos.
3.2.5 – Menu Inserir
Comando Inserir Quebra...
Este comando serve geralmente para dar um espaço
mais pequeno entre duas linhas. Para isso ao clicar no
comando irá aparecer uma janela
Estando seleccionada a primeira opção (Quebra de
linha normal) e clicando em OK irá ter como efeito um espaço
apenas entre a linha onde estamos e a linha seguinte ao
contrário da tecla ENTER que deixa dois espaços.
Comando Inserir linha horizontal...
Com este comando poder-se-á colocar uma
linha horizontal a separar duas linhas.
Se desejar modificar as características dessa
linha separadora, então deverá fazer duplo–clique
com o apontador do rato sobre ela.
56
3.2 - Barra de menus
Comando Inserir Símbolo...
Ao seleccionar este comando irá aparecer a janela seguinte.
Caso se pretenda inserir um destes símbolos, por exemplo o símbolo ©, basta seleccionar o símbolo
pretendido e clicar na botão Inserir.
Comando Inserir Comentário...
Permite inserir um comentário num local da página que se pretenda. Serve apenas para uso
durante o tempo de construção da página e este não é visível a partir do browser ao utilizador final.
Comando Inserir Imagem...
Permite inserir uma imagem.
Ao seleccionar este comando aparecerá a janela ao lado.
Deve-se pressionar o botão Procurar para indicar a
localização do ficheiro que contém a imagem que se pretende
inserir.
Nota: As imagens que se pretendem integrar devem ser copiadas
para a directoria que contém os restantes ficheiros da publicação, antes de
serem integradas. Mesmo assim, convém verificar se a inserção da imagem
foi efectuada de forma correcta. Para tal, terá de seleccionar a imagem
(clicando sobre ela) e depois fazer Editar / propriedades da imagem e verificar
se na janela aparece somente o nome do ficheiro. Caso contrário, deverá
apagar toda a informação suplementar. Deve utilizar apenas imagens no
formato GIF ou JPG.
Comando Inserir Vídeo...
Permite inserir um vídeo. É semelhante ao caso anterior, mas neste caso dever-se-á escolher
ficheiros no formato avi.
Comando Inserir Som de fundo...
Pode-se também escolher um som de fundo dando a localização de um ficheiro no formato wav
ou mid para este efeito.
57
Front Page Express
Comando Inserir Ficheiro...
Trata-se de um comando muito útil pois permite inserir o conteúdo de uma página Web dentro de
outra. Assim, se por exemplo tiver um ficheiro chamado topo.html onde se tenha apenas o topo que se
quer colocar em todas as nossas páginas Web, basta fazer Inserir Ficheiro, no início da cada nova página
do sítio ou site e automaticamente ele ficará como topo.
Comando Inserir Componente WebBot...
Trata-se de um comando que permite inserir algumas funções extra, como Incluir o
conteúdo de um ficheiro, inserir a data ou data e hora (Marca de hora) da última actualização de um
ficheiro e Procurar.
i) Incluir
Tal como no comando Inserir Ficheiro este
comando também inclui o conteúdo do ficheiro
dentro de outro. Recorrendo ao exemplo dado
aquando da explicação do comando Inserir
Ficheiro, ao indicar topo.html como sendo o ficheiro
a inserir verifica-se que tem o mesmo efeito.
Nota: existe uma grande diferença entre os comandos Inserir componente WebBot e Inserir Ficheiro. Utilizando este comando
e modificando o ficheiro topo.html todos os ficheiros onde tenha sido utilizado o componente Incluir serão automaticamente
alterados.
ii) Marca de hora
Com este comando será possível, por
exemplo, ter numa parte da página a indicação
da data da última actualização do ficheiro.
58
3.2 - Barra de menus
Comando Inserir Painel Rolante...
Faz com que ao inserir um certo texto, previamente seleccionado, este fique com um efeito de
painel rolante.
3.2.6 – Menu Formatar
Comando Formatar Tipo de letra...
Selecciona o tipo de letra a ser utilizado na construção
da página. Sugere-se que sejam utilizados os formatos mais
conhecidos: Times New Roman e Arial.
Algumas das características da
janela anterior podem ser atribuídas a
partir de alguns elementos da Barra de
Ferramentas de Formatação.
59
Front Page Express
É possível escolher e formatar o tipo de letra (fonte) a utilizar.
Negrito
Itálico
Sublinhado
As letras N, I e S estão associadas ao tipo letra negrito, itálico e sublinhado, respectivamente.
Cor de texto
Este botão altera a cor do texto seleccionado. Esta opção é útil quando o utilizador quer
destacar palavras ou frases.
Aumentar e Diminuir letras
Servem para aumentar e diminuir, respectivamente, o tamanho da letra do
seleccionado.
texto
Avanço e recuo das margens
Estes botões servem de avanço ou recuo das margens dos elementos da página
(quer para textos quer para imagens).
Os botões
para a esquerda
permitem efectuar a leitura da esquerda para a direita e da direita
Comando Formatar Parágrafo...
Selecciona o tipo de parágrafo e
determina o seu alinhamento. Por
exemplo, faz sentido que se utilize para
os títulos um dos tipos de cabeçalhos
indicados.
Existem alguns elementos da Barra de Ferramentas de Formatação
que têm a mesma função do Comando Formatar Parágrafo, como seja o
caso dos apresentados em baixo e ao lado.
Alinhamento: Esquerda Centro
60
Direita
3.2 - Barra de menus
Comando Formatar Marcas e numeração...
Com este comando facilmente se criam as marcas ou numerações a baixo
representadas, bastando para isso seleccionar o texto que se pretende.
Comando Formatar Fundo...
Ao seleccionar este comando irá aparecer a janela que apareceu no menu Ficheiro (quando se
seleccionou o comando Propriedades da página) no separador Fundo já explicado anteriormente.
Comando Remover formatação
Com este comando retira-se todo o tipo de formatação que se possa ter feito a um dado texto. Por
exemplo, se havia uma parte do texto que se tinha colocado a Negrito e com a cor azul ao seleccionar este
texto e ao clicar no comando Remover formatação, automaticamente a cor voltará à inicial bem com
desaparecerá o Negrito.
3.2.7 – Menu Ferramentas
Comando Avançar
Já explicada anteriormente no Menu Ir para.
Comando Retroceder
Já explicada anteriormente no Menu Ir para.
Comando Seguir hiperligação
Tal como o próprio nome indica, ao seleccionar na página Web uma hiperligação e clicar em
Seguir hiperligação a área de trabalho do FrontPage Express será preenchida com a página mencionada na
hiperligação.
Ainda relacionado com este comando existe o botão apresentado ao lado que, permite parar o
carregamento da página para a área de trabalho.
61
Front Page Express
Comando Opções do tipo de letra
Como se pode depreender da janela
ao lado, este comando servirá apenas para
quem pretender criar páginas Web para
idiomas diferentes dos tradicionalmente
utilizados (EUA ou Europa Ocidental).
3.2.8 – Menu Tabela
Comando Inserir tabela...
Este comando serve para criar uma tabela.
Se estiver com o cursor fora de uma tabela e seleccionar o
menu Tabela só aparece o comando Inserir tabela... como
seleccionável.
Ao seleccionar este comando
aparecerá a janela
do lado. Aqui
poder-se-á inserir
o número de
linhas e colunas
que se pretende
para a realização
da tabela, bem como se tem ou não rebordo (se se colocar
o valor do campo Tamanho do limite a zero o rebordo da
tabela desaparecerá). Pode indicar ainda o tamanho da
tabela.
62
3.2 - Barra de menus
Comando Inserir linhas ou colunas...
Serve para acrescentar linhas ou colunas a
uma tabela já existente.
Comando Inserir célula
Permite inserir uma célula.
Comando Inserir legenda
Inserir a legenda da tabela.
Comando Unir células
Depois de seleccionadas várias células este comando permite unir as mesmas.
Comando Dividir células...
Divide uma célula em linhas e/ou
colunas.
Comando Seleccionar célula
Selecciona a célula onde está colocado o cursor.
Comando Seleccionar linha
Selecciona a linha onde está colocado o cursor.
Comando Seleccionar coluna
Selecciona a coluna onde está colocado o cursor.
Comando Seleccionar tabela
Selecciona a tabela onde está colocado o cursor.
63
Front Page Express
Comando Propriedades da legenda
Este comando só estará seleccionável se
tiver introduzido a legenda.
Nesse caso aparecerá a seguinte janela.
Comando Propriedades da célula
Ao seleccionar este comando aparecerá a janela seguinte.
É muito importante dar uma certa
atenção às propriedades da célula, pois
a utilização de tabelas em páginas Web é
muito util para ordenar os vários
elementos constituintes de uma página.
Por exemplo, pode-se ter uma tabela em
que uma das suas células irá conter um
texto com alinhamento horizontal à
esquerda e alinhamento vertical ao
centro; eventualmente poderá ter uma
cor de fundo ou mesmo uma imagem.
Comando Propriedades da tabela
Serve para editar as propriedades
da tabela.
Outros botões
Ferramentas Padrão são:
da
Barra
de
Mostrar / ocultar Permite mostrar
ou ocultar informação.
Ajuda Permite aceder a documentação variada sobre o programa.
64
3.3 - Como criar uma Página da Escola
O principal objectivo desta secção é ilustrar a utilidade das funcionalidades e características
apresentadas nas secções anteriores. Para o efeito recorremos a um exemplo prático que poderá ser
muito útil para a maioria das escolas; trata-se da criação da página da escola.
Primeiro, deve-se criar uma pasta no computador onde irão ser
guardadas as páginas (ou apenas a página) da escola. Para isso faz-se
duplo clique sobre o ícone O Meu Computador, depois selecciona-se
C: e aí cria-se uma pasta de nome, por exemplo, siteescola.
De seguida abre-se o FrontPage Express e grava-se o ficheiro que
está em branco; para isso, selecciona-se o botão Guardar.
Aparecerá a seguinte janela:
No campo Título da Página coloca-se o título que se quer dar à página, por exemplo, “Escola do 1º
Ciclo do Ensino Básico do Espiguinha” e apaga-se o conteúdo do campo Localização da página.
A janela ficará:
O passo seguinte consiste em clicar no botão que
diz Como ficheiro... seleccionar a pasta criada
anteriormente, e dar o nome index.html ao ficheiro, pelo
que terá que ficar com o seguinte aspecto:
65
Front Page Express
A partir deste momento pode-se desenvolver a nossa página Web.
Pode começar-se por criar um texto na área de trabalho do FrontPage Express. Depois de elaborado
o texto pretendido, pode-se formatá-lo com a utilização dos botões da barra de formatação.
Experimente escrever o seguinte texto:
Escola do 1º Ciclo do Ensino Básico do Espiguinha
O aspecto será o seguinte:
Seleccione o texto, centre-o,
formate-o...
... e altere a cor a seu gosto.
Nota: Não se esqueça de ter todo
o texto seleccionado, pois só verá
resultados para o texto que estiver
seleccionado.
No nosso caso alterou-se a
formatação do parágrafo de Normal para
Cabeçalho 3 e o tipo de letra (fonte) de
Times New Roman para Arial e escolheuse um azul escuro para a cor.
66
3.3 - Como criar uma Página da Escola
Neste momento a página tem o seguinte aspecto:
Grava-se o ficheiro; para isso,
selecciona-se o botão
.
A linguagem de programação/ desenvolvimento de páginas Web HTML permite a integração de
elementos gráficos de separação entre elementos de texto (linhas horizontais).
Para tal coloque o cursor no final do texto que escreveu e seleccione Inserir – Linha Horizontal.
Se desejar modificar as características dessa linha separadora, então deverá fazer duplo–clique
com o apontador do rato sobre ela.
A forma mais simples de fazer com que o texto fique distribuído pela superfície da página é
utilizando tabelas. Pode inserir uma tabela na zona onde se encontrar o cursor, fazendo no menu Tabela
– Inserir tabela, preenchendo o quadro que surge e pressionando OK.
Pode agora observar o resultado da sua actividade tal como será visto pelos outros “cibernautas”
se abrir o browser e escolher este ficheiro.
3.3.1 – Inserção de uma imagem
Sempre que desejar, o utilizador pode integrar imagens nas publicações para a Internet. Para isso
precisa de colocar o cursor na posição onde deseja colocar a imagem, fazer Inserir imagem e indicar a
localização do ficheiro que contém a imagem que pretende publicar.
Nota: Tal como já foi dito anteriormente, as imagens que se pretendem integrar devem ser copiadas para o directório
que contém os restantes ficheiros da publicação, antes de serem integradas. Mesmo assim, convém verificar se a inserção da
imagem foi efectuada de forma correcta. Para tal, terá de seleccionar a imagem (clicando sobre ela) e depois fazer Editar /
67
Front Page Express
propriedades da imagem e verificar se na janela aparece somente o nome do ficheiro. Caso contrário, deverá apagar toda a
informação suplementar. Deve utilizar apenas imagens no formato GIF ou JPG.
Se se quiser alterar o tamanho da imagem pode-se manipulá-la pelas “pegas” que surgem quando
ela está seleccionada (para a seleccionar basta colocar o apontador do rato sobre ela e pressionar uma
vez o botão do lado esquerdo do rato). Se pressionar duas vezes em rápida sucessão é aberta uma janela
com as propriedades da imagem.
Para pequenos ajustes no tamanho da imagem coloca-se o apontador do rato sobre uma das
“pegas” e arrasta-se mantendo-se premido o botão do lado esquerdo do rato. As “pegas” dos cantos da
imagem provocam a alteração proporcional do tamanho, enquanto que as “pegas” do meio dos lados
permitem apenas a movimentação desse lado, resultando numa deformação da imagem.
Para grandes ajustes do tamanho da imagem, é aconselhável trabalhar com uma aplicação editora
de imagens e repetir, no final, o processo de integração da imagem, no documento para publicação na
Internet.
Pode ainda integrar imagens como fundo da página. Para tal basta seleccionar Ficheiro /
Propriedades da página, escolher a divisória Fundo, assinalar a caixa Imagem de fundo e indicar o ficheiro
desejado.
Como exercício, integre uma imagem na sua página assim como um fundo gráfico. Depois grave
a página que obteve. Observe o resultado da sua actividade tal como será visto pelos outros na Internet.
3.3.2 – Criar hiperligações na sua página
Para criar ligações entre um elemento e uma página da sua publicação (página ou páginas) deverá
ter aberta todas as páginas que compõem essa publicação.
Deve depois seleccionar o elemento que deseja que funcione como hiperligação e fazer Inserir
hiperligação, ou, em alternativa, pressionar o botão de hiperligação que se encontra na barra de
ferramentas (inserir símbolo de hiperligação)
Na janela de diálogo que então aparece deverá seleccionar o nome do ficheiro (destino desejado).
Se entender criar uma hiperligação para um endereço da Internet deverá proceder da mesma
maneira, escolhendo World Wide Web, indicando de seguida o endereço pretendido com a indicação
do protocolo (isto é, na forma http://www.uarte.mct.pt/) na linha URL. Por exemplo, inclua na sua
página uma hiperligação para o sítio Espiguinha (http://www.espigueiro.pt/espiguinha).
3.3.3 – Gravar a sua página e publicá-la num servidor da Web
A sua publicação (página) só estará acessível a todos os utilizadores da Internet quando for
copiada para o disco rígido de um computador que esteja permanentemente ligado à Internet e que
esteja a executar uma aplicação especial que possibilite a consulta dos ficheiros nele armazenados – um
servidor WWW.
Pode publicar o resultado das suas actividades num dos endereços disponibilizados pelo Programa
Internet na Escola. Para tal deve informar-se junto da uARTE (Unidade de Apoio à Rede Telemática
Educativa) para conhecer o endereço do servidor, o login e a password que lhe foram atribuídos.
Para publicar o resultado deve iniciar uma sessão de trabalho com uma aplicação cliente FTP
(File Transfer Protocol) e copiar todos os ficheiros para o seu directório. Para isso consulte o Guião de
Operação Elementar do WS_FTP em anexo.
Neste processo, é efectuada uma cópia dos ficheiros que se encontram no seu computador para o
“seu” directório no servidor. Convém que efectue o seu trabalho sempre no seu computador e só depois
de terminado um conjunto significativo de tarefas seja efectuada a transferência para o servidor.
68
3.3 - Como criar uma Página da Escola
3.4 - Anexo: guião de
operação elementar
do WS_FTP
Tal como na secção dedicada à utilização do Megamail, esta secção foi retirada integralmente do
sitio da UTAD (http://www.ci.utad.pt/), tendo sido introduzidas apenas correcções a nível ortográfico.
3.4.1 – Introdução
O serviço de FTP (File Transfer Protocol) permite obter documentos ou software de sítios ou sites da
Internet. Permite ainda colocar informação nesses mesmos sites, desde que o utilizador tenha permissão
para tal.
Para utilizar este serviço pode usar o browser que vem instalado no seu computador, ou seja, o
Internet Explorer. Para se utilizar o browser para aceder a um sítio de FTP, deve-se preceder a identificação
desse site pelo prefixo ftp://, seguindo-se o nome do site.
3.4.2 – Utilizando o programa WS_FTP para colocação das páginas
das escolas na Internet
Este software é dedicado principalmente à colocação das páginas das escolas no servidor de WWW,
o que no entanto não impede a sua utilização para a obtenção de software em sites de ftp. A forma de
utilização deste programa vai ser ilustrada de seguida com a colocação de uma página na Internet.
O acesso ao programa pode ser feito através do botão Iniciar / Programas / Ws_ftp/
Ws_ftp95 LE.
Na janela de diálogo que aparece deve preencher os campos Profile Name com o nome com o qual
quer identificar a ligação, por exemplo Directoria de Internet, o campo Host Name/Address com o nome
do servidor a que irá aceder, no caso de querer colocar a página da escola será o indicado na carta
enviada pela FCCN e finalmente o campo User ID com o username da respectiva escola (esta última
informação foi enviada na carta que a FCCN mandou às
escolas), o qual terá o formato u XXXXX . Deve então carregar
em OK.
Ser-lhe-á pedida a password da
escola (especificada também na carta
que a escola recebeu da FCCN).
69
Front Page Express
Aguarde um pouco enquanto se faz a ligação ao servidor. A partir do momento em que a ligação
for estabelecida vai aparecer no quadro esquerdo uma listagem dos ficheiros existentes no computador
(que está na escola) e no quadro direito, uma lista dos ficheiros que a escola possui no servidor (página
actualmente disponível na Internet).
Para poder transferir ficheiros (exemplo: páginas de Internet) deve entrar na directoria html (que
a escola possui no servidor) e também entrar na directoria do disco do computador da escola onde tem
os ficheiros a transferir. De seguida seleccione os ficheiros que pretende colocar no servidor (exemplo:
uma página da Internet, não esquecendo de também seleccionar os ficheiros de imagens, etc., que de
algum modo estão ligados à página), carregando depois na seta
.
Se pretender modificar as páginas de Internet da escola que já possui no servidor, pode transferilas do servidor para o computador da escola. Para tal deve executar um procedimento idêntico, isto é,
seleccionar os ficheiros a transferir do servidor (quadro do lado direito) e a directoria no computador
da escola onde pretende colocar os ficheiros (quadro do lado esquerdo), carregando em seguida na seta
.
Quando tiver finalizado as transferências pretendidas deve terminar a ligação, carregando no
botão Close. Finalmente deve carregar no botão Exit para sair da aplicação.
70
Bibliografia
- O Guia Fácil da Internet. (1999). Série McGraw-Hill.
- Coelho, Pedro (1997). Criação Fácil de Páginas Web com Office 97 & FrontPage98. Lisboa: FCA – Editora
Informática.
- Eça, Teresa Almeida de (1998). NetAprendizagem: A Internet na Educação. Porto: Porto Editora.
- Clix – Bem-Vindo à Internet. http://bvi.clix.pt
- Guerra, Rui Marques (2000). Como Procurar Informação na Internet. In: http://www.digito.pt/
tecnologia/artigos/tecart62.html
- Guião de Operação Elementar do WS_FTP. http://www.ci.utad.pt/
- Guião de Operação Elementar com o FrontPage Express. http://www.uarte.mct.pt/ajuda/manuais/
guiaofp.html.
- Guia Megamail – http://www.uarte.mct.pt/ajuda/manuais/guiamm.asp
- Iniciando no FrontPage Express 5.0 – http://www.obrasil.com/servico/designer/ssfpepg2.htm
- A Internet e a Escola – http://planeta.clix.pt/motohistoria/escola.htm
- Escola e Internet. O que fazer? – http://www.terravista.pt/ancora/2176/trabalhos.html
?
- Marquès, Pere (1998). Usos Educativos de Internet
www.pangea.org/org/espiral/usosred.htm
La Revolución de la Enseñanza? – http://
- Arnold, Michael (1997). Using the Web to Augment Teaching and Learning. http://www.curtin.edu.au/
conference/ascilitie97/papers/Arnold/Arnold.html.
- Gina Marques SANTOS e Manuel Cabral Santos REIS (2001). Formação de Professores de Trás-osMontes e Alto Douro na utilização da Internet – 1ª Fase SCETAD – AEP. In: Actas da II Conferência
Internacional de Tecnologias de Informação e Comunicação na Educação, Centro de Competências
Nónio Século XXI da Universidade do Minho, Braga 2001, pp. 861-871
- Pouts-Lajus, Serge e Riché-Magnier, Marielle (1998). A Escola na Era da Internet. Paris: Editions
Nathan.
- Reis, M. J. C. S., Santos, G. M. M. C., Cristóvão, R. e Morgado, L. (2000). O Recreio da Informática –
Web, Email, FrontPage Express. Universidade de Trás-os-Montes Alto Douro.
71