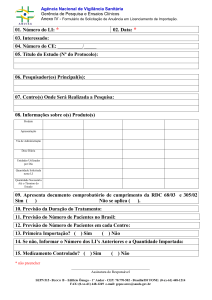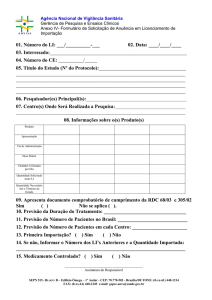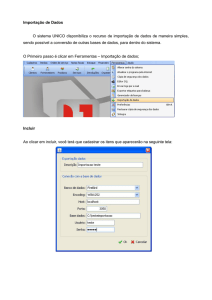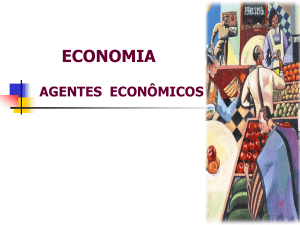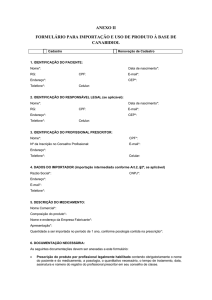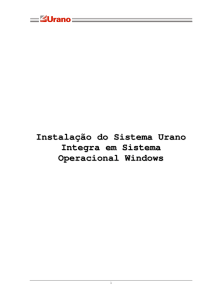Guia de novas funcionalidades Urano Integra 2.2
Propaganda

Urano Indústria de Balanças e Equipamentos Eletrônicos Ltda. Data: Rua Irmão Pedro 709 – Vila Rosa – Canoas – RS 12/05/2014 Fone: (51) 3462.8700 – Fax: (51) 3477.4441 Características do Software Urano Integra 2.2 Revisão: 0 Introdução Este documento contém todas as novas características e funcionalidades implementadas a partir da versão 2.2 do Software Urano Integra, assim como uma breve explicação das mesmas, são elas: - Atualização de versão do banco de dados PostgreSQL; - Importação/exportação automática; - Importação de produtos no formato Urano Topmax S - Informação da quantidade de produtos importados após importação; - Flag não importar validades iguais a zero “0” na importação somente de diferenças; - Associação de layout a produtos; - Manter associação de layouts na importação somente de diferenças; - Integração com o AutoManager; 1 Atualização de versão do banco de dados PostgreSQL A partir desta versão o Integra passa a utilizar o PostgreSQL 9.3. Esta versão do PostgreSQL em relação à antiga possui correções, atualizações e esta mais robusta, além disso, esta versão é totalmente compatível com Windows 7, Windows 8 e Windows Server 2012. É importante ressaltar que a versão 9.3 é compatível com a versão 8.4, permitindo desta forma que um backup realizado em um banco de dados da versão antiga (8.4) seja utilizado na nova versão (9.3). Caso você possua uma versão de PostgreSQL 8.4 e deseje manter um ou mais bancos de dados contidas na mesma, realize um backup deste antes da instalação da nova versão do Integra, para isso siga os passos abaixo: Obs.: A nova versão do Urano Integra é compatível apenas com backups de versões de Integra superiores a 2.1a. 1.1 Efetuando Backup de dados do software Urano Integra através do pgAdmin_III. A seguir os passos necessários para efetuar o backup do banco de dados do software Urano Integra. Realize estes passos com o programa Urano Integra fechado. Passo 1: Abra o PostgreSQL entrando no menu iniciar > Programas > PostgreSQL 8.4 > pgAdmin_III como indicado na imagem abaixo: Passo 2: Dê um duplo clique no servidor do banco de dados e em seguida será solicitada à senha para acesso a ele, digite a senha do mesmo e clique em ok(caso a senha não tenha sido alterada, a senha padrão é P0ostgre$). Passo 3: Selecione o banco de dados que você deseja realizar o backup, clique com o botão direito do mouse sobre ele e vá em Cópia de Segurança. Passo 4: Para selecionar onde será salvo seu arquivo de backup e para dar um nome a ele clique no botão "..." conforme imagem abaixo: Escolha o local onde irá salvar o arquivo de backup, em seguida escolha um nome para o mesmo e clique em Salvar. No exemplo selecionamos a área de trabalho para salvarmos o arquivo de backup e criamos o nome de “backupIntegra” para ele. * Importante: Guarde bem o local onde você salvou seu arquivo de backup. Marque a opção Comandos de inserção e clique em OK. Espere até que o backup seja concluído e clique em Concluído. 1.2 Restaurando o Backup dos dados do software Urano Integra da versão 8.4 para a 9.3 através do pgAdmin_III Abaixo seguem os passos necessários para restaurar o banco de dados do software Urano Integra. Passo 1: Abra o PostgreSQL entrando no menu iniciar > Programas > PostgreSQL 9.3 > pgAdmin_III como indicado na imagem abaixo: Passo 2: Para realizar este procedimento crie um novo banco de dados clicando com o botão direito do mouse em Databases e um clique em New Database conforme imagem: No exemplo damos para banco o nome <urano_integra> no campo “Name”, no campo “Owner” selecionamos a opção postgres e em seguida clicamos em “OK”. Passo 3: Novamente na tela principal, clique com o botão direito do mouse sobre o banco de dados no qual você deseja realizar a restauração e selecione a opção Restore. Após clicar em restore na nova janela que foi exibida, verifique se o caminho para o arquivo de backup está correto, ele deverá ser o mesmo no qual você salvou o arquivo de backup. Com o caminho para o arquivo correto clique em “OK” e em seguida em “Restore”. Ao finalizar o restore dos dados do programa Urano Integra será exibido o log conforme imagem abaixo. Sua restauração foi concluída com êxito. Clique em Done para retornar a tela principal. Passo 4: Este passo é fundamental para o funcionamento correto do gerador de layouts de etiquetas. Novamente selecione o banco de dados que foi restaurado e em seguida clique na ferramenta SQL. Digite o comando ALTER DATABASE <nome do banco> SET bytea_output='escape' e clique no botão Execute query conforme mostra a imagem a seguir. Ao final da execução do comando será exibida uma mensagem de sucesso. Feche esta janela e o programa irá pedir para salvar, clique em Não. A partir deste momento o banco de dados foi restaurado e esta pronto para o uso. Obs.: Lembre-se de configurar o Software Urano integra para que o mesmo aponte para o banco que foi criado. 2 Importação/exportação automática Esta nova funcionalidade permite que o usuário efetue importação e cargas para os equipamentos de forma automática. Ao utilizar esta função o Integra irá importar os arquivos em um formato pré-estabelecido de forma automática sempre que o arquivo escolhido para ser monitorado estiver dentro do diretório padrão para importação. Após realizar a importação o arquivo monitorado será renomeado para a extensão “.bkp”. Deve-se lembrar que o programa Urano Integra e o Integra Services devem estar em execução para que esta função seja executada. Ao ativar esta função o cliente pode escolher por realizar dois tipos de operação de importação automática: - Verificação automática: O sistema Urano Integra realiza uma verificação no diretório padrão no intervalo de 1 minuto. Caso possua o arquivo a ser monitorado, a importação é realizada. Obs.: Para que todos os dados sejam exportados automaticamente para todos os equipamentos, ative a flag “Exportar os dados para todos os equipamentos após a importação”. Obs.: Lembre-se de ativar a flag “Associar todos os produtos a todos os equipamentos após importação dos dados” para que os mesmos sejam associados a todos os equipamentos. Caminho: Menu Configurações > Configurações Avançadas do Sistema> Aba Importação. - Horário agendado: Ao selecionar o horário agendado, a verificação no diretório padrão será realizada somente uma vez por dia e no horário agendado. Caso possua o arquivo a ser monitorado, a importação é realizada. Obs.: Para que todos os dados sejam exportados automaticamente para todos os equipamentos, ative a flag “Exportar os dados para todos os equipamentos após a importação”. Obs.: Lembre-se de ativar a flag “Associar todos os produtos a todos os equipamentos após importação dos dados” para que os mesmos sejam associados a todos os equipamentos. Caminho: Menu Configurações > Configurações Avançadas do Sistema> Aba Importação. 3 Importação de Produtos no formato Urano Topmax S A partir desta versão o programa Urano Integra possui um novo modelo de importação, capaz de importar o arquivo de produto que é gerado para as balanças de modelo Topmax S. O arquivo a ser importado deverá possuir o seguinte nome “produtos.txt” e deverá obrigatoriamente estar no formato Topmax S revisão 1.3 disponível no link: Formato de Arquivos da Balança Topmax S 4 Informação da quantidade de produtos importados após importação Agora ao final de cada importação é informado no Log a quantidade de produtos que foram importados, possibilitando ao usuário saber a o número exato de produtos recebidos após a importação. 5 Flag não importar validades iguais a zero “0” na importação somente de diferenças Agora na importação somente de diferenças além das informações que já eram mantidas serão mantidas também as validades dos produtos cadastrados no Integra caso os produtos importados possuam validade iguais a zero. Está função é importante caso o cliente deseje cadastrar as validades via Integra e manter as mesmas após uma importação de dados, na qual os dados importados não possuam estas informações. Para ativar a flag basta ir até o menu do programa Urano Integra Configurações > Configurações Avanças do Sistema 6 Associação de Layout a produtos A partir desta versão está disponível para uso a associação de layout a produtos para a balança Topmax S. Acesse o menu Etiquetas > Gerador de Layout de Etiquetas Passo 1: Para associar um layout a produtos cadastrados no Urano Integra, o usuário deverá selecionar um layout já cadastrado disponível na tela "gerador de layout de etiqueta" e em seguida clicar no botão "Produtos". Passo 2: Uma tela contendo uma lista com os produtos cadastrados no Integra será exibida, feito isso basta selecionar os produtos que deseja associar ao layout escolhido. Filtros de busca estão disponíveis no topo da tela para facilitar a localização de determinados produtos, as opções "Todos" e "Nenhum" no final da mesma permitem selecionar ou desmarcar todos os produtos rapidamente. Passo 3: Após selecionar todos os produtos que deseja associar ao layout, clique no botão "Salvar" para salvar as alterações feitas ou caso queira cancelar a associação basta clicar no botão "Cancelar" e o sistema retornará a tela anterior sem salvar nenhuma modificação. Para remover uma ou todas as associações de layout basta seguir os passos anteriores e remover o vínculo. Obs.: Cada produto pode conter apenas um layout associado a ele. 7 Manter associação de layouts na importação somente de diferenças Agora na importação somente de diferenças além das informações que já eram mantidas serão mantidas também as informações de layouts vinculados aos produtos. Está função é importante caso o cliente deseje associar os produtos a layouts via Integra e manter estas associações após uma importação de dados, na qual os dados importados não possuam estas informações. 8 Integração com AutoManager A partir desta versão o Integra possui uma função capaz de exportar os status dos equipamentos no formato compatível com o software de gerenciamento AutoManager (Software de Gerenciamento remoto próativo). Para ativar esta função acesse o menu Configurações > Configurações Locais. Para conhecer mais sobre o AutoManager clique Aqui.