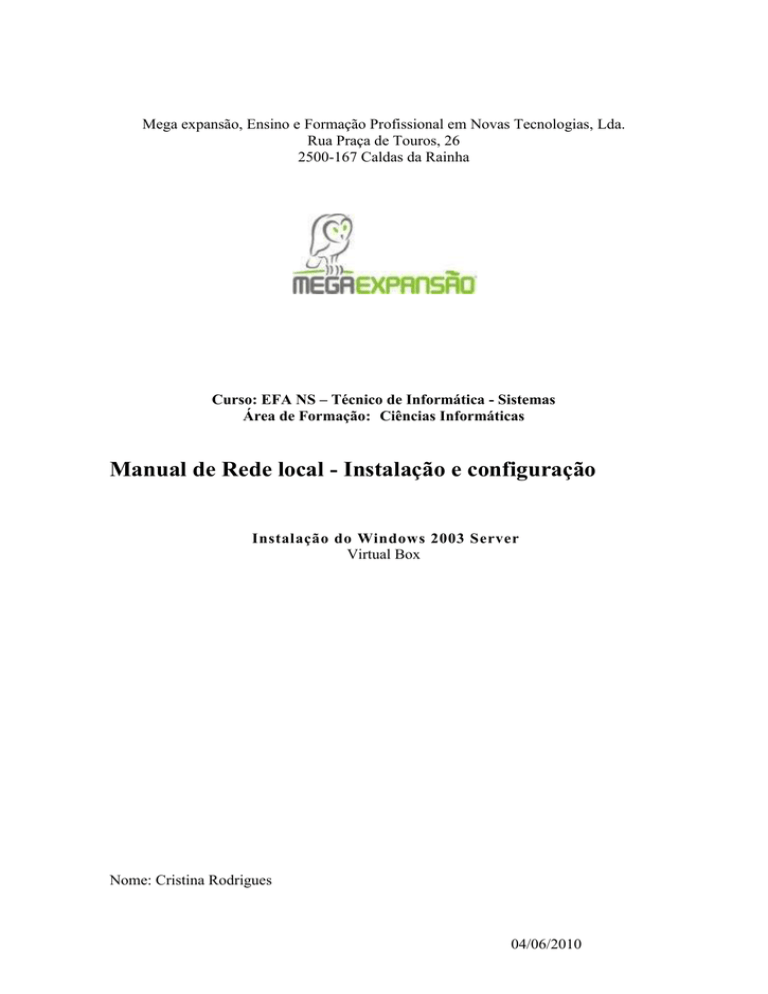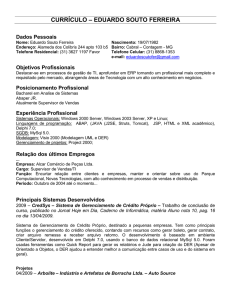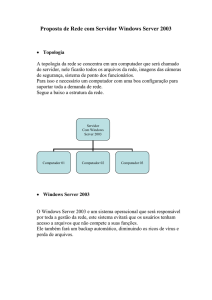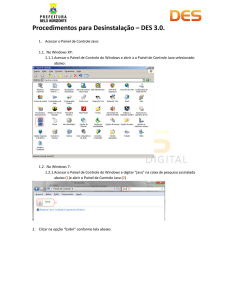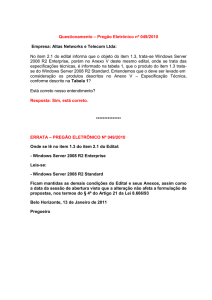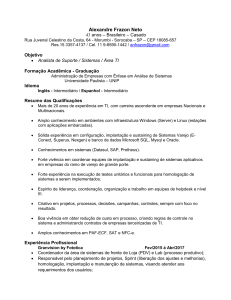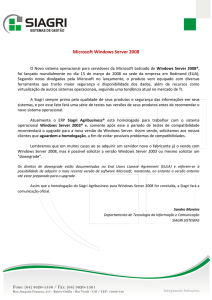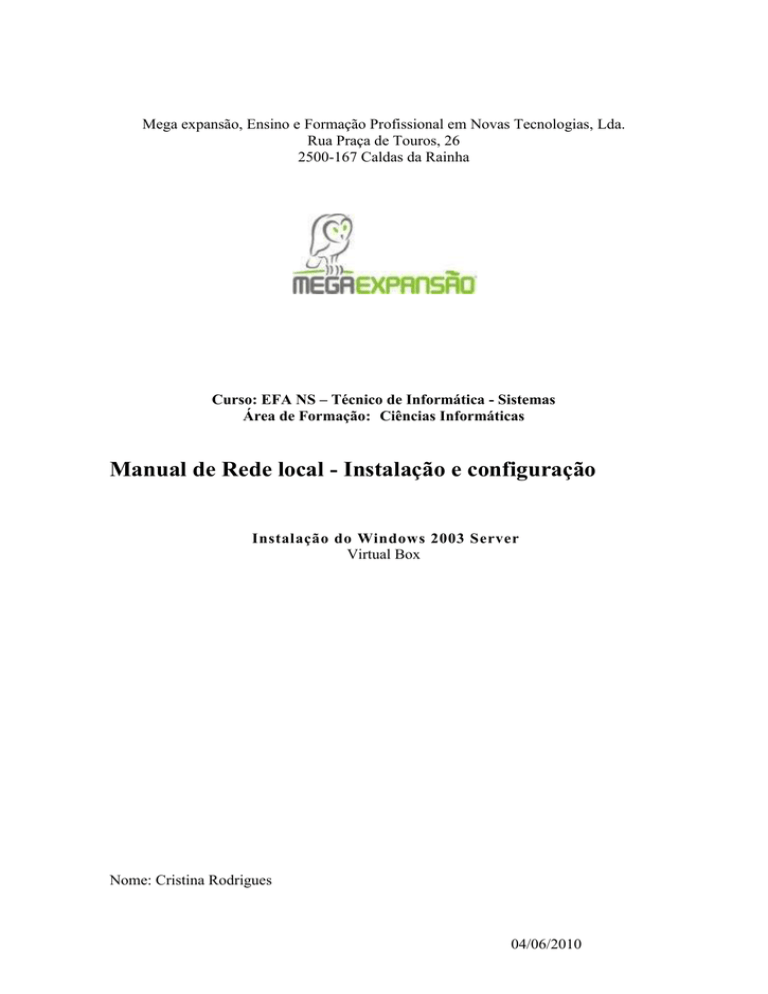
Mega expansão, Ensino e Formação Profissional em Novas Tecnologias, Lda.
Rua Praça de Touros, 26
2500-167 Caldas da Rainha
Curso: EFA NS – Técnico de Informática - Sistemas
Área de Formação: Ciências Informáticas
Manual de Rede local - Instalação e configuração
Instalação do Windows 2003 Server
Virtual Box
Nome: Cristina Rodrigues
04/06/2010
Resumo
Neste manual vamos instalar e configurar o Virtual Box no Windows e o
Windows 2003 Server (Instalação) e da Máquina Virtual.
Página II
Índice
Resumo ............................................................................................................................. II
Índice .............................................................................................................................. III
Lista de Acrónimos ...........................................................................................................V
Introdução ......................................................................................................................... 7
1.1 Apresentação do Virtual Box ............................................................................. 7
1.2 Apresentação do Windows 2003 Server ............................................................ 7
Virtual Box ....................................................................................................................... 8
1.1 Instalação do software Virtual Box ................................................................... 8
1.2 Criação da Máquina Virtual ............................................................................. 16
1.3 Criação de uma Máquina virtual ...................................................................... 19
1.4 Adicionar um 2º Disco ..................................................................................... 25
Windows 2003 Server .................................................................................................... 32
1.1 Instalação do Windows 2003 Server ............................................................... 32
1.2 Implementar o RAID I ..................................................................................... 49
1.3 Criação de Utilizadores .................................................................................... 65
1.4 Monitorização de Eventos ............................................................................... 66
1.5 Visualizar erros do sistema, segurança e de aplicação. ................................... 67
1.6 IIS- Internet Information server ....................................................................... 71
1.7 Promoção do servidor a controlador de domínio ............................................. 77
1.8 Criação de utilizador no Active Directory ....................................................... 85
1.9 Criação de utilizadores no domínio ................................................................. 90
1.10
Adição de computadores ao domínio ........................................................... 90
1.11
Políticas de Segurança .................................................................................. 93
1.12
Cópias de Segurança (Backups) ................................................................... 95
Conclusões .................................................................................................................... 109
Webliografia ................................................................................................................. 110
Página III
Lista de Acrónimos
VM – Virtual Machine
Windows NT - é o nome da família de sistemas operacionais do Windows ao meio
corporativo.
IDE - Ambiente integrado de desenvolvimento
Isso - (. iso) é uma imagem de CD, DVD ou BD de um sistema de ficheiros ISO9660.
Por outras palavras, refere-se a qualquer imagem de um disco óptico, mesmo uma
imagem UDF.
RAID - Redundant Array of Independent Disks, Conjunto Redundante de Discos
Independentes
IIS – Internet Information Server
Página V
Introdução
Aqui vou descrever resumidamente o software de virtualização Virtual Box o sistema
operativo Windows 2003 Server.
1.1 Apresentação do Virtual Box
Virtual Box é um software de virtualização desenvolvido pela Oracle que, como o VM
ware Workstation, visa criar ambientes para instalação de sistemas distintos. Ele
permite a instalação e utilização de um sistema operativo dentro de outro, assim como
seus respectivos softwares, como dois ou mais computadores independentes, mas
compartilhando fisicamente o mesmo hardware.
1.2 Apresentação do Windows 2003 Server
Lançado pela Microsoft em 24 de Abril de 2003, o Microsoft Windows Server
2003, também conhecido como W2K3 ou simplesmente Windows 2003 é um sistema
operacional da Microsoft de rede desenvolvido como sucessor do Windows 2000
Server. É também conhecido como Windows NT 5.2, e era nada mais do que o
Windows XP reformulado. No seu núcleo está uma versão do Windows XP com
algumas funções desligadas para permitir um funcionamento mais estável do sistema.
Tal como o Windows 2000, este apresenta o Active Directory como principal
ferramenta para a administração de domínios. É um sistema utilizado estritamente em
redes de computadores.
O Windows Server 2003 da Microsoft trouxe novas melhorias aos serviços de
rede e ao Active Directory, que agora implementa mais funcionalidades em relação ao
Windows 2000 Server.
Página 7
Virtual Box
1.1 Instalação do software Virtual Box
Aqui vou começar por instalar o virtual box e criar uma nova maquina virtual, também
adicionei um CD e um segundo disco ao Virtual Box. Quando aparecer a janela clique
em Executar para continuar a instalação do programa, ou cancelar para terminar. Neste
caso clique em Executar para aparecer a janela seguinte
Quando aparecer a janela clique em Executar para continuar a instalação do
programa, ou cancelar para terminar. Neste caso clique em Executar para aparecer a
janela seguinte.
Página 8
Janela de Boas vindas, clicar next.
.
Página 9
Escolhemos o virtual box application , clicamos next.
Página 10
Clicamos em Next pois já estava seleccionada a opção.
Página 11
Clicamos em yes para começar a instalação.
Página 12
Clicamos em Install para começar.
.
Página 13
Observamos a instalação.
Página 14
Conclusão do Virtual Box com êxito, clicar Finish.
Página 15
1.2 Criação da Máquina Virtual
Maquina Virtual e um computador que esta dentro de outro, a Maquina Virtual e criada
por um computador que se instala como qualquer outro, nesse programa criasse um
disco rígido Virtual que executará um sistema a partir desse disco, sem necessidade de
particionar o seu disco verdadeiro, estas máquinas servem para testar programas.
Página 16
Seleccionar a quantidade de memória para a Máquina Virtual que é de 256 MB
Clicamos em próximo.
Em baixo criar um novo disco Virtual, tamanho recomendado é de 20480 MB
Página 17
Armazenamento do Disco Rígido Virtual, armazenamento expandido dinamicamente,
clicar próximo.
Em baixo localização do Disco Virtual no Windows 2003 Server e o seu tamanho é de
20.00 GB.
Página 18
1.3 Criação de uma Máquina virtual
Se a configuração do passo anterior, for feito com êxito, criando um novo Disco rígido
Virtual com as características escolhidas, clicar em terminar.
Colocamos um CD Virtual, que +e um meio de armazenamento de dados digitais como
musica e software de computador.
Página 19
Aparece uma janela com o Nome e o sistema operativo e a versão, clicar ok.
Em baixo configuramos a memória,
Página 20
Em baixo seleccionar a categoria do lado esquerdo Armazenamento e clicar em cima
Onde abre uma caixa ao lado com os CDS e os discos existentes, clicar ok.
Página 21
Em baixo adicionar um novo CD Virtual Windows 2003R2PTDisco. ISO, localizado
Nos meus documentos Virtual Box ISSO Windows 2003 R2 PT Disco1 ISSO, depois
clicar em seleccionar.
Página 22
Verificação da existência do novo CD Virtual
Em baixo confirmar se aparece o Windows R2 PT Disco 1.150
Página 23
Voltar ao Armazenamento e conferir se encontra o Disco.
Página 24
1.4 Adicionar um 2º Disco
Caso algum sector de um dos discos venha a falhar, basta recuperar o sector defeituoso
copiando os arquivos contidos no segundo disco. O 2 disco pode ser útil
quando um está cheio e precisa de mais espaço para instalar um novo sistema operativo
ou para implementar o RAID.
È sempre bom adicionar um segundo Disco, para ter mais memória, adicionar um
Novo sistema operativo e também para implementar o Raid.
Página 25
Seleccionar opção Armazenamento, onde aparece ao lado os Discos e os CDS
existentes, clicar em ok.
Armazenamento do IDE Controller
Página 26
Página 27
Página 28
Em cima janela de criação de Discos Rígidos Virtuais, clicar próximo.
Em baixo criação de um novo disco rígido Virtual, Armazenamento expandido
Dinamicamente, clicar próximo.
Página 29
Localização do 2º Disco Virtual Windows VDI e o seu tamanho 20,64, clicar próximo.
Sumário com as características do novo Disco que foi criado, se tiver tudo correcto
Clicar terminar.
Página 30
Gestão do Disco
Verificação do 2º Disco: Nome,t amanho Virtual e tamanho actual.
O resultado são 2 discos dinâmicos.
Página 31
Windows 2003 Server
O Windows Server 2003ém sistema operacional da Microsoft de Rede, desenvolvido
Como sucessor do Windows 2000 Server.
1.1 Instalação do Windows 2003 Server
Configuramos o Windows 2003 Server, clicar Enter.
Página 32
Ler e aceitar o contrato, nos termos da licença, clicar F8
Seleccione e crie a partição em que irá instalar o Windows Server 2003
Página 33
Digite o tamanho da partição, Prima C
Formate a sua nova partição com NTFS e prima Enter
Página 34
Primir ESC para criar a partição com o tamanho de 10000 MB
O Drive está em andamento
Após a configuração do formato começa a cópia de arquivos
Página 35
A instalação inicializa a configuração do seu Windows
Parte gráfica da instalação
Página 36
O Setup começa a instalar os drivers
Página 37
Digite a chave do produto
Temos que inserir a chave certa do produto.
Em baixo observo o modo de licenciamento, precisamos de 5 licenças no total para cada
computador.
Página 38
Digite o nome do computador e senha de administrador e a confirmação.
Página 39
Aqui temos só que dizer que sim.
Em baixo definimos a data e a hora correctamente, aparece ajuda automaticamente.
Página 40
Instalação de Rede em andamento e concluir dentro de 31 minutos. Em baixo
escolhemos a primeira opção e seguinte.
Página 41
Página 42
Aguardamos a configuração esta a copiar ficheiros.
Página 43
Copiar os arquivos e configurar o Setup
Página 44
Página 45
Após terminar o processo de instalação o sistema será reiniciado.
Página 46
Iniciar a sessão do Windows Server 2003, colocando o nome do utilizador e a password.
Página 47
A verificação das actualizações de segurança, após a configuração do Windows Server,
se tiver tudo bem clicar concluir.
Em baixo clicar em SIM para fechar a página.
Página 48
1.2 Implementar o RAID I
O RAID são dois ou mais HDS trabalhando simultaneamente para um mesmo fim,
serve como espalhamento simples e rápido entre dois discos, para fazer um backup de
um disco em outro automaticamente.
Verificar o 2º Disco, recorrendo a implementar o Raid, ferramentas administrativas,
gestão de computadores e gestão de Discos.
Página 49
Em baixo, adicionei um espelho ao Disco, mantendo cópias de dados em Discos
diferentes.
Página 50
Converter um Disco dinâmico e observa-lo.
Em baixo verificação do arranque do disco com sucesso.
Página 51
Fazer a Gestão de Computadores, administrador, painel de control, ferramentas
administrativas e por fi gestão de computadores.
Gestão de computadores, utilizadores e grupos locais, onde aparece os utilizadores.
Página 52
Página 53
Preencher o formulário do novo utilizador.
Verificação dos dados do novo utilizador.
Página 54
Clicamos em utilizador e aparece os dados.
Clicamos em cima do utilizador do lado direito e aparece PROPRIEDADES.
Página 55
Seleccionamos a terceira opção e a palavra passe não expira.
Página 56
Em cima seleccionamos grupos/Localizações.
Em baixoseleccionar o grupo , tipo de objecto e localiza-lo
Página 57
Clicar em Membro fazer a escolha de administradores ou utilizadores e adicionar um
dos dois
Página 58
A escolha feita foi administradores
Definições de Quota de Disco
As cotas de disco permitem limitar a utilização do espaço em disco por parte dos
utilizadores, para definir quotas, tem de ter direitos administrativos e o volume tem de
estar formatado com o sistema de ficheiros NTFS.
Página 59
Em cima mostra no Disco C o espaço livre e o espaço ocupado.
Propriedades do Disco local, activar gestão de quotas, entrada de quotas e OK.
Página 60
Unidades de quota por Disco e entrada de quota por Disco.
Página 61
Escolha de novo utilizador
Seleccionar utilizador.
Página 62
Página 63
O administrador não tem limite de quotas nem limite de notificação.
Página 64
1.3 Criação de Utilizadores
Página 65
1.4 Monitorização de Eventos
Tem de se ter sessão iniciada como administrador para executar estes passos. Pode-se
monitorizar as ocorrências no computador para o tornar mais seguro, Ao auditar o
computador pode-se saber se alguém iniciou a sessão no computador, criou uma nova
conta de utilizador, alterou a politica de segurança ou abriu o documento. Permite
apenas saber quando foi efectuada e por quem.
Página 66
1.5 Visualizar erros do sistema, segurança e de aplicação.
Monitorização de desempenho
Para otimizar o desempenho dos servidores, é necessário coletar os dados fornecidos
pela monitorização de Desempenho.
Página 67
Página 68
Clicar duas vezes em alertas s registo de desempenho
Página 69
Página 70
1.6 IIS- Internet Information server
É um servidor Web criado pela Microsoft para os seus sistemas operacionais para
servidores, Uma das características mais utilizadas é as páginas HTML dinâmicas, mas
também pode usar outras tecnologias com adição de módulos de terceiros.
Painel de control
Adicionar ou remover programas
Componentes do Windows
Seleccionar “Servidor de Aplicações””Detalhes”
Activar Serviços de Informação da Internet (IIS)
Página 71
Aparece o ASP.NET por defeito.
Serviços de informação internet (IIS)
Página 72
Página 73
A configurar todos os componentes
Página 74
Clicar em SAIR.
Página 75
Página 76
1.7 Promoção do servidor a controlador de domínio
É tipo de uma pasta onde temos várias coisas, computadores, equipamentos de
utilizadores, permissões de diversos tipos e níveis que estão associados ao active
directory, clicar seguinte.
Em baixo escolher a primeira opção, clicar seguinte.
Página 77
Instalar e configurar DNS como servidor, clicar seguinte.
Nesta janela abaixo deve-se especificar um nome para o novo domínio.
Página 78
Temos que meter o nome do domínio e numero do nosso computador,,clicar seguinte.
Aqui escolhemos onde queremos guardar a base de dados e o registo do Active
Directory.
Página 79
Aqui pode se ver o resultado do diagnóstico do registo DNS.
Página 80
Seleccionamos o segundo botão, porque queremos ter a nossa rede um servidor DNS.
Página 81
Aqui é onde seleccionamos as permissões pré-definidas para objectos de utilizador e de
grupo, neste caso clicamos em permissões compatíveis apenas com sistemas operativos
do servidor Windows 2000 ou 2003 Server.
Página 82
Aqui pode-se rever e confirmar todas as opções que seleccionamos no processo de
instalação, após ter revido e confirmado as opções que seleccionou e clicado em
seguinte, aparece uma janela pequena que é assistente de instalação do Active
Directory.
Assim que o assistente configurar o Active Directory, aparece esta janela, clicar
concluir,
Página 83
Por fim deve reiniciar computador para que as alterações efectuadas pelo assistente de
instalação do Activa Directory, façam efeito.
Página 84
1.8 Criação de utilizador no Active Directory
Esta funcionalidade permite criar utilizadores no próprio domínio. Se estiver associado
a um grupo poderá criar utilizadores para cada um dos estabelecimentos pertencentes ao
grupo, ou ainda criar utilizadores que possam visualizar todos os estabelecimentos.
Ferramentas administrativas, utilizadores e computadores no Active Directory-
Página 85
Clicar em utilizadores
Página 86
Página 87
Página 88
Página 89
1.9 Criação de utilizadores no domínio
1.10
Adição de computadores ao domínio
Para inserir um novo computador ao domínio temos que aceder ao Painel de Control do
novo computador e aceder as propriedades do sistema operativo em questão. Neste caso
é o Windows XP Professional apenas a versão profissional tem qualidades para este tipo
de operações.
Página 90
Página 91
Página 92
1.11
Políticas de Segurança
Uma politica de segurança é um conjunto de leis, regras e práticas que regulam como
uma organização protege as suas informações e recursos, um determinado sistema é
considerado seguro em relação a uma politica de segurança caso garanta o cumprimento
das leis definidas por essa politica
Uma politica de segurança deve incluir regras detalhadas, informações e recursos da
organização, desde o momento que existam até deixarem de existir, a politica de
segurança é que define o que é e o que não é permitido em termos de segurança.
Página 93
Definições de Segurança no Dominio.
Página 94
1.12
Cópias de Segurança (Backups)
Deve-se sempre fazer Backups por uma questão de segurança. Para criar cópias de
segurança das informações é só copiar e colar, primeiro decide-se que documentos se
quer criar cópias e depois onde quer guardar as cópias.
Página 95
Ver todas as definições das cópias de segurança.
Página 96
Todo o progresso das cópias de segurança.
Página 97
Processo de restauro dos ficheiros.
Página 98
Em cima seleccionar a segunda opção, seguinte.
Em baixo clicar no sitio onde se guarda o ficheiro, do qual se quer fazer cópia, seguinte.
Página 99
Várias cópias de segurança, clicar seguinte.
Página 100
Cópia de segurança incremental, clicar seguinte.
Página 101
1.12.1.1
Backup Normal
Copiar dados em um meio separado do original, de forma a protege-los de qualquer
eventualidade.
Página 102
Em cima aguardar que a tarefa seja executada, clicar ok.
Página 103
Pergunta quando se pretende efectuar a cópia de segurança, neste caso segunda opção
Clicar seguinte.
Página 104
Em cima define-se as informações da conta como Nome, password e confirmação,
clicar seguinte. Em baixo agenda a tarefa para quando quisermos.
Página 105
1.12.1.2
Backup Incremental
Captura todos os dados que foram alterados desde o backup total ao incremental, e
marca todos os arquivos como tendo sido submetidos ao backup.
Em baixo selecciona-se a primeira opção, clicar seguinte.
Página 106
Clicar em concluir para terminar tarefa.
Página 107
Pode-se ver as tarefas agendadas.
Página 108
Conclusões
Ao instalar o Virtual Box criei uma máquina virtual no meu computador onde posso
executar qualquer sistema operativo dentro de outro assim como os seus respectivos
softwares mas tendo fisicamente o mesmo hardware.
O Windows server 2003 aumenta o desempenho, processa mais dados, são ideais para
cargas elevadas de processamento e uso de memória.
Este relatório tem todos os passos de instalação, criação e configuração do Virtual Box
e do Windows server 2003 e a implementação.
As vantagens do Windows server 2003 são: é de fácil implementação, gestão e
utilização, têm uma infra-estrutura segura, de fácil utilização e partilha, autonomia aos
utilizadores.
As desvantagens são que ele foi desenvolvido para servidores e não para usuários
domésticos ao ser instalado vem com vários serviços desabilitados e é necessário fazer
manualmente o que se torna mais difícil para o utilizador.
São importantes as cópias de segurança para suportar os dados e protege-los.
Nesta ultima parte do Manual a criar utilizadores, definir quotas de disco, monitorização
de eventos e o seu desempenho, o IIS internet information server, promoção do servidor
a controlador de domínio, adição de computadores ao domínio, politicas de segurança e
por fim Backups de segurança.
Página 109
Webliografia
http://www.virtualbox.org/wiki/Downloads 21/07/2010
http://pt.wikipedia.org/wiki/RAID 21/07/2010
http://pt.wikipedia.org/wiki/Imagem_ISO 21/07/2010
http://www.vivenciaemtecnologia.com/backup/30/07/2010
Página 110