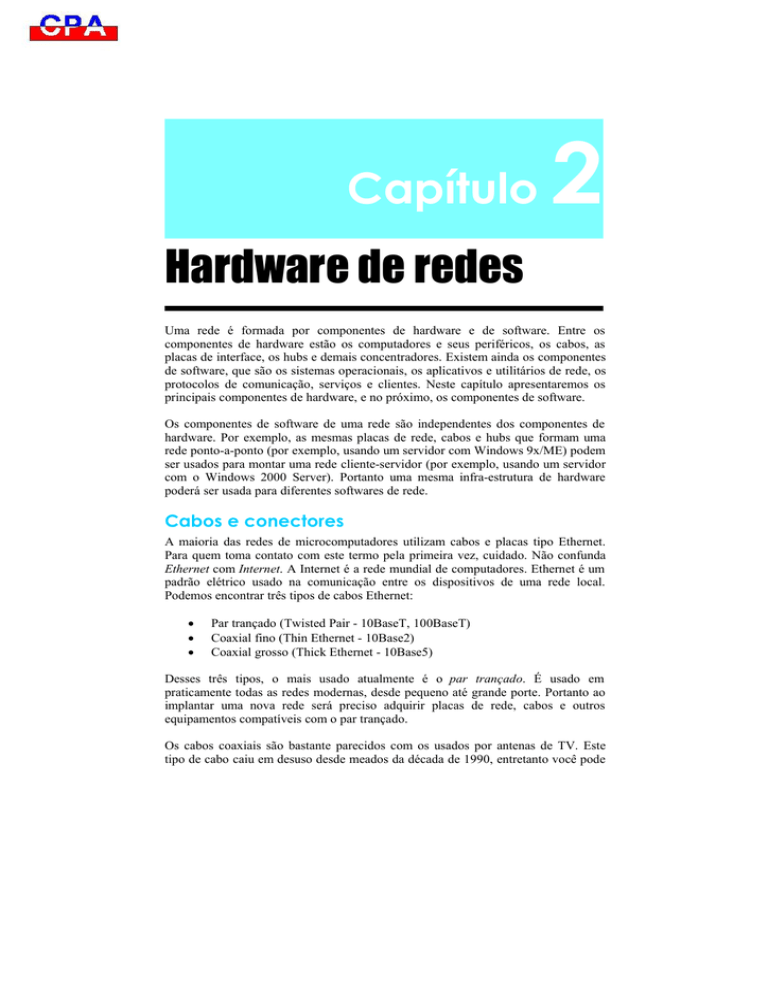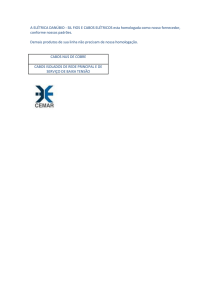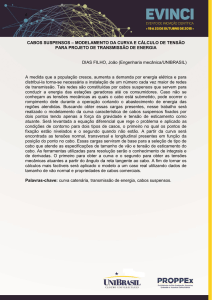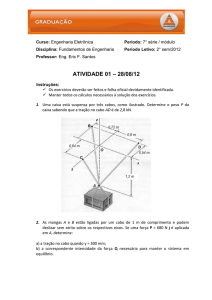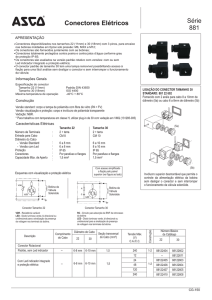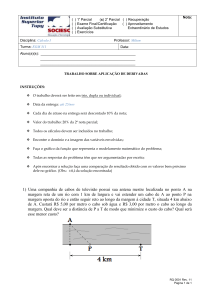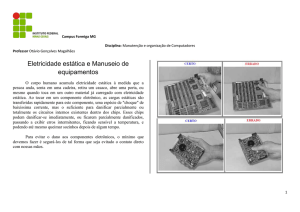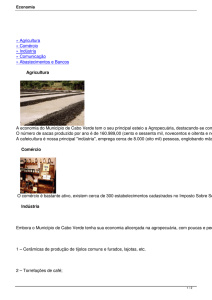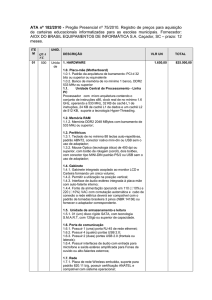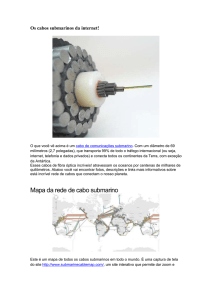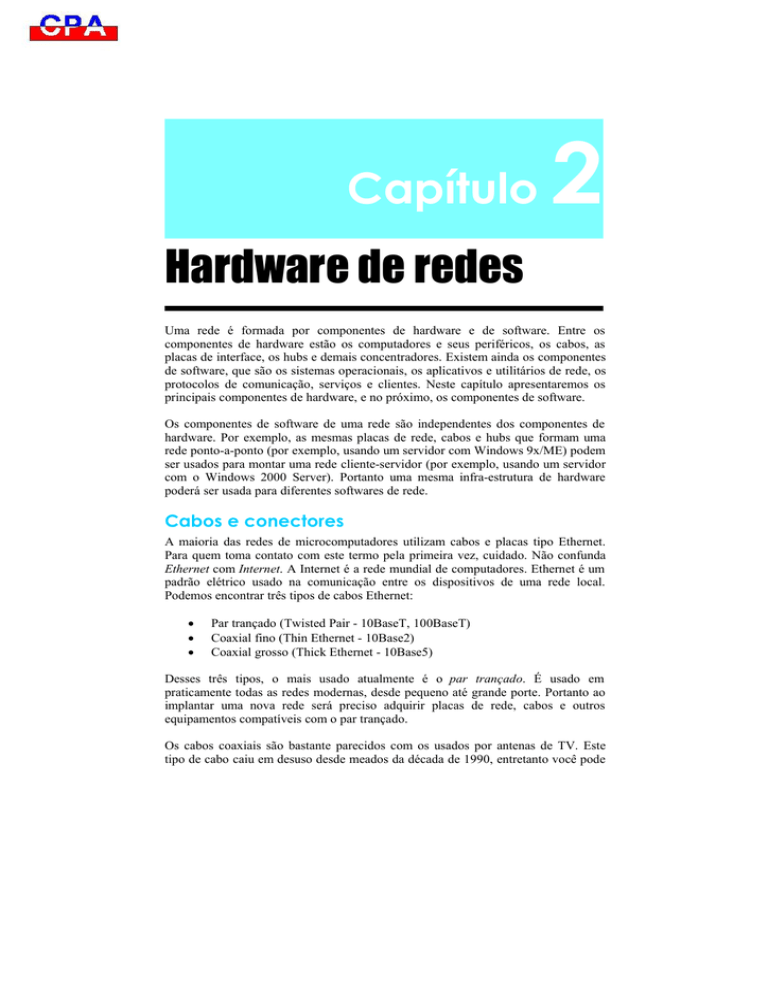
Capítulo
2
Hardware de redes
Uma rede é formada por componentes de hardware e de software. Entre os
componentes de hardware estão os computadores e seus periféricos, os cabos, as
placas de interface, os hubs e demais concentradores. Existem ainda os componentes
de software, que são os sistemas operacionais, os aplicativos e utilitários de rede, os
protocolos de comunicação, serviços e clientes. Neste capítulo apresentaremos os
principais componentes de hardware, e no próximo, os componentes de software.
Os componentes de software de uma rede são independentes dos componentes de
hardware. Por exemplo, as mesmas placas de rede, cabos e hubs que formam uma
rede ponto-a-ponto (por exemplo, usando um servidor com Windows 9x/ME) podem
ser usados para montar uma rede cliente-servidor (por exemplo, usando um servidor
com o Windows 2000 Server). Portanto uma mesma infra-estrutura de hardware
poderá ser usada para diferentes softwares de rede.
Cabos e conectores
A maioria das redes de microcomputadores utilizam cabos e placas tipo Ethernet.
Para quem toma contato com este termo pela primeira vez, cuidado. Não confunda
Ethernet com Internet. A Internet é a rede mundial de computadores. Ethernet é um
padrão elétrico usado na comunicação entre os dispositivos de uma rede local.
Podemos encontrar três tipos de cabos Ethernet:
Par trançado (Twisted Pair - 10BaseT, 100BaseT)
Coaxial fino (Thin Ethernet - 10Base2)
Coaxial grosso (Thick Ethernet - 10Base5)
Desses três tipos, o mais usado atualmente é o par trançado. É usado em
praticamente todas as redes modernas, desde pequeno até grande porte. Portanto ao
implantar uma nova rede será preciso adquirir placas de rede, cabos e outros
equipamentos compatíveis com o par trançado.
Os cabos coaxiais são bastante parecidos com os usados por antenas de TV. Este
tipo de cabo caiu em desuso desde meados da década de 1990, entretanto você pode
1-2
Como montar e configurar sua rede de PCs
precisar trabalhar com eles se estiver fazendo manutenção ou expansões em uma
rede antiga.
Os conectores existentes nas placas de rede, usados com cada um desses tipos de
cabos são chamados de:
BNC - Para Thin Ethernet
AUI - Para Thick Ethernet
RJ-45 - Para Twisted Pair
Figura 1
Conectores RJ-45 no
cabo e na placa de
rede.
Todas as placas de rede modernas possuem um conector RJ-45, como a mostrada na
figura 1. A figura mostra também o conector RJ-45 macho, na ponta do cabo de
rede. Existem placas um pouco mais antigas que possuem um conector BNC. Outras
possuem conectores BNC e RJ-45, como no exemplo da figura 2.
Figura 2
Placa de rede com
conectores RJ-45 (para
cabo de par trançado) e
BNC (para cabo coaxial
fino).
Normalmente as placas de rede possuem dois LEDs indicadores de status:
2-3
Capítulo 2 –Hardware de redes
LINK: Indica que a placa está corretamente conectada ao seu hub, através do cabo
de rede. Este LED ficará apagado quando existir algum problema no cabo, como um
mau contato, por exemplo.
ACTIVITY: Indica que existe atividade em andamento na placa, que pode estar
transmitindo ou recebendo dados.
Cabos 10Base2
Este é outro nome para designar cabos Thin Ethernet. Também é comum chamar
este cabo de RG-58. Seus conectores são do tipo BNC.
A figura 3 mostra os componentes utilizados nas conexões com cabos Thin Ethernet.
Os conectores ”T” são acoplados ao conector BNC da placa de rede, e nele são
conectados os cabos que ligam o PC aos seus vizinhos. O terminador deve ser ligado
no último conector “T” da cadeia.
Figura 3
Conector BNC, T e Terminador.
O cabo Thin Ethernet deve formar uma linha que vai do primeiro ao último PC da
rede, sem formar desvios. Não é possível portanto formar configurações nas quais o
cabo forma um “Y”, ou que usem qualquer tipo de derivação. Todas as ligações
devem ter o aspecto da figura 4. Apenas o primeiro e o último PCs do cabo devem
utilizar o terminador BNC. No exemplo desta figura, os são ligados por duas seções
de cabos. Em cada um deles, são usados conectores “T” para permitir as conexões
nas placas. O PC #2 liga-se aos outros dois através de duas seções de cabo Ethernet.
Os PCs numerados como #1 e #3, localizados nas extremidades, possuem
terminadores BNC.
1-4
Como montar e configurar sua rede de PCs
Figura 4
Ligação de cabos Thin
Ethernet.
Na figura 5 vemos o detalhe da conexão dos cabos na placa de rede. O conector T é
ligado a placa, e nele são feitas as ligações com os cabos que ligam o computador
aos outros dois elementos da cadeia. Vemos ainda na figura a conexão existente nos
computadores da extremidade da cadeia, nos quais existem terminadores.
Figura 5
Conexões de cabos
Thin Ethernet na placa
de rede usando
conectores “T” e
termiandores.
Mais uma vez lembramos que o uso de cabos Thin Ethernet caiu em desuso. Você
não irá usá-los em redes novas, mas poderá precisar dar manutenção em redes
antigas baseadas neste tipo de cabo.
Redes formadas por cabos Thin Ethernet são de implementação um pouco
complicada. É preciso adquirir ou construir cabos com medidas de acordo com a
localização física dos PCs. Se um dos PCs for reinstalado em outro local é preciso
utilizar novos cabos, de acordo com as novas distâncias entre os PCs. Pode ser
preciso alterar duas ou mais seções de cabo de acordo com a nova localização dos
computadores. Além disso, os cabos coaxiais são mais caros que os do tipo par
trançado. Apesar dessas desvantagens, os cabos Thin Ethernet apresentam um
atrativo. Não necessitam do uso de hubs, equipamentos que são necessários quando
conectamos três ou mais computadores através de par trançado.
Mesmo com a vantagem de dispensar hubs, o cabo coaxial caiu em desuso devido às
suas desvantagens: custo elevado, instalação mais difícil e mais fragilidade. Se
algum distraído retirar o terminador do cabo, toda a rede sai do ar.
Cabos 10Base5
2-5
Capítulo 2 –Hardware de redes
Este é o outro nome usado pelos cabos Thick Ethernet. O conector encontrado na
placa de rede é chamado AUI (Attachment Unit Interface). Este conector não é
entretanto ligado diretamente ao cabo da rede. Sua ligação é feita de um cabo
adicional (AUI drop cable). Este cabo é finalmente ligado à rede, através de um
dispositivo chamado transceiver.
Os cabos Thick Ethernet são muito raros. Caíram em desuso no início da década de
1990, e você praticamente não os encontrará, mesmo em redes mais antigas, já que
na maioria das instalações de rede os equipamentos já foram atualizados. Neste tipo
de cabeamento, o conector AUI de 15 pinos da placa de rede é ligado através de um
cabo a um dispositivo chamado MAU (media attachment unit, ou media access unit,
ou multistation access unit). Este dispositivo tem principal função, transmitir e
receber da rede os sinais gerados e recebidos pelo conector AUI. Por isso é também
chamado de transceiver. As demais portas da placa de rede (ligadas aos conectores
RJ-45 e BNC) possuem transceivers embutidos na própria placa (onboard). A porta
AUI necessita de um transceiver externo para que opere com maior corrente e
permita usar cabos mais longos.
Cada MAU por sua vez é fixado ao cabo da rede propriamente dito. As seções deste
cabo formam uma cadeia, de forma similar à formada por cabos Thin Ethernet. São
usados terminadores nas extremidades.
Figura 6
Conexões com cabos
10Base5.
Na figura 7 vemos a ligação entre o conector AUI e da placa de rede e o MAU.
Observe que a placa de rede deste exemplo possui além do conector AUI, conectores
BNC e RJ-45. Esta característica é comum nas placas de rede que possuem conector
AUI.
1-6
Como montar e configurar sua rede de PCs
Figura 7
Ligação no conector AUI.
Par trançado 100BaseT
Também chamado UTP (Unshielded Twisted Pair – par trançado não blindado).
Neste cabo existem quatro pares de fios. Os dois fios que formam cada par são
trançados entre si. É o tipo de cabo mais barato usado em redes, e é usado em
praticamente todas as instalações modernas.
O par trançado é o meio físico mais utilizado nas redes modernas, apesar do custo
adicional decorrente da utilização de hubs e outros concentradores. O custo do cabo
é mais baixo, e a instalação é mais simples. Basta ligar cada um dos computadores
ao hub. Cada computador utiliza um cabo com conectores RJ-45 em suas
extremidades. As conexões são simples porque são independentes. Para adicionar
um novo computador à rede, basta fazer a sua ligação ao hub, sem a necessidade de
remanejar cabos de outros computadores.
Figura 8
Conectores RJ-45.
A figura 8 mostra um conector RJ-45 na extremidade de um cabo de par trançado.
Para quem vai utilizar apenas alguns poucos cabos, vale a pena comprá-los prontos.
Muitas lojas montam esses cabos sob medida. Para quem vai precisar de muitos
cabos, ou para quem vai trabalhar com instalação e manutenção de redes, vale a pena
ter os recursos necessários para construir cabos. Devem ser comprados os conectores
2-7
Capítulo 2 –Hardware de redes
RJ-45, algumas um rolo de cabo, um alicate para fixação do conector e um testador
de cabos. Não vale a pena economizar comprando conectores e cabos baratos,
comprometendo a confiabilidade. Entre as melhores marcas de conectores citamos a
AMP, e entre as melhores marcas de cabos de rede citamos os da Furukawa.
A figura 9 mostra em detalhes os conectores RJ-45, bem como a numeração dos seus
contatos.
Figura 9
Conectores RJ-45.
Apesar do conector RJ-45 ter oito fios, as conexões por rede Ethernet usam apenas
quatro fios. Entre os fios de números 1 e 2 a placa envia o sinal de transmissão de
dados, e entre os fios de números 3 e 6 a placa recebe os dados.
Figura 10
Testadores de cabos.
1-8
Como montar e configurar sua rede de PCs
Para quem faz instalações de redes com freqüência, é conveniente adquirir testadores
de cabos, como os que vemos na figura 10. Lojas especializadas em equipamentos
para redes fornecem cabos, conectores, o alicate e os testadores de cabos, além de
vários outros equipamentos. Os testadores da figura 10 formam uma dupla, e são
vendidos juntos. Para testar um cabo, conectamos em cada um dos testadores, uma
extremidade do cabo. Pressionamos o botão ON/OFF e observamos os LEDs
indicados no testador menor. Os quatro LEDs deverão acender seqüencialmente,
indicando que cada um dos quatro pares está firme e com contato perfeito.
Figura 11
Um hub.
A figura 11 mostra um hub, um dos tipos de equipamento que ligam os
computadores em redes que utilizam par trançado. Existem hubs padrão Ethernet (10
Mbits/s) e Fast Ethernet (100 Mbits/s). Existem ainda os modelos duais, que
permitem conexões com velocidades diferentes na mesma rede (10 Mbits/s e 100
Mbits/s). Podemos encontrar hubs com conexões para 4, 6, 8, 12, 16, 24 ou 32
computadores.
Os hubs e outros tipos de concentradores possuem em geral uma porta adicional
chamada Uplink. Esta porta é usada para conectar os hubs (ou outros
concentradores) entre si. Observe na figura 11 que a porta 8 tem uma indicada uma
ligação com a porta adicional, que é o Uplink. Na verdade o Uplink é uma repetição
desta porta (no nosso exemplo, da porta 8). Não é permitido fazer conexões
simultâneas em ambas as portas. No hub do nosso exemplo, se a porta Uplink for
usada, a porta 8 deve ficar sem conexão. Mais adiante mostraremos como são feitas
as ligações com o uso da porta Uplink.
2-9
Capítulo 2 –Hardware de redes
Figura 12
Detalhe da conexão dos cabos
no hub.
Se você precisa implementar uma rede em que alguns computadores utilizam placas
de 10 Mbits/s (computadores antigos) e outros utilizam placas de 100 Mbits/s, tome
cuidado com o tipo de hub que vai adquirir. Existem modelos mais simples que, ao
detectarem que existe pelo menos uma placa operando a 10 Mbits/s, obrigam todas
as placas de 100 Mbits/s a reduzirem sua velocidade para 10 Mbits/s. Existem
modelos de melhor qualidade que dividem as conexões em dois barramentos, um
para cada velocidade. Desta forma, dois computadores equipados com placas de 100
Mbits/s poderão trocar dados nesta velocidade. Apenas quando um dos
computadores envolvidos na comunicação utiliza placa de 10 Mbits/s esta
velocidade será utilizada.
Montagem de cabos
Para montar cabos de rede com par trançado e conectores RJ-45, é preciso utilizar
um alicate apropriado, como o que vemos na figura 13. Este alicate é encontrado em
lojas especializadas em acessórios para redes, e é normalmente chamado de alicate
crimpador.
1-10
Como montar e configurar sua rede de PCs
Figura 13
Alicate para fixação de
conectores RJ-45.
Este alicate é mostrado em detalhes na figura 14. Possui duas lâminas e uma fenda
para o conector. A lâmina indicada com (1) é usada para cortar o fio. A lâmina 2
serve para desencapar a extremidade do cabo, deixando os quatro pares expostos. A
fenda central serve para prender o cabo no conector.
Figura 14
O alicate em detalhes.
(1): Lâmina para corte
do fio
(2): Lâmina para
desencapar o fio
(3): Fenda para crimpar
o conector
São as seguintes as etapas da montagem do cabo:
1) Use a lâmina (1) para cortar o cabo no tamanho necessário
2) Use a lâmina (2) para desencapar o cabo, retirando cerca de 2 cm da capa
plástica. É preciso alguma prática para fazer a operação corretamente. A lâmina deve
cortar superficialmente a capa plástica, porém sem atingir os fios. Depois de fazer
2-11
Capítulo 2 –Hardware de redes
um leve corte, puxe o cabo para que a parte plástica seja retirada. A operação é
mostrada na figura 15.
Figura 15
Desencapando a extremidade do
cabo.
3) Você identificará quatro pares de fios:
a) Verde / Branco-verde
b) Laranja / Branco-laranja
c) Azul / Branco-azul
d) Marrom / Branco-marrom
OBS.: Branco-verde significa “fio branco com listras verdes”. Em alguns cabos este fio é
verde claro, ao invés de branco listrado de verde. O mesmo se aplica aos outros três pares,
com as respectivas cores.
4) Procure separar os pares na ordem indicada no item 3. O par laranja / brancolaranja deverá ser desmembrado. O fio branco-laranja ficará depois do par
verde/branco-verde. Depois virá o par azul/branco-azul. Depois virá o fio laranja, e
finalmente o par marrom/branco-marrom. Desenrole agora os pares e coloque os fios
na seguinte ordem, da esquerda para a direita:
Branco-verde
Verde
Branco-laranja
Azul
Branco-azul
Laranja
Branco-marrom
Marrom
1-12
Como montar e configurar sua rede de PCs
Figura 16
Colocando os fios na
ordem correta.
5) Use a lâmina (1) do alicate para aparar as extremidades dos 8 fios, de modo que
fiquem todos com o mesmo comprimento. O comprimento total da parte
desencapada deverá ser de cerca de 1,5 cm.
6) Introduza cuidadosamente os 8 fios dentro do conector RJ-45 como mostra a
figura 17. Cada um dos oito fios deve entrar totalmente no conector. Observe ainda
na figura 17, o ponto até onde deve chegar a capa plástica externa do cabo. Depois
de fazer o encaixe, confira se os 8 fios estão na ordem correta.
Figura 17
Encaixando o cabo no
conector RJ-45.
7) Agora falta apenas “crimpar” o conector. Introduza o conector na fenda
apropriada existente no alicate e aperte-o. Nesta operação duas coisas acontecerão.
Os oito contatos metálicos existente no conector irão “morder” os 8 fios
correspondentes, fazendo os contatos elétricos. Ao mesmo tempo, uma parte do
conector irá prender com força a parte do cabo que está com a capa plástica externa.
O cabo ficará definitivamente fixo no conector. Finalmente use o testador de cabos
para verificar se o mesmo está em perfeitas condições.
Testando o cabo
Testar um cabo é relativamente fácil utilizando os testadores disponíveis no
mercado. Normalmente esses testadores são compostos de duas unidades
independentes. A vantagem disso é que o cabo pode ser testado no próprio local
onde fica instalado, muitas vezes com as extremidades localizadas em recintos
2-13
Capítulo 2 –Hardware de redes
diferentes. Chamemos os dois componentes do nosso kit de testador e terminador.
Uma das extremidades do cabo deve ser ligada ao testador, no qual pressionamos o
botão ON/OFF. O terminador deve ser levado até o local onde está a outra
extremidade do cabo, e nele encaixamos o outro conector RJ-45.
Figura 18
Testando um cabo com dois
conectores RJ-45.
Uma vez estando pressionado o botão ON/OFF no testador, um LED irá piscar. No
terminador, quatro LEDs piscarão em seqüência, indicando que cada um dos quatro
pares está corretamente ligado. Observe que este testador não é capaz de distinguir
ligações erradas quando são feitas de forma idêntica nas duas extremidades. Por
exemplo, se os fios azul e verde forem ligados em posições invertidas em ambas as
extremidades do cabo, o terminador apresentará os LEDs piscando na seqüência
normal. Cabe ao usuário ou técnico que monta o cabo, conferir se os fios em cada
conector estão ligados nas posições corretas.
Montagem e teste de conectores RJ-45 fêmea na parede
Ao montar uma rede em uma pequena sala, os cabos são muitas vezes passados ao
longo da parede, fixados no rodapé. Muitas vezes os cabos vão de uma sala a outra,
totalmente à vista. Apesar do aspecto deste tipo de instalação ser ruim, funciona
bem. Apenas devemos evitar passar cabos de rede próximos à fiação da rede elétrica.
As instalações são entretanto mais organizadas quando os cabos de rede passam
dentro de conduítes próprios, por dentro das paredes. Nunca passe cabos de rede por
conduítes que já sejam usados pela fiação da rede elétrica. Esses conduítes são
instalados na parede durante uma obra anterior à instalação da rede e dos
computadores. É preciso quebrar a parede, passar os conduítes e instalar as caixas de
tomadas, cimentar, fazer o acabamento e pintar.
1-14
Como montar e configurar sua rede de PCs
Figura 19
Tomada de rede embutida na
parede.
Existem alternativas para este tipo de instalação. Em muitas empresas é usado um
“piso falso”. Basta levantar as placas e passar os cabos sob o piso. Se não for o caso,
podemos deixar o cabeamento de rede externo mas usar canaletas para proteger os
cabos e dar um acabamento melhor. Nos pontos onde serão feitas as conexões,
usamos caixas externas com tomadas de rede.
Figura 20
Tomadas de rede em caixas
externas.
Tanto na tomada embutida como na externa (figuras 19 e 20) encontramos
conectores RJ-45 fêmea. O cabo da rede deve ser ligado internamente a esses
2-15
Capítulo 2 –Hardware de redes
conectores e fixado com a ajuda de uma ferramenta de inserção apropriada. Na
figura 21 emos o aspecto do interior do conector RJ-45 fêmea.
OBS.: O conector RJ-45 macho também é chamado de plug RJ-45. O conector RJ-45 fêmea
também é chamado de jack RJ-45.
Figura 21
Detalhes de conectores RJ-45
fêmea.
Na figura 22 vemos a ferramenta usada na fixação do cabo neste conector. Trata-se
de uma ferramenta de impacto. Uma peça chamada blade (lâmina) faz
simultaneamente o corte do excesso de fio e a fixação no conector.
Figura 22
Ferramenta para fixação do cabo
no conector RJ-45 fêmea.
Para montar este conector, siga o seguinte roteiro:
1-16
Como montar e configurar sua rede de PCs
1) Use um alicate crimpador para desencapar cerca de 3 cm do plástico que envolve
o cabo.
2) Encaixe cada um dos fios nas posições corretas, usando o esquema da figura 23.
Em caso de dúvida, use a indicação das cores existente no próprio conector. Os fios
devem ser totalmente encaixados nas fendas do conector, como vemos em detalhe na
figura 24.
Figura 23
Ordem das logações dos fios no
conector.
Figura 24
Detalhe do encaixe dos fios no
conector.
3) Para cada uma das 8 posições do conector, posicione a lâmina da ferramenta de
inserção, como vemos na figura 25. A lâmina tem uma extremidade cortante que
deverá eliminar o excesso de fio. Cuidado para não orientar a parte cortante na
posição invertida.
2-17
Capítulo 2 –Hardware de redes
Figura 25
Fixando os fios por impacto e cortando o
seu excesso.
4) Uma vez pronto o conector, devemos testá-lo. A seção completa de cabo terá
conectores RJ-45 fêmea em suas duas extremidades. Conecte nesses pontos dois
pequenos cabos com conectores RJ-45 macho, previamente testados. Use então o
mesmo procedimento usado nos testes de cabos de par trançado, já mostrado neste
capítulo.
5) Depois que os conectores forem montados e testados, podem ser encaixados no
painel frontal, conhecido como “espelho”. Finalmente este espelho deve ser
aparafusado na caixa, e a instalação estará pronta.
Ligação por par trançado sem hub
É possível ligar dois computadores em rede utilizando par trançado, sem utilizar um
hub. Para isso é preciso usar um cabo trançado (crossed). Este cabo possui plugs RJ45 em suas extremidades, porém é feita uma inversão nos pares de transmissão e
recepção. Para isso, um plug RJ-45 é montado da forma padrão. O outro deve ser
montado de acordo com o diagrama da figura 26.
Figura 26
Ligações em um dos
conectores do cabo
crossed.
O funcionamento deste cabo é baseado nas inversões dos sinais TD e RD
(transmissão e recepção):
1-18
Como montar e configurar sua rede de PCs
TD+ e TD- do primeiro conector ligados em RD+ e RD- do segundo conector
RD+ e RD- do primeiro conector ligados em TD+ e TD- do segundo conector
O método de teste deste tipo de cabo é o mesmo para cabos comuns. A única
diferença é que a seqüência de acendimento dos LEDs será alterada. Ao invés dos
LEDs acenderem na ordem 1o, 2o, 3o, 4o, acenderão na ordem 2o, 1o, 3o, 4o. Lembre-se
que neste cabo, apenas um dos conectores deve ter as conexões feitas invertidas,
como indicado na figura 26. O outro conector deve ter as conexões normais.
Placas de rede
A figura 27 mostra uma típica placa de rede PCI com um conector RJ-45.
Normalmente essas placas possuem na sua parte traseira, além do conector, LEDs
para monitoramento da comunicação. Isto facilita a identificação de problemas,
como por exemplo, um mau contato no cabo.
Figura 27
Placa de rede com conector RJ45.
As placas de rede mais comuns são os modelos PCI de 32 bits e 33 MHz, como a da
figura 27. Também encontramos modelos PCI de 66 MHz e de 64 bits. Essas placas
mais avançadas são usadas em servidores de alto desempenho. A figura 28 mostra
um exemplo deste tipo de placa. Observe o seu conector PCI (64 bits), maior que o
encontrado na maioria das placas, que são de 32 bits.
2-19
Capítulo 2 –Hardware de redes
Figura 28
Uma placa de rede PCI de 64
bits.
A maioria das placas de rede possui apenas um conector RJ-45. Podemos entretanto
encontrar modelos sofisticados, usados em servidores, dotados de dois ou quatro
conectores RJ-45, como a mostrada na figura 29.
Figura 29
Placa de rede com quatro
conectores RJ-45.
As placas de rede PCI de 32 bits com um conector RJ-45, como a mostrada na figura
27, são relativamente baratas. Tome cuidado entretanto com as “pechinchas”.
Existem alguns modelos no mercado, ainda mais baratos, porém operam apenas com
10 Mbits/s. As placas modernas devem operar com 100 Mbits/s.
OBS.: Existem equipamentos de rede Ethernet de 1000 Mbits/s (ou 1 Gbits/s) e de 10 Gbits/s.
Futuramente serão utilizados em ampla escala nas redes, mas atualmente são usados apenas
em conexões mais críticas, como a ligação entre servidores de alto desempenho.
Os cabos Thin Ethernet caíram em desuso, portanto é muito difícil encontrar placas
de rede modernas com conectores BNC. A maioria delas opera com 10 Mbits/s e usa
o barramento ISA de 16 bits. A placa da figura 30 se enquadra neste caso, porém
além do conector BNC, possui ainda um conector RJ-45.
1-20
Como montar e configurar sua rede de PCs
Figura 30
Uma placa de rede com
conectores BNC e RJ-45.
Todas as redes novas usam cabeamento UTP (par trançado), mas ainda encontramos
muitas redes antigas ainda em operação, baseadas no cabo coaxial 10Base2. Quem
trabalha com manutenção de redes poderá precisar lidar com este tipo de
cabeamento. Placas de rede e outros equipamentos baseados no cabeamento UTP
são encontrados com facilidade em praticamente todas as lojas de hardware,
entretanto os equipamentos baseados em cabos coaxiais são encontrados apenas nas
lojas especializadas em equipamentos para redes. Essas lojas comercializam as
placas, os cabos, conectores, alicates crimpadores, hubs e outros dispositivos para o
padrão 10Base2.
Hubs e switches
A figura 31 mostra um hub, equipamento usado para ligar os computadores em redes
que utilizam par trançado. Os modelos mais comuns seguem os padrões Ethernet (10
Mbits/s) e Fast Ethernet (100 Mbits/s). Existem ainda os modelos duais, que
permitem conexões com velocidades diferentes na mesma rede (10 Mbits/s e 100
Mbits/s). Podemos encontrar hubs com conexões para 4, 6, 8, 12, 16, 24, 32, 48 e
até 64 computadores.
Figura 31
Um hub de 8 portas.
A maioria dos hubs suporta operar com 100 Mbits e com 10 Mbits, como o da figura
31 (observe a indicação “EZ Hub 10/100”). Se você precisa implementar uma rede
em que alguns computadores utilizam placas de 10 Mbits/s e outros utilizam placas
2-21
Capítulo 2 –Hardware de redes
de 100 Mbits/s, tome cuidado com o tipo de hub que vai adquirir. Existem modelos
mais simples que, ao detectarem que existe pelo menos uma placa operando a 10
Mbits/s, obrigam todas as placas de 100 Mbits/s a reduzirem sua velocidade para 10
Mbits/s. Existem modelos de melhor qualidade que dividem as conexões em dois
barramentos, um para cada velocidade. Desta forma, dois computadores equipados
com placas de 100 Mbits/s poderão trocar dados nesta velocidade. Apenas quando
um dos computadores envolvidos na comunicação utiliza placa de 10 Mbits/s esta
velocidade será utilizada.
Os hubs são dispositivos relativamente baratos e podem ser usados para conectar
computadores e formar uma pequena rede. Os hubs podem ser conectados uns aos
outros, formando redes maiores.
Existem aparelhos chamados switches, com aspecto externo similar ao dos hubs,
porém com desempenho maior. Os dados que trafegam em um hub são
retransmitidos para todos os computadores que nele estão conectados. Se existirem
por exemplo 8 computadores conectados por um hub, e quatro deles estiverem
transmitindo dados para os outros quatro, cada par de computadores só poderá usar
em média 25% do tráfego total da rede. Cada computador terá que “esperar a sua
vez”. Por exemplo, em uma rede de 100 Mbits/s, cada conexão será feita a 100
Mbits/s, mas não ocorrerá em 100% do tempo, e sim em cerca de 25% do tempo –
supondo volumes de dados iguais. Tudo se passa como se cada uma das quatro
transmissões estivesse ocorrendo a apenas 25 Mbits/s.
Os switches são dispositivos concentradores com desempenho mais elevado. Eles
estabelecem ligações independentes entre os computadores conectados. No nosso
exemplo, com 4 computadores transmitindo dados para outros 4, cada um deles
utilizará 100% da taxa de transmissão da rede, já que as conexões são
independentes.
Figura 32
Conexões internas de
um hub.
A figura 32 mostra as conexões internas de um hub de 8 portas. Todas elas ficam
ligadas fisicamente a um único barramento interno. Apenas um dispositivo pode
transmitir dados a cada instante, enquanto os demais o recebem. Os dados são
acompanhados de um endereço, portanto apenas o dispositivo que é endereçado faz
a recepção dos dados. Os demais dispositivos ignoram os dados que chegam
1-22
Como montar e configurar sua rede de PCs
acompanhados de um endereço que não é o seu. O fato do hub utilizar um
barramento compartilhado resulta em queda de desempenho quando são feitas
muitas transmissões com elevadas quantidades de dados. É o que ocorre, por
exemplo, quando dois ou mais PCs estão acessando grandes volumes de dados em
um servidor.
Figura 33
Conexões internas em
um switch.
Um switch é capaz de estabelecer conexões internas independentes, como se fosse
uma “central telefônica”. No exemplo da figura 33, o computador 1 está
transmitindo e recebendo dados do computador 3. Da mesma forma temos as
ligações entre os computadores 2-5, 4-8 e 6-7. Essas conexões internas são
reconfiguradas de acordo com a origem e o destino dos dados. Como podemos ver, o
switch tem a mesma função que o hub, porém opera de forma mais inteligente e mais
eficiente.
Para redes muito pequenas, é aceitável usar um hub de 4 ou 8 portas. Para ligar
quatro computadores, pode ser interessante optar por um hub de 8 portas, deixando
assim portas disponíveis para uma eventual expansão, com a inclusão de novos
computadores na rede. A diferença de preços é muito pequena, por isso vale muito a
pena partir logo para 8 portas. Além disso hoje também é pequena a diferença entre
hubs e switches de 8 portas. Pode ser interessante optar por um switch ao invés de
um hub, o que resultará em um desempenho maior.
Figura 34
Switch de 48
portas.
2-23
Capítulo 2 –Hardware de redes
A figura 34 mostra um switch de 48 portas. Hubs e switches de 8 portas são
relativamente baratos, mas os preços aumentam bastante nos modelos com mais
portas. Uma solução interessante é ligar esses dispositivos em cascata. Por exemplo,
dois hubs de 8 portas equivalem a um hub de 14 portas (seriam 16, mas duas são
usadas na conexão entre os hubs). Mais adiante mostraremos como são feitas essas
conexões.
Racks
Os hubs e switches mais simples são do tipo desktop, ou seja, são instalados sobre
uma mesa (em alguns casos até mesmo sob a mesa). É o caso do modelo mostrado
na figura 31. Existem entretanto modelos que podem ser montados em racks
(rackmount). São indicados para redes de maior porte, o que resulta em um
cabeamento mais organizado. Existem ainda racks fechados, que podem ser
trancados com chave, evitando que pessoas não autorizadas tenham acesso ao
cabeamento.
Figura 35
Switch para instalação
em rack.
As figuras 34 e 35 mostram exemplos de switches do tipo rackmount. Possuem
largura pardrão de 441 mm (17,44 polegadas), e são montados em racks de 19
polegadas. A instalação no rack é feita através de duas presilhas laterais (brackets),
como mostra a figura 36. Normalmente os dispositivos para montagem em rack são
acompanhados dessas presilhas.
OBS.: Existem também os racks de 23 e de 24 polegadas, porém seu uso é mais restrito. Os
racks de 19 polegadas são de longe, os mais comuns no mercado.
1-24
Como montar e configurar sua rede de PCs
Figura 36
Fixando os brackets
laterais para montagem
em rack.
Uma vez estando com os brackets laterais instalados, o dispositivo pode ser
aparafusado ao rack, como mostra a figura 37.
Figura 37
Montando um switch
em um rack.
A figura 38 mostra alguns racks do tipo aberto (rack coluna). Na parte direita vemos
alguns equipamentos de rede montados neste tipo de rack.
2-25
Capítulo 2 –Hardware de redes
Figura 38
Racks abertos
e alguns
equipamentos
de rede
montados
neste tipo de
rack.
Os racks fechados tem estrutura similar à dos racks abertos. A diferença é o seu
gabinete externo que cobre todo o conjunto. Normalmente esses racks possuem um
sistema de ventilação interna.
Figura 39
Racks fechados.
Patch panel
Em redes pequenas, os hubs e switches podem ficar instalados em mesas ou
prateleiras, e deles partem os cabos que vão diretamente aos computadores. Este tipo
de instalação se torna desorganizado quando o número de nós da rede
(computadores, servidores, impressoras e outros dispositivos) é muito grande. Para
1-26
Como montar e configurar sua rede de PCs
manter o cabeamento organizado, são usados racks como os que já apresentamos. Os
cabos que partem do rack e vão para os computadores da rede não são entretanto
ligados diretamente nos hubs e switches. Ao invés disso são ligados em painéis
instalados nos racks, chamados patch panels. Desses painéis partem cabos curtos
que fazem a ligação com os hubs e switches.
Figura 40
Patch panels de 96, 48 e 24 portas.
Podemos encontrar patch panels com diversos números de portas, como 24, 48 e 96.
Cada porta é um conector RJ-45 fêmea (Jack RJ-45). Esses conectores são ligados a
cabos que vão até os pontos onde serão conectados os computadores (ou de uma
forma mais geral, os nós da rede). A princípio uma rede com n nós deve ter no
mínimo n portas nos patch panels. Sempre é bom entretanto, em uma rede bem
planejada, ter conectores disponíveis mesmo em locais onda ainda não existem
computadores instalados. Quando for feita uma futura instalação, não será mais
necessário instalar novos cabos. Todos os cabos de rede, sejam eles usados ou não,
devem ser ligados nos patch panels. Pequenas seções de cabos com conectores RJ45 macho (plug RJ-45) farão as ligações dos hubs e switches às portas dos patch
panels. Desta forma é fácil remanejar as conexões de rede sem alterar o cabeamento.
Todas as ligações ficam concentradas no rack.
Conexão entre hubs e switches
Quando um hub ou switch está com todas as suas portas ocupadas e precisamos
instalar novos nós na rede, uma solução é trocá-lo por um modelo com mais portas.
Esta solução é cara, já que os preços desses aparelhos aumentam muito quando
possuem muitas portas. Uma solução simples e barata é ligar hubs e/ou switches em
cascata. A figura 41 mostra o exemplo da conexão de dois dispositivos de 8 portas.
O método de conexão é válido tanto para hubs quanto para switches.
2-27
Capítulo 2 –Hardware de redes
Figura 41
Conexões em cascata.
Os hubs e switches possuem normalmente uma porta chamada uplink. Esta não é
uma nova porta, e sim uma repetição de uma das portas, porém com os sinais de TD
e RD (transmissão e recepção) invertidos. No exemplo da figura 41, a porta uplink é
compartilhada com a porta 1. Não é permitido usar ambas ao mesmo tempo.
Nas conexões entre um hub/switch e um computador, os pinos TD e RD são
naturalmente invertidos. Ou seja, o TX do hub é ligado no RX da placa de rede, e o
RD do hub é ligado no TD da placa de rede. Isto faz com que os dados transmitidos
pelo hub sejam recebidos pela placa de rede, e que os dados da placa de rede sejam
recebidos pelo hub. Observe a figura 42, onde são mostradas as conexões entre um
hub e uma placa de rede. Note que no hub, os pinos 1 e 2 são de recepção, enquanto
na placa de rede, os pinos 1 e 2 são de transmissão. Da mesma forma, os pinos 3 e 6
do hub são de transmissão, enquanto os pinos 3 e 6 da placa de rede são de recepção
(o mesmo diagrama é válido para switches).
Figura 42
Conexões entre um hub e uma placa de
rede.
Se dois hubs ou switches fossem ligados diretamente pelas suas portas normais,
teríamos as ligações 1-1, 2-2, 3-3 e 6-6. Os pinos TD de um hub estariam então
1-28
Como montar e configurar sua rede de PCs
ligados aos pinos TD do outro hub, enquanto o RD de um hub estaria ligado ao RD
do outro. A conexão não funcionaria, já que o par de transmissão de um dispositivo
deve estar sempre ligado ao par de recepção do outro. Para resolver este problema,
os hubs e switches possuem a porta uplink, na qual os papéis dos pinos de
transmissão e recepção são trocados. Na porta uplink, os pinos 1 e 2 são de
transmissão, enquanto os pinos 3 e 6 são de recepção, ou seja, um esquema inverso
ao de uma porta normal (figura 43). Graças a esta inversão, um hub/switch pode
estabelecer uma conexão direta com outro hub/switch.
Figura 43
Funcionamento da porta uplink.
Portanto nesta conexão, ligamos uma porta normal de um dispositivo à porta uplink
do outro dispositivo, como mostra a figura 41. Ligamos a porta 1 do hub #1 à porta
uplink do hub #2. Note que como a porta 1 do hub #1 está em uso, sua porta uplink
não pode ser usada (lembre-se que essas portas são compartilhadas). Da mesma
forma, como a porta uplink do hub #2 está em uso, a sua porta 1 deve ficar sem
conexão.
Figura 44
Ligação sem usar a porta uplink, com cabo
crossed.
É possível que você encontre um hub ou switch que não tenha porta uplink. Neste
caso a ligação em cascata também pode ser feita, usando as portas normais,
entretanto na ligação entre os hubs deve ser usado um cabo crossed. Observe na
figura 44 que a inversão deste cabo liga corretamente os pinos TD e RD dos
dispositivos.
KVM switch
2-29
Capítulo 2 –Hardware de redes
Este não é um equipamento que faz parte da rede, mas é útil pela economia de
espaço que oferece. Trata-se de um dispositivo através do qual podemos controlar
vários computadores usando um único teclado (K), monitor de vídeo (V) e mouse
(M). Usando um KVM switch de o portas, um único monitor, teclado e mouse são
ligados a 8 computadores. Normalmente este recurso é usado para gerenciar
servidores de rede. É grande a economia de espaço, e também a redução de custo
que o mesmo oferece. Normalmente esses dispositivos possuem em seu painel, uma
chave ou botão seletor para escolher qual dos computadores será conectado.
Também é possível fazer a comutação através de uma seqüência de teclas (por
exemplo, Shift-Control-Alt-5, ENTER; para selecionar a porta 5).
Figura 45
Um KVM switch de 4 portas.
O modelo mostrado na figura 45 tem quatro portas. Possui conexões para vídeo,
mouse serial, mouse PS/2 e teclado PS/2. O primeiro grupo de conectores destina-se
à conexão do teclado, mouse e monitor. Os quatro restantes são ligados aos quatro
computadores controlados, através de cabos apropriados.
O gerenciamento de servidores não precisa ser feito necessariamente no servidor.
Pode ser feito remotamente pelo administrador da rede, usando uma estação de
trabalho. Existem entretanto operações que não podem ser feitas desta forma, como
alterações no Setup e a própria inicialização do servidor. Etapas que não podem ser
feitas remotamente podem ser feitas pelo KVM switch, economizando com o custo
do teclado, mouse e principalmente do monitor, além do espaço que seria ocupado
por esses dispositivos que seriam raramente utilizados.
Servidor de impressão
1-30
Como montar e configurar sua rede de PCs
Em redes de qualquer porte, podemos ter um computador equipado com várias
impressoras, operando como servidor de impressão. Este computador pode usar
várias portas paralelas, graças ao uso de placas apropriadas, como a da figura 46.
Esta placa é produzida no Brasil pela Naxos Tecnologia (www.naxos.com.br).
Figura 46
Placa PCI com duas portas
paralelas.
Uma outra solução para conectar várias impressoras em um PC é utilizar impressoras
USB. Cada porta USB pode ter até 127 dispositivos conectados. Os PCs modernos
possuem duas, quatro ou seis portas USB, e ainda é possível instalar placas de
interface USB PCI, aumentando o número de portas. Desta forma é possível ligar
inúmeras impressoras USB em um só computador.
Uma outra solução bem mais barata que usar um computador dedicado como
servidor de impressão é usar um dispositivo como o Print Server DP-303 da D-Link
(figura 47). Este dispositivo é ligado à rede por um conector RJ-45, como se fosse
um computador. Possui três portas paralelas padrão IEEE-1284, e desta forma suas
três impressoras ficam disponíveis para acesso através da rede. Um outro modelo, o
DP-101P+, é mais simples, permite conectar uma única impressora. Em ambos os
casos, não é necessário ter um servidor dedicado para a conexão das impressoras,
graças ao uso desses pequenos “servidores de impressão”.
Figura 47
Print Server DP-303, da
D-Link.
2-31
Capítulo 2 –Hardware de redes
Bridges
O bridge (ponte) é um equipamento de rede que já caiu em desuso há vários anos.
Sua função é agora desempenhada pelo switch. Surgiu da necessidade de segmentar
redes muito grandes, ou reunir duas redes, formando uma rede maior. Na época em
que eram usados, eram comuns as redes com cabo coaxial. Essas redes têm um
grande problema: o desempenho cai muito quando o número de nós (computadores,
por exemplo) é grande. Como todos compartilham o mesmo barramento, cada nó
precisa esperar a sua vez de transmitir e receber dados. Esta característica também
está presente nas conexões com hub, pois apesar dos nós serem ligados em portas
separadas, todas compartilham o mesmo barramento.
Normalmente é possível identificar, mesmo nas redes grandes, grupos de
computadores entre os quais existe um alto tráfego localizado. Por exemplo, os
computadores de um departamento podem trocar muitos dados diretamente uns com
os outros, utilizar impressoras de rede e servidores no próprio departamento.
Imagine agora dois departamentos independentes, A e B, como vemos na figura 48.
Se ambos compartilhassem o mesmo cabo (ou o mesmo hub), computadores de um
departamento teriam que esperar sua vez para acessar o barramento, porém com um
número grande de nós concorrendo pelo mesmo barramento. O problema seria
menor se cada departamento tivesse uma rede independente. O desempenho da rede
de cada departamento seria maior, entretanto não seria possível que ambos os
departamentos tivessem acesso a um servidor central, nem que troquem dados
diretamente entre si. A solução para o problema é a interligação das duas redes
através do bridge, como mostra a figura.
Figura 48
Ligação entre duas
redes através de um
bridge.
O bridge faz a interface entre duas redes. Monitora os dados da rede A, e de acordo
com o endereço recebido em cada pacote de dados, identifica o nó destino. Se o
destino for um dos nós da própria rede A, o pacote de dados será ignorado. Se o
destino for um nó da rede B, os dados serão passados para esta rede. O mesmo
ocorre no sentido de B para A. Em outras palavras, o bridge transmite dados de uma
rede para outra, mas apenas quando reconhece que o nó destino está na outra rede.
1-32
Como montar e configurar sua rede de PCs
Ao mesmo tempo em que permite um maior desempenho em cada rede parcial
devido ao menor número de nós, o bridge permite o tráfego seletivo de dados entre
as duas redes.
Bridges caíram em desuso, mas sua função nas redes modernas é desempenhada pelo
switch, da mesma forma como os nós são normalmente ligados através de um hub,
substituindo o cabo coaxial. Na figura 49 vemos a ligação entre quatro
departamentos em uma rede moderna. Em cada departamento, os nós são ligados
através de um hub (barramento compartilhado). Cada um desses barramentos é
conectado aos demais através do switch.
Figura 49
O switch substitui os
antigos bridges,
desempenhando hoje
as mesmas funções,
mas com maior
versatilidade.
Outro dispositivo usado nas antigas redes com cabo coaxial que caiu em desuso é o
repetidor. Sua função é amplificar os sinais elétricos para que possam atingir
distâncias maiores. Nas antigas redes 10Base2 (cabo coaxial), um segmento
completo podia ter no máximo 185 metros. Para atingir distâncias maiores,
repetidores eram utilizados. Normalmente os cabos eram muito longos, mesmo
sendo a rede instalada em áreas pequenas, já que o cabo precisava fazer várias voltas
para passar por todos os computadores e demais nós da rede. Os cabos UTP (par
trançado) usados atualmente podem ter no máximo 100 metros, porém acabam
atingindo distâncias maiores, já que não precisam dar voltas para passar por todos os
nós. Apenas uma ligação direta é feita entre o hub (ou switch) e cada nó da rede.
Aliás, os hubs e switches desempenham hoje a função dos repetidores, pois além de
transmitir os sinais elétricos, também fazem a sua amplificação. Partindo de um
switch central, com conexões a hubs, e estes por sua vez ligados aos nós da rede, é
possível atingir uma distância máxima de 200 metros em cada direção. Seria possível
instalar computadores em um círculo com diâmetro de 400 metros. Um cabo coaxial
passando por vários computadores, mesmo podendo ter um comprimento máximo de
2-33
Capítulo 2 –Hardware de redes
185 metros, dificilmente conseguiria cobrir um número razoável de computadores
em um raio de 50 metros.
Roteadores
O roteador tem uma função que lembra um pouco a do bridge. Enquanto o bridge é
usado para conectar subredes em uma rede local (lembre-se que esta função é
atualmente executada pelo switch), o roteador faz a conexão entre duas redes
diferentes, que podem inclusive ter características físicas e protocolos diferentes.
Uma aplicação muito comum atualmente é a ligação entre uma rede local e a
Internet.
Figura 49
Exemplo de
roteador.
Você já observou que fisicamente os hubs e switches são bastante parecidos. O
mesmo ocorre com os roteadores. O produto mostrado na figura 49 é um roteador
multifunção. Tem 8 portas RJ-45 que operam como um switch. Tem uma porta para
conexão com Internet de banda larga, uma porta serial para ligação com um modem
externo (para o caso da conexão de banda larga não estar disponível) e uma porta
paralela (funciona como servidor de impressão). Com este dispositivo é possível
portanto formar uma pequena rede com conexão à Internet e impressora. O número
de nós pode ser aumentado com o uso de mais switches ou hubs em cascata.
1-34
Como montar e configurar sua rede de PCs
Figura 50
Operação do roteador.
Na figura 50 vemos como o roteador é usado na conexão entre redes diferentes.
Temos três redes, A, B e C, que podem estar geograficamente separadas, ou então
próximas. Ao receber um pacote de dados, o roteador descobre em qual das redes,
A, B ou C, está o nó destino, e faz o envio pela porta correta. Note que esta função é
muito parecida com a do switch, entretanto o roteador é mais inteligente. Na figura
51 vemos seis redes (A até F), conectadas através de três roteadores (1, 2 e 3). Para
enviar uma informação de um computador da rede A até um computador da rede F,
vários caminhos podem ser seguidos através das redes e dos roteadores. Os
roteadores são capazes de trabalhar de forma cooperativa, determinando o caminho
mais rápido para a entrega da informação. Por exemplo, os caminhos A-1-B-3-F e A1-D-3-F a princípio são equivalentes, entretanto será mais rápida a passagem pela
rede B caso a rede D esteja congestionada. Da mesma forma, pode ser mais rápido
seguir um caminho aparentemente mais longo, como A-1-C-2-E-F, caso as redes B e
D estejam congestionadas.
2-35
Capítulo 2 –Hardware de redes
Figura 51
A informação pode
seguir por rotas
diferentes.
Em redes de porte pequeno e médio, é normalmente usado no máximo um roteador
para conexão com a Internet.
Redes sem fio
Estão se tornando cada vez mais comuns as redes sem fios, apesar dos equipamentos
ainda serem mais caros e oferecerem velocidades inferiores às obtidas com o
cabeamento convencional. As redes sem fio atuais operam com apenas 11 Mbits/s.
Mesmo sendo inferior aos 100 Mbits/s oferecidos pela rede Ethernet comum, esta
velocidade é bastante satisfatória para a maioria das aplicações.
Figura 52
Dispositivos para redes sem fio.
Redes sem fio podem ser construídas com diversas configurações. Seu principal
equipamento é o Access Point, uma espécie de hub que opera com radiofreqüência.
Pode ser ligado a uma rede normal, em geral através de um conector RJ-45, e
1-36
Como montar e configurar sua rede de PCs
oferece acesso aos computadores da área, desde que equipados com placas de rede
ou cartões PCMCIA sem fio.
No capítulo 8 mostraremos mais detalhes sobre os equipamentos usados atualmente
em redes sem fio.
///////// FIM //////////