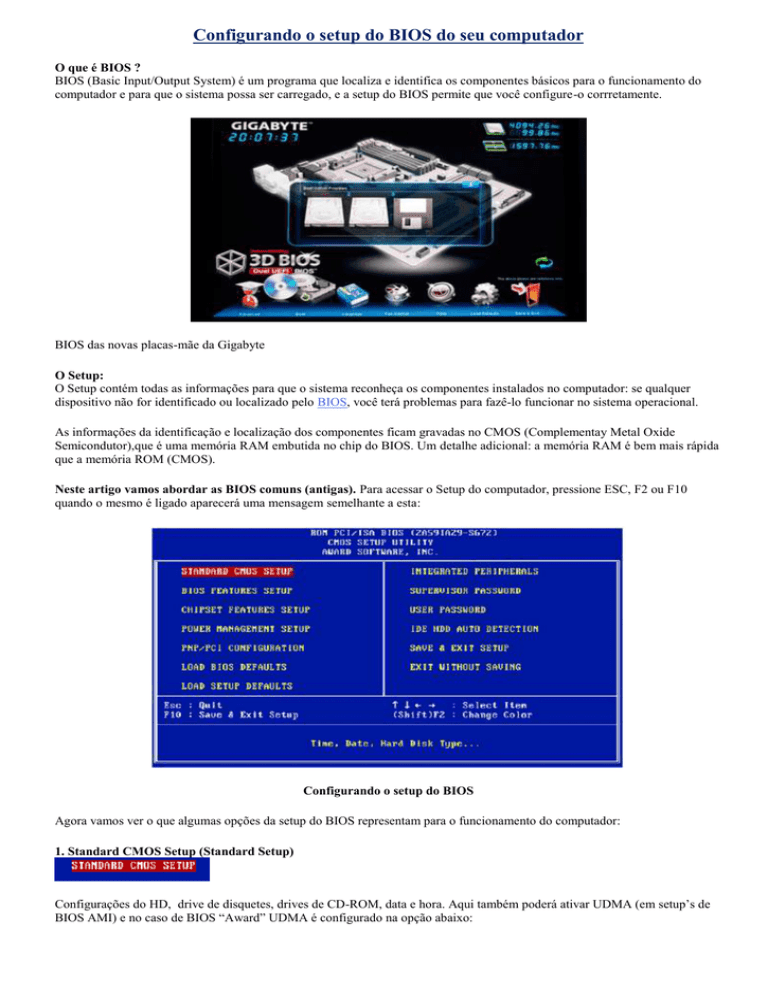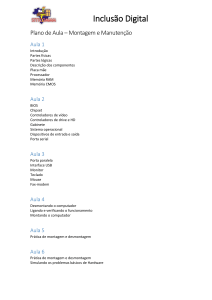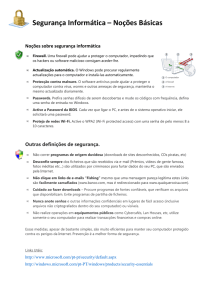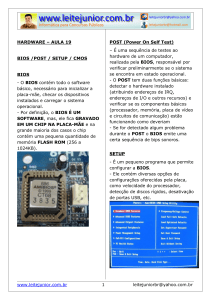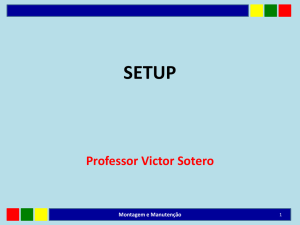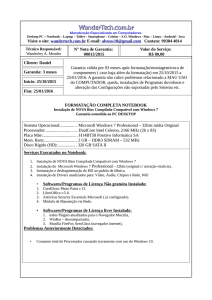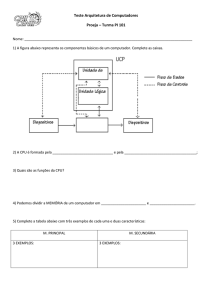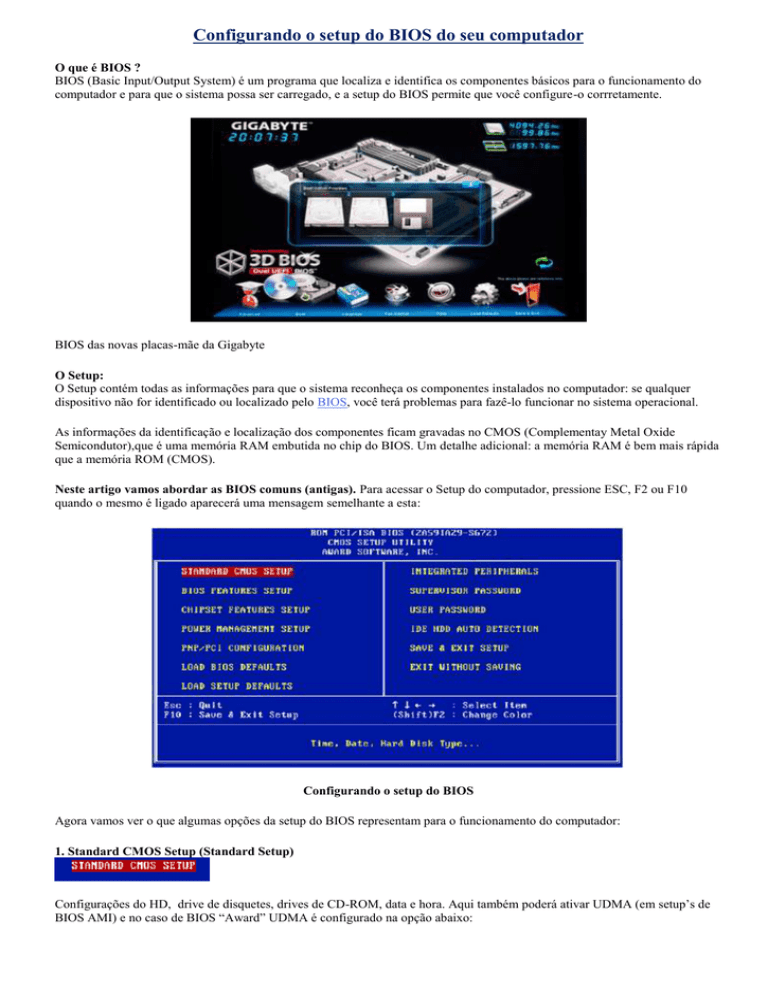
Configurando o setup do BIOS do seu computador
O que é BIOS ?
BIOS (Basic Input/Output System) é um programa que localiza e identifica os componentes básicos para o funcionamento do
computador e para que o sistema possa ser carregado, e a setup do BIOS permite que você configure-o corrretamente.
BIOS das novas placas-mãe da Gigabyte
O Setup:
O Setup contém todas as informações para que o sistema reconheça os componentes instalados no computador: se qualquer
dispositivo não for identificado ou localizado pelo BIOS, você terá problemas para fazê-lo funcionar no sistema operacional.
As informações da identificação e localização dos componentes ficam gravadas no CMOS (Complementay Metal Oxide
Semicondutor),que é uma memória RAM embutida no chip do BIOS. Um detalhe adicional: a memória RAM é bem mais rápida
que a memória ROM (CMOS).
Neste artigo vamos abordar as BIOS comuns (antigas). Para acessar o Setup do computador, pressione ESC, F2 ou F10
quando o mesmo é ligado aparecerá uma mensagem semelhante a esta:
Configurando o setup do BIOS
Agora vamos ver o que algumas opções da setup do BIOS representam para o funcionamento do computador:
1. Standard CMOS Setup (Standard Setup)
Configurações do HD, drive de disquetes, drives de CD-ROM, data e hora. Aqui também poderá ativar UDMA (em setup’s de
BIOS AMI) e no caso de BIOS “Award” UDMA é configurado na opção abaixo:
2. BIOS Features Setup (Advanced CMOS Setup)
Aqui você deverá encontrar informações de seqüência de Boot além de configuração de caches, quantidade de memória RAM e
algumas opções do BIOS, entre muitas outras (mais abaixo você saberá quais são as melhores configurações). Algumas opções
podem aparecer com nomes diferentes, dependendo da marca e do modelo do BIOS. Vamos especificar um pouco mais:
2.1. Virus Warning (Anti-Vírus)
Ativando esta opção ele irá monitorar gravações no MBR (Master Boot Recording) do HD. O setor MBR é o responsável pela
inicialização, sendo que ele irá indicar onde está o sistema (em C:\ ou D:\, por exemplo).
Caso seja detectada alguma tentativa de gravação no setor de boot, o BIOS irá parar o sistema (sendo que não irá passar desta
etapa, a não ser que autorize a gravação no setor MBR), interrompendo a gravação e exibindo na tela uma mensagem de alerta
(perguntando se deve autorizar ou não a gravação).
Deixe “Enable” se você tiver muito receio de vírus em seu computador (é altamente recomendável um bom Anti-Vírus instalado
no computador sendo que a mairoia deles pode detectar vírus de boot).
Alguns vírus (como o Chernobyl) têm um poder de destruição do BIOS (esta é a pior “forma” dos vírus: sem o BIOS o
computador ficará inutilizado, sendo que terá que fazer a troca em si do chip ou uma reprogramação em máquinas externas
chamadas EPPROM).
2.2. CPU Internal cache (CPU Level 1 cache, L1 cache)
Esta opção da setup do BIOS permite habilitar ou desabilitar o cache interno do processador (cache L1). Desabilite-o se estiver
muitos problemas graves com seu computador, mas o sistema irá ficar extremamente lento (se você tem problemas com o
funcionamento do cache interno, talvez esteja na hora de trocar de processador). É altamente recomendável ativar esta opção e
ela está ativada por padrão.
2.3. CPU External cache (CPU Level 2 cache, L2 cache)
Esta opção permite habilitar ou desabilitar o cache externo do processador (cache L2). Desabilite-o se você tiver muitos
problemas de travamento do seu computador, mas o sistema irá ficar extremamente lento (se você tem problemas com o
funcionamento do cache interno, talvez esteja na hora de trocar de processador).É altamente recomendável ativar esta opção.
Alguns processador não possuem esta opção (o que deixa o computador também um pouco lento).
2.4. 1st Boot Sequence
Aqui você irá definir qual será a primeira opção de Boot: deixe em “IDE-0″. Se você quiser bootar o micro em um disquete, a
opção escolhida deve ser “Floppy”
2.5. 2nd Boot Sequence
Aqui você irá definir qual será a segunda opção de Boot: deixe em “Floppy”.
2.6. Try other Boot Devices
Aqui você irá definir quais serão as outras formas de Boot: deixe em “Disable” pois geralmente as outras opções acima darão o
Boot.
2.7. Boot UP Num Lock Status
Esta opção serve apenas para determinar se a tecla Num Lock permanecerá ligada (on) ou desligada (off) quando o micro for
inicializado. Se você utiliza bastante o teclado numérico, deixe ativada esta opção.
2.8. System BIOS Shadow, Video Bios Shadow
Ativando estas opções, será feita uma cópia do conteúdo do Bios principal e do Bios da placa de vídeo na memória RAM. A
memória RAM é muito mais rápida do que a memória ROM do BIOS e o Boot será levemente mais rápido.
Há mais opções em todos os Setup mas não irei comentá-las pois não podem ser alteradas (ou se forem alteradas o seu sistema
poderá apresentar problemas).
3. Chipset Features Setup (Advanced Chipset Setup)
Esta seção armazena opções de desempenho da memória RAM e da memória cache, placa de vídeo e modem. Você poderá
fazer OC (Overclock) na memória RAM (algoq que só é recomendável se você entender o que está fazendo ou ser um amante de
OC). Há algumas opções relacionadas à memória cache, mas sem relevâncias pois automaticamente o Setup o configura com
opções padrões para cada tipo de computador.
4. PNP/PCI Configuration
Contém opções para configurar manualmente os endereços de IRQ e DMA ocupados pelos dispositivos externos: são os famosos
Plugs & Play. A maioria dos periféricos atuais são Plug & Play mas alguns periféricos antigos (principalmente modems e placas
de som) não são endereçados automaticamente pelo BIOS, o que requer uma configuração manual (localize no manual do
periférico quais os endereços de IRQ e DMA funcionarão e configure-o no BIOS com os IRQ’s e DMA’s livres.).
Neste caso você deve reservar os endereços de COM e IRQ ocupados pela placa antiga (lembre-se que você deve escolher IRQ
e DMA livres para que não haja conflitos com outros componentes do computador). Além da configuração manual dos
endereços, esta seção contém opções que permitem resolver muitos conflitos de hardware que podem vir a surgir.
É importante você saber que desde o Win98 a configuração de Plug & Play no Windows é feita automaticamente pelo próprio
Windows, e na imensa maioria dos casos você não tem de se preocupar com qualquer mudança de configuração.
5. Power Management Setup
Aqui você poderá configurar opções de modos de economia de energia como desligamento automático do seu monitor, teclado e
HD depois de um certo tempo de inatividade. Estas opções podem ser feitas pelo Windows em “Painel de
Controle/Gerenciamento de Energia” e por isso usualmente não há necessidade de alterar as configurações no próprio Setup.
Uma boa dica nesse setup do BIOS é que se você tenha um fonte ATI há uma opção de “APM Power Managent (ou algo
parecido): se ela estivar ativada no Windows e aqui no setup, o seu computador pode não desligar (o computador finaliza em “O
Windows está sendo desligado”). Desmarque-as e veja o resultado.
6. Integrated Peripherals (Features Setup)
Tudo que você adiciona ao computador é configurado nesta opção: aqui você pode desabilitar qualquer um dos dispositivos da
placa mãe, incluindo as portas IDE, a porta do drive de disquetes, portas IEE1324 (as famosas portas Fireware), portas USB,
portas de impressoras, portas seriais etc., RAID, SATA (nova tecnologia das placas mães de transferências de dados) além de
configurar algumas outras opções e os endereços de IRQ ocupados por estes dispositivos.
7. IDE HDD Auto Detection (Detect IDE Master/Slave, Auto IDE)
Ao instalar um disco rígido novo, não se esqueça de usar esta opção para que o Bios detecte o HD automaticamente: se ele ainda
não reconhecer, entre em “Standard CMOS Setup” e configure-o manualmente.
8. User PASSWORD
Aqui você poderá colocar senha tanto para tentativa de entrada no sistema quanto no setup.
9. Load BIOS Default
Aqui você poderá resetar o BIOS para as suas configurações default.
10. Load SETUP Defaults
Aqui você poderá resetar o SETUP do BIOS: isto irá definir que o computador carregue apenas as opções necessárias para que o
computador funcione. Utilize esta opção se estiver tendo problemas para detectar uma nova placa por exemplo.
Pronto !! Estas opções são apenas para que você familiarize com o SETUP: muitos têm medo de alterar tais informações – mas
para quem gosta que o micro esteja rodando a “130%” (caso dos OC’s), o udo de várias destas informações faz-se necessário
para a modificação das mesmas paraque se obtenha tal desempenho.
Uma ótima dica:
Nunca altere mais de uma opção ao mesmo tempo no Setup: altere sempre uma opção de cada vez pois se seu computador
apresentar problemas, você saberá onde alterou para que acontecesse o problema. Se você alterar várias opções deuma única vez
ficará mais difícil saber onde está o problema…
As novas BIOS
Atualmente os fabricantes de placas-mãe tornaram a aplicação que gerencia a BIOS em algo sofisticado e completo, permitindo
inclusive overclock da memória e do processador, entre muitas outras opções. Com isso a setup do BIOS tornou-se mais fácil e
detalhada:
Windows 8: como fazer uma instalação limpa
Um dos recursos mais interessantes que foi implementado nas últimas versões do Windows é a possibilidade de atualizar a
versão do sistema operacional sem que seus preciosos arquivos sejam apagados do disco rígido. Ainda assim, muitas vezes
queremos fazer uma instalação limpa – ou seja, zerar o HD da máquina e preenchê-lo com a versão mais pura possível do SO,
deixando o computador como se ele tivesse acabado de sair da fábrica.
A instalação limpa também é bastante respeitada por quem deseja se livrar dos softwares que muitas manufaturadoras inserem
nos PCs. Esses conteúdos podem ser bastante pesados e muitas vezes não podem ser desinstalados de maneira convencional.
Logo, torna-se necessário apelar para métodos mais agressivos e resetar a sua máquina em definitivo.
O Tecmundo resolveu preparar um tutorial bastante prático para quem deseja fazer uma instalação limpa do sistema operacional
mais recente da Microsoft, o Windows 8. Preste bastante atenção nos passos descritos abaixo e lembre-se de copiar essas
informações para uma segunda fonte de consulta, caso pretenda seguir o guia em tempo real. Você pode ler o artigo em um outro
PC, acompanhá-lo por um dispositivo móvel ou imprimi-lo na íntegra.
1) Faça backups
Nunca é demais relembrar que todos os seus arquivos serão completamente apagados durante o processo descrito abaixo. Por
isso, evite possíveis dores de cabeça e tenha certeza de que todos os seus dados importantes estejam guardados em algum local
alternativo. Você pode recorrer a serviços de armazenamento na nuvem, um HD externo de média capacidade ou até mesmo aos
bons e velhos discos de DVD.
Se você quiser automatizar este passo e perder menos tempo, a dica é usar algum aplicativo específico que realiza backups de
forma autônoma. Existem vários programas desse tipo disponíveis no Baixaki: visite a categoria em questão e escolha o seu
predileto.
2) Execute o instalador
Se você comprou o Windows 8 através do DVD de instalação, hora de inseri-lo no leitor de mídia do seu computador. Se você
baixou a ISO, crie um pen drive bootável através de uma das ferramentas sugeridas neste artigo. Reinicie seu computador e
configure suas BIOS para que ele inicie através de uma mídia removível conectada à máquina. Cada PC possui um método de
configuração diferente, mas no geral você só precisa apertar uma das teclas “Function” (F1 a F12) assim que ligar o aparelho.
Para mais detalhes sobre como personalizar a BIOS, dê uma conferida neste tutorial que publicamos há algum tempo.
Se tudo der certo, seu computador não vai iniciar já na tela de carregamento do Windows 8. Aguarde o fim deste processo.
3) Primeiras configurações
Com o término do carregamento, você verá a janela na qual é necessário fazer os primeiros ajustes do sistema operacional.
Escolha o idioma de instalação, região onde você mora, linguagem do teclado e outros detalhes básicos que não apresentam
segredos. Trata-se de uma etapa bastante intuitiva e fácil de compreender.
Você logo será questionado sobre a chave de produto necessária para ativação do Windows 8, apresentada como um código de
25 dígitos alfanuméricos (números e letras). Você pode encontrar essa chave na capa do DVD adquirido ou no email que você
recebeu após a compra online do SO. Caso seu computador já tenha vindo de fábrica com esse sistema operacional, é bem
provável que ele possua uma etiqueta com tal código gravado.
De posse da chave, digite-a sem se preocupar com os hífens – eles serão adicionados automaticamente.
4) Partindo do zero
Após confirmar que concorda com os termos de uso do sistema operacional, será preciso escolher o tipo de instalação que você
deseja fazer. Esta é a parte mais importante: escolha a segunda opção apresentada, que estará identificada como “custom” ou
“customizada”. Em seguida, será apresentada a lista de partições (ou seja, divisões) presentes no seu disco rígido.
Selecione e apague (clicando em “Delete”) todas as partições que guardam informações do seu sistema operacional antigo. No
caso de dúvidas, se livre de todas as divisões que existirem. No fim das contas, você se verá com apenas uma repartição que
deve ser selecionada para alocar a instalação limpa.
5) A paciência é uma virtude
Chegou a parte mais chata: aguardar o processo de instalação definitiva, que pode durar entre 10 e 30 minutos. Não se assuste
com a demora. Quando essa etapa terminar, você precisará reiniciar o PC novamente. Durante a inicialização, os periféricos de
sua máquina (como o teclado e o monitor) poderão se comportar de forma estranha repentinamente – isso é normal e não
representa uma falha. Sua máquina será reiniciada pela última vez
6) Configurações finais
Pronto! Agora basta efetuar as configurações finais referentes ao seu perfil de usuário. Escolha a cor de fundo da Tela Iniciar, dê
um nome para o PC, insira seu email que será usado como login e especifique outros detalhes diversos. A instalação limpa está
concluída e você já pode usufruir normalmente da sua máquina, que estará novinha em folha no quesito de desempenho.
COMANDO : CHKDSK COMO ADMIN:
Usamos a tecla do Windows+x para acionarmos as opções de comando. Selecionamos (Prompt de comando –
Admin) assim entraremos em modo DOS, antigamente muito usado para programações como linguagem em
Klipper. Dentro desta janela usaremos o comando: chkdsk(espaço)c: e teclamos enter para executar. Este comando
faz a verificação do disco rígido em busca de erros em arquivos ou setores defeituosos. Este é o primeiro passo
para se avaliar nosso sistema operacional.
CHKDSK (Check Disk) é um comando nos sistemas DOS e MS Windows que verifica a integridade do sistema de
arquivos de um disco rígido ou disquete. É similar ao comando fsck no UNIX. No Windows 2000 e Windows XP,
CHKDSK também pode ser utilizado para realizar exames de superfície por "bad sectors" (setores ruins), tarefa
antigamente feita pelo Scandisk. CHKDSK também pode corrigir erros.
O que é o Chkdsk Utility
O comando CHKDSK ( verificação de disco ), o predecessor de Scandisk , foi originalmente fornecido pela Microsoft
como parte do DOS 2.0 ( Disk Operating System ) para fornecer um meio rudimentar de verificar a integridade dos
dados em disquetes . Esta funcionalidade continuou com a introdução de unidades de disco rígido , em meados da
década de 1980. Com a introdução do Windows , o CHKDSK manteve-se uma parte integrante dos sistemas
operacionais da Microsoft , tendo sido atualizado continuamente , e ainda é suportado , em certa medida , no
Microsoft Vista. DOS CHKDSK
nas primeiras versões (DOS) , CHKDSK permitido por dois interruptores ( modificando opções adicionais), o /F e /V,
além de especificar qual a unidade que deseja realizar a verificação em ou que específica file.CHKDSK /f seria
corrigir os erros encontrados no disco durante o processo enquanto CHKDSK /v iria exibir todo o caminho eo nome
de cada arquivo encontrado.
início Uso do Windows de CHKDSK
Em versões anteriores do Windows , começando com Windows 3.0 e realizando o Windows 95, 98, 98SE, ME e
(Millennium Edition) , o CHKDSK pode ser executado a partir do dOS ( comando) pronta . Todas as opções de legado
( argumentos) listados acima na seção DOS foram apoiados . No entanto, foi informado de que o procedimento
mais seguro para executar o CHKDSK foi para reiniciar o computador , pressione a tecla de função F5 e escolher
inicializar a prompt do DOS. CHKDSK nunca deve ser executado a partir de dentro do Windows .
Windows 2000 e XP
No Windows 2000 e XP de executar o programa de verificação do disco é acessado através da abertura de meu
computador, destacando a unidade que deseja verificar, clicar com o botão direito do mouse , mantendo o cursor
do mouse sobre a unidade que você escolheu, selecione Propriedades, clique agora na aba chamada "Ferramentas"
e escolha " verificar Agora ". CHKDSK ainda pode ser executado a partir do prompt no Windows 2000 e XP, mas só
deve ser feito a partir de um arranque limpo para solicitar e, de preferência usando o comando CHKNTFS .
Microsoft Vista
Sob um específico conjunto de circunstâncias , o CHKDSK pode ser usado com o Microsoft Vista. Numa situação em
que o seu disco rígido está corrompido e Autocheck falha , a Microsoft aconselha que você deve " baixar o Kit de
Instalação Automatizada ( AIK ) para Windows Vista" e , em seguida, criar uma pré-instalação ambiente Windows
(Windows PE) 2.1 disco. Para saber mais sobre este assunto , consulte o link em Recursos.
CHKDSK Recuperado Dados
Infelizmente, quando o CHKDSK encontrar um erro que ele cria uma série de arquivos que são nomeados
ENCONTRADO 0,000 seguido por FOUND.001 com a extensão de arquivo aumentando sequencialmente . Se você
encontrar esta situação , mas em todas as situações mais raras , os seus dados não podem ser recuperados sem ir a
extremos , certamente para além do âmbito da maioria dos usuários finais.
Autochk.exe
< br >
Intimamente relacionado com CHKDSK é o programa Microsoft Autochk (XP), que irá verificar automaticamente o
disco rígido na inicialização. Isto pode ser causado por uma variedade de razões , com o pior sendo uma falha
iminente do disco rígido . Em alguns casos , este programa será executado toda vez que o sistema é iniciado e pode
ser bastante demorado.