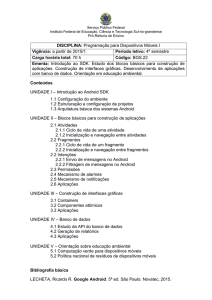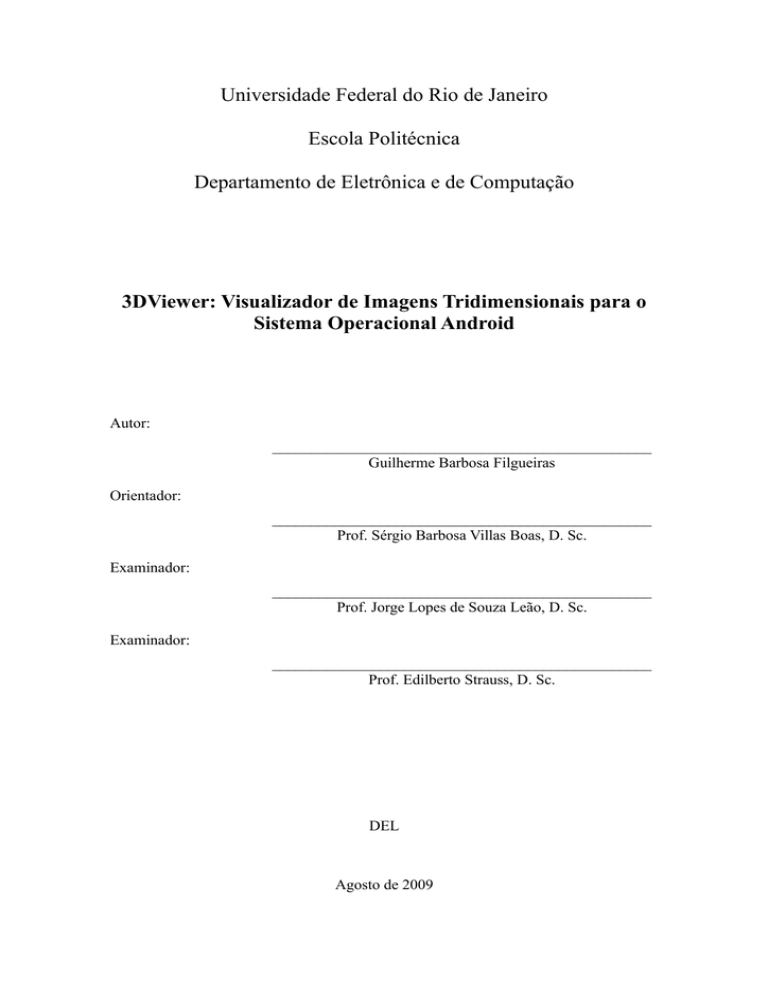
Universidade Federal do Rio de Janeiro
Escola Politécnica
Departamento de Eletrônica e de Computação
3DViewer: Visualizador de Imagens Tridimensionais para o
Sistema Operacional Android
Autor:
_________________________________________________
Guilherme Barbosa Filgueiras
Orientador:
_________________________________________________
Prof. Sérgio Barbosa Villas Boas, D. Sc.
Examinador:
_________________________________________________
Prof. Jorge Lopes de Souza Leão, D. Sc.
Examinador:
_________________________________________________
Prof. Edilberto Strauss, D. Sc.
DEL
Agosto de 2009
DEDICATÓRIA
Dedico este trabalho aos meus pais e à minha noiva Raquel pelo apoio que
sempre me deram e por compreenderem a minha ausência até a conclusão de mais essa
etapa em minha vida.
ii
AGRADECIMENTO
Agradeço ao povo brasileiro que contribuiu de forma significativa à minha
formação e estada nesta Universidade. Este projeto é uma pequena forma de retribuir o
investimento e confiança em mim depositados.
iii
RESUMO
Este projeto tem como objetivo o desenvolvimento de um software renderizador
(visualizador) de objetos 3D para o sistema operacional Android.
O Android é um sistema operacional para dispositivos móveis desenvolvido pela
empresa Google e lançado em novembro de 2007. Os aplicativos devem ser feitos
utilizando a linguagem de programação Java e o plugin integrado ao ambiente de
desenvolvimento Eclipse.
Dentre os vários sistemas operacionais existentes hoje, o Android foi escolhido
por ser baseado em um kernel Linux e seguir a filosofia open source.
Palavras-Chave: 3DViewer, OpenGL, Android, Google, Visualizador.
iv
ABSTRACT
This project aims at developing a renderer software (viewer) of 3D objects for
the Android operating system.
The Android is an operating system for mobile devices developed and launched
by Google in November 2007. The applications should be made using the Java
programming language together with the integrated Android Eclipse Plugin (Android
Development Tools).
Among the various operating systems available today, the Android was chosen
because is based on a Linux kernel and follows the open source philosophy.
Key-words: 3DViewer, OpenGL, Android, Google, Viewer.
v
SIGLAS
UFRJ – Universidade Federal do Rio de Janeiro
WYSIWYG – What you see is what you get
DXF - Drawing Interchange Format ou Drawing Exchange Format
ACI – AutoCAD Color Index
API - Application Programming Interface
OpenGL – Open Graphics Library
OpenGL ES – Open Graphics Library for Embedded Systems
SDK – Software Development Kit
ADT – Android Development Tools
UI – User Interface
IDE - Integrated Development Environment
JNI – Java Native Interface
RGBA – Red Green Blue Alpha
vi
Sumário
1
Introdução
1
1.1 - Dispositivos Móveis e os Computadores....................................................1
1.2 - Cenário Atual..............................................................................................1
1.3 - Por que usar o Android?..............................................................................2
2
Tecnologias Utilizadas
3
2.1 - Sistema Operacional Android.....................................................................3
2.1.1 - O que é o Android?..............................................................................3
2.1.2 - Arquitetura do Android.......................................................................4
2.1.2.1 - Aplicativos...................................................................................5
2.1.2.2 - Framework dos Aplicativos.........................................................5
2.1.2.3 - Bibliotecas...................................................................................6
2.1.2.4 - Android Runtime.........................................................................7
2.1.2.5 - Kernel Linux................................................................................7
2.1.3 - Ambiente de Desenvolvimento...........................................................7
2.1.3.1 - Requisitos Mínimos.....................................................................7
2.1.3.2 - Instalação.....................................................................................8
2.1.3.3 - Android Development Tools Plugin............................................9
2.1.4 - Componentes de um Aplicativo no Android.....................................11
2.1.5 - Construindo o Primeiro Aplicativo: “Hello, World”.........................12
2.1.5.1 - Criando um Novo Projeto..........................................................13
2.1.5.2 - Construindo a Interface do Usuário...........................................14
2.1.5.3 - Executando o Aplicativo............................................................14
2.1.5.4 - Utilizando um Layout XML na UI............................................15
2.1.5.5 - Utilizando o Debugger no Projeto.............................................15
2.2 - OpenGL.....................................................................................................15
2.2.1 - Introdução..........................................................................................15
2.2.2 - OpenGL ES.......................................................................................16
2.2.3 - Funcionamento Básico......................................................................16
2.3 - Arquivos DXF...........................................................................................17
vii
3
O 3DViewer
21
3.1 - Introdução................................................................................................21
3.2 - A Solução Escolhida..................................................................................22
3.3 - Desenvolvimento Inicial...........................................................................25
3.4 - Criação de Funções...................................................................................37
3.5 - Resultados.................................................................................................39
4
Conclusão
42
Bibliografia
44
viii
Lista de Figuras
Figura 2.1 - Componentes do sistema operacional Android..............................................3
Figura 2.2 - Ciclo de vida de uma Activity......................................................................10
Figura 2.3 - Exemplo de parte de um arquivo DXF........................................................17
Figura 3.1 - Software de exemplo da biblioteca wxWidgets...........................................20
Figura 3.2 - Acesso ao linux emulado do Android..........................................................21
Figura 3.3 - Importar ou exportar um arquivo para o emulador do Android através do
Eclipse.............................................................................................................................23
Figura 3.4 - Estrutura de um projeto do Android no Eclipse...........................................24
Figura 3.5 - Configuração da projeção perspectiva.........................................................34
Figura 3.6 - Tela do 3DViewer........................................................................................34
Figura 3.7 - Menu do 3DViewer para a escolha do arquivo DXF...................................35
Figura 3.8 - Tela inicial do 3DViewer com as instruções de uso.....................................38
Figura 3.9 - Barra de progresso do 3DViewer.................................................................38
Figura 3.10 - Tela principal do 3DViewer com um arquivo DXF carregado..................39
ix
Lista de Tabelas
Tabela 2.1 - Instalando o Android Development Tools no Eclipse...................................8
x
Capítulo 1
Introdução
1.1 - Dispositivos Móveis e os Computadores
Os dispositivos móveis estão cada vez mais populares e agregando funções que
vão muito além de uma simples agenda eletrônica ou de um meio de comunicação,
como os celulares. Esses dispositivos estão se tornando pequenos computadores que
realizam tarefas complexas com um poder de processamento que cresce continuamente.
O comércio eletrônico através desses dispositivos é comumente chamado de
mobile commerce ou simplesmente m-commerce em alusão ao já tão conhecido ecommerce. Esse tipo de comércio existe em várias modalidades como tíquetes, cupons,
ingressos e pontos de fidelidade. O atrativo é justamente colocar tudo isso dentro de um
celular, por exemplo.
Assim, empresas de todos os setores buscam aumentar o número de clientes
através de propagandas e facilidades dentro de dispositivos móveis. Por tudo isso, esse
mercado é atraente também para as empresas de tecnologia.
1.2 - Cenário Atual
Hoje há dezenas de modelos diferentes de celular no mercado e cada um deles
pode ter um destes sistemas operacionais: Windows Mobile, iPhone OS, Blackberry,
Symbian, Palm OS, alguma distribuição Linux ou o Android. Este último lançado em
novembro de 2007 pela Google.
Porém, o desenvolvimento de software nessa área sempre foi considerado
arriscado, pois não há um sistema operacional que realmente domine uma grande fatia
do mercado como existe nos computadores pessoais. Além disso, a falta de
padronização impede a criação de algo que contemple qualquer sistema.
Portanto, qual sistema operacional um desenvolvedor deveria escolher para
lançar o seu software? Como saber se um sistema vai ou não ter sucesso no mercado?
As respostas certamente não são fáceis, mas é possível tentar seguir uma direção com
base no que cada sistema oferece.
1
1.3 - Por que usar o Android?
Alguns motivos podem ser enumerados. A empresa responsável pelo
desenvolvimento do Android é a Google. Simplesmente uma das maiores empresas de
tecnologia do mundo e que se destaca por lançar produtos e serviços que fazem sucesso.
Além disso, o Android é gratuito, de código aberto e baseado em um kernel
Linux.
Por fim, juntamente com o Android, é disponibilizado um SDK para a
construção de aplicativos em Java e um plugin para o Eclipse IDE. Java é uma
linguagem de programação sólida e bem aceita no mercado e o Eclipse é a IDE mais
utilizada no mundo para o desenvolvimento nessa linguagem.
Essa foi a motivação para a criação do 3DViewer: um software de visualização
de objetos tridimensionais. A renderização é feita a partir de um arquivo texto gerado
pelo software AutoCAD utilizando a biblioteca OpenGL. Após ser mostrado na tela, o
objeto pode ser rotacionado através dos botões do dispositivo ou ainda passando o dedo
sobre a tela, caso a mesma seja sensível ao toque.
No próximo capítulo, é apresentada a arquitetura do Android, os passos para se
começar um novo projeto, incluindo as ferramentas necessárias, como conseguí-las e
configurá-las, a anatomia de uma aplicação do Android, bem como alguns exemplos de
utilização da API disponível no SDK.
Ainda nesse capítulo, o leitor encontrará explicações básicas sobre o que é
OpenGL e arquivos DXF. Pois foram tecnologias utilizadas no desenvolvimento do
3DViewer.
No capítulo seguinte, está descrito o processo de desenvolvimento do 3DViewer,
quais são e como foram implementadas suas funcionalidades e suas limitações.
Por fim, o autor comenta sobre sua experiência com o Android, seus prós e
contras e o que poderia ser feito no futuro para melhorar o 3DViewer.
2
Capítulo 2
Tecnologias Utilizadas
2.1 - Sistema Operacional Android
Nas seções subsequentes, são apresentadas algumas das particularidades do
sistema operacional Android que foram importantes para o desenvolvimento do
3DViewer. Além disso, é explicado como configurar o ambiente de desenvolvimento e
os passos a serem seguidos para que se possa começar a construir um aplicativo que
rode nesse sistema.
2.1.1 - O que é o Android?
O Android, na verdade, não se trata apenas de um sistema operacional para
dispositivos móveis. Ele também inclui um middleware (programa de computador que
faz a mediação entre outros softwares) e algumas aplicações básicas que garantem o seu
funcionamento.
Abaixo estão listados os recursos oferecidos pelo Android:
•
Framework de aplicação que
possibilita a reutilização e substituição dos
componentes.
•
Máquina virtual otimizada para dispositivos móveis.
•
Navegador integrado baseado no WebKit, cujo código fonte é aberto.
•
Biblioteca gráfica 2D. Gráficos 3D baseados na especificação OpenGL ES 1.0
(com aceleração de hardware opcional).
•
SQLite para armazenamento estruturado de dados.
•
Suporte para os formatos de áudio, vídeo e imagem mais utilizados (MPEG4,
H.264, MP3, AAC, AMR, JPG, PNG, GIF).
•
Telefonia GSM (dependente do hardware).
•
Bluetooth, EDGE, 3G e WiFi (dependente do hardware).
•
Câmera, GPS, bússola e acelerômetro (dependente do hardware)
3
•
Ambiente de desenvolvimento rico incluindo um emulador de dispositivo,
ferramentas para debug, memória e performance e um plugin para o Eclipse
IDE.
2.1.2 - Arquitetura do Android
O sistema operacional possui alguns componentes principais conforme a figura
2.1 mostra. Em seguida, é possível ver uma descrição detalhada de cada seção.
4
Figura 2.1 - Componentes do sistema operacional Android
Fonte: Google Code [5]
2.1.2.1 - Aplicativos
O Android já possui um conjunto de aplicativos, incluindo: cliente de email,
programa para envio de SMS, calendário, mapas, navegador, agenda de contatos entre
outros. Todos foram feitos utilizando a linguagem de programação Java.
2.1.2.2 - Framework dos Aplicativos
Os desenvolvedores têm acesso às mesmas APIs utilizadas pelas aplicações
citadas acima. A arquitetura foi projetada para simplificar a reutilização de
componentes, permitindo até a substituição de um aplicativo pelo usuário.
Existe um conjunto de serviços e sistemas que são utilizados ao escrever uma
aplicação para o Android. Alguns desses componentes incluem:
•
Um rico e extenso conjunto de Views que auxiliam a criação de uma aplicação
possuindo listas, tabelas, caixas de texto, botões e até navegadores.
5
•
Content Providers que permitem o compartilhamento de dados entre as
aplicações.
•
Resource Manager para acessar recursos como figuras e outros arquivos.
•
Notification Manager que permite a exibição de alertas personalizados na barra
de status.
•
Activity Manager que gerencia o ciclo de vida das aplicações e permite a
navegação entre elas.
2.1.2.3 - Bibliotecas
O Android possui um conjunto de bibliotecas C/C++ que é utilizado por vários
componentes do sistema. Elas estão disponíveis para os desenvolvedores a partir do
framework. Dentre as bibliotecas utilizadas, destacam-se:
•
Biblioteca C do sistema: derivada da biblioteca padrão do sistema operacional
BSD modificada para dispositivos baseados em Linux.
•
Bibliotecas Multimídia: baseada na OpenCORE da PacketVideo. Suportam
execução e gravação dos formatos de áudio e vídeo mais populares, assim como
arquivos de imagem estática. Por exemplo: MPEG4, H.264, MP3, AAC, AMR,
JPG e PNG.
•
Surface Manager: Gráficos 2D e 3D a partir de várias aplicações.
•
LibWebCore: um engine moderno para navegadores que gerencia tanto o
navegador principal do Android quanto um navegador dentro de uma aplicação.
•
SGL: Engine para gráficos.
•
Bibliotecas 3D: uma implementação baseada nas APIs do OpenGL ES 1.0. Elas
usam tanto a aceleração de hardware quando disponível, quanto um
renderizador 3D otimizado por software.
•
FreeType: renderização de bitmaps e fontes.
•
SQLite: engine para bancos de dados relacionais. Disponível para todas as
aplicações.
6
2.1.2.4 - Android Runtime
No Android, toda aplicação é executada em um processo próprio. Isso é possível
pois cada aplicativo roda em uma instância própria da máquina virtual Dalvik. O Dalvik
foi escrito de forma que várias instâncias da máquina virtual seja executada em um
mesmo dispositivo de maneira eficiente.
A máquina virtual Dalvik executa arquivos do formato Dalvik Executable (.dex)
que nada mais é do que classes java compiladas e otimizadas para um consumo baixo de
memória. Além disso, ela invoca o kernel Linux para funcionalidades como threading e
gerenciamento de memória de baixo nível.
2.1.2.5 - Kernel Linux
O Android utiliza a versão 2.6 de um kernel Linux para os serviços principais do
sistemas, tais como: segurança, gerenciamento de memória, gerenciamento de
processos, rede e drivers. Esse kernel também atua como uma camada abstrata entre o
hardware e os outros softwares.
2.1.3 - Ambiente de Desenvolvimento
Essa seção descreve como baixar e instalar o SDK do Android, o plugin ADT e
configurar o ambiente de desenvolvimento tornando possível a criação de aplicações no
Android.
2.1.3.1 - Requisitos Mínimos
Para o desenvolvimento do 3DViewer, o sistema operacional utilizado foi o
Windows XP e o ambiente de desenvolvimento foi o Eclipse Europa, por isso todas as
configurações serão baseadas nesses componentes.
Abaixo está a lista completa do que pode ser utilizado para começar a construir
aplicativos para o Android.
Os seguinte sistemas operacionais são oficialmente suportados:
•
Windows XP ou Vista
•
Mac OS X 10.4.8 ou superior (x86)
7
•
Linux (Ubuntu Dapper Drake)
O ambiente de desenvolvimento Eclipse é fortemente recomendado por possuir
componentes que se integram ao Android e facilitam o desenvolvimento. O Eclipse
deve atender alguns requisitos para que essa integração seja possível. Ainda assim,
outros ambientes podem ser utilizados para o desenvolvimento. Abaixo, consta uma
lista dos requisitos de cada um dos possíveis ambientes:
•
Eclipse IDE
◊ Eclipse 3.3 (Europa) ou 3.4 (Ganymede)
▪
Plugin Eclipse JDT (incluso na grande maioria dos pacotes do
Eclipse)
▪
WST (opcional)
◊ JDK 5 ou JDK 6 (JRE não é suficiente)
◊ Plugin Android Development Tools (opcional)
◊ Não é compatível com o compilador GNU para Java (gcj)
•
Outros ambientes de desenvolvimento ou IDEs
◊ JDK 5 ou JDK 6 (JRE não é suficiente)
◊ Apache Ant 1.6.5 ou superior para Linux e Mac, 1.7 ou superior para
Windows
◊ Não é compatível com o compilador GNU para Java (gcj)
2.1.3.2 - Instalação
Antes
de
instalar,
é
necessário
baixar
o
SDK
através
do
site
http://code.google.com/android/download.html. O processo de instalação inclui apenas
dois passos básicos: descompactar o conteúdo do arquivo baixado em um local do
computador e adicionar o caminho da pasta tools à variável de ambiente PATH do
sistema operacional. Isso permite que algumas ferramentas de linha de comando sejam
utilizadas sem a necessidade de digitar o caminho completo de onde estão localizadas.
8
2.1.3.3 - Android Development Tools Plugin
Ao utilizar o Eclipse como ambiente de desenvolvimento, é possível instalar um
plugin chamado Android Development Tools. Esse plugin permite a integração do
Eclipse com as ferramentas e projetos do Android, facilitando e agilizando a criação,
execução e busca por erros nas aplicações.
Os passos descritos na tabela 2.1 indicam como baixar e instalar o plugin ADT
de acordo com a versão do Eclipse escolhida.
Eclipse 3.3 (Europa)
Eclipse 3.4 (Ganymede)
1. Abra o Eclipse e selecione Help > 1. Abra o Eclipse e selecione Help >
Software
Updates
>
Find
and
install...
Software Updates...
2. Na próxima janela, clique na aba
2. Na próxima janela, selecione Search
Available Software.
for new features to install e clique em 3. Clique em Add Site...
Next.
4. Digite em Location:
3. Clique em New Remote Site.
https://dl-
4. Na próxima janela, digite um nome
ssl.google.com/android/eclipse
9
para o site remoto (ex. Android
Plugin) e digite a URL:
Clique em OK.
5. Volte para a aba Avaiable Software,
https://dl-
selecione Developer Tools e clique
ssl.google.com/android/eclipse
em Install...
Clique em OK.
6. Na janela seguinte, os itens “Android
5. O novo site deve estar adicionado à
Developer Tools” e “Android Editors”
lista de busca e selecionado. Clique
devem estar selecionados. Esse último
em Finish.
é opcional, porém recomendado. Caso
6. Na janela Search Results, selecione
escolha instalá-lo, é necessário o
Android Plugin > Developer Tools.
plugin WST conforme mencionado
Isso irá selecionar as ferramentas
nos requisitos mínimos necessários.
Android Developer Tools e Android
Clique em Finish.
Editors. Essa última é opcional, 7. Reinicie o Eclipse.
porém recomendada. Caso escolha
instalá-la, é necessário o plugin WST
conforme mencionado nos requisitos
mínimos necessários. Clique em Next.
7. Selecione Accept terms of the license
agreement e clique em Next.
8. Clique em Finish.
9. O plugin ADT não é assinado. Aceite
a instalação clicando em Install All.
10. Reinicie o Eclipse.
Tabela 2.1 - Instalando o Android Development Tools no Eclipse
Ao abrir o Eclipse novamente, é necessário atualizar o diretório do SDK nas
preferências:
1. Selecione Window > Preferences... para abrir o painel de preferências.
2. Selecione Android na lista à esquerda.
3. Clique em Browse... e localize o diretório onde foi instalado o SDK.
4. Clique em Apply e depois em OK.
10
2.1.4 - Componentes de um Aplicativo no Android
Ao contrário do que é encontrado geralmente em outros sistemas, os aplicativos
do Android não possuem um único ponto de entrada como uma função main(), por
exemplo.
Eles possuem componentes essenciais que o sistema pode instanciar e rodar
conforme a necessidade. Existem quatro tipos de componentes:
•
Activity
•
Service
•
Broadcast Receiver
•
Content Provider
Desses quatro componentes, apenas o primeiro é utilizado no 3DViewer. Uma
activity apresenta a interface visual que um usuário deve ver sob um determinado
aspecto no aplicativo. Ele pode ter uma activity principal e quantas activities
secundárias precisar, de modo que o usuário navegue pelas activities existentes. Uma
activity pode ter menus, listas, botões, figuras, etc. O conteúdo visual de uma activity é
adicionado através de uma view que conceitualmente pode ser considerada a parte do
aplicativo que faz a interação com o usuário. Tanto a activity quanto a view são classes
existentes na API de desenvolvimento do Android e as suas funções ficarão mais claras
através dos exemplos vistos daqui para frente. Uma explicação detalhada sobre cada um
dos quatro componentes pode ser encontrada na página oficial do projeto Android.
11
Na figura 2.2 é possível ver o ciclo de vida de uma activity em um aplicativo do
Figura 2.2 - Ciclo de vida de uma Activity
Fonte: Google Code [5]
Android.
2.1.5 - Construindo o Primeiro Aplicativo: “Hello, World”
A partir dos próximos passos será possível construir qualquer aplicativo para o
Android. Nesse primeiro exemplo, é mostrado ainda a maneira correta de se criar um
novo projeto, construir a interface do usuário, rodar o aplicativo e fazer o debug do
mesmo no Eclipse.
12
2.1.5.1 - Criando um Novo Projeto
Após a instalação do SDK e do plugin para Eclipe, algumas funcionalidades são
adicionadas ao ambiente de desenvolvimento. Para criar um projeto de um aplicativo
Android no Eclipse, siga os seguintes passos:
•
No menu do Eclipse, clique em File > New > Project. Caso o plugin tenha sido
instalado corretamente, uma janela que se abre deve conter, dentre outras
opções, uma pasta chamada Android que contém apenas uma entrada chamada
Android Project. Selecione essa entrada e clique em Next.
•
Na próxima janela é necessário preencher os detalhes do projeto. No caso desse
primeiro aplicativo, um exemplo de preenchimento pode ser visto abaixo, ao
terminar clique em Finish:
◊ Project Name: HelloAndroid
◊ Package Name: com.example.hello
◊ Activity Name: HelloAndroid
◊ Application Name: Hello, Android
•
Após o plugin completar a criação do novo projeto, é possíver ver uma classe
chamada
HelloAndroid
através
do
caminho
HelloAndroid
>
com.example.hello. O código encontrado no arquivo deve estar assim:
package com.example.hello;
import android.app.Activity;
import android.os.Bundle;
public class HelloAndroid extends Activity {
/** Called when the activity is first created. */
@Override
public void onCreate(Bundle savedInstanceState) {
super.onCreate(savedInstanceState);
setContentView(R.layout.main);
}
}
13
src
>
2.1.5.2 - Construindo a Interface do Usuário
A partir do código gerado, é possível modificá-lo para satisfazer a necessidade
do usuário. No exemplo, a frase “Hello, Android” deve ser mostrada na tela e para isso é
preciso fazer a seguinte modificação:
package com.example.hello;
import android.app.Activity;
import android.os.Bundle;
import android.widget.TextView;
public class HelloAndroid extends Activity {
/** Called when the activity is first created. */
@Override
public void onCreate(Bundle savedInstanceState) {
super.onCreate(savedInstanceState);
TextView tv = new TextView(this);
tv.setText("Hello, Android");
setContentView(tv);
}
}
Conforme dito anteriormente, a classe HelloAndroid é baseada na classe Activity.
Uma activity nada mais é do que uma entrada no aplicativo que executa algumas ações
específicas. Uma aplicação pode ter várias Activities, porém o usuário fará interação
com uma de cada vez. Alem disso, na maioria das situações uma activity terá uma
interface para o usuário, mas não é obrigatório que tenha.
Uma interface do usuário no Android é composta de hierarquias de objetos
chamados de Views. Uma view é simplesmente um objeto de desenho como radio
buttons, uma animação ou nesse caso, um texto. A subclasse utilizada no exemplo acima
para escrever textos na tela é chamada de TextView.
2.1.5.3 - Executando o Aplicativo
O plugin para Eclipse torna a execução de qualquer aplicativo em algo bem
simples. No menu, selecione Run > Open Run Dialog, depois clique duas vezes em
Android
Application.
Uma
nova
configuração
será
criada
com
o
nome
New_configuration. Mude o nome para algo que faça sentido, como “Hello, Android” e
14
escolha o projeto criado clicando no botão Browse. Para finalmente, executar o
aplicativo, clique em Run. O emulador será carregado e ao final do boot, o aplicativo
“Hello, Android” aparecerá na tela.
2.1.5.4 - Utilizando um Layout XML na UI
Como em qualquer outra linguagem, construir a interface do usuário através de
códigos pode ser tornar uma tarefa complexa e trabalhosa. Para amenizar essa
dificuldade é possível criar essas interfaces através de arquivos XML. Utilizando o
plugin do Android para Eclipse, o desenvolvedor é capaz de construir a interface através
de um sistema WYSIWYG.
A estrutura do arquivo XML utilizado é semelhante à da classe View junto com
os seus atributos e métodos. Porém a nomenclatura nem sempre é igual nos dois casos e
por isso a leitura da documentação do Android é altamente recomendada.
2.1.5.5 - Utilizando o Debugger no Projeto
O plugin do Android tem uma ótima integração com o Eclipse. Qualquer erro de
código pode ser rastreado utilizando o debugger em conjunto com breakpoints e a
perspectiva de debug do Eclipse. Esse é processo seguido geralmente em qualquer
aplicativo java.
2.2 - OpenGL
2.2.1 - Introdução
Segundo Isabel Manssour [1], OpenGL pode ser definida como uma biblioteca
de rotinas gráficas e de modelagem bidimensional e tridimensional. A maior vantagem
na sua utilização é a sua extrema rapidez, no entanto, o fato de ser altamente portável
também merece destaque.
Ao contrário do que possa parecer inicialmente, o OpenGL não é uma linguagem
de programação. Trata-se, na verdade, de uma poderosa e sofisticada API para criação
de aplicações gráficas. Portanto, diz-se que um programa é baseado em OpenGL ou é
uma aplicação OpenGL quando é escrito em alguma linguagem de programação que faz
chamadas a uma ou mais bibliotecas OpenGL.
15
Basicamente, a biblioteca OpenGL permite a partir de funções próprias o
desenho de primitivas gráficas, tais como linhas e polígonos. Porém, ela dá suporte a
alguns efeitos como iluminação, colorização, mapeamento de textura, transparência,
animação, entre outros. É por tudo isso que, atualmente, “OpenGL é reconhecida e
aceita como um padrão API para desenvolvimento de aplicações gráficas 3D em tempo
real” [1].
2.2.2 - OpenGL ES
O Android inclui em sua API, suporte para gráficos tridimensionais de alta
performance através do OpenGL.
Na verdade, o que se tem no Android é apenas um tipo de API OpenGL chamada
OpenGL ES que foi desenvolvida especialmente para dispositivos com sistemas
embarcados como celulares e veículos.
As versões do OpenGL ES são, geralmente, bastante semelhantes à biblioteca
padrão utilizada em desktops e laptops. Especificamente no Android, a versão utilizada
é a 1.0 que corresponde à versão 1.3 do OpenGL. Portanto, é de se esperar que um
software feito com base na especificação 1.3 do OpenGL padrão, funcione ao ser
migrado para o Android.
2.2.3 - Funcionamento Básico
É possível renderizar imagens bidimensionais e tridimensionais através do
OpenGL. Contudo, o processo para gerar imagens tridimensionais pode parecer
complicado por conta do poder que a API disponibiliza ao desenvolvedor.
Nesta seção, é explicado os passos a serem seguidos para a renderização de
objetos tridimensionais utilizando OpenGL. O processo é análogo a tirar uma fotografia
com uma máquina fotográfica que segue os passos abaixo (Manssour [1] apud Woo [2]):
•
Arrumar o tripé e posicionar a câmera para fotografar a cena. Equivalente a
especificar as transformações de visualização.
•
Arrumar a cena para ser fotografada, incluindo ou excluindo objetos e pessoas.
Equivalente à etapa de modelagem que inclui as transformações geométricas e o
desenho dos objetos.
16
•
Escolher a lente da câmera ou ajustar o zoom. Equivalente a especificar as
transformações de projeção.
•
Determinar o tamanho final da foto (maior ou menor). Equivalente a especificar
a viewport que pode ser entendido como a janela de visão da cena.
Esses passos tem por objetivo traçar uma direção a ser seguida antes de começar
a desenvolver um software em OpenGL. Apesar disso, em uma situação específica uma
etapa pode ser pulada ou modificada de modo que facilite o desenvolvimento. O zoom,
por exemplo, através dos passos, consta como uma etapa relacionada a transformação de
projeção. Logo, estaria ligado diretamente à câmera fotográfica em uma fotografia.
Porém, em alguns casos, poderia ser melhor atribuir essa etapa à fase de arrumar a cena.
Certamente, ao tirar fotos, o melhor a fazer é ajustar o zoom através da câmera,
já que aproximar ou afastar a cena pode ser uma tarefa difícil. Mas fazer isso em
OpenGL, deixando a projeção e a janela de visão sempre iguais, pode trazer alguns
benefícios.
De uma forma simplificada, é de se esperar que ao trabalhar com OpenGL o
desenvolvedor fixe os objetos ou a visão perspectiva do usuário e trabalhe com as
transformações em apenas uma dessas duas alternativas. Caso as transformações sejam
aplicadas em ambas, o software pode se tornar confuso e extremamente complexo.
2.3 - Arquivos DXF
O formato DXF é uma representação de dados através de tags criado para
descrever todo tipo de informação contida em um arquivo de desenho do software
AutoCAD.
Cada dado no arquivo DXF é precedido de um número inteiro chamado de
group code. O valor do group code indica qual o tipo de dado vem a seguir e qual é o
significado desse dado para um determinado objeto.
Os elementos dentro do arquivo estão divididos em seções. Abaixo estão
especificadas todas as possíveis seções existentes em um arquivo DXF:
•
HEADER
•
CLASSES
•
TABLES
17
•
BLOCKS
•
ENTITIES
•
OBJECTS
•
THUMBNAILIMAGE
Na seção Tables podem ser definidos objetos chamados de LAYER. Cada layer
possui um nome e uma cor. Eles serão utilizados no 3DViewer apenas quando um
objeto gráfico não possuir uma cor definida. Caso seja especificada uma cor, a cor do
layer é ignorada e a definição de um layer passa a não fazer sentido. O layer pode ser
utilizado para casos em que vários objetos gráficos possuem a mesma cor.
A seção que representa os objetos gráficos do desenho é a Entities. Por esse
motivo e também por questões de simplicidade, apenas essa seção é realmente utilizada
pelo 3DViewer. Todas as outras seções são ignoradas e podem ou não existir caso o
arquivo seja lido somente pelo 3DViewer. É de se esperar também que nem todo
arquivo DXF consiga ser aberto pelo 3DViewer por conta desse limitação.
A seção Entities possui uma vasta coleção de objetos gráficos que podem ser
representados. Porém, o 3DViewer trata apenas dois deles: 3DFACE e LINE. Com esses
elementos, é possível representar triângulos e quadriláteros ou linhas, respectivamente.
Novamente, visando a simplicidade, o 3DViewer sempre considera o 3DFACE como
sendo um triângulo.
Na figura 2.3 é possível ver uma parte de um arquivo DXF. Essa parte é
suficiente para que o 3DViewer consiga renderizar a imagem, porém pode não ser
possível fazer o mesmo em outros softwares que exijam a presença de outras seções do
formato DXF. Os campos destacados são os group codes mencionados anteriormente.
18
Figura 2.3 - Exemplo de parte de um
arquivo DXF.
Como pode ser observado, o 3DFACE é especificado basicamente por três group
codes que definem sua cor, as coordenadas de cada vértice e o layer ao qual pertence. O
group code igual a 8 indica que o próximo dado será o layer e o group code igual a 62
indica qual será a cor no formato ACI. Os conjuntos de group codes 10, 20, 30; 11, 21,
31; 12, 22, 32 e 13, 23, 33 indicam, respectivamente, as coordenadas x, y e z de cada
um dos quatro vértices.
A documentação do formato DXF indica que se os group codes 12, 22 e 32
forem iguais aos 13, 23 e 33 dentro do 3DFACE , então trata-se de um triângulo, caso
contrário trata-se de um quadrilátero. Porém, conforme dito anteriormente, o 3DViewer
sempre vai considerá-los triângulos, ignorando as coordenadas relativas ao quarto
vértice.
19
Analogamente, uma linha pode ser definida em um arquivo DXF utilizando a
string LINE e os conjuntos de group codes 10, 20, 30 e 11, 21, 31 para especificar as
coordenadas x, y, z dos pontos inicial e final, respectivamente, da reta.
É importante dizer que o formato DXF ainda é bastante utilizado por
desenvolvedores ligados à computação gráfica, principalmente pelo legado deixado
durante anos, porém conforme o AutoCAD fica mais poderoso e utiliza cada vez mais
tipos de objetos complexos, esse formato vai se tornando menos usual. Além disso,
alguns objetos não são suficientemente documentados para que possam ser utilizados.
20
Capítulo 3
O 3DViewer
3.1 - Introdução
Softwares que utilizam o OpenGL como API gráfica já não são novidade nos
computadores convencionais. Porém, o uso dessa tecnologia em dispositivos móveis
ainda não é tão difundida assim. Por isso, a idéia de fazer o 3DViewer surgiu.
Além disso, o fato de poder testar o novo sistema operacional criado pela
Google, contribuiu para que a motivação fosse ainda maior.
Diante da grande quantidade de tipos de softwares que utilizam renderização de
imagens tridimensionais, era necessário escolher um para desenvolver. E a escolha por
um visualizador não foi por acaso.
O 3DViewer foi baseado em um software de exemplo que acompanha a
biblioteca wxWidgets. Ela é uma biblioteca multiplataforma que disponibiliza uma API
usada para criação de programas GUI.
Ao fazer o 3DViewer, seria possível demonstrar algumas funcionalidades
presentes no Android como leitura de arquivos, criação de uma UI e renderização de
imagens tridimensionais utilizando OpenGL. Assim como o software de exemplo
demonstra algumas ferramentas disponíveis na biblioteca wxWidgets.
Na figura 3.1, é possível ver o software de demonstração que acompanha a
biblioteca wxWidgets.
21
Figura 3.1 - Software de exemplo da
biblioteca wxWidgets
3.2 - A Solução Escolhida
Após a decisão sobre o que seria feito, a fase de desenvolvimento só poderia
começar depois que fosse resolvido como o 3DViewer seria construido. A idéia inicial
era aproveitar o código fonte do software de demonstração e transportá-lo para dentro
do Android.
A biblioteca wxWidgets suporta várias linguagens de programação incluindo C+
+ e conforme dito no capítulo 2, o Android possui uma vasta biblioteca C/C++
disponível e além disso, foi feito baseado em um kernel linux bem atualizado.
Portanto, os passos para que o 3DViewer fosse desenvolvido, poderiam ser
resumidos dessa forma:
•
Selecionar os códigos-fonte necessários para compilar o software de exemplo da
wxWidgets.
•
Baixar e compilar a biblioteca wxWidgets dentro do kernel linux do Android.
•
Compilar os fontes para gerar o 3DViewer fazendo as adaptações necessárias.
Porém, após muita pesquisa, foi constatado que não seria possível compilar a
biblioteca wxWidgets dentro do kernel linux do Android. Isso acontece porque não há
22
compilador ou qualquer outra ferramenta de desenvolvimento dentro do linux no qual o
Android é baseado.
Além disso, a interface disponibilizada para o acesso ao linux é muito pobre.
Trata-se de um executável que emula o ambiente através da linha de comando do
sistema operacional utilizado. Nesse ambiente emulado, nem todos os comandos básicos
do linux estão disponíveis.
Acessando a pasta tools dentro da pasta raiz do SDK do Android, é possível ver
alguns executáveis. O programa emulator.exe abre um emulador de celular rodando o
Android e o adb.exe é usado para fazer o acesso ao linux. Após abrir o emulador, o
linux é acessado através da linha de comando conforme mostra a figura 3.2.
Figura 3.2 - Acesso ao linux emulado do Android
É importante lembrar que nesse momento a idéia não era utilizar o SDK
disponibilizado pela Google e sim aproveitar o fato de que o Android era executado sob
um linux e que por isso poderia rodar aplicativos feitos em linguagem nativa.
Então, para que fosse possível compilar tanto a biblioteca wxWidgets quanto o
que seria o 3DViewer feito em C++, era necessário um ambiente de desenvolvimento
específico para C++ e que contemplasse os sistemas embarcados.
O ambiente de desenvolvimento encontrado foi o Sourcery G++. Esse ambiente
foi desenvolvido pela empresa CodeSorcery, cuja atividade principal é a criação de
ferramentas para desenvolvimento em dispositivos embarcados.
23
A edição lite do Sourcery G++ é gratuita, conta com compiladores GNU C/C++
e possui uma versão específica para os processadores ARM.
O Android foi concebido para rodar utilizando esses processadores. Eles são
muito comuns em dispositivos móveis e portanto, as instruções dos programas
compilados através do Sourcery G++ deveriam ser compatíveis com o Android.
A partir daí, o próximo passo era tentar executar o programa mais simples
possível em C++ no Android, porém compilado fora dele. Através do adb.exe também
era possível importar e exportar arquivos do ambiente linux. Sabendo disso, compilouse o “Hello, World” em C++ utilizando o Sourcery G++. Após a importação do binário
para o linux, o programa foi executado com sucesso imprimindo uma frase na linha de
comando emulada.
O
passo
seguinte
seria
a
compilação
da
biblioteca
wxWidgets
e
consequentemente do 3DViewer. Porém, a tentativa de compilação gerou vários erros de
dependência de outras bibliotecas, inclusive de bibliotecas internas do linux mas que
não foram encontradas pelo Sourcery G++.
Consultando a comunidade de desenvolvimento envolvida com o Android, foi
possível constatar a insatisfação de alguns desenvolvedores por não poderem
reaproveitar seus códigos pelo fato da Google não disponibilizar um SDK para criação
de aplicativos em C++.
Em alguns casos, os desenvolvedores compilavam biblioteca a biblioteca para
que seus programas pudessem funcionar no Android. Ainda assim, era necessário o uso
de JNI para que eles tivessem uma interface gráfica, já que não havia outro modo de
executar esses programas que não fosse pela linha de comando.
O JNI é um framework que permite a chamada de códigos em linguagem nativa
como C, C++ e assembly através de um software feito em Java. Assim, os acessos a
classes, métodos e atributos feitos em C++ eram feitos a partir do código Java gerado
pelo único SDK lançado pela Google.
Com isso, optou-se por fazer o 3DViewer inteiramente em Java e utilizando o
SDK do Android juntamente com o plugin do Eclipse. Caso contrário, o
desenvolvimento e a procura por erros se tornariam extremamente complexos. Aliado a
isso, o
tempo de desenvolvimento do 3DViewer estipulado inicialmente ficaria
comprometido.
24
3.3 - Desenvolvimento Inicial
Em um primeiro momento, o foco era fazer com que um arquivo lido pelo
3DViewer fosse desenhado na tela. Para isso, era necessário transferir um arquivo no
formato DXF para dentro do Android, programar o 3DViewer para que buscasse esse
arquivo em um local pré-definido e a partir dos seus dados renderizasse os triângulos ou
linhas usando OpenGL.
A transferência do arquivo pode ser feita de duas formas. A primeira é através da
linha de comando utilizando o executável adb.exe. Os comandos “adb push” e “adb
pull”, importam e exportam, respectivamente, arquivos para o Android. A segunda
maneira é através do Eclipse, utilizando uma nova perspectiva chamada DDMS criada
pelo plugin do Android, conforme mostra a figura 3.3.
Figura 3.3 - Importar ou exportar um arquivo para o emulador do Android através do
Eclipse
Para ter acesso ao arquivo, basta utilizar os packages básicos de IO existentes na
linguagem Java. É preciso ter atenção, pois cada software só tem acesso aos diretórios
pertencentes a ele. Além disso, cada emulador aberto é uma instância independente e
não compartilha os mesmos arquivos e diretórios criados.
Os dois métodos de importação de arquivos permitem que os arquivos sejam
colocados em qualquer pasta do sistema, porém qualquer tentativa de leitura através do
software de uma pasta que não lhe pertence não irá gerar qualquer tipo de exceção.
Uma terceira alternativa adotada durante parte do desenvolvimento foi
incorporar o arquivo DXF como parte do programa e acessá-lo pela classe R criada, por
padrão, em qualquer projeto do Android.
25
A classe R não deve ser editada manualmente e serve para acessar recursos que
não fazem parte diretamente do programa criado. Ela é adicionada assim que um novo
projeto é criado no Eclipse e está sempre sincronizada com o conteúdo do diretório res,
conforme mostra a figura 3.4.
Figura 3.4 - Estrutura
de
um
projeto
do
Android no Eclipse
De acordo com a figura 3.4, supondo que existisse somente arquivos na pasta
raw, a classe R teria o seguinte formato:
public final class R {
public static final class attr {
}
public static final class drawable {
}
public static final class layout {
}
public static final class raw {
public static final int bridge=0x7f040000;
public static final int cube=0x7f040001;
public static final int cube_test=0x7f040002;
public static final int diamond=0x7f040003;
public static final int penguin=0x7f040004;
public static final int triangles=0x7f040005;
}
public static final class string {
}
}
26
As classes string e attr apontam para os valores encontrados em um arquivo
XML dentro da pasta values. A classe drawable aponta para imagens utilizadas no
programa e que ficam dentro da pasta drawable. A classe layout contém constantes que
apontam para as views criadas através da interface WYSIWYG do Eclipse e por fim, a
classe raw contém os valores para os arquivos colocados na pasta raw.
As constantes criadas representam um ID para cada objeto e podem ser
acessados em qualquer lugar do programa através da classe R. Por exemplo, para
acessar o ID do arquivo bridge.dxf, basta digitar R.raw.bridge.
Com o arquivo DXF dentro do Android, a próxima etapa era ler o arquivo
identificando cada group code e armazenar os valores encontrados. Para isso, foi feito o
método load que recebe um stream do arquivo DXF e começa a percorrer suas linhas.
Basicamente, o método procura pelos group codes de início de seção e fim de arquivo e
chama um outro método específico para cada uma das seções encontradas, como pode
ser visto no trecho de código abaixo.
(...)
for (line1 = GetLines(text), line2 = GetLines(text);
line2.compareTo("EOF") != 0;
line1 = GetLines(text), line2 = GetLines(text)) {
if (line1.compareTo("999") == 0)
continue;
else if ((line1.compareTo("0")==0)&&(line2.compareTo("SECTION")==0)) {
line1 = GetLines(text);
line2 = GetLines(text);
if (line1.compareTo("2") == 0) {
if (line2.compareTo("HEADER") == 0) {
if (!ParseHeader(text))
return false;
}
else if (line2.compareTo("TABLES") == 0) {
if (!ParseTables(text))
return false;
}
else if (line2.compareTo("ENTITIES") == 0) {
if (!ParseEntities(text))
return false;
}
}
}
}
(...)
27
O método GetLines retorna uma linha do arquivo e incrementa um contador
global indicando a linha atual. O group code igual a 999 é considerado comentário no
arquivo DXF.
Os três métodos que realizam o parser das seções header, tables e entities,
seguem o mesmo algoritmo usado do método load. No entanto, o método ParseHeader
apenas verifica se a seção header foi iniciada e finalizada corretamente, ignorando o seu
conteúdo. Já os outros dois métodos guardam temporariamente os dados para que a
imagem seja renderizada posteriormente.
boolean ParseHeader(BufferedReader text) {
String line1 = null, line2 = null;
for (line1 = GetLines(text), line2 =GetLines(text);
line2.compareTo("EOF") != 0;
line1 = GetLines(text), line2 = GetLines(text)) {
if ((line1.compareTo("0") == 0) && (line2.compareTo("ENDSEC") == 0))
return true;
}
return false;
}
O método ParseTables procura por objetos do tipo layer no arquivo e ao achar
uma ocorrência, seu nome e cor são colocados em um arraylist de layers.
(...)
for (line1 = GetLines(text), line2 = GetLines(text);
line2.compareTo("EOF") != 0;
line1 = GetLines(text), line2 = GetLines(text)) {
if ((line1.compareTo("0") == 0) && inlayer) {
if ((layer.name != null) && (layer.colour != -1)) {
DxfLayer p = new DxfLayer();
p.name = layer.name;
p.colour = layer.colour;
mLayers.add(p);
}
layer = new DxfLayer();
inlayer = false;
}
if ((line1.compareTo("0") == 0) && (line2.compareTo("ENDSEC") == 0))
return true;
else if ((line1.compareTo("0")==0) && (line2.compareTo("LAYER")==0))
inlayer = true;
else if (inlayer) {
if (line1.compareTo("2") == 0) // layer name
28
layer.name = line2;
else if (line1.compareTo("62") == 0) { // ACI colour
layer.colour = (int) Long.parseLong(line2);
}
}
}
(...)
Do mesmo modo, o método ParseEntities faz a busca por elementos gráficos do
tipo line e 3dface e guarda suas informações em um arraylist de entities.
(...)
for (line1 = GetLines(text), line2 = GetLines(text);
line2.compareTo("EOF") != 0;
line1 = GetLines(text), line2 = GetLines(text)) {
if ((line1.compareTo("0") == 0) && state > 0) {
if (state == 1) { // 3DFACE
DxfFace p = new DxfFace();
p.v0 = new DxfVector(v[0].x, v[0].y, v[0].z);
p.v1 = new DxfVector(v[1].x, v[1].y, v[1].z);
p.v2 = new DxfVector(v[2].x, v[2].y, v[2].z);
p.v3 = new DxfVector(v[3].x, v[3].y, v[3].z);
p.CalculateNormal();
if (colour != -1)
p.colour = colour;
else
p.colour = GetLayerColour(layer);
mEntities.add(p);
colour = -1;
layer = null;
for (int i = 0; i < v.length; i++)
v[i] = new DxfVector();
state = 0;
}
else if (state == 2) { // LINE
DxfLine p = new DxfLine();
p.v0 = new DxfVector(v[0].x, v[0].y, v[0].z);
p.v1 = new DxfVector(v[1].x, v[1].y, v[1].z);
if (colour != -1)
p.colour = colour;
else
p.colour = GetLayerColour(layer);
mEntities.add(p);
colour = -1;
layer = null;
29
for (int i = 0; i < v.length; i++)
v[i] = new DxfVector();
state = 0;
}
}
if ((line1.compareTo("0") == 0) && (line2.compareTo("ENDSEC") == 0))
return true;
else if ((line1.compareTo("0") == 0) && (line2.compareTo("3DFACE") == 0))
state = 1;
else if ((line1.compareTo("0") == 0) && (line2.compareTo("LINE") == 0))
state = 2;
else if (state > 0) {
double d = Double.parseDouble(line2);
if (line1.compareTo("10") == 0)
v[0].x = (float) d;
else if (line1.compareTo("20") == 0)
v[0].y = (float) d;
else if (line1.compareTo("30") == 0)
v[0].z = (float) d;
else if (line1.compareTo("11") == 0)
v[1].x = (float) d;
else if (line1.compareTo("21") == 0)
v[1].y = (float) d;
else if (line1.compareTo("31") == 0)
v[1].z = (float) d;
else if (line1.compareTo("12") == 0)
v[2].x = (float) d;
else if (line1.compareTo("22") == 0)
v[2].y = (float) d;
else if (line1.compareTo("32") == 0)
v[2].z = (float) d;
else if (line1.compareTo("13") == 0)
v[3].x = (float) d;
else if (line1.compareTo("23") == 0)
v[3].y = (float) d;
else if (line1.compareTo("33") == 0)
v[3].z = (float) d;
else if (line1.compareTo("8") == 0)
// layer
layer = line2;
else if (line1.compareTo("62") == 0) // colour
colour = (int) Long.parseLong(line2);
}
}
(...)
30
Os elementos gráficos 3dface e line são representados no 3DViewer como sendo
objetos da classe DxfFace e DxfLine, respectivamente. Ambas as classes estendem a
classe base DxfEntity que possui apenas dois atributos indicando o tipo de entidade (line
ou face) e a sua cor.
A classe DxfFace possui cinco atributos. Eles são os vetores que representam o
3dface lido do arquivo DXF. Além dos quatro vetores lidos do arquivo, um quinto vetor
é calculado através do método CalculateNormal indicando o vetor normal ao triângulo.
A classe DxfLine possui apenas dois atributos representando os pontos inicial e
final da linha que se quer desenhar.
Com todas essas informações, o arquivo DXF foi totalmente representado dentro
do 3DViewer e portanto, não é mais necessário. O próximo passo consistia em ler cada
elemento do arraylist de entities e renderizá-los utilizando a API do OpenGL ES.
Como os elementos 3dface e line não possuem os mesmos atributos foi preciso
separar o modo de se fazer a renderização por tipo de entity. Por isso a classe DxfEntity
possui um atributo que indica qual o tipo de entity o objeto está representando. Assim, o
método render foi criado. Parte dele pode ser visto abaixo.
(...)
for (DXFEntity p : mEntities) {
int c = ACIColourToRGB(p.colour);
if (p.type == DXFEntityType.Line) {
DXFLine line = (DXFLine) p;
gl.glColor4f(Color.red(c)/255.0f,
Color.green(c)/255.0f,
Color.blue(c)/255.0f, 1.0f);
FloatBuffer fb = makeFloatBuffer(
new float[] { line.v0.x, line.v0.y, line.v0.z,
line.v1.x, line.v1.y, line.v1.z });
gl.glVertexPointer(3, GL10.GL_FLOAT, 0, fb);
gl.glEnableClientState(GL10.GL_VERTEX_ARRAY);
gl.glDrawArrays(GL10.GL_LINES, 0, 2);
}
else if (p.type == DXFEntityType.Face) {
DXFFace face = (DXFFace) p;
gl.glColor4f(Color.red(c)/255.0f,
Color.green(c)/255.0f,
Color.blue(c)/255.0f, 1.0f);
31
gl.glNormal3f(face.n.x, face.n.y, face.n.z);
FloatBuffer fb = makeFloatBuffer(
new float[] { face.v0.x, face.v0.y, face.v0.z,
face.v1.x, face.v1.y, face.v1.z,
face.v2.x, face.v2.y, face.v2.z });
gl.glVertexPointer(3, GL10.GL_FLOAT, 0, fb);
gl.glEnableClientState(GL10.GL_VERTEX_ARRAY);
gl.glDrawArrays(GL10.GL_TRIANGLES, 0, 3);
}
}
(...)
O algoritmo apresentado, apesar de funcionar, não mostrava a imagem de
maneira satisfatória. Percorrer o arraylist de entities e renderizar os elementos um a um
era muito custoso computacionalmente. A necessidade de identificar o tipo de entity lida
e converter suas coordenadas dos vértices em um buffer de coordenadas para serem
utilizadas nos métodos do OpenGL, deixava o software lento ao realizar
transformações.
Para minimizar essa lentidão, o método render foi substituido pelo método
renderToBuffer. Esse novo método separa os elementos do arraylist de entities em
outros quatro arraylists. Um arraylist somente de cores, outro de vetores normais e
mais dois de vetores que representam triângulos e linhas. Desse modo, o tempo perdido
na identificação das entities e na criação dos buffers ocorreria apenas uma vez e antes da
renderização da imagem.
O algoritmo do método renderToBuffer pode ser visto abaixo.
(...)
for (DxfEntity p : mEntities) {
int c = ACIColourToRGB(p.colour);
if (p.type == DxfEntityType.Line) {
DxfLine line = (DxfLine) p;
mColorsVertex.add(Color.red(c)/255.0f);
mColorsVertex.add(Color.green(c)/255.0f);
mColorsVertex.add(Color.blue(c)/255.0f);
mColorsVertex.add(1.0f);
mColorsVertex.add(Color.red(c)/255.0f);
mColorsVertex.add(Color.green(c)/255.0f);
mColorsVertex.add(Color.blue(c)/255.0f);
mColorsVertex.add(1.0f);
32
mLinesVertex.add(line.v0.x);
mLinesVertex.add(line.v0.y);
mLinesVertex.add(line.v0.z);
mLinesVertex.add(line.v1.x);
mLinesVertex.add(line.v1.y);
mLinesVertex.add(line.v1.z);
}
else if (p.type == DxfEntityType.Face) {
DxfFace face = (DxfFace) p;
mColorsVertex.add(Color.red(c)/255.0f);
mColorsVertex.add(Color.green(c)/255.0f);
mColorsVertex.add(Color.blue(c)/255.0f);
mColorsVertex.add(1.0f);
mColorsVertex.add(Color.red(c)/255.0f);
mColorsVertex.add(Color.green(c)/255.0f);
mColorsVertex.add(Color.blue(c)/255.0f);
mColorsVertex.add(1.0f);
mColorsVertex.add(Color.red(c)/255.0f);
mColorsVertex.add(Color.green(c)/255.0f);
mColorsVertex.add(Color.blue(c)/255.0f);
mColorsVertex.add(1.0f);
mNormalsVertex.add(face.n.x);
mNormalsVertex.add(face.n.y);
mNormalsVertex.add(face.n.z);
mNormalsVertex.add(face.n.x);
mNormalsVertex.add(face.n.y);
mNormalsVertex.add(face.n.z);
mNormalsVertex.add(face.n.x);
mNormalsVertex.add(face.n.y);
mNormalsVertex.add(face.n.z);
mFacesVertex.add(face.v0.x);
mFacesVertex.add(face.v0.y);
mFacesVertex.add(face.v0.z);
mFacesVertex.add(face.v1.x);
mFacesVertex.add(face.v1.y);
mFacesVertex.add(face.v1.z);
mFacesVertex.add(face.v2.x);
mFacesVertex.add(face.v2.y);
mFacesVertex.add(face.v2.z);
}
}
(...)
33
Olhando para o código, é possível observar de forma bastante clara que para
renderizar um triângulo são necessárias: as coordenadas de seus três vértices, o vetor
normal a esse triângulo e sua cor. Porém, é de se estranhar que cada cor e cada vetor
normal tenha sido adicionado três vezes seguidas para cada triângulo. Isso ocorre
porque os três arraylists devem ter o mesmo número de elementos. No caso da cor, cada
índice é formado por quatro floats representando a cor no formato RGBA, já para os
vetores normais e triângulos, cada índice é o conjunto das coordenadas x, y e z.
Nesse momento, faltavam apenas a renderização através da API do OpenGL ES
e a configuração do modo de visualização da imagem. Porém, antes disso, é importante
ressaltar que os arraylists não são diretamente utilizados nos métodos de OpenGL. Eles
são transformados em buffers de valores float através de métodos auxiliares.
Após essa conversão, a imagem é renderizada conforme o trecho de código
abaixo.
(...)
// Draw loaded DXF
if (mColorBuffer != null) {
gl.glColorPointer(4, GL10.GL_FLOAT, 0, mColorBuffer);
gl.glEnableClientState(GL10.GL_COLOR_ARRAY);
}
if (mNormalBuffer != null) {
gl.glNormalPointer(GL10.GL_FLOAT, 0, mNormalBuffer);
gl.glEnableClientState(GL10.GL_NORMAL_ARRAY);
}
if (mFaceBuffer != null) {
gl.glVertexPointer(3, GL10.GL_FLOAT, 0, mFaceBuffer);
gl.glEnableClientState(GL10.GL_VERTEX_ARRAY);
gl.glDrawArrays(GL10.GL_TRIANGLES, 0, mFaceBuffer.capacity() / 3);
}
if (mLineBuffer != null) {
gl.glVertexPointer(3, GL10.GL_FLOAT, 0, mLineBuffer);
gl.glEnableClientState(GL10.GL_VERTEX_ARRAY);
gl.glDrawArrays(GL10.GL_LINES, 0, mLineBuffer.capacity() / 2);
}
(...)
Os métodos glColorPointer, glNormalPointer e glVertexPointer especificam os
buffers, o tipo de dado contido nele e a quantidade de valores que foram utilizados para
34
representar, respectivamente, as cores, os vetores normais e as coordenadas de
triângulos ou linhas. E é através do método glDrawArrays que cada um dos valores
lidos desses buffers geram os triângulos e linhas lidas do arquivo DXF. O método
glEnableClientState habilita o uso de cada um dos buffers.
Por fim, era preciso ajustar a janela de visão e a projeção desejada para que a
visualização da imagem ficasse perfeita. Abaixo está o código utilizado para fazer essa
configuração.
(...)
gl.glMatrixMode(GL10.GL_PROJECTION);
gl.glLoadIdentity();
gl.glViewport(0,0,w,h);
GLU.gluPerspective(gl, 45.0f, ((float)w)/h, 1.0f, 100.0f);
gl.glMatrixMode(GL10.GL_MODELVIEW);
gl.glLoadIdentity();
(...)
O método glMatrixMode especifica se os comandos a seguir serão com relação à
projeção (GL_PROJECTION) ou aos objetos (GL_MODELVIEW). Antes de começar
qualquer configuração ou transformação utiliza-se o método glLoadIdentify. Ele carrega
a matriz identidade inibindo qualquer alteração feita anteriormente. Isso é necessário
pois as transformações em OpenGL são acumulativas.
A janela de visão é configurada através de quatro parâmetros que especificam a
coordenada do seu vértice inferior esquerdo, sua altura e seu comprimento. Geralmente
o que se quer é a janela de visão igual ao tamanho da janela do aplicativo.
O método gluPerspective é usado para configurar a projeção perspectiva
conforme mostra a figura 3.5. Através dele é possível especificar o ângulo do campo de
visão na direção y em graus, a razão que resulta no campo de visão na direção x e as
distâncias do observador com relação ao maior e ao menor plano de corte na direção z.
35
Figura
3.5
-
Configuração
da
projeção perspectiva
Fonte: Zeus CMD [7]
No final dessa primeira etapa, o 3DViewer ao ser executado apresentava uma
tela ao usuário semelhante à mostrada na figura 3.6.
Figura
3.6
3DViewer
36
-
Tela
do
3.4 - Criação de Funções
O próximo passo após a finalização da primeira etapa era desenvolver as funções
do 3DViewer. Foram estabelecidas três funções básicas que tornariam o programa um
pouco mais interessante para o usuário. A primeira seria a possibilidade de escolha do
arquivo DXF a ser renderizado. A segunda era poder rotacionar a imagem ao redor dos
três eixos. Por fim, a última função seria permitir o uso de zoom na imagem.
A escolha do arquivo DXF foi implementada adicionando uma tela antes da tela
principal do 3DViewer. Nessa nova tela seria possível escolher através do botão menu
do celular qualquer um dos arquivos DXF contidos no diretório do 3DViewer.
Ao clicar no botão menu, uma busca por arquivos com extensão dxf é disparada
dentro do diretório pertencente ao 3DViewer. Assim que a busca termina, uma lista das
ocorrências achadas é mostrada ao usuário para que ele possa escolher um arquivo DXF
para ser renderizado como pode ser visto na figura 3.7.
Figura 3.7 - Menu do 3DViewer para a escolha do
arquivo DXF
A rotação da imagem ao redor dos eixos foi feita de duas formas. Uma delas é
tocando e arrastando o dedo sobre a tela do celular na direção do eixo de rotação
desejado e a outra é utilizando os botões do aparelho.
Como durante todo o desenvolvimento apenas o emulador de um celular foi
usado, o movimento que simula o touch screen é feito com o mouse. Além disso, como
37
a tela é uma superfície plana, a imagem só poderia ser rotacionada ao redor dos eixos x
e y ao utilizar esse método.
A rotação no OpenGL é feita através do método glRotatef que gira um objeto ao
redor do vetor (x,y,z) conforme mostra o trecho de código abaixo.
(...)
gl.glRotatef(mRotateAngleX, 1.0f, 0.0f, 0.0f);
gl.glRotatef(mRotateAngleY, 0.0f, 1.0f, 0.0f);
gl.glRotatef(mRotateAngleZ, 0.0f, 0.0f, 1.0f);
(...)
Os atributos usados no primeiro argumento do método definem o ângulo em
graus. Os três parâmetros restantes definem as coordenadas x, y e z do vetor unitário de
rotação. Para que fosse possível rodar em cada direção com um ângulo diferente, o
método foi utilizado três vezes seguidas passando um vetor em cada direção.
A definição dos ângulos de giro ao redor do eixo x e y é feita ao tocar o dedo na
tela do celular. Nesse momento, o Android chama o método onTouchEvent que pode ser
visto a seguir.
public boolean onTouchEvent(MotionEvent event) {
switch (event.getAction()) {
case MotionEvent.ACTION_DOWN:
mOldX = event.getX();
mOldY = event.getY();
break;
case MotionEvent.ACTION_MOVE:
mActualX = event.getX();
mActualY = event.getY();
// Calculate delta and normalize
mDeltaX = (mActualX - mOldX)/getWidth();
mDeltaY = (mActualY - mOldY)/getHeight();
mRotateAngleX += mDeltaY*mMaxRotateAngleX;
mRotateAngleY += mDeltaX*mMaxRotateAngleY;
mOldX = mActualX;
mOldY = mActualY;
break;
}
return true;
}
38
A posição é guardada ao tocar na tela e ao deslizar o dedo sobre ela. Sabendo das
posições inicial e final do movimento é possível calcular a distância percorrida e
consequentemente o ângulo de rotação proporcional à essa distância que se deve aplicar
à imagem. Os atributos mMaxRotateAngleX e mMaxRotateAngleY definem os ângulos
máximos de rotação que se pode fazer sem retirar o dedo da tela ao redor do eixo x e y,
respectivamente.
Tanto a rotação ao redor do eixo z quanto o zoom só podem ser utilizados através
do teclado do celular. Ao apertar os botões direcionais do celular, é possível alternar
entre as funções existentes e alterar o valor de cada atributo relacionado à função.
Assim, as teclas direita e esquerda escolhem umas das quatro possibilidades: rotação ao
redor do eixo x, y, z ou zoom. Os botões sobe e desce, respectivamente, incrementam e
decrementam o ângulo de rotação selecionado ou o zoom.
O zoom foi implementado utilizando o método glTranslatef cujo objetivo é
mover todas as coordenas de um objeto ao longo dos eixos conforme pode ser visto
abaixo.
(...)
gl.glTranslatef(0, 0, mZoom);
(...)
O código acima indica que não haverá translação nas direções x e y e que o
objeto sofrerá uma translação na direção z que nesse caso é a profundidade. Por isso o
incremento do atributo mZoom passa a impressão de que o objeto está aumentando ou
diminuindo. Porém, o que realmente acontece é a aproximação ou afastamento do
objeto em relação ao observador.
Conforme dito no seção 2.2, é possível aplicar uma transformação no objeto ou
na câmera. Tanto a rotação quanto a translação estão sendo feitas diretamente no objeto
enquanto a câmera permanece estática.
3.5 - Resultados
A versão final do 3DViewer ainda sofreu algumas melhorias antes que fosse
concluído. Primeiro, na tela onde é possível escolher o arquivo DXF a ser renderizado
foram acrescentadas as instruções de uso do software, como mostra a figura 3.8. Depois
era preciso resolver a questão da espera do usuário até que a imagem fosse renderizada.
Para isso, uma tela com uma barra de progresso foi adicionada. A barra é do tipo
39
indeterminada, como mostra a figura 3.9, pois não mostra ao usuário uma estimativa de
tempo de carregamento da imagem. Sua função é mostrar que o programa está
executando normalmente evitando a sensação de que está congelado.
Figura 3.8 - Tela inicial do 3DViewer com as
instruções de uso
Figura 3.9 - Barra de progresso do 3DViewer
Por fim, algumas informações foram colocadas juntamente com a imagem assim
que a mesma aparece. Logo acima do objeto, o usuário pode ver qual das quatro funções
está selecionada no momento. Na parte inferior da tela é possível observar quanto vale
cada ângulo de rotação, em graus, que está sendo aplicado em cada um dos eixos. A
figura 3.10 mostra como ficou a tela principal do 3DViewer com um arquivo DXF
carregado.
40
Figura 3.10 - Tela principal do 3DViewer
com um arquivo DXF carregado
41
Capítulo 4
Conclusão
O desenvolvimento do 3DViewer possibilitou o estudo e a integração de
tecnologias inovadoras como o Android e tecnologias consolidadas como o OpenGL.
Essa já seria uma boa justificativa para querer trabalhar e estudar com o Android.
Porém, o mundo vive a revolução dos dispositivos móveis e ainda não há uma grande
empresa ou sistema que realmente domine esse mercado.
O Android foi desenvolvido pela Google, possui código aberto, oferece um kit
de desenvolvimento para um dos mais populares ambientes de desenvolvimento e aceita
aplicativos feitos em Java. Parece ser uma fórmula de sucesso infalível e que pode
resultar no surgimento de um sistema para ser usado na maior parte dos dispositivos
móveis do futuro.
No entanto, celulares com Android ainda são escassos ou simplesmente não
existem em alguns países. Pode-se afirmar que é muito tempo para um sistema que foi
lançado no fim de 2007.
A documentação ainda é pobre e confusa, principalmente na parte relacionada à
OpenGL onde nem mesmo há referência para os métodos e atributos disponíveis no
framework.
Foi possível constatar também a insatisfação da comunidade com relação à não
disponibilização de um SDK para C++. É de se esperar que um sistema baseado em
linux e com uma base de APIs em C++ possibilite o reaproveitamento de códigos feitos
nessa linguagem.
Apesar de tudo isso, nada ainda está certo sobre como deve ser o sistema ideal
para desenvolvimento de softwares para celulares. E o Android com certeza é um
grande candidato.
Sobre trabalhos futuros envolvendo Android, OpenGL e até mesmo o 3DViewer,
pode-se dizer que para desenvolver aplicativos utilizando OpenGL dentro do Android é
necessário um código otimizado. Por exemplo, o 3DViewer utiliza triângulos para
renderizar objetos na tela e cada triângulo é formado por três coordenadas. Mas é
42
possível desenhar dois triângulos com apenas quatro coordenadas. Sendo o segundo
triângulo formado pela quarta coordenada juntamente com outras duas do primeiro
triângulo.
O 3DViewer não usa esse algoritmo pelo fato do arquivo DXF conter as três
coordenadas de cada vértice do triângulo. Porém, o programa poderia ser modificado
deixando o carregamento e o redesenho da imagem mais rápida.
Poderiam também ser acrescentados outros parâmetros no programa deixando
por conta do usuário a escolha dos seus valores. Além de permitir o download de um
arquivo DXF ou de qualquer outro formato conhecido para que fosse renderizado.
O 3DViewer poderia ainda dar origem à um jogo 3D para celular ou à um
software de simulação de ambientes utilizando os mesmos princípios vistos durante este
projeto.
43
Bibliografia
[1]
MANSSOUR, I. H., “Introdução à OpenGL – Profa. Isabel H. Manssour”,
http://www.inf.pucrs.br/~manssour/OpenGL/Tutorial.html, 2005, (Acesso em 05 de
abril de 2008)
[2]
WOO, M.; NEIDER, J.; DAVIS, T.; SHREINER, D., OpenGL Programming
Guide: the official guide to learning OpenGL, version 1.2. 3rd ed. Reading,
Massachusetts: Addison Wesley, 1999. 730 p.
[3]
KHRONOS
GROUP,
“OpenGL
ES
Reference
Manual”,
http://www.khronos.org/opengles/documentation/opengles1_0/html/index.html,
2003,
(Acesso em maio de 2008)
[4]
AUTODESK, “Autodesk - AutoCAD Services & Support - DXF Reference”,
http://usa.autodesk.com/adsk/servlet/item?
siteID=123112&id=12272454&linkID=10809853, 2008, (Acesso em maio de 2008)
[5]
GOOGLE, “Android”, http://code.google.com/intl/pt-BR/android/, 2008, (Acesso
em maio de 2008)
[6]
GOOGLE, “Android Developers”, http://developer.android.com/index.html, 2009
(Acesso em janeiro de 2009)
[7]
ZEUS COMMUNICATION, MULTIMEDIA & DEVELOPMENT, “Zeus CMD
Design and Development Tutorials : OpenGL ES Programming Tutorials – Page 1”,
http://www.zeuscmd.com/tutorials/opengles/index.php, 2005, (Acesso em abril de 2008)
[8]
PINHO,
M.
S.,
“Biblioteca
Gráfica
OpenGL”,
http://www.inf.pucrs.br/~pinho/CG/Aulas/OpenGL/OpenGL.html, (Acesso em março
de 2008)
[9]
CODE
SOURCERY,
“GNU
Toolchain
for
ARM
Processors”,
http://www.codesourcery.com/sgpp/lite/arm, 2004, (Acesso em março de 2008)
44
[10]
MODMYGPHONE, “Native C++ 'Hello World' working in emulator”,
http://modmygphone.com/forums/showthread.php?t=90, 2007, (Acesso em março de
2008)
45
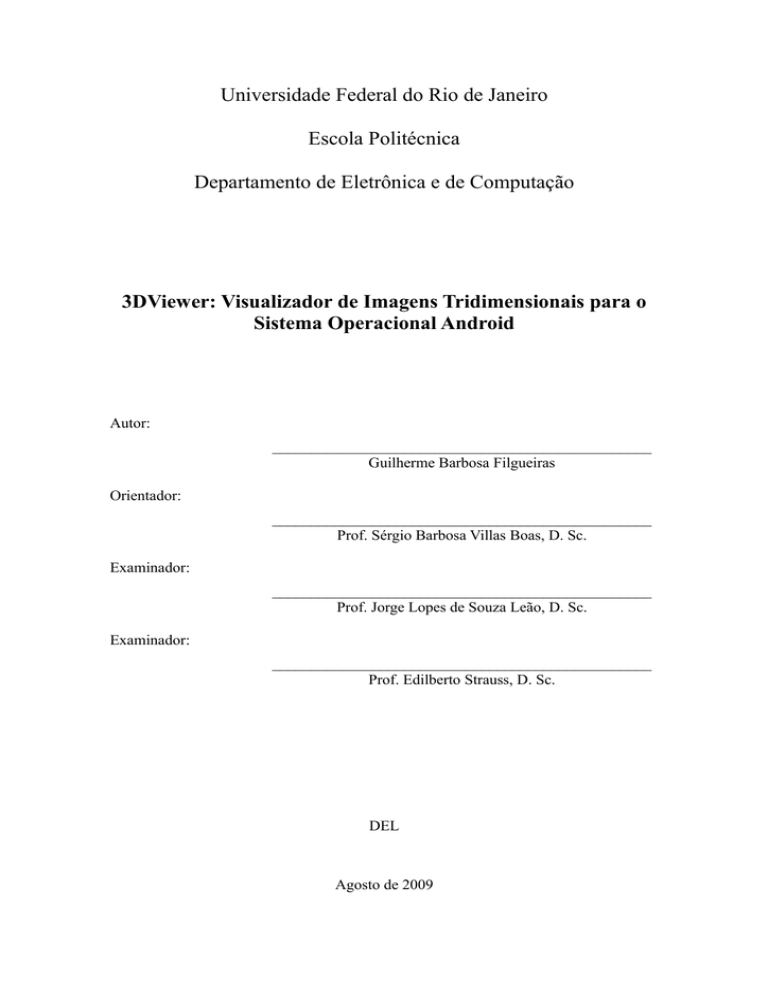
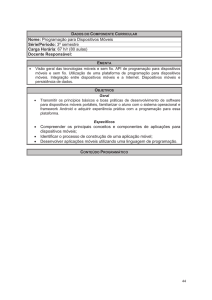
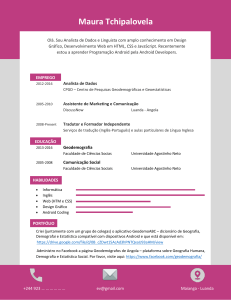

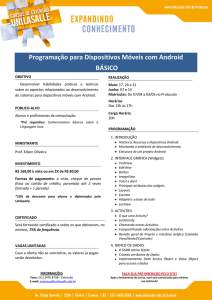
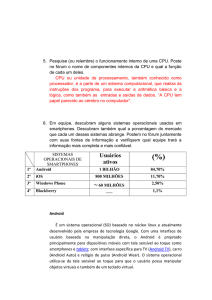
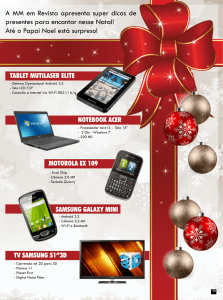
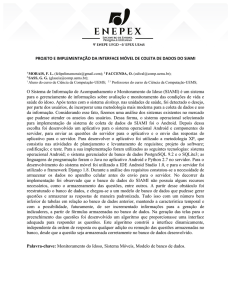
![PK**********!*3*$***** *****[Content_Types].xml](http://s1.studylibpt.com/store/data/001799385_1-83fd38aa49d55481e8086382e8b37a1f-300x300.png)